Windows 7 не запускается синий экран: Синий экран смерти при запуске Windows: причины появления
Содержание
Ошибка CRITICAL PROCESS DIED Windows 10
Обновлено windows
Одна из распространенных ошибок на компьютерах и ноутбуках с Windows 10 — синий экран с сообщением «На вашем ПК возникла проблема, и его необходимо перезагрузить» с кодом остановки (ошибки) CRITICAL PROCESS DIED — после ошибки, обычно происходит автоматическая перезагрузка компьютера, а затем, в зависимости от конкретных обстоятельств — либо снова появление того же окна с ошибкой или обычная работа системы до повторного возникновения ошибки.
В этой инструкции — подробно о том, что может являться причиной появления проблемы и как исправить ошибку CRITICAL PROCESS DIED в Windows 10 (также ошибка может отображаться как CRITICAL_PROCESS_DIED на синем экране в версиях Windows 10 до 1703).
Причины ошибки
В большинстве случаев причиной ошибки CRITICAL PROCESS DIED бывают драйверы устройств — в случаях, когда Windows 10 использует драйверы из Центра обновлений, а требуются оригинальные драйверы производителя, а также другие неправильно работающие драйверы.
Случаются и другие варианты — например, с синим экраном CRITICAL_PROCESS_DIED можно столкнуться после работы программ для очистки от ненужных файлов и реестра Windows, при наличии вредоносных программ на компьютере и в случае повреждения системных файлов ОС.
Как исправить ошибку CRITICAL_PROCESS_DIED
В случае, если вы получаете сообщение об ошибке сразу при включении компьютера или входе в Windows 10, для начала зайдите в безопасный режим. Сделать это можно различными способами, в том числе, когда система не загружается, подробно об этом в инструкции Безопасный режим Windows 10. Также использование чистой загрузки Windows 10 может временно помочь избавиться от ошибки CRITICAL PROCESS DIED и выполнить действия для полного ее устранения.
Способы исправления, если удается войти в Windows 10 в обычном или безопасном режиме
В первую очередь рассмотрим способы, которые могут помочь в ситуации, когда вход в Windows возможен. Начать рекомендую с просмотра сохраненных дампов памяти, которые создаются системой автоматически при критических сбоях (к сожалению, не всегда, иногда автоматическое создание дампов памяти отключено.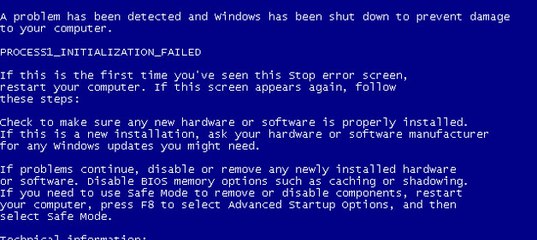 См. Как включить создание дампов памяти при сбоях).
См. Как включить создание дампов памяти при сбоях).
Для анализа удобно использовать бесплатную программу BlueScreenView, доступную для загрузки на странице разработчика https://www.nirsoft.net/utils/blue_screen_view.html (ссылки на загрузки находятся внизу страницы).
В очень упрощенном варианте для начинающих пользователей анализ может выглядеть следующим образом:
- Запустите программу BlueScreenView
- Просмотрите файлы .sys (обычно нужны именно они, хотя в списке часть могут присутствовать hal.dll и ntoskrnl.exe), которые отобразятся в верхней части таблицы в нижней панели программы с не пустым вторым столбцом «Address In Stack».
- Используя поиск в Интернете, выясните, что это за файл .sys и какой драйвер он представляет.
Примечание: также можно попробовать использовать бесплатную программу WhoCrashed, которая может сообщить точное наименование драйвера, вызвавшего ошибку.
Если шаги 1-3 удались, то далее останется лишь решить проблему с идентифицированным драйвером, обычно это один из следующих вариантов:
- Загрузить файл драйвера с официального сайта производителя ноутбука или материнской платы (для ПК) и установить его.

- Откатить драйвер, если он недавно обновлялся (в диспетчере устройств правый клик по устройству — «Свойства» — вкладка «Драйвер» — кнопка «Откатить»).
- Отключить устройство в диспетчере устройств, если оно не является критичным для работы.
Дополнительные методы исправления, которые могут помочь в данном сценарии:
- Ручная установка всех официальных драйверов (важно: некоторые пользователи ошибочно считают, что если диспетчер устройств сообщает, что драйвер не нуждается в обновлении и «устройство работает нормально», то все в порядке. Это часто не так. Официальные драйверы берем с сайта производителя вашего оборудования: например, аудио драйверы Realtek скачиваем не с Realtek, а сайта производителя материнской платы для вашей модели или с сайта производителя ноутбука, если у вас ноутбук).
- Использование точек восстановления, если они есть в наличии и если недавно ошибка не давала о себе знать. См. точки восстановления Windows 10.
- Проверка компьютера на наличие вредоносных программ (даже если у вас есть хороший антивирус), например, с помощью AdwCleaner или других средств удаления вредоносных программ.

- Выполните проверку целостности системных файлов Windows 10.
Как исправить ошибку CRITICAL PROCESS DIED, если Windows 10 не запускается
Более сложный вариант — когда синий экран с ошибкой появляется еще до входа в Windows 10 без возможности запустить особые варианты загрузки и безопасный режим (если такая возможность есть, то можно использовать предыдущие методы решения в безопасном режиме).
Примечание: если после нескольких неудачных загрузок у вас открывается меню среды восстановления, то создавать загрузочную флешку или диск, как описано далее, не нужно. Вы можете использовать средства восстановления из этого меню, в том числе — сброс системы в разделе «Дополнительные параметры».
Здесь потребуется создать загрузочную флешку с Windows 10 (или диск восстановления) на другом компьютере (разрядность системы на накопителе должна совпадать с разрядность установленной системы на проблемном компьютере) и загрузиться с нее, например, используя Boot Menu. Далее порядок действий будет следующим (пример для загрузки с установочной флешки):
Далее порядок действий будет следующим (пример для загрузки с установочной флешки):
- На первом экране программы установки нажмите «Далее», а на втором, внизу слева — «Восстановление системы».
- В появившемся меню «Выбор действия» зайдите в «Поиск и устранение неисправностей» (может называться «Дополнительные параметры»).
- При наличии, попробуйте использовать точки восстановления системы (пункт «Восстановление системы»).
- При их отсутствии, попробуйте открыть командную строку и выполнить проверку целостности системных файлов с помощью sfc /scannow (как это сделать из среды восстановления, подробно в статье Как проверить целостность системных файлов Windows 10).
Дополнительные варианты решения проблемы
Если к текущему моменту никакие способы не помогают исправить ошибку, среди остающихся вариантов:
- Выполнить сброс Windows 10 (можно с сохранением данных). Если ошибка появляется после входа в систему, то сброс можно выполнить, нажав по кнопке питания, изображенной на экране блокировки, затем, удерживая Shift — Перезагрузка.
 Откроется меню среды восстановления, выберите «Поиск и устранение неисправностей» — «Вернуть компьютер в исходное состояние». Дополнительные варианты — Как сбросить Windows 10 или автоматическая переустановка ОС.
Откроется меню среды восстановления, выберите «Поиск и устранение неисправностей» — «Вернуть компьютер в исходное состояние». Дополнительные варианты — Как сбросить Windows 10 или автоматическая переустановка ОС. - Если проблема возникла после использования программ для очистки реестра или подобных, попробуйте восстановить реестр Windows 10.
При отсутствии решения могу рекомендовать лишь попробовать вспомнить, что предшествовало появлению ошибки, выявить закономерности и попробовать как-то отменить действия, которые привели к проблеме, а если это невозможно — выполнить установку системы повторно. Тут может помочь инструкция Установка Windows 10 с флешки.
remontka.pro в Телеграм | Способы подписки
не запускается windows черный экран синий экран
Нередко пользователи сталкиваются с проблемой, когда их операционная система Windows 7 отказывается загружаться. Это может быть вызвано различными причинами, от проблем с аппаратным обеспечением до ошибок в самой системе. Давайте рассмотрим несколько распространенных причин и возможных способов решения проблемы.
Давайте рассмотрим несколько распространенных причин и возможных способов решения проблемы.
Проверьте аппаратное обеспечение: Убедитесь, что все подключенные устройства и кабели работают исправно. Перезагрузите компьютер и проверьте, загружается ли система. Если проблема остается, возможно, причина в неисправности жесткого диска или оперативной памяти. Рекомендуется обратиться к специалисту для проведения диагностики и ремонта.
При обнаружении проблем с винчестером следует прекратить попытки ремонта во избежание безвозвратной потери информации. Ремонт жесткого диска не может выполнятся без специализированного оборудования так же, как и восстановление данных.
Загрузка в безопасном режиме: При загрузке компьютера нажмите клавишу F8 до появления экрана выбора загрузки. Выберите «Безопасный режим» и попытайтесь загрузиться. Если система загружается в безопасном режиме, возможно, проблема вызвана несовместимостью драйверов или некорректно установленным программным обеспечением. Попробуйте удалить или обновить недавно установленные программы или драйверы.
Попробуйте удалить или обновить недавно установленные программы или драйверы.
Восстановление системы: Если у вас есть точка восстановления системы, попробуйте использовать ее. При загрузке компьютера в безопасном режиме можно открыть «Системное восстановление» и выбрать предыдущую рабочую точку. Это может вернуть систему к рабочему состоянию без потери данных.
Использование утилиты «Последняя известная настройка»: При загрузке компьютера в безопасном режиме выберите опцию «Последняя известная настройка, при которой работала система». Это восстановит реестр и системные файлы к состоянию, когда система успешно загружалась.
Проверка на наличие вирусов: Запустите антивирусное программное обеспечение в режиме безопасного режима и выполните полное сканирование системы. Если обнаружены вредоносные программы, удалите их и повторите попытку загрузки.
Установка заново: Если все вышеперечисленные методы не приводят к успешной загрузке Windows 7, может потребоваться переустановка операционной системы. Перед этим необходимо создать резервные копии важных данных, так как переустановка может привести к их потере. Загрузите установочный диск или создайте загрузочный USB-накопитель с установочным образом Windows 7. Затем следуйте инструкциям по установке, выбрав опцию «Чистая установка». Это позволит вам начать с чистой системы.
Перед этим необходимо создать резервные копии важных данных, так как переустановка может привести к их потере. Загрузите установочный диск или создайте загрузочный USB-накопитель с установочным образом Windows 7. Затем следуйте инструкциям по установке, выбрав опцию «Чистая установка». Это позволит вам начать с чистой системы.
Обратитесь за помощью к специалисту: Если все предыдущие методы не приводят к результату, и проблема с загрузкой Windows 7 сохраняется, рекомендуется обратиться к профессионалам. Специалисты по информационным технологиям смогут провести более глубокую диагностику и решить проблему.
Важно отметить, что эти методы представляют лишь некоторые возможные способы решения проблемы с загрузкой Windows 7. Результаты могут различаться в зависимости от конкретной ситуации и причин сбоя системы. Если вы не уверены в своих навыках или не хотите рисковать потерей данных, лучше обратиться к опытным специалистам.
Не загружается Windows 7 может быть разочаровывающей проблемой, но с правильным подходом и инструментами ее можно решить. Будьте внимательны, следуйте инструкциям и, при необходимости, обратитесь за помощью, чтобы восстановить работоспособность вашей операционной системы.
Будьте внимательны, следуйте инструкциям и, при необходимости, обратитесь за помощью, чтобы восстановить работоспособность вашей операционной системы.
Исключение системного потока не обработано
Вы перезагружаете или запускаете компьютер с Windows 10, и вы видите синий экран с кодом остановки Исключение системного потока не обрабатывается . Перезагрузка не исправит это, как вы, наверное, заметили. Есть ли выход из этого загрузочного цикла?
Синий экран вызван неисправным драйвером, установленным в вашей системе. Драйверы могут обновляться автоматически или устанавливаются после подключения нового оборудования.
Итак, как мы можем исправить эту ошибку «system_thread_exception_not_handled» в Windows 10? В этой статье я описал пару методов, которые помогут вам восстановить вашу систему.
«Исключение системного потока не обработано» причина
Прежде чем мы сможем исправить ошибку system_thread_exception_not_handled, нам сначала нужно понять, что происходит.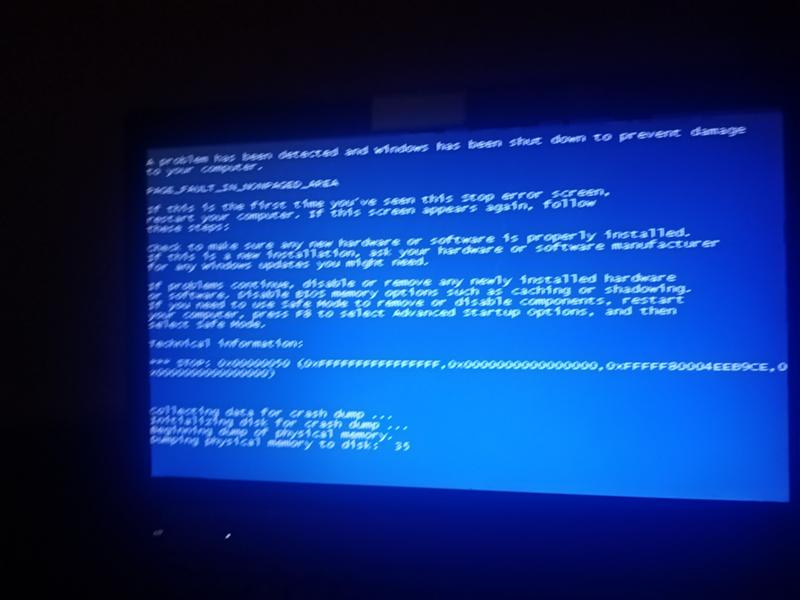 При запуске компьютера Windows 10 загрузит все необходимые драйверы, которые установлены. Иногда драйвер несовместим с вашей версией Windows или в драйвере может быть ошибка.
При запуске компьютера Windows 10 загрузит все необходимые драйверы, которые установлены. Иногда драйвер несовместим с вашей версией Windows или в драйвере может быть ошибка.
Это препятствует правильному запуску Windows 10, что приводит к синему экрану (BSOD) с ошибкой SYSTEM THREAD EXCEPTION NOT HANDLED. Иногда проблемы возникают из ниоткуда, один день ваш компьютер работает нормально, а на следующий день уже не запускается.
Обновления Windows или автоматические обновления драйверов в большинстве случаев являются причиной этих внезапных проблем. Они автоматически установят новые драйверы, которые загружаются после перезагрузки.
Исправить не обработанное исключение системного потока
Существует несколько способов исправления кода остановки исключения системного потока в Windows 10. Мы начнем с наиболее распространенных решений, если какой-либо шаг не решает вашу проблему. затем просто перейдите к следующему шагу.
Если вы недавно установили новое оборудование или подключили к компьютеру новое устройство, начните с отключения устройства от компьютера.
Недавно установленное или подключенное оборудование является одной из наиболее распространенных причин того, что исключение системного потока стоп-кода не обрабатывается.
Шаг 1. Загрузитесь в безопасном режиме
Большую часть времени, когда вы видите синий экран с кодом остановки system_thread_exception_not_handled, вы не сможете загрузиться в Windows. Итак, первый шаг — загрузиться в безопасном режиме.
Если вы можете запустить Windows в обычном режиме, попробуйте сначала выполнить указанные ниже действия без безопасного режима.
Ваш компьютер перейдет в режим восстановления после 3 неудачных попыток запуска:
- Запустите компьютер
- Когда вы увидите логотип марки Windows или ноутбука , удерживайте кнопку питания (в течение 10 секунд), пока компьютер не выключится.
- Повторите это 3 раза (шаги 1 и 2)
- Windows запустит автоматическое восстановление или отобразит экран восстановления .

как
- Если появится экран автоматического восстановления :
- Выберите Дополнительные параметры
- Выберите Параметры запуска
- Если вы видите экран восстановления :
- Нажмите F8 для Настройки запуска
- В меню Startup Settings выберите 5) Enable Safe Режим с сетевым подключением
- Загрузится экран входа в систему Windows. , войдите под своей учетной записью.
Если это не работает для вас, выполните описанные здесь шаги, чтобы загрузиться в безопасном режиме.
Шаг 2. Используйте точку восстановления Windows
Windows 10 может автоматически создавать точки восстановления перед каждым изменением системы. Стоит проверить, есть ли у вас точка восстановления и попробовать откатиться на нее.
При использовании точки восстановления откатывается только системное изменение.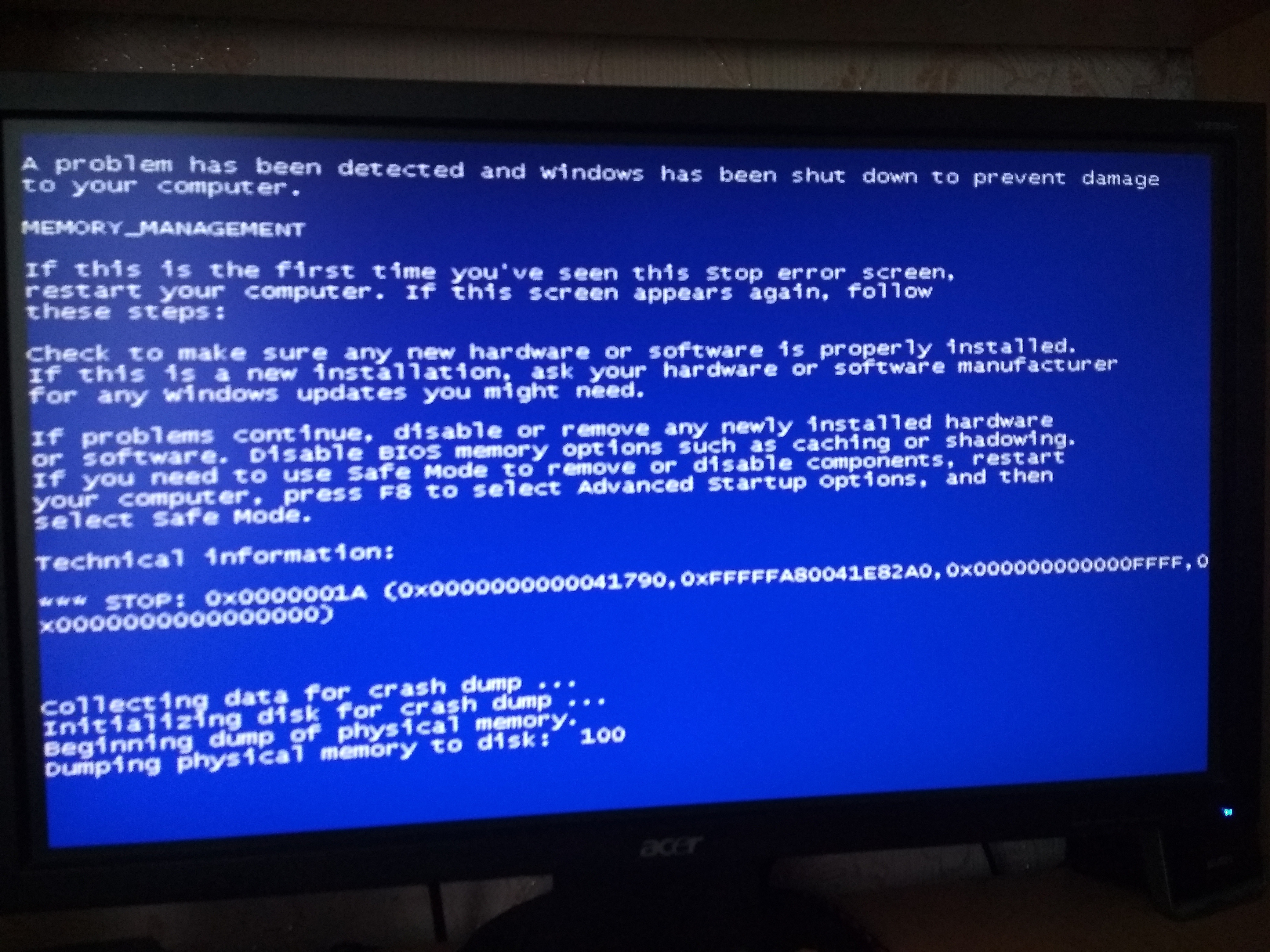 Вы не потеряете никаких личных данных или файлов на вашем компьютере.
Вы не потеряете никаких личных данных или файлов на вашем компьютере.
- Откройте Запустите и нажмите Настройки (значок шестеренки)
- Введите Recovery в поле поиска вверху и откройте Recovery
- Выберите Open System Re store
- Если вы видите красную остановку знак, то восстановление системы отключено. Перейдите к Шагу 3 — Найдите неисправный драйвер. В противном случае нажмите на Далее
- Выберите точку восстановления с датой до возникновения проблемы
- Нажмите Далее и Готово .
Потребуется перезагрузка Windows, чтобы вернуться к предыдущей точке восстановления. Если точка восстановления не помогла, перейдите к следующему шагу.
Шаг 3. Найдите неисправный драйвер
Теперь, когда Windows 10 загружена в безопасном режиме, нам нужно найти драйвер, вызывающий проблему.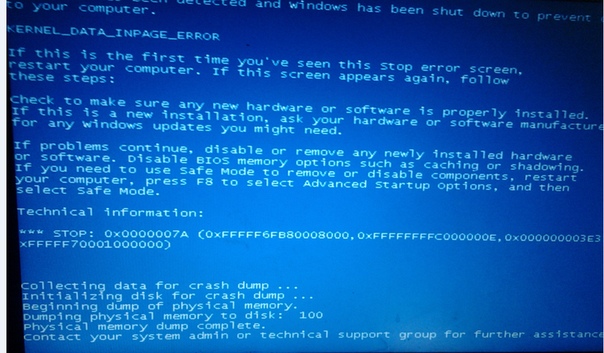 Есть несколько способов сделать это, но хорошей отправной точкой является просмотр синего экрана. Мы можем использовать небольшую программу для анализа ошибки синего экрана Blue Screen Viewer. Эта программа сообщит нам, какой драйвер вызвал ошибку.
Есть несколько способов сделать это, но хорошей отправной точкой является просмотр синего экрана. Мы можем использовать небольшую программу для анализа ошибки синего экрана Blue Screen Viewer. Эта программа сообщит нам, какой драйвер вызвал ошибку.
- Загрузите программу и откройте zip-файл.
- Запустите приложение BlueScreenView . Если вы получили предупреждение контроля учетных записей, нажмите «Да».
Строка проверки ошибок (1) покажет код остановки, который вы видели на самом синем экране. Я смоделировал здесь синий экран, но в вашем случае он покажет system_thread_exception_not_handled . Он также покажет, какой драйвер вызвал ошибку (2).
Вы можете использовать Google, чтобы найти, к какому устройству относится драйвер. Пара распространенных драйверов, которые могут вызывать ошибки:
- Nvlddmkm.sys — Драйвер видеокарты от Nvidia. Загрузите последнюю или старую версию драйвера здесь, на сайте Nvidia.

- Atikmdag.sys — Драйвер видеокарты от AMD (ATI) Radeon. Новые драйвера можно найти здесь.
- CorsairVBusDriver.sys — драйвер Corsair Utility Engine. Получите новый драйвер здесь
- I gdkmd64. sys — драйвер видеокарты Intel. Новые драйвера для видеокарт Intel можно скачать здесь.
- Ntfs.sys — Относится к системному файлу Windows. Следуйте этой статье, чтобы восстановить системные файлы Windows.
- dxgmms2.sys — Ошибка, связанная с DirectX. DirectX используется вашими видеокартами. Обновите драйвер видеокарты, чтобы исправить ошибку.
Шаг 4. Замените неисправный драйвер
Если вам удалось найти драйвер, вызывающий ошибку SYSTEM THREAD EXCEPTION NOT HANDLED, следующим шагом будет замена или удаление драйвера. Лучший вариант — обновить драйвер до последней версии. Но иногда у вас уже есть последняя версия, тогда также есть возможность установить более старую версию драйвера.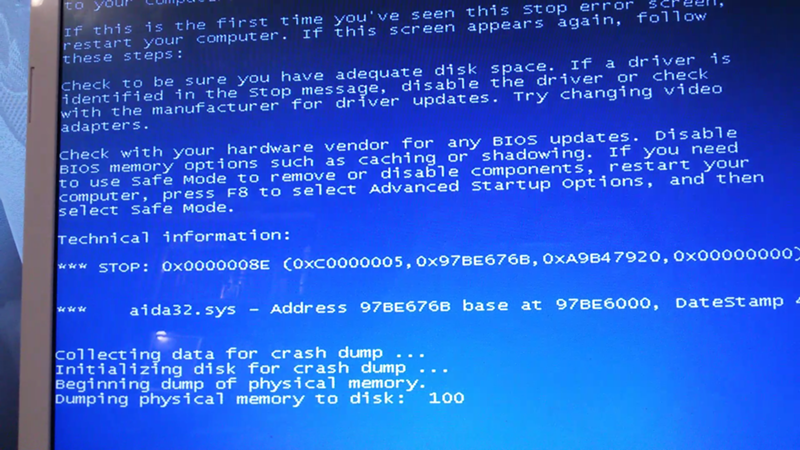
- Щелкните правой кнопкой мыши меню «Пуск» и выберите Диспетчер устройств. , чтобы начать с
- Сначала попробуйте выполнить автоматический поиск драйверов . Если новый драйвер найден, установите его и перезагрузите компьютер.
- Если у вас уже установлен лучший драйвер , затем закройте окно обновления драйвера
- Щелкните правой кнопкой мыши еще раз на видеокарте и выберите Свойства
- Выберите вкладку Драйвер и запишите Версия драйвера .
- Откройте веб-сайт производителя (см. список в шаге 3 или воспользуйтесь Google) и проверьте, доступна ли более новая версия драйвера для вашей видеокарты. Если новой версии нет, скачайте старую.
- На экране свойств нажмите Обновить
- Выберите Поиск драйверов на моем компьютере
- Выберите драйвер, который вы только что загрузили.

- Перезагрузите компьютер.
Шаг 5. Удалите неисправный драйвер, который вызывает необработанное исключение системного потока
Иногда вы не можете найти другой драйвер правильного устройства, которому принадлежит поврежденный драйвер. Мы все еще можем исправить ошибку system_thread_exception_not_handled, удалив драйвер.
Есть несколько способов сделать это. Если вы знаете устройство, к которому относится драйвер, то удалите устройство в диспетчере устройств. Выполните шаги, описанные в шаге 4, чтобы открыть диспетчер устройств, и вместо обновления драйвера выберите «Удалить устройство».
Если это не сработает, мы можем переименовать файл драйвера:
- Откройте проводник (клавиша Windows + E)
- Перейдите к C:\Windows\System32\Drivers
- Найдите файл, который соответствует имени, которое мы нашли на шаге 3
- Переименуйте файл в .old
Возможно, вы не можете переименовать файл из-за ошибки разрешения. Мы все еще можем переименовать файл, но для этого нам потребуется загрузиться в режиме восстановления .
Мы все еще можем переименовать файл, но для этого нам потребуется загрузиться в режиме восстановления .
Удалить драйвер в режиме восстановления
Используйте шаги, описанные в шаге 1 или в этой статье, чтобы перезапустить Windows 10 в режиме восстановления . Вместо параметров запуска убедитесь, что на этот раз вы выбрали Командная строка .
Сначала мы собираемся перечислить драйверы, загружаемые Windows, введите следующее и нажмите Enter:
DISM /Image:E:\ /Get-Drivers
Прокрутите список и найдите имя файла, которое соответствует неисправному драйверу, найденному на шаге 3. Обратите внимание на опубликованное имя oem x .inf
Удалите driver с помощью следующей команды, где вы заменяете oem1. inf правильным опубликованным именем вашего драйвера.
inf правильным опубликованным именем вашего драйвера.
DISM /Image:E:\ /Remove-Driver /Driver:oem1.inf
Перезагрузите компьютер и проверьте, устранена ли проблема.
Переименовать файл драйвера
Если вы не можете найти драйвер с помощью команды DISM, вы также можете переименовать файл через командную строку.
Перейдите в папку с драйвером:
cd e:\windows\system32\drivers
Переименуйте файл, замените имя файла на имя неисправного драйвера.
ren Nvlddmkm.sys Nvlddmkm.old
Перезагрузите компьютер, закрыв окна командной строки и выберите Продолжить Windows 10 . Проверьте, устранена ли ошибка «Исключение системного потока, не обработанное».
Шаг 6. Восстановите ваши системные файлы
Если синий экран вызван NTFS.sys или если вы не можете найти ответственный драйвер, нам нужно взглянуть на системные файлы. Поврежденные системные файлы также могут вызывать ошибку system_thread_exception_not_handled.
Используйте шаги, описанные ранее или из этой статьи, чтобы запустить Windows 10 в режиме восстановления. Убедитесь, что вы выбрали Командная строка в параметрах восстановления или откройте Командную строку в безопасном режиме (щелкните правой кнопкой мыши «Пуск», выберите «Командная строка» или «PowerShell») 9.0005
Во-первых, мы собираемся восстановить все поврежденные файлы в нашем системном образе Windows:
DISM.exe /Online /Cleanup-image /Restorehealth
Когда DISM завершит работу, мы можем просканировать системные файлы и при необходимости восстановить их:
sfc /scannow
Шаг 7. Восстановите установку Windows
Если ни один из вышеперечисленных шагов не устранил ошибку System Thread Exception not Handled на вашем компьютере, последний вариант — восстановить установку Windows 10. В Windows 10 есть возможность сохранить ваши личные файлы, поэтому в большинстве случаев вы не потеряете данные.
Но всегда убедитесь, что у вас есть резервная копия ваших файлов, прежде чем вы начнете восстанавливать установку Windows.
Самый простой способ восстановить Windows 10 — использовать USB-накопитель для восстановления. Я описал в этой статье, как вы можете сделать один. Используйте USB для восстановления установки Windows.
Используйте USB для восстановления установки Windows.
Подведение итогов
Ошибку system_thread_exception_not_handled исправить сложно, но возможно. Если вы не можете запустить Windows 10 в безопасном режиме, используйте установочный носитель Windows 10 (см. шаг 7), чтобы запустить режим восстановления. Это позволит вам открыть командную строку и выполнить шаги 5 и 6.
Надеюсь, эта статья помогла вам разобраться с ошибкой. Пожалуйста, поделитесь им, когда вы нашли его полезным. Если у вас есть какие-либо вопросы, просто оставьте комментарий ниже.
【Решено】10 способов легко исправить не обработанное исключение системного потока 2023
Вопрос
«Могу ли я исправить исключение системного потока ошибки Blue Screen of Death (BSOD), которое не обрабатывается в Windows 10?»
Если вы хотите исправить исключение системного потока , не обработанное , вы попали в нужное место. Этот пост научит вас «Как исправить ошибку «Исключение системного потока не обрабатывается» в Windows 10».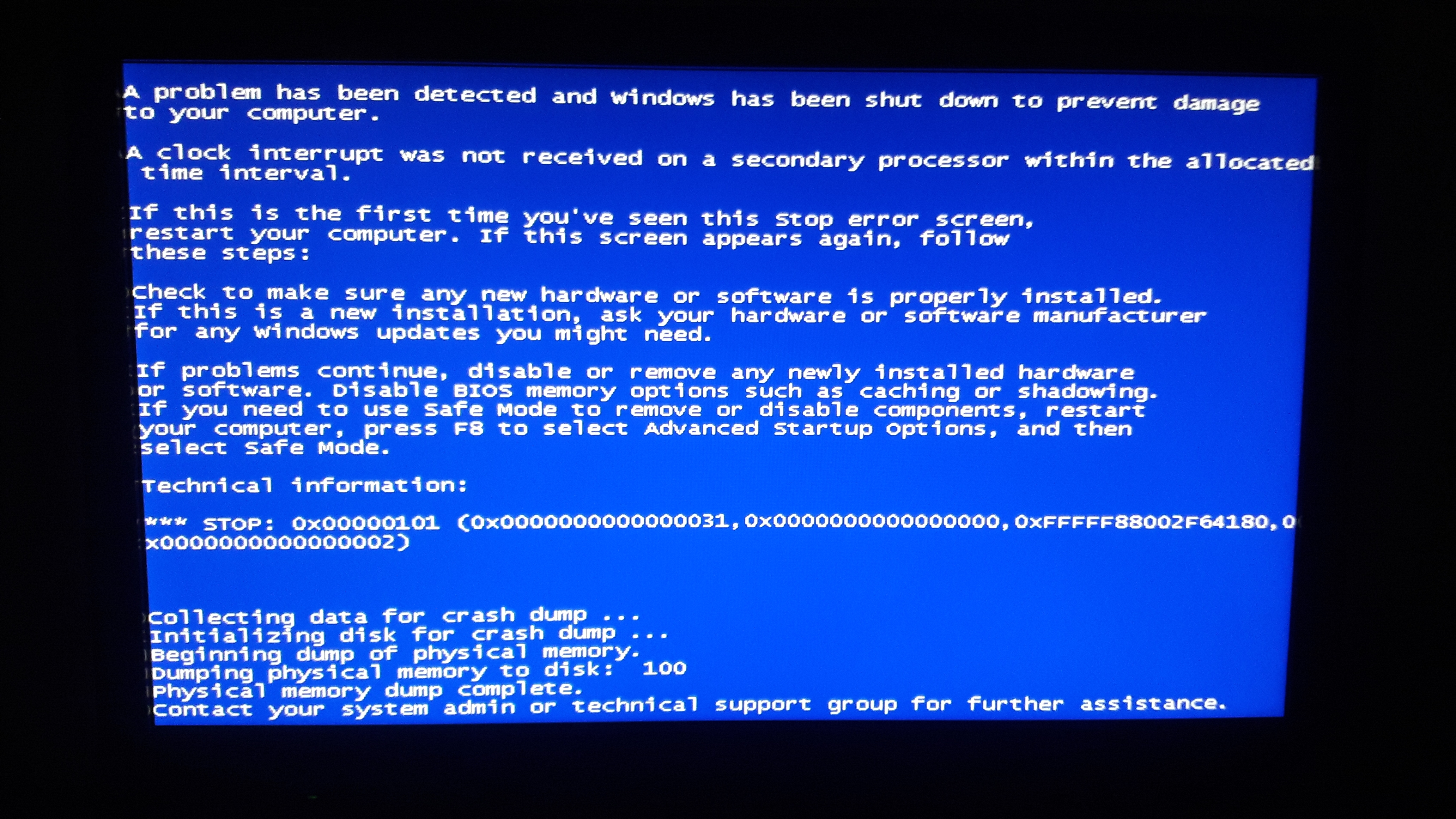 Многие люди упоминали об этой проблеме в различных социальных сетях. Один из таких случаев приведен выше. Необработанное исключение системного потока — это ошибка, которая отображается в BSOD, когда происходит сбой потоков процесса, выполняющих критические службы Windows. В основном об этом сообщают пользователи Windows 8, 8.1 и 10. В то время как некоторые клиенты ждут от 10 до 15 секунд, прежде чем столкнуться с этой проблемой, другие сообщают о ее появлении вскоре после запуска Windows. Затем их системы перезагружаются, попадая в цикл, из-за которого им трудно использовать любую машину.
Многие люди упоминали об этой проблеме в различных социальных сетях. Один из таких случаев приведен выше. Необработанное исключение системного потока — это ошибка, которая отображается в BSOD, когда происходит сбой потоков процесса, выполняющих критические службы Windows. В основном об этом сообщают пользователи Windows 8, 8.1 и 10. В то время как некоторые клиенты ждут от 10 до 15 секунд, прежде чем столкнуться с этой проблемой, другие сообщают о ее появлении вскоре после запуска Windows. Затем их системы перезагружаются, попадая в цикл, из-за которого им трудно использовать любую машину.
- Часть 1. Что это означает: исключение системного потока не обрабатывается?
- Часть 2. Почему возникает исключение системного потока, не обработанное в Windows 10?
- Часть 3. Как исправить ошибку «Исключение системного потока не обработано» в Windows 10?
- Исправление 1: загрузка компьютера в безопасном режиме
- Исправление 2: Запустите диагностику памяти
- Исправление 3: отключить быстрый запуск
- Исправление 4: проверьте и замените неисправный драйвер
- Исправление 5: обновите или переустановите драйверы
- Исправление 6: обновление прошивки
- Исправление 7: переименуйте неисправный файл
- Исправление 8: восстановление системных файлов с помощью SFC или DISM
- Исправление 9: используйте восстановление системы для восстановления компьютера
- Исправление 10: переустановите ОС
- Часть 4: Как восстановить данные с не загружаемого ПК из-за ошибки System Thread Exception Not Handled? ГОРЯЧАЯ
- Часто задаваемые вопросы об исключении, которое не обрабатывается
- 1.
 Может ли не обрабатываться исключение системного потока?
Может ли не обрабатываться исключение системного потока? - 2. Может ли RAM привести к тому, что исключение системного потока не будет обработано?
- 3. Как исправить необработанное прерывание?
- 1.
Видеоруководство о том, как исправить исключение системного потока, не обработанное
Скачать бесплатно
Для ПК
Безопасная загрузка
Скачать бесплатно
Для MAC
Безопасная загрузка
Купить сейчас
Купить сейчас
, часть 1. Что означает исключение системного потока, не обработанное?
Сообщение об ошибке «исключение системного потока не обработано» — это типичная проблема Windows 10, вызванная старым или несовместимым драйвером.
Его сложнее решить, чем другие BSOD, потому что проблему могут вызывать многочисленные драйверы, и ваш компьютер может не распознать их все. В результате первое действие, которое должны предпринять пользователи при работе с этой ошибкой, — определить точный драйвер, вызывающий проблему.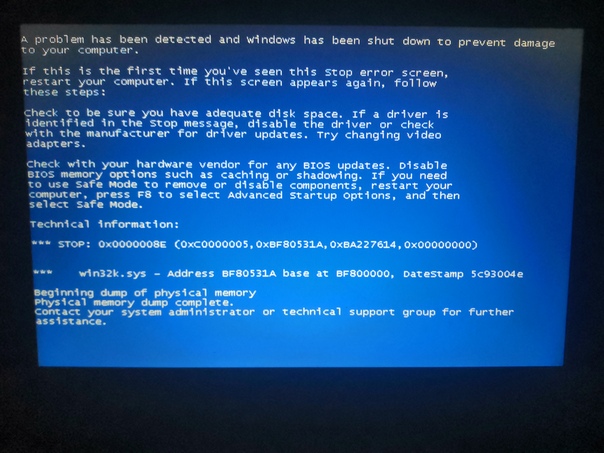
Часть 2. Почему исключение системного потока не обрабатывает Windows 10?
Мы должны сначала понять, что вызывает проблему с необработанным исключением системного потока, прежде чем мы сможем ее исправить. При загрузке компьютера Windows 10 загрузит все установленные драйверы. Иногда драйвер несовместим с вашей версией Windows или в драйвере есть проблема.
Это мешает правильной загрузке Windows 10, что приводит к синему экрану смерти (BSOD) с ошибкой исключения системного потока, не обработанного Windows 10. Иногда трудности возникают в течение одного дня, ваш компьютер великолепен и не запускается на следующий день.
В большинстве случаев эти непредвиденные трудности вызваны обновлениями Windows или автоматическими обновлениями драйверов. Они автоматически установят свежие драйверы, загруженные после перезагрузки.
Советы: Если вы хотите восстановить данные из не загружаемой Windows 10 из-за исключения системного потока или BSOD, просто загрузите программу восстановления данных Tenorshare 4DDiG.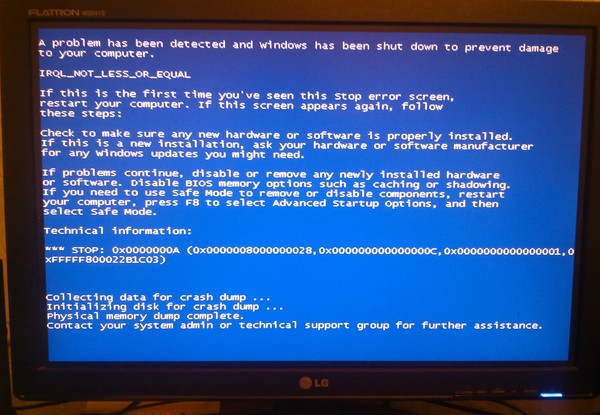 Или вы можете просто перейти к части 4 для деталей.
Или вы можете просто перейти к части 4 для деталей.
Часть 3: Как исправить ошибку «Исключение системного потока не обрабатывается» в Windows 10?
Вот как можно устранить исключение системного потока Windows 10, которое не устранило проблему.
Исправление 1: загрузите компьютер в безопасном режиме
Прежде чем пытаться решить эту проблему, пользователи должны сначала загрузить свою машину в безопасном режиме. Следуйте приведенным ниже инструкциям, чтобы узнать, как загрузиться в безопасном режиме через настройки.
Шаг 1 : Выберите «Настройки» после нажатия кнопки «Пуск».
Шаг 2 : Перейдите в раздел «Обновление и безопасность», затем нажмите «Восстановление».
Шаг 3 : Нажмите «Перезагрузить сейчас» в разделе «Расширенный запуск».
Шаг 4 : Экран выбора параметра должен отображаться, когда компьютер возобновляет работу.
Шаг 5 : Выберите «Устранение неполадок» > «Дополнительные параметры» > «Параметры запуска» отсюда. Затем выберите «Перезагрузить».
Затем выберите «Перезагрузить».
Шаг 6 : Когда компьютер перезагрузится, нажмите F5, чтобы войти в безопасный режим с поддержкой сети.
Исправление 2: Запустите диагностику памяти
Диагностика памяти проверит и устранит любые обнаруженные логические проблемы с памятью. Пожалуйста, следуйте приведенным ниже процедурам:
Шаг 1 : Загрузитесь в Windows или в безопасном режиме.
Шаг 2 : Проведите оценку памяти.
- Нажмите «Windows + R» в поле «Выполнить» и введите «mdsched.exe».
- Выберите «Перезагрузить сейчас и проверить наличие проблем, когда появится программа диагностики памяти Windows».
- Подождите, пока компьютер завершит диагностику памяти. Обычно эта процедура занимает несколько минут.
Шаг 3 : Изучите результат в средстве просмотра событий.
Исправление 3: отключить быстрый запуск
Microsoft запустила функцию быстрого запуска в Windows 10, которая сокращает время запуска операционной системы. Некоторые пользователи Windows сообщают, что проблема с ошибкой BSOD System Thread Exception Not Handled будет решена после отключения функции быстрого запуска.
Некоторые пользователи Windows сообщают, что проблема с ошибкой BSOD System Thread Exception Not Handled будет решена после отключения функции быстрого запуска.
Шаг 1 : Откройте панель управления.
Шаг 2 : Найдите и выберите альтернативные источники питания.
Шаг 3 : Выберите функцию кнопок питания.
Шаг 4 : Измените любые настройки, которые в настоящее время недоступны.
Шаг 5 : Снимите флажок «Включить быстрый запуск» (рекомендуется). Чтобы сохранить изменения, нажмите OK.
Шаг 6 : После этого перезапустите Windows и проверьте. Ошибка BSOD System Thread Exception Not Handled устранена.
Исправление 4: проверьте и замените неисправный драйвер
Есть множество способов сделать это, но самый простой — просмотреть системный журнал, в котором записываются события. Для этого вам нужно запустить средство просмотра событий.
Шаг 1 : Чтобы открыть диалоговое окно «Выполнить», нажмите клавишу Windows + R на клавиатуре.
Шаг 2 : Введите «eventvwr» в поле и нажмите OK.
Шаг 3 : Прокрутите вниз до «Журналы Windows» и нажмите, чтобы открыть раскрывающееся меню.
Шаг 4 : Выберите «система» в раскрывающемся списке, чтобы просмотреть все последние события.
Шаг 5 : Определите, какой драйвер отвечает за проблему «исключение системного потока не обрабатывается».
Исправление 5: обновите или переустановите драйверы
Самый простой способ устранить несоответствие драйверов — обновить их, откатить до предыдущей версии или переустановить, если у вас самая последняя версия.
- Чтобы обновить драйверы, просмотрите список устройств, щелкните правой кнопкой мыши каждое устройство с драйвером и выберите «Обновить». Все включенные диски, аудиоустройства, сетевые адаптеры, звуковые устройства и адаптеры дисплея.
 Выберите «обновить драйвер», он автоматически найдет самую последнюю обновленную версию.
Выберите «обновить драйвер», он автоматически найдет самую последнюю обновленную версию. - Чтобы восстановить драйверы, перейдите к списку устройств, щелкните правой кнопкой мыши каждое устройство с драйвером и выберите «Свойства». Затем вам следует перейти на страницу «драйвер» и выбрать опцию «откат». Да, обязательно нажмите!
- Чтобы переустановить драйвер, необходимо сначала удалить устройство. Затем вы должны просмотреть веб-сайт производителя устройства, найти свое устройство и вручную загрузить и установить самый последний драйвер.
Исправление 6: обновить прошивку
Существующие проблемы и проблемы несовместимости оборудования можно решить путем обновления прошивки. Это может повысить стабильность компьютера. Следуйте приведенным ниже инструкциям, чтобы узнать, как обновить прошивку.
Шаг 1 : Определите текущую версию BIOS.
- Нажмите одновременно клавиши «Windows + R».
- Введите «MSConfig» в поле «Выполнить» и нажмите кнопку «ОК», чтобы открыть «Конфигурация системы».

- Перейти к инструментам.
- Выберите «Информация о системе» и нажмите кнопку «Запуск».
- Держите под рукой версию/дату BIOS.
Шаг 2 : Перейдите на веб-сайт производителя и загрузите правильную новую версию BIOS.
Шаг 3 : Вставьте USB-накопитель с последней версией BIOS и загрузитесь в BIOS для обновления прошивки.
Обновление прошивки требует больше усилий, чем приведенное выше краткое руководство. Прежде чем обновлять прошивку, ознакомьтесь с дополнительной информацией об этом.
Исправление 7: переименуйте неисправный файл
Пользователи должны переименовать файл после получения имени файла, связанного с исключением системного потока, не обработавшим проблему. Когда вы сделаете это, Windows создаст новую копию и переустановит ее. Файлы драйверов находятся в папке C:\Windows\System32\drivers.
Исключение не обрабатывает ошибку при получении имени файла, связанного с системным потоком; пользователи должны переименовать файл. Когда вы это сделаете, Windows создаст новую копию и переустановит ее. Выполните следующие действия, чтобы переименовать файл:
Когда вы это сделаете, Windows создаст новую копию и переустановит ее. Выполните следующие действия, чтобы переименовать файл:
Шаг 1 : Запустите Проводник и перейдите к C: WindowsSystem32drivers.
Шаг 2 : Найдите затронутый драйвер; щелкните по нему и нажмите F2.
Шаг 3 : Измените расширение имени файла на старое.
Шаг 4 : Нажмите Enter, чтобы перезагрузить компьютер.
Исправление 8: восстановить системные файлы с помощью SFC или DISM
SFC и DISM — две жизненно важные утилиты, которые есть в распоряжении каждого пользователя Windows. При совместном использовании они могут обнаруживать и устранять практически любую неисправность, связанную с системой. Их также относительно просто ввести в действие.
Как использовать DISM?
Шаг 1 : Запустите командную строку от имени администратора.
Шаг 2 : Введите DISM /Online /Cleanup-Image /ScanHealth в терминал и нажмите Enter.
Шаг 3 : Подождите, пока Windows завершит процесс сканирования. Затем введите DISM/Online/Cleanup-image/RestoreHealth в командной строке.
Шаг 4 : Windows исправит все проблемы, обнаруженные во время проверки.
Как использовать SFC?
Шаг 1 : Введите cmd в строке поиска меню «Пуск», щелкните правой кнопкой мыши командную строку и выберите «Запуск от имени администратора».
Шаг 2 : Введите SFC /scannow в терминал.
Шаг 3 : Будьте терпеливы, пока Windows сканирует и заменяет поврежденные системные файлы.
Исправление 9: используйте восстановление системы для восстановления вашего ПК
Если проблема не устранена, вам придется прибегнуть к восстановлению системы в качестве последнего средства. Выполните следующие шаги, чтобы узнать, как использовать восстановление системы.
Шаг 1 : Введите Панель управления в строке поиска меню «Пуск» и нажмите Enter.
Шаг 2 : Введите Восстановление в строке поиска панели управления и выберите его из результатов.
Шаг 3 : Откройте Восстановление системы, нажав кнопку.
Шаг 4 : Выберите точку восстановления из списка, нажав кнопку Далее.
Шаг 5 : Наконец, нажмите кнопку Готово.
Исправление 10: переустановите ОС
Если вышеуказанные методы не могут устранить исключение системного потока Windows 10, которое не обрабатывается, то для решения проблемы вы можете выполнить чистую переустановку операционной системы. Некоторые пользователи указывают, что использование этой стратегии может определить исключение системного потока, а не обработанную ошибку.
Если вы выполняете чистую переустановку операционной системы, вы должны заранее использовать надежные инструменты для резервного копирования или восстановления данных. Установка Windows 10 на новый жесткий диск — отличное место для начала инструкций по чистой установке. Наконец, вы можете настроить последовательность запуска BIOS для загрузки машины с нового системного диска.
Наконец, вы можете настроить последовательность запуска BIOS для загрузки машины с нового системного диска.
Часть 4: Как восстановить данные с не загружаемого ПК из-за ошибки System Thread Exception Not Handled?
Программное обеспечение для восстановления данных Tenorshare 4DDiG может создать загрузочный диск для восстановления данных с ПК с Windows, который не может загрузиться из-за ошибки системного потока, которая не была устранена. Tenorshare 4DDiG также может помочь в восстановлении данных, если пользователи потеряли данные после исправления исключений системного потока, которые не были устранены. Ниже приведены подробные шаги по восстановлению данных с не загружаемого ПК.
Ваш ПК с Windows может выйти из строя или перестать работать. Это может произойти из-за того, что исключения потока не обрабатываются. Вы идете в магазин, чтобы починить его, и вам нужно восстановить из него важные данные. Итак, как можно восстановить данные из аварийной системы? Выполните следующие действия, чтобы восстановить данные с поврежденного ПК с помощью 4DDiG.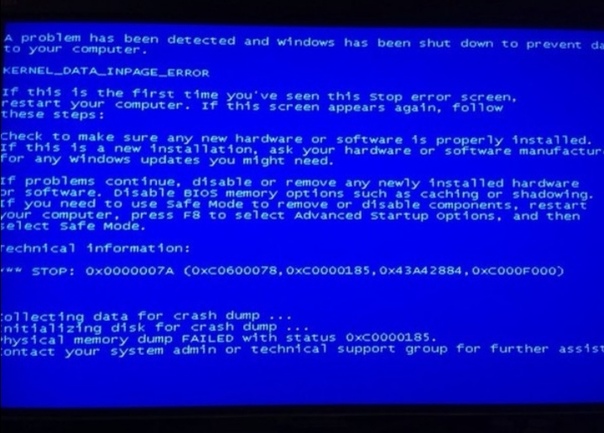
- Поддержка восстановления данных как с ноутбука/ПК, так и с внешних устройств, таких как USB, SD-карта, внешний жесткий диск и т. д.
- Поддержка более 1000 типов данных, включая фотографии, видео, документы, аудио и многое другое.
- Восстановление потерянных данных из-за случайного удаления, сбоя системы, потери раздела, вирусной атаки и т. д.
- Это 100% безопасно с простыми шагами.
Скачать бесплатно
Для ПК
Безопасная загрузка
Скачать бесплатно
Для MAC
Безопасная загрузка
Купить сейчас
Купить сейчас
- Подготовка к аварийному восстановлению
- Подключите USB-накопитель и выберите местоположение
- Создать загрузочный диск
- Успешное создание загрузочного USB-накопителя
- Произошел сбой при загрузке компьютера с USB/CD/DVD-привода
- Восстановление данных с поврежденного компьютера
Прежде чем приступить к восстановлению данных с неисправного компьютера, подготовьте следующие предметы: еще один работающий компьютер, пустой USB-накопитель емкостью более 1,5 ГБ или CD/DVD и инструмент восстановления данных 4DDiG, установленный на работающей машине.
Запустите программное обеспечение 4DDiG на своем компьютере и подключите флэш-накопитель USB. Выберите «Восстановить после сбоя компьютера» в домашнем интерфейсе, чтобы продолжить.
Выберите внешний USB/DVD-накопитель и нажмите «Создать», чтобы создать загрузочный накопитель. Важно знать, что ваш USB/DVD будет отформатирован для создания загрузочного диска. Также, пожалуйста, не используйте диск при разработке.
Через некоторое время загрузочный диск будет успешно установлен, и вы сможете получить доступ к своему разбитому компьютеру, чтобы начать восстановление данных.
Вставив флэш-накопитель USB или привод CD/DVD в разбившийся компьютер, перезагрузите устройство. Затем, когда вы увидите на экране логотип марки компьютера, нажимайте соответствующую клавишу, пока не дойдете до настроек BIOS вашего устройства.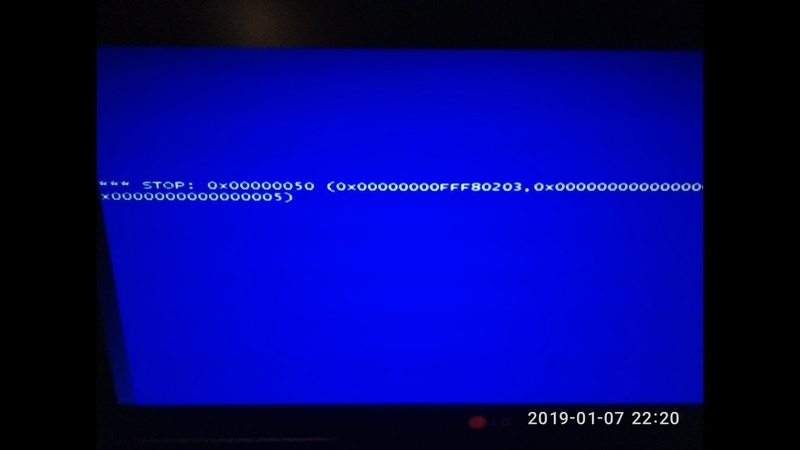
После входа в BIOS с помощью клавиш со стрелками перейдите на вкладку загрузки и выберите загрузочное устройство. Затем ваша сломанная система начнет загружать файлы, и, пожалуйста, будьте терпеливы, пока конфигурация не будет завершена. Теперь 4DDiG запустится автоматически, и вы сможете выбрать место для начала восстановления данных. Мы настоятельно рекомендуем вам сохранять восстановленные данные на внешнем устройстве, а не на локальных дисках для защиты данных.
Часто задаваемые вопросы об исключении системного потока
1. Может ли исключение системного потока не обрабатываться?
Проблема «системный поток не обработан» указывает на то, что системный поток на вашем компьютере сгенерировал исключение для ошибки, которая была пропущена обработчиком. Синий экран смерти возник из-за того, что ему не удалось обнаружить и исправить ошибку, что привело к попытке компьютера собрать информацию об ошибке.



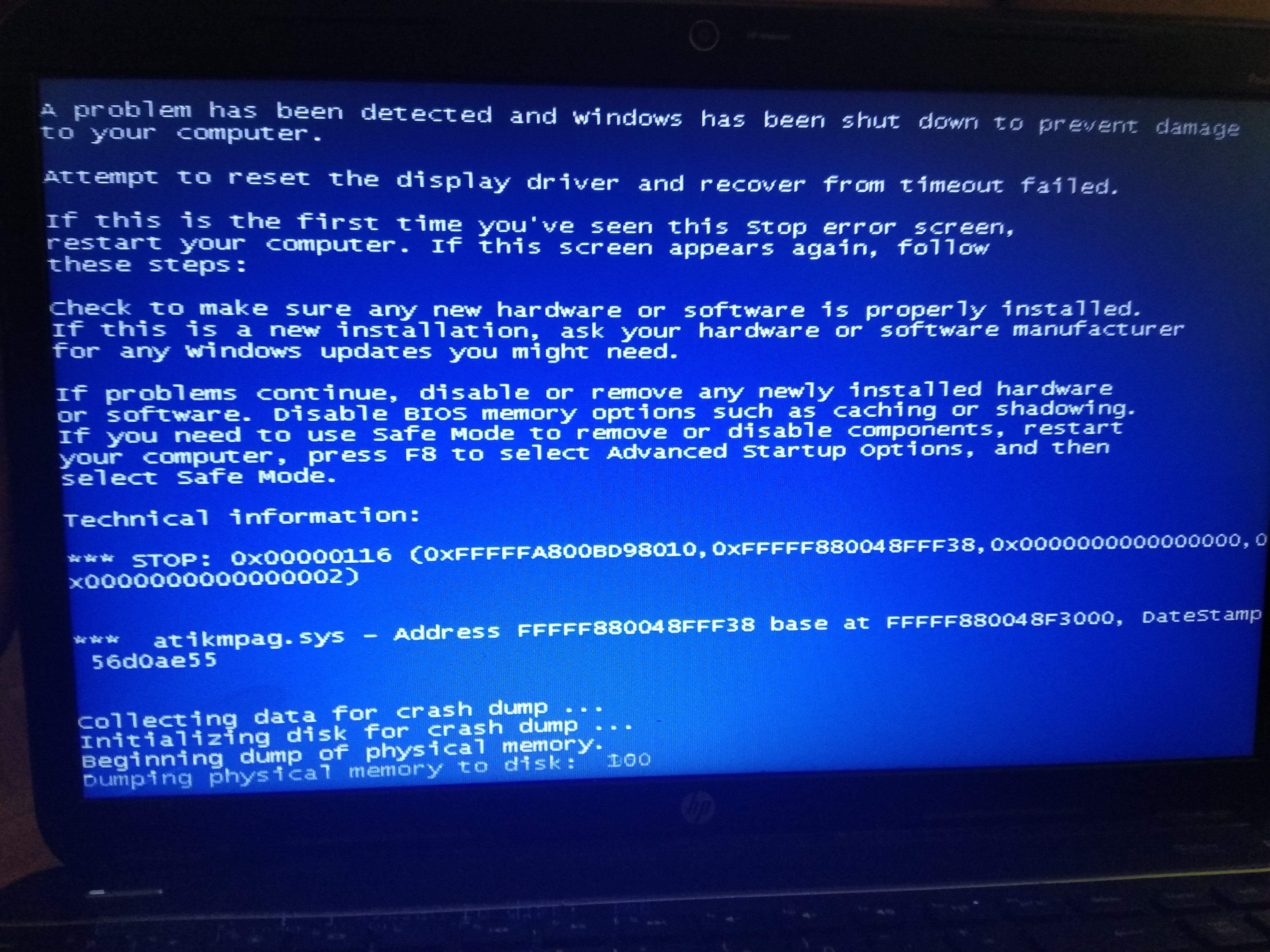 Откроется меню среды восстановления, выберите «Поиск и устранение неисправностей» — «Вернуть компьютер в исходное состояние». Дополнительные варианты — Как сбросить Windows 10 или автоматическая переустановка ОС.
Откроется меню среды восстановления, выберите «Поиск и устранение неисправностей» — «Вернуть компьютер в исходное состояние». Дополнительные варианты — Как сбросить Windows 10 или автоматическая переустановка ОС. Недавно установленное или подключенное оборудование является одной из наиболее распространенных причин того, что исключение системного потока стоп-кода не обрабатывается.
Недавно установленное или подключенное оборудование является одной из наиболее распространенных причин того, что исключение системного потока стоп-кода не обрабатывается.
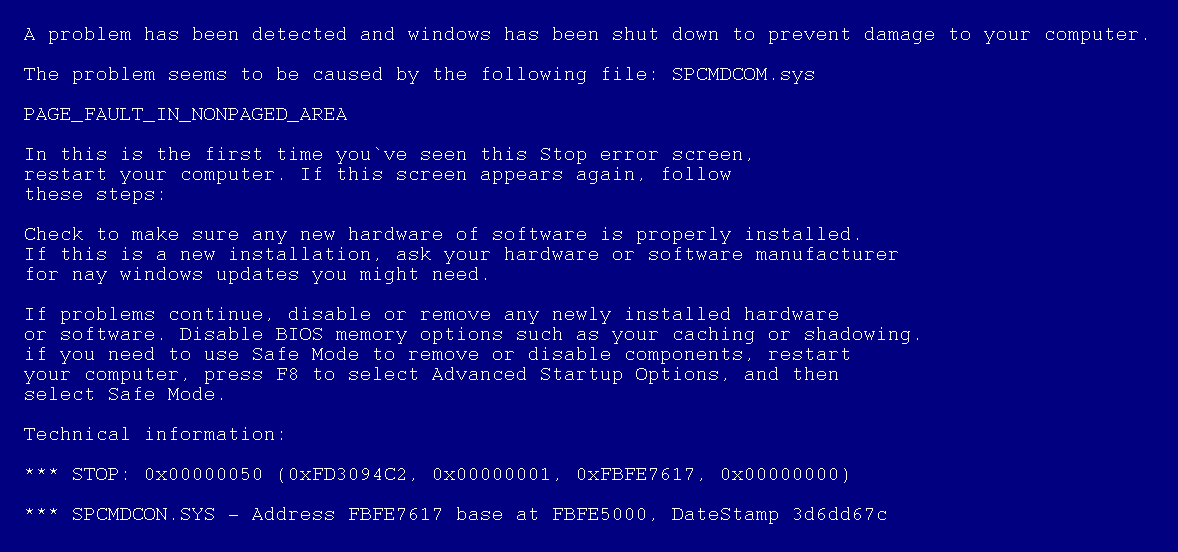

 sys Nvlddmkm.old
sys Nvlddmkm.old  exe /Online /Cleanup-image /Restorehealth
exe /Online /Cleanup-image /Restorehealth 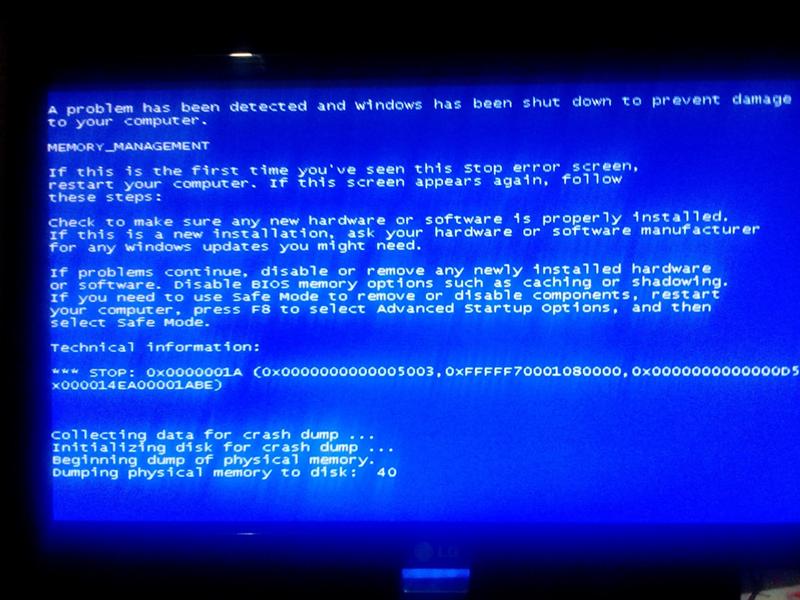 Может ли не обрабатываться исключение системного потока?
Может ли не обрабатываться исключение системного потока?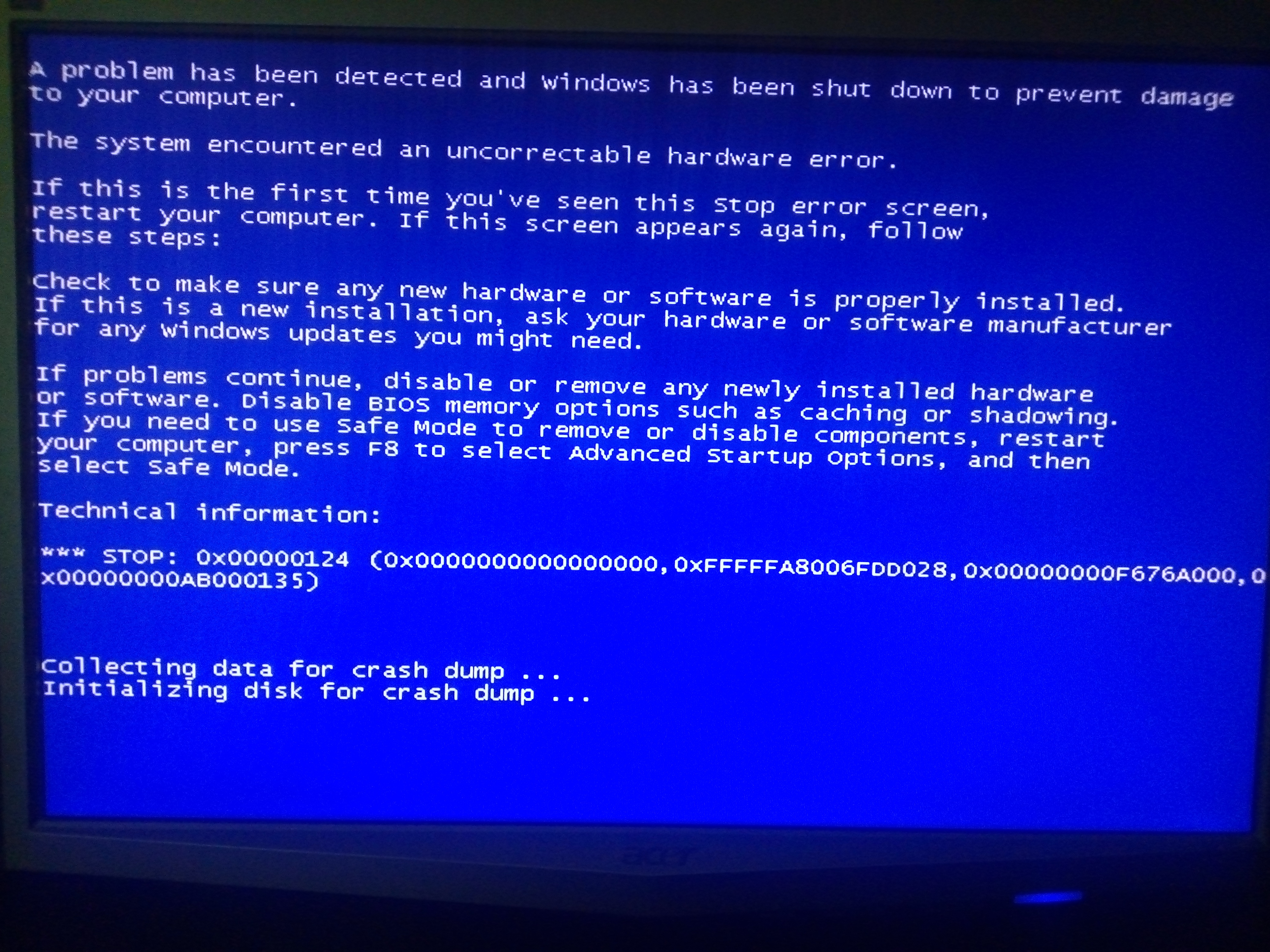 Выберите «обновить драйвер», он автоматически найдет самую последнюю обновленную версию.
Выберите «обновить драйвер», он автоматически найдет самую последнюю обновленную версию.
