Windows 7 не работает клавиатура: Как в Windows 7 настроить клавиатуру, если она не работает?
Содержание
Как исправить, что пробел на клавиатуре не работает в Windows 11, 10, 8, 7
Одним из самых необходимых компонентов компьютера является клавиатура. Он используется, чтобы проинструктировать ваше компьютерное устройство. Однако пользователи операционной системы Windows 11,10,8,7 сообщают о проблемах с пробелом.
Пользователи заявляют, что часто сталкиваются с проблемой «Пробел не работает» в своих системах. Если вы также столкнулись с той же проблемой с клавишей пробела, то вы попали по адресу.
Сегодня в этом сообщении блога мы рассмотрим несколько эффективных и быстрых решений, чтобы исправить ошибку Windows 11, не работающую пробелом. Итак, начнем!
Быстрые решения для исправления ошибки «Пробел не работает» в Windows
Вот некоторые из эффективных исправлений, которые вы можете попробовать, чтобы решить проблему «Пробел на клавиатуре не работает» в вашей системе.
Решение 1. Отключите функции залипания и фильтрации клавиш
Функции фильтрации и залипания клавиш в Windows очень полезны для пользователей, которые любят работать с помощью ярлыков. Однако иногда эти функции могут мешать нормальной работе клавиш.
Однако иногда эти функции могут мешать нормальной работе клавиш.
Следовательно, это может быть одной из потенциальных причин ошибки «Пробел не работает». Вы можете настроить параметры этих функций, чтобы легко решить эту проблему. Для этого выполните шаги, указанные ниже.
- Нажмите одновременно клавишу Windows + I , чтобы открыть окно настроек вашей системы.
- Затем выберите параметр Простота доступа .
- Теперь на левой панели окна нажмите на опцию Клавиатуры под Вкладка «Взаимодействие» .
- Затем проверьте, включены ли параметры закрепления и фильтрации ключей. Отключите их , если они включены.
Теперь проверьте, решена ли проблема с неработающей клавишей пробела. Если нет, то перейдите к другим решениям.
Решение 2. Запустите средство устранения неполадок Windows для ошибки «Пробел не работает»
Операционная система Windows поставляется со встроенной программой устранения неполадок, которая может легко помочь вам в устранении различных аппаратных проблем вашей системы. Вы можете использовать этот инструмент, чтобы быстро решить проблему с неработающей клавишей пробела в Windows 10.
Вы можете использовать этот инструмент, чтобы быстро решить проблему с неработающей клавишей пробела в Windows 10.
Для этого следуйте приведенным ниже инструкциям.
- Нажмите одновременно клавишу Windows + I , чтобы открыть окно настроек вашей системы.
- Затем перейдите в категорию System . Там выберите опцию «Устранение неполадок ».
- Теперь выберите вариант Другие средства устранения неполадок .
- Прокрутите список вниз и выберите параметр Клавиатура . Затем нажмите Run Troubleshooter 9.Опция 0021 рядом с ним.
После этого ваша система просканирует все проблемы и попытается исправить их автоматически. После завершения процесса устранения неполадок проверьте, решена ли проблема с неработающей клавишей пробела в Windows 8. Если нет, прочитайте больше решений вперед.
Также знайте: Как обновить и переустановить драйверы клавиатуры в Windows 10/11 [Руководство]
Решение 3.
 Обновите драйверы, чтобы исправить ошибку пробела на клавиатуре, которая не работает
Обновите драйверы, чтобы исправить ошибку пробела на клавиатуре, которая не работает
Устаревшие или поврежденные драйверы клавиатуры вашей системы могут привести к неработающей ошибке пробела. Следовательно, вы можете попробовать обновите драйвер клавиатуры , чтобы исправить эту ошибку. Для этого вы можете выбрать либо ручной, либо автоматический способ. Ниже мы подробно объяснили оба способа. Пройдите шаги и выберите один в соответствии с вашим удобством.
Ручной способ обновления драйвера клавиатуры
Следуйте приведенным ниже инструкциям, чтобы обновить драйверы, чтобы исправить ошибку «Пробел не работает».
- Нажмите одновременно клавишу Windows и R на клавиатуре, чтобы открыть окно «Выполнить».
- Затем в окне «Выполнить» напишите devmgmt.msc и нажмите клавишу Enter . Появится окно диспетчера устройств.
- Теперь прокрутите и найдите параметр Клавиатура .
 Дважды щелкните на нем, а затем щелкните правой кнопкой мыши на клавиатуре устройства. Выберите Обновить драйвер в меню.
Дважды щелкните на нем, а затем щелкните правой кнопкой мыши на клавиатуре устройства. Выберите Обновить драйвер в меню. - На следующей странице выберите Автоматический поиск обновленных драйверов.
После этого перезагрузите компьютер, чтобы изменения вступили в силу. Кроме того, вы также можете загрузить последние и подходящие драйверы клавиатуры с веб-сайта производителя.
Автоматический способ обновления драйвера клавиатуры
Для автоматического метода вам потребуется установить любое из лучших бесплатных программ для обновления драйверов. Такое программное обеспечение для обновления драйверов может легко помочь вам в автоматическом обновлении и восстановлении драйверов системного оборудования. С помощью таких инструментов все ваши ручные хлопоты, время и энергия, связанные с исправлением ошибки «Пробел не работает», будут устранены.
Вы можете выбрать любой инструмент, доступный на рынке, однако мы советуем вам использовать Bit Driver Updater. Многие пользователи настоятельно рекомендуют его из-за его широкого спектра функций и удобного интерфейса.
Он позволяет планировать сканирование драйверов по вашему усмотрению, а также предоставляет возможности резервного копирования и восстановления старых драйверов. Кроме того, это приложение предлагает только те драйверы, которые протестированы и проверены WHQL.
Итак, чтобы настроить и использовать это приложение для обновления драйверов и устранения проблемы с неработающей клавишей пробела в Windows 7, выполните следующие действия.
- Нажмите на кнопку ниже, чтобы установить установочный файл Bit Driver Updater .
- После загрузки файла дважды щелкните по нему . Следуйте всем инструкциям на экране, чтобы установить программное обеспечение на свой компьютер без каких-либо ошибок.

- Теперь откройте программное обеспечение и нажмите кнопку Драйверы сканера на главном экране. При нажатии этой кнопки начнется процесс сканирования. После этого появится список устаревших системных драйверов.
- Здесь у вас будет два варианта: во-первых, кнопка «Обновить сейчас» для обновления конкретного драйвера. Во-вторых, кнопка Update All для обновления всех драйверов за один раз. Выберите нужный вариант и дождитесь завершения процесса.
Последним шагом является перезагрузка системы. После перезагрузки проверьте, не работает ли клавиша пробела. Если это не решено, придерживайтесь следующего решения ниже.
Решение 4. Выполните сканирование SFC
Самый простой способ устранить любые проблемы с оборудованием или Windows, которые могут повлиять на вашу систему, — запустить сканирование SFC. Следовательно, вы можете запустить сканирование SFC, чтобы исправить ошибку пробела, не работающую в Windows 11, выполнив шаги, перечисленные ниже.
- Нажмите одновременно клавишу Windows и R на клавиатуре, чтобы открыть окно «Выполнить».
- Затем в поле «Выполнить» введите cmd и нажмите Enter . Появится окно командной строки.
- Сейчас, введите указанную ниже команду в окне командной строки и нажмите Enter . sfc/scannow
Теперь Windows будет искать в вашей системе проблемы и устранять их все в течение нескольких минут. После этого снова проверьте, не работает ли ваша клавиша пробела.
Решение 5. Обновите ОС Windows
Возможно, у вас есть ошибка Windows, из-за которой пробел не работает в вашей системе. Загрузка самого последнего обновления Windows поможет вам избавиться от него. Чтобы загрузить самое последнее обновление Windows, вы можете следовать этим инструкциям.
- Нажмите на значок поиска на рабочем столе и введите Проверить наличие обновлений в нем.

- Выберите соответствующий вариант из появившихся результатов поиска.
- Теперь на вкладке Обновление Windows нажмите кнопку Проверить наличие обновлений .
Теперь Windows будет искать все доступные обновления. В случае обнаружения немедленно начнется процедура загрузки. После этого перезагрузите компьютер, чтобы увидеть, устранена ли ошибка «Пробел на клавиатуре не работает».
Исправлено: пробел на клавиатуре не работает в Windows 11,10,8,7
Вот и все! С помощью всех вышеупомянутых эффективных и простых пошаговых решений мы быстро исправили вашу ошибку «Пробел не работает» в системе Windows. Мы надеемся, что этот пост был полезен для вас. Если у вас есть какие-либо предложения или вопросы, вы можете связаться с нами в разделе комментариев ниже.
Вы можете подписаться на нашу рассылку новостей и подписаться на нас в Facebook, Twitter, Instagram и Pinterest, чтобы получать дополнительные технические руководства и руководства по устранению неполадок.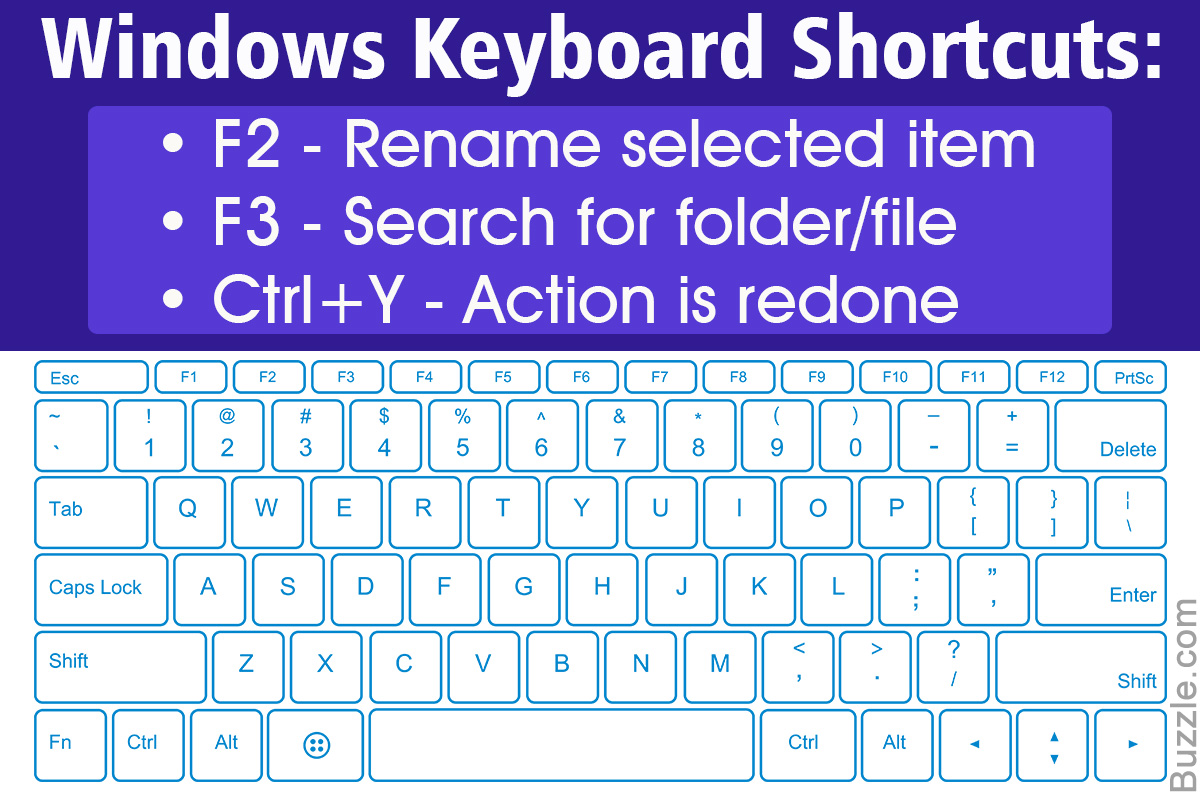
15 исправлений для клавиатуры, не работающей в Windows Проблема
Когда дело доходит до ваших периферийных устройств, различные вещи могут пойти не так. Возможно, вы имеете дело с аппаратными проблемами или что-то просто не так с вашей машиной.
После недавнего обновления Windows 10 у вас могут возникнуть проблемы с клавиатурой или мышью, которые не работают, останавливаются или работают неправильно. По словам нескольких клиентов на форуме Microsoft, клавиатура не работает после обновления Windows 10.
Почему не работает клавиатура в Windows 10?
Вы можете работать на рабочем столе без мыши, но управлять компьютером без клавиатуры сложно. В результате, если ваша клавиатура перестает работать, очень важно решить проблему. Существует множество причин, по которым ваша клавиатура не работает.
Устаревшие драйверы.
Обновления драйверов необходимы для обеспечения правильной работы всех компонентов компьютера, даже если они изначально не поддерживаются корпорацией Майкрософт. Ваше устройство может не работать, если правильные драйверы клавиатуры отсутствуют или устарели.
Ваше устройство может не работать, если правильные драйверы клавиатуры отсутствуют или устарели.
Неверный порт USB.
Возможно, вы подключили клавиатуру к несовместимому порту USB. Также возможно, что ваш порт USB поврежден и нуждается в замене. Проверьте, устранена ли проблема «клавиатура не работает в Windows».
Поврежденная клавиатура.
Когда вы пытаетесь использовать клавиатуру, физические повреждения могут вызвать проблемы. Обязательно проверьте корпус и соединительный шнур на наличие признаков повреждения, особенно если это USB-клавиатура.
Низкий заряд батареи клавиатуры.
Если вы используете беспроводную клавиатуру, убедитесь, что она полностью заряжена. При необходимости замените батарею.
Проблемы с настройками питания.
Многие функции энергосбережения доступны в Windows 10. Одна из этих функций позволяет компьютеру отключать пассивные устройства, включая клавиатуру.
Ошибка ключа фильтра Windows 10.
Функция «Ключ фильтра» в Windows 10 имеет известный недостаток, который затрудняет ввод на экране входа в систему. На момент написания статьи обновления Windows 10 от Microsoft решили проблему.
Решения для исправления «Клавиатура не работает в Windows»
- Отключить ключи фильтра
- Подключитесь к другому порту
- Установите драйвер с устройства Manager
- Проверьте оборудование клавиатуры на другом ПК
- Проверьте батареи и беспроводной адаптер
- Используйте средство устранения неполадок клавиатуры Windows 10
- Отключить быстрый запуск
- Попробуйте сочетание клавиш Windows + пробел
- Снимите флажок Разрешить компьютеру выключать устройство для экономии энергии
- Убедитесь, что установлены драйверы клавиатуры Bluetooth
- Запустите сканирование SFC и DISM 9 0024
- Проверить наличие вредоносных программ или Вирусы
- Вход в BIOS
- Очистка клавиатуры
- Обновление ОС Windows
1. Отключить ключ фильтра с
Отключить ключ фильтра с
Известная ошибка функции фильтрации клавиш, которая создает проблемы с клавиатурой. Вы можете отключить фильтрацию клавиш и, возможно, восстановить клавиатуру за считанные минуты, следуя приведенным ниже методам.
- Нажмите клавиши Windows + R на экранной клавиатуре, введите «control» и нажмите кнопку «ОК», чтобы открыть утилиту «Выполнить».
- Убедитесь, что в качестве режима просмотра выбрана категория.
- После этого перейдите в раздел Специальные возможности.
- Выберите ссылку «Изменить способ работы клавиатуры» в Центре специальных возможностей.
- Убедитесь, что флажок «Включить ключи фильтра» снят. Если появится галочка, просто щелкните ее, чтобы удалить.
- Затем нажмите OK после нажатия кнопки Применить.
- Теперь проверьте, устранена ли проблема «клавиатура не работает в Windows».
2. Подключитесь к другому порту
Плохое соединение также может вызвать отказ оборудования. Хорошо известно, что порты USB со временем ослабевают и часто вызывают сбои соединения. В результате вполне возможно, что ваш USB-порт перестал работать или ваше соединение работает неправильно.
Хорошо известно, что порты USB со временем ослабевают и часто вызывают сбои соединения. В результате вполне возможно, что ваш USB-порт перестал работать или ваше соединение работает неправильно.
Если вы все еще не уверены, попробуйте подключить клавиатуру к другому порту, если он доступен, или попробуйте следующую технику. Теперь проверьте, устранена ли проблема «клавиатура не работает в Windows».
3. Установите драйвер из диспетчера устройств
Устаревшие драйверы могут создать множество проблем на вашем компьютере. Убедитесь, что они обновлены, если у вас возникли проблемы с клавиатурой в Windows 10.
- Чтобы получить доступ к Диспетчеру устройств, нажмите клавиши Windows + X на клавиатуре и выберите его в меню.
- Нажав на стрелку рядом с меню «Клавиатуры», вы можете развернуть его.
- Выберите «Обновить драйвер» в меню, щелкнув правой кнопкой мыши на клавиатуре.
- Разрешите Windows 10 искать на локальном компьютере или в Интернете самую последнюю версию драйвера, а затем следуйте инструкциям на экране.

- Теперь проверьте, устранена ли проблема «клавиатура не работает в Windows».
4. Проверьте оборудование клавиатуры на другом ПК
Клавиатура не работает, так как сломана или имеет внутренние повреждения. Идите вперед и подключите клавиатуру к любому другому компьютеру, чтобы проверить, работает ли она там.
Если она не работает, проблема с клавиатурой заключается в том, что ее необходимо заменить на другую клавиатуру. После нескольких лет службы клавиши клавиатуры выходят из строя, и их необходимо заменить. Теперь проверьте, устранена ли проблема «клавиатура не работает в Windows».
5. Проверьте батареи и беспроводной адаптер
Аккумулятор ноутбука, расположенный под клавиатурой, может вызвать проблемы. Если аккумулятор вашего ноутбука съемный, выключите его, извлеките аккумулятор, а затем подключите кабель питания.
Попытка запустить ноутбук без аккумулятора и просто от сети переменного тока. Возможно, вам придется заменить аккумулятор, если клавиатура работает только при извлечении аккумулятора. Теперь проверьте, устранена ли проблема «клавиатура не работает в Windows».
Возможно, вам придется заменить аккумулятор, если клавиатура работает только при извлечении аккумулятора. Теперь проверьте, устранена ли проблема «клавиатура не работает в Windows».
6. Используйте средство устранения неполадок клавиатуры Windows 10
Многие средства устранения неполадок предустановлены в Windows 10, что позволяет выявлять и устранять определенные проблемы. Существует средство устранения неполадок, созданное специально для обнаружения ошибок, связанных с клавиатурой, которые ваша система может исправить автоматически.
- Выберите «Настройки» на значке Windows на панели задач.
- Используя встроенный поиск в приложении «Настройки», найдите «Исправить клавиатуру», затем выберите «Найти и устранить проблемы с клавиатурой».
- Чтобы начать устранение неполадок, нажмите кнопку «Далее». Как видите, Windows должна обнаружить проблемы.
- Если обнаружены какие-либо проблемы, вы можете попробовать автоматическое исправление, следуя инструкциям на экране.

- Теперь проверьте, устранена ли проблема «клавиатура не работает в Windows».
7. Отключить быстрый запуск
Некоторые пользователи утверждают, что настройка быстрого запуска может вызвать проблемы с работой вашего устройства, особенно с подключенными периферийными устройствами или программным драйвером. Вы можете убедиться, что это так, отключив быстрый запуск, следуя приведенным ниже инструкциям.
- Чтобы открыть утилиту «Выполнить», нажмите клавиши Windows + R на экранной клавиатуре, введите «control» и нажмите кнопку «ОК».
- Убедитесь, что в качестве режима просмотра выбрана категория.
- После этого перейдите в раздел «Оборудование и звук».
- Выберите «Электропитание» в раскрывающемся меню.
- На левой панели выберите ссылку «Выберите, что делают кнопки питания».
- Отсюда следует изменить способ загрузки компьютера. Чтобы изменить эти настройки, перейдите в раздел «Изменить настройки, которые сейчас недоступны» и нажмите ссылку «Изменить настройки, которые сейчас недоступны».

- Просто снимите флажок «Включить быстрый запуск» перед нажатием кнопки «Сохранить изменения».
- Теперь проверьте, устранена ли проблема «клавиатура не работает в Windows».
8. Попробуйте сочетание клавиш Windows + пробел
Это простое решение, которое сработало для многих пользователей, столкнувшихся с проблемой «клавиатура не работает в Windows». Я хотел бы обсудить простое средство от проблем с клавиатурой.
Для этого просто одновременно нажмите кнопки Windows + Пробел на клавиатуре. Многие пользователи заявили, что после этого их клавиатуры снова начали работать.
9. Снимите флажок Разрешить компьютеру выключать это устройство для экономии энергии
Ваши настройки управления питанием могут иногда отключать беспроводной адаптер, вызывая его отключение. Это можно легко исправить, внеся небольшую модификацию.
- Чтобы получить доступ к Диспетчеру устройств, нажмите клавиши Windows + X на клавиатуре и выберите его в меню.

- Щелкнув стрелку рядом с меню контроллеров универсальной последовательной шины, вы можете развернуть его.
- Дважды щелкните порт USB, к которому подключена клавиатура, и выберите вкладку «Управление питанием» в новом окне.
- Нажмите «ОК» и снимите флажок «Разрешить компьютеру отключать это устройство для экономии энергии».
- Теперь проверьте, устранена ли проблема «клавиатура не работает в Windows».
10. Убедитесь, что установлены драйверы клавиатуры Bluetooth
Убедитесь, что Bluetooth включен и что вы можете подключиться к своему устройству в меню «Настройки», если вы используете беспроводную клавиатуру. Отключение и повторное подключение устройства вручную может быть использовано для восстановления соединения.
- Нажмите Bluetooth и устройства в меню «Настройки» (через «Пуск»). Во-первых, убедитесь, что Bluetooth включен.
- Если это по-прежнему не работает, попробуйте выполнить сопряжение еще раз.
 Нажмите Добавить устройство и следуйте инструкциям на экране.
Нажмите Добавить устройство и следуйте инструкциям на экране. - Теперь проверьте, устранена ли проблема «клавиатура не работает в Windows».
Для работы некоторых клавиатур требуется беспроводной адаптер, поставляемый компанией. Он уверен, что он подключен и что все необходимые драйверы или программное обеспечение актуальны.
- Используйте клавишу Windows + R для управления принтерами, затем введите «управление принтерами» и нажмите клавишу ввода.
- Щелкните правой кнопкой мыши на клавиатуре/мыши и выберите «Свойства» в раскрывающемся меню.
- Затем в окне «Службы» установите флажок «Драйверы для клавиатуры, мыши и других устройств (HID)».
- Нажмите «Применить» и «ОК» и перезагрузите компьютер, чтобы сохранить изменения.
- Теперь проверьте, устранена ли проблема «клавиатура не работает в Windows».
11. Запустите сканирование SFC и DISM
Проблема может быть связана с файловой системой Windows. SFC (System File Checker) — это приложение для Windows, которое ищет поврежденные системные файлы на вашем локальном диске. Он заменяет поврежденные файлы Windows функциональными из кеша каталога, чтобы гарантировать бесперебойную работу ПК.
SFC (System File Checker) — это приложение для Windows, которое ищет поврежденные системные файлы на вашем локальном диске. Он заменяет поврежденные файлы Windows функциональными из кеша каталога, чтобы гарантировать бесперебойную работу ПК.
- Чтобы использовать его, щелкните правой кнопкой мыши кнопку «Пуск» и выберите «Терминал Windows» в раскрывающемся меню (Администратор). Если появится UAC, выберите Да.
- Введите следующую команду и нажмите Enter:
- SFC /scannow
- Сканирование может занять от нескольких минут до нескольких часов. Теперь проверьте, устранена ли проблема «клавиатура не работает в Windows».
Выполните сканирование DISM (служба образов развертывания и управление ими), если сканирование SFC не помогло решить проблему. Это выполняет ту же функцию, что и сканирование SFC, заменяя поврежденные файлы, полученные с серверов Microsoft.
- Запустите следующую команду из PowerShell:
- DISM /Online /Cleanup-Image /restorehealth
что снижает возможности вашей клавиатуры. Самостоятельно удалить шпионское ПО или вирусы может быть сложно, но существует множество отличных программ, которые помогут вам. Вы также можете использовать Windows Security, встроенную антивирусную программу Microsoft.
Самостоятельно удалить шпионское ПО или вирусы может быть сложно, но существует множество отличных программ, которые помогут вам. Вы также можете использовать Windows Security, встроенную антивирусную программу Microsoft.
- Нажмите «Обновление и безопасность» в «Настройках», затем «Защитник Windows» слева.
- Щелкните Открыть Центр безопасности Защитника Windows в появившемся диалоговом окне Защитника Windows.
- В боковой части открывшегося окна нажмите кнопку Защита от вирусов и угроз.
- Выберите Быстрое сканирование в меню.
- Чтобы выбрать полное, выборочное или автономное сканирование, перейдите в раздел Расширенное сканирование в окне Центра безопасности Защитника Windows.
- Теперь проверьте, устранена ли проблема «клавиатура не работает в Windows».
13. Войдите в BIOS
Давайте проверим BIOS, чтобы увидеть, обнаруживает ли система клавиатуру.
- Войдите в BIOS, перезагрузив компьютер.
 Вы можете сделать это, многократно нажимая определенную клавишу во время загрузки компьютера.
Вы можете сделать это, многократно нажимая определенную клавишу во время загрузки компьютера. - Клавиша для нажатия зависит от каждого ноутбука, но обычно это «F2 или Delete».
- Пока ваш компьютер загружается, точная клавиша, которую нужно нажать, обычно отображается в нижней части экрана.
- Если вы можете войти в BIOS, проблема с клавиатурой вызвана программной проблемой.
- Если вы не можете войти в BIOS, возможно, вы имеете дело с аппаратной проблемой.
- Теперь проверьте, устранена ли проблема «клавиатура не работает в Windows».
14. Очистка аппаратных средств клавиатуры ноутбука
Очистка клавиатуры затруднена, потому что вы не можете быстро встряхнуть и постучать ноутбуком, не разрушив весь предмет.
- Выключить гаджет.
- Переверните его и нажмите на дно. Проведите пальцами по всем клавишам, пока ноутбук перевернут, чтобы удалить оставшуюся грязь.
- Начните чистить клавиатуру щеткой.
 Убедитесь, что на клавиатуре нет пыли, она четкая и чистая.
Убедитесь, что на клавиатуре нет пыли, она четкая и чистая. - Вы можете почистить свой ноутбук с помощью набора для чистки ноутбука или старой зубной щетки. Держите кисть сухой и осторожно протирайте клавиатуру.
- Теперь проверьте, устранена ли проблема «клавиатура не работает в Windows».
15. Обновление ОС Windows
- В левом нижнем углу нажмите кнопку Пуск (Windows).
- Перейти в меню настроек.
- Выберите в меню пункт «Обновление и безопасность».
- Выберите вкладку Центр обновления Windows.
- Теперь проверьте наличие обновлений, нажав «Проверить наличие обновлений». Если доступно обновление, оно начнется автоматически.
- Теперь проверьте, устранена ли проблема «клавиатура не работает в Windows».
Заключение
Надеюсь, вы нашли эту полезную инструкцию и решили проблему «клавиатура не работает в Windows». Вот 15 лучших возможных решений, которые вы можете использовать, чтобы решить эту проблему «клавиатура не работает в Windows».
Часто задаваемые вопросы
Будет ли клавиатура не работать в Windows 7?
Нажав кнопку «Пуск», а затем «Панель управления», вы можете получить доступ к средству устранения неполадок оборудования и устройств. Введите средство устранения неполадок в поле поиска, затем выберите «Устранение неполадок». Выберите «Настроить устройство» в меню «Оборудование и звук».
Как войти в систему, если не работает клавиатура Windows?
Чтобы использовать экранную клавиатуру, перейдите в правый нижний угол экрана входа в систему и щелкните значок специальных возможностей. Чтобы войти в Windows 10, введите пароль с помощью экранной клавиатуры. Фактическая клавиатура теперь должна работать правильно.
Как исправить «Клавиатура не работает в Windows 10»?
Выберите «Настройки» на значке Windows на панели задач. Используя встроенный поиск в приложении «Настройки», найдите «Исправить клавиатуру», затем выберите «Найти и устранить проблемы с клавиатурой».

 Дважды щелкните на нем, а затем щелкните правой кнопкой мыши на клавиатуре устройства. Выберите Обновить драйвер в меню.
Дважды щелкните на нем, а затем щелкните правой кнопкой мыши на клавиатуре устройства. Выберите Обновить драйвер в меню.





 Нажмите Добавить устройство и следуйте инструкциям на экране.
Нажмите Добавить устройство и следуйте инструкциям на экране.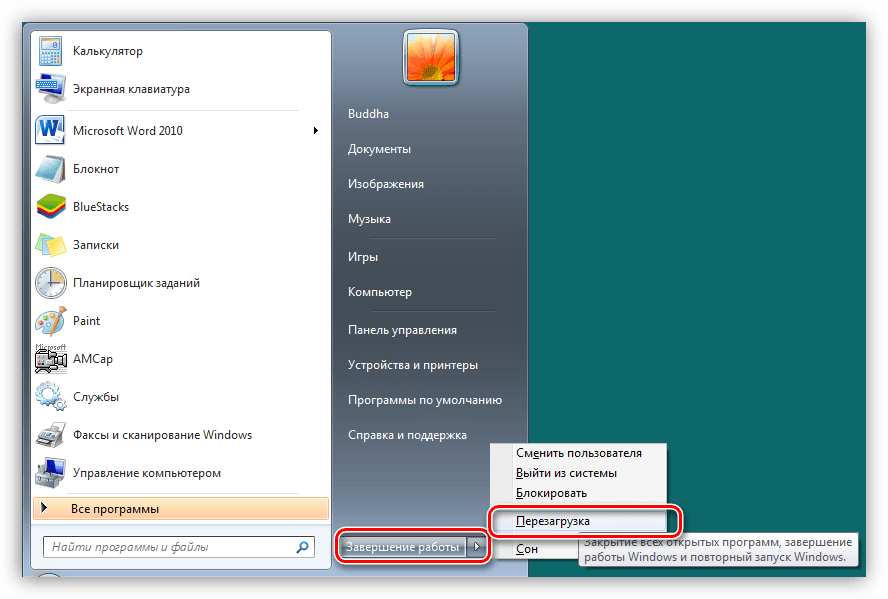 Вы можете сделать это, многократно нажимая определенную клавишу во время загрузки компьютера.
Вы можете сделать это, многократно нажимая определенную клавишу во время загрузки компьютера. Убедитесь, что на клавиатуре нет пыли, она четкая и чистая.
Убедитесь, что на клавиатуре нет пыли, она четкая и чистая.