Windows 7 не работает клавиатура что делать: Как в Windows 7 настроить клавиатуру, если она не работает?
Содержание
клавиатура Windows 10 не работает при входе в систему —
Содержание
- 1 Почему клавиатура не работает на экране входа в Windows 10?
- 1.1 Решение 1. Проверка клавиатуры и изменение порта
- 1.2 Решение 2. Выключите и снова включите компьютер
- 1.3 Решение 3. Отключение ключей фильтра
- 1.4 Решение 4. Использование экранной клавиатуры и переустановка драйверов
- 1.5 Решение 5. Обновление Windows (установка KB4090913)
- 1.6 Решение 6. Включение поддержки клавиатуры (BIOS)
Мы столкнулись с ситуацией, когда пользователи не могли получить доступ к своей клавиатуре на экране входа в Windows 10. Когда вам необходимо ввести пароль, клавиатура не работает, и вы не можете получить доступ к своему компьютеру из-за этого.
Клавиатура не работает на экране входа в систему — Windows 10
Эта проблема всплывает время от времени со многими различными причинами. Этот сценарий был официально признан официальными лицами Microsoft, и было выпущено обновление для его исправления. Мы пройдемся по всем возможным ситуациям и переберем решения, начиная с самого простого и заканчивая спуском.
Мы пройдемся по всем возможным ситуациям и переберем решения, начиная с самого простого и заканчивая спуском.
Как мы уже упоминали ранее, существует несколько разных причин, по которым ваша клавиатура может быть недоступна для вас на экране входа в систему. Они могут варьироваться от обновления Windows до физического повреждения вашего оборудования. Вот некоторые из причин:
- Центр обновления Windows: Всякий раз, когда Центр обновления Windows устанавливает исправление на ваш компьютер, он также устанавливает последние версии драйверов. Если драйверы не обновляются, вы не сможете использовать некоторые из наиболее важных устройств (например, клавиатуру), пока не обновите их вручную.
- Ошибка фильтра ключей: В Windows есть известная ошибка, при которой, если ключи фильтра включены, вы не можете использовать клавиатуру на экране входа в систему.
- Аппаратная ошибка: Это, вероятно, основная причина, почему ваша клавиатура не работает.
 Если ваша клавиатура или ее порт физически повреждены, она откажется подключиться.
Если ваша клавиатура или ее порт физически повреждены, она откажется подключиться. - Внешне подключенные устройства: Если у вас есть какие-либо внешние устройства, они могут конфликтовать с вашей клавиатурой и не позволять ей работать.
- Система в состоянии ошибки: Это также очень распространено и может вызвать больше проблем, чем просто неработающая клавиатура. Время от времени системы переходят в состояние ошибки, и циклическое включение всей установки обычно устраняет проблему.
- Неправильные драйверы: Если на клавиатуре установлены неправильные драйверы, ваша клавиатура не сможет обмениваться данными с операционной системой.
- Устаревшая поддержка клавиатуры: Если вы используете более старую клавиатуру и если устаревшая поддержка клавиатуры не включена в BIOS, вы увидите это сообщение об ошибке.
Так как решения очень обширны и могут варьироваться от случая к случаю, мы рекомендуем вам начать с первого решения и соответственно пройти путь вниз.
Решение 1. Проверка клавиатуры и изменение порта
Первое, что нужно проверить в этом сценарии, это то, что ваша клавиатура действительно работает и находится в рабочем состоянии. Если вы подключили неисправную клавиатуру, конечно, вы не сможете ее использовать. Попробуйте подключить другую клавиатуру на клавиатуру и проверьте, если вы можете ввести правильно.
Порты USB
Кроме того, также отключите все внешние устройства, кроме клавиатуры и мыши. Другие внешние устройства также могут конфликтовать с вашей основной клавиатурой. Также попробуйте смена портов. Если вы подключили клавиатуру к USB-разъему на передней панели, попробуйте подключить ее к задней панели и посмотреть, сможете ли вы выполнить ввод. Вы также можете попробовать подключить клавиатуру к другому компьютеру и проверить ее там. Если вы абсолютно уверены, что ваша клавиатура работает, только тогда переходите к другим решениям.
Решение 2. Выключите и снова включите компьютер
Прежде чем перейти к более обширным решениям, стоит упомянуть, что пользователи смогли снова получить контроль над своей клавиатурой после того, как они включили и выключили всю систему. Включение и выключение питания — это процесс полного выключения компьютера и отключения электрической розетки. Это устраняет любые плохие конфигурации, сохраненные на вашем компьютере, и обновляет его.
- Выключите компьютер правильно.
- Как только он выключен, вынуть розетку или если вы используете ноутбук, вынуть батарею.
- Сейчас нажмите и удерживайте кнопка включения на пару секунд. Это обеспечит то, что вся сила израсходована.
Питание велокомпьютера - После 2-4 минут ожидания подключите все обратно и проверьте, решена ли проблема.
Решение 3. Отключение ключей фильтра
Фильтр клавиш — это функция доступности в Windows, которая позволяет компьютеру игнорировать краткие и повторяющиеся нажатия клавиш на клавиатуре. В Windows существует известная ошибка, когда ключи фильтра конфликтуют и вообще не вызывают ввода. Мы отключим фильтры ключей на экране входа в систему и проверим, решит ли это проблему.
В Windows существует известная ошибка, когда ключи фильтра конфликтуют и вообще не вызывают ввода. Мы отключим фильтры ключей на экране входа в систему и проверим, решит ли это проблему.
- Включите компьютер и дождитесь загрузки экрана входа.
- После загрузки экрана входа в систему нажмите Значок доступности присутствует в нижней правой части экрана.
Отключение клавиш фильтра на экране входа в Windows
- Теперь, если ключи фильтра включенный, вам нужно выключи переключая опцию один раз с помощью мыши.
- Как только вы закончите с изменениями, попробуйте ввести с клавиатуры и проверьте, не исчезла ли проблема. Вы также можете повторно подключить клавиатуру и посмотреть, поможет ли она.
Решение 4. Использование экранной клавиатуры и переустановка драйверов
Если оба решения не работают и вы не можете получить доступ к своей учетной записи Windows через экран входа в систему, вы можете использовать экранную клавиатуру, а затем устранить неполадки.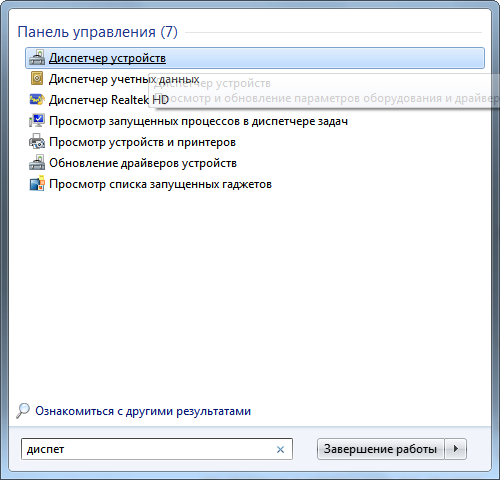 В этом решении мы попытаемся переустановить драйверы клавиатуры из диспетчера устройств и посмотрим, имеет ли это какое-либо значение.
В этом решении мы попытаемся переустановить драйверы клавиатуры из диспетчера устройств и посмотрим, имеет ли это какое-либо значение.
- Включите компьютер и дождитесь загрузки экрана входа.
- На экране входа в систему нажмите Кнопка легкого доступа а затем нажмите на экранной клавиатуре.
Экранная клавиатура при входе в Windows
- Виртуальная клавиатура появится на экране. Используйте мышь, а затем введите пароль для входа в свою учетную запись.
- Как только вы войдете в свою учетную запись, используйте вашу мышь и нажмите Начните
- Теперь нажмите на шестерни значок, чтобы открыть настройки. После того, как в настройках, нажмите на подзаголовок Простота доступа.
- Теперь выберите клавиатура из левой панели навигации и переключите на экранной клавиатуре.
Включение экранной клавиатуры в Windows
- Теперь у вас есть экранная клавиатура, и вы можете использовать ее для устранения возникшей ошибки.
 Теперь попробуем переустановить драйверы клавиатуры.
Теперь попробуем переустановить драйверы клавиатуры. - Нажмите Windows + R, введите «devmgmt.msc» в диалоговом окне и нажмите Enter.
- Зайдя в диспетчер устройств, раскройте категорию Клавиатуры. Выберите клавиатуру, щелкните ее правой кнопкой мыши и выберите Удалить устройство.
Удаление драйверов клавиатуры
- Если у вас есть несколько драйверов, сделайте то же самое для каждого из них. Сейчас запустить снова компьютер и проверьте, работает ли клавиатура. Вы также можете попробовать повторно подключить его на этом этапе.
Решение 5. Обновление Windows (установка KB4090913)
Известно, что предыдущие обновления Windows устанавливали неполные драйверы для вашей клавиатуры. Из-за этой проблемы корпорация Майкрософт выпустила еще одно исправление для исправления ситуации, в которой разрешен этот сценарий, и на вашем компьютере установлены соответствующие драйверы. Мы обновим вашу Windows до последней сборки и посмотрим, исправит ли это нашу проблему. Убедитесь, что у вас есть активное подключение к Интернету и вы вошли в систему как администратор.
Мы обновим вашу Windows до последней сборки и посмотрим, исправит ли это нашу проблему. Убедитесь, что у вас есть активное подключение к Интернету и вы вошли в систему как администратор.
Центр обновления Windows KB4090913
- Войдите в свой компьютер с помощью экранной клавиатуры и сделайте так, чтобы он отображался на экране Windows, как мы это делали в предыдущем решении.
- Когда ваша экранная клавиатура заработает, нажмите Windows + R, введите «обновить» в диалоговом окне и откройте «Настройки».
- Теперь нажмите на опцию Проверьте наличие обновлений присутствует наверху. Теперь Windows будет автоматически искать последние обновления и устанавливать их на свой компьютер после загрузки.
Проверка загружаемых обновлений
- Перезагрузите компьютер после завершения обновления и проверьте, можете ли вы снова использовать клавиатуру.
Решение 6. Включение поддержки клавиатуры (BIOS)
Включение поддержки клавиатуры (BIOS)
Если у вас более старый компьютер и вы подключили новую USB-клавиатуру, вы не сможете получить к ней доступ, поскольку в BIOS не включена USB-клавиатура. Здесь вы можете найти кнопку на материнской плате или попытаться размонтировать загрузочный диск, чтобы войти в BIOS без клавиатуры. Вы можете искать свою конкретную модель и получить больше понимания.
Включение поддержки клавиатуры в BIOS
Перейдите к настройкам BIOS и проверьте, Поддержка USB-клавиатуры или же Поддержка устаревшей клавиатуры включен Если он выключен, включите его и проверьте, можете ли вы получить доступ к клавиатуре на экране входа в систему.
Поделиться с друзьями:
Твитнуть
Поделиться
Поделиться
Отправить
Класснуть
Adblock
detector
Мышь и клавиатура не работают Двойная загрузка Windows 7
спросил
Изменено
1 месяц назад
Просмотрено
4к раз
Моя мышь и клавиатура отлично работают в Ubuntu, а также в grub.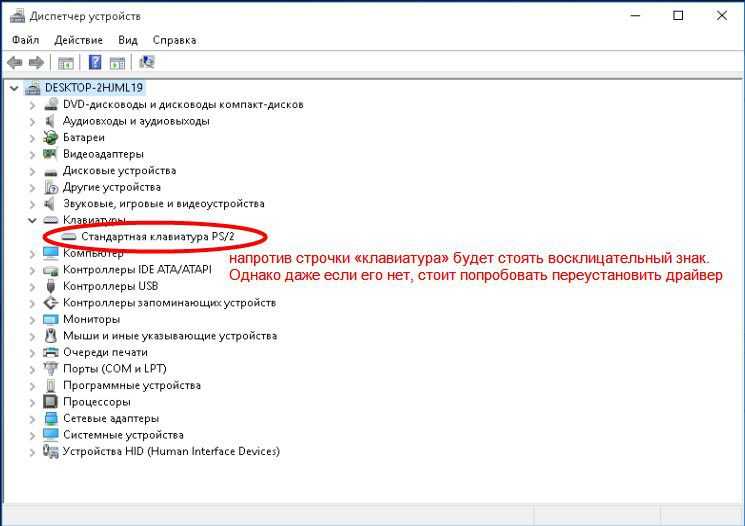 Однако, когда я загружаюсь в Windows 7, я не могу выйти за экран входа в систему, потому что мышь и клавиатура не работают. Отсутствие света на моей мыши указывает на то, что она даже не включена. Это случалось раньше, когда я пытался вручную установить Ubuntu (разбив себя на разделы с помощью gparted), поэтому я переустановил и позволил Ubuntu сделать все за меня (опция «Установить вместе с Windows 7»), и я думал, что это решило проблему, потому что мышь и клавиатура работали дважды в строка. Однако сейчас они снова перестали работать. Я использую клавиатуру Logitech K120 и мышь Deathadder. Оба подключены к портам usb 2.0.
Однако, когда я загружаюсь в Windows 7, я не могу выйти за экран входа в систему, потому что мышь и клавиатура не работают. Отсутствие света на моей мыши указывает на то, что она даже не включена. Это случалось раньше, когда я пытался вручную установить Ubuntu (разбив себя на разделы с помощью gparted), поэтому я переустановил и позволил Ubuntu сделать все за меня (опция «Установить вместе с Windows 7»), и я думал, что это решило проблему, потому что мышь и клавиатура работали дважды в строка. Однако сейчас они снова перестали работать. Я использую клавиатуру Logitech K120 и мышь Deathadder. Оба подключены к портам usb 2.0.
- двойная загрузка
- windows-7
- клавиатура
- мышь
- logitech
2
, когда вы загружаетесь с Win 7, попробуйте отключить мышь и клавиатуру и снова подключить их к тому же порту. Если это не решит вашу проблему, попробуйте другой порт.
Для меня эта попытка решила проблему pb
Я исправил ее. Проблема была связана с USB 3.0.
Проблема была связана с USB 3.0.
Решение состояло в том, чтобы изменить режим Intel xHCI с «Smart Auto» на «Auto» (или просто отключить его) в разделе «Дополнительно — конфигурация USB». Таким образом, он не будет использовать USB 3.0 во время загрузки.
Примечание. Также убедитесь, что для поддержки Legacy USB установлено значение «Авто» или «Включено».
Я предлагаю проверить настройки BIOS и убедиться, что USB legacy находится в режиме On/Enabled или Auto. Надеюсь, это сработает или, скорее, сбросьте настройки BIOS и попробуйте один раз с загрузочными настройками по умолчанию и просто убедитесь, что USB Legacy включен, а другая материнская плата содержит разные настройки, проверьте другие настройки USB на вкладке / меню конфигурации.
Проверьте, подключено ли какое-либо другое USB-устройство к вашему устройству, пожалуйста, отключите его и загрузитесь.
xHCI позволяет различным версиям USB работать с хостом USB 2.0. поэтому отключите его и используйте вашу клавиатуру и мышь, которые, я думаю, будут версии 2. 0 и будут нормально работать при отключении.
0 и будут нормально работать при отключении.
Зарегистрируйтесь или войдите в систему
Зарегистрируйтесь с помощью Google
Зарегистрироваться через Facebook
Зарегистрируйтесь, используя адрес электронной почты и пароль
Опубликовать как гость
Электронная почта
Требуется, но не отображается
Опубликовать как гость
Электронная почта
Требуется, но не отображается
Нажимая «Опубликовать свой ответ», вы соглашаетесь с нашими условиями обслуживания, политикой конфиденциальности и политикой использования файлов cookie
Сочетания клавиш Windows 10/8/7 Не работают
Обычно в вашей системе существует два разных типа сочетаний клавиш: стандартные сочетания клавиш Windows, такие как «Ctrl+C» и «Ctrl+X», и горячие клавиши производителя, такие как комбинация кнопок для управления беспроводным соединением. Эти сочетания клавиш очень удобны для нас, однако иногда при нажатии сочетаний клавиш компьютер не реагирует. Если вы столкнулись с той же проблемой, вам больше не о чем беспокоиться. В этой статье представлены шесть способов, как на самом деле исправить неработающие сочетания клавиш Windows.
Эти сочетания клавиш очень удобны для нас, однако иногда при нажатии сочетаний клавиш компьютер не реагирует. Если вы столкнулись с той же проблемой, вам больше не о чем беспокоиться. В этой статье представлены шесть способов, как на самом деле исправить неработающие сочетания клавиш Windows.
Вам может понравиться: Как сделать снимок экрана на HP с помощью ярлыков или без них
1. Сброс настроек клавиатуры
Перейдите к панели управления, затем выберите «Добавить язык». Обычно у вас включено несколько языков. Чтобы сбросить настройки клавиатуры, вам необходимо сбросить основной язык. Например, у вас английский (США) в качестве основного языка, а между тем вы включили французский и китайский языки. Вы можете сбросить французский или китайский язык в качестве основного, чтобы сбросить настройки клавиатуры. Для этого переместите французский или китайский язык вверх и выберите «Установить по умолчанию».
После сброса клавиатуры вы можете снова изменить основной язык на английский (США). Если вы установили только один язык, вам необходимо добавить новый язык и установить его по умолчанию, чтобы сбросить настройки клавиатуры.
Если вы установили только один язык, вам необходимо добавить новый язык и установить его по умолчанию, чтобы сбросить настройки клавиатуры.
2. Отключить залипание клавиш
Залипание клавиш — это функция компьютера с ОС Windows, которая упрощает использование сочетаний клавиш. Если залипание клавиш включено, когда вам нужно использовать сочетание клавиш Ctrl+Alt+Del, вам не нужно нажимать все три кнопки одновременно. Вместо этого вы можете нажать Ctrl, затем Alt, а затем Del, чтобы активировать ярлык. Если сочетания клавиш перестают работать, отключение залипания клавиш может помочь решить проблему.
Шаг 1 Откройте панель управления.
Шаг 2 Выберите «Удобство доступа» > «Изменить способ работы клавиатуры».
Шаг 3 Имейте в виду, что вы должны снять флажки Включить залипание клавиш, Включить переключаемые клавиши и Включить фильтрацию клавиш.
Шаг 4 Если все готово, нажмите Применить.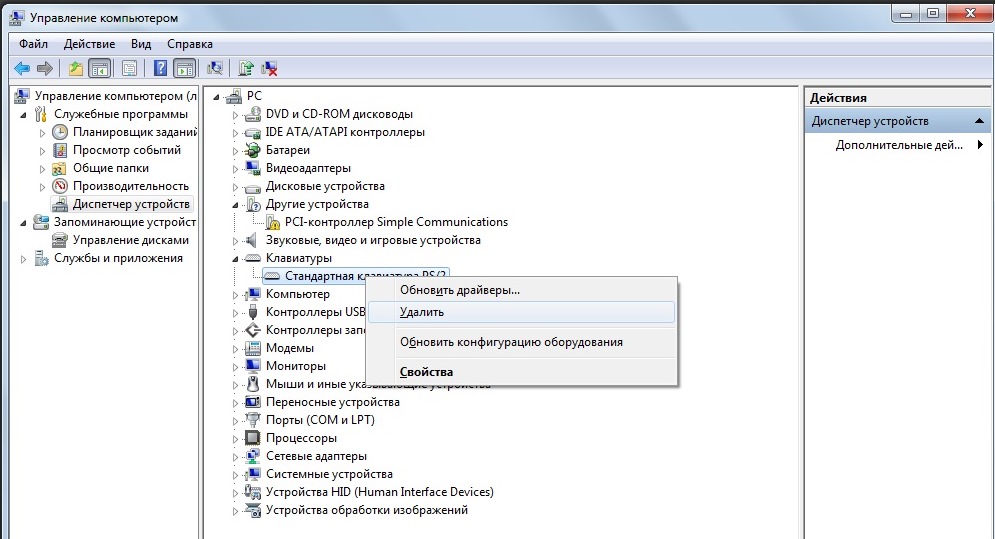 Перезагрузите компьютер, чтобы сохранить изменения.
Перезагрузите компьютер, чтобы сохранить изменения.
3. Переключатель отключения игрового режима
Имеется переключатель для отключения всех сочетаний клавиш на игровой клавиатуре, чтобы вы могли сосредоточиться на играх. Ваши сочетания клавиш не работают, вероятно, потому что он находится в игровом режиме. Таким образом, вы можете отключить этот переключатель, чтобы решить проблему с сочетаниями клавиш.
4. Выполните чистую загрузку
Иногда система может не завершить работу полностью из-за стороннего программного обеспечения, которое вызывает проблему с сочетанием клавиш. Вы можете попробовать выполнить чистую загрузку на своем ПК, и если сочетание клавиш работает при чистой загрузке, вы можете попытаться диагностировать, что вызывает проблемы с сочетаниями клавиш.
Чтобы выполнить чистую загрузку, перейдите в раздел «Конфигурация системы», выберите «Выборочный запуск», затем снимите флажок «Загружать элементы автозагрузки».
Затем на вкладке «Служба» установите флажок «Скрыть все службы Microsoft». и отключите все ненужные службы. На вкладке «Автозагрузка» отключите все элементы автозагрузки. Затем перезагрузите компьютер.
Теперь вы находитесь в чистой загрузке, проверьте, работает ли сейчас сочетание клавиш. Если это так, постепенно включайте службу Microsoft и элементы автозагрузки, пока не найдете службу и элементы, вызывающие проблему.
5. Переустановите драйверы клавиатуры
Переустановка драйверов клавиатуры помогает решить проблему с неработающими сочетаниями клавиш.
- Нажмите клавишу Windows + R, затем введите devmgmt.msc и, чтобы открыть диспетчер устройств.
- Найдите клавиатуры, а затем щелкните правой кнопкой мыши устройство с клавиатурой. После этого выберите Удалить.
- Перезагрузите компьютер, чтобы сохранить изменения.
После перезагрузки ваш компьютер переустановит драйвер клавиатуры.

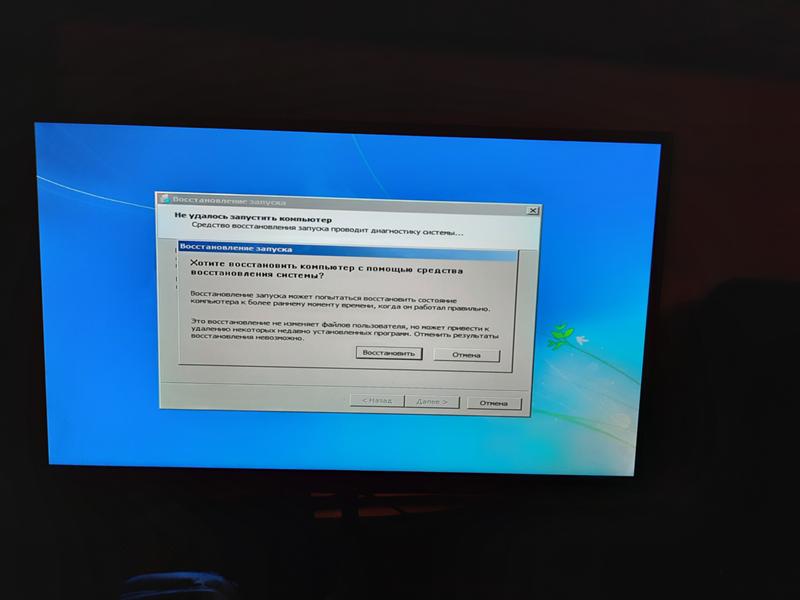 Если ваша клавиатура или ее порт физически повреждены, она откажется подключиться.
Если ваша клавиатура или ее порт физически повреждены, она откажется подключиться.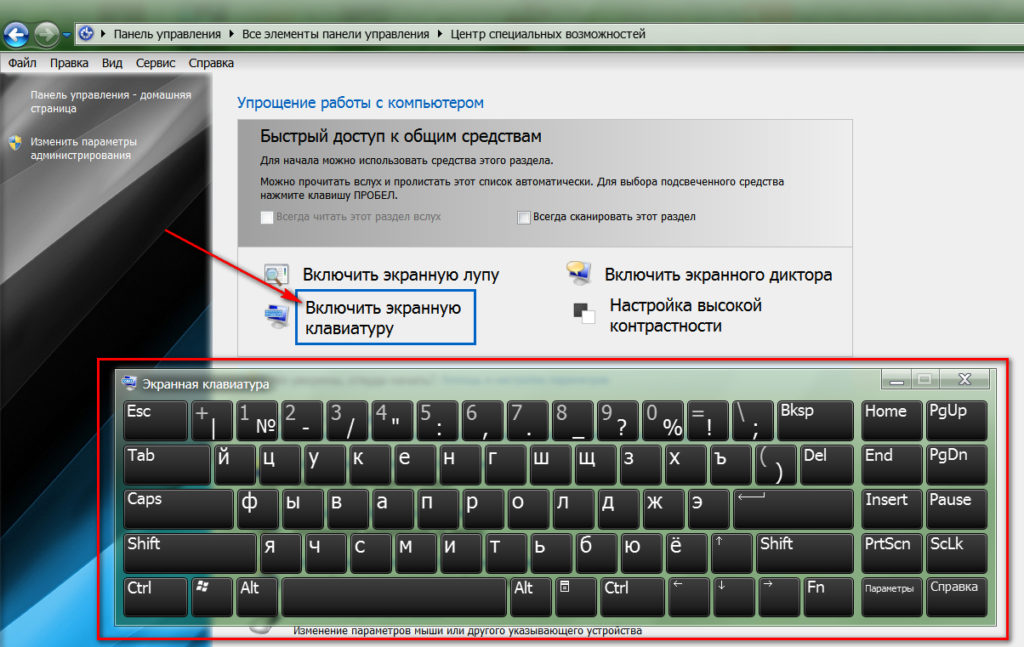 Теперь попробуем переустановить драйверы клавиатуры.
Теперь попробуем переустановить драйверы клавиатуры.