Windows 7 код ошибки 6008: Solvusoft creates software to make the average computer user’s life easier.
Содержание
Kernel Power 41 в Windows 10 — причины ошибки, способы исправить
Если, заглянув в «Просмотр событий» Windows 10 (Win+R — eventvwr.msc) в журнале «Система» вы обнаружили множество ошибок, для которых указано уровень «Критический», источник — Kernel-Power, Код 41, а Категория задачи — 63, то вы не единственный такой пользователь. Обычно, разобравшись в том, о чем говорит эта ошибка и изучив предоставляемый подробности о событии мы можем разобраться в причинах и исправить проблему.
В этой инструкции подробно о том, что чаще всего вызывает ошибку Kernel Power 41 в Windows 10 и о том, какие сведения для диагностики проблемы может предоставить нам информация об ошибке в «Просмотре событий». Примечание: если события с кодом 41 у вас встречаются редко, переживать и что-то предпринимать обычно не стоит, но ознакомиться с теорией может быть полезным.
- Простые причины ошибок Kernel-Power 41
- Диагностика причин ошибки Kernel Power 41 (63)
- Видео
Простые причины ошибок Kernel-Power код события 41
Сообщениях о сбоях Kernel Power 41 (63) регистрируются при тех или иных сбоях, связанных с управлением электропитанием компьютера. При этом пользователь может этого никак не замечать, а может, наоборот, сталкиваться с проблемами: например, полностью зависшим и не отвечающим на команды компьютером.
При этом пользователь может этого никак не замечать, а может, наоборот, сталкиваться с проблемами: например, полностью зависшим и не отвечающим на команды компьютером.
Начнем с первого варианта, когда с точки зрения пользователя всё работает относительно нормально (или пользователь так считает), но в просмотре событий регистрируются ошибки Kernel Power с кодом события 41. Причинами в данном случае могут быть:
- Выключение компьютера долгим удержанием кнопки питания, выключение кабеля питания из розетки (или внезапное отключение электричества). Для ноутбука — отключение вследствие полного разряда или отключения аккумулятора. В описании ошибки будет почти стандартное: «Система перезагрузилась, завершив работу с ошибками. Возможные причины ошибки: система перестала отвечать на запросы, произошел критический сбой или неожиданно отключилось питание».
- Выключение компьютера или ноутбука, находящегося в режиме сна или гибернации. Очень распространенный вариант в случае с Windows 10 и вот почему: при «Завершении работы» компьютер с Windows 10 по умолчанию не выключается полностью, а переходит в особый режим, схожий с гибернацией.
 Если его после этого выключить из розетки, может быть зарегистрирована ошибка Kernel Power Если вы намеренно выключаете компьютер из розетки (или иным образом прекращаете подачу электропитания) после каждого завершения работы, отключите функцию Быстрый запуск в Windows 10 — после её отключения «Завершение работы» будет действительно выключать ваш ПК и его можно будет безопасно обесточивать.
Если его после этого выключить из розетки, может быть зарегистрирована ошибка Kernel Power Если вы намеренно выключаете компьютер из розетки (или иным образом прекращаете подачу электропитания) после каждого завершения работы, отключите функцию Быстрый запуск в Windows 10 — после её отключения «Завершение работы» будет действительно выключать ваш ПК и его можно будет безопасно обесточивать. - Неправильная работа драйверов, связанных с управлением электропитанием (драйверы чипсета, Intel ME, отдельные драйверы управления электропитанием некоторых ноутбуков), часто в следствие отсутствия оригинальных драйверов (вместо них — те, которые нашла сама Windows 10). Часто при этом наблюдаются странности в цикле завершения работы и включения, например: продолжающие работать вентиляторы после завершения работы, включение компьютера или ноутбука со второго раза или с подобием перезагрузки вначале (еще до входа в систему). Примечание: эти же признаки бывают симптомом неисправности блока питания компьютера, которая в свою очередь, тоже может приводить к ошибкам Kernel Power Для некоторых таких случаев (когда речь именно о драйверах), помимо установки оригинальных драйверов производителя помогает быстрое решение в виде отключения быстрого запуска, как в предыдущем случае, а также отказ от использования режимов сна и гибернации.

Для случаев проблем, связанных с отключением питания в режиме сна или «Connected Standby» (то, что происходит при завершении работы с включенным «Быстрым запуском») вследствие обесточивания или неправильной работы системы управления электропитанием, на вкладке «Подробности» в сведениях об ошибке в разделе EventData параметры SleepInProgress или ConnectedStandbyInProgress будут 1 или true соответственно.
При принудительном отключении кнопкой питания обычно (но не всегда) там же вы увидите параметр LongPowerButtonPressDetected равным true.
Диагностика причин ошибки Kernel Power 41
Всё описанное выше можно отнести к относительно простым случаям появления ошибки Kernel Power 41 с категорией задачи 63. Однако, нередки и более сложные случаи, проявляющиеся в дополнительных (помимо записи в просмотре событий) проблемах и не всегда легко диагностируемые, например:
- Полное зависание компьютера при работе с необходимостью его выключать принудительно.

- Синие экраны с последующей перезагрузкой.
- Внезапные самопроизвольные выключения компьютера (если это происходит под нагрузкой теоретически причиной может быть блок питания или иногда перегрев).
В этих случаях следует попробовать разобраться, а что именно является причиной такого поведения. Если в подробностях об ошибке в разделе EventData параметр BugcheckCode отличается от 0 (ноль), это нам может помочь в диагностике:
- Запустите встроенный калькулятор Windows 10 (можно использовать поиск или нажать клавиши Win+R, ввести calc и нажать Enter). Откройте меню калькулятора и включите режим «Программист».
- Введите число из BugcheckCode а затем переключите представление из десятичной в шестнадцатеричную систему, нажав HEX в калькуляторе.
- Например, самый частый такой код — 159. Если его перевести в HEX, получим 9F.
 Это будет соответствовать коду ошибки 0x0000009F — мы подставляем полученный на 2-м шаге результат таким образом, чтобы получилось 0x + несколько нулей + наш результат, а общее число знаков после x равно 8. Если выполнить поиск в Интернете по 0x0000009F мы выясним, что этот код соответствует ошибке DRIVER_POWER_STATE_FAILURE и сможем отдельно ознакомиться с причинами и методами исправления этой ошибки.
Это будет соответствовать коду ошибки 0x0000009F — мы подставляем полученный на 2-м шаге результат таким образом, чтобы получилось 0x + несколько нулей + наш результат, а общее число знаков после x равно 8. Если выполнить поиск в Интернете по 0x0000009F мы выясним, что этот код соответствует ошибке DRIVER_POWER_STATE_FAILURE и сможем отдельно ознакомиться с причинами и методами исправления этой ошибки.
К сожалению, код не всегда регистрируется, остальные значения в сведениях об ошибке Kernel Power 41 также бывают не определены (равны 0 или false), в этом случае останется лишь наблюдать за закономерностями этой ошибки, а также попробовать следующее:
- Отключить любой разгон памяти, процессора, если они используются.
- Исключить проблемы с блоком питания. Особенно если спонтанные зависания и отключения происходят под нагрузкой. Выходящий из строя блок питания может «продолжать работать», но быть неспособным выдавать необходимую мощность. При этом это не всегда приводит к полному выключению компьютера, например, возможен вариант полной остановки изображения на экране и любой реакции на любые действия.

- Проверить RAM (оперативную память) на ошибки.
- Выполнить проверку системных файлов Windows и жесткого диска на ошибки.
- Иногда причиной может оказаться стороннее ПО, тесно интегрированное с системой, например, сторонние антивирусы.
Видео
Надеюсь, статься помогла разобраться с тем, что вызывает ошибку Kernel Power 41 в вашем случае и предпринять необходимые действия для её устранения.
remontka.pro в Телеграм | Другие способы подписки
Kernel-Power код 41 категория (63), что делать?
Здравствуйте, друзья! Знакомы вы с такой ситуацией, когда сидя в интернет, играя, работая, компьютер ни с того ни сего намертво замирает и не на какие действия больше не реагирует? Думаю, что вы знаете о чем я говорю, так, как выражение «Завис компьютер» является одним из самых популярных в компьютерном мире.
Сейчас, я хочу рассмотреть один из видов зависания компьютера (код ошибки: Kernel-Power код 41 категория (63)) с которым я столкнулся буквально недавно. В общем, собрав новый компьютер я начал устанавливать на него Windows 7, после чего, как обычно, обновил и установил все не достающие драйвера. Во время настройки системы никаких глюков, ошибок не было обнаружено, компьютер работал без проблем в принципе, как и положено работать для абсолютно нового ПК.
В общем, собрав новый компьютер я начал устанавливать на него Windows 7, после чего, как обычно, обновил и установил все не достающие драйвера. Во время настройки системы никаких глюков, ошибок не было обнаружено, компьютер работал без проблем в принципе, как и положено работать для абсолютно нового ПК.
Закончив с настройкой и установкой нужных приложений, я отдал компьютер его владельцу. Но, через некоторое время он меня снова набрал и сказзал, что компьютер постоянно зависает и не перезагружается, даже при нажатие на кнопку «RESET». Конечно же, я был очень удивлён и попросил принести компьютер ко мне еще раз для диагностики и исправления ошибок.
Как оказалось, компьютер зависал только при запуске мощных игр, и то ни сразу, а через некоторое время. Как и говорил пользователь, при зависание, на нажатие кнопки перезагрузки, компьютер абсолютно не реагировал. Перезагрузить его удавалось, только зажав на некоторое время кнопку питания на корпусе ПК. При следующем включение я сразу зашёл в логи, где обнаружил критическую ошибку «Kernel-Power код 41 категория (63)».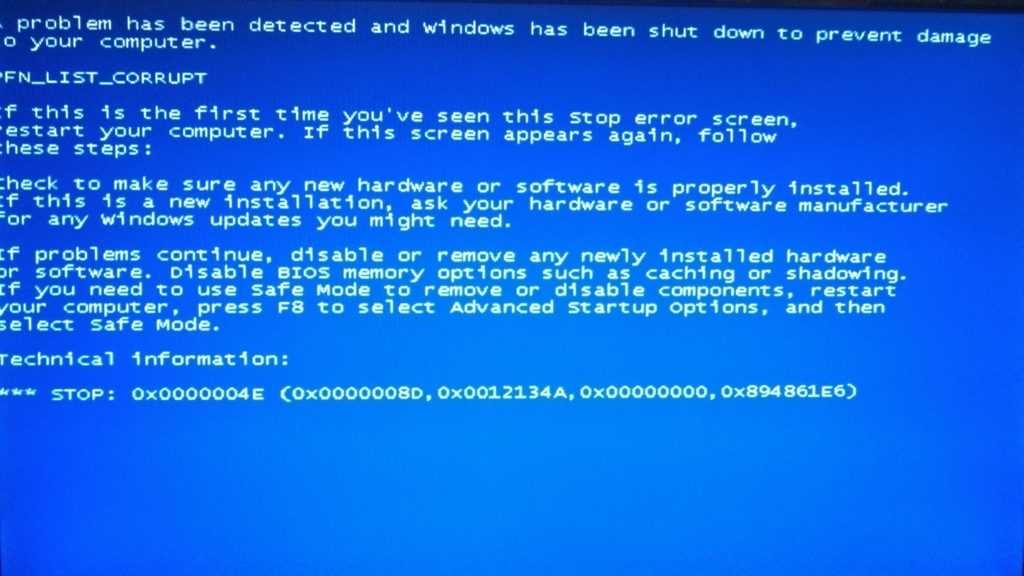
При работе за этим компьютером, за целый день он зависал от трех до пяти раз. Ну, а в логах, как всегда, появлялось сообщение об ошибке: Kernel-Power код 41 категория (63), и о том, что компьютер отключился связи с сбоем, или неожиданно пропало питание.
Устранение ошибки «Kernel-Power код 41 категория (63)»
Просидев несколько дней за поиском способа исправления ошибки, я все таки ее устранил, и сейчас поделюсь с вами каким способом мне это удалось.
Что помогло мне? Перепробовав огромное количество разных тестов, рекомендаций и способов, но ожидаемого результата я не получил. И тут я подумал, что скорей всего подымается температура ЦП или блока питания в следствие чего, компьютер зависал. Попробовав другой блок питания, ничего не изменилось ПК завис и снова показал ошибку «Kernel-Power код 41 категория (63)».
После этого, я начал заниматься процессором, точнее, его настройкой в БИОСе. Зайдя в БИОС я отключил все настройки ЦП, которые влияли на ускорение, разгон и т. п. После чего, сохранив изменения, перезагрузил компьютер и начал снова его тестировать. И что сказать, на протяжение уже двух недель, компьютер не завис ни разу, поэтому, могу сказать, что ошибку Kernel-Power мне удалось исправить благодаря отключению настроек разгона ЦП, которые находятся в БИОСе.
п. После чего, сохранив изменения, перезагрузил компьютер и начал снова его тестировать. И что сказать, на протяжение уже двух недель, компьютер не завис ни разу, поэтому, могу сказать, что ошибку Kernel-Power мне удалось исправить благодаря отключению настроек разгона ЦП, которые находятся в БИОСе.
Так что, рекомендую, попробовать в первую очередь проверить именно этот вариант, а именно, отключить все дополнительные настройки по разгону и ускорению ЦП.
Что ещё может быть причиной зависания и появления ошибки Kernel-Power код 41 категория (63)
Как я упоминал ранее, универсального способа решения этой ошибки нет, так как у каждого данный сбой проявляется по своему. Например, у меня ПК зависал, у некоторых же он просто идет в перезагрузку, в остальных синий экран, но при просмотре логов как всегда появляется ошибка: «Kernel-Power код 41 категория (63)». Поэтому, и пути исправления могут быть разными.
Что стоит ещё проверить? Очень часто данная ошибка появляется, если в компьютере установлено две звуковых карты. Поэтому в подобной ситуации, извлеките одно из устройств и проверти не пропадет ли зависание.
Поэтому в подобной ситуации, извлеките одно из устройств и проверти не пропадет ли зависание.
Далее, часто ошибка «Kernel-Power код 41 категория (63)», появляется при игре в онлайн игры. Как показывает практика, чаще всего, это связанно со старыми драйверами на сетевую плату. Поэтому, качаем свежие драйвера на LAN и устанавливаем их. Так же рекомендую проверить актуальность драйверов для видеокарты.
Ещё, если у вас отключены автоматические обновления, обязательно включите их и поставьте все обновления, которые вам предложат. Данный способ, тоже иногда, помогает с исправлением такой неполадки, но только в том случае если проблема, действительно, именно в системе. Кстати, переустановка на Windows 8.1 с Windows 7 не помогает, но на всякий случай можете попробовать.
Ну а лучше всего, если есть возможность, то поставе другую оперативную память или блок питания, так вы сможете сузить круг поиска причины, которая вызывает ошибку: «Kernel-Power код 41 категория (63)».
Удачи вам и до встречи на страницах блога Inforkomp. com.ua
com.ua
Ошибка: Kernel-Power код 41 категория (63), что делать?
Метки:Ошибки
Где и как посмотреть журнал выключения и запуска в Windows 11 и 10? — Блог Auslogics
Содержание
- Что такое средство просмотра событий Windows?
- Наиболее распространенные события, связанные со временем запуска и завершения работы
- Как просмотреть историю запуска и завершения работы ПК в Windows 10?
- 1) Просмотр журнала выключения и перезапуска из средства просмотра событий
- Важное примечание:
- 2) Просмотр журнала выключения и перезапуска с помощью командной строки
- 1) Просмотр журнала выключения и перезапуска из средства просмотра событий
- Вы не можете просмотреть журнал перезапуска и завершения работы на ПК с Windows 10?
- Как посмотреть журнал завершения работы в Windows 11
- Напоследок
Вам интересно, что происходит, когда ваш компьютер выключается и перезагружается? В течение этого периода происходит много событий, и, к счастью, Windows помогает отслеживать весь процесс и ведет запись в системном журнале.
С помощью встроенного средства просмотра событий Windows вы можете отслеживать действия, происходящие на вашем компьютере до, во время и после его выключения или перезагрузки. В этой статье мы научим вас, как это сделать, но сначала, что такое средство просмотра событий?
Что такое средство просмотра событий Windows?
Средство просмотра событий ведет учет приложений и системных сообщений на ПК с Windows 10. Программа регистрирует каждое действие, предпринятое во время работы на компьютере. Тем не менее, если на компьютере работает много пользователей, вы можете использовать средство просмотра событий для мониторинга действий каждого пользователя во время работы устройства.
Кроме того, он помогает пользователям обнаруживать ошибки, информационные сообщения и предупреждения на своих ПК. Более того, вы не можете полностью изменить, остановить или отключить действия средства просмотра событий, потому что это основная служба Windows.
Во многих случаях вы можете начать устранение любой проблемы на компьютере с Windows из средства просмотра событий. Однако, как правило, паниковать не нужно, даже если в системном журнале есть тревожные сообщения или предупреждения. К сожалению, некоторые мошенники используют сообщения в окне просмотра событий, чтобы запугивать и обманывать людей. Они могут манипулировать им, чтобы отображать сообщения об ошибках и предупреждения, даже если ваш компьютер работает правильно.
Однако, как правило, паниковать не нужно, даже если в системном журнале есть тревожные сообщения или предупреждения. К сожалению, некоторые мошенники используют сообщения в окне просмотра событий, чтобы запугивать и обманывать людей. Они могут манипулировать им, чтобы отображать сообщения об ошибках и предупреждения, даже если ваш компьютер работает правильно.
Без лишних слов давайте покажем вам, как отслеживать, что происходит, когда ваш компьютер выключается или включается, с помощью средства просмотра событий Windows или командной строки.
Существует множество выявленных событий, связанных с выключением и перезапуском ПК с Windows 10. Тем не менее, в этой статье мы покажем вам четыре наиболее распространенных, и они включают в себя следующее:
- Идентификатор события 41: это показывает, что ваш компьютер с Windows перезагрузился без полного выключения.
- Идентификатор события 1074: ваш компьютер записывает это событие, когда приложение принудительно выключает или перезагружает ваш ноутбук.
 Это событие также помогает узнать, когда пользователь перезапустил или выключил компьютер из меню «Пуск» или с помощью клавиш CTRL+ALT+DEL.
Это событие также помогает узнать, когда пользователь перезапустил или выключил компьютер из меню «Пуск» или с помощью клавиш CTRL+ALT+DEL. - Идентификатор события 6006: это событие будет записано, если ваш компьютер с Windows выключится корректно.
- Идентификатор события 6008: иногда, когда ваш компьютер аварийно или неожиданно выключается, вы увидите это событие в системном журнале.
Как посмотреть историю запуска и выключения ПК в Windows 10?
Вы можете быстро определить события на вашем компьютере после выключения или перезагрузки с помощью средства просмотра событий Windows. Вы также можете получить доступ к некоторым событиям с помощью командной строки, как мы покажем вам ниже.
Как правило, существует два способа проверки событий, связанных с выключением или перезагрузкой компьютера.
1) Просмотр журнала выключения и перезапуска в средстве просмотра событий
Выполните следующие действия, чтобы просмотреть действия по выключению и перезапуску с помощью средства просмотра событий:
- Нажмите логотип Windows + клавиши R, чтобы вызвать диалоговое окно «Выполнить»
- Введите «eventvwr.
 msc» (без кавычек) и нажмите Enter.
msc» (без кавычек) и нажмите Enter. - Откроется окно просмотра событий. После этого перейдите в Журналы Windows > Система на левой панели.
- Нажмите «Фильтровать текущий журнал» справа.
- Введите «41 1074 6006 6008» (без кавычек) в текстовое поле в разделе «Включает/исключает идентификаторы событий», а затем нажмите «ОК», чтобы отфильтровать журнал событий.
- После выполнения всех шагов средство просмотра событий Windows будет отображать только действия, связанные с завершением работы.
Важное примечание.
В Windows 10 Fall Creators Update ОС может автоматически повторно открывать приложения, которые работали до выключения или перезагрузки компьютера. Эта информация полезна для пользователей Windows, которые обновили свою ОС до последней версии.
Вы можете избежать этой проблемы, выполнив следующие действия:
- Добавление уникального контекстного меню «Завершение работы» на рабочий стол для восстановления классического поведения
- Просмотр времени последнего завершения работы с помощью командной строки
Хотите знать, как проверить время выключения с помощью командной строки Windows? Давайте покажем вам, как это сделать в следующих абзацах:
2) Просмотр журнала выключения и перезапуска с помощью командной строки
Если первый метод вам не подходит, вы можете использовать командную строку Windows для проверки системного журнала, выполнив следующие действия:
- Нажмите клавишу с логотипом Windows + R, чтобы открыть диалоговое окно «Выполнить», а затем введите «cmd» (без кавычек), чтобы открыть командную строку.

- Скопируйте и вставьте приведенный ниже код в окно командной строки и нажмите Enter:
wevtutil qe system «/q:*[System [(EventID=1074)]]» /rd:true /f:text /c:1
- Если вместо этого вы хотите просмотреть только метку времени последнего завершения работы, скопируйте и вставьте код ниже, а затем нажмите Enter:
система wevtutil qe «/q:*[Система [(EventID=1074)]]» /rd:true /f:text /c:1 | findstr /i «дата»
Вот и все!
Вы можете использовать командную строку для просмотра журнала выключения и запуска в Windows 10. Однако мы рекомендуем использовать средство просмотра событий, главным образом потому, что оно простое и понятное. Более того, вам не придется копировать-вставлять коды, чем могут воспользоваться мошенники, чтобы взломать ваш компьютер.
Если у вас есть проблемы с компьютером, такие как поврежденные ключи или ненужные файлы, может возникнуть проблема с просмотром событий перезагрузки и выключения на вашем ПК.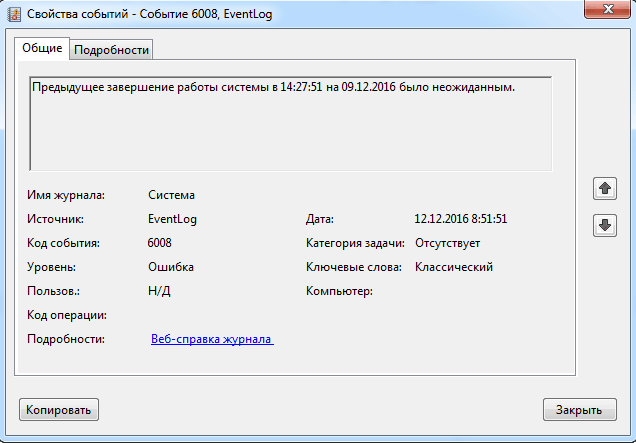 Мы всегда советуем людям использовать наш очиститель реестра, чтобы избавиться от проблемных файлов, которые могут нанести вред их компьютеру. Auslogics BoostSpeed помогает удалить все вредоносные файлы в реестре.
Мы всегда советуем людям использовать наш очиститель реестра, чтобы избавиться от проблемных файлов, которые могут нанести вред их компьютеру. Auslogics BoostSpeed помогает удалить все вредоносные файлы в реестре.
Кроме того, BoostSpeed помогает повысить скорость и производительность вашего компьютера, изменяя неоптимальные системные настройки. Программное обеспечение изменяет настройки подключения к Интернету, чтобы обеспечить плавный просмотр, более быструю загрузку и лучшее качество аудио/видеозвонков.
Если вы используете Windows 11, просмотр журнала запуска и завершения работы также не составит труда. Это руководство объяснит, как именно это сделать:
- Перейдите в строку поиска и введите «команда» (без кавычек).
- Щелкните правой кнопкой мыши результат командной строки.
- Выберите «Да» в окне подтверждения контроля учетных записей пользователей.
- Когда откроется командная строка, введите следующую команду и нажмите Enter:
wevtutilqe system «/q:*[System [(EventID=1074)]]» /rd:true /f:text /c:1
- Это должно помочь вам получить доступ к нужным данным.
 Однако, если вы хотите просмотреть только дату и время этих событий, выполните следующую команду:
Однако, если вы хотите просмотреть только дату и время этих событий, выполните следующую команду:
система wevtutilqe «/q:*[Система [(EventID=1074)]]» /rd:true /f:text /c:1 | findstr /i «дата»
В последнем примечании
Если вы не можете просмотреть события запуска и завершения работы на своем компьютере с помощью методов, которыми мы с вами поделились, оставьте нам более подробную информацию. Мы также будем рады, если вы оставите комментарий и поделитесь нашим постом в социальных сетях. Дополнительные советы по проблемам, связанным с Windows 10, вы можете найти в нашем блоге.
Нравится ли вам этот пост? 🙂
Пожалуйста, оцените и поделитесь им и подпишитесь на нашу рассылку!
12 голосов,
средний: 4,25 из
5
Загрузка.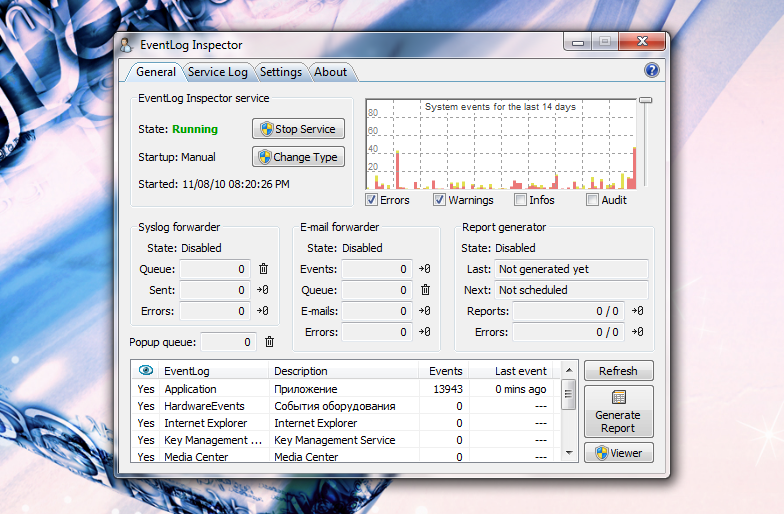 ..
..
Как исправить ошибку питания ядра Windows 10 за 5 простых шагов
Ваш компьютер Windows выключается без предупреждения? Или он падает каждый раз, когда вы пытаетесь вывести его из сна? У вашего компьютера может быть неисправность блока питания, из-за которой он выходит из строя без предупреждения.
Проблема, известная как ошибка Kernel-Power , по-видимому, появляется без причины, но является критической системной проблемой. Вот как можно исправить событие Kernel-Power с кодом 41 и предотвратить сбой компьютера.
Что такое критическая ошибка питания ядра?
Критическая ошибка Kernel-Power — это системная ошибка, которая приводит к сбою системы. Ошибка может возникать при различных обстоятельствах, хотя все они связаны с проблемой питания.
Однако проблема Kernel-Power 41 не всегда указывает на проблему с источником питания, а скорее на проблему с аппаратным обеспечением вашей системы, вызывающую сбой питания и, в свою очередь, на сбой вашей системы.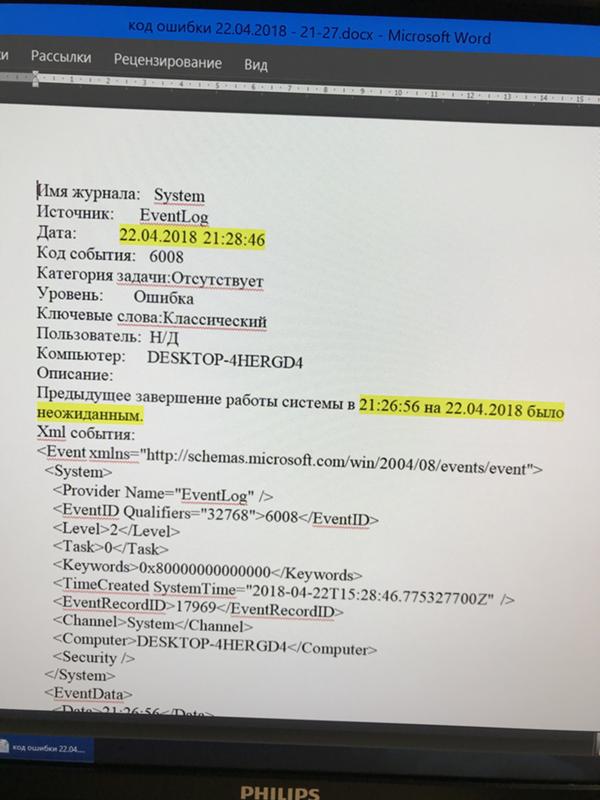
Критическая ошибка Kernel-Power связана с событием с идентификатором 41. Кроме того, событие Kernel-Power с идентификатором 41 сопровождается ключевыми словами (70368744177664),(2) , которые можно использовать для точного устранения неполадок.
Что же вызывает ошибку Kernel-Power 41? Хотя это распространенный код ошибки выключения, существует несколько распространенных причин, которые можно легко исправить:
.
- Обновите Windows 10
- Отключите быстрый запуск Windows 10
- Переустановите оперативную память и видеокарту
- Запустите CHKDSK и SFC
- Проверка неисправного блока питания
Давайте пошагово рассмотрим эти исправления и устраним ошибку Windows 10 Kernel-Power. Обратите внимание, что эта статья посвящена исключительно ошибке Kernel-Power 41. Однако мы также рассмотрели исправления для неожиданной ошибки ловушки режима ядра, некоторые из которых отличаются от исправлений для ошибки Kernel-Power.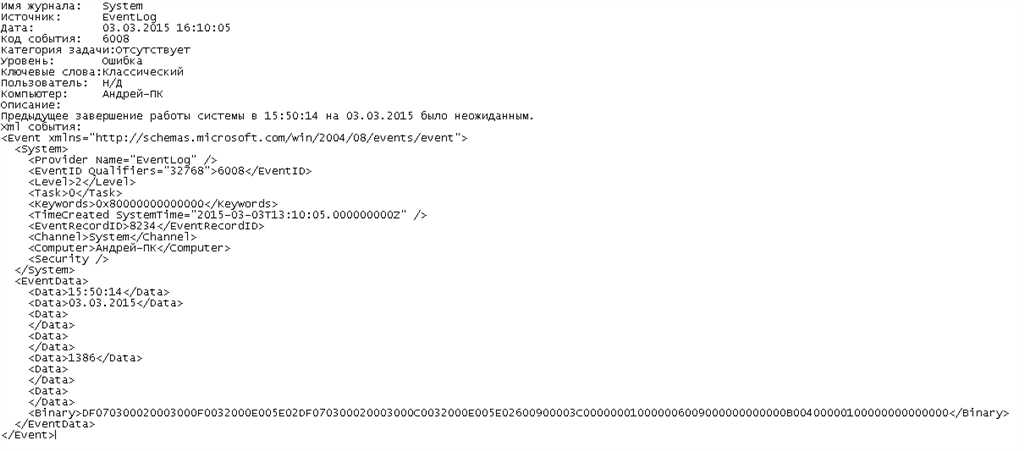
1. Обновить Windows 10
Проверьте, обновлена ли Windows 10. Microsoft часто выпускает обновления для Windows 10, исправляя ошибки и другие проблемы. Ваша критическая ошибка Kernel-Power может быть связана с ошибкой, для которой есть готовое исправление в обновлении.
Нажмите Win + I , введите update в поле поиска и выберите Проверить наличие обновлений . Если ожидается обновление, загрузите и установите его, а затем перезагрузите систему.
2. Отключить быстрый запуск Windows 10
Быстрый запуск Windows 10 — это гибридный спящий режим, который позволяет вашему компьютеру загружаться очень быстро. Windows 10 включает быстрый запуск в качестве параметра по умолчанию во время установки.
Если вы включите быстрый запуск, ваш компьютер не выключится полностью. Вместо этого он занимает золотую середину, которая сочетает в себе полное отключение с режимом гибернации, сохраняя последнее состояние машины, чтобы вы могли сразу приступить к работе.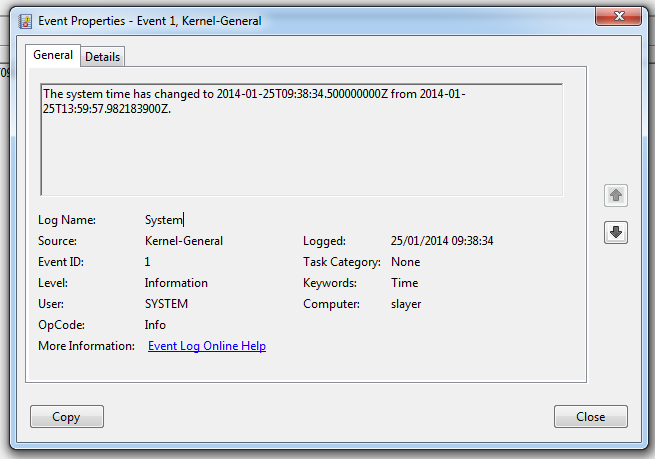
Однако, в отличие от режима полного гибернации, когда вы возвращаетесь в Windows 10, это похоже на запуск машины с нуля. Нет открытых окон, и ваши предыдущие приложения не открыты, и так далее.
Чтобы отключить быстрый запуск:
- Введите power set в строку поиска меню «Пуск», затем выберите Choose a power plan .
- Теперь выберите Выберите действие кнопок питания , а затем Изменить настройки, которые в данный момент недоступны .
- Снимите флажок Включите быстрый запуск и нажмите Сохранить изменения.
3. Переустановите оперативную память и видеокарту
Некоторые пользователи сообщают об устранении ошибки Kernel-Power 41 после переустановки оперативной памяти и видеокарты (GPU).
Вам нужно будет залезть внутрь корпуса вашего ПК или ноутбука, чтобы переустановить оборудование. Имейте в виду, что в некоторых случаях это приведет к аннулированию гарантии производителя, поэтому действуйте осторожно.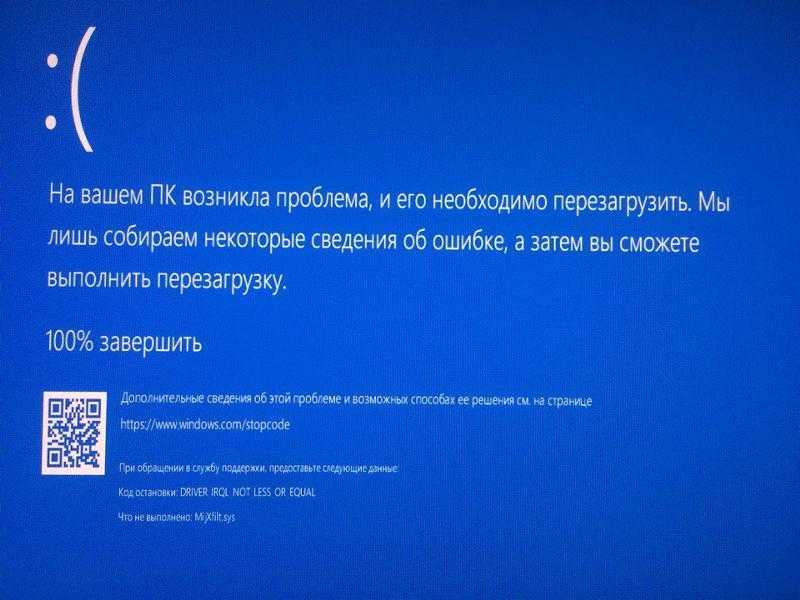
4. Запустите CHKDSK и SFC
.
CHKDSK — это системный инструмент Windows, который можно использовать для проверки файловой системы Windows 10. Вы можете добавить определенные параметры для поиска и устранения ошибок во время работы инструмента. Запустите его из командной строки и используйте сканирование CHKDSK, чтобы найти проблему и исправить вашу машину.
- Введите в командной строке в строке поиска меню «Пуск», затем щелкните правой кнопкой мыши наиболее подходящее совпадение и выберите Запуск от имени администратора . (Можно также нажать Win + X , затем выбрать Командная строка (администратор) из меню.)
- Затем введите chkdsk /r и нажмите Enter. Команда просканирует вашу систему на наличие ошибок и исправит любые проблемы на этом пути.
Если CHKDSK не находит ошибок, вы можете запустить проверку системных файлов Windows (SFC). Проверка системных файлов — еще один системный инструмент Windows, который можно использовать для проверки отсутствия или повреждения системных файлов Windows.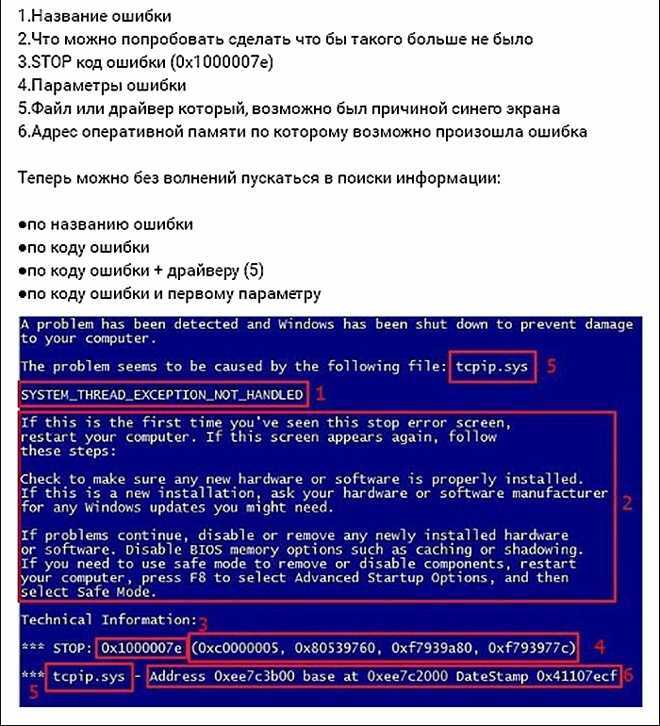
Если вам интересно, разница между CHKDSK и SFC заключается в области сканирования. CHKDSK сканирует весь диск на наличие ошибок, тогда как SFC сканирует конкретно системные файлы Windows.
Однако перед запуском команды SFC лучше всего убедиться, что она полностью работоспособна.
DISM означает обслуживание образов развертывания и управление ими. DISM — это встроенная утилита Windows с широким набором функций. В этом случае команда DISM Restorehealth гарантирует, что наше следующее исправление будет работать правильно.
Выполните следующие шаги.
- Введите Командная строка (администратор) в строке поиска меню «Пуск», затем щелкните правой кнопкой мыши и выберите Запустите от имени администратора , чтобы открыть командную строку с повышенными привилегиями.
- Введите следующую команду и нажмите Enter: DISM /online /cleanup-image /restorehealth
- Дождитесь завершения команды.
 Процесс может занять до 20 минут, в зависимости от состояния вашей системы. Процесс кажется зависшим в определенное время, но дождитесь его завершения.
Процесс может занять до 20 минут, в зависимости от состояния вашей системы. Процесс кажется зависшим в определенное время, но дождитесь его завершения. - Когда процесс завершится, введите sfc /scannow и нажмите Enter.
5. Проверка неисправного блока питания с помощью OCCT
Проверка блока питания на аппаратные неисправности непроста, если у вас нет под рукой нужного оборудования. Вы можете проверить свой блок питания с помощью мультиметра или специального инструмента для тестирования блока питания.
Большинство программных средств проверки блока питания не могут точно определить, правильно ли работает ваш блок питания.
Тем не менее, если вы хотите попробовать программный тест блока питания, я бы посоветовал использовать OCCT, бесплатный инструмент для стресс-тестирования процессора/графического процессора/блока питания. OCCT проводит стресс-тестирование вашего процессора, графического процессора и материнской платы и в процессе может обнаружить любые неисправности вашего блока питания.
- Открыть OCCT.
- В разделе Test Configuration выберите Power .
- Установите для набора инструкций значение Auto .
- Сохраните любую работу и закройте все другие открытые программы в вашей системе.
- Когда будете готовы, нажмите большой красный значок воспроизведения в OCCT, чтобы начать стресс-тест.
Разработчик OCCT утверждает, что «Большинство ошибок обнаруживаются в течение первых 5 минут. Однако я рекомендую провести по крайней мере 1-часовой тест, чтобы быть уверенным».
После завершения теста OCCT создает журнал, в котором выделяются все потенциальные ошибки блока питания (или другого оборудования!).
Скачать: OCCT для Windows (бесплатно)
Исправление критической ошибки ядра ядра 41
Одно из этих пяти исправлений полностью восстановит работоспособность вашего компьютера с Windows 10.

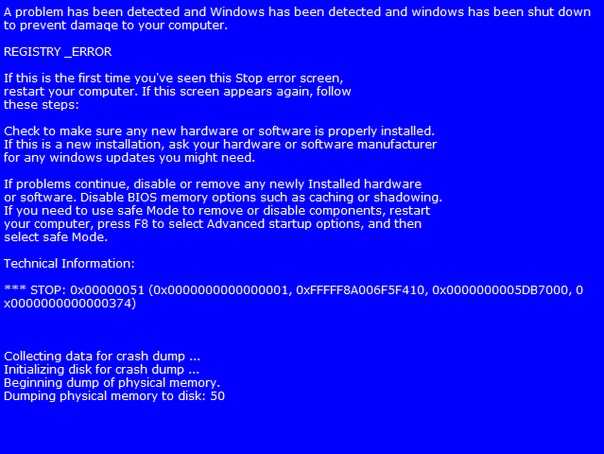 Если его после этого выключить из розетки, может быть зарегистрирована ошибка Kernel Power Если вы намеренно выключаете компьютер из розетки (или иным образом прекращаете подачу электропитания) после каждого завершения работы, отключите функцию Быстрый запуск в Windows 10 — после её отключения «Завершение работы» будет действительно выключать ваш ПК и его можно будет безопасно обесточивать.
Если его после этого выключить из розетки, может быть зарегистрирована ошибка Kernel Power Если вы намеренно выключаете компьютер из розетки (или иным образом прекращаете подачу электропитания) после каждого завершения работы, отключите функцию Быстрый запуск в Windows 10 — после её отключения «Завершение работы» будет действительно выключать ваш ПК и его можно будет безопасно обесточивать.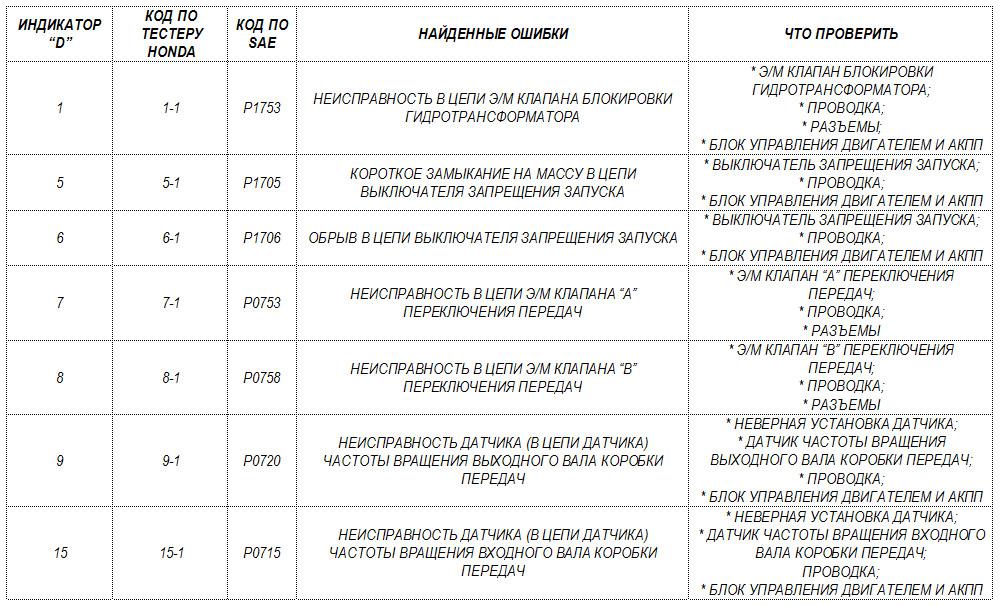
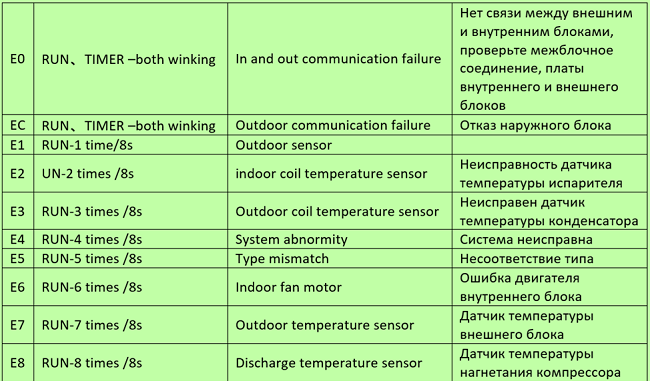
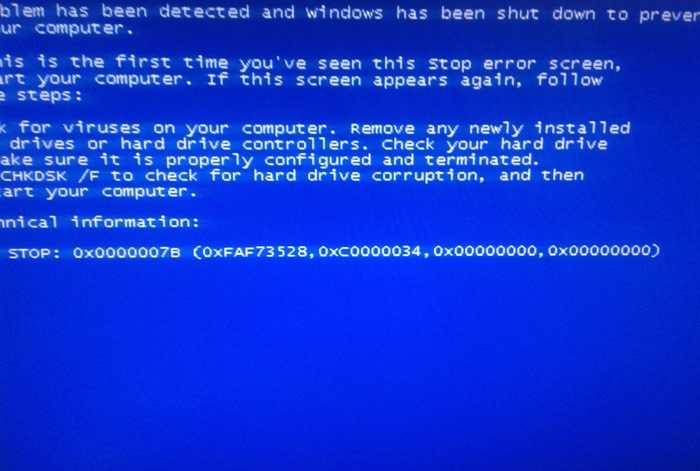 Это будет соответствовать коду ошибки 0x0000009F — мы подставляем полученный на 2-м шаге результат таким образом, чтобы получилось 0x + несколько нулей + наш результат, а общее число знаков после x равно 8. Если выполнить поиск в Интернете по 0x0000009F мы выясним, что этот код соответствует ошибке DRIVER_POWER_STATE_FAILURE и сможем отдельно ознакомиться с причинами и методами исправления этой ошибки.
Это будет соответствовать коду ошибки 0x0000009F — мы подставляем полученный на 2-м шаге результат таким образом, чтобы получилось 0x + несколько нулей + наш результат, а общее число знаков после x равно 8. Если выполнить поиск в Интернете по 0x0000009F мы выясним, что этот код соответствует ошибке DRIVER_POWER_STATE_FAILURE и сможем отдельно ознакомиться с причинами и методами исправления этой ошибки.
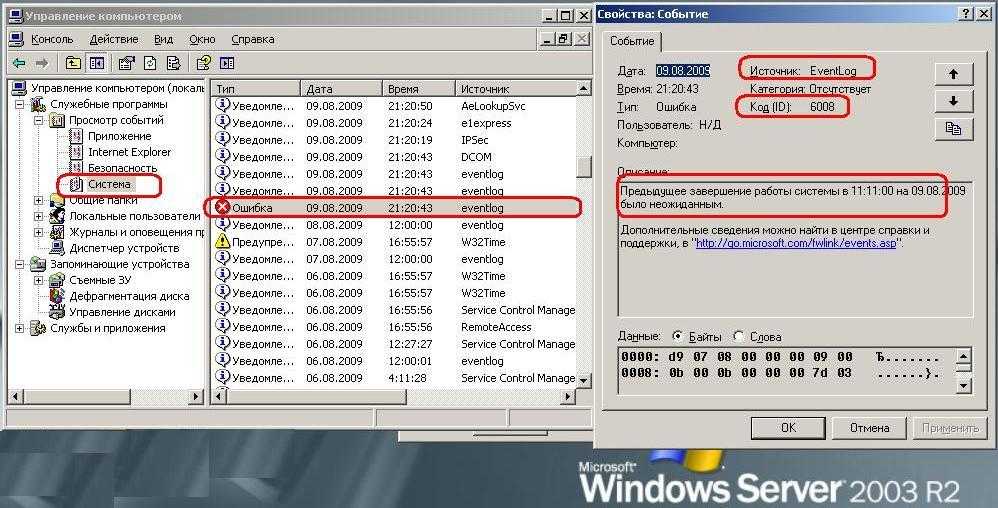 Это событие также помогает узнать, когда пользователь перезапустил или выключил компьютер из меню «Пуск» или с помощью клавиш CTRL+ALT+DEL.
Это событие также помогает узнать, когда пользователь перезапустил или выключил компьютер из меню «Пуск» или с помощью клавиш CTRL+ALT+DEL. msc» (без кавычек) и нажмите Enter.
msc» (без кавычек) и нажмите Enter.
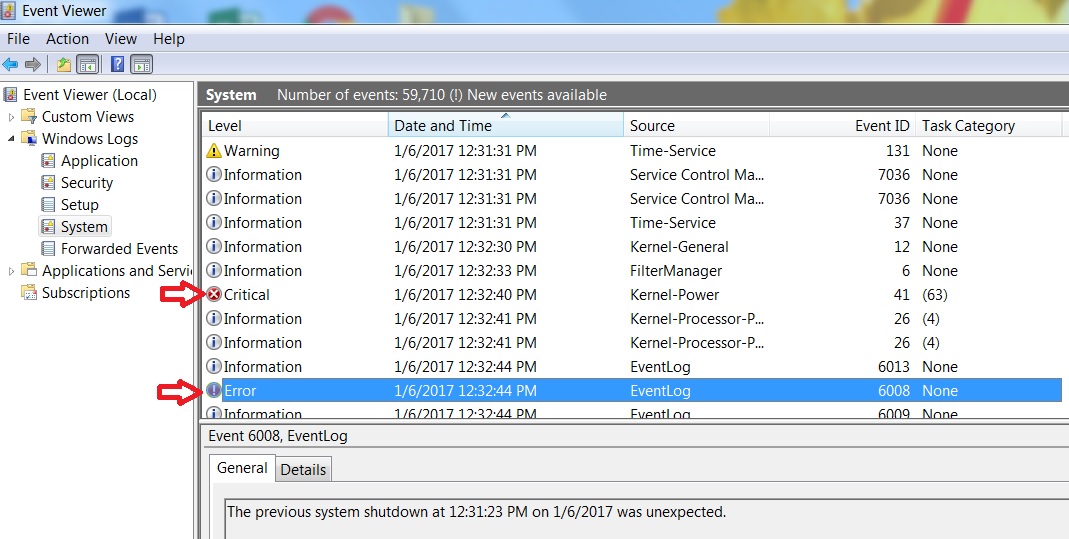 Однако, если вы хотите просмотреть только дату и время этих событий, выполните следующую команду:
Однако, если вы хотите просмотреть только дату и время этих событий, выполните следующую команду: Процесс может занять до 20 минут, в зависимости от состояния вашей системы. Процесс кажется зависшим в определенное время, но дождитесь его завершения.
Процесс может занять до 20 минут, в зависимости от состояния вашей системы. Процесс кажется зависшим в определенное время, но дождитесь его завершения.