Перезагрузка в безопасном режиме win 10: Как войти в безопасный режим в Windows 10 — ThinkPad
Содержание
Загрузка Windows в безопасном режиме
- Чтобы загрузить компьютер с Windows 10 в безопасном режиме:
- Чтобы загрузить компьютер с Windows 8 / 8.1 в безопасном режиме:
- Чтобы загрузить компьютер с Windows 7 в безопасном режиме:
Чтобы загрузить компьютер с Windows 10 в безопасном режиме:
- Нажмите Пуск, а затем Параметры.
- В открывшемся окне выберите «Обновление и безопасность».
- Перейдите в раздел «Восстановление» и в блоке «Особые варианты загрузки» нажмите Перезагрузить сейчас.
- В окне «Выбор действия» выберите «Поиск и устранение неисправностей».
- В окне «Диагностика» выберите «Дополнительные параметры».
- В открывшемся окне выберите «Параметры загрузки».
- В открывшемся окне нажмите Перезагрузить.

- Дождитесь появления окна с перечнем вариантов загрузки. После этого нажмите клавишу F4 на клавиатуре, чтобы загрузить компьютер в безопасном режиме.
- После завершения работы в безопасном режиме снова перезагрузите компьютер.
Чтобы загрузить компьютер с Windows 8 / 8.1 в безопасном режиме:
- Переместите курсор в правый нижний угол экрана (или нажмите сочетание клавиш Win + I), чтобы вызвать панель управления. На появившейся панели нажмите Параметры.
- В появившемся окне нажмите Изменение параметров компьютера.
- В окне «Параметры ПК» нажмите Обновление и восстановление.
- В открывшемся окне перейдите на вкладку «Восстановление». Затем в блоке «Особые варианты загрузки» нажмите кнопку Перезагрузить сейчас.
- В окне «Выбор действия» выберите «Диагностика».
- В открывшемся окне выберите «Дополнительные параметры».

- В открывшемся окне выберите «Параметры загрузки».
- В открывшемся окне нажмите кнопку Перезагрузить.
- Дождитесь появления окна с перечнем вариантов загрузки и нажмите клавишу F4 на клавиатуре, чтобы загрузить компьютер в безопасном режиме.
- После завершения работы в безопасном режиме снова перезагрузите компьютер.
Чтобы загрузить компьютер с Windows 7 в безопасном режиме:
- Нажмите Пуск. В строке поиска введите команду msconfig и нажмите Enter.
- В окне «Конфигурация системы» перейдите на вкладку «Загрузка» и выставьте флажки «Безопасный режим» и «Минимальная». После этого нажмите Применить, а затем ОК.
- В появившемся окне нажмите Перезагрузка.
- После завершения работы в безопасном режиме повторите пункт 1. В открывшемся окне перейдите на вкладку «Загрузка» и снимите флажок «Безопасный режим», чтобы загрузиться в обычном режиме.

Как загрузить Windows в Безопасном режиме? (Safe Mode)
#1
Способ №1
- Извлеките все гибкие диски, компакт-диски и DVD-диски, отключите внешние накопители.
- Перезагрузите или включите компьютер.
- До появления эмблемы загрузки Windows, нажмите на клавишу «F8«, чтобы на экране появилось меню дополнительных вариантов загрузки. Если вы не успели нажать клавишу «F8» и уже появился логотип Windows, то нужно дождаться появления приглашения Windows для входа в систему, завершить работу и перезагрузить компьютер.
- Теперь передвигаемся с помощью клавиш вверх/вниз и, остановившись на надписи «Safe Mode«(Безопасный режим), нажимаем клавишу «Enter» для начала загрузки.

- Для загрузки вашего компьютера в Обычном режиме перезагрузите компьютер.
Последнее редактирование:
#2
Способ №2
Внимание!!!В случае повреждения настроек безопасного режима, например вредоносными программами, загрузка в нормальном режиме будет невозможна, восстановить загрузку в нормальном режиме можно только при использовании средств восстановления (Консоль восстановления, Среда восстановления, LiveCD). Используйте данный метод только в случаях уверенности, что настройки безопасного режима не повреждены.
Используйте данный метод только в случаях уверенности, что настройки безопасного режима не повреждены.
- Закройте все программы.
- Нажмите Пуск, потом выберите Выполнить или вызовите данное окно сочетанием клавиш Win-R
- Набирете команду msconfig в окне.
- Нажмите кнопку OK, запустится Настройка системы.
- Перейдите на вкладку «BOOT.INI«. (Или Загрузка в новых ОС)
- Поставьте отметку возле Парметра загрузки «SAFEBOOT» (Или Безопасный режим в новых ОС). После этого нажмите кнопку OK.
- Система отобразит сообщение, в котором говорится, что изменения вступят после перезагрузки. Нажмите кнопку Перезагрузка.

- После этого компьютер перезагрузится в Безопасном режиме.
- После того, как вы выполните все необходимые вам действия в Безопасном режиме повторите п.2-7, только в п.6 снимите галочку с пункта «/SAFEBOOT» (Безопасный режим) на вкладке «BOOT.INI» (Загрузка), вернитесь на вкладку «Общее» и поставьте отметку на пункте Обычный запуск — загрузка всех драйверов и запуск всех служб. Нажмите ОК, затем Перезагрузка
- После перезагрузки ваш компьютер загрузится в Обычном режиме.
Severnyj
#3
Способ №3
Внимание!!!В случае повреждения настроек безопасного режима, например вредоносными программами, загрузка в нормальном режиме будет невозможна, восстановить загрузку в нормальном режиме можно только при использовании средств восстановления (Консоль восстановления, Среда восстановления, LiveCD). Используйте данный метод только в случаях уверенности, что настройки безопасного режима не повреждены.
Используйте данный метод только в случаях уверенности, что настройки безопасного режима не повреждены.
Внимание!!! Данный метод может использоваться только для ОС, загрузчик которых использует файл boot.ini
- Включите с Свойствах папок отображение скрытых и системных файлов.
- Найдите в корне системного диска файл boot.ini, например C:\boot.ini
- Сделайте резервную копию данного файла
- Откройте данный файл в блокноте и отредактируйте следующим образом (изменения выделены голубым полужирным шрифтом):
Было:
[boot loader]
timeout=30
default=multi(0)disk(0)rdisk(0)partition(1)\WINDOWS
[operating systems]
multi(0)disk(0)rdisk(0)partition(1)\WINDOWS=»Microsoft Windows XP Professional» /fastdetectНажмите для раскрытия.
 ..
..Стало:
[boot loader]
timeout=30
default=multi(0)disk(0)rdisk(0)partition(1)\WINDOWS
[operating systems]
multi(0)disk(0)rdisk(0)partition(1)\WINDOWS=»Microsoft Windows XP Professional» /fastdetect /safeboot:minimalНажмите для раскрытия…
- Сохраните изменения и перезагрузите компьютер.
- После перезагрузки системы будет загружена в Безопасном режиме.
- Для возврата в Нормальный режим восстановите файл boot.ini из резервной копии и перезагрузите компьютер.
Последнее редактирование:
Severnyj
#4
Как перезагрузить Windows 8 в безопасном режиме
- На экране выбора пользователей и ввода пароля, либо в Правом боковом меню нажмите клавишу выключения компьютера с зажатой на клавиатуре клавишей Shift и выберите пункт Перезагрузка
- На следующем экране выбираем пункт Диагностика
- На следующем экране выбираем пункт Дополнительные параметры
- На следующем экране выбираем пункт Параметры загрузки
- На следующем экране нажмите кнопку Перезагрузить
- После перезагрузки на экране меню параметров загрузки выберите соответствеющий пункт, в нашем случае — это 4) Включить безопасный режим — соответственно нажимаем клавишу F4.
 (Или F5, если хелпер попросил проверить работу сети в безопасном режиме)
(Или F5, если хелпер попросил проверить работу сети в безопасном режиме) - После нажатия соответствующей клавиши, система загрузится в Безопасном режиме, для возврата в нормальный режим просто перезагрузите компьютер.
Также загрузить Windows 8 в Безопасном режиме можно Способом №2, описанным выше в этой теме.
Ссылки по теме:
- Как вернуть F8 после установки Windows 8, или возвращаемся к стандартному диспетчеру загрузки
- Как войти в меню дополнительных параметров загрузки Windows 8
Последнее редактирование модератором:
Severnyj
#5
Как запустить Windows 10 и 11 в безопасном режиме?
- Выберите в меню Пуск значок Параметры
- Нажмите на значок Обновление и безопасность
- Выберите пункт меню Восстановление и нажмите кнопку Перезагрузить сейчас
- Выберите пункт Поиск и устранение неисправностей
- На следующем экране выберите Дополнительные параметры
- На следующем экране выберите Параметры загрузки
- На следующем экране нажмите кнопку Перезагрузить
- После перезагрузки на экране меню параметров загрузки выберите соответствующий пункт, в нашем случае — это 4) Включить безопасный режим — соответственно нажимаем клавишу F4.
 (Или F5, если хелпер попросил проверить работу сети в безопасном режиме)
(Или F5, если хелпер попросил проверить работу сети в безопасном режиме) - После нажатия соответствующей клавиши, система загрузится в Безопасном режиме, для возврата в нормальный режим просто перезагрузите компьютер.
Также загрузить Windows 10 в Безопасном режиме можно Способом №2, описанным выше в этой теме.
Последнее редактирование модератором:
#6
Windows 10 и 11 2 способ
С раздела «Параметры»
- Нажмите сочетание клавиш Клавиша Windows Win+I на клавиатуре, чтобы открыть раздел «Параметры«.
 Если это не сработает, нажмите кнопку «Пуск» в левом нижнем углу экрана, затем выберите Параметры.
Если это не сработает, нажмите кнопку «Пуск» в левом нижнем углу экрана, затем выберите Параметры. - Выберите Обновление и безопасность > Восстановление.
- В разделе Особые варианты загрузки выберите Перезагрузить сейчас.
- После перезагрузки компьютера на экране Выберите параметр выберите элементы Диагностика > Дополнительные параметры > Параметры загрузки > Перезапуск.
- После перезагрузки компьютера вы увидите список параметров. Нажмите клавиши 4 или F4, чтобы запустить компьютер в Безопасном режиме. Если вам будет нужен Интернет, выберите клавиши 5 или F5, чтобы войти в Безопасный режим с загрузкой сетевых драйверов.
С экрана входа
- Перезапустите компьютер. На экране входа удерживайте клавишу SHIFT, а затем выберите элементы Завершение работы Значок питания > Перезагрузка.

- После перезагрузки компьютера на экране Выберите параметр выберите элементы Диагностика > Дополнительные параметры > Параметры загрузки > Перезапуск.
- После перезагрузки компьютера вы увидите список параметров. Нажмите клавиши 4 или F4, чтобы запустить компьютер в Безопасном режиме. Если вам будет нужен Интернет, выберите клавиши 5 или F5, чтобы войти в Безопасный режим с загрузкой сетевых драйверов.
Sandor
Последнее редактирование:
Revo Uninstaller Pro — загрузка Windows 10 в безопасном режиме
Существует два способа загрузки в безопасном режиме: с помощью меню «Параметры запуска» при загрузке или с помощью утилиты настройки системы.
Нажмите и удерживайте клавишу Shift на клавиатуре, затем перезагрузите компьютер, как обычно, не отпуская клавишу Shift .
Вам будет представлена серия синих экранов с опциями. Первый щелчок Устранение неполадок , затем щелкните Дополнительные параметры , затем щелкните Параметры запуска и, наконец, щелкните Перезагрузить .
Windows перезапустится и отобразит меню параметров запуска.
Нажмите клавишу 4 или F4 на клавиатуре. Windows загрузится в безопасном режиме.
Нажмите Win+R на клавиатуре (нажмите и удерживайте клавишу Windows, затем нажмите клавишу R).
В окне «Выполнить» введите
msconfigи нажмите OK (или нажмите Enter ).
Перейдите на вкладку Boot , установите флажок Safe boot и нажмите OK .
Нажмите Перезапустить .
Существует два способа загрузки в безопасном режиме: с помощью меню параметров запуска при загрузке или с помощью утилиты настройки системы.
Нажмите и удерживайте клавишу Shift на клавиатуре, затем перезагрузите компьютер, как обычно, не отпуская клавишу Shift .
Вам будет представлена серия синих экранов с опциями. Сначала щелкните Устранение неполадок , затем щелкните Дополнительные параметры , затем щелкните Параметры запуска и, наконец, щелкните Перезагрузить .
Windows перезапустится и отобразит меню параметров запуска.
Нажмите клавишу 4 или F4 на клавиатуре.
 Windows загрузится в безопасном режиме.
Windows загрузится в безопасном режиме.
Нажмите Win+R на клавиатуре (нажмите и удерживайте клавишу Windows, затем нажмите клавишу R).
В окне «Выполнить» введите
msconfigи нажмите OK (или нажмите Enter ).Перейдите на вкладку Boot , установите флажок Safe boot и нажмите OK .
Нажмите Перезапустить .
Существует два способа загрузки в безопасном режиме: с помощью клавиши F8 при загрузке или с помощью утилиты настройки системы.
Перезагрузите компьютер.
Начинайте нажимать клавишу F8 несколько раз, когда услышите звуковой сигнал компьютера и до появления экрана с логотипом Windows 7.
Вам будет предложено несколько вариантов загрузки.
С помощью клавиш со стрелками выберите Безопасный режим , затем нажмите Введите .

После этого Windows загрузится в безопасном режиме.
Нажмите Win+R на клавиатуре (нажмите и удерживайте клавишу Windows, затем нажмите клавишу R).
В окне «Выполнить» введите msconfig и нажмите OK (или нажмите Введите ).
Перейдите на вкладку Boot , установите флажок Safe boot и нажмите OK .
Нажмите Перезапустить .
Существует два способа загрузки в безопасном режиме: с помощью клавиши F8 при загрузке или с помощью утилиты настройки системы.
Перезагрузите компьютер
Начните нажимать F8 несколько раз, когда вы услышите звуковой сигнал компьютера и перед экраном с логотипом Windows XP.
Вам будет предложено несколько вариантов загрузки.

С помощью клавиш со стрелками выберите Безопасный режим , затем нажмите Дважды введите .
После этого Windows загрузится в безопасном режиме.
Нажмите Win+R на клавиатуре (нажмите и удерживайте клавишу Windows, затем нажмите клавишу R).
В окне «Выполнить» введите
msconfigи нажмите OK (или нажмите Enter ).Перейдите на вкладку BOOT.INI , установите флажок /SAFEBOOT и нажмите OK .
Нажмите Перезапустить .
Поймите разницу и когда использовать
У вас возникли проблемы с компьютером с Windows 10? Сообщество поддержки Microsoft часто рекомендует пользователям выполнить чистую загрузку или войти в безопасный режим. Они звучат похоже, но очень разные.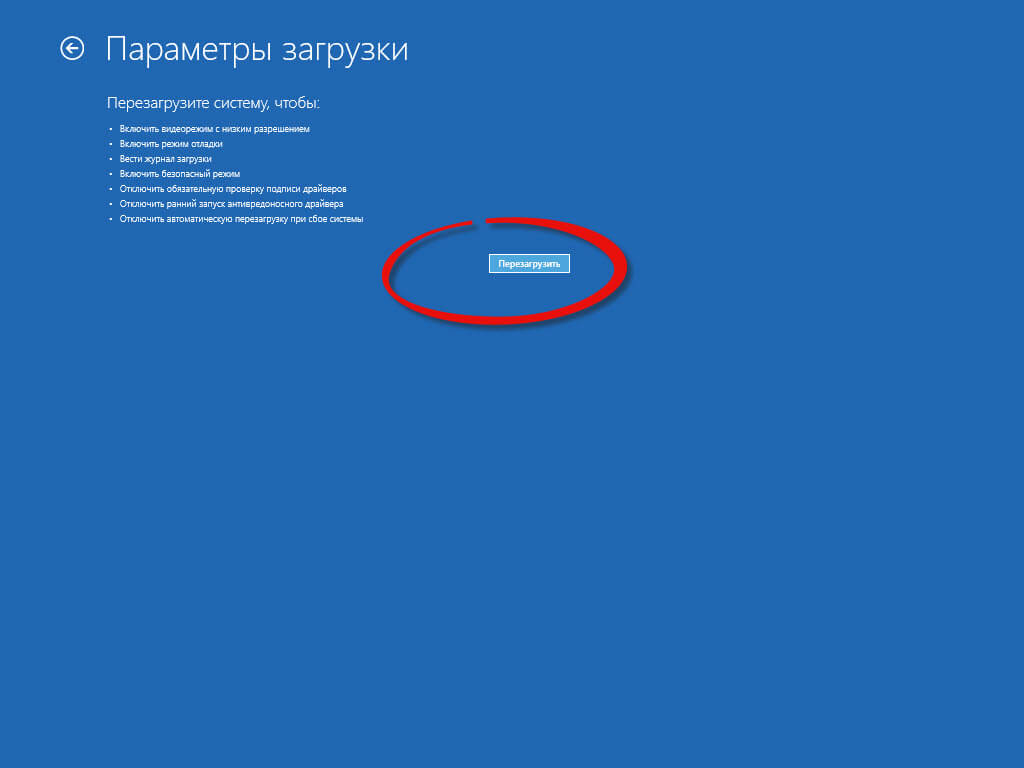 Многие проблемы с Windows можно решить с помощью этих двух методов — безопасного режима и чистой загрузки. Поэтому мы подумали, что напишем подробное руководство о том, чем безопасный режим отличается от чистой загрузки и как их выполнять.
Многие проблемы с Windows можно решить с помощью этих двух методов — безопасного режима и чистой загрузки. Поэтому мы подумали, что напишем подробное руководство о том, чем безопасный режим отличается от чистой загрузки и как их выполнять.
Я бы порекомендовал вам добавить это руководство в закладки или понять процесс, чтобы в будущем вы могли устранять ошибки и проблемы, связанные с Windows.
Начнем.
1. Что они означают
Безопасный режим — это специальный диагностический режим в Windows, который ограничивает все функции и операции Windows основными службами и процессами, необходимыми для работы ОС Windows. Это означает, что звук, драйверы графического процессора и некоторые другие функции будут отключены. Разрешение экрана уменьшится. Кроме того, Sticky Notes не будут работать, и даже Центр обновления Windows будет отключен.
Вам не нужны эти второстепенные службы и второстепенные компоненты для запуска Windows. Урезанная версия ОС Windows загружается в безопасном режиме. Голые предметы первой необходимости.
Голые предметы первой необходимости.
Чистая загрузка — это еще один диагностический режим, который требует, чтобы вы отключили автоматический запуск программ при загрузке Windows, а затем позволяет устранять различные ошибки. В чистой загрузке вам придется вручную отключить все стороннее программное обеспечение и программы запуска, прежде чем вы снова загрузите свой компьютер. Чистая загрузка не отключает какие-либо службы и процессы Windows, а вместо этого нацелена на установленные пользователем приложения и программы.
2. Чем безопасный режим отличается от чистой загрузки
В безопасном режиме отключается большинство приложений и служб, включающих неосновные службы и компоненты, особенно те, которые не требуются для запуска Windows и загрузки ПК.
Чистая загрузка предполагает, что с ОС Windows или ее файлами все в порядке, поэтому она больше фокусируется на приложениях и программном обеспечении, которые пользователь установил вручную. Чистая загрузка отключит автозагрузку программ и других приложений. Полезно, когда вы испытываете частые сбои приложения или видите всплывающие ошибки и не можете точно определить источник.
Полезно, когда вы испытываете частые сбои приложения или видите всплывающие ошибки и не можете точно определить источник.
Безопасный режим рекомендуется использовать при возникновении проблем с аппаратным обеспечением или драйверами, а также при проблемах, связанных с программным обеспечением. Чистая загрузка рекомендуется, когда вы видите сообщения об ошибках на экране, но не знаете, откуда они берутся. Таким образом, вы отключаете все сторонние приложения и включаете их по одному, чтобы сосредоточиться на уязвимом приложении.
Безопасный режим часто используется для удаления вирусов, вредоносных программ, шпионских программ и других вредоносных элементов, которые трудно удалить обычным образом. В безопасном режиме эти вещи должны перестать работать, чтобы вы могли их идентифицировать и удалить, не причиняя дальнейшего вреда системе и вашим данным. С другой стороны, чистая загрузка больше подходит для устранения ошибок, связанных с приложениями. и мошенническая строка кода или программы будет продолжать безудержно работать в фоновом режиме.
3. Действия в безопасном режиме
Мы обсудим несколько способов входа в безопасный режим, поскольку иногда вредоносное ПО или поврежденные файлы затрудняют открытие настроек или доступ к другим частям системы.
Способ 1: Настройки
Шаг 1: Нажмите клавишу Windows+I, чтобы открыть Настройки и выбрать Обновление и безопасность.
Шаг 2: На вкладке «Восстановление» слева нажмите кнопку «Перезагрузить сейчас» в разделе «Расширенный запуск».
Шаг 3: Щелкните здесь «Устранение неполадок».
Шаг 4: Выберите Дополнительные параметры сейчас.
Шаг 5: Перейдите в «Параметры запуска».
Шаг 6: Нажмите «Перезагрузить» здесь.
Ваш компьютер сейчас перезагрузится, и вы увидите возможность войти в безопасный режим, обозначенный клавишей F4 или 4. Нажмите соответствующую клавишу на клавиатуре рядом с параметром «Безопасный режим», чтобы загрузиться в безопасном режиме.
Способ 2: сочетание клавиш
Используйте этот метод, если вы не можете войти в безопасный режим через настройки или ваш компьютер загружается не полностью.
- Нажмите и удерживайте кнопку питания в течение 10 секунд, чтобы выключить устройство напрямую, если вы даже не можете сделать это в обычном режиме. Подождите несколько секунд и снова перезагрузитесь.
- Когда вы увидите логотип Microsoft или производителя, снова удерживайте кнопку питания в течение 10 секунд, чтобы выключить компьютер. Подождите несколько секунд и снова перезагрузитесь.
- Повторите шаг 2. Да, бис.
- Теперь ваш компьютер перезагрузится в режиме WinRE. Вы увидите синий экран с опциями. Как обсуждалось в методе 1, вы перейдете к «Устранение неполадок»> «Дополнительные параметры»> «Параметры запуска»> «Перезагрузить».
Чтобы выйти из безопасного режима, просто перезагрузите компьютер в обычном режиме и не нажимайте никакие клавиши, пока не появится экран входа в систему.
Способ 3: Экран входа
Вы также можете войти в безопасный режим с экрана входа, если вы его видите. Нажмите клавишу Shift, а затем нажмите и удерживайте кнопку питания, чтобы перезагрузить компьютер. Теперь вы увидите синий экран, на котором вы перейдете к «Устранение неполадок»> «Дополнительные параметры»> «Параметры запуска»> «Перезагрузить».
4. Шаги чистой загрузки
Поскольку чистая загрузка на самом деле не является встроенной функцией Windows, для нее нет специального параметра или ярлыка. Вместо этого есть несколько шагов для его достижения, которым легко следовать.
Шаг 1: Найдите «Конфигурация системы» и откройте его.
Примечание:
Шаг 2: На вкладке «Службы» нажмите «Скрыть все службы Microsoft», а затем нажмите «Отключить». Это отключит все приложения и службы, кроме тех, что принадлежат Microsoft. Это противоположно тому, что делает безопасный режим.
Шаг 3: Выберите «Открыть диспетчер задач» на вкладке «Автозагрузка».
Шаг 4: Теперь выберите каждый элемент в списке, щелкните его правой кнопкой мыши и выберите «Отключить». Это означает, что ни одно из этих приложений не запустится при перезагрузке компьютера в среде чистой загрузки.
Шаг 5: Закройте диспетчер задач и нажмите «ОК» в окне «Конфигурация системы». Теперь перезагрузите компьютер, чтобы перейти в режим чистой загрузки.
Чтобы снова загрузиться в обычном режиме, выполните обратный процесс. Включите все запускаемые приложения в диспетчере задач, включите все службы на вкладке «Службы», снимите флажок «Скрыть все службы Microsoft» и перезагрузите компьютер.
Выберите правильный режим
Безопасный режим и чистая загрузка — это два способа устранения неполадок, связанных с оборудованием или программным обеспечением. Узнайте, что мешает вашему компьютеру, по одному приложению или процессу за раз.






 ..
.. (Или F5, если хелпер попросил проверить работу сети в безопасном режиме)
(Или F5, если хелпер попросил проверить работу сети в безопасном режиме) (Или F5, если хелпер попросил проверить работу сети в безопасном режиме)
(Или F5, если хелпер попросил проверить работу сети в безопасном режиме) Если это не сработает, нажмите кнопку «Пуск» в левом нижнем углу экрана, затем выберите Параметры.
Если это не сработает, нажмите кнопку «Пуск» в левом нижнем углу экрана, затем выберите Параметры.

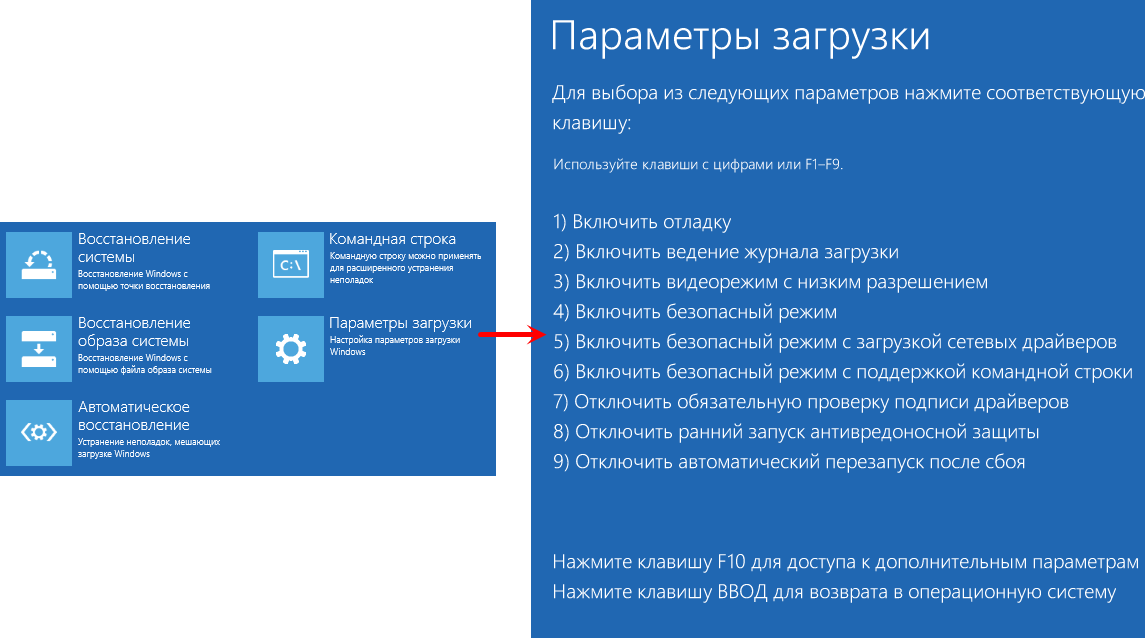 Windows загрузится в безопасном режиме.
Windows загрузится в безопасном режиме.

