Windows 7 как запустить службу обновления: Как включить обновления windows 7
Содержание
Получение обновлений для других продуктов Microsoft в Windows 7
Windows 7
- Recluse
- 24.07.2019
- 29 643
- 12
- 03.08.2021
- 61
- 57
- 4
- Содержание статьи
- Включение поиска обновлений для других продуктов Microsoft
- Способ через командную строку
- Способ через графический интерфейс
- Комментарии к статье ( 12 шт )
- Добавить комментарий
- Включение поиска обновлений для других продуктов Microsoft
Статья актуализирована для настройки получения обновлений для других продуктов Microsoft в 2021 году.
Windows 7, помимо получения обновлений для операционной системы (то есть для самой себя), так же может использоваться для скачивания и установки обновлений для других продуктов Microsoft (к примеру, Microsoft Office, Microsoft SQL Server и т. д.). Изначально, для этого требовалось лишь нажать пару кнопок в настройках Центра обновлений, но уже в 2021 начались проблемы — с окончанием поддержки Windows 7, разработчики решили убрать возможность включения получения обновлений на сайте Windows Update. Теперь, при попытке зайти в Windows Update, браузер Internet Explorer просто бесконечно переадресовывается с одной страницы на другую. К счастью, существует способ включить получение обновлений для других программных продуктов из Microsoft Update, минуя данный сайт, просто выполнив несколько манипуляций в системе.
д.). Изначально, для этого требовалось лишь нажать пару кнопок в настройках Центра обновлений, но уже в 2021 начались проблемы — с окончанием поддержки Windows 7, разработчики решили убрать возможность включения получения обновлений на сайте Windows Update. Теперь, при попытке зайти в Windows Update, браузер Internet Explorer просто бесконечно переадресовывается с одной страницы на другую. К счастью, существует способ включить получение обновлений для других программных продуктов из Microsoft Update, минуя данный сайт, просто выполнив несколько манипуляций в системе.
Для того, чтобы включить поиск обновлений для других продуктов Microsoft в Windows 7, нужно проделать следующие действия (подробное описание того, как выполнить данные действия, можно будет найти ниже):
- Остановить службу «Центр обновления Windows«
- Удалить файл
DataStore.edb, который находится в директорииC:\Windows\SoftwareDistribution\DataStore - В ветке реестра
HKEY_LOCAL_MACHINE\SOFTWARE\Microsoft\Windows\CurrentVersion\WindowsUpdate\Servicesсоздать строковой параметр под названием DefaultService и установить ему значение 7971f918-a847-4430-9279-4a52d1efe18d - Запустить службу «Центр обновления Windows«
- Запустить поиск обновлений — при этом значение поля «Получать обновление» автоматически сменится с «Только для Windows» на «Для Windows и других программных продуктов из Microsoft Update»
Способ через командную строку
Проще всего выполнить выше описанные действия, поочередно выполнив следующие команды в командной строке (запущенной с правами администратора):
net stop wuauserv del C:\Windows\SoftwareDistribution\DataStore\DataStore.edb REG ADD HKEY_LOCAL_MACHINE\SOFTWARE\Microsoft\Windows\CurrentVersion\WindowsUpdate\Services /v DefaultService /t REG_SZ /d 7971f918-a847-4430-9279-4a52d1efe18d net start wuauserv
И уже затем, самостоятельно запустить поиск обновлений.
Способ через графический интерфейс
Если вам не по душе способ с командной строкой, то можно воспользоваться графическим интерфейсом Windows.
- Открываем меню «Пуск», и открываем «Панель управления».
- Если в Панели управления включен вид «Категория», то переходим к разделу «Система и безопасность».
И там выбираем «Администрирование».
Если включен вид «Крупные значки» или «Мелкие значки», то выбираем раздел «Администрирование». - В «Администрировании» открываем «Службы».
- Находим строчку с названием службы «Центр обновления Windows«, и нажимаем на ней правой кнопкой мыши — и в контекстном меню выбираем пункт «Остановить».
- Открываем «Проводник» или «Компьютер» и переходим по следующему пути:
C:\Windows\SoftwareDistribution\DataStore. Там будет находиться файл с названием
Там будет находиться файл с названием DataStore.edb, который нужно удалить. - В меню «Пуск» в поиске набираем
regedit, и запускаем отобразившуюся в результатах поиска программу. - В редакторе реестра переходим по пути
HKEY_LOCAL_MACHINE\SOFTWARE\Microsoft\Windows\CurrentVersion\WindowsUpdate\Services. В разделе Services, нужно создать новый параметр реестра, кликнув по нему правой кнопкой мыши и выбрав «Создать — Строковой параметр».Свежесозданому параметру следует задать имя DefaultService, после чего кликнуть по нему два раза, и задать значение «7971f918-a847-4430-9279-4a52d1efe18d».
- Вновь открываем Службы, и ищем там службу «Центр обновления Windows«. Нажимаем на ней правой кнопкой мыши — и выбираем пункт «Запустить».
- Открываем Центр обновления Windows, и нажимаем на кнопку «Поиск обновлений».
ОШИБКА 1058 — ЦЕНТР ОБНОВЛЕНИЯ WINDOWS 10 НЕ ДАЕТ ЗАПУСТИТЬ ПРОГРАММУ: 5 способов устранения
Пользователи порой сами провоцируют сообщение с кодом 1058, пытаясь отказаться от обновлений с помощью некорректных методов. В таких ситуациях приходится все возвращать в исходное состояние. Однако бывают и другие случаи, причем не только в Windows 10, но и в других операционках.
В таких ситуациях приходится все возвращать в исходное состояние. Однако бывают и другие случаи, причем не только в Windows 10, но и в других операционках.
Причины ошибки 1058 в Windows 10
Этот глюк обычно связан с поставленной на паузу службой обновления Винды. Отключить сервис может пользователь или программа. Это основная причина. Иногда ошибка выскакивает из-за проблем с другими службами, но такой вариант встречается реже. Детали заключаются в следующем:
- удалены или повреждены системные файлы, от которых зависит работа службы;
- сбой при установке операционки;
- на компьютере похозяйничал вирус;
- установили Windows не полностью;
- поврежден сисреестр «десятки».
Любая из этих причин может привести к тому, что системная ошибка с кодом 1058 выскакивает, когда Винде нужно обновиться, или при попытке запуска игры или другой проги.
Фиксим нулевую ошибку: 6 способов избавиться от ошибки 0xc000000f
Как исправить системную ошибку 1058
Существует несколько подходов к решению проблемы. Одни рекомендуют на начальном этапе проверить комп на вирусы, другие — воспользоваться встроенным в ОС средством устранения неисправностей, третьи — начать разбираться со службами. Вкратце это выглядит так:
Одни рекомендуют на начальном этапе проверить комп на вирусы, другие — воспользоваться встроенным в ОС средством устранения неисправностей, третьи — начать разбираться со службами. Вкратце это выглядит так:
|
Способ
| Что делать |
| Погонять вирусы | Полная проверка ПК |
| Воспользоваться встроенным средством ОС | «Пуск» — «Параметры» — Обновление — «Устранение неполадок» |
| Проверить службы | Запустить сервис обновлений |
Если на ПК нет других признаков вирусной активности — последний вариант видится наиболее перспективным.
Интересная статья: Ошибка при запуске приложения 0xc00007b Windows 10: 7 способов устранения неисправности
Проверяем службу обновления
Алгоритм действий:
- В «Пуск» вбиваем services.
 msc и одним кликом открываем службы. В самом низу находим майкрософтовский Центр обновления и смотрим состояние. Если в столбце не написано «Выполняется» — применяем двойной клик. Переключаем тип запуска на «Автоматически», жмем «Применить». И, наконец, производим запуск службы путем нажатия кнопки.
msc и одним кликом открываем службы. В самом низу находим майкрософтовский Центр обновления и смотрим состояние. Если в столбце не написано «Выполняется» — применяем двойной клик. Переключаем тип запуска на «Автоматически», жмем «Применить». И, наконец, производим запуск службы путем нажатия кнопки. - Если номер не прошел — переходим на вкладочку «Зависимости». Анализируем, с какими сервисами взаимодействует служба обновлений. Несложно убедиться, что там их два: один связан с процессами DCOM-сервера, второй — с конечными точками RPC. Проделываем с ними то же, что и с Центром обновлений. Возвращаемся и повторяем действия из пукта 1.
Такие нехитрые манипуляции обычно позволяют избавиться от ошибки 1058 в забарахлившей Windows 10, и перезапущенный Центр обновления перестает беспокоить.
Подключаемся к Сети: Ошибка 720 Windows 10: 5 вариантов для починки подключения к интернету
Используем системный реестр
Поменять тип запуска службы обновлений с «Отключена» на «Автоматически» также можно с помощью сисреестра.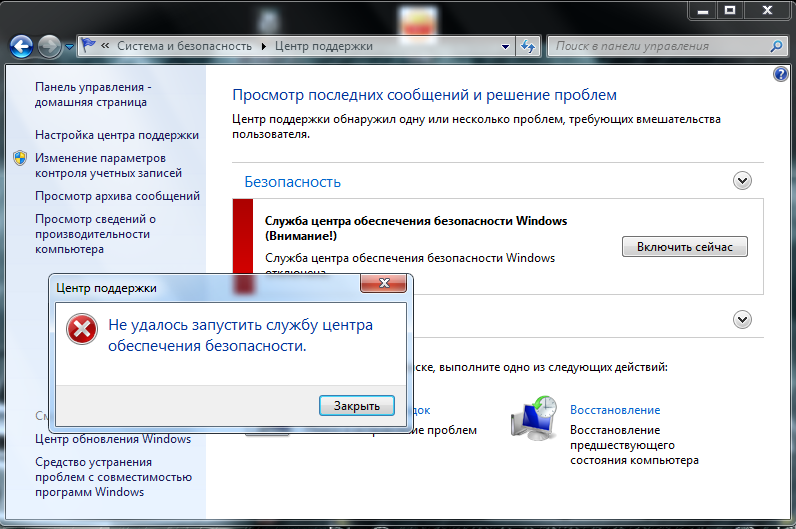 Для этого в «Пуске» пишем regedit и заходим в базу параметров операционной системы.
Для этого в «Пуске» пишем regedit и заходим в базу параметров операционной системы.
Заходим в «Правку», жмем «Найти». Убираем галочку напротив поиска параметра, поскольку нам нужно разыскать не значение, а раздел «wuauserv». Это название сервиса обновлений, оно прописано в главной вкладке службы. Повторяем F3, пока не попадем на ветку \CurrentControlSet\Services. С первой попытки должно получиться. Даблкликом открываем параметр Start и меняем его значение с «4» на «2». Теперь осталось сделать последний шаг — перезагрузиться.
Читайте: Почему компьютер сам включается: настройки Windows 10, BIOS, 4 аппаратные причины
Используем PowerShell
Еще один способ запустить службу заключается в использовании функционала PowerShell — продвинутой командной оболочки Windows. С ее помощью можно менять даже настройки удаленного ПК или ноута. К основному функционалу управления службами относятся комнадлеты создания, перезапуска, возобновления, запуска, остановки, приостановки сервисов.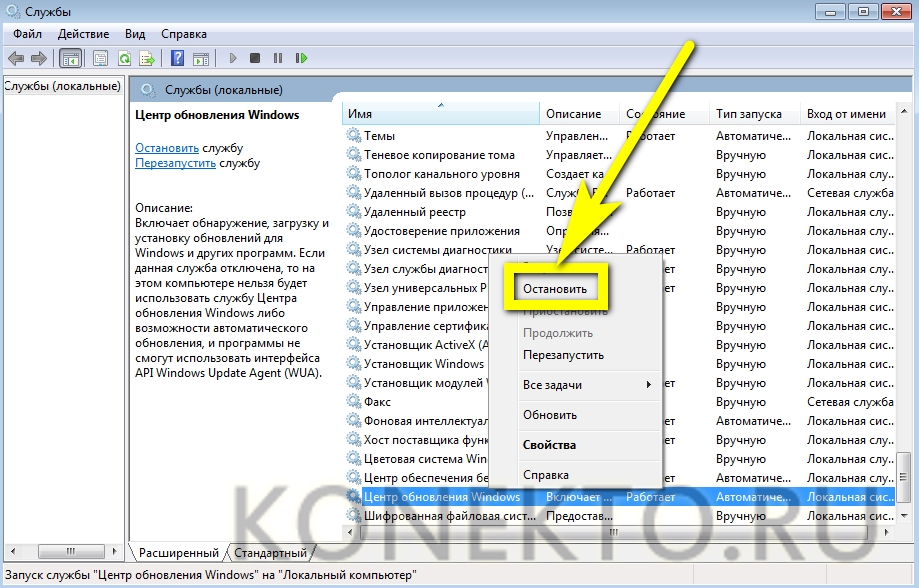 Для устранения ошибки 1058 нужно воспользоваться запуском. За него отвечает командлет Start-Service.
Для устранения ошибки 1058 нужно воспользоваться запуском. За него отвечает командлет Start-Service.
В «Пуске» пишем PowerShell, заходим в окно оболочки. Для запуска службы обновлений вводим командлет «Start-Service wuauserv». Эффект наступит, только если зависимые службы запущены.
Самое неприятное в этой истории — зависимые сервисы. Может наступить эффект матрешки. Это когда для запуска одной службы приходится заниматься другой, которая в свою очередь зависит от третьей и т.д. Хорошо хоть, что их не так уж много у Винды.
Для запуска службы обновляшек с командной строки необязательно использовать PowerShell. Альтернативный вариант:
- в «Пуске» набираем cmd,
- запускаем обычную командную строку,
- пишем «net start wuauserv».
В заключение еще пару рекомендаций, которые помогут, когда комп выдает ошибку 1058 с подсказкой, что указанная служба зависла, не может быть запущена. Итак, два последние способа:
- Проверяем вручную обновления.
 Жмем «Пуск», находим «Параметры», клацаем: Обновление — Проверить обновления.
Жмем «Пуск», находим «Параметры», клацаем: Обновление — Проверить обновления. - Перезагружаемся в безопасном режиме. Клацаем «Пуск», пишем msconfig. На вкладочке «Загрузка» активируем чекбокс «Безопасный режим» и перезагружаемся. Затем заходим туда же, убираем галочку и повторяем перезагрузку.
Безопасный режим может выручить не только при служебных ошибках. Он порой помогает и при других неисправностях, например, спасает от тормозов при загрузке Windows.
Качаем легальную Винду: Как скачать Windows 10 с официального сайта: 3 способа
Исправление: служба Центра обновления Windows отсутствует в Services.msc
Опубликовано от Madalina Dinita 2 комментариев
При запуске services.msc служба Центра обновления Windows может не всегда отображаться в списке. Это означает, что служба не запущена на вашем компьютере.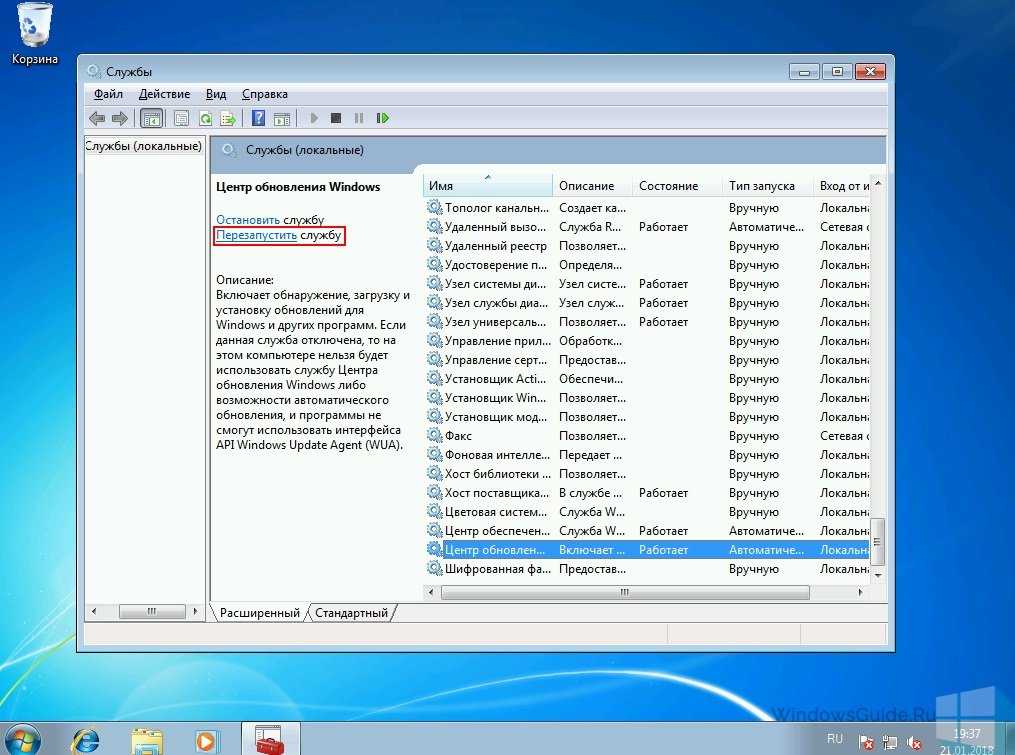 В результате вы не можете проверить наличие обновлений и установить последние исправления Windows на свой компьютер. Давайте посмотрим, как вы можете решить эту проблему.
В результате вы не можете проверить наличие обновлений и установить последние исправления Windows на свой компьютер. Давайте посмотрим, как вы можете решить эту проблему.
Как исправить отсутствующую службу Windows Update?
Запустите DISM и SFC
Запустите средства обслуживания образов развертывания и управления ими (DISM) и средства проверки системных файлов (SFC) для восстановления поврежденных системных файлов. Отсутствующие или поврежденные системные файлы иногда могут удалить Центр обновления Windows из вашего приложения «Службы».
- Запустить командную строку с правами администратора.
- Затем выполните следующие команды одну за другой, обязательно нажимая Enter после каждой команды:
- DISM.exe /Online /Cleanup-image /Restorehealth
- sfc/scannow
- Перезагрузите компьютер и проверьте, доступна ли служба обновления.
Примечание: Дождитесь завершения первой команды, прежде чем вводить вторую.
Импорт службы обновления от другого пользователя
Попросите друга, использующего ту же версию Windows, экспортировать свою запись реестра Центра обновления Windows. Затем импортируйте запись, перезагрузите компьютер и проверьте, вернулась ли служба обновления. По сути, вы собираетесь восстановить отсутствующую службу Windows Update с работающей машины.
Как экспортировать службу обновления из редактора реестра:
- Запустите редактор реестра.
- Перейдите к
Компьютер\HKEY_LOCAL_MACHINE\SOFTWARE\Policies\Microsoft\Windows\WindowsUpdate - Щелкните правой кнопкой мыши запись WindowsUpdate и выберите Экспорт .
- Поделиться экспортированной записью реестра.
Сканирование вашей системы на наличие вредоносных программ
Вредоносные программы иногда могут испортить ваш реестр. Отсутствие службы обновления на вашем компьютере может быть результатом заражения вредоносным ПО.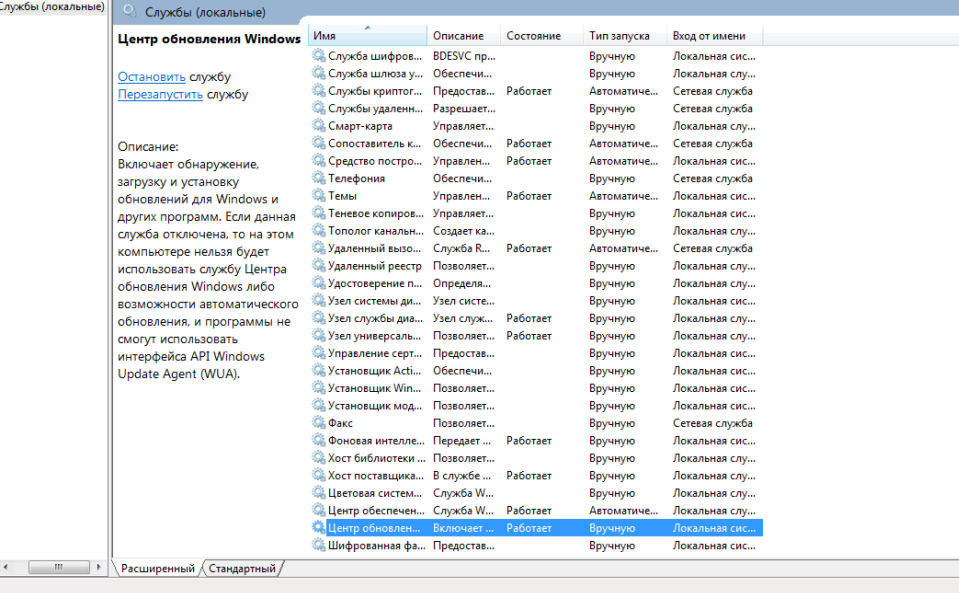 Запустите антивирус и выполните углубленное сканирование системы. Не используйте параметры быстрого сканирования. В зависимости от количества файлов, хранящихся на вашем компьютере, процесс может занять до нескольких часов. Перезагрузите компьютер и проверьте результаты.
Запустите антивирус и выполните углубленное сканирование системы. Не используйте параметры быстрого сканирования. В зависимости от количества файлов, хранящихся на вашем компьютере, процесс может занять до нескольких часов. Перезагрузите компьютер и проверьте результаты.
Перезагрузите компьютер
Если проблема не устранена, перезагрузите компьютер, но сохраните файлы. Перейдите к Настройки , выберите Система и прокрутите вниз до Восстановление . Нажмите Сбросить этот компьютер , но выберите вариант, позволяющий сохранить ваши данные.
Заключение
Если служба Windows Update отсутствует, запустите DISM и SFC для восстановления поврежденных или отсутствующих системных файлов. Затем импортируйте службу обновления с компьютера, на котором не возникла та же проблема. Кроме того, проверьте свою систему на наличие вредоносных программ. Если проблема не устранена, перезагрузите компьютер.
Нажмите на комментарии ниже и сообщите нам, какой из этих методов сработал для вас.
В рубрике: Windows С тегами: Windows 10, Windows 11
Взаимодействие с читателем
Как установить накопительный пакет обновления для Windows 7 с пакетом обновления 1
Нам нравится Windows 10, однако мы знаем, что многие наши читатели по всему миру все еще используют Windows 7. Вот взгляд на инструмент накопительного обновления.
Обновление: Microsoft больше не поддерживает Windows 7. Если вам нужна современная обновленная версия Windows, убедитесь, что на вашем компьютере установлена Windows 10.
Несмотря на то, что команда groovyPost любит Windows 10, мы понимаем, что десятки тысяч наших читателей все еще используют Windows 7. Честно говоря, это не удивительно. Windows 7 — это надежная операционная система с обновлениями безопасности, предоставляемыми Microsoft до января 2020 года. При этом Microsoft выпустила пакет обновления 1 для Windows 7 более пяти лет назад.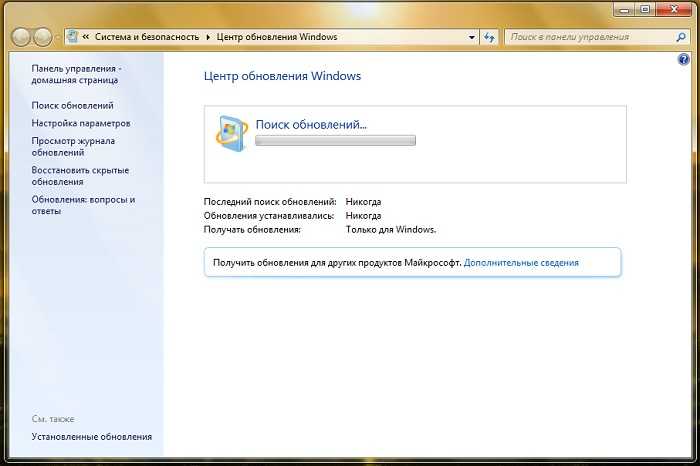 С тех пор пользователям, выполняющим установку или переустановку Windows 7, приходится загружать более гигабайт обновлений. Это особенно неприятно, если вы застряли со старым Windows 7 OEM Media, так как вам сначала нужно установить пакет обновления 1, а затем обширный список обновлений после SP1. Ик. Это нелепая задача, которая может привести к нестабильной работе системы из-за огромного количества обновлений для приложений Windows, обновлений оборудования и драйверов.
С тех пор пользователям, выполняющим установку или переустановку Windows 7, приходится загружать более гигабайт обновлений. Это особенно неприятно, если вы застряли со старым Windows 7 OEM Media, так как вам сначала нужно установить пакет обновления 1, а затем обширный список обновлений после SP1. Ик. Это нелепая задача, которая может привести к нестабильной работе системы из-за огромного количества обновлений для приложений Windows, обновлений оборудования и драйверов.
Пять лет спустя Microsoft предоставила некоторое удобство пользователям Windows 7 с пакетом обновления 1 (SP1) с помощью накопительного пакета обновления. Накопительный пакет содержит все обновления для Windows 7 с момента выпуска пакета обновления 1 в феврале 2011 года. В этой статье мы рассмотрим загрузку и установку накопительного пакета.
Как загрузить и установить накопительный пакет обновления Windows 7 с пакетом обновления 1
Чтобы начать установку накопительного пакета обновления на вашем компьютере, на вашем компьютере уже должна быть установлена ОС Windows 7 с пакетом обновления 1. Чтобы убедиться, что в вашей системе уже установлен пакет обновления 1, нажмите Пуск > щелкните правой кнопкой мыши «Компьютер» > щелкните «Свойства» > посмотрите в разделе «Выпуск Windows»; если у вас не установлен пакет обновления 1, ознакомьтесь с инструкциями здесь.
Чтобы убедиться, что в вашей системе уже установлен пакет обновления 1, нажмите Пуск > щелкните правой кнопкой мыши «Компьютер» > щелкните «Свойства» > посмотрите в разделе «Выпуск Windows»; если у вас не установлен пакет обновления 1, ознакомьтесь с инструкциями здесь.
После того, как вы подтвердите установку пакета обновления 1, запустите Internet Explorer, загрузите страницу каталога Центра обновления Windows и нажмите «Установить», если будет предложено. Каталог Центра обновления Windows не работает в Microsoft Edge или альтернативных веб-браузерах, таких как Mozilla Firefox или Google Chrome.
Найдите 3125574 и добавьте пакеты, которые хотите загрузить. Накопительный пакет обновлений доступен для 32- и 64-разрядной версии Windows 7 и Windows Server 2008 R2. Щелкните ссылку просмотра корзины вверху, чтобы просмотреть выбранные загрузки.
Нажмите кнопку «Загрузить», чтобы начать.
Выберите, где вы хотите их сохранить.
Нажмите «Продолжить».
Дождитесь завершения загрузки.
Перед установкой накопительного пакета обновления Windows 7 необходимо установить одно необходимое обновление (KB3020369). Кроме того, убедитесь, что вы загрузили и установили правильное обновление для вашей архитектуры Windows 7, 32 или 64-разрядной версии.
Установить Windows 7 Roll Update
Дважды щелкните пакет KB3125574, чтобы начать установку.
Подождите, пока установится накопительный пакет обновления.
Перезапустите после завершения. Вот и все; установлены все предыдущие обновления с февраля 2011 по апрель 2016. Интересно, что Rollup не устанавливает последнюю версию Internet Explorer. Прочтите нашу предыдущую статью, чтобы узнать, как это сделать.
Windows 7 по-прежнему широко используется во всем мире. Несмотря на то, что Microsoft потребовалось много времени, чтобы доставить ее, это прекрасный прощальный подарок для пользователей, которые все еще зависят от самой популярной на сегодняшний день версии Windows.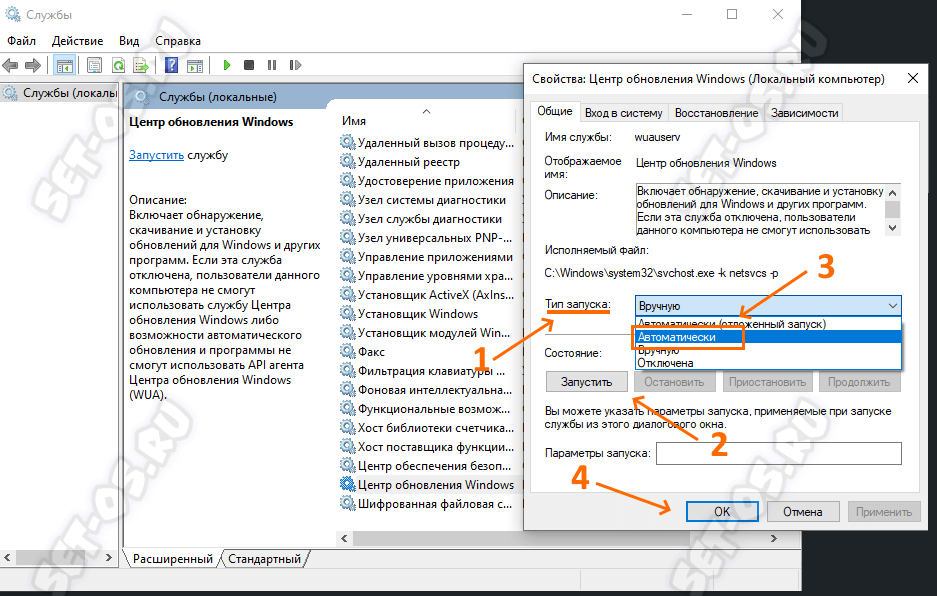

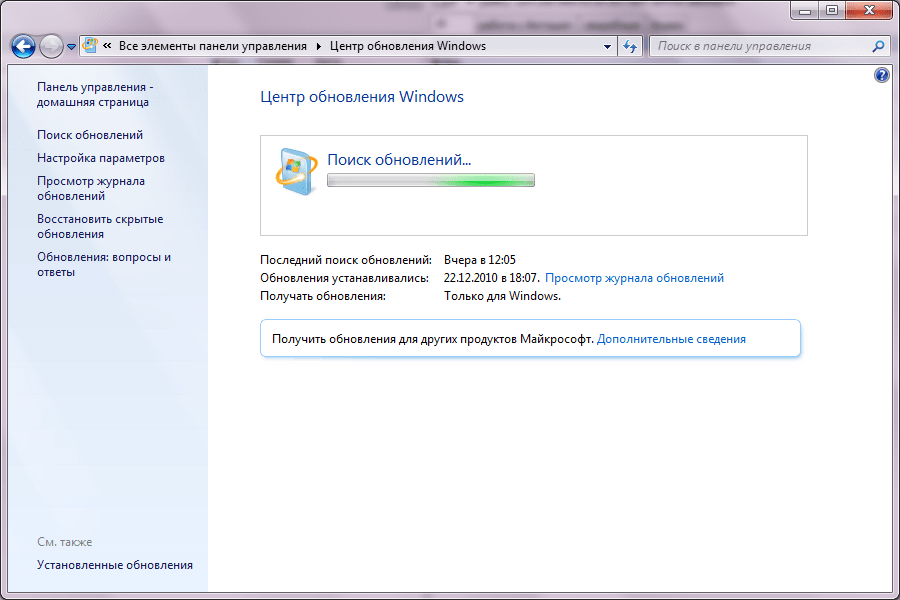 edb
REG ADD HKEY_LOCAL_MACHINE\SOFTWARE\Microsoft\Windows\CurrentVersion\WindowsUpdate\Services /v DefaultService /t REG_SZ /d 7971f918-a847-4430-9279-4a52d1efe18d
net start wuauserv
edb
REG ADD HKEY_LOCAL_MACHINE\SOFTWARE\Microsoft\Windows\CurrentVersion\WindowsUpdate\Services /v DefaultService /t REG_SZ /d 7971f918-a847-4430-9279-4a52d1efe18d
net start wuauserv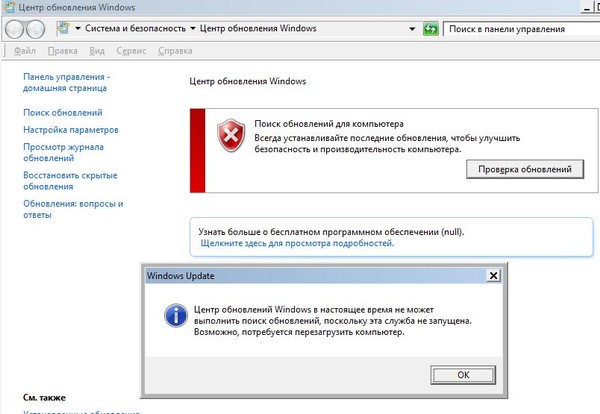 Там будет находиться файл с названием
Там будет находиться файл с названием 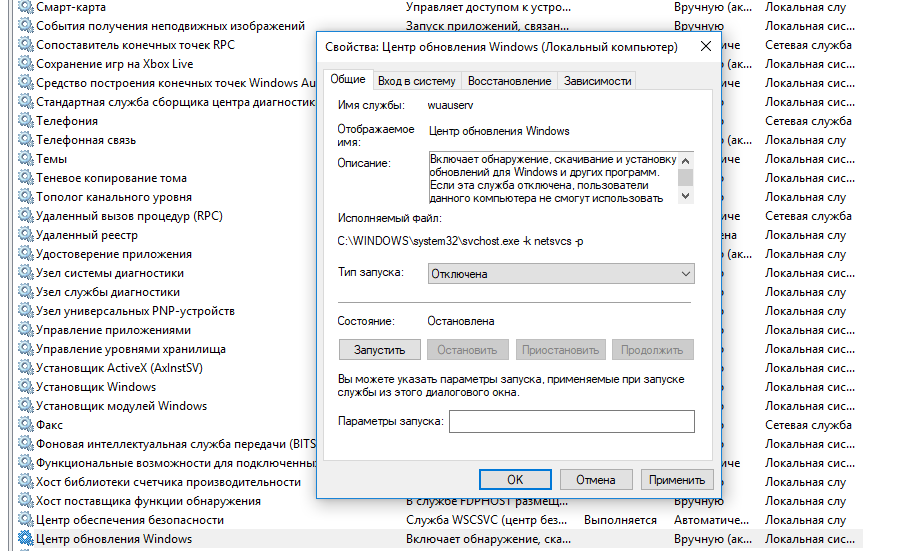 msc и одним кликом открываем службы. В самом низу находим майкрософтовский Центр обновления и смотрим состояние. Если в столбце не написано «Выполняется» — применяем двойной клик. Переключаем тип запуска на «Автоматически», жмем «Применить». И, наконец, производим запуск службы путем нажатия кнопки.
msc и одним кликом открываем службы. В самом низу находим майкрософтовский Центр обновления и смотрим состояние. Если в столбце не написано «Выполняется» — применяем двойной клик. Переключаем тип запуска на «Автоматически», жмем «Применить». И, наконец, производим запуск службы путем нажатия кнопки.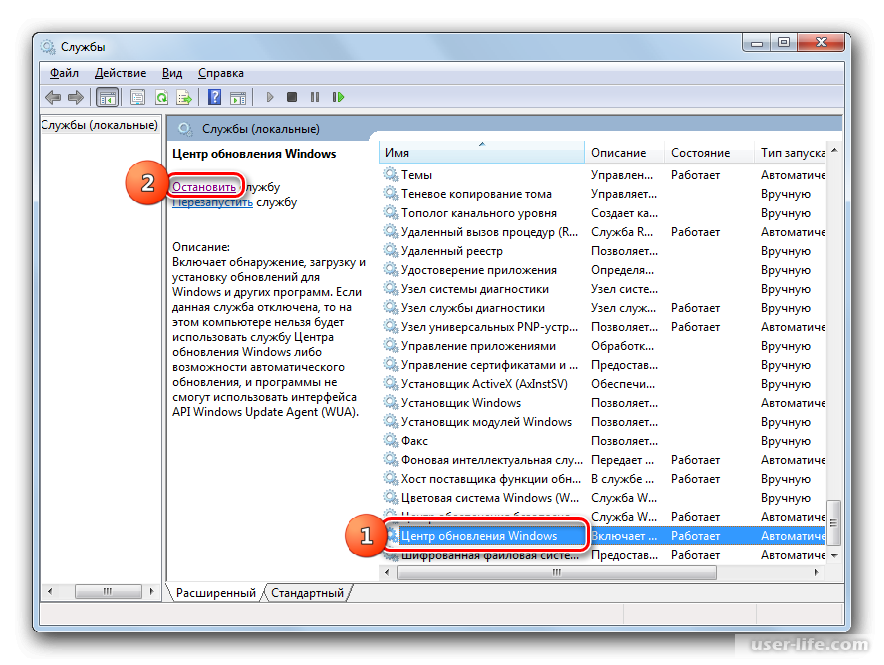 Жмем «Пуск», находим «Параметры», клацаем: Обновление — Проверить обновления.
Жмем «Пуск», находим «Параметры», клацаем: Обновление — Проверить обновления.