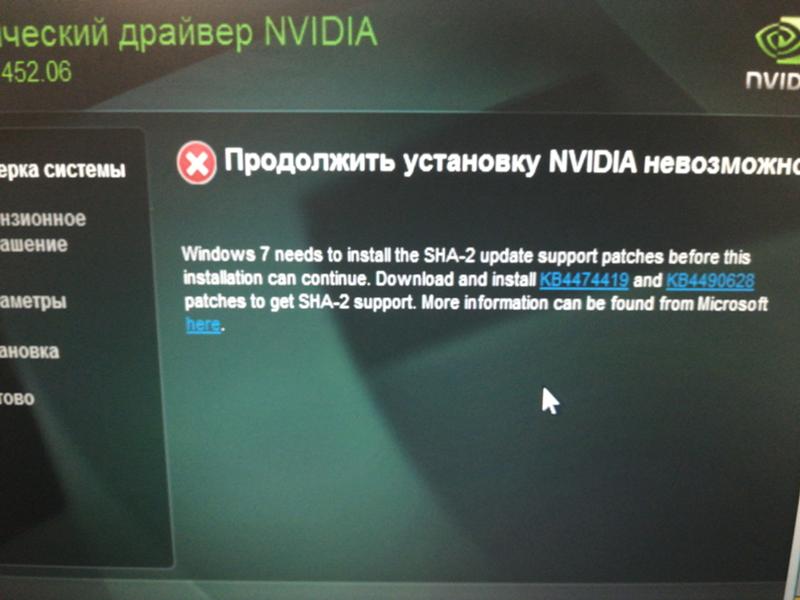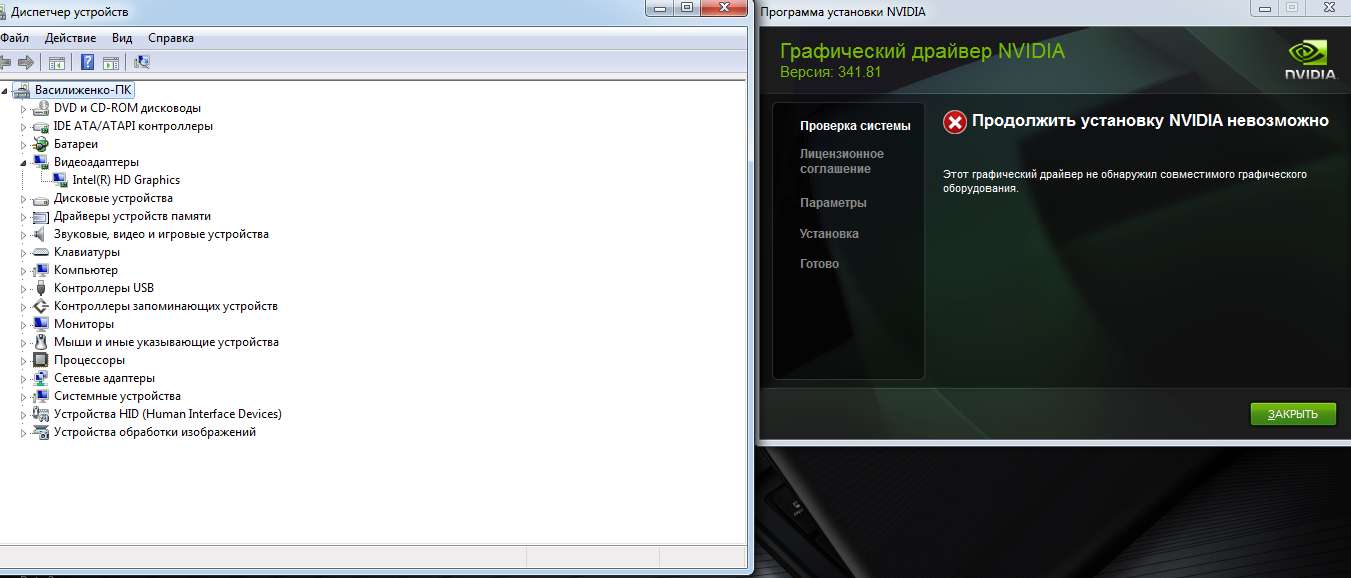Драйвер видеокарты не устанавливается: Почему не устанавливаются драйвера на видеокарту
Содержание
Не устанавливаются драйвера на новую карту. Как установить драйвер видеокарты NVIDIA без лишних компонентов. А как понять, какая у меня видеокарта
NVIDIA
Говоря о том, почему не обновляется драйвер видеокарты NVIDIA, рассматриваются разные ошибки. Но чаще всего встречаются 3 проблемы.
№1. Сбой установочной программы
Если рассматривать причины, почему не работает драйвер на видеокарту, чаще всего встречается именно этот вариант:
Как правило, причина в том, что пользователь неправильно определил модель видеокарты и выбрал для неё драйвера. Необходимо руководствоваться главными правилами при выборе драйверов во время загрузки:
- Всегда устанавливать только официальные версии драйверов. Они загружаются непосредственно с официального сайта или других проверенных источников. Нельзя пользоваться сомнительными источниками.
- Очищать систему от старых драйверов перед установкой новых. В процессе установки будет предложено удаление старых драйверов и перезагрузка системы.
 После выбора этой графы и перезагрузки компьютера необходимо зайти в диспетчер устройств, выбрать видеоадаптеры, затем зайти в свойства и обновить драйвер. Обычно система скачивает и устанавливает их самостоятельно.
После выбора этой графы и перезагрузки компьютера необходимо зайти в диспетчер устройств, выбрать видеоадаптеры, затем зайти в свойства и обновить драйвер. Обычно система скачивает и устанавливает их самостоятельно. - Наличие вируса в программном обеспечении. Если антивирус предупреждает о вероятном заражении загружаемого файла, рекомендуется выбрать другой источник для скачивания драйвера.
№2. Неправильно выбраны параметры драйвера перед загрузкой
Это вторая по популярности ошибка, из-за которой не устанавливаются драйвера на видеокарту NVIDIA:
Чтобы устранить рассматриваемую ошибку, необходимо удалить тот драйвер, что был загружен. После этого пользователю необходимо точно указать версию операционной системы и ее разрядность на официальном сайте производителя видеокарты, после чего скачать правильные драйвера.
Обратите внимание! Не рекомендуется скачивать драйвера не только для видеокарты, но и для всех остальных компонентов компьютера на подозрительных сайтах.
Также крайне нежелательно пользоваться для выполнения этого процесса торрентами. Согласно статистике, около 90% файлов, которые передаются через торренты, заражены различными по опасности вирусами. Поэтому ради сохранности личных данных и финансов, лучше вообще отказаться от использования торрентов.
Иногда присутствуют аппаратные неисправности видеокарты, из-за чего драйвер не может установиться, хотя скачивается правильная его версия. В этом случае необходимо удалить старый драйвер, затем попробовать снова скачать новый. Если проблема не исчезла, потребуется обращаться в сервисный центр, чтобы точно диагностировать неисправность, и только после восстановления видеокарты заниматься обновлением драйверов.
№3. Неправильно вписана модель видеокарты при поиске драйвера
Отвечая на вопрос, можно ли установить другие драйвера на видеокарту, последует однозначный ответ – нельзя. В некоторых случаях, когда используется неизвестная видеокарта, специалисты либо меняют её настройки в БИОСе, либо перепрошивают его, чтобы ввести название одного из фирменных адаптеров.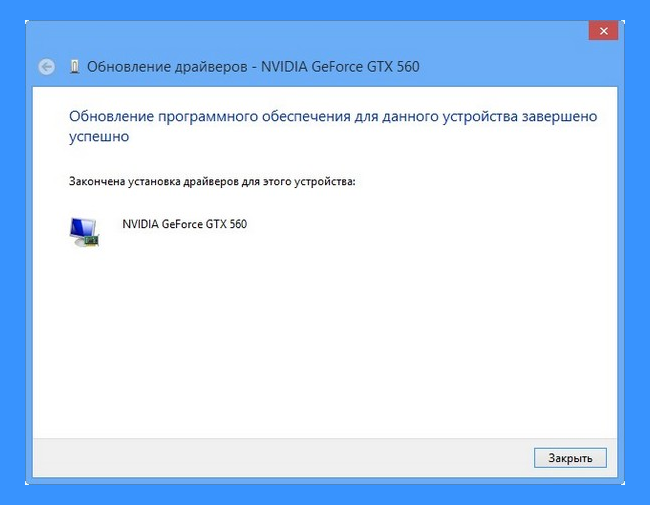 Тогда открывается доступ к драйверам, хотя они не соответствуют карте. Но во всех остальных случаях нельзя ставить другие драйвера на карту, поскольку тогда она будет работать нестабильно.
Тогда открывается доступ к драйверам, хотя они не соответствуют карте. Но во всех остальных случаях нельзя ставить другие драйвера на карту, поскольку тогда она будет работать нестабильно.
Если загружаются драйвера не на ту модель карты, появляются следующие сбои:
Чтобы устранить проблему, загруженный файл удаляется, точно выясняется модель видеокарты, и ведутся поиски драйвера в полном соответствии с ней. Не стоит переписывать БИОС, если имеется возможность найти официальный софт на тот адаптер, что имеется (т.е. пользователь точно знает название марки, модели, другие параметры, что могут потребоваться при выборе софта).
Удаляем старое
Если возникла ошибка графического драйвера AMD, перед переустановкой полностью удалите его из системы. Если на вашем компьютере установлено сразу 2 видеокарты – интегрированная и дискретная, сбросьте драйвера для них обоих. Чтобы корректно убрать системные утилиты, действуйте так:
- Загрузите компьютер в безопасном режиме – для этого в начале загрузки нажимайте F8 или другую клавишу, соответствующую выбору вариантов запуска в вашем ПК.
 В появившемся списке кликайте на «Безопасный режим», в англоязычных версиях – Safe mode.
В появившемся списке кликайте на «Безопасный режим», в англоязычных версиях – Safe mode. - Зажимайте Win+X и запускайте «Диспетчер устройств».
- Переходите в категорию «Видеоадаптеры».
- Кликайте на название видеокарты правой кнопки, открывайте ее свойства.
- Переходите на вкладку «Драйвер» и выбирайте «Удалить».
Удаление лучше проводить именно в безопасном режиме – в нем запускаются только базовые функции ОС. Это позволяет без проблем манипулировать драйверами, без опасений нарушить работу системы.
После сброса перезагрузитесь по-обычному. После запуска Windows начнет поиск нужных утилит вместо удаленных в автоматическом режиме. Но не всегда система может подобрать правильную версию ПО, поэтому лучше проводить установку самостоятельно, скачав нужные файлы с сайта производителя.
Почему не обновляется драйвер видеокарты AMD?
Типичные неисправности видеокарт AMD и NVIDIA довольно-таки схожи. К ним относятся все перечисленные выше ошибки.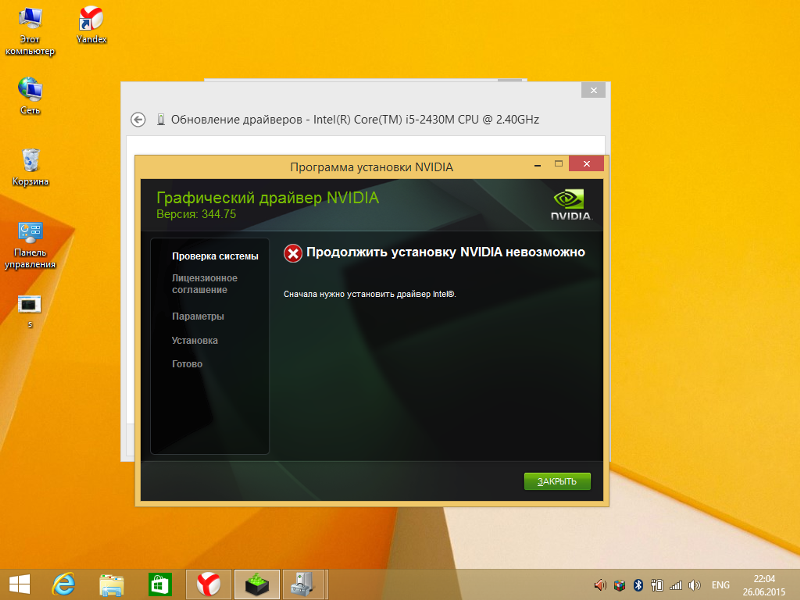
Диагностика неисправности видеокарты AMD должна проводиться специально разработанной для этого программой – AMD Catalyst Control Center. Это фирменная утилита, которая полностью или наполовину автоматически выполняет обновление драйверов или других компонентов рассматриваемого адаптера. С ее помощью можно проверить наличие обновлений по инструкции:
- Запустить программу
- Найти в меню вкладку «информация»
- Нажать кнопку «обновление ПО»
- Проверить наличие обновлений
Велика вероятность, что драйвер на видеокарту AMD не устанавливается по причине того, что он попросту отсутствует. Если же в программе отмечается наличие обновлений, то можно их загрузить, не выходя на официальный сайт производителя. Для этого нужно нажать «Набор программного обеспечения AMD Catalyst».
Обратите внимание! AMD Catalyst – стандартный комплекс утилит, который прилагается к соответствующим видеокартам. Он разрабатывался специально для них.
Поэтому продукт распространяется бесплатно, и для того, чтобы не платить за его использование, не нужно искать крякнутую версию, либо отдельный активатор. Сразу после загрузки и установки программой сразу можно начать пользоваться, получая при этом доступ ко всем функциям. Дополнительная активация утилиты не требуется.
Очень часто у пользователя не установлены драйвера на видеокарту AMD вообще, поскольку используются те, что представлены Microsoft (входят в стандартный пакет). Именно поэтому при попытке загрузить обновления на данную карту с официального сайта ни к чему не приводят. Чтобы исправить проблему, необходимо сначала удалить стандартный набор драйверов, после чего устанавливать специализированные, предназначенные непосредственно для AMD. Это относится к тому же самому вопросу о том, что будет, если установить драйвера от другой видеокарты. Она попросту не будет работать корректно, пока пользователь не удалит старые версии.
Установка с ручным выбором
Ручной выбор позволяет быстрее загрузить нужный файл, минуя скачивание промежуточной утилиты. Как узнать, какой драйвер нужен для вашей видеокарты: на ресурсе производителя заполните специальную форму за 4 шага. Значения приведены на английском, но выставить их можно и без знания языка:
Как узнать, какой драйвер нужен для вашей видеокарты: на ресурсе производителя заполните специальную форму за 4 шага. Значения приведены на английском, но выставить их можно и без знания языка:
- Выставляйте тип своего устройства. Для дискретных видеокарт на ПК – Desktop Graphics, для интегрированных на материнской плате – Integrated Motherboard.
- Серия продукта.
- Конкретная модель.
- Версия ОС с указанием разрядности.
- Запускайте скачивание, чтобы установить AMD драйвер.
Если вы не знаете точную модель оборудования или Виндовс, предварительно посмотрите их на компьютере. Версия видеоадаптера видна в «Диспетчере задач» — если в общем списке она не отобразится, откройте подробные свойства модели по правому клику на ней. Версию ОС быстрее всего посмотреть в свойствах «Моего компьютера», причем обратите внимание на поле «Тип системы» — там указано значение разрядности, которое требуется на последнем шаге перед загрузкой файла.
Если на компьютере установлено две разных видеокарты, скачивайте 2 драйвера.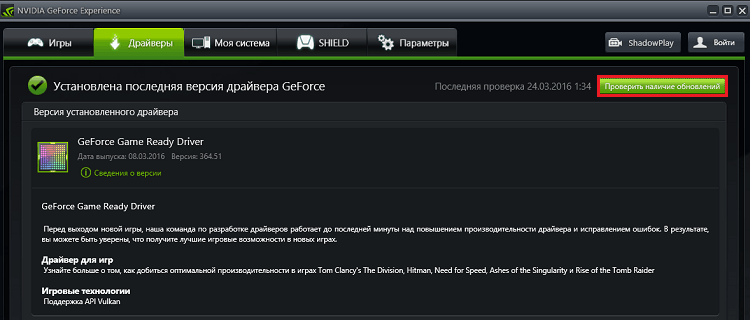 При наличии интегрированного видео, сперва инсталлируйте файлы для него, затем отключайте встроенную графику и обновляйте дискретный видеоадаптер.
При наличии интегрированного видео, сперва инсталлируйте файлы для него, затем отключайте встроенную графику и обновляйте дискретный видеоадаптер.
Почему не устанавливаются драйвера на видеокарту Intel?
С встроенными видеокартами Intel проблемы почти никогда не возникают. Как правило, в последних версиях Windows они обновляются полностью самостоятельно. Исключения составляют случаи, если был установлен неправильный софт, что наблюдается только в 1% случаев, возможно, даже реже.
С решением такой проблемы тоже проблем не возникает. Необходимо всего лишь удалить старое неисправное программное обеспечение, после чего загрузить новое, которое стабильно и исправно работает.
Операционная система
Еще одна причина, почему не удается загрузить ПО NVIDIA Experience – перебои в работе ОС или ошибки в системных файлах. Проблему решает простое обновление системы до последней версии, в ходе которого заменятся все поврежденные файлы на рабочие и работоспособность ОС восстановится.
Для этого необходимо
:
После того как процесс завершится, необходимо перезагрузить ПК и заново установить ПО NVIDIA.
Если проблема не решилась, и вы по-прежнему видите сообщение о том, что не удалось установить программное обеспечение, переходим к третьему пункту.
Аппаратные неисправности
Существуют такие причины неисправности видеокарты, из-за которых драйвера тоже могут неправильно устанавливаться или вообще не обновляться. Аппаратные поломки не являются редкость для видеокарт в современности, поскольку каждый пользователь имеет широкий доступ к информации. К примеру, он может воспользоваться программами для разгона этого компонента, что в результате приведет к перегоранию или другим, менее критичным неисправностям.
Можно выделить несколько аппаратных поломок, при которых возникает соответствующая проблема:
- Полный выход из строя карты. Если ситуация обстоит именно так, то в диспетчере устройство напротив соответствующего адаптера будет стоять код ошибки 10 или 43.

- Неисправности слота PCI-E. Если карта разгонялась, но блок питания не улучшался, то вся нагрузка будет идти именно на порт. Проработать в таком экстремальном режиме продолжительное время он не сможет.
- Перегрев видеокарты. Наблюдается в случае, если неисправна система охлаждения, либо испарилась термопаста, и сейчас металлические компоненты кулера и карты напрямую соприкасаются друг с другом.
Признаки неисправности видеокарты всегда типичны. К примеру, во время запуска системы пользователь может не увидеть надпись своей видеокарты. В некоторых случаях в диспетчере устройств не показывается ошибка, но это не означает, что проблема отсутствует.
Проверку видеокарты можно выполнить с помощью соответствующего программного обеспечения. К примеру, отлично справляется с поставленными задачами AIDA64. Кстати, с ее помощью удается проверять не только видеокарту, но и остальные компоненты компьютера.
Установка проигрывателя Windows Media
Проигрыватель Windows Media не входит во все выпуски операционной системы, и если его установка повреждена, пользователь не сможет использовать мультимедийные приложения, которые запрашивают компоненты этой программы.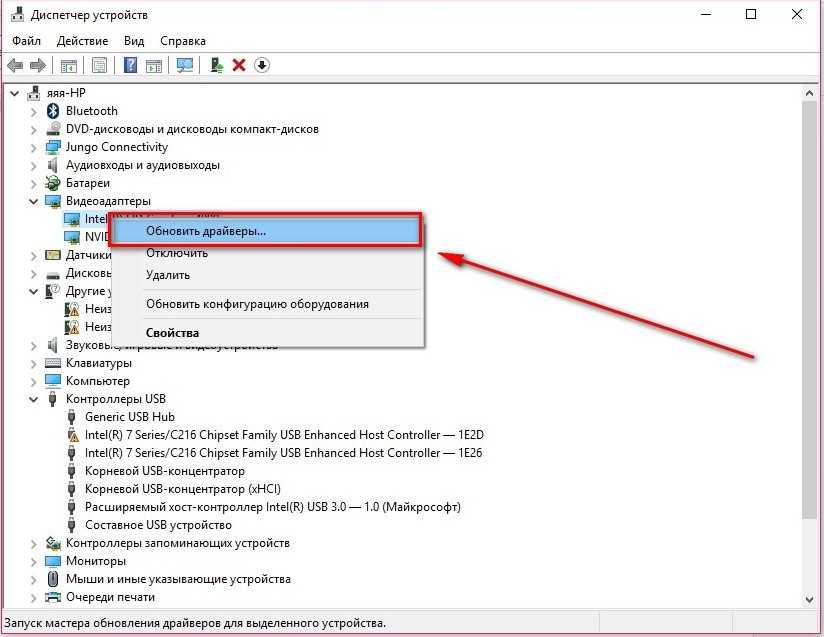 Таким образом, проблемы в работе ShadowPlay могут возникнуть, когда в системе не установлен пакет компонентов Windows Media.
Таким образом, проблемы в работе ShadowPlay могут возникнуть, когда в системе не установлен пакет компонентов Windows Media.
Загрузите Проигрыватель Windows Media из сайта Майкрософт и запустите его установку от имени администратора. После запустите программу установки GeForce для ShadowPlay и проверьте, работает ли утилита.
Если продолжаете сталкиваться с проблемами функции ShadowPlay:
- Проверьте целостность системы командами: sfc /scannow и Dism /Online /Cleanup-Image /ScanHealth
- Создайте новую учетную запись пользователя и попробуйте установить утилиту.
- Выполните установку из безопасного режима.
Другие проблемы с драйверами
Иногда устанавливается новая видеокарта, но при этом в системе сохраняется старый драйвер. В этом случае также не устанавливается драйвер на видеокарту. Лучше перед подключением новой карты отключить и удалить старое устройство через диспетчер:
Далее нужно вставить новую карту, после чего подключить ее, обновить драйвер через интернет, с диска, что прилагается к любому новому адаптеру, либо вручную.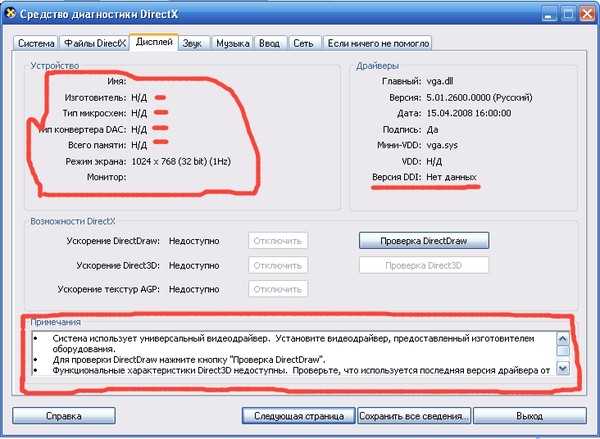
Если нужно узнать, как поменять драйвер, если поставил другую видеокарту, но старое устройство предварительно не было удалено из диспетчера, то сначала необходимо удалить старый драйвер:
Далее потребуется загрузить новый драйвер, что можно выполнить тоже через диспетчер устройств.
Запуск аппаратного ускорения в браузере и Windows
Если неисправность часто возникает при сёрфинге в сети интернет либо на рабочем столе Виндовс XP, Vista и выше, следуйте нижеприведенной инструкции.
Что делать при обнаружении проблем на рабочем столе?
- Открываем «Панель управления» и заходим в пункт «Система»;
- Слева экрана выбираем раздел «Дополнительные параметры системы»;
- Откроется окошко со свойствами, нажимаем вкладку «Дополнительно»;
- Чуть ниже подраздела «Быстродействие» жмём по параметрам;
- Находим вкладку по настройке визуальных эффектов и ставим галочку возле пункта «Обеспечить наилучшее быстродействие»;
- Подтверждаем запрос о вводе изменений.

Если сбой появляется при работе браузера
Чаще всего уведомление всплывает при воспроизведении Flash-содержимого и видеороликов. Рассмотрим руководство для Google Chrome.
Механизм действий в остальных обозревателях практически не отличается.
- Запустите браузер и кликните значок в виде трёх горизонтальных линий, расположенный в правой верхней части;
- Откройте вкладку «Дополнительно»;
- Найдите пункт «Использовать аппаратное ускорение»;
- Если он выключен — активируйте его, если включен — отключите;
- Нажмите по клавише перезагрузки;
- После перезапуска попробуйте, будут ли корректно загружаться видеоклипы;
- Если ничего не вылетает и медиаконтент воспроизводится без оповещения о неполадках — у вас всё получилось.
Если верхний метод не помогает, вероятно ваша версия Adobe Flash Player устарела. Посетите официальный сайт флэш плеера и скачайте последнее обновление для Adobe Flash Player.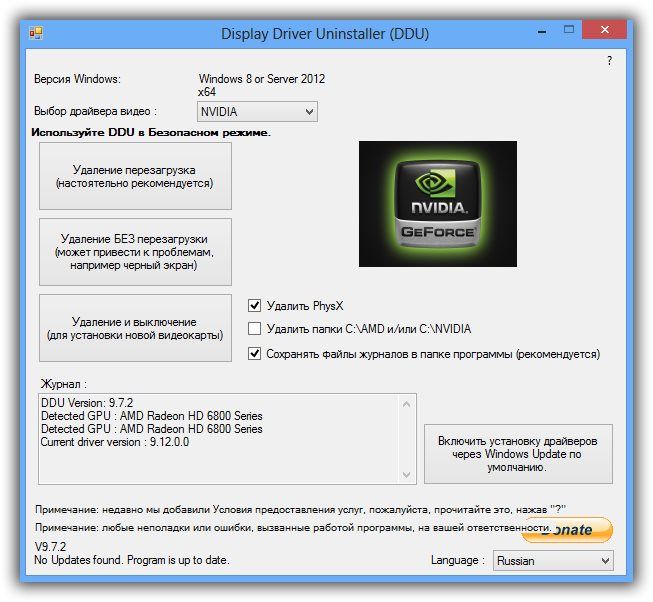
Что делать, если возникает перегрев видеокарты?
Если вы замечаете, что в ходе работы ресурсоёмких игр и 3D-программ ваше устройство сильно перегревается, суть проблемы может заключаться в большом количестве пыли, собравшейся внутри корпуса. Восстановить полную работоспособность системы охлаждения, можно путём чистки внутренних составляющих.
Прежде, чем приступать к очистке, советуем провести тест температуры видеокарты и прочих компонентов при помощи одной из следующих утилит: MSI Afterburner или FPS Monitor.
В случае подтверждения теории с перегревом, следует почистить «внутренности» компьютера. Не забывайте, что все компоненты нуждаются в периодической чистке, в том числе: графический адаптер, материнская плата, процессор, кулеры, планка оперативной памяти, встроенные разъёмы, слоты, радиаторы и т.д. Аккуратно почистите все комплектующие кистью или ватной палочкой и протрите контакты канцелярским ластиком. Также можете заменить термопасту.
Если вы не уверены в собственных навыках, лучше всего обратиться в сервисный центр.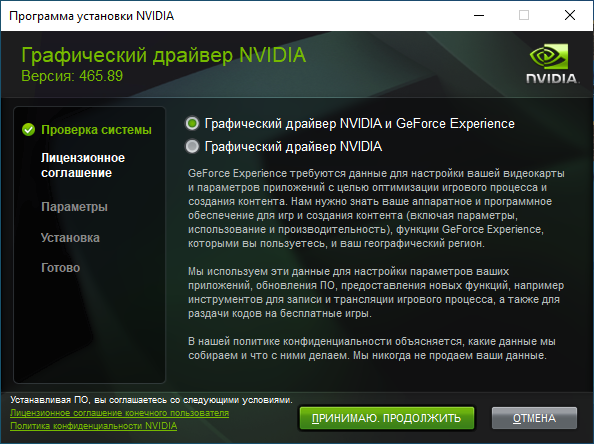
Удаление текущей версии ПО
Перед тем, как установить драйвер Nvidia, рекомендуется удалить с компьютера текущую редакцию ПО, чтобы избежать конфликтов и проблем с драйверами Nvidia прошлых версий. Для этого нужно воспользоваться уже упомянутым выше диспетчером устройств, а также стандартным разделом системы «Программы и компоненты» в Панели Управления.
Для начала стоит посетить именно Панель Управления. Пользователю требуется открыть меню Пуск, начать набирать на клавиатуре словосочетание «Программы и компоненты», а затем выбрать данный раздел системы из результатов поисковой выдачи.
Рис.3 Выберите раздел «Программы и компоненты» из результатов поисковой выдачи
В открывшемся окне следует найти программу управления картой Nvidia и деинсталлировать её так, как это делается в случае с любой другой программой.
После этого отправляемся в «Диспетчер Устройств» и удаляем из системы текущий драйвер Nvidia для windows 10. Чтобы это сделать, нужно вновь открыть раздел «Видеоадаптеры» и выбрать пункт «Свойства» в контекстном меню, а затем перейти на вторую вкладку и нажать на кнопку «Удалить». Компьютер спросит подтверждение и переключится на стандартное системное ПО.
Компьютер спросит подтверждение и переключится на стандартное системное ПО.
Программы автоматического апдейта
Однако есть и боле простой метод решения проблемы того, как обновить драйвер NVIDIA GeForce. В данном случае речь идет о том, чтобы установить себе на компьютер или ноутбук автоматизированную программу-апдейтер, которая либо при запуске, либо в фоновом режиме (при условии наличия постоянного бесперебойного подключения к интернету) будет отслеживать появление самых новых версий драйверов и самостоятельно интегрировать их в систему при условии согласия пользователя. При первом старте сканирование будет произведено автоматически и покажет, какие именно драйверы нуждаются в обновлении, для каких устройств они могут быть установлены, а главное – какие драйверы отсутствуют.
То же самое можно сказать и о приложениях вроде DriverPack Solution или SlimDrivers. Все они работают по одному принципу, используя не только собственные базы данных, но и прямое обращение к ресурсам разработчиков драйверов и производителей искомого оборудования, что исключает скачивание заведомо зараженных вирусами файлов. Установка, естественно, производится исключительно только того ПО, которое соответствует установленному оборудованию. Всякие попытки инсталляции «наиболее подходящих драйверов», как это предлагают Windows-системы, исключена.
Установка, естественно, производится исключительно только того ПО, которое соответствует установленному оборудованию. Всякие попытки инсталляции «наиболее подходящих драйверов», как это предлагают Windows-системы, исключена.
причины неполадки и способы решения
После установки операционной системы первое, что обязательно должен сделать пользователь – это выполнить инсталляцию драйверов. В частности, одними из первых пользователь должен ставить драйвера на свою видеокарту. Данная статья рассмотрит причины и способы решения проблемы установки драйверов nVidia на компьютер.
Скорее всего, одна из нижеперечисленных причин ошибки является актуальной и в вашем случае. Внимательно изучите список причин, а также выполняйте рекомендации, и тогда вы сможете устранить неполадку в максимально сжатые сроки.
Причина 1: не та версия (разрядность) операционной системы
Прежде всего, столкнувшись с проблемой установки драйверов видеокарты (и любых драйверов), следует предположить, что вы скачали дистрибутив для не той версии операционной системы, что установлена на вашем компьютере.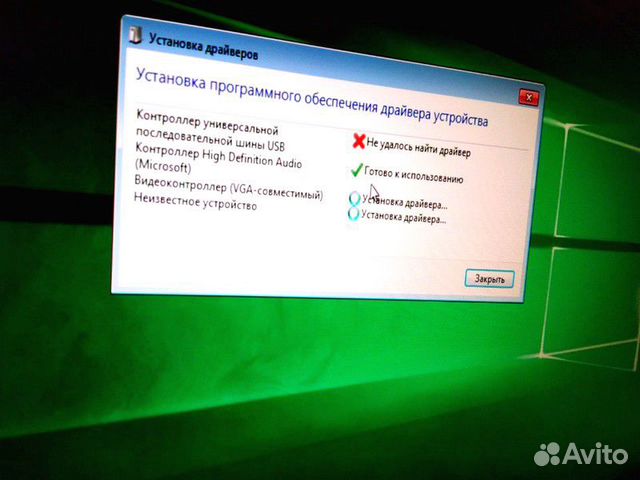
- Откройте меню «Панель управления» и пройдите к разделу «Система».
- Обратите внимание на пункт «Тип системы», где отображена разрядность операционной системы. Удостоверьтесь, что вы скачали дистрибутив именно для данной версии и разрядности ОС Windows. При необходимости, вам потребуется загрузить с сайта разработчика nVidia новый, на этот раз правильный, дистрибутив, после чего установка должна пройти нормально.
Причина 2: неправильная модель видеокарты
Говоря о достаточно банальных причинах ошибки установки драйверов, следует подумать о том, что вы загрузили драйвера не для той модели видеокарты, что имеется на вашем компьютере.
Выяснить, какая видеокарта стоит на вашем компьютере, можно несколькими способами: непосредственно заглянув под системный блок на саму видеокарту (на ее поверхности будет содержаться вся интересующая информация), на коробке или в инструкции к видеокарте, полученными при ее приобретении, или с помощью встроенного в Windows средства диагностики DirectX.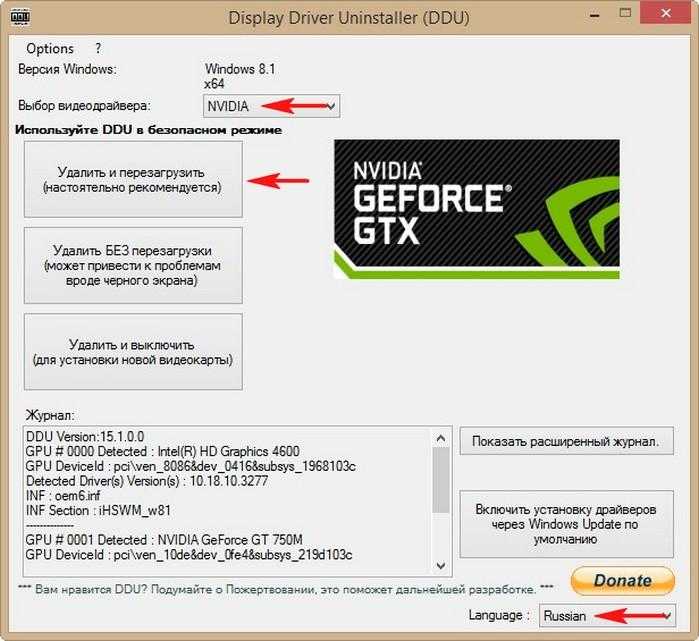
- Для начала вам потребуется вызвать меню «Выполнить». Для этого следует зажать комбинацию клавиш Win+R. В открывшемся окне вам следует провести следующего вида команду:
dxdiag
- На экране появится нового окно, в котором вам потребуется пройти ко вкладке «Экран». Здесь, в блоке «Устройство», будет приведена подробная информация об установленной в ваш компьютер видеокарте. Эту информацию вы можете использовать с целью выяснить, что за модель у вас имеется.
Если вы удостоверились, что загрузили не тот дистрибутив драйверов видеокарты, вам потребуется выполнить загрузку по новой, и обязательно с сайта разработчика nVidia.
Причина 3: конфликт со старыми драйверами
Как правило, данная ошибка актуальна для вас в том случае, если вы пытаетесь установить драйвера для видеокарты не на чистую операционную систему, а на уже используемую, то есть в ней могли быть установлены драйвера для видеокарт других моделей и производителей.
В этом случае не стоит исключать вероятности, что из-за следов от старых драйверов, оставшихся в компьютере, возник конфликт, который можно решить их очисткой.
- 1. Для этого нам потребуется воспользоваться утилитой Display Driver Uninstaller, ссылка на скачивание которой располагается по ссылке ниже.Скачать программу Display Driver Uninstaller
- Перейдя на сайт разработчика, щелкните по кнопке «Official Download Here», после чего система начнет загрузку дистрибутива на компьютер.
- На компьютер будет загружен архив, который необходимо распаковать любой программой-архиватором, имеющейся на вашем компьютере, например, WinRAR.
- Откройте папку, куда был распакован архив, и запустите исполнительный файл программы, который имеет название Display Driver Uninstaller.
- В открывшемся окне программы отметьте параметр «Нормальный режим», а затем кликните по кнопке «Запустить нормальный режим».
- В следующем окне вам потребуется выбрать производителя вашей видеокарты (в данном случае у нас nVidia).

Обратите внимание, если у вас ранее был установлен видеоадаптер иного производителя, его также потребуется выбрать и провести все последующие манипуляции по очистке следов.
- Следом вам лишь остается выбрать режим работы утилиты (рекомендуется «Удалить и перезагрузить»).
- Подтвердив старт процесса, утилита приступит к очистке системы от остатков драйверов. Как только удаление будет завершено, операционная система автоматически будет перезагружена.
- После этого можно запускать дистрибутив драйверов – в большинстве случаев данный метод позволяет завершить нормальную установку.
Причина 4: неофициальные (устаревшие драйвера)
Стоит ли лишний раз напоминать о том, что любые драйвера должны обязательно загружаться с официального сайта разработчика (или с диска, прилагаемого к видеокарте)?
Если вы скачивали драйвера с неофициальных ресурсов, следует обязательно исправить вашу ошибку: перейти на сайт nVidia по этой ссылке, выполнить поиск вашей одели драйверов, отметить правильную версию и разрядность операционной системы, а затем приступить к загрузке на компьютер.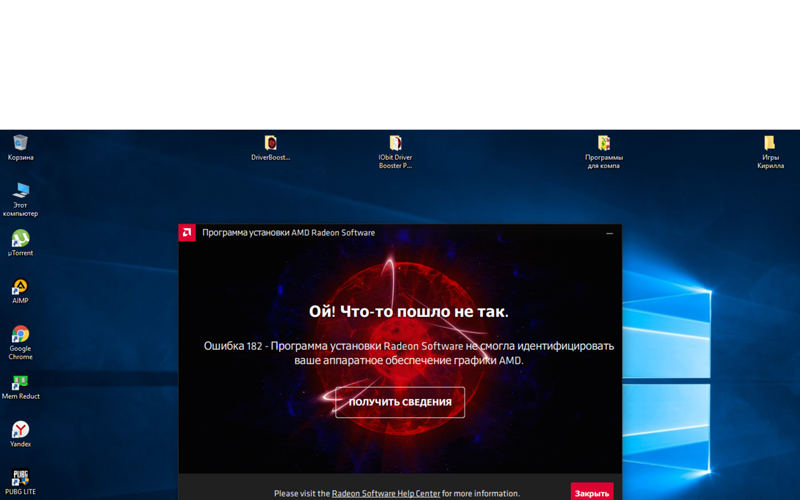
Причина 5: вирусная активность
Если драйвера устанавливаются в систему, которая используется уже достаточно длительное время, следует подумать о том, что на компьютере имеется вирусная активность, которая и не допускает установки драйвером на компьютер.
В данном случае вам следует провести сканирование компьютера с помощью вашего антивируса (если таковой установлен) или с помощью специальных лечащих утилит, например, Dr.Web CureIt.
Выполнив тщательное сканирование системы, обязательно устраните все обнаруженные угрозы и перезапустите компьютер. Более чем вероятно, что после данных несложных действий проблема будет успешно решена.
Это основные методы решения проблемы с установкой драйверов nVidia на компьютер. Если у вас рекомендации, которые могли бы дополнить статью, оставляйте их в комментариях.
Geforce 820m не устанавливается драйвер windows 10
Содержание
- Решение проблемы с инсталляцией драйвера NVIDIA в Windows 10
- Устранение проблемы с установкой драйвера NVIDIA в Windows 10
- Шаг 1: Деинсталляция компонентов NVIDIA
- Шаг 2: Поиск и скачивание драйверов
- Шаг 3: Инсталляция драйверов
- Почему не удается на Windows 10 установить драйвер Nvidia и решение проблемы
- Зачем нужен видеодрайвер
- Почему не удается установить драйвер Nvidia на Window 10
- Как решить проблему
- Деинсталляция компонентов NVIDIA
- Поиск и скачивание драйверов
- Инсталляция драйверов
- Не устанавливается драйвер NVIDIA на Windows 10
- Решение проблемы с инсталляцией драйвера NV > 28 марта 2018 28 марта 2018 | Юлия Присяжненко
- Устранение проблемы с установкой драйвера NVIDIA в Windows 10
- Шаг 1: Деинсталляция компонентов NVIDIA
- Шаг 2: Поиск и скачивание драйверов
- Шаг 3: Инсталляция драйверов
- Помогла ли вам эта статья?
- Еще статьи по данной теме:
- Драйвер Nv > 28.
 02.2019 Просмотров: 10122
02.2019 Просмотров: 10122 - Установка драйвера NV > 28.10.2015   windows
- Удаление имеющихся драйверов
- Устанавливаем драйвера видеокарты NV >
- Как установить драйвера Nv > 22/09/2016 15:25
- Удаление имеющихся драйверов
- Устанавливаем драйвера видеокарты Nvidia GeForce в Windows 10
- Видео
Решение проблемы с инсталляцией драйвера NVIDIA в Windows 10
Проблема установки драйвера NVIDIA часто проявляется после обновления до Windows 10. Чтобы устранить данную неполадку, нужно удалить все старые драйвера, а после установить новые.
Устранение проблемы с установкой драйвера NVIDIA в Windows 10
В данной статье будет пошагово описана процедура переустановки драйверов видеокарты.
Шаг 1: Деинсталляция компонентов NVIDIA
Для начала нужно удалить все элементы NVIDIA. Вы можете это сделать вручную или с помощью специальной утилиты.
Использование утилиты
и запустите нажатием кнопки «ОК».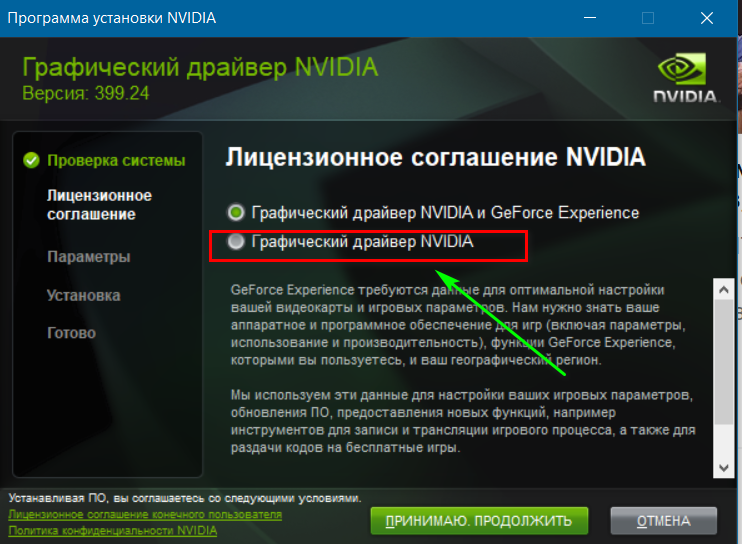
Самостоятельное удаление
Вы также можете удалить элементы NVIDIA с помощью других утилит.
Шаг 2: Поиск и скачивание драйверов
Загружать нужные компоненты следует через официальный сайт, чтобы не заразить систему вирусным ПО.
Таким образом вы загрузите подходящие драйвера и не столкнетесь в дальнейшем со сбоями и неполадками.
Шаг 3: Инсталляция драйверов
Далее следует установить графический драйвер, который был скачан ранее. Важно, чтобы компьютер не имел доступ к интернету после перезапуска и во время инсталляции.
Если у вашего устройства почернел экран и он загорается снова, подождите десять минут.
После выполнения всех описанных выше действий драйвер для видеокарты NVIDIA будет установлен в систему, а само устройство будет корректно работать.
Проблема с инсталляцией драйвера NVIDIA в Виндовс 10 легко решается полной переустановкой соответствующих программных компонентов.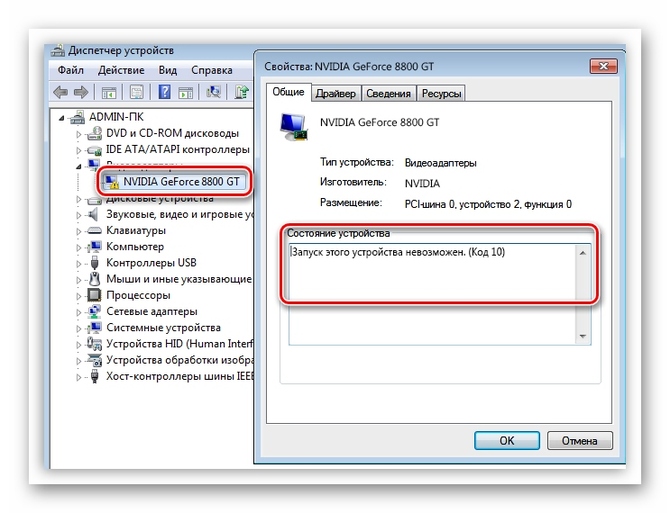 После чистой установки ОС никаких ошибок не проявляется, ведь обычно это происходит после автоматической загрузки драйверов через «Центр обновления».
После чистой установки ОС никаких ошибок не проявляется, ведь обычно это происходит после автоматической загрузки драйверов через «Центр обновления».
Источник
Почему не удается на Windows 10 установить драйвер Nvidia и решение проблемы
Windows создавалась программистами для тех же программистов. Конечного пользователя не спрашивали, хочется ли ему иметь возможность кастомизировать устройство и иметь много проблем, которые остались даже спустя 35 лет после выхода первой версии. Одна из таких – драйверы их установка. Поиск необходимого софта, проверка версий и зависимость работы ПК от этого. Разберемся, почему может не удаваться установить драйверы Nvidia и что с этим делать на Windows 10.
Зачем нужен видеодрайвер
Компьютер состоит из множества отдельных частей. Их называют комплектующими. Они соединяются в одно целое с помощью внешней оболочки программного обеспечения. В нашем случае – Windows.
Чтобы каждое устройство выполняло свою функцию, необходимо их соединить с помощью специального софта, в котором будет записано:
В роли связующего звена между оболочкой и каждой программной частью выступают драйверы. Это специальный софт, который позволяет ПК понять, чем он обладает и как может все реализовать. В клавиатуру и мышку такие программы встроены изначально – при подключении они распознаются компьютером, быстро ставятся и позволяют работать.
Это специальный софт, который позволяет ПК понять, чем он обладает и как может все реализовать. В клавиатуру и мышку такие программы встроены изначально – при подключении они распознаются компьютером, быстро ставятся и позволяют работать.
Видеокарты не содержат в себе встроенных программ для установки. ПК увидит устройство, но не будет знать, что с ним делать. Владельцу компьютера будет предложено установить специальный софт, и только после этого можно начинать работу.
Почему не удается установить драйвер Nvidia на Window 10
На Виндовс 10 много причин ошибки с установкой программ. Перечислим распространенные:
За исключением неисправности, другие проблемы можно решить. Если драйвер не устанавливается, от пользователя не требуется особых знаний и умений – достаточно следовать инструкциям.
Как решить проблему
Первое, что нужно сделать – понять, почему софт не может быть установлен. Тут все просто: большинство проблем связаны с пользователями. Ошибки, невнимательность и подобные вещи встречаются слишком часто.
Нужно сначала проверить разрядность системы и софта. Чтобы все это узнать, нужно:
32 или 64 бита – критическая разница. Она влияет на софт, и конфликтующие программы не могут быть установлены. Чтобы узнать, какой версии программа, достаточно посмотреть на название. Там будет х32 или х64.
Если проблема не в этом – переходим к следующему этапу.
Деинсталляция компонентов NVIDIA
Установка драйверов поверх существующих невозможна. Сначала их нужно убрать. Для этого надо инициировать процесс деинсталляции. Удалить все компоненты и записи в реестре.
Вручную это сделать сложно – нужно убирать все записи и файлы, разбросанные по всему ПК. Программа Revo Uninstaller позволяет удалить все драйвера на видеокарте, удалив все записи из реестра.
Если до этого удаление софта не производилось, можно перезапустить ПК и попробовать посмотреть, что получится. Если компьютер загрузился нормально, а все необходимое установлено – значит, проблема решена. Если нет – продолжаем.
Поиск и скачивание драйверов
После полной деинсталляции нужно найти последние версии драйверов. Лучше это делать на официальном сайте Nvidia или с помощью специализированного софта от компании. Вне зависимости от вариантов, на ПК и ноутбуках понадобится последнее обновление Win 10.
Установить специальный софт можно вручную или с помощью программ. Driver Booster и Driver Easy – комплексное решение для всех проблем. Не придется самостоятельно просматривать официальные сайты производителя видеокарт.
Инсталляция драйверов
Установка драйверов производится так же, как и в случае с любой другой программой. Запуск –> анализ системы –> поставить необходимые компоненты –> перезагрузить ПК. Если в процессе установки возникли проблемы, решаем их.
Те, кто следовал инструкции с самого начала, с ними не столкнутся. Исключение – код ошибки 43. Это связано со старыми версиями ПО и видеокарт, которые не могут соответствовать последней Win 10.
В 95 % случаев видеокарта неисправна, и ее нужно ремонтировать или менять на новую.
Источник
Не устанавливается драйвер NVIDIA на Windows 10
Решение проблемы с инсталляцией драйвера NV > 28 марта 2018 28 марта 2018 | Юлия Присяжненко
Проблема установки драйвера NV >
Устранение проблемы с установкой драйвера NVIDIA в Windows 10
В данной статье будет пошагово описана процедура переустановки драйверов видеокарты.
Шаг 1: Деинсталляция компонентов NVIDIA
Для начала нужно удалить все элементы NVIDIA. Вы можете это сделать вручную или с помощью специальной утилиты.
Использование утилиты
и запустите нажатием кнопки «ОК».
Во вкладке «Загрузка» отметьте «Безопасный режим». Параметры можете оставить минимальными.
Самостоятельное удаление
Найдите и удалите все компоненты NVIDIA.
Вы также можете удалить элементы NVIDIA с помощью других утилит.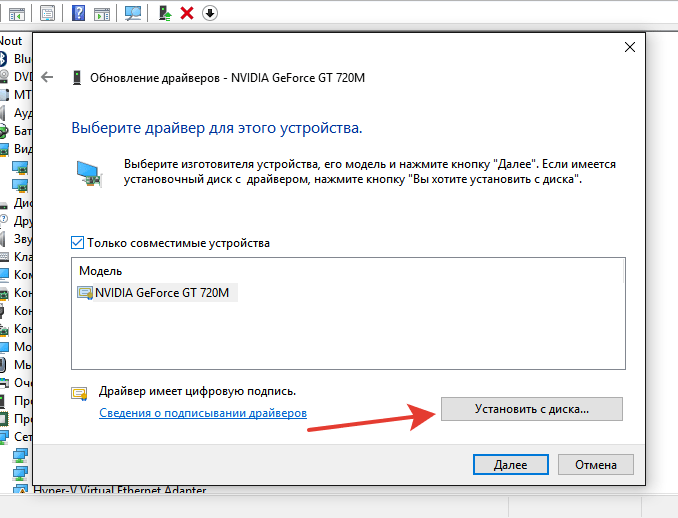
Шаг 2: Поиск и скачивание драйверов
Загружать нужные компоненты следует через официальный сайт, чтобы не заразить систему вирусным ПО.
Таким образом вы загрузите подходящие драйвера и не столкнетесь в дальнейшем со сбоями и неполадками.
Шаг 3: Инсталляция драйверов
Далее следует установить графический драйвер, который был скачан ранее. Важно, чтобы компьютер не имел доступ к интернету после перезапуска и во время инсталляции.
Если у вашего устройства почернел экран и он загорается снова, подождите десять минут.
После выполнения всех описанных выше действий драйвер для видеокарты NVIDIA будет установлен в систему, а само устройство будет корректно работать.
Проблема с инсталляцией драйвера NV >
Отблагодарите автора, поделитесь статьей в социальных сетях.
Помогла ли вам эта статья?
Еще статьи по данной теме:
Сделал всё что описано выше и ничего не помогает, драйвер до сих пор не работает как положено.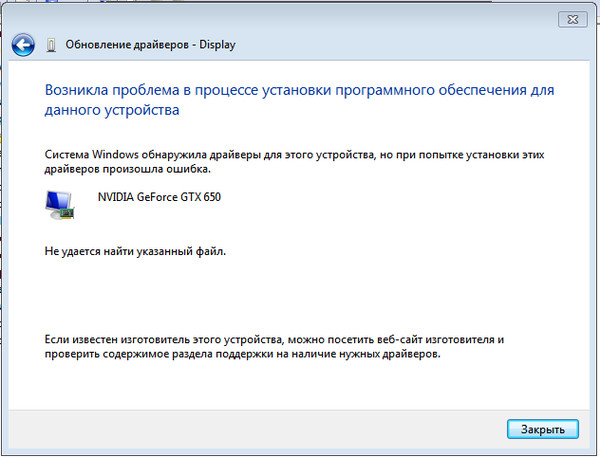 Ошибку 43 пишет в диспетчер задач. Винду только установил 10 64 бита. И только видюха делает мозги.
Ошибку 43 пишет в диспетчер задач. Винду только установил 10 64 бита. И только видюха делает мозги.
Евгений, здравствуйте. Мы советуем вам ознакомиться с другой нашей статьей, которая посвящена как раз-таки ошибке 43. Детали вы найдете по ссылке ниже.
аналогичная ситуация.. подскажите что делать
Ваня, здравствуйте. Если у вас такая же проблема, как и у автора первого комментария, тогда вам тоже стоит ознакомиться со статьей, указанной выше. Для более конкретных советов нам нужно несколько больше информации — при каких причинах появилась проблема, версия и разрядность ОС, версия сборки, модель видеокарты и версия ПО, которое вы пытаетесь инсталлировать.
Этот графический драйвер NVIDIA не совместим с данной версией Windows.
Скачивал с оф. сайта nvidia.
Этот графический драйвер NVIDIA не совместим с данной версией Windows.
Скачивал с оф. сайта nvidia
Тоже не помогает скачал уже десятки драйверов. У меня win 10×64
В безопасном режиме просто установите драйвер и всё. Ну можно удалить дрова перед этим. Я удалил через деинстолятор дрова, и поставил их в безопасном режиме. До этого нечего не помогало.
Ну можно удалить дрова перед этим. Я удалил через деинстолятор дрова, и поставил их в безопасном режиме. До этого нечего не помогало.
Сбой загрузки GTX 1070 armor OC, win 10 64bit
Свежие версии (2018) драйверов nvidia не устанавливаются даже на чистую windows 10×64 (1803 или 1809 все равно) после распаковки архива и автоматической проверки совместимости самими инсталлятором, он пишет, что установка невозможна так как драйвер не совместим с данной версией виндовс ( который и обновлялся и нет, не влияет). Хар-ки: clevo pa70hp6, 1060 laptop, 7700hq, hm77. Драйвер для 10 серии х64 win10, раньше таких проблем не припомню. Спасибо.
Такая же самая проблема на новой 1050ti
После всех манипуляций проблема не исчезла(
Не могу скачать драйвера с офф сайте — пишет 403 — Forbidden
Nvidia ставится до версии 10 1903. Неделю бился до 10 1903 ставится
Здравствуйте. Не совсем понятна ваша проблема и сам посыл сообщения. Опишите возникшую ситуацию более подробно пожалуйста.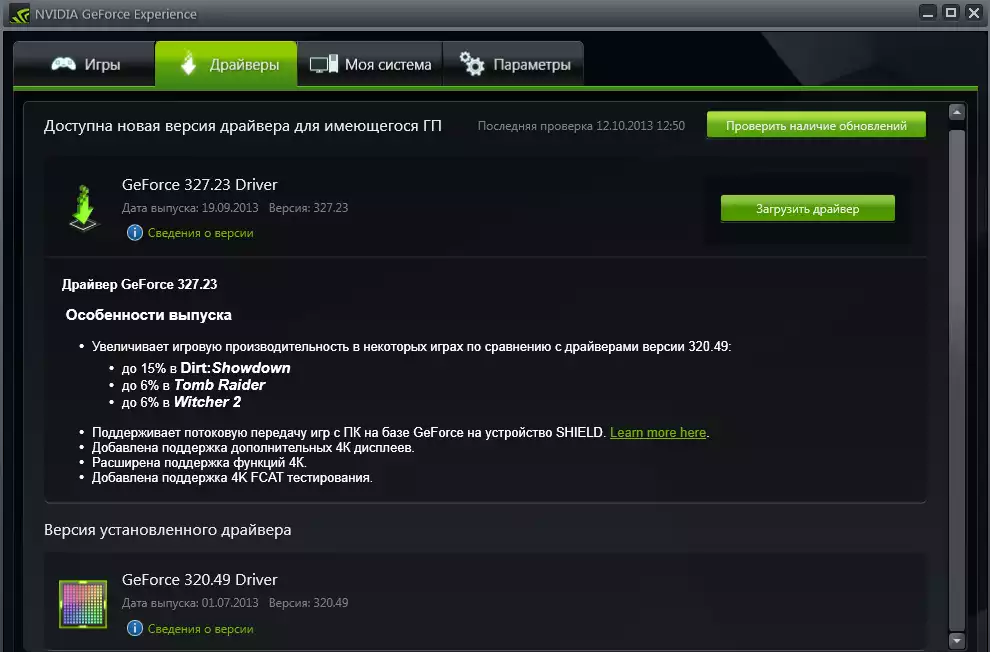 В таком случае мы сможем попытаться вам помочь.
В таком случае мы сможем попытаться вам помочь.
Сделал все как было сказано выше. Драйвера полностью удалились, реестр почистил, антивирус отключили вообще (стандартный который идет в Windows 10). Собственно ничего не помогает, не хочу прибегать к сносу винды, может есть еще какие нибудь способы решения данной проблемы?
не помогло не помогло не помогло не помогло не помогло
Олег апдейтом через 8 винду пробовал?
Сейчас у меня Win-10/64, карта Palit NVIDIA 570, все работает, но сыплется диск.
Решил перенести ОС на новый HDD. Сделал загрузочную флешку со старой ОС и установил только ее на новый диск. При загрузке драйвера видеокарты той же самой версии что и ранее, ПК виснет (рабочий стол очищается, остается мертвая панель задач). Последующая перезагрузка дает такой же результат и откатиться невозможно. Результат одинаковый и при загрузке драйвера с флешки c отключенным интернетом и при автоматической загрузке из интернета.
Решил попробовать с Win-7/64 на том же компе по той-же технологии.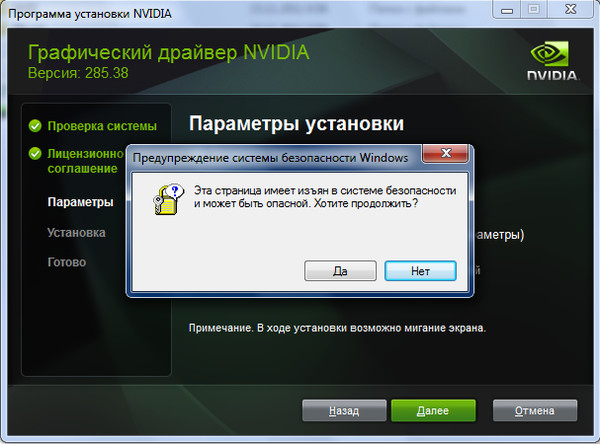 Результат тот же.
Результат тот же.
Поставил новую карту Gigabait 1060-6Гб. Драйвер прекрасно установился на старую ОС. Но попытки перенести ОС на новый диск окончились точно также зависанием от драйвера.
МИСТИКА. Как может быть, что на одном и том же компьютере, на одной и той же ОС и с тем же драйвером в одном случае все работает, а в другом нет. И что делать. Какие есть мысли. Старый винт загибается — скоро останусь без компа!
сделай имидж диска и раскрути обратно на новый диск ни чего переустанавливать не надо
Драйвер Nv > 28.02.2019 Просмотров: 10122
Ситуация, когда драйвер Nvidia не устанавливается на Виндовс 10, возникает обычно при обновлении старой ОС на Десятку. Также это типично для ноутбуков со старыми видеокартами от Нвидиа. Интересно, что если Виндовс 10 установить «с листа», то есть начисто, сбой не появляется.
Рассмотрим алгоритм действий, если Nvidia не устанавливается драйвер Windows 10. Для владельцев ноутбуков подробно опишем, что надо делать при ошибке 43.
Чтобы начать, надо стереть старые драйверы. Опять же — сбой видеокарты может возникать не из-за особенностей Виндовс 10. Его могут вызвать остатки кодов и устаревшие драйверы, пришедшие по наследству от предыдущей ОС. На этом этапе важно сделать две вещи:
Процедура удаления выполняется двумя способами: вручную и с помощью специального софта. Удаление вручную не дает окончательных гарантий, что драйверы будут окончательно стерты.
Для надежного удаления драйверов есть небольшая утилита Display Driver Uninstaller. Она бесплатна и доступна для закачки из открытых хранилищ. Файл сам распаковывается при запуске, установка не нужна.
Важно! Работая с программой DDU, надо находиться в безопасном режиме Windows 10.
Для удаления выберите адаптер Нвидиа и нажмите верхний пункт, как показано на скрине выше. Перегрузите компьютер.
Переходим к обновлению драйверов видеокарты до последней версии. Здесь все просто.
Важно! Перед запуском установщика отключите интернет-соединение.
Это гарантия того, что установщик не «подтянет» ненужные компоненты
Запускаем установщик и дожидаемся окончания процедуры, вплоть до перезагрузки ПК. Не забудьте потом возобновить соединение с Интернетом.
Владельцы ноутбуков с устаревшими видеокартами на базе Nvidia иногда видят сообщение с кодом ошибки 43, что устройство остановлено. Сбой встречается с семейством 8(х), 9(х) и разновидностями. Причины две: ошибка драйвера и неисправность видеокарты. Сбой не зависит от версии ОС, появляется даже в Десятке.
Если драйвер Nvidia не устанавливается на Виндовс 10 и возникает ошибка 43, видеокарта может отключиться или сбоить. В Диспетчере устройств она обозначена, как «!» с желтым треугольником.
Неисправность видеокарты, или, говоря техническим языком, аппаратной составляющей, в большинстве случаев приводит к появлению ошибки 43. Основная причина выхода из строя — перегрев из-за устаревшей технологии энергопотребления либо вследствие разгона. Для этого случая характерно появление на экране артефактов, искажений картинки, цветных полос и остановки ПК.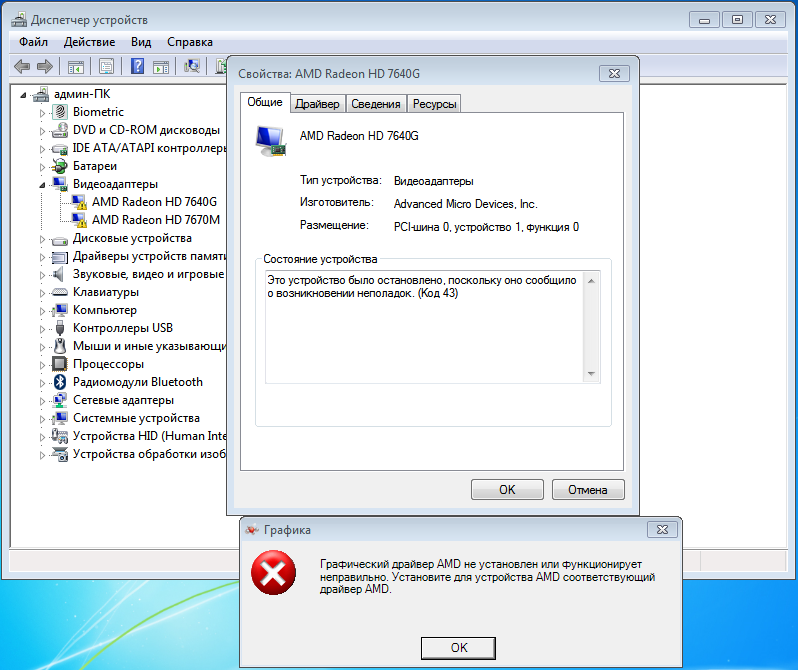
Иногда пользователь не догадывается, что с видеокартой какие-то проблемы, поскольку Десятка переключается в стандартный режим VGA при появлении сбоя. Но стоит ему запустить ресурсоемкое приложение, например, игру, как появляются фризы и искажения картинки.
Решение проблемы ведет в сервисный центр либо к полной замене видеокарты, если ремонт превосходит по стоимости новый адаптер.
Совет. Если видеокарта не встроенная и её можно вытащить, переставьте на другой ноутбук и проверьте работу. При повторении сбоев причина очевидна — аппаратная часть
В отличие от аппаратного сбоя, неполадки с драйверами намного сложнее диагностировать и исправлять. Причины, почему может не устанавливаться драйвер Nvidia на Windows 10:
Все это охватывает код ошибки 43.
При неполадках сначала запустим опцию автоматического обновления стандартного драйвера.
Если после обновления появится сообщение, что уже установлено подходящее ПО, то переходим к другим способам, как исправить ошибку 43.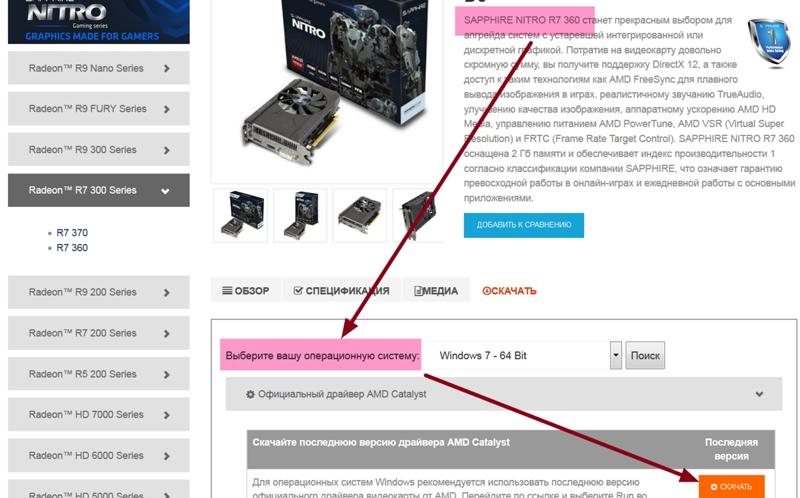 Если же драйвер обновится, то, скорее всего, ошибка исчезнет.
Если же драйвер обновится, то, скорее всего, ошибка исчезнет.
Разумеется, действенным методом является полная переустановка драйвера видеокарты. Так мы «вылечим» сбой от повреждения файлов. Но не всегда это удается сделать вручную, так как другие программы могут использовать драйвер видеокарты и не дать его полностью обновить. На помощь приходит утилита DDU, которую мы уже описали раньше. Она удаляет без остатка старые драйверы, давая возможность пользователю запустить установщик.
Выше рассмотрен процесс удаления и инсталляции драйвера видеокарты Nvidia после сбоя, когда драйвер Nvidia не устанавливается на Виндовс 10. Описана распространенная ошибка 43 для устаревших видеокарт Нвидиа в ноутбуках и как от неё избавиться.
Установка драйвера NV > 28.10.2015   windows
После обновления до Windows 10 многие сталкиваются с проблемой: при попытке установить официальный драйвер NVidia происходит сбой и драйвера не устанавливаются. При чистой установке системы проблема обычно себя не проявляет, но в некоторых обстоятельствах может также оказаться, что драйвер не устанавливается.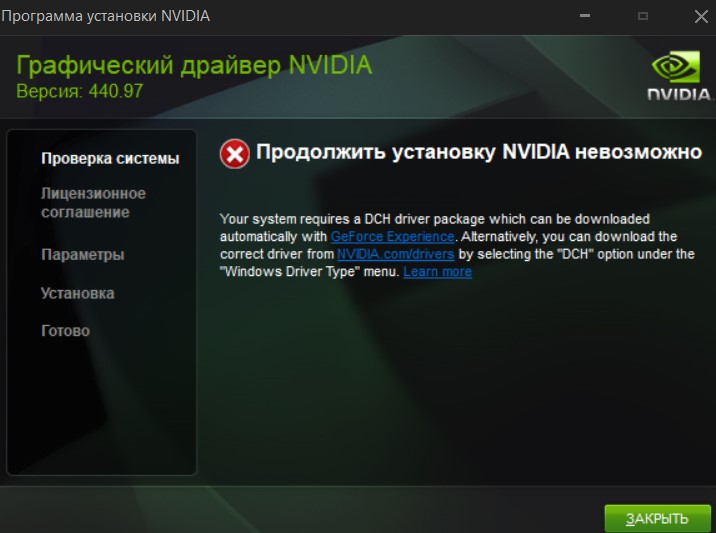 В результате, пользователи ищут, где скачать драйвер видеокарты NVidia для Windows 10, подчас используя сомнительные источники, а проблема не решается.
В результате, пользователи ищут, где скачать драйвер видеокарты NVidia для Windows 10, подчас используя сомнительные источники, а проблема не решается.
Если вы столкнулись с описанной ситуацией, ниже — простой путь решения, который срабатывает в большинстве случаев. Отмечу, что после чистой установки, Windows 10 автоматически устанавливает драйвера видеокарты (во всяком случае, для многих NVidia GeForce), причем официальные, однако — далеко не самые последние. А потому, даже если у вас нет проблем с драйверами после установки, может иметь смысл проделать описанную ниже процедуру и установить последние доступные драйвера видеокарты. См. также: Как узнать, какая видеокарта на компьютере или ноутбуке в Windows 10, 8 и Windows 7.
Прежде чем начать, рекомендую скачать драйвера для вашей модели видеокарты с официального сайта nvidia.ru в разделе драйверы — загрузка драйверов. Сохраните установщик у себя на компьютере, он понадобится позже.
Удаление имеющихся драйверов
Первый шаг при возникновении сбоев при установке драйверов видеокарт NVidia GeForce — удалить все имеющиеся драйвера и программы и не дать заодно Windows 10 заново их скачать и установить их из своих источников.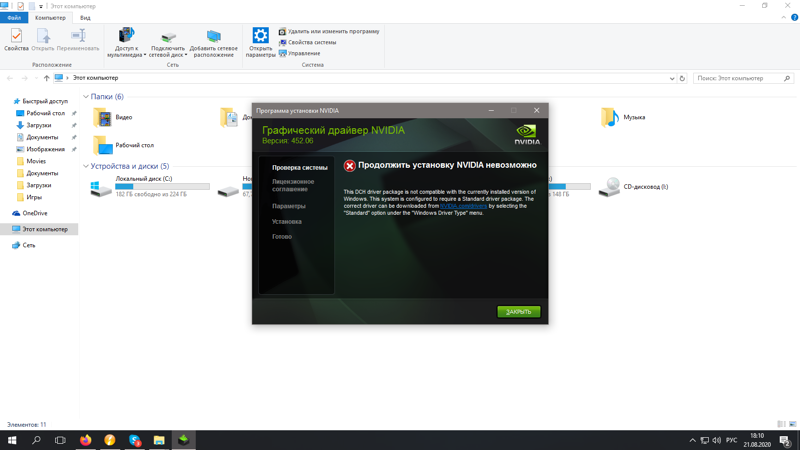
Можно попробовать удалить имеющиеся драйвера вручную, через панель управления — программы и компоненты (удалив в списке установленных программ все, что имеет отношение к NVidia). Затем перезагрузить компьютер.
Есть более надежный способ, полностью вычищающий все имеющиеся драйвера видеокарты с компьютера — Display Driver Uninstaller (DDU), представляющая собой бесплатную утилиту именно для этих целей. Скачать программу можно с официального сайта www.guru3d.com (представляет собой самораспаковывающийся архив, не требует установки). Подробнее: Как удалить драйвера видеокарты.
После запуска DDU (рекомендуется выполнять в безопасном режиме, см. Как зайти в безопасный режим Windows 10), просто выберите видеодрайвер NVIDIA, затем нажмите «Удалить и перезагрузить». Все драйвера NVidia GeForce и связанные программы будут удалены с компьютера.
Устанавливаем драйвера видеокарты NV >
Дальнейшие шаги очевидны — после перезагрузки компьютера (лучше, с отключенным интернет-подключением), запустите загруженный ранее файл для установки драйверов на компьютер: в этот раз сбоя установки NVidia произойти не должно.
По завершении установки вам потребуется очередная перезагрузка Windows 10, после которой в системе будут установлены последние официальные драйвера видеокарты с автоматическим обновлением (если, конечно, вы его не отключили в настройках) и всем сопутствующим софтом, таким как GeForce Experience.
Внимание: если после установки драйвера ваш экран стал черным и ничего не отображается — подождите 5-10 минут, нажмите клавиши Windows + R и вслепую наберите (в английской раскладке) shutdown /r затем нажмите Enter, а через 10 секунд (или после звука) — еще раз Enter. Подождите минуту, компьютер должен будет перезагрузиться и все, вероятнее всего, заработает. Если перезагрузка не произошла, принудительно выключите компьютер или ноутбук, удерживая кнопку питания несколько секунд. После повторного включения все должно работать. Дополнительная информация по проблеме в статье Черный экран Windows 10.
Как установить драйвера Nv > 22/09/2016 15:25
Многие пользователи, обновившиеся до последней версии операционной системы Windows, не могут установить драйвера от NVIDIA. Во время процедуры происходит сбой: система, либо перезагружается, либо выдает уведомление о невозможности установки. Если систему не обновлять, а устанавливать с нуля, проблем с драйверами NVIDIA обычно нет, за некоторыми исключениями. Чтобы решить проблему, пользователи ищут драйвер для видеокарты на неофициальных источниках, подвергая риску компьютер.
Во время процедуры происходит сбой: система, либо перезагружается, либо выдает уведомление о невозможности установки. Если систему не обновлять, а устанавливать с нуля, проблем с драйверами NVIDIA обычно нет, за некоторыми исключениями. Чтобы решить проблему, пользователи ищут драйвер для видеокарты на неофициальных источниках, подвергая риску компьютер.
Как выйти из этой ситуации — тема нашей статьи. Этот способ прост, подойдет даже для неподготовленных пользователей, и решит проблему с установкой драйвера от NVIDIA. Им могут воспользоваться и те, кто устанавливал операционную систему с нуля. При такой установке драйвера загружаются ОС в автоматическом режиме, но не всегда новой версии. Поэтому если драйвера с официального источника у вас загружены, все равно их придется обновлять, а, следовательно, возможно возникновение вышеописанной проблемы.
Посетите официальную страницу разработчика графических процессоров и загрузите на ПК нужный вам драйвер из соответствующего раздела сайта.
Удаление имеющихся драйверов
Если драйвер для видеокарты не устанавливается, вызывая сбой ПК, не дайте системе вновь загрузить его из своего источника. Наоборот, все драйвера должны быть удалены с компьютера. Есть два метода, с помощью которых удаляются все компоненты NVIDIA. Рассмотрим оба:
Первый способ — ручнойВ «Панели управления» — «Программах и компонентах», удалите все, что относится к NVIDIA. После удаления программ и драйверов, перезагрузите операционную систему.
Второй способ — программными средствамиDisplay Driver Uninstaller — программа, распространяющаяся бесплатно, позволит в автоматическом режиме удалить все, что относится к NVidia. Программа скачивается с официальной страницы разработчика — guru3d.com — и запускается сразу, без инсталляции.
Устанавливаем драйвера видеокарты Nvidia GeForce в Windows 10
Когда компьютер повторно загрузится, отключите подключение к интернету и совершите одно простое действие. Драйвер, который вы загрузили ранее с официального сайта NVIDIA, необходимо установить. После удаления всех программ, относящихся к видеокарте, новая установка драйвера не должна вызывать проблем.
После удаления всех программ, относящихся к видеокарте, новая установка драйвера не должна вызывать проблем.
Когда процедура распаковки завершится, система вновь перезагрузится. Теперь на вашем компьютере установлены свежие версии драйверов, загруженных с официального источника, а не ресурса, не внушающего доверия. Если вы хотите, чтобы установленные драйвера обновлялись в автоматическом режиме, настройте их соответствующим образом. Помимо драйверов в системе будет установлено и GeForce Experience — приложение для обновления драйверов, автоматизации и оптимизации установленных игр. Если вы хотите проходить игры с оптимальными настройками, не игнорируйте приложение.
Источник
Видео
Не устанавливается драйвер видеокарты NVIDIA. Причины и решение
Не устанавливается драйвер видеокарты NVIDIA. решение 100{f93da0a36f3d82cb85c48a2456ab85c5442d1026dc9f4351d9fb2eeade79e93e} РАБОЧИЙ СПОСОБ НА WINDOWS 10 2021 год
Продолжить установку NVIDIA невозможно — решение
Не устанавливается драйвер видеокарты NVIDIA! Проблема решена!
Не устанавливается драйвер NVIDIA.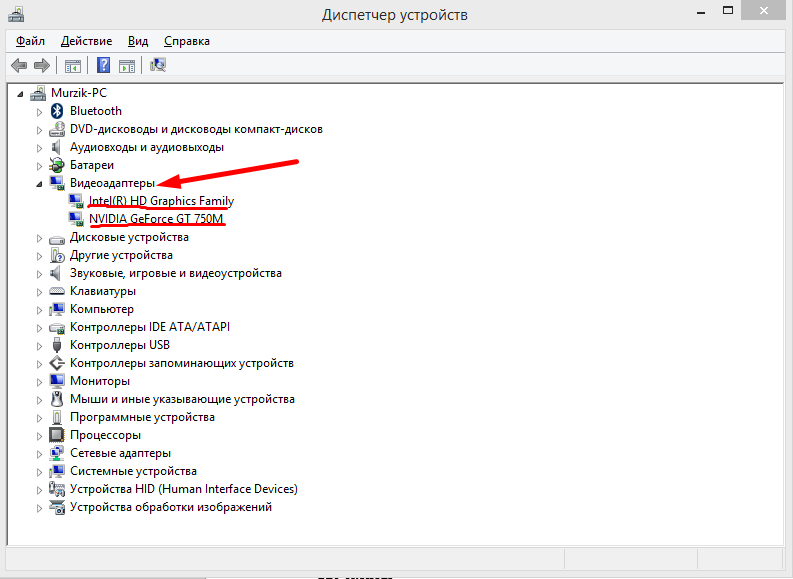 Что делать?
Что делать?
Продолжить установку nvidia невозможно.Не устанавливается драйвер видеокарты
Не устанавливается драйвер на gtx 1050ti Windows 10 — решение !
Ка исправить — не устанавливается драйвер на ВИДЕОКАРТУ
Не устанавливается драйвер видеокарты NVIDIA(решение проблемы, когда вариантов больше не осталось)
Не устанавливается драйвер видеокарты NVIDIA
Продолжить установку NVIDIA невозможно — как исправить
При установке драйвера видеокарты NVIDIA GeForce в Windows 11 и Windows 10, 8.1 или Windows 7 вы можете получить сообщение об ошибке: Продолжить установку NVIDIA невозможно, с поясняющим текстом, который может отличаться в зависимости от сценария появления проблемы.
В этой инструкции подробно о том, почему может не устанавливаться драйвер NVIDIA на компьютере или ноутбуке и как исправить проблему в различных ситуациях.
Содержание
Решение проблемы продолжения установки NVIDIA
При возникновении ошибки Продолжить установку NVIDIA невозможно, обычно отображается пояснение, которое может иметь следующее содержание, в зависимости от ошибки:
- Этот графический драйвер NVIDIA несовместим с данной версией Windows
- Этот графический драйвер не обнаружил совместимого графического оборудования
- Работают другие программы установки.
 Завершите другие процессы и повторите попытку
Завершите другие процессы и повторите попытку - Дополнительно вы можете увидеть сообщения на тему «This DCH driver package is not compatible with this version of Windows» или «This Standard NVIDIA graphics driver is not compatible with this version of Windows»
В некоторых случаях эта информация помогает разобраться с сутью проблемы, но не всегда.
Далее рассмотрим нюансы установки драйверов NVIDIA, поговорим о некоторых особенностях разных версий драйверов и разберёмся, как можно исправить ошибку при их установке.
Стандартные и DCH драйверы NVIDIA
Примечание: если драйвер был установлен, но сменился на Базовый видеоадаптер Майкрософт после апгрейда RAM, обновления БИОС или подобных действий, имеющих отношение к оборудованию, прежде чем продолжать, обратите внимание на 2-й пункт в разделе «Дополнительные решения».
Драйверы современных видеокарт NVIDIA GeForce поставляются в двух вариантах — DCH драйверы, которые не установятся на старые версии Windows 10 и предыдущие версии системы, и стандартные драйверы, которые в некоторых случаях не устанавливаются на системы с уже установленными драйверами DCH — часто от производителя ноутбука или автоматически установленные Windows 10.
В этом случае, кроме сообщения о том, что продолжить установку NVIDIA невозможно вы получите упомянутые выше сообщения: «This DCH driver package is not compatible with this version of Windows» или «This Standard NVIDIA graphics driver is not compatible with this version of Windows».
Определить текущий установленный драйвер (при условии, что он установлен) можно следующим способом:
- Открыть панель управления NVIDIA, например, нажав правой кнопкой мыши по рабочему столу и выбрав соответствующий пункт контекстного меню.
- В меню панели управления NVIDIA открыть пункт «Справка» — «Информация о системе».
- Просмотреть информацию в поле «Тип драйвера».
Простое решение для такого случая, которое обычно (но не всегда) работает — скачать драйвер того же типа, который уже установлен. Сделать это можно следующим способом:
- Зайдите на страницу расширенного поиска драйверов NVIDIA https://www.nvidia.com/Download/Find.aspx (она может работать не очень быстро, но знайте: ничего не зависло и должно загрузиться через какое-то время).

- Укажите, для какой видеокарты вам нужен драйвер и для какой операционной системы.
- В поле Windows Driver Type укажите тип драйвера и нажмите кнопку Search (поиск).
- Загрузите нужный вам драйвер нужного типа и попробуйте его установить.
Установка драйверов видеокарты после полного удаления
В простых случаях приведённый выше метод срабатывает, но не всегда. В такой ситуации помимо загрузки желаемых и подходящих драйверов (помним, что не следует скачивать драйверы DCH для старых версий Windows), следует попробовать удалить уже установленные драйверы NVIDIA и лишь после этого попробовать выполнить установку. Удалить можно двумя способами:
- Средствами Windows 11, 10, 8.1 или Windows 7
- С помощью стороннего ПО — Display Driver Uninstaller (DDU)
Первый способ часто срабатывает исправно, поэтому, если вы не хотите обращаться к стороннему софту, можно начать с него (внимание: изображение может пропасть — в этом случае и почти гарантированно будет установлено низкое разрешение):
- Заранее скачайте нужную версию драйвера видеокарты NVIDIA.

- Отключите Интернет на вашем компьютере или ноутбуке для того, чтобы Windows сама не установила драйверы после удаления.
- Откройте диспетчер устройств, для этого можно нажать клавиши Win+R на клавиатуре, ввести devmgmt.msc и нажать Enter, а в Windows 11 или 10 — нажать правой кнопкой мыши по кнопке «Пуск» и выбрать нужный пункт контекстного меню.
- В разделе «Видеоадаптеры» нажмите правой кнопкой мыши по видеокарте NVIDIA, выберите пункт «Удалить устройство», а в следующем окне отметьте пункт «Удалить программы драйверов для этого устройства» и нажмите кнопку «Удалить».
- После этого желательно перезагрузить компьютер и, если у вас автоматически подключается Интернет, не дать ему этого сделать.
- Запустите установку скачанного на 1-м шаге драйвера.
Если предложенный подход не сработал, следующий вариант — использовать Display Driver Uninstaller, лучше — в безопасном режиме, но обычно срабатывает и без этого:
- Скачайте установщик нужного драйвера NVIDIA, чтобы он был на компьютере.

- Скачайте DDU с официальной страницы https://www.guru3d.com/files-details/display-driver-uninstaller-download.html и распакуйте архив.
- Отключитесь от Интернета.
- Запустите DDU и установите параметры как на скриншоте ниже — удаляем драйвер видеокарты, NVIDIA, остальные настройки, как правило, менять не требуется.
- Нажмите «Удалить и перезагрузить».
- После перезагрузки, не подключаясь к Интернету, запустите установку ранее скачанного драйвера NVIDIA.
Если предложенные выше решения не помогли, можно попробовать следующие варианты для различных сценариев появления проблемы «Продолжить установку NVIDIA невозможно», иногда — с указанием на несовместимость с текущей версией Windows, иногда — с другими сообщениями:
- Если это ноутбук или фирменный компьютер, а наличие последней версии драйвера не критично, проверьте, установится ли драйвер видеокарты, доступный на сайте производителя именно для вашей модели ноутбука или ПК (на официальном сайте он может называться VGA Driver).

- Если драйвер «слетел» после обновления оборудования или БИОС, отображается как стандартный видеоадаптер (Базовый видеоадаптер Майкрософт) и драйвер не устанавливается что бы вы не делали, попробуйте такой вариант: откройте диспетчер устройств, нажмите правой кнопкой мыши по видеоадаптеру и выберите «Обновить драйвер». Затем нажмите «Найти драйверы на этом компьютере» — «Выбрать драйвер из списка доступных драйверов на компьютере». Снимите отметку «Только совместимые устройства» и посмотрите, есть ли в списке NVIDIA и драйвер вашей видеокарты. Если есть — попробуйте его установить несмотря на предупреждения.
- Если драйвера в списке нет, попробуйте следующий метод: распакуйте .exe установщик драйвера NVIDIA с помощью архиватора: это точно умеет 7-Zip и, не исключено, что WinRAR. После распаковки, как и в предыдущем случае дойдите до этапа «Выбрать драйвер из списка доступных драйверов на компьютере», нажмите «Установить с диска» и укажите путь к файлу nv_dispi.inf (находится в папке Display.
 Driver с распакованными драйверами), подтвердите установку драйвера.
Driver с распакованными драйверами), подтвердите установку драйвера. - Перед установкой драйвера NVIDIA установите остальные драйверы, в частности: интегрированной графики и, вручную, оригинальные драйверы чипсета и, при наличии — управления электропитанием от производителя устройства. Например, сталкивался с ситуацией, когда драйвер NVIDIA не устанавливался до тех пор, пока не были решены проблемы с устройствами Intel Serial IO в диспетчере устройств.
- Сообщение «Работают другие программы установки» обычно говорит о том, что вы действительно запустили установщик несколько раз, возможно, не дождавшись реакции после первого запуска». Решение — закрыть все процессы NVIDIA Install Application в диспетчере задач, запустить установку заново.
- Случается, что пользователь скачал с сайта NVIDIA драйвер, который действительно разработан не для его видеокарты или операционной системы. Если не уверены — перепроверьте и, при необходимости, загрузите драйвер снова, используя приведённую выше ссылку расширенного поиска драйверов на официальном сайте.

Если один из предложенных вариантов помог исправить проблему и успешно установить драйверы, буду благодарен комментарию с описанием как самой ситуации так и того, какой именно подход оказался работоспособным: возможно, это поможет кому-то ещё.
remontka.pro в Телеграм | Другие способы подписки
Поддержать автора и сайт
пошаговая инструкция в 4 разделах
Игры стали тупить, да и в целом скорость работы ПК упала? Нет нужды паниковать: возможно, дело не в поломке, а просто драйвер GPU вылетел или устарел. Как быстренько обновить его самому, рассказывают разделы ниже.
Почему нужно обновлять драйвера видеокарты
Драйвера комплектующих, в том числе и видеокарт, необходимо своевременно обновлять. Чтобы понять, что это дает, надо узнать о функции драйверов: они нужны, чтобы программное обеспечение, которое обращается к ПК, могло комфортно с ним работать. Например, чтобы при взаимодействии софта с GPU производительность не терялась.
Как узнать, что драйвера требуют обновлений
Выявить такую необходимость достаточно просто.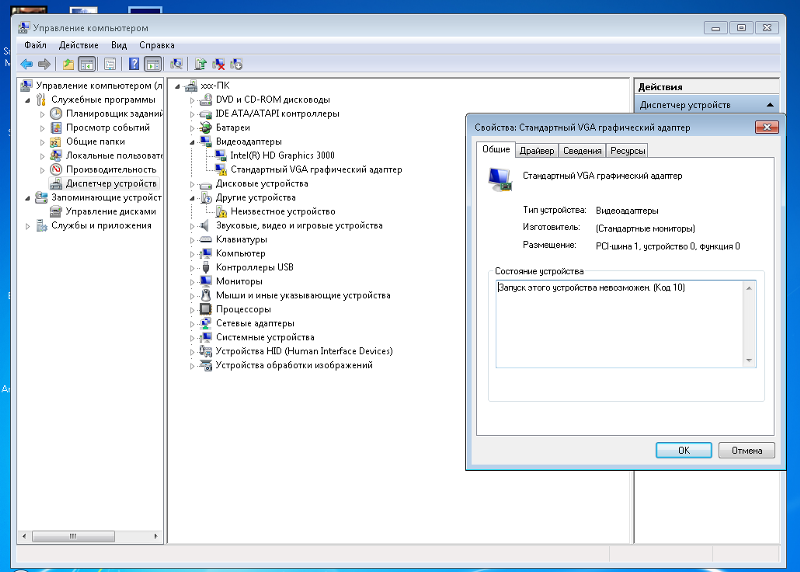 Есть наиболее распространенные первые признаки:
Есть наиболее распространенные первые признаки:
- Подвисание и торможение в играх, даже если конфигурация компьютера значительно выше необходимого минимума для запуска игры и комфортного геймплея.
- Неоправданно высокие температуры GPU: особенно выражено при использовании лэптопов.
- Рядом со строкой «Видеоадаптеры» есть значок треугольничка желтого цвета со знаком восклицания посередине.
Читайте также: Какая видеокарта лучше — NVidia GeForce GTX 1050 или AMD Radeon RX 560
Определение бренда и модели видеокарты
Nvidia и AMD — пара самых известных на мировом рынке производителей GPU. Свежее ПО для них выпускается регулярно. Один из способов определить вид графической карты без сторонних утилит аналогичен примеру, приведенному выше. Все можно подсмотреть в «Видеоадаптерах».
Понять, какой GPU стоит в ПК или лэптопе, можно и при помощи стороннего софта, к примеру, «CPU –Z» или «System Specification».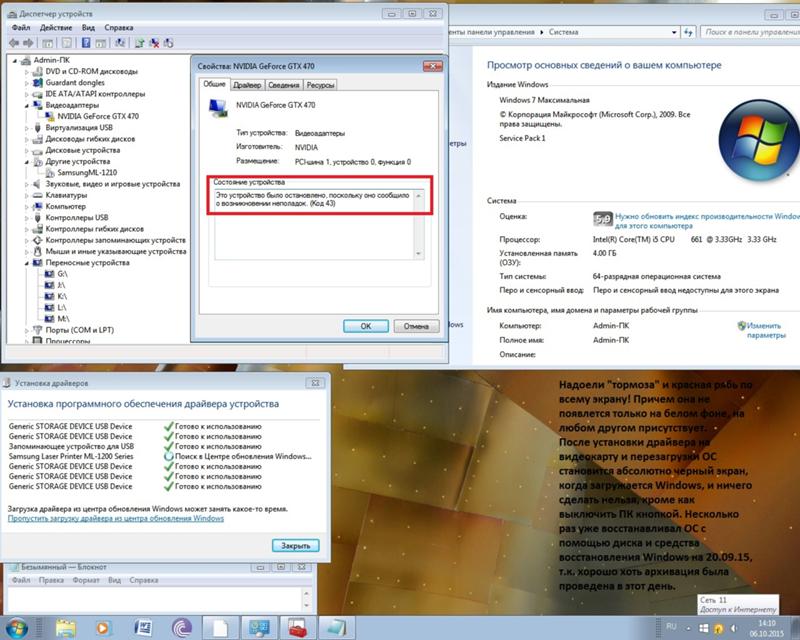 Эти программки также позволяют узнать сведения о прочих комплектующих.
Эти программки также позволяют узнать сведения о прочих комплектующих.
Специальные утилиты для поиска драйверов
Поставить ПО можно двумя методами:
- Самостоятельно — ручной способ актуален, когда необходимо поставить конкретную версию драйвера.
- Выставить автообновление — метод оптимален, когда необходимы самые свежие обновления.
Реализовать второй метод можно в Windows, через диспетчер устройств (ДУ). Сделать это можно, кликнув мышкой по имени видеочипа в «Видеоадаптерах». В выпавшем списке понадобится выбрать соответствующую графу. Также можно воспользоваться софтом, вроде «Driver Updater» и «Driver Pack Solution».
Интересно: Как подсоединить 2 монитора к ПК+ настройка и софт для работы с двумя мониторами
Как обновить драйверы видеокарты
Обновить драйверы видеоадаптера нетрудно, независимо от версии Виндовс. Это можно сделать ручным методом, воспользовавшись стандартными средствами операционки, или же через сайт производителя GPU. Подробности — в таблице.
Подробности — в таблице.
В тему: Как собрать игровой компьютер, какие комплектующие купить: 3 варианта на выбор
Не устанавливаются драйвера на видеокарту: что делать
Возникающие при обновлении ПО для графического адаптера ошибки — не редкость. Это раздражает, если не знать, что делать. Ниже рассматривается 4 варианта решения.
Nvidia
Обычно подобные проблемы возникают из-за несовместимости драйвера с версией ОС. Программа установки драйвера может не видеть компонент, и выдать на монитор сообщение о невозможности выполнения операции. В этой ситуации пользователю необходимо:
- Войти в ДУ на компьютере или ноутбуке и найти вкладку, отображающую видеоадаптеры.
- В этой вкладке GPU будет показан как «Стандартный VGA графический адаптер» (так система видит любой GPU без драйверов).
- Через дабл клик по надписи перейти в «свойства».
- В открывшемся меню выбрать пункт «ИД оборудования».

Следующие шаги — в таблице.
Потом ПО распознает карточку, так что можно спокойно начать установку.
AMD
Уведомление о том, что не получается загрузить AMD Catalyst Mobility по причине того, что она не совместима с компьютером, часто пугает владельцев устройств от АМД. На самом деле все не так страшно.
Дело в том, что:
- Сначала необходимо поставить драйвер набора микросхем — базовые «дрова» на материнку.
- ПО на сетевую карту, аудио- и видеооборудование устанавливаются после.
- Когда в устройстве два графических процессора — интегрированный от Intel и дискретный от AMD, то драйвера на GPU устанавливаются по порядку: сначала — на встройку, потом — на дискретку.
Переустановив все как надо — легко исправить ошибку.
Смотрите также: 3 лучших производителя видеокарт NVidia GeForce GTX 1060 + 5 крутых моделей
Intel
Если нужный драйвер не установлен, то система может показывать GPU как «Базовый видеоадаптер» (Майкрософт).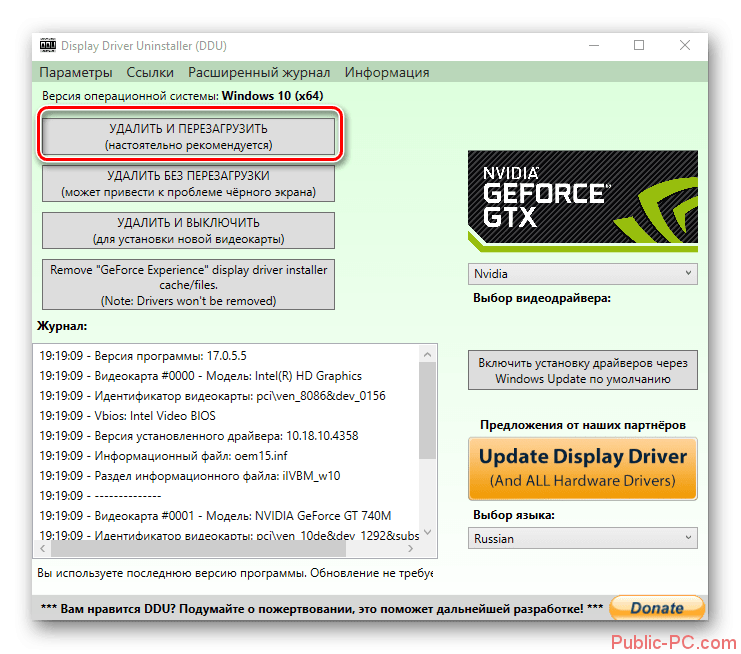 Поставить вручную ПО для встроенного видеочипа от Интел легко. Нижеследующая таблица это подтверждает.
Поставить вручную ПО для встроенного видеочипа от Интел легко. Нижеследующая таблица это подтверждает.
Windows 10
Лицензионная «десятка» обновляется до последней версии автоматически, а вместе с ней — и все драйвера. Все это происходит, если юзер не отключил автообновление. Если же система автообновляется, но что-то пошло не так и драйверы не работают — стоит обратиться в службу поддержки «Майкрософт».
Узнайте, кто выиграет битву: Сравнение 2 бюджетных игровых видеокарт — GTX 1050 против GTX 1050 TI
Чтобы обновить драйверы любой видеокарты, хоть нвидиа, хоть амд, вручную, понадобится совсем немного времени. Это можно сделать как в Виндовс (классическими методами), так и с помощью специальных утилит. Также есть возможность загрузить «дрова» (они всегда лежат на официальном сайте), а потом самому поставить их на лэптоп или же компьютер.
Почему не устанавливаются драйвера Nvidia
При установке драйверов иногда случаются казусы, которые мешают работе системе Windows. И естественно, что для решения той или иной проблемы, необходимо знать некоторые технические тонкости. И для примера мы с вами сейчас разберемся с проблемой, почему не устанавливаются драйвера Nvidia. А если быть точнее, то поговорим о возможных проблемах связанных с установкой драйверов.
И естественно, что для решения той или иной проблемы, необходимо знать некоторые технические тонкости. И для примера мы с вами сейчас разберемся с проблемой, почему не устанавливаются драйвера Nvidia. А если быть точнее, то поговорим о возможных проблемах связанных с установкой драйверов.
Безусловно данный вопрос является актуальным, поскольку вышеуказанная фирма одна из крупнейших производителей видеокарт. И сейчас я расскажу вам самые популярные виды проблем и неполадок, которые, как правило, являются корнем проблемы при установке драйвера Nvidia.
Примечание: на блоге есть статья: «Драйвера не хотят устанавливаться? Давайте им поможем», возможно, что в ней вы найдете ответ на свой вопрос.
Устанавливаем требуемый драйвер
Для начала убедитесь, что вы скачали драйвер, который поддерживает работу в вашей операционной системе Windows. Чтобы скачать драйвер вам надо перейти на официальный сайт производителя, который находится здесь.
Далее вам надо указать модель вашей видеокарты, а также, на какую систему будете устанавливать драйвер. Если укажите не ту модель или другую операционную систему, то возникнут сложности при установке драйвера от Nvidia. После выбора, нажмите кнопку «Поиск».
Если укажите не ту модель или другую операционную систему, то возникнут сложности при установке драйвера от Nvidia. После выбора, нажмите кнопку «Поиск».
После этого появится информация для загрузки драйвера. Чтобы точно быть уверенным, что вы скачиваете нужный драйвер, перейдите на вкладку «Поддерживаемые продукты» и найдите свою видеокарту в списке.
Теперь закройте все открытые программы, а также те, которые работают в фоновом режиме. Подробнее о фоновом режиме прочитайте здесь: «Что такое фоновый режим».
Обязательно отключите все антивирусные программы, в фоновой работе их не должно быть, это опять-таки может помешать процессу установки. Стоит обратить внимание, под какой учетной записью вы собираетесь устанавливать драйвер. Если вы вошли в систему как гость или под обычным пользователем, тогда зайдите с привилегиями администратора, иначе установка невозможна.
Удаление действующего драйвера
Если вы не могли установить драйвер, тогда попробуйте его удалить, зайдите в «Пуск» — «Панель управления» и выберите «удаление программы».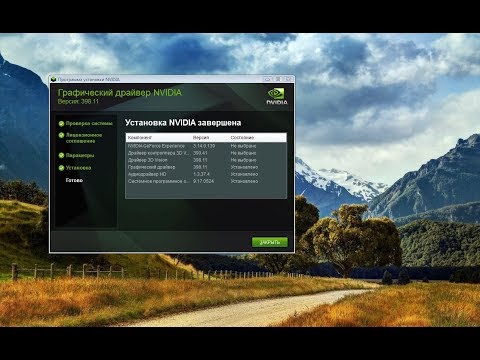 В том случае, когда делаете установку первый раз, то удалять драйвер не надо.
В том случае, когда делаете установку первый раз, то удалять драйвер не надо.
Ищем в представленном списке все названия, в которых хоть каким-нибудь образом фигурирует слово Nvidia. Удаляем все это дело и перезагружаемся.
Внимание! Если вы купили видеокарту и подключили к компьютеру, то необходимо дождаться пока Windows пробует установить драйвер. После его попыток уже приступаете к установке.
Открываете скаченный файл. Нажмите на него правой кнопкой мыши и выберите «Запуск от имени администратора». Нажмите «ОК».
Дальше руководствуетесь мастером установки, соглашаясь с лицензией. На этом список действий первой необходимости заканчивается. Если вы не можете установить драйвер и естественно не понимаете, почему не устанавливаются драйвера Nvidia, то ситуация немного сложнее, как могла казаться в начале. Но есть некоторые способы решения данной проблемы.
Решение проблемы полным залпом
Первым делом загружаем через интернет программу под названием Driver Swepper.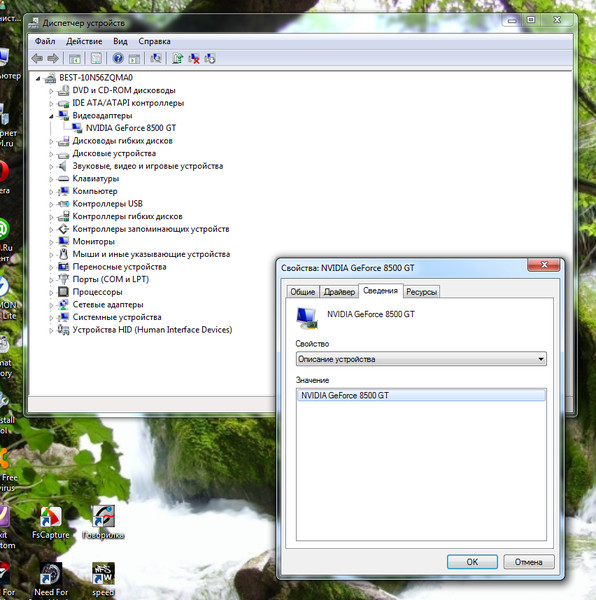 Она предельно понятна, как говорится – в ней нет ничего лишнего. А смысл ее работы заключается в том, что она очищает все оставшиеся хвосты от предыдущих удаленных драйверов.
Она предельно понятна, как говорится – в ней нет ничего лишнего. А смысл ее работы заключается в том, что она очищает все оставшиеся хвосты от предыдущих удаленных драйверов.
При установке программы уберите галочку, чтобы не устанавливать Hamster Free Zip Archiver.
Чтобы программа была на русском языке, нажмите слева Language, после чего в правой части программы выберите «Russian». Для применения изменений жмите на кнопку «Apply».
Вот теперь вам будет более понятно. Для удаления драйверов нажмите «Анализ и очистка». Найдите в правой части окна драйвера Nvidia, после жмите «Анализ».
Пробегитесь взглядом, какие файлы собирается удалять эта программа. Если все отлично, тогда жмёте «Очистка». Далее вам предложат перезагрузить компьютер, что вы и делаете.
Если вы еще не скачали драйвер для своей видеокарты, тогда самый раз это сделать. Пробуйте установить драйвер. Установка до сих пор не идет? Ничего страшного, ведь заряды еще есть! ;).
Хотел написать в самом начале, но немного подумав, решил, что если я вам предложу разобрать системный блок и проверить видеокарту – плотно ли она сидит в своем разъеме, вы бы, скорее всего, помахали головой и не сделали этого. После долгих мучений, которые мы прошли выше, я думаю, теперь вы понимаете, что если не помогли эти рекомендации, то стоит воспользоваться моим советом. Разберите системный блок, выньте видеокарту, можете немного пропылесосить разъем видеокарты, после чего вставьте её обратно.
Внимание! Пылесосом не надо прикасаться к компьютеру и внутренним устройствам.
Ну и самое сложное я оставил на последок. Сейчас надо зайти в «Диспетчер устройств» и посмотреть ID оборудования. Для этого нажмите на компьютер правой кнопкой мыши и выберите «Управление».
Нажмите слева «Диспетчер устройств». После чего справа появится список всех устройств в компьютере.
В «Видеоадаптеры» найдите вашу видеокарту, нажмите на неё правой кнопкой мыши и выберите «Свойства».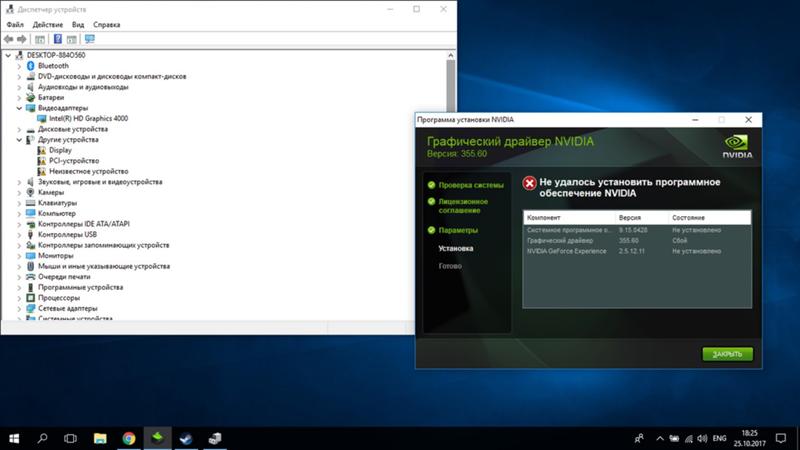
В открывшемся окне перейдите во вкладку «Сведения» и выберите «ИД оборудования». Чуть ниже появится информация. Не закрывайте данное окно, эти данные сейчас нам пригодятся.
Чтобы посмотреть куда происходит распаковка драйвера, запустите файл для установки драйвера. Теперь зайдите в эту папку.
Теперь зайдите в папку Display.Driver.
Откройте один из файлов INF. Я открою файл nvaki.inf.
Добавьте ИД Оборудования в этот список.
Теперь спускаетесь ниже и находите раздел [Strings]. Сюда надо вставить название вашей видеокарты.
Сохраните этот файл, после чего можете попробовать установить драйвер. Для этого запустите файл setup.exe.
В интернете есть видео, правда на английском языке, но оно подробное и наглядное, думаю, у вас не останется вопросов.
А на сегодня у меня все.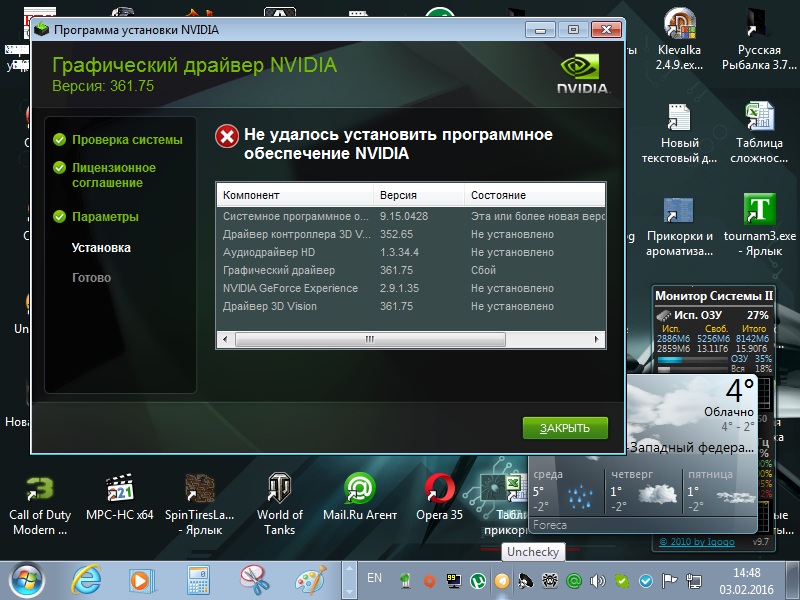 Когда начал писать статью думал получится раз два и рассказал, а на самом деле некоторые нюансы кроются глубже чем нам кажется. Искренне надеюсь, что заключение вам довелось прочитать уже с успешно установленными, либо устанавливающимися новенькими драйверами Nvidia! Буду признателен, если будете писать в комментариях, какие способы вам помогли. Другим читателям будет очень полезно.
Когда начал писать статью думал получится раз два и рассказал, а на самом деле некоторые нюансы кроются глубже чем нам кажется. Искренне надеюсь, что заключение вам довелось прочитать уже с успешно установленными, либо устанавливающимися новенькими драйверами Nvidia! Буду признателен, если будете писать в комментариях, какие способы вам помогли. Другим читателям будет очень полезно.
На 3-ий тур вот такой интересный пазл:
==>Сюда отправлять ответ<==
драйверов NVIDIA не установят Windows 10/11? Попробуйте 4 способа исправить!
- Миниинструмент
- Центр новостей MiniTool
- Драйверы NVIDIA не будут устанавливать Windows 10/11? Попробуйте 4 способа исправить!
Вера | Подписаться |
Последнее обновление
При установке драйверов NVIDIA вы можете не установить их в Windows 10/11. На экране компьютера может появиться сообщение об ошибке. Что делать, если драйверы NVIDIA не устанавливаются в Windows 10/11? Следуйте решениям в этом сообщении, предлагаемым MiniTool Solution, чтобы вы могли легко решить эту проблему.
Драйверы NVIDIA не устанавливаются для Windows 10/11
Драйверы NVIDIA используются для графического процессора NVIDIA, установленного на вашем компьютере. В большинстве случаев аппаратному устройству для правильной работы требуются драйверы NVIDIA. Однако вы можете не установить определенный драйвер в Windows 10/11.
На компьютере появляется ошибка. Распространенными сообщениями являются «данный графический драйвер NVIDIA несовместим с этой версией Windows», «Ошибка программы установки NVIDIA», «Установка драйвера GeForce Game Ready не может быть продолжена», «Программа установки NVIDIA не может быть продолжена» и т. д.
Это неприятно, когда сталкиваешься с проблемой, когда драйвер NVIDIA не устанавливает Windows 10/11, особенно после покупки дорогой видеокарты NVIDIA.
Эта проблема может проявляться по-разному. Иногда вы также не можете установить GeForce Experience или сталкиваетесь с драйвером Geforce, не устанавливающим Windows 10/11. По сути, причины у них одни и те же.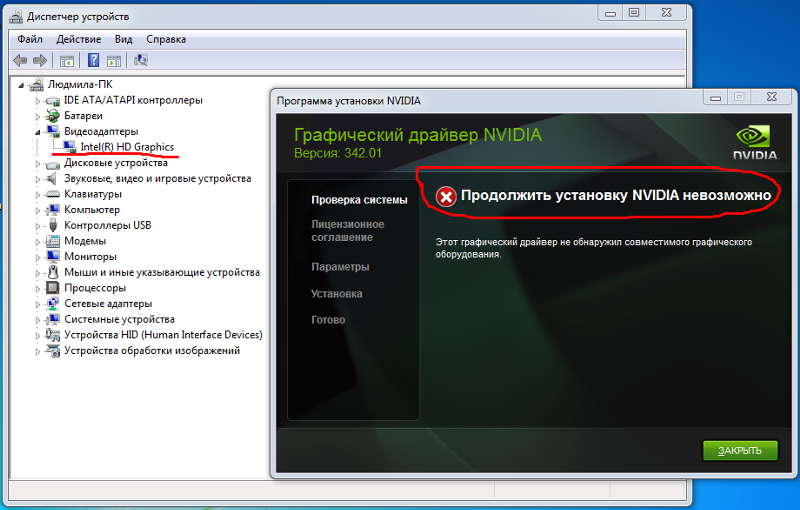
Ну тогда как можно решить этот вопрос? Следуйте приведенным ниже советам по устранению неполадок, чтобы решить эту дилемму.
Что делать, если драйверы NVIDIA не устанавливаются в Windows 10/11
Убедитесь, что вы установили подходящую версию драйвера NVIDIA
Иногда вы не можете установить старые драйверы NVIDIA. Итак, убедитесь, что версия драйвера подходит (новая и совместимая с ОС).
1. Перейдите к разделу Загрузка драйверов NVIDIA. В зависимости от вашей системы и продукта выберите соответствующий драйвер, а затем нажмите ПОИСК , чтобы продолжить.
2. Нажмите кнопку DOWNLOAD кнопка для загрузки драйвера NVIDIA.
3. Установите драйвер на компьютер и проверьте, не появилось ли сообщение об ошибке.
Удалите все программы NVIDIA и установите драйвер вручную
Чтобы устранить проблему, вы можете удалить с компьютера все, что связано с NVIDIA, а затем вручную установить драйвер. Этот способ оказался полезным для многих пользователей, а также может помочь вам.
Этот способ оказался полезным для многих пользователей, а также может помочь вам.
Удаление программ NVIDIA
- Запустите диспетчер устройств в Windows 10/11.
- Разверните Видеоадаптеры , щелкните правой кнопкой мыши драйвер NVIDIA и выберите Удалить устройство .
- Щелкните Удалить .
- После операции перезагрузите компьютер.
- Нажмите Win + R , чтобы открыть окно Выполнить , введите appwiz.cpl и нажмите Введите .
- В интерфейсе Programs and Features щелкните правой кнопкой мыши программу, связанную с NVIDIA, и выберите Удалить . Повторите этот шаг, чтобы удалить все программы NVIDIA. Затем перезагрузите компьютер.
Установить драйвер NVIDIA
- В диспетчере устройств щелкните правой кнопкой мыши драйвер видеокарты NVIDIA и выберите Обновить драйвер .

- Щелкните Найдите на моем компьютере программное обеспечение драйвера .
- Нажмите Browse , чтобы найти папку NVIDIA. Убедитесь, что установлен флажок Включить подпапки .
- Перезагрузите машину. Затем щелкните файл .exe драйвера NVIDIA для запуска.
- Выберите Выборочная установка и отметьте Выполните чистую установку . Затем завершите процесс, следуя подсказкам на экране.
Теперь проблема с тем, что драйвер NVIDIA не устанавливает Windows 10, должна быть решена.
Удалить лишние файлы
Если вы по-прежнему не можете установить драйверы NVIDIA, попробуйте удалить лишние файлы с вашего компьютера. Просто перейдите по следующим путям и удалите их:
- C:\Program Files\NVIDIA Corporation
- C:\Program Files (x86)\NVIDIA Corporation
- C:\Windows\System32\DriverStore\FileRepository\nv_lh документ
- C:\Windows\System32\DriverStore\FileRepository\nvoclock документ
- C:\Windows\System32\DriverStore\FileRepository\nvdsp.
 inf документ
inf документ
Отключить антивирус
Иногда драйверы NVIDIA не устанавливаются в Windows 10 из-за блокировки антивирусной программы. Вы можете отключить эту программу, а затем снова установить драйвер.
Чтобы отключить Защитник Windows, перейдите в раздел «Настройки» > «Обновление и безопасность» > «Безопасность Windows» > «Защита от вирусов и угроз» > «Параметры защиты от вирусов и угроз» . Затем отключите переключатель Защита в реальном времени .
Всегда возникают проблемы с Windows, и иногда система не может загрузиться. Кроме того, потеря данных является распространенной проблемой. Таким образом, вам рекомендуется регулярно создавать резервные копии вашей операционной системы и файлов. Что касается резервного копирования ПК, рекомендуется использовать профессиональное программное обеспечение для резервного копирования Windows — MiniTool ShadowMaker, поскольку оно позволяет создавать резервные копии системы, файлов, папок, дисков и разделов. Поддерживается инкрементное и дифференциальное резервное копирование.
Поддерживается инкрементное и дифференциальное резервное копирование.
Скачать бесплатно
Final Words
Драйверы NVIDIA не будут устанавливать Windows 10/11? Попробуйте эти решения выше, чтобы легко решить эту проблему. Если у вас есть другие способы, сообщите нам об этом, оставив комментарий в следующей части.
- Твиттер
- Линкедин
- Реддит
Об авторе
Комментарии пользователей:
Как установить и обновить драйверы графического процессора в Windows 10
Если вы хотите, чтобы ваша видеокарта работала как можно быстрее со всеми новейшими функциями, важно установить последние версии драйверов графического процессора. Графические драйверы оптимизируют новые игры и исправляют ошибки, а постоянное их обновление может повысить производительность вашей карты. В этом руководстве у нас есть простой двухэтапный процесс установки и обновления драйверов графического процессора в Windows 10.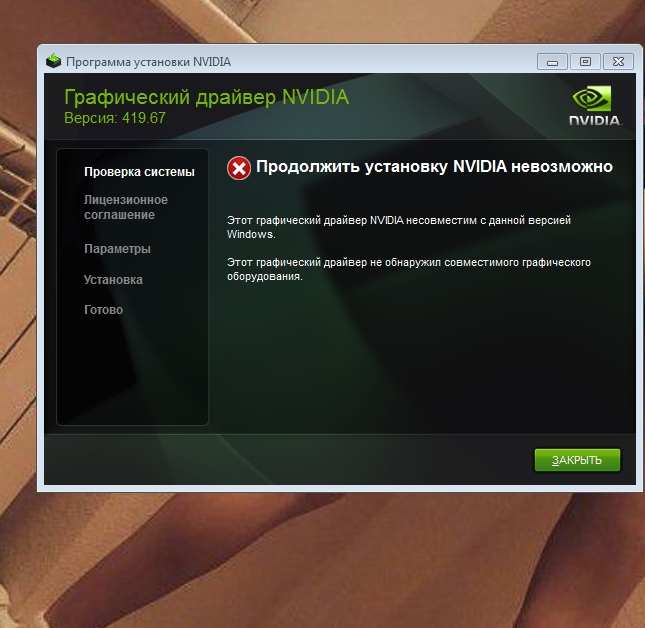
Содержание
- Перед началом работы: определите свой графический процессор
- Шаг 1. Установите драйвер видеокарты
- Шаг 2. Установите драйвер графического процессора
У нас есть шаги ниже для лучших видеокарт от Nvidia и AMD. Если у вас есть встроенная графика от Intel, вы можете найти самые последние графические драйверы на странице загрузки программного обеспечения Intel.
Перед началом работы: определите свой GPU
Прежде чем устанавливать или обновлять драйверы графического процессора, необходимо знать модель графического процессора. Если вы собрали свой собственный компьютер или иным образом знаете, какая у вас видеокарта, вы можете пропустить следующие шаги. Если вы не знаете, какая у вас карта, не волнуйтесь; вы можете легко понять это в Windows 10.
Нажмите Клавиша Windows + S и введите Информация о системе. Выберите верхний результат, чтобы открыть окно со всей необходимой информацией о вашем компьютере.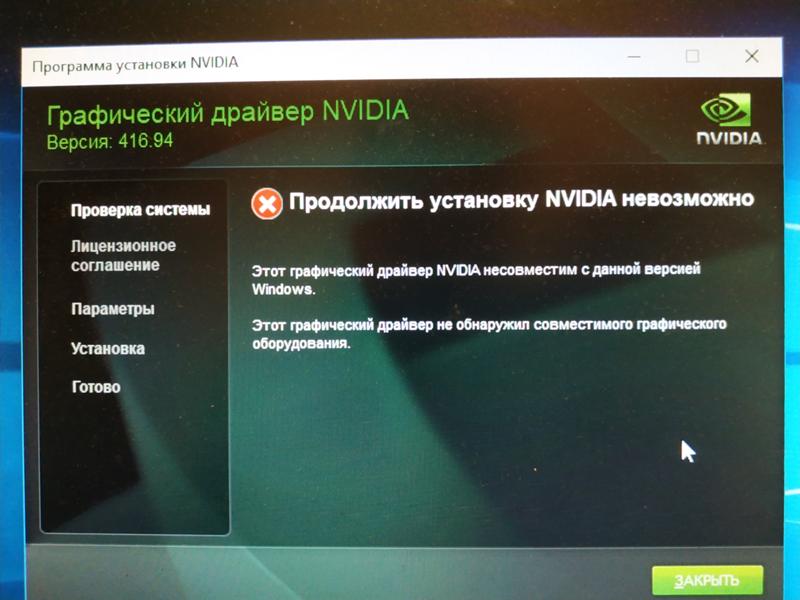 В левом меню разверните параметр Components и выберите Display. Главное окно обновится с некоторой информацией о вашем дисплее и видеокарте. Вы можете найти свою модель видеокарты в элементе Name .
В левом меню разверните параметр Components и выберите Display. Главное окно обновится с некоторой информацией о вашем дисплее и видеокарте. Вы можете найти свою модель видеокарты в элементе Name .
Вы также можете найти версию драйвера графического процессора в этом окне, если хотите вручную проверить, есть ли у вас правильная версия. Однако вам это не нужно. AMD и Nvidia предлагают программное обеспечение, которое может автоматически определять, устарел ли ваш драйвер.
Шаг 1. Установите программное обеспечение драйвера видеокарты
У Nvidia и AMD есть программное обеспечение графического драйвера, которое может автоматически определять вашу карту и уведомлять вас о последних обновлениях. Что касается этих типов приложений, они ненавязчивы, поэтому мы рекомендуем установить их, чтобы вы могли легко обновить драйверы графического процессора в будущем.
Nvidia GeForce Опыт
Драйверы видеокарт Nvidia взяты из GeForce Experience, который также включает в себя захват игр с помощью ShadowPlay и автоматическую оптимизацию игр в поддерживаемых играх. Загрузите GeForce Experience с веб-сайта Nvidia и следуйте инструкциям программы установки. Как только это будет сделано, GeForce Experience автоматически откроется и попытается обнаружить игры, установленные на вашем ПК.
Загрузите GeForce Experience с веб-сайта Nvidia и следуйте инструкциям программы установки. Как только это будет сделано, GeForce Experience автоматически откроется и попытается обнаружить игры, установленные на вашем ПК.
Если вам не нужен GeForce Experience, вы можете обновить графический драйвер вручную. Вы можете использовать страницу поиска продуктов Nvidia, чтобы найти свою видеокарту. Функция поиска говорит сама за себя, но убедитесь, что для Тип загрузки установлено значение Game Ready Driver (GRD) , а для Операционная система установлено значение Windows 10. В противном случае вам просто нужно знать серию продукта и карта у вас есть (см. выше).
Запустите программу установки последней версии драйвера, и все готово. Во время установки Nvidia спросит, хотите ли вы установить GeForce Experience, но при желании вы можете установить драйвер самостоятельно.
Программное обеспечение AMD Radeon
Драйверы AMD
поставляются компанией Radeon Software, которая включает в себя множество полезных функций для видеокарт AMD.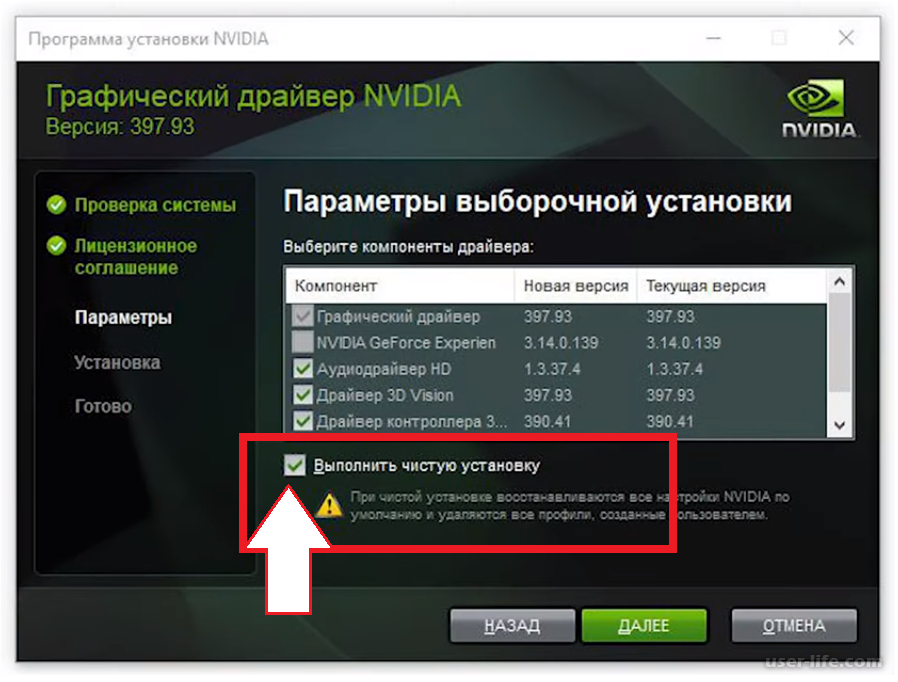 Помимо обновления драйвера, программное обеспечение позволяет отслеживать температуру и производительность внутри вашего компьютера, настраивать сцену прямой трансляции и использовать такие функции, как Radeon Chill и Radeon Anti-Lag. Загрузите последнюю версию программного обеспечения Radeon с сайта AMD и следуйте инструкциям программы установки.
Помимо обновления драйвера, программное обеспечение позволяет отслеживать температуру и производительность внутри вашего компьютера, настраивать сцену прямой трансляции и использовать такие функции, как Radeon Chill и Radeon Anti-Lag. Загрузите последнюю версию программного обеспечения Radeon с сайта AMD и следуйте инструкциям программы установки.
Кроме того, вы можете найти свою карту вручную, но вам все равно нужно будет установить драйвер через Radeon Software. Вы можете найти свою карту с помощью инструмента поиска продуктов AMD, который проще в использовании, чем Nvidia. Просто не забудьте выбрать Графика в качестве категории, затем выберите серию продуктов и карточку, которая у вас есть.
На следующем экране разверните раскрывающийся список Windows 10 — 64-разрядная версия , чтобы отобразить доступные драйверы. Под номером версии найдите драйвер с тегом «Рекомендуется» . Вы также увидите вариант для Дополнительный драйвер , который включает новые функции, но может содержать ошибки или другие проблемы. Нажмите Загрузить, следуйте указаниям программы установки, и все готово.
Нажмите Загрузить, следуйте указаниям программы установки, и все готово.
Шаг 2. Установите драйвер графического процессора
Установив программное обеспечение, вы можете легко обновить драйвер графического процессора. Вам не нужно знать, какая у вас видеокарта или какой драйвер ей нужен. Обе части программного обеспечения автоматически обнаружат вашу систему и порекомендуют самый последний драйвер.
Nvidia GeForce Опыт
Откройте GeForce Experience после завершения установки и перейдите на вкладку Драйверы . Вы должны увидеть самый последний доступный драйвер, который вы можете скачать. Однако, чтобы убедиться, что вы получаете то, что вам нужно, нажмите на три точки в правом верхнем углу и выберите 9.0190 Game Ready Driver, , затем выберите Проверить наличие обновлений. Nvidia также предлагает студийные драйверы, оптимизированные для творческих приложений. У вас может быть и то, и другое, но не оба. Для большинства людей мы рекомендуем драйвер Game Ready.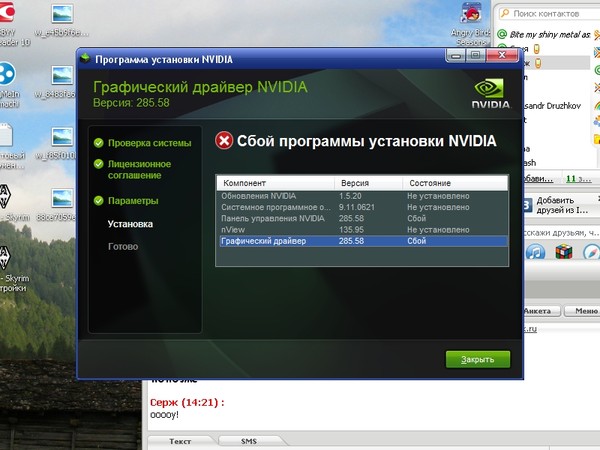
После проверки обновлений нажмите большую зеленую кнопку Загрузить . Установка занимает всего несколько минут, в течение которых ваш экран временно станет черным, а звук прекратится. Оба вернутся после завершения установки. Когда все будет готово, перезагрузите компьютер, и все готово.
Когда появится новое обновление, вы сможете увидеть его, открыв GeForce Experience на панели задач.
Программное обеспечение AMD Radeon
В программном обеспечении Radeon от AMD происходит гораздо больше, но найти нужные драйверы по-прежнему легко. Более того, программное обеспечение Radeon позволяет автоматически устанавливать новые обновления, поэтому вам нужно будет выполнить этот процесс вручную только один раз.
Откройте программу и щелкните значок Настройки в правом углу. Убедитесь, что вы находитесь на Система на следующей странице и просмотрите раздел Программное обеспечение и драйвер . Выберите Проверить наличие обновлений , чтобы узнать, доступен ли новый драйвер.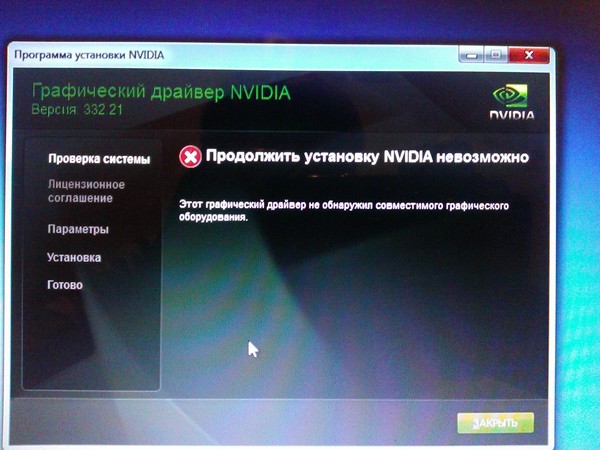 Если вы устанавливаете драйвер в первый раз, Radeon Software автоматически обнаружит вашу карту и загрузит последнюю версию драйвера в процессе установки.
Если вы устанавливаете драйвер в первый раз, Radeon Software автоматически обнаружит вашу карту и загрузит последнюю версию драйвера в процессе установки.
Ниже этой области вы можете настроить автоматическую установку. Сначала переключите переключатель рядом с разделом Проверить наличие обновлений , который будет автоматически проверять наличие новых версий драйверов. Эта опция включена по умолчанию. Ниже вы можете включить Загрузите драйверы и программное обеспечение, , который автоматически установит последние версии драйверов и программного обеспечения. Наконец, убедитесь, что для Preferred Software Version установлено значение Рекомендуемая.
Рекомендации редакции
Обновите свой Mac сейчас, чтобы исправить этот критический недостаток безопасности
Ваша учетная запись Steam может быть в опасности из-за этой новой техники фишинга.
Лучшие VPN-сервисы 2022 года — лучший выбор на сегодняшний день
RTX 4090: все, что мы знаем о следующем флагманском графическом процессоре Nvidia
Хакеры теперь могут внедрять вредоносное ПО в GIF-файлы, которыми вы делитесь
[Решено] Драйвер AMD Graphics не установлен в Windows 10/11
- Мастер разделов
- Магия разделов
- [Решено] Драйвер AMD Graphics не установлен в Windows 10/11
Шерри | Подписаться |
Последнее обновление
Английский
- немецкий
Вы продолжаете получать сообщение о том, что графический драйвер AMD не установлен в Windows 10? Не волнуйся. Проблема возникает в основном из-за того, что драйвер вашей видеокарты AMD устарел, поврежден или несовместим. Программное обеспечение MiniTool предлагает некоторые решения, и вы можете попробовать.
Некоторые пользователи Windows 10 и Windows 11 сообщают, что получили сообщение об ошибке « Графический драйвер AMD не установлен или драйвер AMD не работает должным образом. Пожалуйста, установите драйвер AMD, подходящий для вашего оборудования AMD ». Обычно это происходит, когда они играют в игры или используют программное обеспечение AMD Radeon Settings.
Если вас беспокоит та же проблема, вы можете попробовать следующие способы решения ошибки, связанной с тем, что в Windows 10/11 не установлен графический драйвер AMD.
Решение 1.
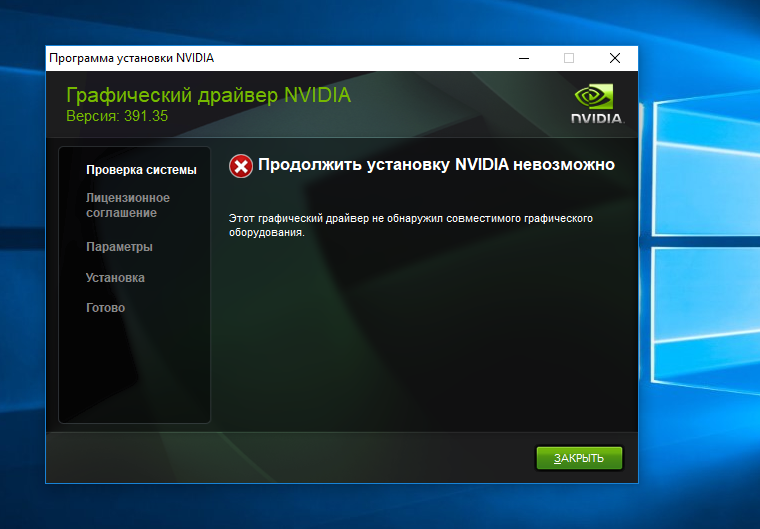 Обновите графический драйвер AMD
Обновите графический драйвер AMD
Если ваш графический драйвер AMD устарел или поврежден, вы получите сообщение об ошибке: Графический драйвер AMD не установлен или драйвер AMD не работает должным образом. Вам следует регулярно обновлять графический драйвер. Вот как это сделать.
Шаг 1 : Нажмите Win + R , чтобы вызвать окно Run . Затем введите devmgmt.msc в поле и нажмите OK , чтобы открыть Диспетчер устройств .
Шаг 2 : Дважды щелкните Видеоадаптеры , чтобы развернуть список.
Шаг 3 : Щелкните правой кнопкой мыши графическую карту AMD и выберите Обновить драйвер . Во всплывающем окне выберите Автоматический поиск обновленного программного обеспечения драйвера и следуйте инструкциям на экране, чтобы завершить процесс.
Если Windows не находит доступных обновлений, вы можете посетить официальный веб-сайт AMD, чтобы загрузить последнюю версию графического драйвера AMD, а затем установить его вручную.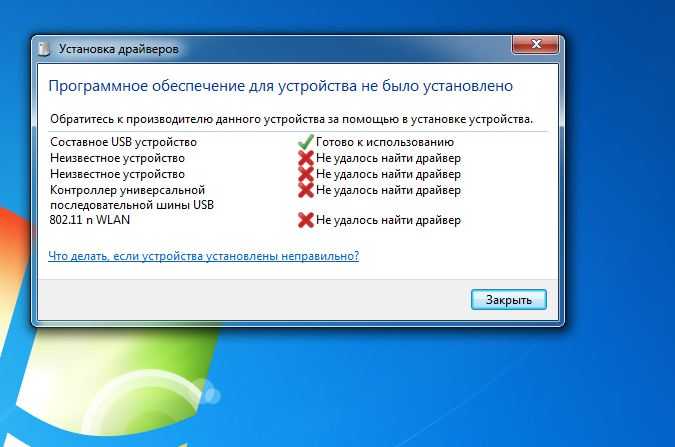 Кроме того, вы можете использовать надежное стороннее программное обеспечение, такое как Driver Easy, чтобы проверить наличие обновлений для вашей видеокарты ADM. Driver Easy Pro может обнаружить все устаревшие драйверы и обновить их одним щелчком мыши. Вот руководство:
Кроме того, вы можете использовать надежное стороннее программное обеспечение, такое как Driver Easy, чтобы проверить наличие обновлений для вашей видеокарты ADM. Driver Easy Pro может обнаружить все устаревшие драйверы и обновить их одним щелчком мыши. Вот руководство:
Шаг 1: Установите Driver Easy и запустите его. Нажмите кнопку Сканировать сейчас .
Шаг 2: После завершения процесса сканирования нажмите кнопку Обновить все , чтобы загрузить и установить последние версии драйверов для всех устройств с устаревшими драйверами.
После обновления графического драйвера AMD вы можете проверить, решена ли проблема.
Решение 2. Удалите драйвер AMD в безопасном режиме
Если вы по-прежнему получаете сообщение о том, что графический драйвер AMD не установлен или драйвер AMD не работает должным образом, вы можете попробовать удалить драйвер AMD в безопасном режиме, а затем переустановить его.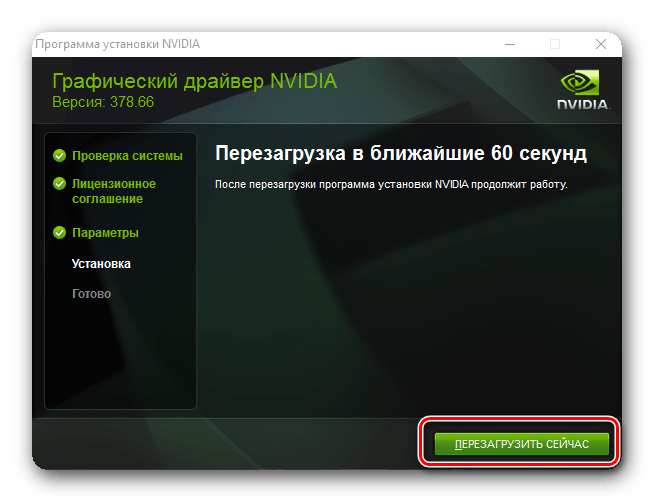
Шаг 1: Войдите в безопасный режим
Шаг 1 : Нажмите Win + I , чтобы открыть Настройки и выберите Обновление и безопасность . Затем нажмите Recovery на левой панели и выберите Restart now под Раздел расширенного запуска для входа в среду восстановления Windows .
Примечание: Компьютер перезагрузится после нажатия Перезагрузить сейчас . Пожалуйста, сохраните все, над чем вы работаете, перед операцией, чтобы избежать потери данных.
Шаг 2 : Перейдите к Устранение неполадок > Дополнительные параметры > Параметры запуска > Перезапустите .
Шаг 3 : Нажмите 5 или F5 для выбора Включить безопасный режим с поддержкой сети .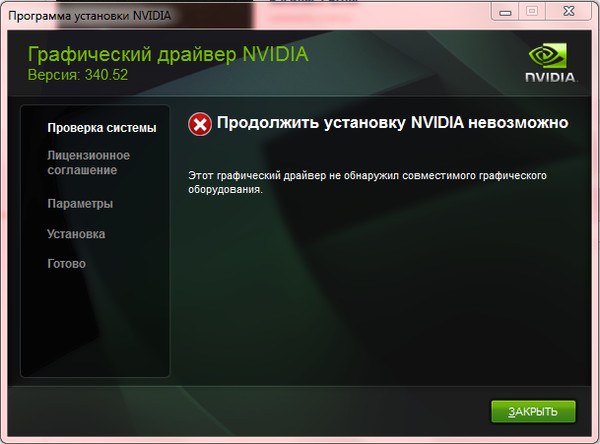
Перемещение 2: Удаление драйвера AMD
Шаг 1 : Перейдите в Диспетчер устройств .
Шаг 2 : В категории Видеоадаптеры щелкните правой кнопкой мыши свое устройство AMD и выберите Удалить устройство .
Шаг 3 : Во всплывающем окне отметьте Удалить программное обеспечение драйвера для этого устройства и нажмите Удалите , чтобы подтвердить операцию.
Шаг 4 : Перезагрузите компьютер.
Затем вы можете загрузить последнюю версию драйвера AMD с официального сайта и установить его, чтобы проверить, исчезло ли сообщение об ошибке.
Надеюсь, вы сможете решить проблему, связанную с тем, что графический драйвер AMD не установлен в Windows 10/11 после прочтения этого поста.
- Твиттер
- Линкедин
- Реддит
Об авторе
Комментарии пользователей :
Как правильно установить и переустановить драйверы графического процессора в Windows
Иногда драйверы перестают работать, и это особенно заметно для графических процессоров. Драйверы графического процессора подвержены ошибкам из-за частых обновлений, и иногда вам нужно начинать с нуля.
Драйверы графического процессора подвержены ошибкам из-за частых обновлений, и иногда вам нужно начинать с нуля.
Вот три способа полностью стереть драйверы графического процессора с вашего ПК и установить их с чистого листа.
Зачем вообще нужно удалять и переустанавливать драйверы графического процессора?
Внешние устройства не могут работать без драйверов в Windows. Хотя Microsoft предоставляет «базовые» драйверы для всех типов устройств, обычно рекомендуется установить официальные драйверы производителя. Это особенно важно для графических процессоров, поскольку поставщики графических процессоров, такие как AMD и Nvidia, обеспечивают оптимизацию программного обеспечения, функции и настраиваемые параметры со своими драйверами.
Однако идеальных драйверов не бывает. Иногда новое обновление вызывает новую проблему, и пользователям приходится ждать, пока производитель не исправит эту проблему. Также возможно, что повторная установка новых драйверов может вызвать странные проблемы.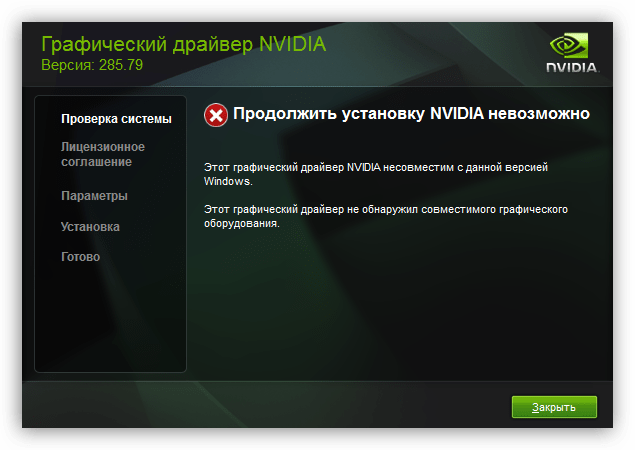 Если вы переходите с AMD на Nvidia или наоборот, также рекомендуется удалить драйверы старого графического процессора.
Если вы переходите с AMD на Nvidia или наоборот, также рекомендуется удалить драйверы старого графического процессора.
Связано: Простые способы исправить ошибку nvlddmkm.sys в Windows 10
Подготовка к чистому снятию и установке
Перед тем, как вы попробуете один из следующих способов, неплохо было бы разобраться с некоторыми вещами. У вас уже должны быть загружены новые драйверы и готовы к установке, прежде чем что-либо удалять. Откуда вы получаете драйверы, зависит от того, где вы купили свой компьютер или собрали его самостоятельно.
Если вы собрали свой собственный настольный компьютер, вам нужно перейти непосредственно на веб-сайт AMD, Nvidia или Intel и загрузить драйверы. Если вы купили OEM-компьютер, можно использовать драйверы прямо от AMD, Nvidia или Intel, но лучше найти драйверы, предоставленные OEM.
Вам также потребуется перезагрузить компьютер хотя бы один раз во время процесса. Технически вы можете игнорировать это, но для безопасности рекомендуется перезагрузить компьютер. Итак, сохраните все важные файлы и прочее.
Итак, сохраните все важные файлы и прочее.
Последнее, что вам нужно сделать, это отключиться от Интернета. Windows автоматически попытается загрузить и установить последние версии драйверов графического процессора, которые она сможет найти, если вы удалите драйверы графического процессора. Отключение от Интернета предотвратит это, поэтому мы рекомендуем сначала загрузить драйверы.
1. Используйте диспетчер устройств Windows
Диспетчер устройств — это один из многих инструментов для настройки устройств, подключенных к вашему ПК, и он может обновлять, откатывать и удалять драйверы. Найдите Диспетчер устройств в строке поиска и откройте утилиту.
Затем перейдите к Видеоадаптеры , щелкните правой кнопкой мыши свой графический процессор и выберите Свойства .
Оттуда перейдите на вкладку «Драйвер». На вкладке отображаются параметры Update Driver 9.0039 , Откатить драйвер и Удаление устройства .
Удаление драйвера включено в последнюю опцию в качестве дополнительной функции.
Диспетчер устройств
полезен для отката драйверов (это означает, что вы можете вернуться или «откатиться» к предыдущей версии), но его методы обновления могут вас разочаровать. Его автоматический метод ищет драйверы, сертифицированные для Windows, но большинство драйверов GPU не сертифицированы для Windows. Однако это не означает, что несертифицированные драйверы плохи. AMD, Nvidia и Intel не всегда запрашивают одобрение Microsoft, потому что это трудоемкий процесс.
Ручной метод рекомендуется только опытным пользователям.
Например, для графического процессора ПК OEM-производителя могут потребоваться официальные драйверы, которые могут быть устаревшими или содержать ошибки. Однако возможно, что драйверы, предоставленные производителем графического процессора, будут работать лучше, если вы воспользуетесь мастером установки. Однако это редкий случай, поскольку большинству пользователей никогда не придется беспокоиться об этом.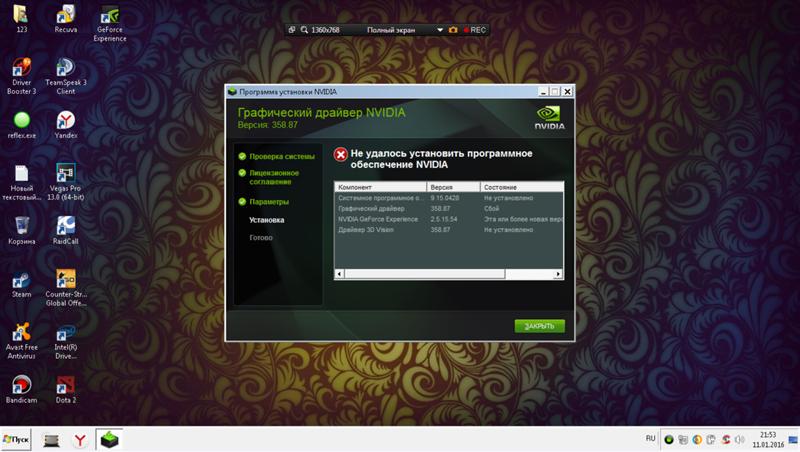
Другая проблема заключается в том, что диспетчер устройств устанавливает только драйвер. Все эти причудливые приложения, которые вы можете использовать для настройки своего графического процессора, не являются частью самого драйвера; они просто связаны с драйверами. Windows их не установит, к сожалению. Существуют версии этих приложений в Магазине Windows, но, вероятно, лучше получить их прямо из источника.
Короче говоря, Диспетчер устройств хорош для удаления драйверов и восстановления старых, но плохо подходит для установки. Для установки лучше использовать мастер драйверов.
2. Используйте параметр чистой установки драйвера
AMD и Nvidia предлагают варианты чистой установки при установке их драйверов графического процессора. Intel, к сожалению, пока не предлагает эту функцию.
Для пользователей AMD: просто запустите драйвер и воспользуйтесь мастером. В конце концов, вы увидите это причудливо выглядящее окно:
Параметр Factory Reset должен быть выбран по умолчанию. Осталось только щелкнуть остальную часть мастера и дождаться завершения процесса.
Осталось только щелкнуть остальную часть мастера и дождаться завершения процесса.
Существует также отдельное приложение под названием AMD Cleanup Utility, хотя, вероятно, более удобно выполнять сброс до заводских настроек в мастере установки драйверов.
Связанный: Что такое GeForce Experience? Описание основных функций и преимуществ
Чистая установка Nvidia также находится в мастере, но доступ к ней немного сложнее. После того, как вы запустили мастер установки драйверов Nvidia, вам сначала нужно выбрать один из этих двух вариантов (оба позволяют выполнить чистую установку) и нажать Согласиться и продолжить :
Затем выберите Пользовательский (расширенный) .
Проверить Выполнить чистую установку .
Вот и все. Просто щелкните остальную часть мастера, как обычно, дождитесь завершения установки, и все готово.
3. Используйте программу удаления дисплея драйвера
Driver Display Uninstaller, или DDU, является предпочтительным методом для энтузиастов ПК.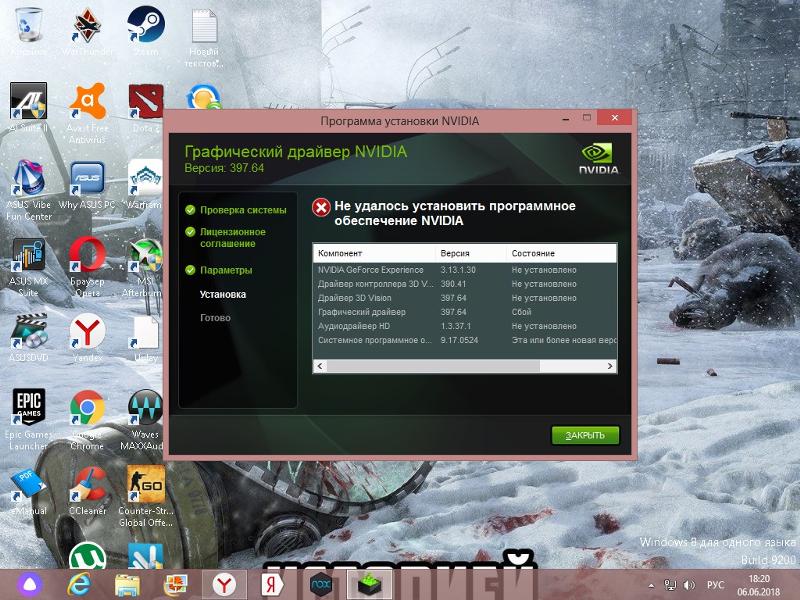 Это сторонняя программа, разработанная Wagnardsoft , которая поддерживает удаление драйверов для графических процессоров AMD, Nvidia и Intel. DDU чрезвычайно тщательен и удалит все или почти все, что касается драйверов графического процессора.
Это сторонняя программа, разработанная Wagnardsoft , которая поддерживает удаление драйверов для графических процессоров AMD, Nvidia и Intel. DDU чрезвычайно тщательен и удалит все или почти все, что касается драйверов графического процессора.
Чтобы получить DDU, перейдите на веб-сайт Wagnardsoft и выберите запись с самой последней датой. На момент написания последней версией была 18.0.4.0, как вы можете видеть здесь:
.
Затем найдите, где написано Нажмите здесь, чтобы загрузить и поддержать , и нажмите на него. Это отправит вас на еще одну страницу, где вы должны увидеть что-то вроде . Официальная загрузка здесь . Нажмите на нее, чтобы начать загрузку. Вы получите исполняемый файл. Запустите исполняемый файл и нажмите Экстракт .
Вы должны получить папку с именем, например, DDU v18.0.4.0, в зависимости от номера версии. Вот как выглядит содержимое папки:
Чтобы запустить DDU, откройте папку и запустите Display Driver Uninstaller. exe. Прежде чем вы что-либо сделаете, приложение может закрыть некоторые другие приложения из соображений безопасности и показать вам этот список параметров:
exe. Прежде чем вы что-либо сделаете, приложение может закрыть некоторые другие приложения из соображений безопасности и показать вам этот список параметров:
Просто нажмите Закрыть . Если вы не находитесь в безопасном режиме, DDU рекомендует вам войти в безопасный режим, прежде чем удалять какие-либо драйверы. Однако безопасный режим не требуется для удаления драйвера. Далее нажмите на Выберите тип устройства и выберите GPU .
По умолчанию DDU выбирает для очистки один из ваших драйверов графического процессора, что может быть проблемой, если у вас несколько графических процессоров. Если DDU автоматически выбрал неправильные драйверы графического процессора, все, что вам нужно сделать, это щелкнуть там, где указано AMD , Nvidia или Intel , и выбрать соответствующего поставщика.
Наконец, просто нажмите Очистить и перезапустить .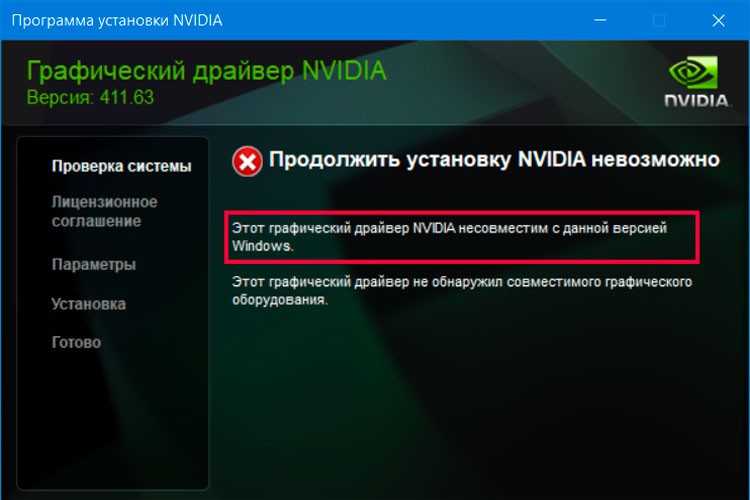 DDU удалит ваши драйверы и автоматически перезагрузит компьютер.
DDU удалит ваши драйверы и автоматически перезагрузит компьютер.
Wagnardsoft не рекомендует использовать DDU каждый раз, когда вы хотите обновить драйверы, но это может быть хорошей последней попыткой исправить проблемы, которые, как вы подозреваете, могут быть связаны с драйверами. Это также полезно, если вы переходите от одного поставщика GPU к другому.
DDU, вероятно, является излишним для большинства пользователей, но иногда ядерный вариант оказывается самым простым.
Чистое удаление драйверов является хорошей практикой
Благодаря тому, что AMD и Nvidia предусмотрели эту функцию в своих драйверах, можно легко обеспечить обновление без ошибок. Или, даже если вам нужно вернуться к старой версии, вам помогут Диспетчер устройств и DDU.
Как исправить проблемы с видеокартой в Windows 10? – WebNots
Видеокарта – это один из наиболее важных компонентов вашего компьютерного оборудования, который обеспечивает визуализацию каждого пикселя, который вы видите на дисплее.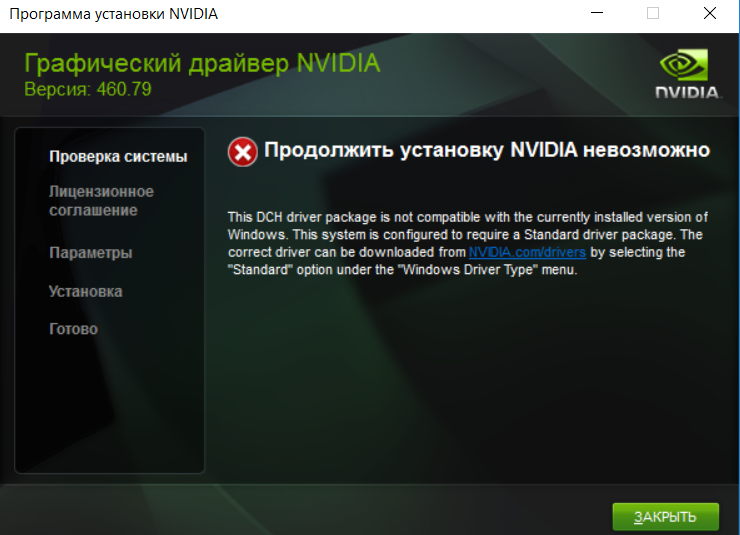 Он обеспечивает качественное отображение при перемещении по компьютеру, запуске приложений и играх. В этой статье мы объясним, как исправить различные проблемы с видеокартой на компьютере с Windows 10.
Он обеспечивает качественное отображение при перемещении по компьютеру, запуске приложений и играх. В этой статье мы объясним, как исправить различные проблемы с видеокартой на компьютере с Windows 10.
Связанный: Как изменить направление прокрутки сенсорной панели в Windows и Mac?
Распространенные проблемы с видеокартой
Если видеокарта работает неправильно, вы можете столкнуться с рядом проблем, включая:
- Задержки при запуске приложений с интенсивным использованием графики или во время игр
- Черный или синий экран
- Искаженное или растянутое изображение
Если у вас возникли проблемы с видеокартой в Windows 10, вы можете попробовать следующие решения, чтобы устранить проблему.
Метод 1: Решение проблем с драйвером графической карты
Проблемы с драйверами, включая поврежденные, устаревшие или несовместимые драйверы, могут быть причиной проблем с видеокартой. Таким образом, исправление проблемы с драйвером вернет устройство в рабочее состояние.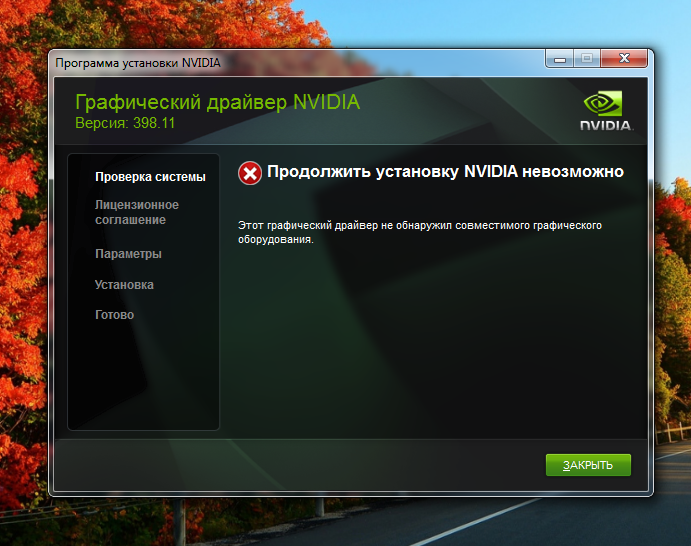
#1: Обновление драйверов видеокарты
- Щелкните правой кнопкой мыши кнопку «Пуск» Windows или нажмите «Win + X» на клавиатуре.
- Выберите «Диспетчер устройств» в появившемся меню, чтобы получить доступ к установленным драйверам.
Откройте Диспетчер устройств
- Найдите «Видеоадаптеры» и щелкните стрелку, чтобы развернуть параметр.
- Щелкните правой кнопкой мыши определенные драйверы видеокарты и выберите «Свойства».
Свойства устройства
- Перейдите на вкладку «Драйвер» и нажмите кнопку «Обновить драйвер» во всплывающем окне.
Обновить драйвер
- Выберите вариант автоматического поиска обновленных драйверов или выберите вариант обновления вручную, если драйверы загружены и сохранены в памяти компьютера.
Параметр обновления
- Windows выполнит поиск и установит обновленные драйверы. Нажмите кнопку «Закрыть» и перезагрузите компьютер.
Обновленный драйвер
#2: Проверьте и включите устройство
Иногда видеокарта может выйти из строя, потому что она отключена в диспетчере устройств.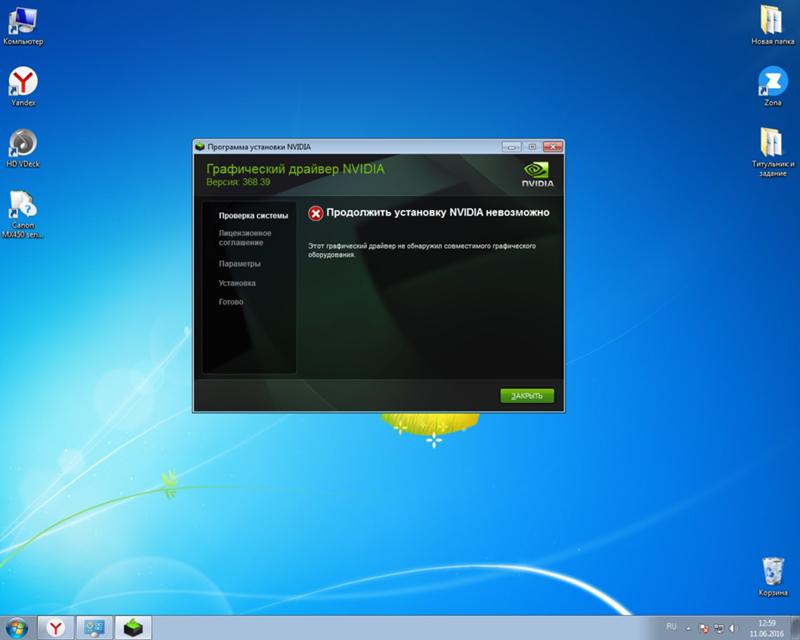
- Щелкните правой кнопкой мыши драйверы видеоадаптера и проверьте, отключено ли устройство.
- Нажмите «Включить устройство», чтобы включить видеокарту.
- Если вы найдете в меню «Отключить устройство», это означает, что устройство уже включено.
Включить устройство
№3: откатить драйверы до предыдущей стабильной версии
Если у вас возникли проблемы с видеокартой после обновления драйверов, откат драйверов до предыдущей версии может решить проблему.
- Щелкните правой кнопкой мыши драйверы видеоадаптера и выберите «Свойства».
- На вкладке «Драйвер» нажмите кнопку «Откатить драйвер», чтобы восстановить предыдущее рабочее состояние устройства.
Откатить драйвер
Связанный: Как исправить проблемы с веб-камерой на компьютере с Windows?
#4: Обновление драйверов видеокарты с помощью Windows 10 Updates
Обновления Windows могут решить ряд проблем, включая проблемы с драйверами видеокарты.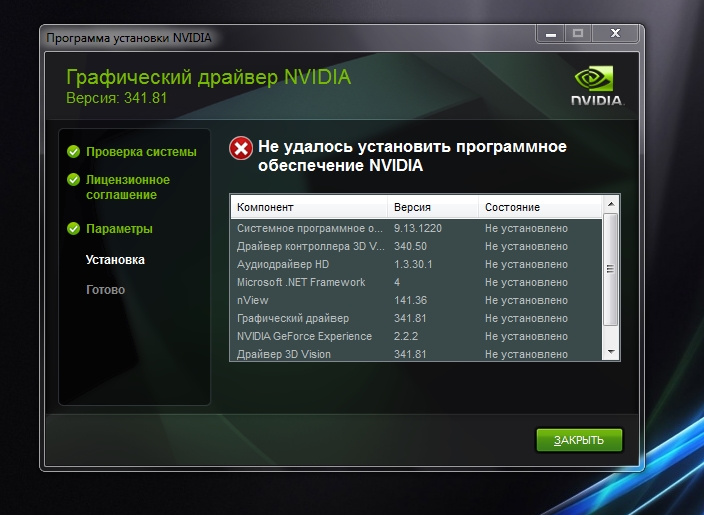
- Нажмите клавиши «Win + I», чтобы открыть настройки Windows 10, и выберите параметр «Обновление и безопасность».
Параметры Windows
- В разделе «Центр обновления Windows» нажмите кнопку «Проверить наличие обновлений» на центральной панели.
Обновление Windows
- После того как Windows найдет и отобразит доступные обновления, выберите вариант загрузки и установки. Это обновит все функции Windows, включая драйверы устройств.
#5: Удаление последнего обновления Windows
Если видеокарта перестала работать после установки обновления Windows, удаление обновления может помочь решить проблему.
- В настройках «Центр обновления Windows» выберите «Просмотреть историю обновлений».
История обновлений
- Щелкните ссылку «Удалить обновления» в появившемся окне.
Удаление обновлений
- Из списка обновлений выберите последнее обновление, которое могло вызвать проблему, и нажмите кнопку «Удалить».

Удаление
- Перезагрузите компьютер и проверьте, исчезла ли проблема.
Способ 2. Настройка параметров дисплея
Изменение некоторых параметров дисплея в Windows 10 может решить некоторые проблемы, связанные с видеокартой.
#1: Настройка параметров графики
Вы можете попробовать настроить параметры графики, особенно если у вас возникают проблемы с отображением при запуске определенного приложения или игры.
- Нажмите клавиши «Win + I», чтобы открыть окно настроек, а затем выберите «Системные» настройки.
- Прокрутите вниз параметры в разделе «Экран» и щелкните ссылку «Графические настройки» внизу.
Настройки графики
- Выберите приложение, вызывающее проблемы с отображением, и нажмите кнопку «Добавить».
- После добавления щелкните приложение и выберите «Параметры», чтобы расширить графические настройки.
- В появившемся всплывающем окне проверьте предпочтительные настройки и нажмите кнопку «Сохранить».

Настройка графики
#2: изменение настроек дисплея
- В настройках «Дисплей» нажмите ссылку «Дополнительные настройки дисплея» внизу списка.
Настройки дисплея
- Щелкните ссылку «Свойства адаптера дисплея для дисплея» в нижней части появившегося окна.
Свойства адаптера
- В появившемся всплывающем окне на вкладке «Адаптер» нажмите «Список всех режимов».
Режимы адаптера
- Из полученного списка выберите вариант, соответствующий вашему разрешению экрана, и нажмите кнопку «ОК».
Выберите режим
#3: Использование Cmd для включения графического процессора в BIOS
- Найдите «Cmd» в строке поиска Windows и выберите параметр «Запуск от имени администратора».
Open Cmd
- Введите « bcdedit /set pciexpress forcedisable » в окне командной строки и нажмите клавишу «Enter» на клавиатуре.
Cmd Command
- После успешного выполнения операции вы получите подтверждение.

Уведомление
Связанные: Что такое песочница Windows и как ею пользоваться?
Способ 3. Устранение основных неполадок
Проблемы с графической картой могут быть вызваны рядом проблем, которые можно устранить с помощью простого устранения неполадок.
#1: Проверка и исправление подключений графической карты
- Проверьте, правильно ли графическая карта установлена в слоте PCI, и если нет, вставьте карту в слот PCI и надежно закрутите ее.
- Убедитесь, что все разъемы питания закреплены на устройстве.
- Включите компьютер и проверьте, устранена ли проблема.
#2: Убедитесь, что монитор работает нормально
- Некоторые проблемы с отображением могут быть связаны не с видеокартой, а с монитором.
- Убедитесь, что монитор правильно подсоединен, и зафиксируйте все ослабленные соединения.
- Вы можете проверить с другим монитором, и если проблема исчезнет, вам может потребоваться заменить монитор.

#3: Замените графическую карту
- Если ваша графическая карта изношена или повреждена и не подлежит ремонту, ни одно из приведенных выше решений не сработает.
- Посетите компьютерный магазин и купите современную видеокарту для своего ПК.
- Замените старую графическую карту и установите драйверы для нового оборудования.
Подведение итогов
Видеокарта является важной частью вашего компьютера, которая обеспечивает наилучшее изображение, особенно если вам нужно рендеринг 3D-пространства, играть в видеоигры, а также запускать графические приложения в Windows 10. Неисправная видеокарта может быть разочаровывает, поскольку это может привести к таким проблемам, как зависание, черный или синий экран, зависание приложений или игр и другие проблемы с отображением. Если вы столкнулись с проблемами с видеокартой в Windows 10, вы можете попробовать приведенные выше решения, чтобы решить эту проблему. Если ни одно из исправлений не работает, рекомендуется приобрести и переустановить новую видеокарту для вашего компьютера.
Видеокарта не обнаружена? Вот исправление [Краткое руководство]
Видеокарта не обнаружена? Никому не нравится видеть такую ошибку, особенно если вы не особенно хорошо разбираетесь в деталях взаимодействия аппаратного и программного обеспечения. Не волнуйтесь, мы здесь, чтобы помочь.
Существует несколько возможных причин, по которым ваш графический процессор не обнаруживается, и вы можете столкнуться с этой ошибкой в разных местах, что только усугубляет путаницу.
Начнем!
СодержаниеПоказать
Графический процессор не обнаружен в Windows
Было бы обидно, если бы сборка вашего ПК выглядела так, но не смогла обнаружить ваш графический процессор
Эта проблема может возникнуть по ряду причин, но это очень раздражает, когда Windows автоматически переключается на встроенный графический процессор, и вы этого не заметите , пока не попытаетесь сыграть в игру. По общему признанию, это не должно происходить очень часто, но это иллюстрирует суть.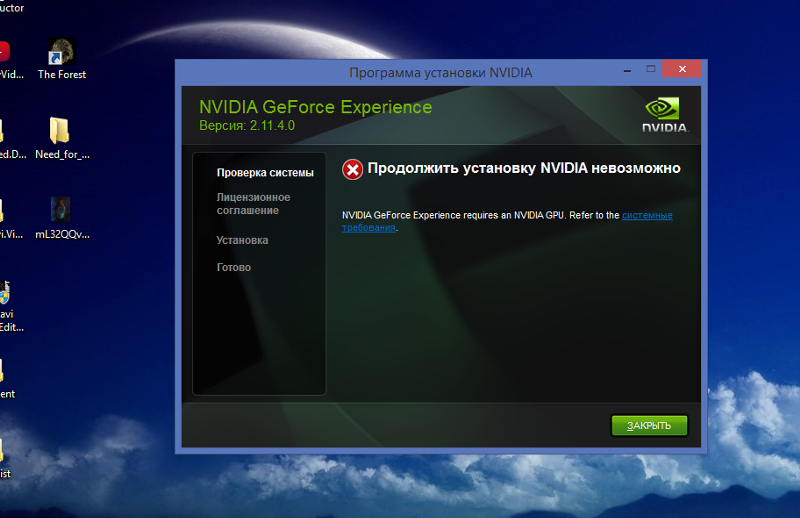
Это также может произойти по, казалось бы, случайным причинам, но правда в том, что всему, что происходит на вашем компьютере, есть объяснение, и это не исключение. Если вы играете в игру с особенно интенсивной графикой, ваш графический процессор может перегреться и временно отключиться . Иногда он не возвращается в сеть и оставляет вас смотреть на черный экран.
К счастью, большинство современных процессоров (за исключением Ryzen) поставляются со встроенной видеокартой . Вы можете просто переключить свой монитор на этот выход (который вы можете найти на задней панели вашей материнской платы, рядом с любым другим входом устройства, таким как USB или PS/2). Таким образом, вы сможете решить проблему «изнутри».
Включение графических карт
В этот момент ваш первый шаг должен заключаться в том, чтобы перейти в Диспетчер устройств, найти свой графический процессор и проверить, отключен ли он. Нажав на свой графический процессор, вы также можете выбрать «Включить устройство», чтобы решить проблему .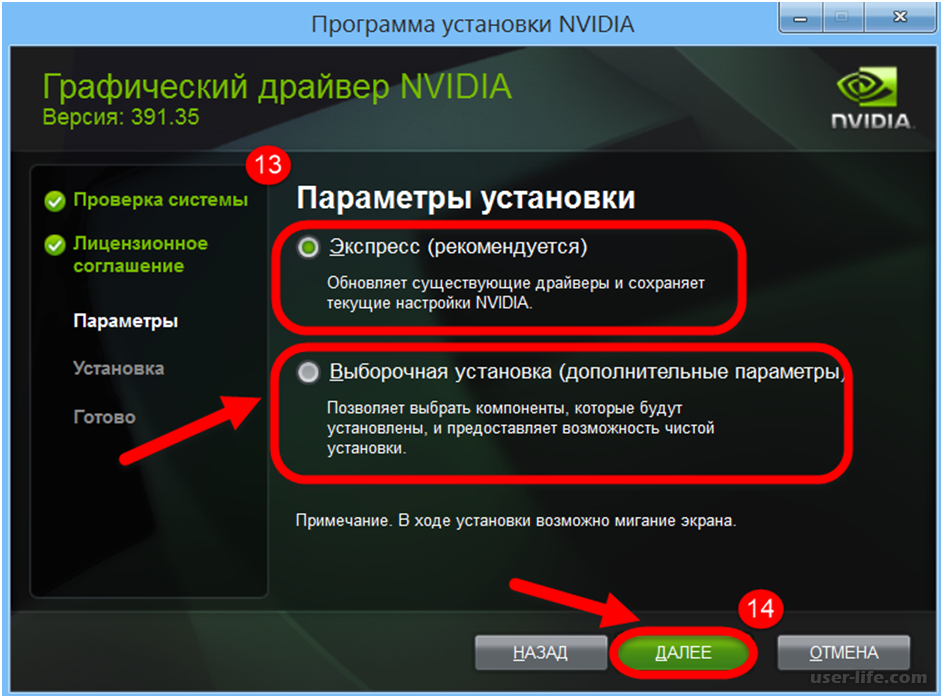
В тексте будет отображаться «Включить устройство», если графический процессор отключен
К сожалению, также возможно, что диспетчер устройств даже не распознает ваш дискретный графический процессор и вместо этого покажет только свойства интегрированного. В этом случае вам нужно будет проверить BIOS/UEFI, но мы вернемся к этому позже.
Переустановите драйвер графического процессора
Иногда при установке новых драйверов возникает ошибка «Графическая карта не обнаружена» , если что-то пойдет не так. Это может быть неисправный драйвер или несовместимость новых драйверов с другим компонентом внутри ПК; вариантов слишком много, чтобы их перечислять.
Было бы немного несправедливо утверждать, что эти ошибки являются исключительно ошибкой производителя. Во многих случаях пользователь совершает ошибку, загружая не тот драйвер. Если это произойдет, вам следует осторожно проверьте модель своего графического процессора и загрузите правильный драйвер после удаления ошибочно установленного.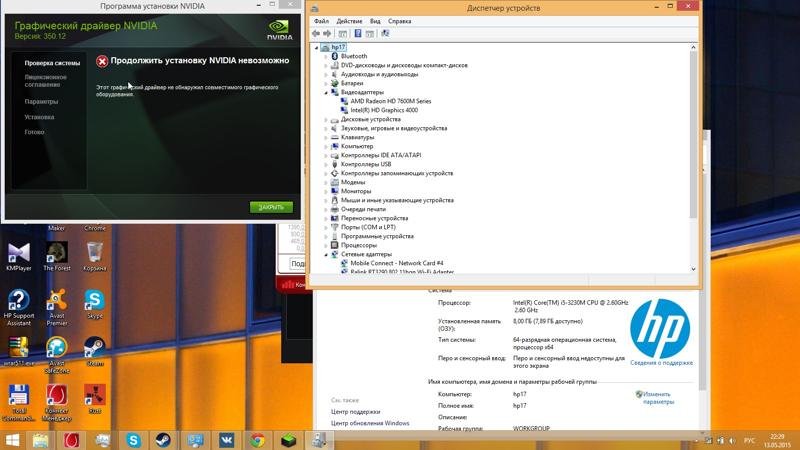
Процесс установки драйвера для AMD отличается от процесса установки графических процессоров NVIDIA. Убедитесь, что вы следуете правильному руководству по удалению/установке драйвера.
Однако по мере совершенствования технологии графических процессоров производители начинают отдавать предпочтение методу , предусматривающему автоматическую установку программного обеспечения для управления графическим процессором при установке новой карты . Затем это программное обеспечение берет на себя ответственность за обновление драйверов.
Эта проблема также может возникнуть после обновления Windows . Единственное решение здесь — откатить обновление и не устанавливать его, пока вы не убедитесь, что эта проблема больше не сохраняется, проверив соответствующие форумы и сообщества. Вы также можете переустановить обновление и посмотреть, получите ли вы положительный результат или вам нужно снова откатить обновление.
Проблемы с BIOS/UEFI и их устранение
Удобный доступ к настройкам BIOS/UEFI в Windows 10
UEFI является преемником BIOS.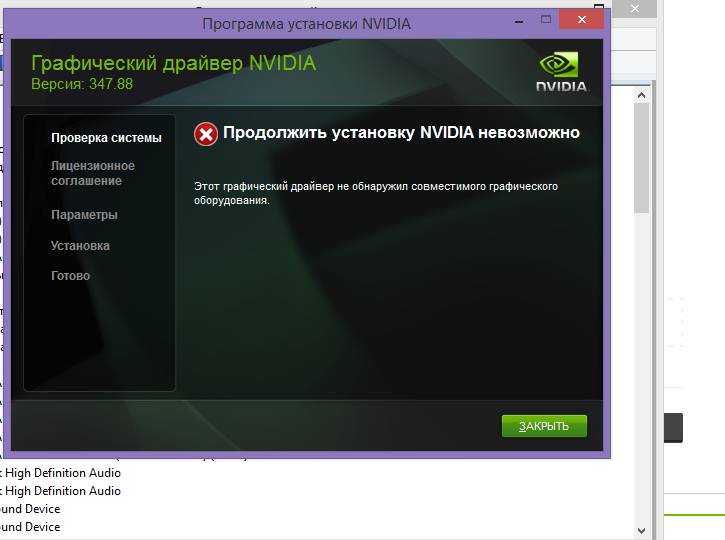 Однако из-за того, как BIOS укоренился в нашем сознании, он по-прежнему широко используется, хотя теперь он относится к UEFI, а не к BIOS. Мы будем называть UEFI BIOS, чтобы избежать ненужной путаницы .
Однако из-за того, как BIOS укоренился в нашем сознании, он по-прежнему широко используется, хотя теперь он относится к UEFI, а не к BIOS. Мы будем называть UEFI BIOS, чтобы избежать ненужной путаницы .
BIOS отвечает за ваше оборудование, и это должно быть первым логическим шагом в определении того, отключен ли ваш графический процессор. Если ваш монитор не обнаруживает графический процессор и показывает только черный экран, вы можете использовать встроенный графический процессор для доступа к BIOS .
Если вам повезет, BIOS обнаружит ваш дискретный графический процессор, и вы сможете просто включить его , изменив его статус с отключенного. Если ваш графический процессор вообще не определяется, а BIOS показывает, что его слот PCIe пуст, у вас более серьезная проблема. Не волнуйтесь, для каждой проблемы с ПК есть решение.
Имейте в виду, что разных производителей материнских плат имеют разные BIOS . Решение этой проблемы с BIOS будет отличаться от одной материнской платы к другой.
Решение этой проблемы с BIOS будет отличаться от одной материнской платы к другой.
Если вы не можете найти возможность включения графического процессора, обратитесь к руководству по материнской плате.
Прежде чем мы прибегнем к вскрытию вашего корпуса, неплохо проверить, обновлен ли ваш BIOS . Это сложная операция, поэтому лучше внимательно следовать инструкциям производителя вашей материнской платы. Даже если он обновлен, перепрошивка BIOS может решить проблему.
Открытие корпуса
Снять панели корпуса ПК обычно несложно. Фото предоставлено: Gamers Nexus
Теперь мы начинаем загрязняться. Открытие кейса может оказаться сложной задачей, если вы никогда этого не делали, но не волнуйтесь, это не так сложно.
Во-первых, вам необходимо проверить правильность подключения кабелей питания к графическому процессору . Даже если это так, из-за плохого управления кабелем (здесь нет суждений), возможно, они согнуты под неудобным углом, из-за чего они теряют контакт.
Затем вы должны убедиться, что ваша видеокарта правильно расположена на линии PCIe x16 . Хороший способ определить, правильно ли он установлен, — это плотно прилегать задняя панель ввода-вывода к задней части корпуса. Если это не так и между задней панелью графического процессора и корпусом есть зазор, попробуйте осторожно приложить небольшое усилие к графическому процессору по направлению к материнской плате.
Если графический процессор не был установлен должным образом ранее, вы должны услышать звук «щелчка». Это означает, что графический процессор теперь правильно установлен.
Существует также стандартный подход выключения и повторного включения , который требует полного удаления графического процессора, а затем его повторной установки, хотя это вряд ли решит проблему.
Вам также следует проверить, достаточно ли мощности вашего блока питания для удовлетворения самых высоких требований вашего графического процессора .

 После выбора этой графы и перезагрузки компьютера необходимо зайти в диспетчер устройств, выбрать видеоадаптеры, затем зайти в свойства и обновить драйвер. Обычно система скачивает и устанавливает их самостоятельно.
После выбора этой графы и перезагрузки компьютера необходимо зайти в диспетчер устройств, выбрать видеоадаптеры, затем зайти в свойства и обновить драйвер. Обычно система скачивает и устанавливает их самостоятельно. Также крайне нежелательно пользоваться для выполнения этого процесса торрентами. Согласно статистике, около 90% файлов, которые передаются через торренты, заражены различными по опасности вирусами. Поэтому ради сохранности личных данных и финансов, лучше вообще отказаться от использования торрентов.
Также крайне нежелательно пользоваться для выполнения этого процесса торрентами. Согласно статистике, около 90% файлов, которые передаются через торренты, заражены различными по опасности вирусами. Поэтому ради сохранности личных данных и финансов, лучше вообще отказаться от использования торрентов.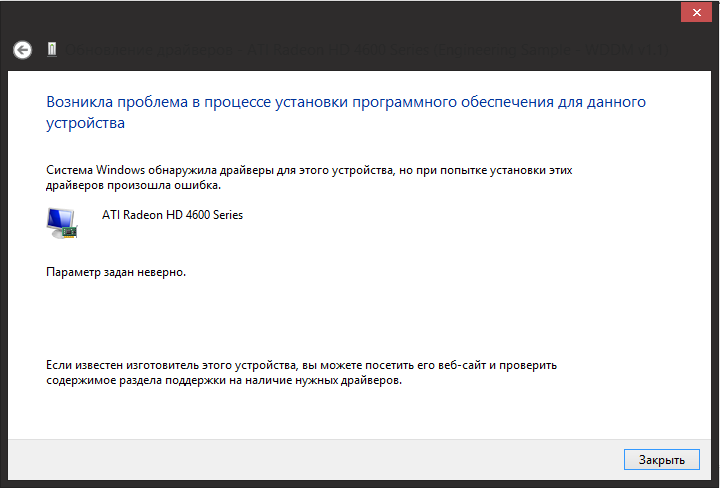 В появившемся списке кликайте на «Безопасный режим», в англоязычных версиях – Safe mode.
В появившемся списке кликайте на «Безопасный режим», в англоязычных версиях – Safe mode.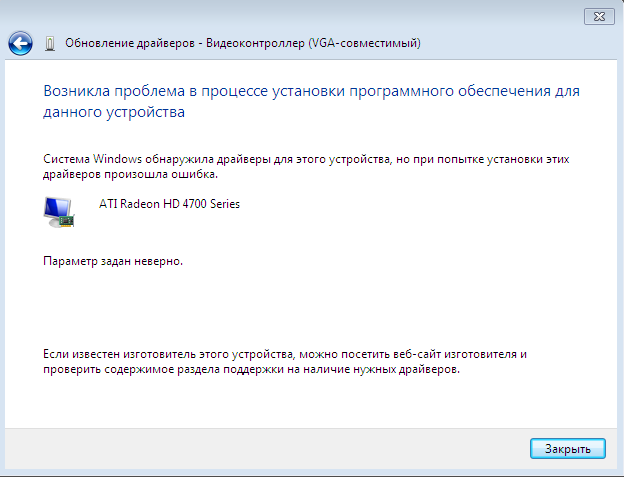 Поэтому продукт распространяется бесплатно, и для того, чтобы не платить за его использование, не нужно искать крякнутую версию, либо отдельный активатор. Сразу после загрузки и установки программой сразу можно начать пользоваться, получая при этом доступ ко всем функциям. Дополнительная активация утилиты не требуется.
Поэтому продукт распространяется бесплатно, и для того, чтобы не платить за его использование, не нужно искать крякнутую версию, либо отдельный активатор. Сразу после загрузки и установки программой сразу можно начать пользоваться, получая при этом доступ ко всем функциям. Дополнительная активация утилиты не требуется.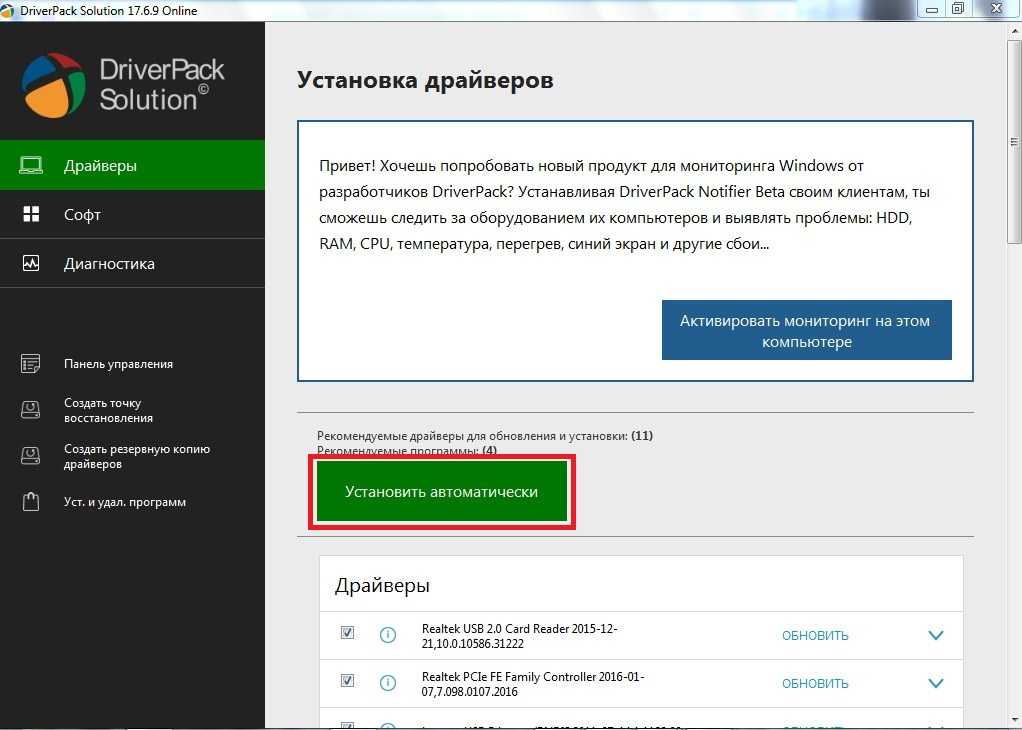

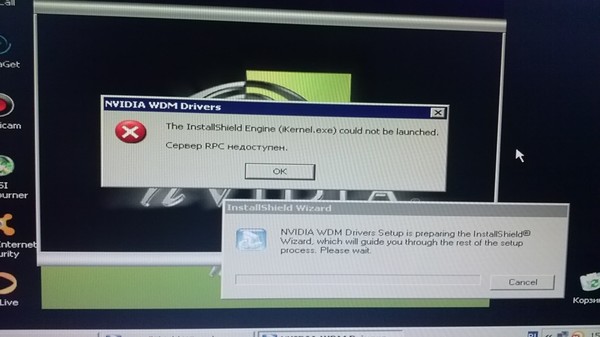
 02.2019 Просмотров: 10122
02.2019 Просмотров: 10122 Это гарантия того, что установщик не «подтянет» ненужные компоненты
Это гарантия того, что установщик не «подтянет» ненужные компоненты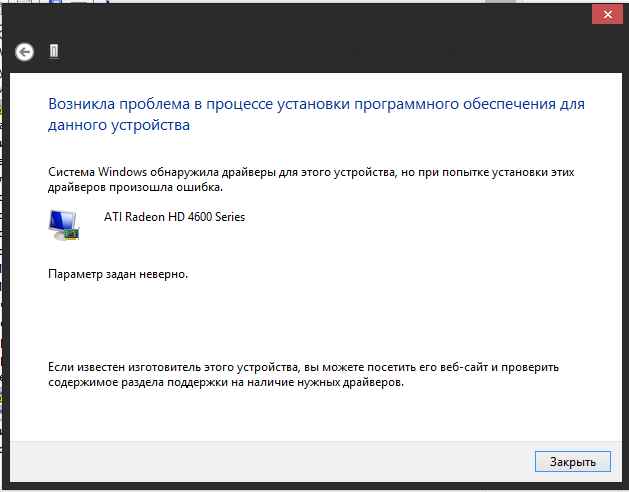 Завершите другие процессы и повторите попытку
Завершите другие процессы и повторите попытку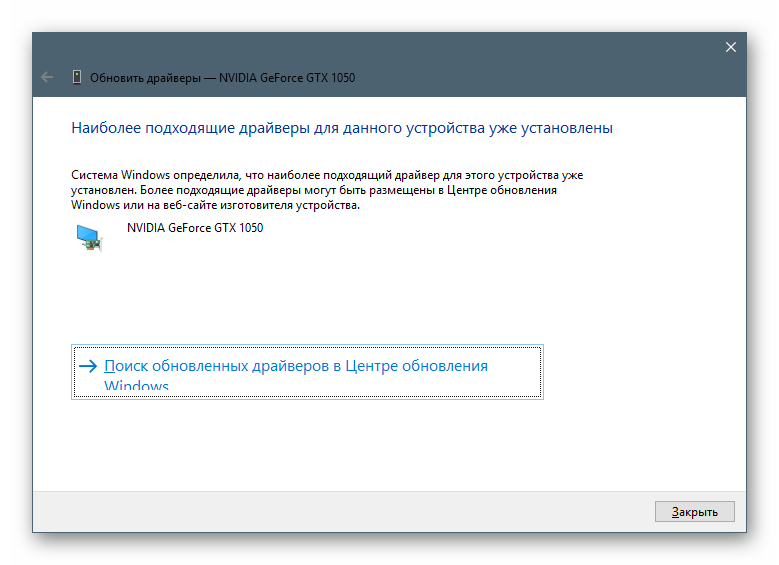
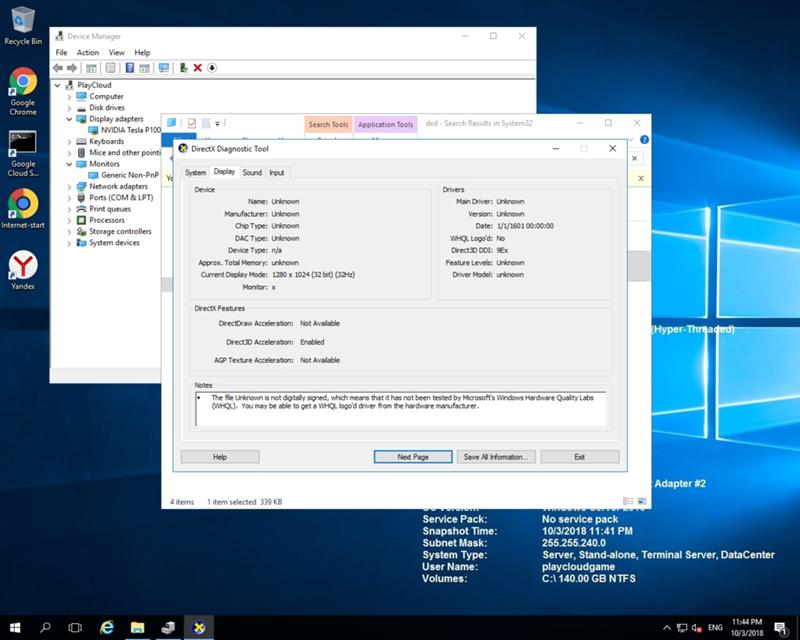

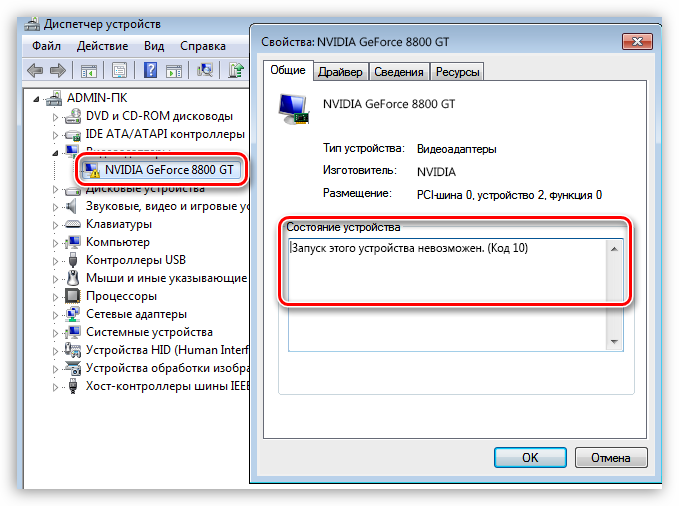
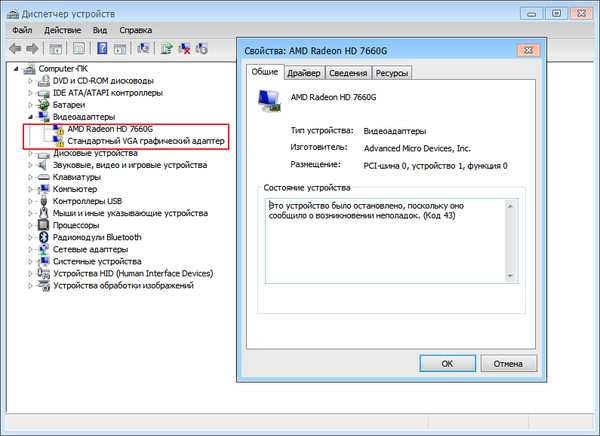 Driver с распакованными драйверами), подтвердите установку драйвера.
Driver с распакованными драйверами), подтвердите установку драйвера.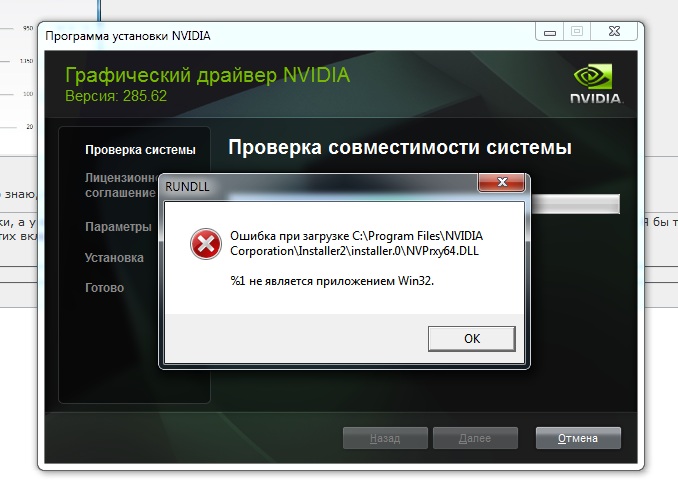

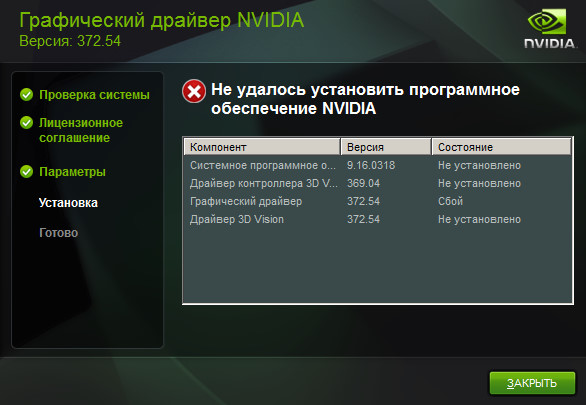
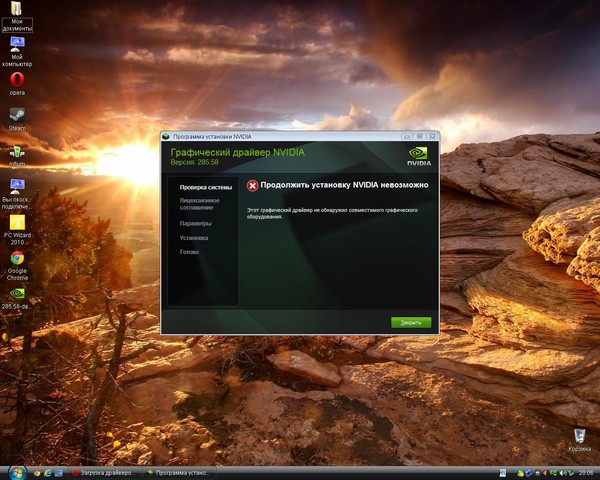 inf документ
inf документ