Windows 7 как устранить ошибки: Устранение STOP-ошибок (ошибки типа «синий экран») в Windows 7
Содержание
Ошибки при установке Windows 7: причины и их устранение
Процесс установки Windows 7 максимально автоматизирован, но могут возникнуть и ошибки. Иногда причиной возникновения такой ситуации становится аппаратная неисправность, в других случаях виноваты настройки BIOS или некорректно записанный дистрибутив. В любом случае, ошибки при установке Windows 7 можно исправить своими силами. Поможет это сделать код ошибки, который сообщает пользователю, в какую сторону нужно «копать», чтобы устранить неполадки. Итак, рассмотрим ошибки, которые возникают чаще всего.
Содержание
- Ошибка 0x80300024
- Ошибка 0x80070570
- Ошибка 0x80070017
- Установка Windows невозможна (стандарт GPT)
- Общие рекомендации по устранению ошибок при установке
Ошибка 0x80300024
Причинами возникновения ошибки 0x80300024 являются несколько факторов:
- Неправильная разметка диска
- Недостаточно места для установки системы
- Неправильно указанный раздел для установки.

- Некорректные настройки BIOS.
Первым делом убедитесь, что раздел, который вы указываете при установке, содержит достаточно места для записи файлов операционной системы. 32-битная версия требует минимум 16 Гб, 64-битная – 20 Гб (без учета других программ, только файлы Windows). Если с объемом раздела всё в порядке, проверьте, чтобы он был основным. Если выбранный раздел является логическим, а не основным, то его нужно переразметить. Но сначала нужно убедиться, что проблема именно в разметке:
- Нажмите Shift+F10 для запуска командной строки.
- Введите «discpart» (все команды вводятся без кавычек) и нажмите Enter.
- Введите «list disk» для вывода на экране перечня подключенных накопителей.
- Выберите нужный диск командой «select disk 0» (если подключено несколько винчестеров, то вместо 0 поставьте его номер – 1,2 и т.д.).
- Отобразите список разделов командой «list part».
В окошке командной строки появится перечень разделов.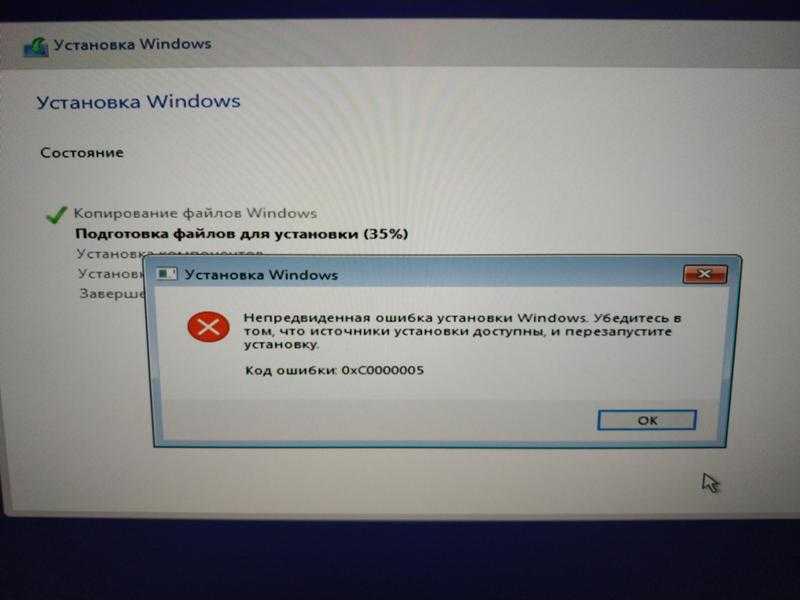 Вас здесь интересует столбец «Тип». Посмотрите, какого типа раздел, на который вы пытаетесь поставить систему. Если он логический, то нужно исправить эту ситуацию:
Вас здесь интересует столбец «Тип». Посмотрите, какого типа раздел, на который вы пытаетесь поставить систему. Если он логический, то нужно исправить эту ситуацию:
- Командой «clean» очистите диск.
- Сформируйте раздел под файлы Виндовс командой «create part primary size=N». «N» в синтаксисе команды – размер выделяемого пространства в мегабайтах. Чтобы, например, отдать под систему 50 Гб, напишите вместо «N» 51200 Мб.
- Форматируйте созданный раздел – format fs=ntfs label=«Windows» (здесь кавычки нужны).
- Активируйте раздел – «active».
- Задайте системному разделу букву – «assign letter=C».
На оставшемся свободном месте необходимо создать логический том для личной информации.
- Введите «create partition extended».
- Введите «create partition logical».
- Отформатируйте том – format fs=ntfs label=«My_Files» (кавычки тоже пишите).
- Задайте букву – «assign letter=D».
- Выйдите из DISKPART командой «exit» и закройте командную строку.

Если у вас на компьютере стоит UEFI BIOS, то сбой 0x80300024 может быть связан с тем, что вы указали установочный носитель на первом место в приоритете загрузке. В обычном BIOS так и делается: пользователи заходят на вкладку «Boot» и меняют приоритет так, что сначала запускается флешка или диск, а потом винчестер.
В UEFI BIOS принцип другой: вам нужно зайти на вкладку «Загрузка» и найти флешку в разделе «Изменение загрузки». Чтобы запуститься с флешки, нужно просто нажать на него в интерфейсе UEFI.
Ошибка 0x80070570
Ошибка 0x80070570 проявляется на этапе копирования системных файлов в память компьютера. Причиной возникновения этого сбоя может стать:
- Физическое повреждение носителя (царапины на диске, сломанная флешка и т.д.).
- Программное повреждение файлов дистрибутива.
- Неисправная оперативная память.
Ошибка появляется, когда мастер установки не получает доступ к нужным файлам по причине нечитаемости последнего.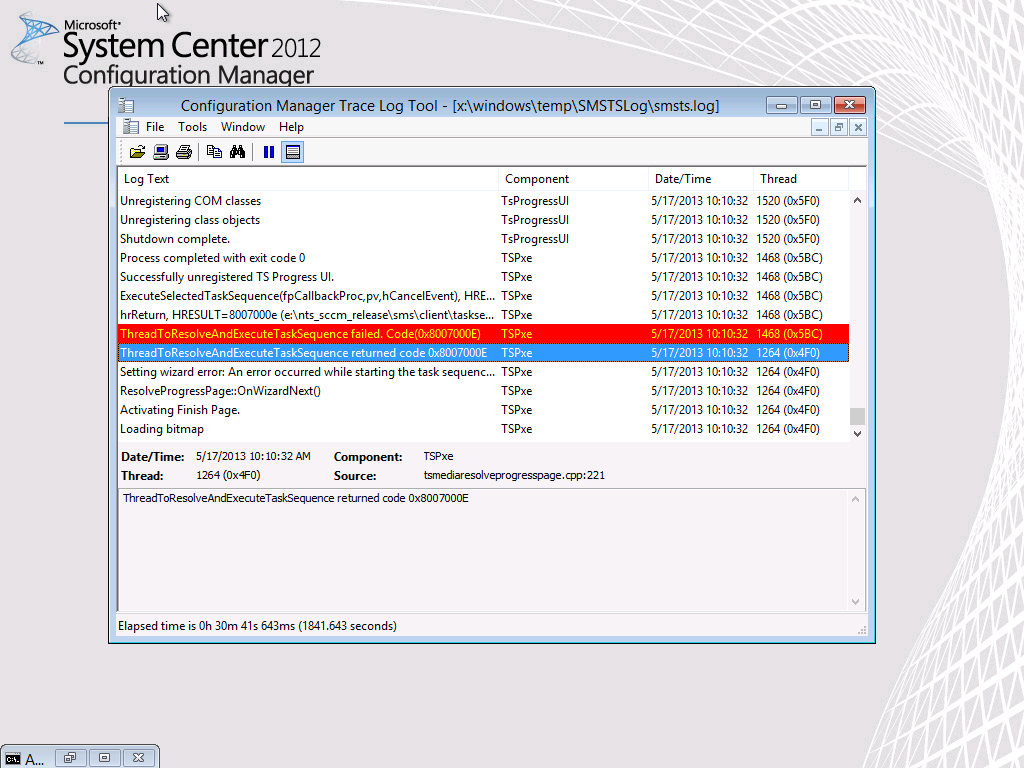 Инсталляция прерывается, и возобновить её невозможно, пока причина сбоя не будет устранена.
Инсталляция прерывается, и возобновить её невозможно, пока причина сбоя не будет устранена.
Ошибка 0x80070017
Если программа установки не видит диск, то на экране появляется сообщение с кодом ошибки 0x80070017. Причинами сбоя могут быть:
- Неработоспособный дисковод, который не может прочитать носитель с дистрибутивом Windows 7.
- Поврежденный CD/DVD диск, с которого невозможно прочитать данные (в этом случае может появиться ошибка 0x80070570).
- Неверно записанный дистрибутив.
Чтобы исключить вариант с неработоспособным диском, попробуйте произвести установку с другого диска. Если ошибка 0x80070017 появилась снова, то рекомендуется записать дистрибутив на флешку и установить «семерку» со съемного накопителя, без использования дисковода.
При необходимости создаем раздел или разделы и нажимаем «Применить»:на этом этапе могут возникнуть проблемы — когда Windows 7 просит драйвер для дальнейшей установки или когда система не видит вашего жесткого диска, чтобы продолжить установку.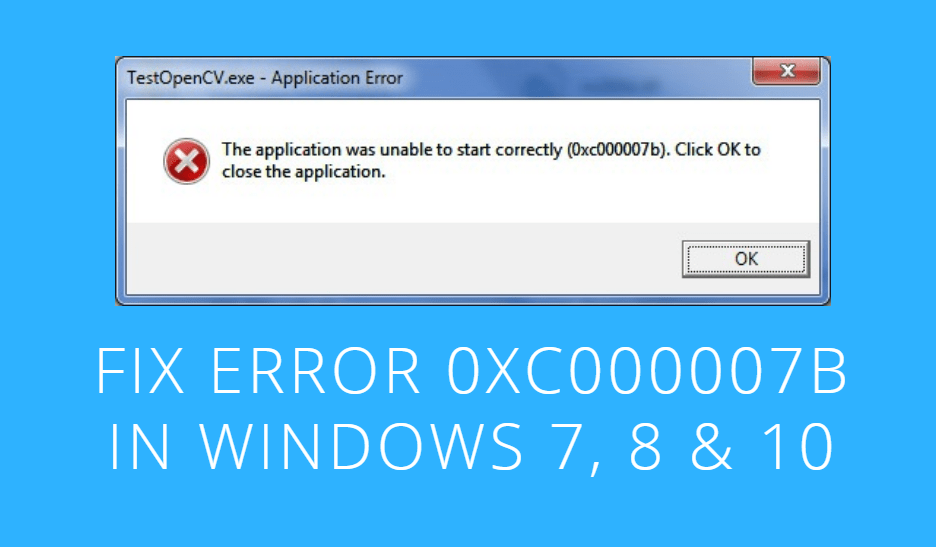 В подобных случаях рекомендуем вернуться в BIOS и самостоятельно переключить режим работы SATA-контроллера с AHCI на IDE!
В подобных случаях рекомендуем вернуться в BIOS и самостоятельно переключить режим работы SATA-контроллера с AHCI на IDE!
Установка Windows невозможна (стандарт GPT)
Такое сообщение появляется при попытке поставить 32-битную версию ОС на винчестер с разметкой GPT, на который можно установить только Windows 7 x64 или Windows 8.1 x64. Однако это не означает, что нужно покупать и подключать другой винчестер – можно просто преобразовать GPT в стандарт MBR.
Единственный недостаток такого решения – стандарт MBR умеет работать только с дисками, объем которых не превышает 2,2 Тб. Если на вашем жестком диске больше места, то объем, выходящий за рамки ограничения, не будет распознан, то есть вы не сможете его использовать. Во время преобразования вся информация с жесткого диска будет стерта, поэтому если у вас на винчестере хранятся важные файлы, предварительно перенесите их на другой носитель. Саму процедуру преобразования можно провести без выхода из мастера установки:
- Кликните «Ок», чтобы закрыть сообщение об ошибке.

- В окне выбора места для установки (где у вас появляется рассматриваемый сбой) нажмите сочетание Shift+F10 для запуска командной строки.
- Введите «discpart».
- Введите «list disk», чтобы вывести на экран список всех подключенных накопителей.
- Выберите нужный диск командой «select disk 0» (если подключено несколько винчестеров, то вместо 0 поставьте его номер – 1,2 и т.д.).
- Командой «clean» очистите диск.
- Введите «convert mbr» для запуска процедуры преобразования.
- Дождитесь окончания операции и завершите работу утилиты DISKPART командой «exit».
После преобразования GPT в MBR вам необходимо создать из неразмеченной области на диске разделы для файлов Windows и личной информации, а затем продолжить установку.
Общие рекомендации по устранению ошибок при установке
Несколько правил, которые помогут вам исправить ошибки, возникающие во время инсталляции Виндовс 7:
- Если мастер инсталляции при установке Windows 7 выдает ошибку, попробуйте использовать другой загрузочный носитель.
 Запишите дистрибутив на флешку, чтобы исключить влияние неработоспособного дисковода на процесс инсталляции Windows 7.
Запишите дистрибутив на флешку, чтобы исключить влияние неработоспособного дисковода на процесс инсталляции Windows 7. - Если вы записываете образ на DVD, то используйте специальные программы типа UltraISO. Не делайте прожиг через Nero – так дистрибутив запишется некорректно.
- Установите минимальную скорость прожига, так как максимальная не дает качественной записи файлов.
Если вы убедились, что дисковод исправен, а установочный носитель записан по всем правилам и работает на других компьютерах, но ошибка при инсталляции Windows 7 не исчезает, то проверьте оперативную память. Если к материнской плате подключено несколько планок, попробуйте отключать их по очереди или менять местами — иногда это помогает устранить проблему.
Как исправить Ошибка 7 (Ошибка Windows 7)
Поиск и устранение неисправностей > Runtime Errors > Microsoft > Windows > Ошибка 7
В этой статье представлена ошибка с номером Ошибка 7, известная как Ошибка Windows 7, описанная как Ошибка 7: Возникла ошибка в приложении Windows.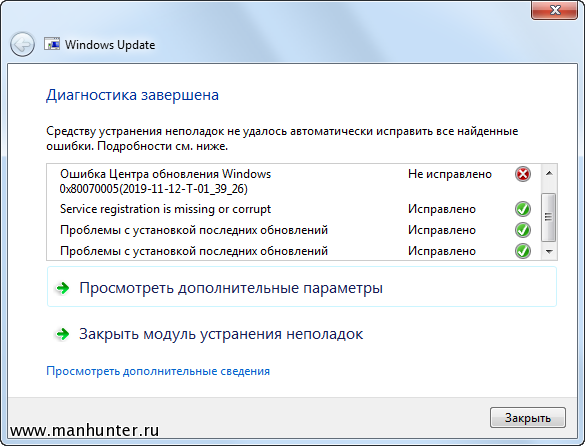 Приложение будет закрыто. Приносим свои извинения за неудобства.
Приложение будет закрыто. Приносим свои извинения за неудобства.
О программе Runtime Ошибка 7
Время выполнения Ошибка 7 происходит, когда Windows дает сбой или падает во время запуска, отсюда и название. Это не обязательно означает, что код был каким-то образом поврежден, просто он не сработал во время выполнения. Такая ошибка появляется на экране в виде раздражающего уведомления, если ее не устранить. Вот симптомы, причины и способы устранения проблемы.
Определения (Бета)
Здесь мы приводим некоторые определения слов, содержащихся в вашей ошибке, в попытке помочь вам понять вашу проблему. Эта работа продолжается, поэтому иногда мы можем неправильно определить слово, так что не стесняйтесь пропустить этот раздел!
- Windows — ОБЩАЯ ПОДДЕРЖКА WINDOWS НЕПОПУЛЯРНА
Симптомы Ошибка 7 — Ошибка Windows 7
Ошибки времени выполнения происходят без предупреждения. Сообщение об ошибке может появиться на экране при любом запуске %программы%.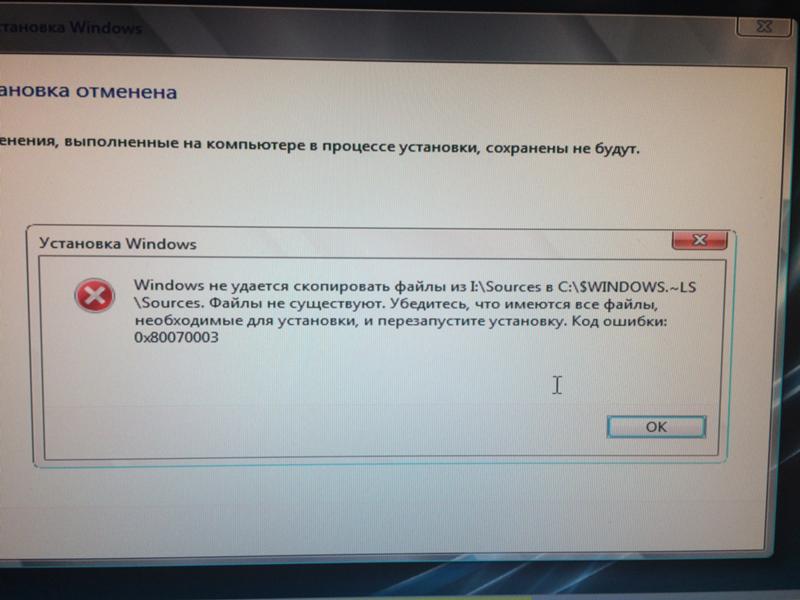 Фактически, сообщение об ошибке или другое диалоговое окно может появляться снова и снова, если не принять меры на ранней стадии.
Фактически, сообщение об ошибке или другое диалоговое окно может появляться снова и снова, если не принять меры на ранней стадии.
Возможны случаи удаления файлов или появления новых файлов. Хотя этот симптом в основном связан с заражением вирусом, его можно отнести к симптомам ошибки времени выполнения, поскольку заражение вирусом является одной из причин ошибки времени выполнения. Пользователь также может столкнуться с внезапным падением скорости интернет-соединения, но, опять же, это не всегда так.
(Только для примера)
Причины Ошибка Windows 7 — Ошибка 7
При разработке программного обеспечения программисты составляют код, предвидя возникновение ошибок. Однако идеальных проектов не бывает, поскольку ошибки можно ожидать даже при самом лучшем дизайне программы. Глюки могут произойти во время выполнения программы, если определенная ошибка не была обнаружена и устранена во время проектирования и тестирования.
Ошибки во время выполнения обычно вызваны несовместимостью программ, запущенных в одно и то же время. Они также могут возникать из-за проблем с памятью, плохого графического драйвера или заражения вирусом. Каким бы ни был случай, проблему необходимо решить немедленно, чтобы избежать дальнейших проблем. Ниже приведены способы устранения ошибки.
Они также могут возникать из-за проблем с памятью, плохого графического драйвера или заражения вирусом. Каким бы ни был случай, проблему необходимо решить немедленно, чтобы избежать дальнейших проблем. Ниже приведены способы устранения ошибки.
Методы исправления
Ошибки времени выполнения могут быть раздражающими и постоянными, но это не совсем безнадежно, существует возможность ремонта. Вот способы сделать это.
Если метод ремонта вам подошел, пожалуйста, нажмите кнопку upvote слева от ответа, это позволит другим пользователям узнать, какой метод ремонта на данный момент работает лучше всего.
Обратите внимание: ни ErrorVault.com, ни его авторы не несут ответственности за результаты действий, предпринятых при использовании любого из методов ремонта, перечисленных на этой странице — вы выполняете эти шаги на свой страх и риск.
Метод 1 — Закройте конфликтующие программы
up vote
1
down vote
accepted
Когда вы получаете ошибку во время выполнения, имейте в виду, что это происходит из-за программ, которые конфликтуют друг с другом. Первое, что вы можете сделать, чтобы решить проблему, — это остановить эти конфликтующие программы.
Первое, что вы можете сделать, чтобы решить проблему, — это остановить эти конфликтующие программы.
- Откройте диспетчер задач, одновременно нажав Ctrl-Alt-Del. Это позволит вам увидеть список запущенных в данный момент программ.
- Перейдите на вкладку «Процессы» и остановите программы одну за другой, выделив каждую программу и нажав кнопку «Завершить процесс».
- Вам нужно будет следить за тем, будет ли сообщение об ошибке появляться каждый раз при остановке процесса.
- Как только вы определите, какая программа вызывает ошибку, вы можете перейти к следующему этапу устранения неполадок, переустановив приложение.
Метод 7 — Ошибка выполнения, связанная с IE
up vote
0
down vote
Если полученная ошибка связана с Internet Explorer, вы можете сделать следующее:
- Сбросьте настройки браузера.

- В Windows 7 вы можете нажать «Пуск», перейти в «Панель управления» и нажать «Свойства обозревателя» слева. Затем вы можете перейти на вкладку «Дополнительно» и нажать кнопку «Сброс».
- Для Windows 8 и 10 вы можете нажать «Поиск» и ввести «Свойства обозревателя», затем перейти на вкладку «Дополнительно» и нажать «Сброс».
- В том же окне «Свойства обозревателя» можно перейти на вкладку «Дополнительно» и найти пункт «Отключить отладку сценария».
- Установите флажок в переключателе.
- Одновременно снимите флажок «Отображать уведомление о каждой ошибке сценария», затем нажмите «Применить» и «ОК», затем перезагрузите компьютер.
Если эти быстрые исправления не работают, вы всегда можете сделать резервную копию файлов и запустить восстановление на вашем компьютере. Однако вы можете сделать это позже, когда перечисленные здесь решения не сработают.
Метод 5 — Запустить очистку диска
up vote
0
down vote
Вы также можете столкнуться с ошибкой выполнения из-за очень нехватки свободного места на вашем компьютере.
- Вам следует подумать о резервном копировании файлов и освобождении места на жестком диске.
- Вы также можете очистить кеш и перезагрузить компьютер.
- Вы также можете запустить очистку диска, открыть окно проводника и щелкнуть правой кнопкой мыши по основному каталогу (обычно это C 🙂
- Щелкните «Свойства», а затем — «Очистка диска».
Метод 2 — Обновите / переустановите конфликтующие программы
up vote
0
down vote
Использование панели управления
- В Windows 7 нажмите кнопку «Пуск», затем нажмите «Панель управления», затем «Удалить программу».

- В Windows 8 нажмите кнопку «Пуск», затем прокрутите вниз и нажмите «Дополнительные настройки», затем нажмите «Панель управления»> «Удалить программу».
- Для Windows 10 просто введите «Панель управления» в поле поиска и щелкните результат, затем нажмите «Удалить программу».
- В разделе «Программы и компоненты» щелкните проблемную программу и нажмите «Обновить» или «Удалить».
- Если вы выбрали обновление, вам просто нужно будет следовать подсказке, чтобы завершить процесс, однако, если вы выбрали «Удалить», вы будете следовать подсказке, чтобы удалить, а затем повторно загрузить или использовать установочный диск приложения для переустановки. программа.
Использование других методов
- В Windows 7 список всех установленных программ можно найти, нажав кнопку «Пуск» и наведя указатель мыши на список, отображаемый на вкладке. Вы можете увидеть в этом списке утилиту для удаления программы. Вы можете продолжить и удалить с помощью утилит, доступных на этой вкладке.

- В Windows 10 вы можете нажать «Пуск», затем «Настройка», а затем — «Приложения».
- Прокрутите вниз, чтобы увидеть список приложений и функций, установленных на вашем компьютере.
- Щелкните программу, которая вызывает ошибку времени выполнения, затем вы можете удалить ее или щелкнуть Дополнительные параметры, чтобы сбросить приложение.
Метод 3 — Обновите программу защиты от вирусов или загрузите и установите последнюю версию Центра обновления Windows.
up vote
0
down vote
Заражение вирусом, вызывающее ошибку выполнения на вашем компьютере, необходимо немедленно предотвратить, поместить в карантин или удалить. Убедитесь, что вы обновили свою антивирусную программу и выполнили тщательное сканирование компьютера или запустите Центр обновления Windows, чтобы получить последние определения вирусов и исправить их.
Метод 4 — Переустановите библиотеки времени выполнения
up vote
0
down vote
Вы можете получить сообщение об ошибке из-за обновления, такого как пакет MS Visual C ++, который может быть установлен неправильно или полностью. Что вы можете сделать, так это удалить текущий пакет и установить новую копию.
- Удалите пакет, выбрав «Программы и компоненты», найдите и выделите распространяемый пакет Microsoft Visual C ++.
- Нажмите «Удалить» в верхней части списка и, когда это будет сделано, перезагрузите компьютер.
- Загрузите последний распространяемый пакет от Microsoft и установите его.
Метод 6 — Переустановите графический драйвер
up vote
0
down vote
Если ошибка связана с плохим графическим драйвером, вы можете сделать следующее:
- Откройте диспетчер устройств и найдите драйвер видеокарты.

- Щелкните правой кнопкой мыши драйвер видеокарты, затем нажмите «Удалить», затем перезагрузите компьютер.
Другие языки:
How to fix Error 7 (Windows Error 7) — Error 7: Windows has encountered a problem and needs to close. We are sorry for the inconvenience.
Wie beheben Fehler 7 (Windows-Fehler 7) — Fehler 7: Windows hat ein Problem festgestellt und muss geschlossen werden. Wir entschuldigen uns für die Unannehmlichkeiten.
Come fissare Errore 7 (Errore di Windows 7) — Errore 7: Windows ha riscontrato un problema e deve essere chiuso. Ci scusiamo per l’inconveniente.
Hoe maak je Fout 7 (Windows-fout 7) — Fout 7: Windows heeft een probleem ondervonden en moet worden afgesloten. Excuses voor het ongemak.
Comment réparer Erreur 7 (Erreur Windows 7) — Erreur 7 : Windows a rencontré un problème et doit se fermer. Nous sommes désolés du dérangement.
어떻게 고치는 지 오류 7 (윈도우 오류 7) — 오류 7: Windows에 문제가 발생해 닫아야 합니다. 불편을 끼쳐드려 죄송합니다.
Como corrigir o Erro 7 (Erro 7 do Windows) — Erro 7: O Windows encontrou um problema e precisa fechar. Lamentamos o inconveniente.
Lamentamos o inconveniente.
Hur man åtgärdar Fel 7 (Windows fel 7) — Fel 7: Windows har stött på ett problem och måste stängas. Vi är ledsna för besväret.
Jak naprawić Błąd 7 (Błąd systemu Windows 7) — Błąd 7: system Windows napotkał problem i musi zostać zamknięty. Przepraszamy za niedogodności.
Cómo arreglar Error 7 (Error de Windows 7) — Error 7: Windows ha detectado un problema y debe cerrarse. Lamentamos las molestias.
Об авторе: Фил Харт является участником сообщества Microsoft с 2010 года. С текущим количеством баллов более 100 000 он внес более 3000 ответов на форумах Microsoft Support и создал почти 200 новых справочных статей в Technet Wiki.
Следуйте за нами:
Последнее обновление:
03/08/21 02:52 : Пользователь Android проголосовал за то, что метод восстановления 1 работает для него.
Этот инструмент восстановления может устранить такие распространенные проблемы компьютера, как синие экраны, сбои и замораживание, отсутствующие DLL-файлы, а также устранить повреждения от вредоносных программ/вирусов и многое другое путем замены поврежденных и отсутствующих системных файлов.
ШАГ 1:
Нажмите здесь, чтобы скачать и установите средство восстановления Windows.
ШАГ 2:
Нажмите на Start Scan и позвольте ему проанализировать ваше устройство.
ШАГ 3:
Нажмите на Repair All, чтобы устранить все обнаруженные проблемы.
Совместимость
Требования
1 Ghz CPU, 512 MB RAM, 40 GB HDD
Эта загрузка предлагает неограниченное бесплатное сканирование ПК с Windows. Полное восстановление системы начинается от $19,95.
ID статьи: ACX012738RU
Применяется к: Windows 10, Windows 8.1, Windows 7, Windows Vista, Windows XP, Windows 2000
Помогите кому-нибудь еще с этой ошибкой и Поделиться этой страницей:
report this ad
Совет по увеличению скорости #56
Удалить старые программы:
Освободите дисковое пространство на вашем компьютере, чтобы повысить быстродействие.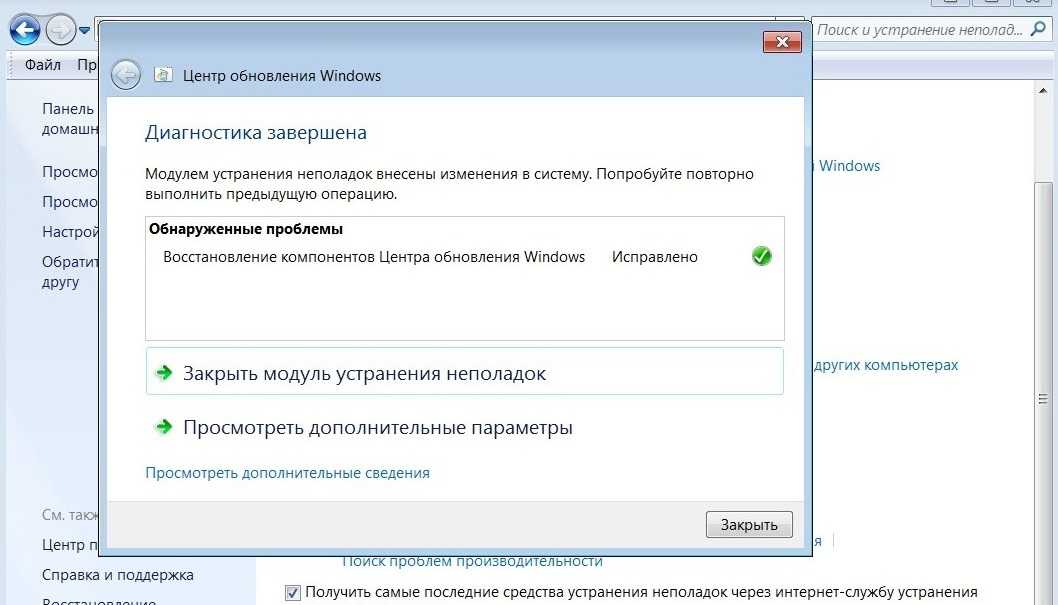 Один из способов сделать это — удалить старые настольные приложения и программы, которые вы не используете. Просто перейдите в раздел «Установка и удаление программ и компонентов» на панели управления, чтобы выполнить эту задачу.
Один из способов сделать это — удалить старые настольные приложения и программы, которые вы не используете. Просто перейдите в раздел «Установка и удаление программ и компонентов» на панели управления, чтобы выполнить эту задачу.
Нажмите здесь, чтобы узнать о другом способе ускорения работы ПК под управлением Windows
report this ad
report this adHome Blog About Privacy Policy Contact Us
Ошибки в алфавитном порядке: A B C D E F G H I J K L M N O P Q R S T U V W X Y Z
Удалить ошибку плохого изображения в Windows 7/8/10/11
Всякий раз, когда я пытаюсь запустить программу в Windows 10, 8 или даже 7, на экране появляется сообщение об ошибке «Статус ошибки 0xc000012f», что означает что это ошибка плохого изображения.
Революционному миру приходится решать различные задачи с помощью различных средств. Сегодня большая часть работы выполняется с помощью компьютеров и ноутбуков. Даже самые ручные системы преобразуются в компьютеризированные системы, а задачи автоматизируются.
Даже самые ручные системы преобразуются в компьютеризированные системы, а задачи автоматизируются.
Но что делать, если вы столкнулись с такими ошибками во время работы? Важно отметить, что неспециалист никогда не сможет справиться с такими ошибками самостоятельно, поэтому мы здесь, чтобы помочь вам, потому что мы предоставим ответы на такие вопросы, как исправление ошибки плохого изображения Windows 10, 8 или 7. Мало у кого может возникнуть вопрос: как мне удалить всплывающее окно с ошибкой неправильного изображения, которое постоянно появляется на экране.
В этой статье
01 Что такое ошибка неправильного изображения в Windows 11/10/8/7?
02 Как исправить ошибки неправильного изображения Windows?
Часть 1. Что такое ошибка неправильного изображения в Windows 11/10/8/7?
Неверная ошибка изображения возникает, когда вы пытаетесь запустить программу Windows, но она не запускается должным образом. Причина этого в том, что файлы или библиотеки, необходимые для запуска программы, могут быть повреждены или процесс будет прерван, что приведет к тому, что пользователь столкнется с ошибкой плохого изображения. Эта ошибка обычно возникает в любой версии Windows, особенно в Windows 10, 8 и 7.
Эта ошибка обычно возникает в любой версии Windows, особенно в Windows 10, 8 и 7.
Эта ошибка обычно появляется после загрузки и установки неисправного обновления для Windows и, в некоторых случаях, обновления Windows на компьютере до Windows 8 или Windows 10. итерация, но с ошибочными предустановленными обновлениями. Когда появляется всплывающее сообщение, вы пытаетесь отклонить сообщение об ошибке, нажав «ОК», но оно появляется снова.
Помимо этих причин, несколько других факторов приводят пользователя к одной и той же проблеме ошибки неправильного изображения. Например, неправильные системные настройки, поврежденные записи реестра, избыточное количество запускаемых программ или что-то еще, фрагментированные файлы и т. д.
Бонус: Вы готовы к фотосъемке, редактированию, управлению или обмену? У вас есть вопрос о том, что портит вашу фотографию? Если ответ да, давайте проверим вашу интимную защиту на фотографии с любыми сценариями коррупции — Photo Corrupted? Давайте спасем их прямо сейчас!
Часть 2.
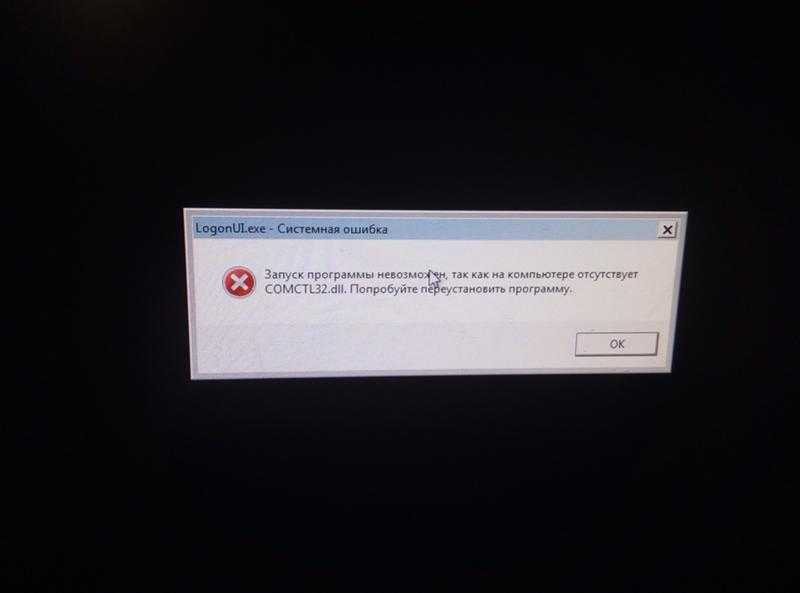 Как исправить ошибки неправильного изображения в Windows?
Как исправить ошибки неправильного изображения в Windows?
Человек, который сталкивается с постоянной проблемой ошибки плохого изображения, которую даже нельзя отбросить, вначале сбит с толку. Но со временем того же сбитого с толку человека начинает раздражать сообщение об ошибке, которое продолжает появляться на экране.
Если вы ищете решение проблемы, вам повезло, что вы выбрали правильную платформу. С этой проблемой обычно сталкиваются пользователи Windows 10, 8 и 7. Сообщение об ошибке достаточно длинное, что сбивает читателя с толку, потому что в нем мало информации или она вообще отсутствует.
Давайте вместе рассмотрим различные способы исправления ошибок изображения;
Способ 1. Удаление проблемного обновления Windows
Как обсуждалось ранее, эта ошибка может быть связана с установкой некорректного обновления Windows. Таким образом, решение этой проблемы может заключаться в устранении ошибки путем простого удаления проблемного обновления Windows. Следующие шаги помогут вам сделать это;
Следующие шаги помогут вам сделать это;
1. Во-первых, пользователю предлагается нажать клавиши «Windows + I», чтобы открыть настройки Windows.
2. После открытия приложения настроек пользователь должен выбрать панель «Обновление и безопасность».
3. После того, как перед вами откроется новое окно, перейдите в «Центр обновления Windows» и оттуда выберите параметр «Дополнительные параметры».
4. Появится новая страница, на которой пользователю предлагается нажать «Просмотреть историю обновлений».
5. На этом этапе на экране появится список всех обновлений на вашем устройстве, включая неудачные обновления.
6. Теперь пользователь должен щелкнуть «Удалить обновления».
7. Этот щелчок приведет вас к новому окну «Удалить обновление».
8. На последнем этапе пользователь должен щелкнуть первое обновление, видимое в списке, и нажать «Удалить».
Способ 2. Запуск сканирования SFC
Среди этих недостатков Windows ее операционная система по-прежнему предлагает множество инструментов, помогающих решить любую проблему. Среди этих инструментов Средство проверки системных файлов (SFC) находится в верхней части списка. Используя тот же инструмент, мы теперь расскажем вам, как исправить ошибки неправильного изображения;
Среди этих инструментов Средство проверки системных файлов (SFC) находится в верхней части списка. Используя тот же инструмент, мы теперь расскажем вам, как исправить ошибки неправильного изображения;
1. Нажмите и откройте меню «Пуск». Введите «cmd» в поле.
2. Теперь в результатах поиска выберите «Командная строка». Щелкнув по нему правой кнопкой мыши, появится небольшое меню. Оттуда выберите «Запуск от имени администратора».
3. После этого появится новое окно. Вам предлагается ввести «sfc/scannow» без кавычек.
4. После ввода нажмите кнопку «Ввод».
5. Теперь Windows просканирует ошибку и, в конце концов, устранит проблему.
Более того, вот руководство по исправлению SFC/SCANNOW при поиске поврежденных файлов.
Способ 3. Установка распространяемого пакета Visual C++
Установка распространяемого пакета Visual C++ для Visual Studio 2015 также может помочь решить проблему. Программное обеспечение устраняет проблему с изображением, которое также можно использовать для исправления отсутствующих файлов DLL.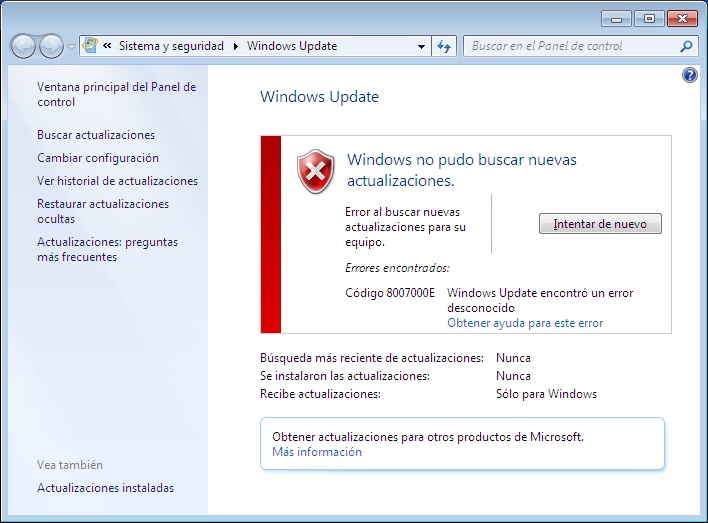 Но если вы не знаете, как его использовать, оставайтесь с нами;
Но если вы не знаете, как его использовать, оставайтесь с нами;
1. Прежде всего, установите распространяемый пакет Visual C++ для Visual Studio 2015.
2. После этого выберите язык и версию пакета в соответствии со спецификациями вашей системы, и после этого загрузите его.
3. После успешной загрузки установочного файла запустите его на своем компьютере, чтобы установить распространяемый пакет Visual C++.
4. Как только установка будет завершена, вы должны перезагрузить компьютер и проверить, сработало ли исправление ошибки неправильного изображения или нет.
Способ 4. Удалите и переустановите программу
Это может быть сценарий, когда одна программа сталкивается с проблемами и ошибками из-за плохого изображения, в то время как остальные программы работают нормально. В таком случае для решения проблемы необходимо лечить конкретную программу. Мы расскажем вам, как удалить, а затем переустановить конкретную затронутую программу, что обязательно поможет вам в решении проблемы;
1.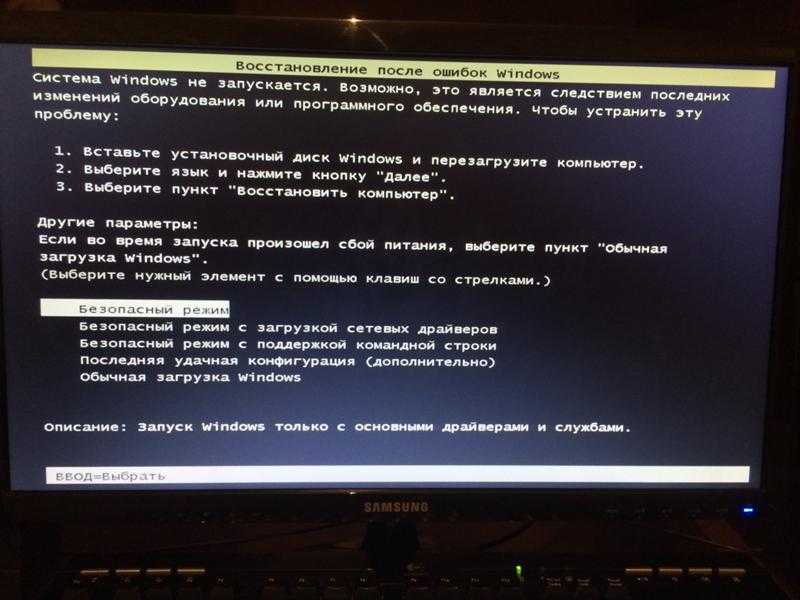 Сначала перейдите в окно поиска Windows и введите «Панель управления».
Сначала перейдите в окно поиска Windows и введите «Панель управления».
2. Когда результаты поиска появятся в виде списка, выберите из него Панель управления.
3. Теперь откроется новое окно. Нажмите «Удалить программу», которая будет отображаться в разделе «Программы».
4. Появится новое окно со списком установленных приложений. Исходя из этого, найдите проблемную программу, которая вызывает ошибку плохого изображения. А затем выберите его.
5. После выбора необходимо нажать кнопку «Удалить».
6. После удаления необходимо снова загрузить его из любого надежного источника.
После выполнения всех необходимых действий следует перезапустить программу, чтобы проверить, не выдает ли она по-прежнему ошибку.
Заключение
Хорошей новостью для всех, кто сталкивался с плохими ошибками изображения, является то, что у них больше не будет проблем. Обсужденные выше практические решения помогут им устранить ошибку и обеспечить бесперебойную работу своих устройств.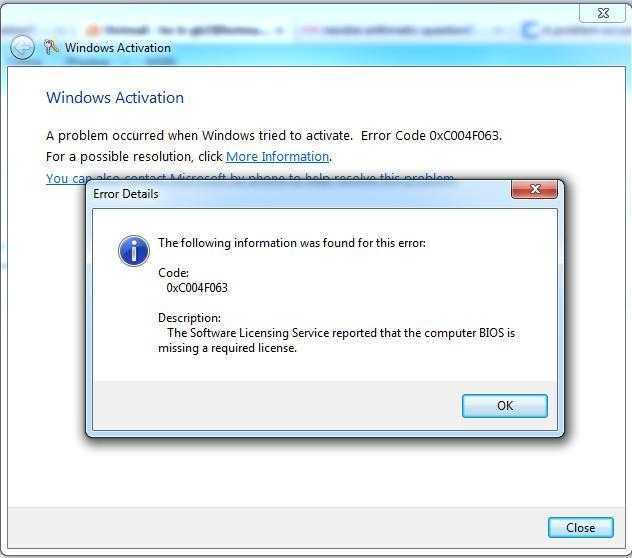
Всем, кто переживает из-за потери нужного файла. Случайно удалили документ, который требовался для дальнейшей работы? Вам больше не нужно ни о чем беспокоиться, потому что программное обеспечение Wondershare Repairit заберет все ваши проблемы и заботы за несколько минут.
Программное обеспечение для восстановления данных больше похоже на чудо для тех, кто беспокоится о восстановлении потерянного или удаленного файла. Wondershare Recoverit может восстановить любые удаленные или потерянные файлы. Восстановить данные можно с любой флешки, жесткого диска, корзины и т.д.
Все данные, восстановленные с помощью программного обеспечения, завершены. Программное обеспечение на 100% безопасно и эффективно в использовании. Это позволяет пользователю сохранять файл в любом месте после восстановления.
Попробуйте бесплатно
Попробуйте бесплатно
Как исправить ошибку 80070003 в Windows 7
13 октября 2021 г.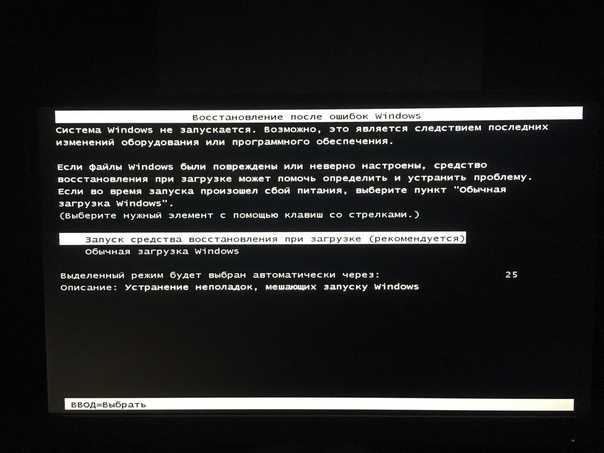
Администратор
Ремонт компьютеров и помощь
Что такое ошибка 80070003 в Windows 7?
Ошибка 80070003 — это ошибка Windows, возникающая, когда не удается инициализировать приложение. Эта ошибка часто возникает после того, как пользователь недавно установил Windows 7, и может продолжать накапливаться с другими приложениями. В этом случае рекомендуется установить все обновления и пакеты обновлений перед установкой любого нового программного обеспечения.
Некоторые причины получения ошибки 80070003:
- Обновление Windows:
Наиболее распространенная причина этой проблемы заключается в том, что одно или несколько обновлений Windows установлены неправильно. Чтобы исправить это, вы должны переустановить все свои обновления Windows, а также убедиться, что ваши текущие версии драйверов полностью обновлены, а также выше, чем те, которые в настоящее время установлены на машине.
- Неисправный раздел диска: Это также может привести к ошибке 80070003, препятствующей установке Windows.
 Чтобы убедиться, что один из ваших разделов не вызывает проблем, загрузите компьютер с Linux Live CD или USB-накопителя и проверьте каждый жесткий диск на наличие ошибок. Если на этих дисках обнаружены какие-либо ошибки, их необходимо исправить, прежде чем продолжить установку.
Чтобы убедиться, что один из ваших разделов не вызывает проблем, загрузите компьютер с Linux Live CD или USB-накопителя и проверьте каждый жесткий диск на наличие ошибок. Если на этих дисках обнаружены какие-либо ошибки, их необходимо исправить, прежде чем продолжить установку. - Проблемы с драйверами : Это может быть связано с проблемами с драйверами, устаревшими версиями драйверов, несовместимыми версиями драйверов, поврежденными файлами драйверов или файлами драйверов, которые необходимо обновить. В большинстве случаев запуск Центра обновления Windows через автоматические обновления решит эту проблему, однако вы также можете указать, какие драйверы следует обновить, зайдя в диспетчер устройств и проверив наличие обновлений. Если доступны какие-либо обновления, лучше установить их, прежде чем продолжить установку, так как компьютер запросит их во время установки.
- Защита от записи на диск: Отключение защиты от записи на диск может вызвать проблемы с установкой Windows 7.
 Мы описали, как это исправить, в нижней части этого поста.
Мы описали, как это исправить, в нижней части этого поста. - Недостаток места на вашем разделе :Если обновление не удалось из-за нехватки места на вашем диске C:\ или если у вас есть другие разделы на вашем жестком диске, в которых больше свободного места, чем требуется для этого обновления — выдает ошибку 80070003. Мы описали, как это исправить в нижней части этого поста.
- Антивирусное программное обеспечение: Если вы используете антивирус, брандмауэр или любое другое программное обеспечение безопасности, возможно, это программное обеспечение отключило обновления Windows. Вы должны убедиться, что это не так, и настроить параметры безопасности, чтобы обновления проходили должным образом.
- Конфликт обновлений: Возможно, другое приложение (или набор приложений), установленное пользователем, мешало обновлениям системы. Самым быстрым решением было бы удалить все новые программы, а затем повторить попытку обновления.
 Если проблема не устранена, выполните чистую установку Windows 7.
Если проблема не устранена, выполните чистую установку Windows 7. - Пакет обновления: Знаете ли вы, что Microsoft выпускает пакеты обновления для своих операционных систем? Это так! Поэтому, если вы применили пакет обновления 1 (SP1) к своей установке Windows 7, вам необходимо удалить его, прежде чем служба Центра обновления Windows заработает.
- Некритические обновления: Проблема также может возникать из-за установки некритических обновлений. Удалите их через панель управления и повторите попытку обновления. Если по-прежнему нет радости, выполните чистую установку Windows 7.
- Поврежденные системные файлы :SFC может восстанавливать поврежденные системные файлы и автоматически устранять эту проблему. Если это не так, не волнуйтесь: мы покажем вам, как сделать это вручную, так что не уходите!
- Поврежденные файлы в папке %windir%\softwaredistribution.

- Поврежденные системные файлы Что можно исправить, запустив средство проверки системных файлов (sfc /scannow из командной строки с повышенными привилегиями или с помощью восстановления диска Windows 7. Мы снова показали, как это исправить, в нижней части этого поста.
- Отсутствуют DLL-файлы : это означает, что необходимо добавить расположение указанного DLL-файла в переменную среды PATH, а затем повторить попытку обновления. Это кажется длинным списком, но на самом деле он просто сообщает вам, что что-то пошло не так, и Windows не смогла обновиться.
- Диспетчер загрузки или антивирусное программное обеспечение , блокирующее загрузку или установку.
- Загружено вручную обновления повреждены.
- Проблема с реестром , которую можно устранить, переустановив компоненты обновлений Windows с помощью восстановительной установки Windows.

Если вышеперечисленное не помогло: выполните следующие действия, чтобы исправить ошибку 80070003 в Windows 7.
Попробуем использовать восстановление Windows:
- начальный экран, который спросит вас, какой язык, время и формат валюты и раскладку клавиатуры вы хотите использовать. Нажимайте «Далее», пока не увидите параметр «Восстановить» в левом нижнем углу окна на синей полосе. На этой панели нажмите «Устранение неполадок», затем «Дополнительные параметры» в появившемся новом меню, а затем «Командная строка». Когда у вас откроется окно CMD, введите этот точный текст:
- Нажмите «Пуск» -> «Центр обновления Windows». Нажмите «Проверить наличие обновлений» и подождите, пока ваш компьютер выполнит поиск доступных обновлений. Нажмите «Важно», чтобы сначала отсортировать важные обновления, а затем просмотрите список всех обновлений, рядом с которыми стоит символ *. Щелкните обновление, должно появиться всплывающее окно с сообщением о том, что доступна более новая версия какого-либо важного компонента, и с вопросом, хотите ли вы установить ее или пока пропустить.
 Нажмите кнопку с надписью «Установить» или «Да». Это приведет к переустановке всех обновленных компонентов, связанных с обновлениями Windows.
Нажмите кнопку с надписью «Установить» или «Да». Это приведет к переустановке всех обновленных компонентов, связанных с обновлениями Windows.
Наконец, если вышеуказанное не устраняет проблему, попробуйте выполнить следующие шаги:
- Откройте инструменты администрирования из панели управления или введите «admin» в «Начать поиск» и нажмите «Инструменты администрирования».
- В средствах администрирования откройте планировщик заданий
- Развернуть планировщик заданий
- В разделе «Библиотека планировщика заданий» разверните Microsoft
- В разделе Microsoft выделите Центр обновления Windows
- Щелкните правой кнопкой мыши «Установить обновления».
- Нажмите Запуск от имени администратора
- Появится командная строка с предложением установить обновления, введите Y и нажмите Enter
- Перезагрузите компьютер.
.
.
Если все вышеперечисленное не помогло, вам необходимо связаться со специалистом по ремонту компьютеров.
Как исправить защиту от записи на диск?
Следующие шаги позволят вам отключить и снова включить защиту диска от записи по мере необходимости:
- Шаг 1: Перезагрузите систему и несколько раз нажмите F8, пока не войдете в дополнительные параметры загрузки.
- Шаг 2. Выберите «Отключить обязательное использование подписи драйверов» из списка.
- Шаг 3. Выберите «Отключить ранний запуск драйвера защиты от вредоносных программ» из списка.
- Шаг 4. Теперь вы можете нормально перезагрузить систему в безопасном режиме Windows 7. Если вам будет предложено установить драйверы, сделайте это. В противном случае продолжите установку как обычно, как только ваша система загрузится в безопасном режиме.
Как исправить нехватку места на диске C?
Выполните следующие действия, чтобы решить проблему:
- Откройте «Мой компьютер» и нажмите «Этот компьютер» в левой панели меню.
- Щелкните правой кнопкой мыши диск C: и выберите «Свойства».

- Перейдите на вкладку «Очистка диска».
- Установите оба флажка в разделе «Файлы для удаления» и нажмите «ОК», когда закончите.
- Процесс освобождения места может занять несколько минут, но как только он все же будет выполнен, нажмите «Повторить попытку обновления», чтобы продолжить установку. Теперь он сможет успешно установить без проблем. Если после этого все еще не удалось, перезапустите процесс обновления еще раз, стараясь не удалить дополнительное свободное пространство, доступное на вашем жестком диске, прежде чем снова нажать «Повторить попытку обновления».
Как исправить поврежденные системные файлы?
Для начала необходимо запустить командную строку от имени администратора — иначе команда не будет работать даже с требуемыми разрешениями. Вы можете запустить командную строку от имени администратора, выполнив следующие действия:
- Откройте функцию поиска Windows.
- Введите термин « cmd ».





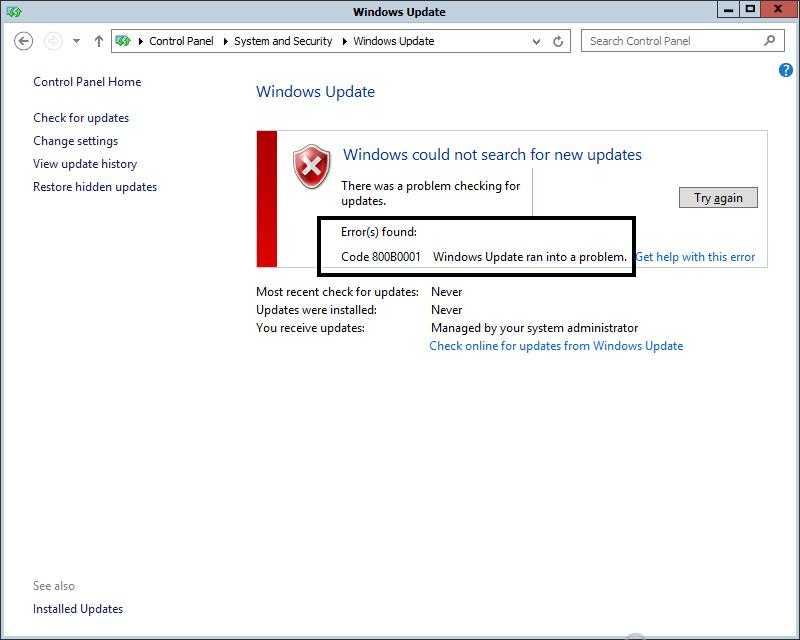 Запишите дистрибутив на флешку, чтобы исключить влияние неработоспособного дисковода на процесс инсталляции Windows 7.
Запишите дистрибутив на флешку, чтобы исключить влияние неработоспособного дисковода на процесс инсталляции Windows 7.



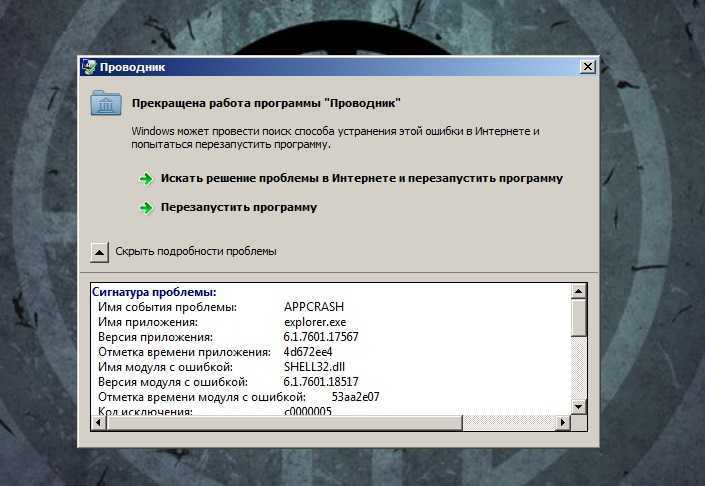 Чтобы убедиться, что один из ваших разделов не вызывает проблем, загрузите компьютер с Linux Live CD или USB-накопителя и проверьте каждый жесткий диск на наличие ошибок. Если на этих дисках обнаружены какие-либо ошибки, их необходимо исправить, прежде чем продолжить установку.
Чтобы убедиться, что один из ваших разделов не вызывает проблем, загрузите компьютер с Linux Live CD или USB-накопителя и проверьте каждый жесткий диск на наличие ошибок. Если на этих дисках обнаружены какие-либо ошибки, их необходимо исправить, прежде чем продолжить установку.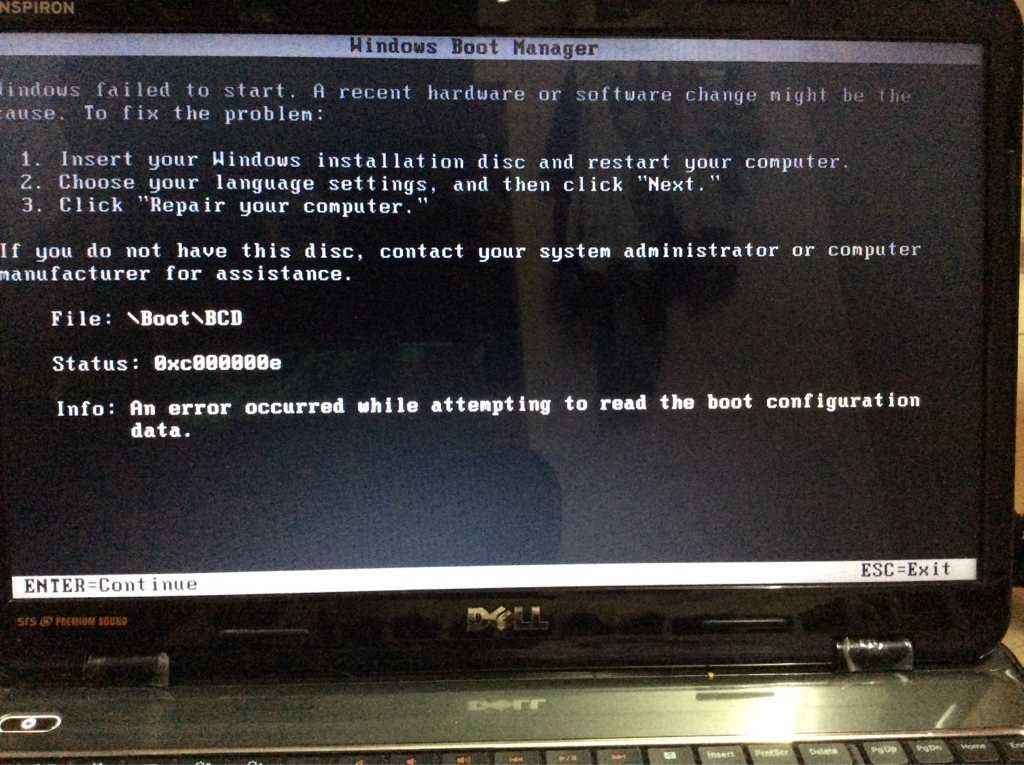 Мы описали, как это исправить, в нижней части этого поста.
Мы описали, как это исправить, в нижней части этого поста. Если проблема не устранена, выполните чистую установку Windows 7.
Если проблема не устранена, выполните чистую установку Windows 7.

 Нажмите кнопку с надписью «Установить» или «Да». Это приведет к переустановке всех обновленных компонентов, связанных с обновлениями Windows.
Нажмите кнопку с надписью «Установить» или «Да». Это приведет к переустановке всех обновленных компонентов, связанных с обновлениями Windows.

