Как форматировать полностью флешку: ТОП-10 лучших программ для форматирования флешки
Содержание
Как отформатировать флешку в linux?
Чтобы отформатировать флешку в linux нужно:
- Определить, куда флешка примонтирована
- Отмонтировать флешку
- Отформатировать флешку
По порядку:
1. Если флешка примонтирована, нужно её отмонтировать.
Т.к. примонтированный раздел система форматировать не даст. Узнать, куда примонтирована флешка:
df, вывод df будет примерно таким:
$ df
Файл.система 1K-блоков Использовано Доступно Использовано% Cмонтировано в
/dev/sda1 959434184 428894728 481802996 48% /
udev 2053404 4 2053400 1% /dev
tmpfs 824288 1224 823064 1% /run
none 5120 0 5120 0% /run/lock
none 2060712 324 2060388 1% /run/shm
/dev/sdc1 3927512 263264 3664248 7% /media/WINLITE
В этом случае флешка 4Gb примонтирована в /dev/sdc1. Если трудно определить где тут флешка, сделайте df без флешки, затем подсоедините флешку и просмотрите вывод df еще раз. df c размеров дисков в понятном формате Mb/Gb:
Если трудно определить где тут флешка, сделайте df без флешки, затем подсоедините флешку и просмотрите вывод df еще раз. df c размеров дисков в понятном формате Mb/Gb: df -h
Также узнать путь, по которому флэшка примонтирована, можно командой fdisk -l:
sudo fdisk -l, часть вывода fdisk:
Устр-во Загр Начало Конец Блоки Id Система
/dev/sdc1 63 7870463 3935200+ b W95 FAT32
2. Собственно, сама команда для отмонтирования тома:
sudo umount /dev/sdc1
Если система не ругнулась, значит umount прошёл успешно.
$ sudo umount /dev/sdc1
umount: /media/WINLITE: device is busy.
(In some cases useful info about processes that use
the device is found by lsof(8) or fuser(1))
Если устройство занято, закройте все приложения, использующие флешку в данный момент и выполните команду umount еще раз.
3. Отформатировать флешку в linux
Cпособ, который подойдёт в подавляющем большинстве случаев. Флешка будет отлично видна как в linux, так и в Windows:
sudo mkdosfs -F 32 /dev/sdc1
После успешного выполнения этой команды флешка будет отформатирована.
Есть другой способ. К примеру, нам необходимо, чтобы флешка была отформатирована в формате fat32 (в Linux это — vfat). выполните команду:
sudo mkfs.vfat /dev/sdc1
Если вам необходимо отформатировать флешку в другом формате, вам доступна возможность форматирования в других форматах. Вот список возможных форматов и соответствующих команд:
- mkfs.ext2 — EXT2
- mkfs.ext3 — EXT3
- mkfs.ext4 — EXT4
- mkfs.bfs — BFS
- mkfs.msdos — MSDOS
- mkfs.reiserfs — ReiserFS
- mkfs.minix — Minix
- mkfs.ntfs — NTFS
- mkfs.vfat — VFAT (Fat32)
Какой тип файловой системы выбрать вам, решайте сами. Все зависит от ваших нужд.
Все зависит от ваших нужд.
Если предпочитаете GUI, то для форматирования (и работы с разделами жёсткого диска) в Linux есть хорошая утилита GParted. Ставится из репов:
sudo apt-get install gparted
Форматирование флешки. Пошаговая инструкция
С каждым днем устройство под названием usb flash drive, более известное как флешка, входит в жизнь пользователей персональных компьютеров и постепенно вытесняет другие виды носителей информации. Если дискеты и zip-накопители «вымерли» еще до начала эры флешек, то с появлением на рынке этих устройств объемом от четырех до тридцати двух гигабайт, они значительно потеснили на рынке различные дисковые носители – зачем постоянно приобретать cd или dvd диски, если гораздо удобнее и выгоднее обзавестись одной-двумя флешками?
Но, несмотря на широкое распространение этих устройств, далеко не все пользователи знают, как правильно произвести форматирование флешки и как именно лучше и проще всего осуществить эту операцию.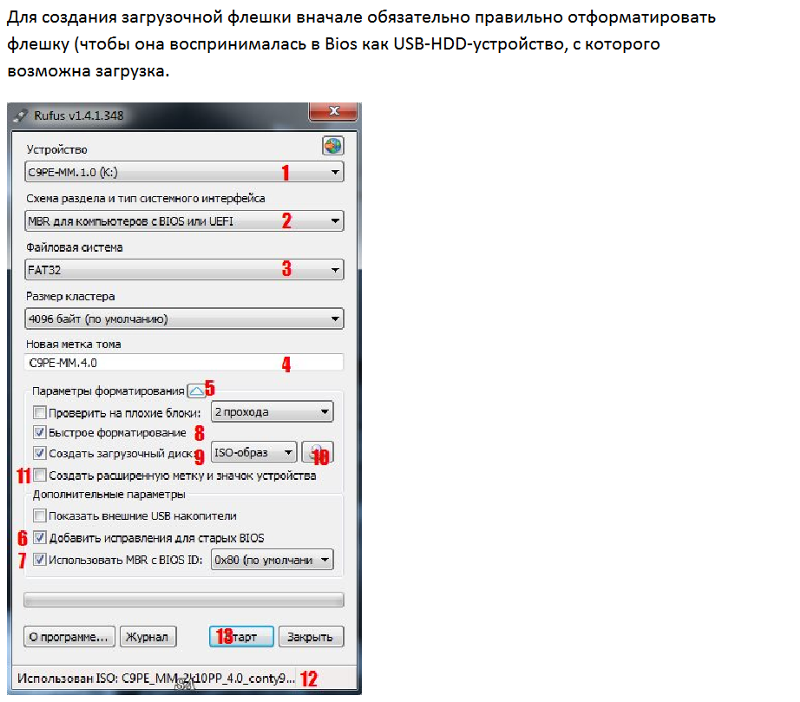 А для начала давайте разберемся, зачем же вообще необходимо выполнять форматирование флешки.
А для начала давайте разберемся, зачем же вообще необходимо выполнять форматирование флешки.
Эта операция необходима для того, чтобы время от времени выполнять полное «обнуление» всех хранящихся на носителе данных, так как обычным удалением (несмотря на то, что при «очистке» флешки всегда происходит безвозвратное удаление файлов) не всегда удается стереть абсолютно все данные полностью. Плюс ко всему, форматирование флешки позволяет изменить размер кластера и/или структуру файловой системы, существенно влияющую на возможность работы с флеш-носителем на различных устройствах.
От выбора файловой системы зависит работоспособность флешки на тех или иных устройствах. В операционных системах Windows в последние несколько лет использовались два типа основных файловых систем – NTFS и FAT32. Любой компьютер под управлением операционных систем от Microsoft сможет работать с любой из этих файловых систем (за исключением практически не использующихся в наши дни MSDos и Windows 95), а вот устройства вроде DVD- плееров, автомагнитол и большая часть другой бытовой техники не способны считывать информацию с флешек с файловой системой NTFS. Но многие продвинутые пользователи персональных компьютеров отказываются от файловой системы FAT из-за ее одного значительного недостатка – максимальный размер файла в системе FAT16 ограничен двумя гигабайтами, а в системе FAT32 – четырьмя гигабайтами, что делает практически невозможным и крайне неудобным использование этих файловых систем для флешек большого объема. Для флешек объемом свыше восьми гигабайт идеально подходит файловая система NTFS, так как в этой системе размер файла ограничивается исключительно объемом носителя.
Но многие продвинутые пользователи персональных компьютеров отказываются от файловой системы FAT из-за ее одного значительного недостатка – максимальный размер файла в системе FAT16 ограничен двумя гигабайтами, а в системе FAT32 – четырьмя гигабайтами, что делает практически невозможным и крайне неудобным использование этих файловых систем для флешек большого объема. Для флешек объемом свыше восьми гигабайт идеально подходит файловая система NTFS, так как в этой системе размер файла ограничивается исключительно объемом носителя.
Произвести форматирование флешки довольно просто – достаточно подключить носитель к компьютеру или ноутбуку, нажать на иконке флешки правую кнопку и появившемся меню выбрать пункт «Форматировать». В появившемся окошке можно выбрать не только файловую систему, которая будет установлена на флешку после форматирования, но и размер кластера, от которого будет зависеть скорость чтения с устройства – чем больше размер кластера (его «стандартным» размером принято считать четыре килобайта), тем быстрее будет считываться информация.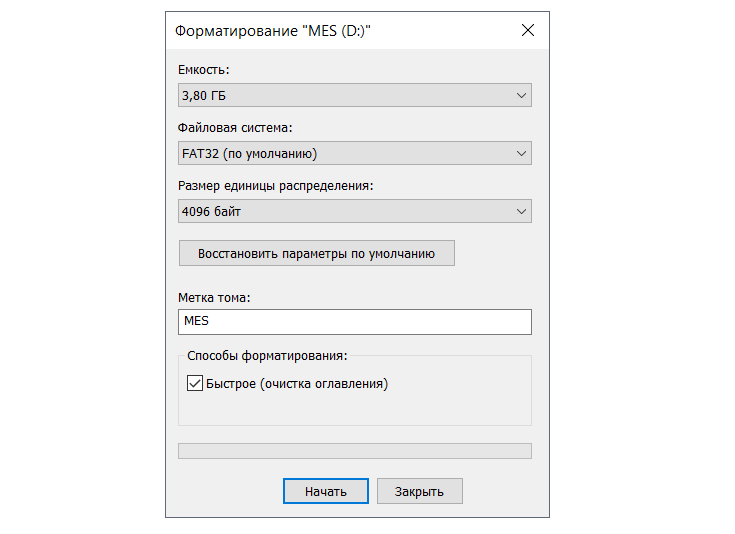 Однако следует помнить, что при выдергивании флешки из компьютера без использования безопасного извлечения устройства, каждый раз будет повреждаться один из кластеров – чем кластер будет меньше, тем меньшего объема участок памяти Вы потеряете.
Однако следует помнить, что при выдергивании флешки из компьютера без использования безопасного извлечения устройства, каждый раз будет повреждаться один из кластеров – чем кластер будет меньше, тем меньшего объема участок памяти Вы потеряете.
В окошке форматирования можно также указать, какое именно форматирование флешки необходимо произвести. Если выбрать «Быстрое форматирование», компьютер просто очистит оглавление носителя, сохранив тем самым всю информацию на более глубоком уровне – при желании и использовании специальных программ информацию после процедуры быстрого форматирования довольно просто восстановить. Если же Вы хотите полностью уничтожить всю информацию на носителе без возможности восстановления, необходимо произвести форматирование на низком уровне. Флешки после этого полностью «обнуляются» и вся информация, записанная на них ранее, уничтожается безвозвратно.
[Полное руководство 2021 г.] Как отформатировать USB-накопитель на Mac
Не каждый USB-накопитель можно использовать на Mac из коробки — вам необходимо отформатировать накопитель, чтобы убедиться, что он совместим с расширенной файловой системой MacOS.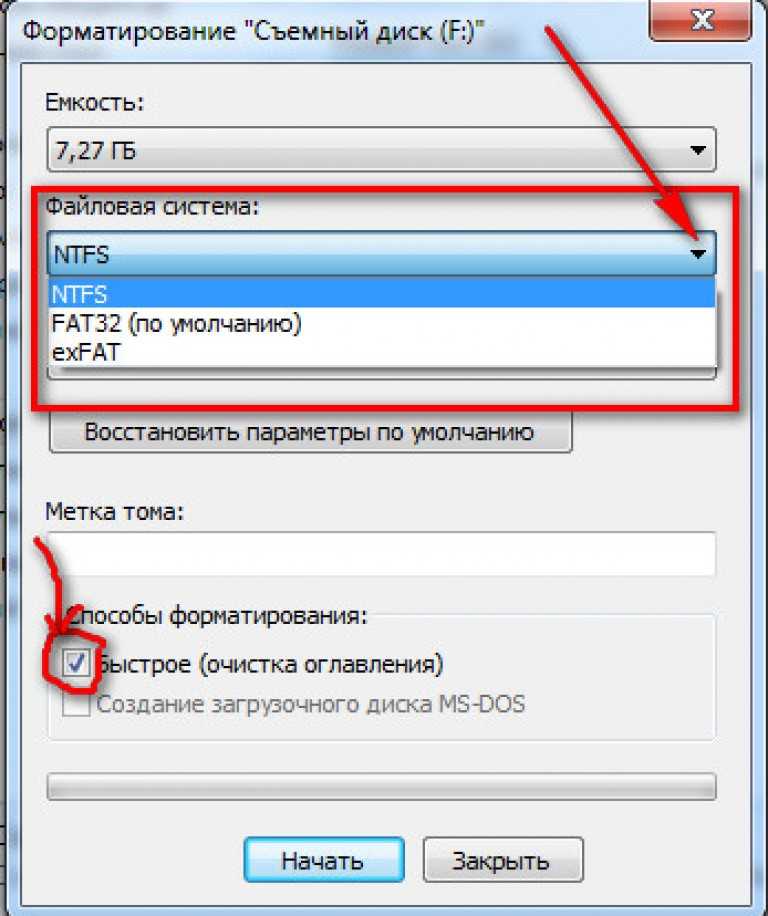 И здесь, в этой статье, мы предлагаем вам полное руководство по , как отформатировать USB-накопитель на Mac . Кроме того, если вы потеряете важные данные из-за форматирования, у нас есть профессиональный инструмент для восстановления данных, который поможет вам восстановить данные с отформатированного USB-накопителя на Mac.
И здесь, в этой статье, мы предлагаем вам полное руководство по , как отформатировать USB-накопитель на Mac . Кроме того, если вы потеряете важные данные из-за форматирования, у нас есть профессиональный инструмент для восстановления данных, который поможет вам восстановить данные с отформатированного USB-накопителя на Mac.
Часть 1. Перед форматированием USB-накопителя на Mac
Часть 2. Какой формат лучше всего подходит для USB-накопителя на Mac?
Часть 3. Как отформатировать USB в FAT32/ExFAT на Mac
Бонус: как восстановить потерянные данные после форматирования USB-накопителя Чтобы начать весь процесс форматирования, убедитесь, что вы четко понимаете, что делаете. Форматирование USB-накопителя приведет к удалению всех данных, хранившихся на нем ранее, и именно поэтому к нему следует относиться серьезно.
Чтобы избежать форматирования неправильного диска, сначала извлеките USB-накопитель из Mac, проверьте название других накопителей, затем снова вставьте USB-диск и запишите имя диска.
 Затем перетащите данные USB в безопасное место для резервного копирования/восстановления перед форматированием. Тогда вы настроены, чтобы сделать это!
Затем перетащите данные USB в безопасное место для резервного копирования/восстановления перед форматированием. Тогда вы настроены, чтобы сделать это!Часть 2. Какой формат лучше всего подходит для USB-накопителя на Mac?
Вам будет предложено несколько вариантов форматирования при попытке отформатировать USB-накопитель на Mac. Так в чем же между ними разница и какой из них выбрать при форматировании USB-накопителя на Mac? Проверьте детали каждого формата ниже.
1APFS (файловая система Apple)
APFS — это файловая система по умолчанию в macOS 10.13 и более поздних версиях. Это наиболее подходящий формат для SSD. Однако, поскольку эта файловая система совместима только с последними версиями macOS, дважды подумайте, прежде чем выбрать ее. Если вы уверены, что вам не нужно будет использовать USB-накопитель на Mac со старой версией в будущем, вы можете отформатировать его в APFS.
2Mac OS X Extended (в журнале) и Mac OS X Extended (с учетом регистра, в журнале)
Mac OS X Extended, также известная как HFS+, является файловой системой по умолчанию перед APFS для macOS 10.
 12 и более ранних версий. Он не ограничивает размер файлов, которые вы можете сохранить на диске, что является большим преимуществом. Компьютеры под управлением Windows могут читать файлы, отформатированные в Mac OS X Extended, но не могут записывать в них. И эта файловая система необходима, если вы планируете использовать диск для резервного копирования Time Machine.
12 и более ранних версий. Он не ограничивает размер файлов, которые вы можете сохранить на диске, что является большим преимуществом. Компьютеры под управлением Windows могут читать файлы, отформатированные в Mac OS X Extended, но не могут записывать в них. И эта файловая система необходима, если вы планируете использовать диск для резервного копирования Time Machine.Самая большая разница между Mac OS X Extended (в журнале) и Mac OS X Extended (с учетом регистра, в журнале) заключается в том, что в последней учитываются регистры имен папок. Например, «файл» отличается от «Файл». Поэтому, если у вас нет особых потребностей, просто игнорируйте этот вариант.
3Mac OS X Extended (в журнале,
с шифрованием ) и Mac OS X Extended (с учетом регистра, с ведением журнала, с шифрованием )
Эти два варианта в основном аналогичны предыдущим двум, но с шифрованием, что означает, что вы должны вводите пароль всякий раз, когда вы подключаете диск к вашему Mac.

4MS-DOS (FAT)
Это имя дисковой утилиты для файловой системы FAT32. Как наиболее широко совместимая файловая система, она подходит как для операционной системы Windows, так и для macOS. Поэтому можно легко передавать данные между ПК и Mac с помощью USB-накопителя, отформатированного таким образом. Однако USB-накопитель, отформатированный в FAT32, не поддерживает длинные имена файлов, а размер отдельного файла не может превышать 4 ГБ.
5ExFAT
ExFAT — это улучшенная версия старой FAT32, которая предлагает больше места для хранения и поддерживает файлы размером более 4 ГБ. Конечно, он также поддерживает передачу файлов между ПК и Mac как кроссплатформенная файловая система.
Чтобы сделать вывод, если вам нужно передавать файлы меньшего размера между операционными системами, выберите MS-DOS (FAT) или FAT32. И, без сомнения, ExFAT будет лучшим форматом для USB-накопителя на Mac для больших файлов.
Часть 3. Как отформатировать USB в FAT32/ExFAT на Mac
Как указывалось ранее, вам необходимо сначала создать резервную копию USB-накопителя, прежде чем форматировать его, так как операция форматирования сотрет все данные.
 Теперь вы можете выполнить шаги, чтобы успешно отформатировать USB.
Теперь вы можете выполнить шаги, чтобы успешно отформатировать USB.Метод 1: форматирование USB-накопителя на Mac с помощью Дисковой утилиты
Шаг 1: Вставьте USB-накопитель, ожидающий форматирования, в компьютер Mac.
Шаг 2: Перейдите к Applications > Utilities и дважды щелкните его, чтобы открыть.
Шаг 3: Выберите диск, который хотите отформатировать, и нажмите Erase .
Шаг 4: Переименуйте USB-накопитель (необязательно) и выберите одну файловую систему из вариантов.
Шаг 5: Затем выберите Master Boot Record для схемы, нажмите Erase .
Шаг 6: После завершения процесса вы готовы снова использовать диск с новой файловой системой для хранения данных.
Метод 2: Преобразование/форматирование USB-накопителя в FAT32/ExFAT через терминал
Шаг 1: Подключите USB-накопитель к компьютеру Mac.

Шаг 2: Нажмите cmd + пробел , чтобы запустить Spotlight , введите терминал , затем нажмите Введите клавишу .
Шаг 3: Введите diskutil list , чтобы найти расположение вашего USB-накопителя (например: dev/disk2 — это USB-накопитель на рисунке ниже).
Шаг 4: Введите sudo diskutil eraseDisk FAT32 MBRFormat /dev/disk2 .
sudo дает вам права пользователя.
Diskutil вызывает утилиту диска.
eraseDisk управляет форматированием.
FAT32 устанавливает файловую систему.
MBRFormat указывает дисковой утилите форматировать с помощью основной загрузочной записи.

/dev/disk2 — расположение USB-накопителя.
Примечание: Вы можете заменить FAT32 на ExFAT в команде, и ваш USB-накопитель будет отформатирован таким образом.
После завершения процесса введите diskutil list в команду еще раз, чтобы проверить, успешно ли отформатирован USB-накопитель.
Бонус: как восстановить потерянные данные после форматирования USB-накопителя
Форматирование USB-накопителя никогда не бывает легкой задачей, и время от времени возникают проблемы, среди которых потеря данных, пожалуй, самая распространенная. Несчастные случаи, такие как ошибочное форматирование USB-накопителя или его непосредственное форматирование без резервного копирования, неизбежно приведут к потере данных.
Эта проблема будет беспокоить нас еще больше, когда есть важные файлы, которые мы не можем позволить себе потерять. Если это так, вам понадобится профессиональное программное обеспечение для восстановления данных, которое поможет вам вернуть потерянные файлы, и AnyRecover — это именно то, что вам нужно.
 С помощью этого программного обеспечения любой может восстановить все виды данных с отформатированного USB-накопителя на Mac всего за 3 простых шага.
С помощью этого программного обеспечения любой может восстановить все виды данных с отформатированного USB-накопителя на Mac всего за 3 простых шага.2 061 704 Загрузки
Являясь комплексным решением для восстановления данных Mac, оно обрабатывает все сценарии потери данных , включая форматирование USB-накопителя, сбой жесткого диска и сбой Mac.
Всестороннее и глубокое сканирование обеспечивает высокую скорость восстановления , а сложные алгоритмы способствуют высокой скорости сканирования .
Поддерживает восстановление данных на всех типах USB-накопителей в различных форматах файлов , например NTFS, HFS+, FAT32 и ExFAT.
Легко возвращает многочисленные виды данных с отформатированного USB-накопителя: потерянные фотографии, видео, документы, сжатые файлы и т. д.
Загрузить сейчасЗагрузить сейчас
Примечание
AnyRecover предлагает бесплатную пробную версию для каждого пользователя, с которой можно сканировать, просматривать и восстанавливать 3 файла бесплатно .
 Просто скачайте и попробуйте! Чем больше времени на колебания, тем меньше вероятность того, что ваши потерянные данные вернутся!
Просто скачайте и попробуйте! Чем больше времени на колебания, тем меньше вероятность того, что ваши потерянные данные вернутся!Выполните следующие простые шаги, чтобы восстановить данные после форматирования USB-накопителя на Mac:
Шаг 1: Подсоедините USB-накопитель к вашему Mac. Скачайте, установите и запустите AnyRecover. Затем выберите отформатированный USB-накопитель, с которого вы пытаетесь восстановить данные, в качестве места для поиска данных. Нажмите «Старт» кнопка для начала сканирования.
Шаг 2: Программа немедленно начнет процесс сканирования. Вы можете в любой момент приостановить процесс и возобновить его позже.
Шаг 3: Сразу после завершения процесса сканирования все файлы будут перечислены в соответствующих форматах и папках. Свободно просматривайте и выбирайте, что восстанавливать, нажав кнопку «Восстановить» .

Final Words
Форматирование — действительно сложный процесс, но, очистив свой разум, а затем выполнив шаги, перечисленные в статье, вы сможете успешно отформатировать USB-накопитель на Mac без особых трудностей или ошибок. Потеря данных может стать кошмаром, но AnyRecover достаточно мощный, чтобы помочь вам. Фактически, не только после форматирования USB-накопителя, но и при потере данных он может творить чудеса. Попробуйте, и вы не будете разочарованы.
Загрузить сейчасЗагрузить сейчас
Как отформатировать USB-накопитель на Mac
Вы когда-нибудь пытались использовать USB-накопитель на своем Mac только для того, чтобы понять, что вы не можете записать на него какие-либо файлы?
Это связано с тем, что большинство компьютеров работают под управлением Windows, а большинство флэш-накопителей поставляются с форматами, благоприятствующими среде Windows. Если он специально не предназначен для работы на macOS, вам потребуется переформатировать флешку.

Давайте посмотрим, как отформатировать флешку для Mac.
Различные форматы файловой системы, доступные в Дисковой утилите
ExFAT
Если вы планируете использовать USB на устройствах Windows и macOS, предпочтительным форматом является ExFAT. Этот формат файла совместим с несколькими устройствами, такими как ПК и игровые консоли. Это идеальный кроссплатформенный формат.
MS-DOS (FAT)
Этот формат файла хорошо совместим, но имеет некоторые ограничения. Например, вы можете хранить на устройстве только файлы размером менее 4 ГБ. Если система специально не требует устройств FAT32, избегайте этого формата любой ценой.
Mac OS Extended (в журнале)
Это рекомендуемая файловая система для устройств, которые используются с Macbook. Он использует формат Mac для защиты целостности иерархической файловой системы.
Mac OS Extended (с учетом регистра, в журнале)
Этот формат аналогичен журналу, за исключением того факта, что все имена папок вводятся с учетом регистра.

Например, формат файла отличает папку с именем « МОЯ ПАПКА » от папки с именем « myfolder «. Если это не требуется специально, мы рекомендуем формат «Журналируемый»
Два простых способа переформатирования USB-накопителя
Существует два способа переформатирования флэш-накопителя:
- Использование инструмента Дисковой утилиты
- Использование терминала
Перед форматированием USB-накопителя проверьте текущий формат вашего накопителя.
Перейдите в каталог Finder и найдите свое устройство в меню слева. Щелкните правой кнопкой мыши имя устройства и нажмите «Получить информацию».
Как только вы нажмете «Получить информацию», вам будет представлена информация об устройстве. В разделе «Формат» вы можете увидеть формат вашего устройства.
Форматирование флешки Дисковая утилита на вашем Mac
1.
 Откройте Дисковую утилиту.
Откройте Дисковую утилиту. - Нажмите одновременно кнопки «Command» и «Пробел» на клавиатуре, чтобы вызвать «Spotlight Search» или любое другое установленное вами поисковое приложение. Мы любим Альфреда.
- Щелкните значок увеличительного стекла и введите «Дисковая утилита».
- Нажмите на первое предложение, чтобы открыть инструмент «Дисковая утилита».
Если по какой-либо причине вы не можете вызвать «Поиск Spotlight», перейдите в каталог «Finder» и нажмите «Приложения».
В папке «Приложения» найдите папку «Утилиты» и перейдите к ней. Вы можете найти инструмент «Дисковая утилита» в папке «Утилиты».
2. Переформатируйте USB-накопитель.
Нажмите « Erase » на верхней панели инструментов. Вам будет предложено выбрать имя для вашего диска и желаемый формат.
 Mac OS Extended (в журнале) является предпочтительным форматом, но в зависимости от ваших требований выберите лучший вариант из раскрывающегося меню.
Mac OS Extended (в журнале) является предпочтительным форматом, но в зависимости от ваших требований выберите лучший вариант из раскрывающегося меню.
Как вы, возможно, знаете, если вы стираете данные самым быстрым способом, некоторые программы восстановления диска могут легко восстановить то, что вы стерли. Нам нравится Disk Drill.
Если вы не хотите, чтобы ваши данные были восстановлены, выберите вариант «Наиболее безопасный». Имейте в виду, что в зависимости от того, насколько безопасно стирание, время, необходимое для форматирования диска, может значительно увеличиться.
После установки всех параметров нажмите «Стереть».
Вот и все! Вы успешно переформатировали USB-накопитель.
Небольшие устройства с несколькими файлами быстро переформатируются. Если у вас большое количество файлов или в зависимости от того, насколько безопасно было стирание, форматирование может занять больше времени.

Как отформатировать USB-накопитель на Mac с помощью терминала
Почти все, что вы делаете с графическим интерфейсом, можно выполнять в терминале. Это простой способ навигации по среде вашего Mac и выполнения определенных задач.
Вот как форматировать USB-накопитель с помощью терминала:
Примечание. Терминал требует точного синтаксиса, поэтому этот метод рекомендуется только для опытных пользователей Mac.
1. Нажмите одновременно кнопки «Command» и «Пробел», чтобы вызвать «Поиск Spotlight». Нажмите на увеличительное стекло и введите «Терминал». Появится окно ниже.
Как упоминалось ранее, если вы не можете открыть «Поиск Spotlight», перейдите в каталог «Finder» и перейдите в папку «Утилиты», где вы найдете «Терминал».
2. Введите следующую команду и нажмите Enter, чтобы вывести список всех подключенных устройств, доступных в вашей системе:
diskutil list
3.
 Из этого списка выберите устройство, которое вы хотите отформатировать и используйте Терминал для форматирования.
Из этого списка выберите устройство, которое вы хотите отформатировать и используйте Терминал для форматирования.Используйте следующий синтаксис для форматирования диска:
diskutil erasedisk FILE_SYSTEM DISK_NAME DISK_IDENTIFIER
4. В качестве имени диска вы можете ввести любое имя, которое хотите присвоить своему устройству.
Чтобы найти идентификатор вашего диска, обратитесь к списку, который вы нашли после ввода команды diskutil list.
В столбце IDENTIFIER вы найдете свой идентификатор.
Параметр файловой системы зависит от ваших предпочтений. Синтаксис:.
- Форматирование в MacOS с расширенным журналом (JHFS+) — JHFS+
- Форматирование в MacOS Extended (HFS+) — HFS+
- Форматирование в MS-DOS FAT-FAT32
- Форматирование в ExFAT — ExFAT
Например, если вы хотите отформатировать диск в macOS Extended Journaled и переименовать его в «MyDisk», вы можете ввести команду терминала, как показано ниже:
diskutil erasedisk JHFS+ MyDisk disk2
Заключение
Использование USB-накопителей на MacBook не так уж отличается от их использования в других операционных системах, за исключением того факта, что macOS поддерживает только определенное количество форматов.


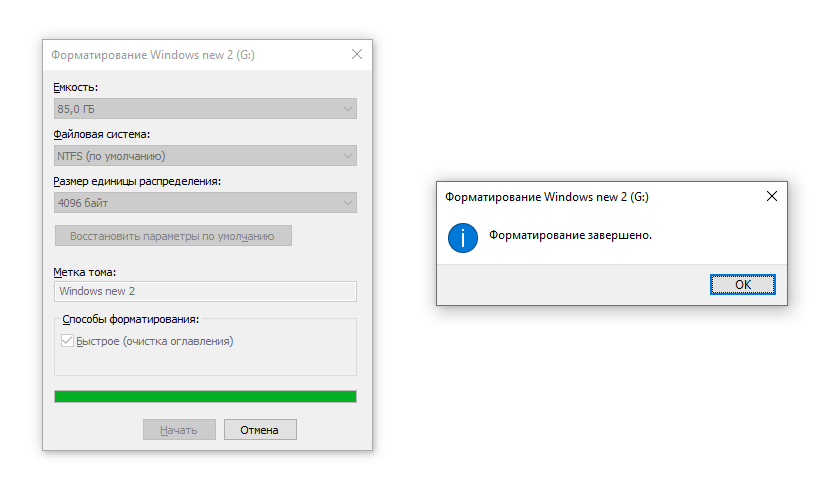 Затем перетащите данные USB в безопасное место для резервного копирования/восстановления перед форматированием. Тогда вы настроены, чтобы сделать это!
Затем перетащите данные USB в безопасное место для резервного копирования/восстановления перед форматированием. Тогда вы настроены, чтобы сделать это! 12 и более ранних версий. Он не ограничивает размер файлов, которые вы можете сохранить на диске, что является большим преимуществом. Компьютеры под управлением Windows могут читать файлы, отформатированные в Mac OS X Extended, но не могут записывать в них. И эта файловая система необходима, если вы планируете использовать диск для резервного копирования Time Machine.
12 и более ранних версий. Он не ограничивает размер файлов, которые вы можете сохранить на диске, что является большим преимуществом. Компьютеры под управлением Windows могут читать файлы, отформатированные в Mac OS X Extended, но не могут записывать в них. И эта файловая система необходима, если вы планируете использовать диск для резервного копирования Time Machine.
 Теперь вы можете выполнить шаги, чтобы успешно отформатировать USB.
Теперь вы можете выполнить шаги, чтобы успешно отформатировать USB.

 С помощью этого программного обеспечения любой может восстановить все виды данных с отформатированного USB-накопителя на Mac всего за 3 простых шага.
С помощью этого программного обеспечения любой может восстановить все виды данных с отформатированного USB-накопителя на Mac всего за 3 простых шага.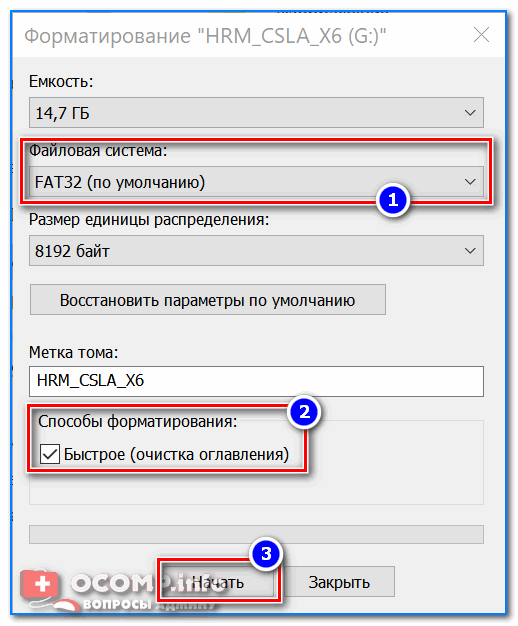 Просто скачайте и попробуйте! Чем больше времени на колебания, тем меньше вероятность того, что ваши потерянные данные вернутся!
Просто скачайте и попробуйте! Чем больше времени на колебания, тем меньше вероятность того, что ваши потерянные данные вернутся!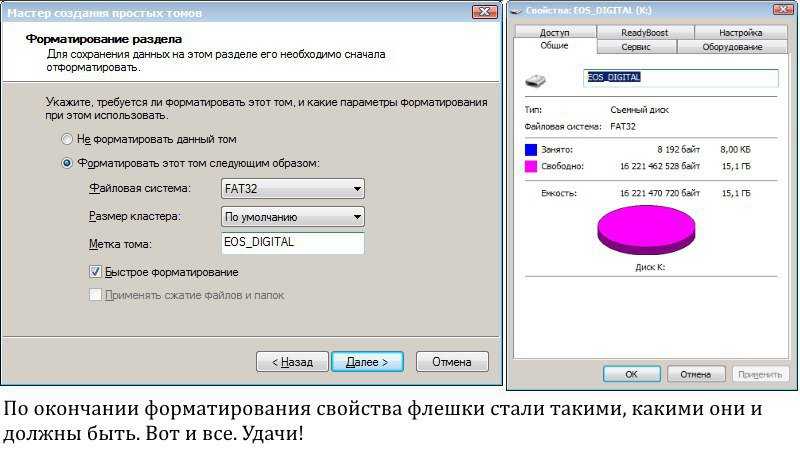


 Откройте Дисковую утилиту.
Откройте Дисковую утилиту. 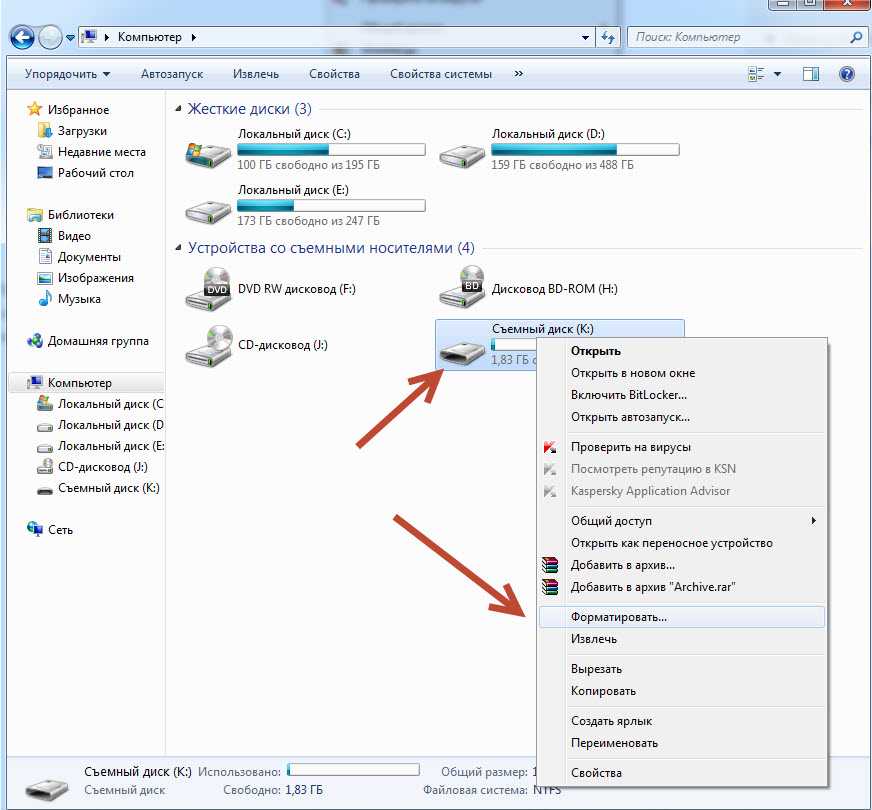 Mac OS Extended (в журнале) является предпочтительным форматом, но в зависимости от ваших требований выберите лучший вариант из раскрывающегося меню.
Mac OS Extended (в журнале) является предпочтительным форматом, но в зависимости от ваших требований выберите лучший вариант из раскрывающегося меню.
 Из этого списка выберите устройство, которое вы хотите отформатировать и используйте Терминал для форматирования.
Из этого списка выберите устройство, которое вы хотите отформатировать и используйте Терминал для форматирования.
