Как через биос переустановить виндовс 8: Как загрузиться с USB -диска в BIOS (Меню загрузки) — Windows 8, Windows 10 — ideapad / Lenovo
Содержание
Особенности переустановки предустановленной Windows 8 / Хабр
… или как создать себе проблему, а затем героически её преодолеть.
Хочу поделиться полученным опытом, чтобы вы избежали моих ошибок и сэкономили себе время, силы, и самое главное — нервы. Массу нервов. Принесли мне вчера для обслуживания ультрабук свежих серий, двухбуквенной компании, с описанием «ужасно тормозит, не работают браузеры». Первичный осмотр показал заражение парой троянцев, неработоспособность ни одного из четырех браузеров, установленных пользователями в системе, общую замусоренность системы утилитами из разряда «поставь меня — увеличь себе ускорь компьютер» и некоторый урон, нанесенный утилитами для «очистки» реестра, поставленных пользователями в надежде победить проблемы. После осмотра я решил (святая наивность), что проще будет переустановить систему по-чистой, чем лечить и восстанавливать это всё, благо, как я думал, за счет хранящегося на жестком диске раздела восстановления с родным программным обеспечением это будет минутным делом. Дальнейший рассказ покажет, как жестоко я ошибался в этом.
Дальнейший рассказ покажет, как жестоко я ошибался в этом.
Итого, имеем ультрабук с Windows 8, рабочим разделом восстановления и отсутствием каких-либо дисков в комплекте поставки (этот момент важен). Бук в качестве стартового ПО имеет UEFI, что в принципе для использования с Windows 8 логично, и даже было бы удобно, если бы не одно но — ключ для установки системы зашит в таблицу данных ACPI, в поддтаблицу MSDM. На тот момент я ещё этого не знал, да и не думал, что мне это понадобится.
В общем, перезагружаю его, влезаю в настройки запуска (если кто-то не в курсе как это сделать на буках с UEFI свежих серий — жмите ESC прямо с самого начала запуска) и выключив Secure Boot (это необходимо для запуска системы восстановления), запускаю родную систему System Recovery. Как выяснилось, выключал Secure Boot и переключал систему в режим Legacy Mode я зря — именно эти действия вызвали столь странное поведение родной системы восстановления, о чем далее. Указываю восстановить систему в исходное состояние с удалением всех данных пользователей (данные были заблаговременно скопированы). И вот тут начинаются приключения. Процесс восстановления, запустившись, отображает первую стадию исполнения — форматирование раздела для Windows. Стадия доходит до конца, после чего процесс восстановления останавливается, выдав невразумительную ошибку с цифровым кодом, и ультрабук перезагружается, только для того, чтобы выдать мне сообщение о том, что системы на диске не найдено. Логично, думаю я, мы же только что зачистили её раздел, и снова жму клавишу System Recovery чтобы попробовать продолжить процесс восстановления. И вот тут меня ждал первый сюрприз: я получаю то же самое сообщение об отсутствии системы. Как оказалось, система System Recovery самоуничтожилась вместе с зачищенной системой. Теперь на руках у меня был ультрабук без системы, без образа восстановления на жестком диске и без дисков восстановления.
И вот тут начинаются приключения. Процесс восстановления, запустившись, отображает первую стадию исполнения — форматирование раздела для Windows. Стадия доходит до конца, после чего процесс восстановления останавливается, выдав невразумительную ошибку с цифровым кодом, и ультрабук перезагружается, только для того, чтобы выдать мне сообщение о том, что системы на диске не найдено. Логично, думаю я, мы же только что зачистили её раздел, и снова жму клавишу System Recovery чтобы попробовать продолжить процесс восстановления. И вот тут меня ждал первый сюрприз: я получаю то же самое сообщение об отсутствии системы. Как оказалось, система System Recovery самоуничтожилась вместе с зачищенной системой. Теперь на руках у меня был ультрабук без системы, без образа восстановления на жестком диске и без дисков восстановления.
Оставался только один вариант — переустанавливать систему с ноля. Казалось бы в чем проблема? Переустанавливаем и всё. Однако не спешите, не все так просто, как кажется.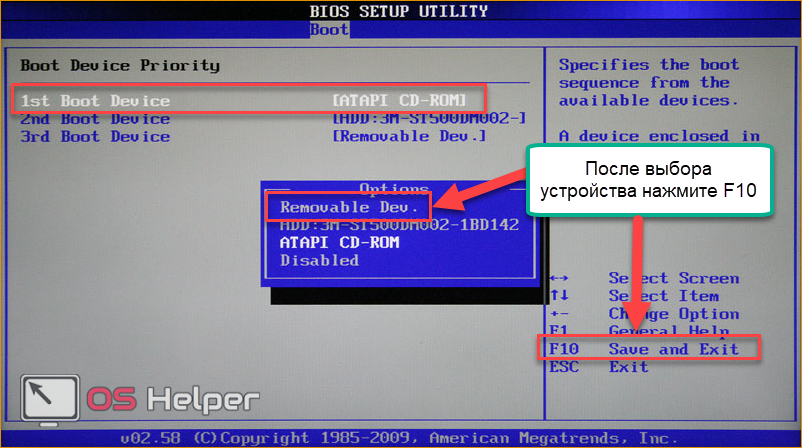 Чтобы не тратить потом лишнее время на апгрейд системы до 8.1 я решил сразу установить чистую 8.1. Сказано-сделано, скачиваю свежий образ Windows 8.1 из MSDN, делаю загрузочную флешку с помощью Windows 7 USB — DVD tool, запускаю установку. Проблема первая — я пока ещё не знаю ключ, а он, как назло, требуется для продолжения установки. Зачем было так делать, мне не ясно, Windows 7 позволяла этап ввода ключа пропустить. Недолгий поиск в интернете дает ответ — нужно использовать generic ключи, открытые самой корпорацией Microsoft — они позволяют установить систему, но не активировать её, для активации нужно этот ключ после установки заменить работоспособным полноценным. Ввожу generic ключ, продолжаю установку. Мне бы на этом моменте (запросе ключа) остановиться и подумать, но я этот момент упустил. Дело в том, что если ключ системы, зашитый в UEFI, походит для установки данной версии Windows, тогда система его при установке спрашивать не должна. Вообще. Она в этом случае его использует автоматически.
Чтобы не тратить потом лишнее время на апгрейд системы до 8.1 я решил сразу установить чистую 8.1. Сказано-сделано, скачиваю свежий образ Windows 8.1 из MSDN, делаю загрузочную флешку с помощью Windows 7 USB — DVD tool, запускаю установку. Проблема первая — я пока ещё не знаю ключ, а он, как назло, требуется для продолжения установки. Зачем было так делать, мне не ясно, Windows 7 позволяла этап ввода ключа пропустить. Недолгий поиск в интернете дает ответ — нужно использовать generic ключи, открытые самой корпорацией Microsoft — они позволяют установить систему, но не активировать её, для активации нужно этот ключ после установки заменить работоспособным полноценным. Ввожу generic ключ, продолжаю установку. Мне бы на этом моменте (запросе ключа) остановиться и подумать, но я этот момент упустил. Дело в том, что если ключ системы, зашитый в UEFI, походит для установки данной версии Windows, тогда система его при установке спрашивать не должна. Вообще. Она в этом случае его использует автоматически. Если спросила ключ — это признак того, что либо ключ из UEFI считать невозможно, либо вы используете неподходящую для данного ключа версию дистрибутива. Однако я на тот момент ещё об этом не знал, поэтому это не вызвало у меня никаких вопросов. Итак, система установилась и запустилась. Теперь нужно было её активировать, а для этого — вынуть каким-то образом ключ из UEFI. Как выяснилось, это совсем не сложная задача. Для этого можно использовать утилиту PKeyUI — необходимо просто запустить её и поставить галочку в поле «MSDM» — утилита отобразит ключ, сохраненный в UEFI. Если поле «MSDM» не появляется при запуске утилиты, то либо в прошивке ключа нет, либо он не читаем. Итак, ключ я получил. Далее я попытался активировать с ним систему, и тут меня тоже ждала проблема — система активации заявила, что ключ не рабочий. Припомнив методики OEM-распространения Windows я решил, что видимо нужен образ системы, предназначенный для OEM-сборщиков. Что же, не проблема. После некоторых поисков раздача оригинального образа системы для ОЕМ-поставщиков версии 8.
Если спросила ключ — это признак того, что либо ключ из UEFI считать невозможно, либо вы используете неподходящую для данного ключа версию дистрибутива. Однако я на тот момент ещё об этом не знал, поэтому это не вызвало у меня никаких вопросов. Итак, система установилась и запустилась. Теперь нужно было её активировать, а для этого — вынуть каким-то образом ключ из UEFI. Как выяснилось, это совсем не сложная задача. Для этого можно использовать утилиту PKeyUI — необходимо просто запустить её и поставить галочку в поле «MSDM» — утилита отобразит ключ, сохраненный в UEFI. Если поле «MSDM» не появляется при запуске утилиты, то либо в прошивке ключа нет, либо он не читаем. Итак, ключ я получил. Далее я попытался активировать с ним систему, и тут меня тоже ждала проблема — система активации заявила, что ключ не рабочий. Припомнив методики OEM-распространения Windows я решил, что видимо нужен образ системы, предназначенный для OEM-сборщиков. Что же, не проблема. После некоторых поисков раздача оригинального образа системы для ОЕМ-поставщиков версии 8. 1 нашлась на торрент-трекерах. Скачал, снова создал установочную флешку, снова попробовал установить и активировать. Однако вновь получил ту же самую ошибку. Поиски информации по теме дали метод (как позже выяснилось, не рабочий) — необходимо было используя скрипт slmgr удалить старый ключ, установить новый и затем нормально активировать систему. Я попробовал его, однако при попытке установить родной ключ системы неизменно получал ошибку:
1 нашлась на торрент-трекерах. Скачал, снова создал установочную флешку, снова попробовал установить и активировать. Однако вновь получил ту же самую ошибку. Поиски информации по теме дали метод (как позже выяснилось, не рабочий) — необходимо было используя скрипт slmgr удалить старый ключ, установить новый и затем нормально активировать систему. Я попробовал его, однако при попытке установить родной ключ системы неизменно получал ошибку:
0xC004F069
Которая, в норме, связана с рассинхронизацией времени между целевым ПК и сервером ключей. Помаявшись немного и потратив ещё с полчаса на поиск методов исправления данной проблемы, я пришел к выводу, что стоит, пожалуй, обратиться к первоисточнику, т. е. к корпорации Microsoft. Звонок в техподдержку с описанием проблемы все прояснил: оказывается, главную ошибку я сделал, когда попытался использовать образ Windows 8.1! Как выяснилось, образ Windows 8.1 категорически не пригоден для чистой установки на ПК, которые поставлялись с предустановленной Windows 8, и даже обход проблемы с использованием generic-ключа ничего не даст, потому, что ОЕМ-ключи от Windows 8 не подходят для активации чистой установленной Windows 8. 1 ОЕМ, хотя являются валидными. Единственным способом установить на ПК с предустановленной Windows 8 версию 8.1 является апгрейд системы через Microsoft Store — только так и никак иначе. Поблагодарив саппорт я отправился скачивать чистую ОЕМ-версию Windows 8.
1 ОЕМ, хотя являются валидными. Единственным способом установить на ПК с предустановленной Windows 8 версию 8.1 является апгрейд системы через Microsoft Store — только так и никак иначе. Поблагодарив саппорт я отправился скачивать чистую ОЕМ-версию Windows 8.
Но на этом мои мытарства не закончились, все оказалось не так просто. Чистая ОЕМ-версия ставиться отказывалась категорически — сразу же после нажатия кнопки «Установить» она сообщала что указанный (в UEFI) ключ не подходит ни к одному из обнаруженных образов системы. После непродолжительного гугления, выяснилось что требуется кроме всего прочего создать на установочной флешке маркерные файлы, с правильно указанной редакцией системы и ключом. Хорошо, лезем в папку sources на установочной флешке и создаем там два файла: ei.cfg и pid.txt
Содержимое ei.cfg:
[EditionID]
Core
[Channel]
OEM
[VL]
0
тут
EditionID — это редакция системы, бывает Core или Professional,
Channel — это канал распространения, бывает OEM или Retail,
VL — это признак корп. версии, бывает 0 или 1.
версии, бывает 0 или 1.
Вышеприведенный пример это норма для ноутов, базовая ОЕМ винда, не корпоратив.
Содержимое pid.txt:
[PID]
Value=XXXXX-XXXXX-XXXXX-XXXXX-XXXXX
Вместо XXXXX вписываем ключ который получили через pkeyui. В итоге этих действий получаем загрузочную флешку, с которой Windows 8 все-таки установится. Но радость моя была преждевременной — установиться-то она установилась, однако неким загадочным образом записала себе какой-то совершенно возмутительный ключ, не имеющий никакого отношения к тому, что я забил в pid.txt (оригинальному из UEFI). Попытка сменить этот левый ключ на адекватный удалась, но при попытке активации система выдала всё ту же пресловутую ошибку о том, что ключ не соответствует редакции системы! Оказалось, что есть ещё один нюанс — дистрибутивы, помимо редакций и метода лицензирования ещё делятся по SKU, и сборщики лэптопов обычно выставляют на CoreSingleLanguage или CoreCountrySpecific. И мне был нужен образ CoreSingleLanguage, потому что для всех типов SKU — установочные ключи разные. Почему в этом случае система позволяет продолжить установку, мне решительно не ясно — это не имеет никакого смысла, так как ключ все равно не подойдет а способа сменить SKU уже установленной системы я лично не нашел. Тихо выматерившись, я отправился искать OEM-дистрибутив с SKU «CoreSingleLanguage». И таки нашел в итоге, он лежит на многих трекерах, чтобы не давать ссылок на потенциально опасные ресурсы, приведу просто MD5 необходимого дистрибутива:
Почему в этом случае система позволяет продолжить установку, мне решительно не ясно — это не имеет никакого смысла, так как ключ все равно не подойдет а способа сменить SKU уже установленной системы я лично не нашел. Тихо выматерившись, я отправился искать OEM-дистрибутив с SKU «CoreSingleLanguage». И таки нашел в итоге, он лежит на многих трекерах, чтобы не давать ссылок на потенциально опасные ресурсы, приведу просто MD5 необходимого дистрибутива:
2F3EC4EA9F604DF608AC0B1EE4C53CF1
Я обработал найденный дистрибутив, создал маркерные файлы и надеялся, что всё — мои проблемы решены и после уже 4-й по счету переустановки, Windows 8 наконец не только установится, но и позволит себя активировать. Не тут то было! Обработанный дистрибутив после нажатия кнопки «Установить» выдал мне ошибку, которую я уже видел ранее: что указанный (в UEFI) ключ не подходит ни к одному из обнаруженных образов системы! Ругнувшись, я попробовал просто удалить с флешки созданные файлы ei.cfg и pid.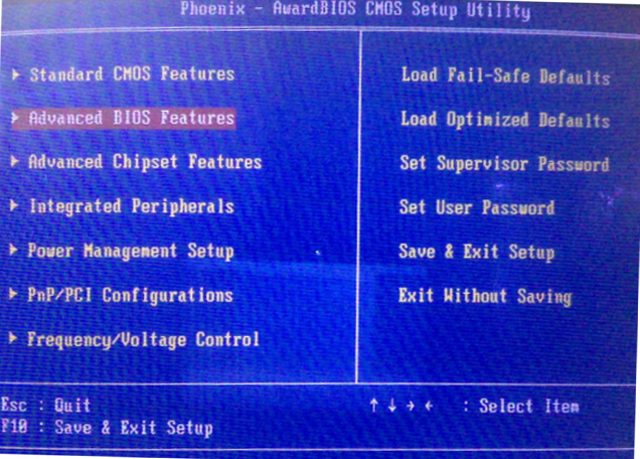 txt. Запускаюсь с неё и… система принимает ключ и устанавливается! После установки статус системы — активирована!
txt. Запускаюсь с неё и… система принимает ключ и устанавливается! После установки статус системы — активирована!
Bingo! Далее осталась рутина — апгрейд до 8.1 через Microsoft Store, установка базового набора бесплатного ПО и т.д.
Плюс по всему процессу я вывел алгоритм, которого, как мне кажется, следует придерживаться при данной процедуре:
- Если на ноуте стояла просто Windows 8, то берем просто Windows 8 а не Windows 8.1 — даже если поставим 8.1 то не сможем активировать!
- Выясняем ключ винды с помощью утилиты pkeyui — запускаем на живой системе, ставим галку MSDM и записываем ключ.
- Звоним в техподдержку Microsoft, кратко поясняем ситуацию и просим проверить валидность и принадлежность извлеченного ключа. Ребята из техсаппорта без проблем проверят ключ, и сообщат вам, к какому типу дистрибутива он подходит — базовой или проф, ОЕМ или ритейл и каков его SKU — CoreSingleLanguage или CoreCountrySpecific или же вообще другой.
- Ищем и качаем строго соответствующий ключу образ системы.
 Если это ноутбук, то скорее всего вам понадобится ОЕМ и при этом в большинстве случаев CoreSingleLanguage
Если это ноутбук, то скорее всего вам понадобится ОЕМ и при этом в большинстве случаев CoreSingleLanguage - Качаем образ диска и делаем загрузочную флешку используя Windows 7 USB / DVD download tool (либо вручную вот так — с некоторыми образами Windows 7 USB / DVD download tool работать не хочет). Пока что после этого ничего дополнительного с флешкой не делаем. Как вариант можно (и это даже лучше будет) сделать загрузочную UEFI-флешку с помощью Rufus.
- Перезагружаемся, сразу после старта быстро жмем Esc. Если флешку делали через Windows 7 USB / DVD download tool, то выбираем BIOS Setup, в настройках загрузки в BIOS надо выключить Secure Boot и включить Legacy Boot — иначе не загрузимся с флешки. Если же делали UEFI-флешку с помощью Rufus — делать этого не следует. Теперь вставляем флешку.
- Перезагружаемся, сразу после старта быстро жмем Esc. Выбираем выбор загрузочных устройств, выбираем свою флешку и начинаем ставить систему. Если всё сделали как надо — система будет ставиться не спрашивая никаких ключей вообще.

- Если не получается и система либо не принимает ключ вообще либо ставится но потом не хочет активироваться, лезем в папку sources на установочной флешке и создаем там два файла: ei.cfg и pid.txt, настроив их содержимое так, как указано выше. Пробуем поставить систему уже с флешки с созданными маркерными файлами.
- После установки активируем систему — если активируется, то все хорошо, если нет — вы подобрали не тот дистрибутив.
Итогом всего вышесказанного являются несколько риторических вопросов к производителю ноутбука и к Microsoft. К производителю главный вопрос — почему система восстановления сработала как система самоуничтожения? Хабровчане, кто-нибудь ещё на такое наталкивался? А к Microsoft — ну зачем же такие параноидальные меры защиты ПО? К чему они такие? Ведь в данном случае имел место совершенно законный процесс банальнейшей переустановки разрушенной ОС. Фактически мы имеем ситуацию, когда пользователь, у которого разрушилась ОС никак, совершенно никак, не сможет её самостоятельно переустановить — на это нужны недюжинные навыки. В общем и целом, чтобы разобраться в этой запутанной системе установки, мне пришлось переустанавливать систему четырежды. Для чего создавать такие трудности? Ведь в итоге если посчитать все возможные модификации дистрибутивов с разными видами лицензий получается что их едва ли не 30 штук. Это что, такая специфическая дополнительная защита от пиратства? Остальным же — наука: будьте внимательны и не верьте голословно статьям в интернете. Тот самый широко раскопированный везде «рабочий» способ установки чистой Windows 8.1 с последующей активацией родным ключем оказался совершенно неработоспособным и отнял у меня около пяти часов времени, которое можно было потратить с куда большей пользой. Ладно, по крайней мере я теперь знаю практически все особенности лицензирования и активации Win 8. Надеюсь эта история окажется полезной и для вас.
В общем и целом, чтобы разобраться в этой запутанной системе установки, мне пришлось переустанавливать систему четырежды. Для чего создавать такие трудности? Ведь в итоге если посчитать все возможные модификации дистрибутивов с разными видами лицензий получается что их едва ли не 30 штук. Это что, такая специфическая дополнительная защита от пиратства? Остальным же — наука: будьте внимательны и не верьте голословно статьям в интернете. Тот самый широко раскопированный везде «рабочий» способ установки чистой Windows 8.1 с последующей активацией родным ключем оказался совершенно неработоспособным и отнял у меня около пяти часов времени, которое можно было потратить с куда большей пользой. Ладно, по крайней мере я теперь знаю практически все особенности лицензирования и активации Win 8. Надеюсь эта история окажется полезной и для вас.
Как переустановить Windows 8 на ноутбуке или компьютере
Автор admin На чтение 6 мин Просмотров 503 Опубликовано
Не знаете, как переустановить Windows 8 на ноутбуке? На самом деле это очень просто. Для этого требуется иметь в наличии рабочий дисковод или флешку, найти носители с драйверами или сделать их бекап на всяких случай и скопировать все важные данные с системного диска.
Неважно какой у вас ноутбук – Asus, Lenovo, HP или Асер – со временем дисковод выходит из строя. Или же под рукой может не оказаться пустой «болванки» для записи образа. Разумеется, можно пойти купить установочный диск с Windows в магазине. Но, как правило, каждый пытается сэкономить.
Содержание
- Установка с флешки
- Подготовка устройства
- Подготовка образа
- Загрузка дистрибутива на флешку
- Копирование важных данных
- Загрузка с нужного устройства
- Запуск установки
- Настройка системы
- Заключение
- Видеоинструкция
Установка с флешки
В таких случаях на помощь приходят Flash-накопители. Кроме этого нам понадобятся:
- утилита «WinSetupFromUSB» (желательно использовать последние версии, поскольку там появилась поддержка Windows 8, 8.
 1 и 10). Можно бесплатно скачать на официальном сайте;
1 и 10). Можно бесплатно скачать на официальном сайте; - образ с дистрибутивом Windows;
- свободная USB-флешка.
Подготовка устройства
При запуске приложения подгружается список подключенных в данный момент накопителей.
- Для обновления информации есть кнопка «Refresh».
- В каждой строке указывается полный объем и свободное место. Желательно, чтобы на устройстве было свободно минимум 4 Гб памяти. В противном случае необходимо форматирование. Для этого делаем правый клик мыши на USB-накопителе и выбираем соответствующий пункт меню.
Убедитесь, что выбрали нужное устройство – все данные с него будут удалены. Только потом нажмите на кнопку «Начать».
- Операционная система предупредит вас о том, что все данные будут удалены. Соглашаемся нажатием на «OK».
- После этого запустится процесс форматирования.
Категорически запрещается в этот момент извлекать устройство из ноутбука.
- Если всё завершится успешно, вы увидите следующее окно. Нажмите в нём на «OK».
- Для того чтобы увидеть результат описанных выше действий, нужно нажать на кнопку «Refresh».
Сразу после этого вы увидите, что накопитель полностью свободен.
Подготовка образа
Скачать «Восьмую» Windows проще всего с интернета. Сделать это можно на любом торрент-портале. Более того, на таких сайтах вы увидите огромное количество различных сборок.
Если вы не знаете какую версию выбрать, то можете ориентироваться по комментариям и отзывам других пользователей. При желании, вместо стандартной редакции можете установить что-то от народных энтузиастов.
Загрузка дистрибутива на флешку
После того как образ Windows 8 будет скачен, нужно будет выполнить следующие действия.
- Поставьте галочку напротив второго пункта и нажмите на кнопку с тремя точками (обзор).
- Перейдите в нужный каталог и выберите скаченный файл.

- Для запуска процесса копирования файлов нужно нажать на кнопку «GO».
- После этого утилита может на небольшое мгновение зависнуть. Не нужно пытаться её закрыть.
- Немного подождав, вы увидите, что копирование всё-таки происходит.
Во время работы программа может зависнуть снова. Особенно, если вы свернёте ее.
- После завершения загрузки файлов вы увидите сообщение, что всё отлично.
Копирование важных данных
Прежде чем начать установку новой Widows, необходимо скопировать всю важную информацию. К ней относятся:
- рабочий стол;
- документы;
- загрузки;
- сохранения в различных играх и тому подобное.
Если вы предварительно не сохраните эти файлы, то в дальнейшем восстановить их не сможете.
Загрузка с нужного устройства
По умолчанию компьютер начинает загружаться с жесткого диска. Нам нужно это поменять. Необходимо войти в BIOS. Например, на ноутбуках Леново и практически всех настольных ПК для этого используется кнопка [knopka]Del[/knopka].
Нам нужно это поменять. Необходимо войти в BIOS. Например, на ноутбуках Леново и практически всех настольных ПК для этого используется кнопка [knopka]Del[/knopka].
После того как вы войдёте в БИОС, увидите следующее.
Нам нужно перейти на вкладку «Boot».
Нужно поставить на 1 место диск или USB-устройство – в зависимости от того, что вы используете для установки. Редактировать этот список можно при помощи кнопок [knopka]F5[/knopka] и [knopka]F6[/knopka]. Для сохранения внесённых изменений необходимо нажать на клавишу [knopka]F10[/knopka]. Для подтверждения выберите вариант «Yes».
Запуск установки
После перезагрузки компьютера или ноутбука вы увидите начальное окно установщика Windows. Для инсталляции нужно будет выполнить определенное количество несложных действий.
- В первую очередь необходимо нажать на кнопку «Далее».
- Затем кликаем на «Установить».
- Произойдет запуск установки.

- Принимаем лицензионное соглашение и нажимаем на «Далее».
- Выберите пункт «Выборочная установка».
- Дальше возможно два варианта: у вас пустой жесткий диск или на нем уже есть разделы. Во втором случае нужно просто отформатировать раздел. Если у вас отображается только «Незанятое пространство», необходимо кликнуть на кнопку «Создать».
После этого появится поле для ввода размера. По умолчанию там указывается максимально возможный вариант. Для сохранения нажмите на кнопку «Применить».
Установщик попросит создать дополнительные системные разделы. Нажмите на кнопку «OK».
Выбираем раздел и переходим далее.
С этого момента начнётся установка Windows. Необходимо дождаться завершения всех операций.
Настройка системы
Прежде чем начать пользоваться новой Windows, её нужно настроить. Происходит это следующим образом.
- Для начала вводим «Имя компьютера» и переходим далее.

- Использовать стандартные параметры не рекомендуется. Лучше всё настроить по своему усмотрению. Для этого нажимаем на соответствующую кнопку.
- Укажите тип вашей сети.
- Выбираем регулярность обновлений. Лучше всего их выключить и перейти далее.
- Отключите различные шпионские службы, которые собирают информацию о ваших действиях и отправляют её на сервера Microsoft.
- Список отправки данных большой. Постарайтесь всё выключить. После этого нажимаем на кнопку «Далее».
- После того как вы настроите работу служб, необходимо создать пользователя.
- Windows попытается предложить вам авторизоваться при помощи учётной записи Майкрософт. Но лучше отказаться от этой затеи. Для этого сначала нажмите на ссылку «Создать новую учетную запись».
- Кликните на «Войти без учётной записи Майкрософт».

Только после этого вы сможете создать обычного локального пользователя. Придумайте какое-нибудь имя. Пароль можно оставить пустым. Для завершения кликните на «Готово».
Это был последний этап, где от вас требовались какие-либо действия. Теперь придётся только ждать.
Цветовая градация окон будет постепенно меняться.
Установщик будет сообщать вам о новых возможностях в Windows 8, по сравнению с более старыми версиями ОС.
Установка приложений может немного затянуться в зависимости от производительности ноутбука.
При этом вас попросят: «Не отключайте свой компьютер».
Финальным сообщением будет фраза «Почти готово».
Вскоре оно исчезнет и появится рабочий стол. На этом установка завершается.
Заключение
Переустановка операционной системы — процесс несложный. Но если у вас что-то не получилось, возможно, вы где-то допустили ошибку. Кроме этого, проблема может заключаться в некачественной сборке Windows. В этом случае стоит попробовать скачать другой дистрибутив и повторить процесс заново.
В этом случае стоит попробовать скачать другой дистрибутив и повторить процесс заново.
Также стоит отметить, что установка без диска происходит намного быстрее, поскольку скорость считывания данных с USB-накопителей значительно выше. Особенно, если это USB 3.0.
Видеоинструкция
Ниже представлен видеоролик, в котором всё рассматривается более детально с дополнительными комментариями.
Как выполнить чистую установку Windows 8 без установочного диска?
Задавать вопрос
спросил
Изменено
7 лет, 3 месяца назад
Просмотрено
25 тысяч раз
Недавно я купил Dell Inspiron 15R Special Edition, на котором была предустановлена Windows 8, и мне нужно было просто выбрать используемые настройки, такие как язык, часовой пояс и т. д.
д.
Единственным диском, который я получил с ноутбуком, был установочный диск с драйверами. Я также не получил ключ продукта, но это не такая большая проблема, как я знаю, как найти его в ОС с помощью Belarc Advisor.
Моя цель — отформатировать жесткий диск, а затем установить загруженную копию Windows 8 с диска или USB-накопителя, содержащую установку, а затем зарегистрировать продукт, используя ключ продукта, который у меня уже есть.
Есть ли где-нибудь, где я могу загрузить файл или набор файлов, которые я могу сохранить на диске или USB-накопителе, которые при вставке в машину без операционной системы начнут установку Windows 8?
- windows-8
- установка
- установка windows
3
Почему вы хотите отформатировать жесткий диск? вы также удалите раздел восстановления. Лучше использовать сброс Windows до заводских.
Чтобы перезагрузить компьютер
Проведите пальцем от правого края экрана, нажмите Настройки , а затем нажмите Изменить настройки ПК .

(Если вы используете мышь, наведите указатель мыши на правый верхний угол экрана, переместите указатель мыши вниз, щелкните Параметры, а затем щелкните Изменить параметры ПК.)В разделе Настройки ПК коснитесь или щелкните Общие .
Под Удалите все и переустановите Windows , коснитесь или щелкните Начать .
Следуйте инструкциям на экране.
4
Вероятно, самым чистым способом будет:
- Обновление до Windows 8.1
- Создайте чистый ISO-файл Windows 8.1 http://windows.microsoft.com/en-us/windows-8/create-reset-refresh-media
- Запишите образ на DVD или USB-накопитель.
- Найдите свой текущий лицензионный ключ, используя такой инструмент, как, например. http://www.nirsoft.net/utils/product_cd_key_viewer.html
Перезагрузите и установите с нового DVD-диска Windows 8.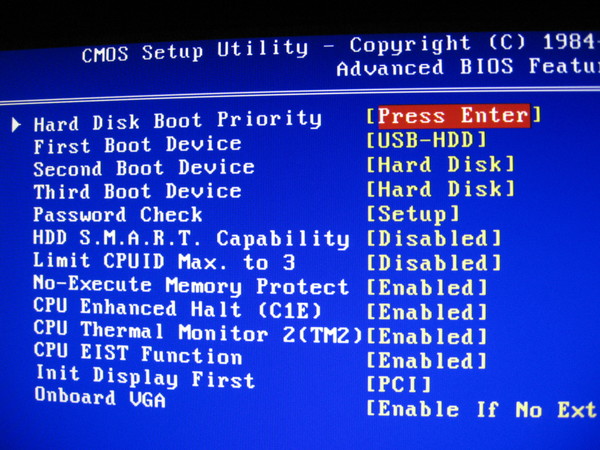 1
1
3
Подойдет ли это вам?
http://windows.microsoft.com/en-GB/windows-8/upgrade-product-key-only
Я думаю, что это будет чистая установка, но я не совсем уверен. Я думаю, что другим вариантом было бы загрузить пробную версию Windows 8, а затем активировать ее с помощью ключа продукта.
Это также может быть полезно: http://answers.microsoft.com/en-us/windows/forum/windows_7-windows_install/can-i-reuse-the-windows-product-key-under-my/242b10cc -1f49-e011-8dfc-68b599b31bf5
Итак, я предлагаю вам сделать следующее:
— Извлеките ключ продукта из текущей установки
— Загрузите Windows 8 и запишите ее на диск
— Перезагрузите компьютер, войдите в BIOS и установите порядок загрузки таким образом, чтобы дисковод CD/DVD был первым
— Перезагрузите компьютер с Диск Win8 в
. Следуйте инструкциям по установке Windows 8
. -windows_install/reuse-windows-8-key-on-new-ssd/d781f343-6706-4d63-8709-fbd5bbafbcb2
1
Зарегистрируйтесь или войдите в систему
Зарегистрируйтесь с помощью Google
Зарегистрироваться через Facebook
Зарегистрируйтесь, используя адрес электронной почты и пароль
Опубликовать как гость
Электронная почта
Требуется, но не отображается
Опубликовать как гость
Электронная почта
Требуется, но не отображается
Нажимая «Опубликовать свой ответ», вы соглашаетесь с нашими условиями обслуживания, политикой конфиденциальности и политикой использования файлов cookie
.
Как получить ключ продукта OEM для Windows 8 и 10 из BIOS
Модель лицензии OEM изменилась по сравнению с Windows 8. Если вы покупаете компьютер с предустановленной верхняя часть машины с напечатанным на ней ключом продукта 5×5. Вместо него есть только официальная наклейка с логотипом Windows 8.1/10. Это все.
Основной целью этого изменения Microsoft является ограничение количества скомпрометированных ключей. Но для большинства конечных пользователей это просто хорошая новость: им не нужно беспокоиться о выцветании или царапинах наклейки. Недостатком является то, что у них будет мало шансов увидеть или сохранить копию для будущего использования или в качестве физического разрешения на наличие надлежащего лицензированного компьютера с Windows 8.1 или Windows 10.
Ключ теперь встроен в BIOS и может быть получен автоматически в процессе активации в Windows 8/10. Теоретически у вас никогда не попросят ключ для активации вашей машины. Но чтобы процесс прошел гладко, вам понадобится правильный установочный носитель Windows 8/10, который соответствует тому, который хранится в BIOS. Или вам будет предложено ввести правильный ключ продукта.
Но чтобы процесс прошел гладко, вам понадобится правильный установочный носитель Windows 8/10, который соответствует тому, который хранится в BIOS. Или вам будет предложено ввести правильный ключ продукта.
Итак, есть ли способ узнать, какой у меня ключ продукта Windows 8 или Windows 10?
Если у вас установлена и активирована Windows 8 или 10
ProduKey от NirSoft — ваш друг. Это бесплатный портативный инструмент, который раскрывает ключи не только к вашей установленной операционной системе Windows, но и к другому установленному программному обеспечению, такому как MS Office.
Но если не
Например, как я могу получить ключ от машины с более ранними версиями, которая работает под управлением Windows 7?
Вот где на помощь приходит RWEverything (Чтение, запись всего). Позвольте мне быстро показать вам, как:
Прежде всего, загрузите нужную версию со страницы загрузки. Существует также портативная версия, которая позволяет вам запустить и забыть о ней.
Извлеките программу из заархивированного файла и дважды щелкните исполняемый файл RW.exe, чтобы запустить программу.
Затем щелкните значок ACPI на верхней панели инструментов и таблицу MSDM в таблице ACPI. И вы найдете свой встроенный ключ BIOS прямо в строке данных.
Я протестировал его на нескольких компьютерах с предустановленной Windows 8 и подтвердил, что информация, полученная с помощью инструмента, является точной.
/Обновление от 19 декабря 2018 г./
Существует простой способ получить информацию о встроенном ключе продукта прямо из командной строки. Откройте окно командной строки и выполните следующую команду:
wmic path softwarelicensingservice get OA3xOriginalProductKey
Она возвращает ключ продукта, если находит его в BIOS, или ничего не возвращает, если нет.
/Обновление от 28.06.2018/
Судя по всему, инструмент ProductKey от NirSoft имеет новую версию, v1.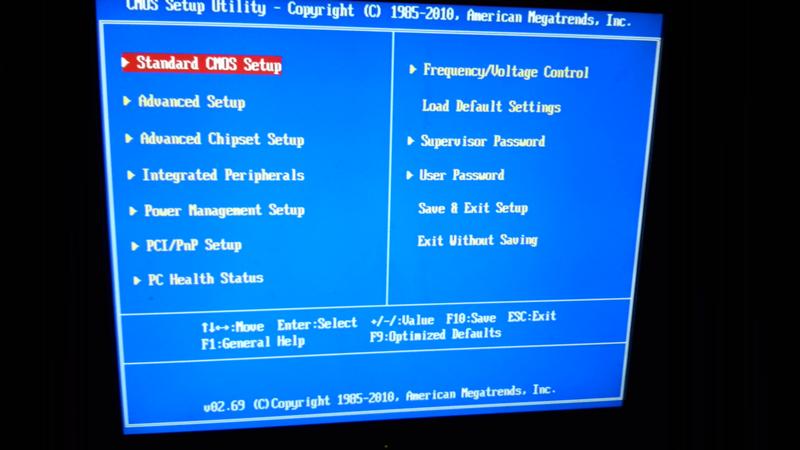

 Если это ноутбук, то скорее всего вам понадобится ОЕМ и при этом в большинстве случаев CoreSingleLanguage
Если это ноутбук, то скорее всего вам понадобится ОЕМ и при этом в большинстве случаев CoreSingleLanguage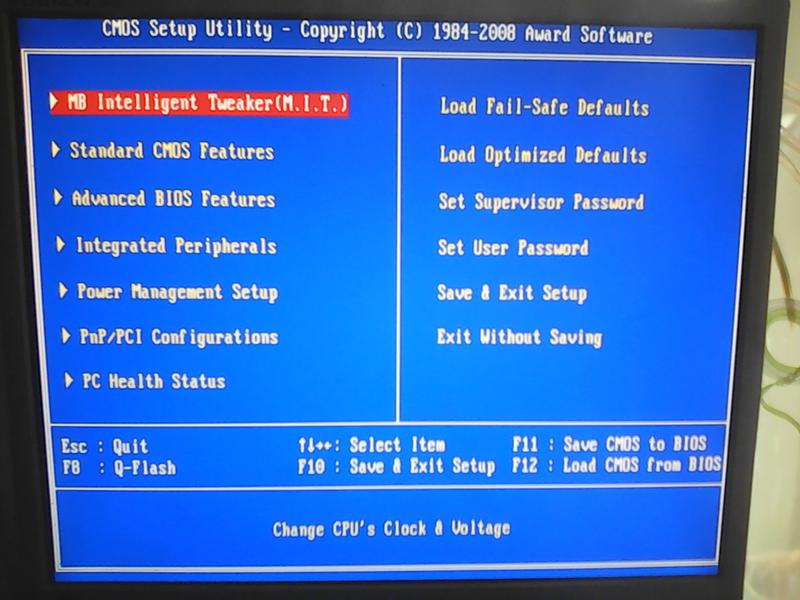
 1 и 10). Можно бесплатно скачать на официальном сайте;
1 и 10). Можно бесплатно скачать на официальном сайте;





