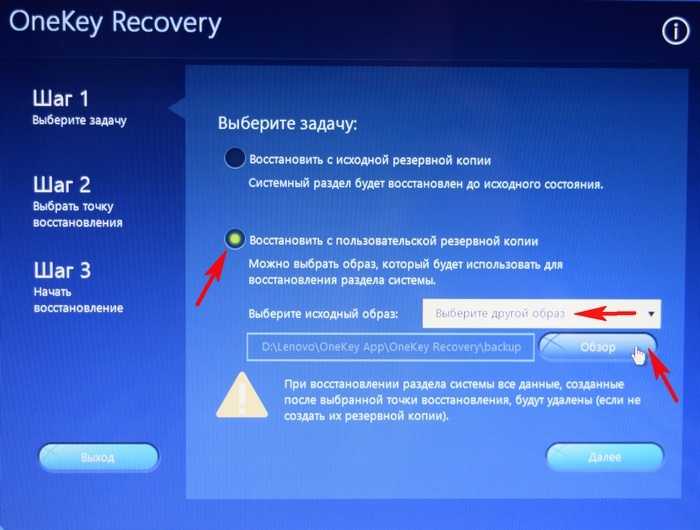Windows 7 как сбросить настройки: Сброс Windows 7 без использования установочного диска
Содержание
Как сбросить настройки брандмауэра Windows
Брандмауэр Windows — встроенный файрволл в ОС Windows 11 и Windows 10, 8.1 и Windows 7, предназначенный как для защиты системы от подозрительной сетевой активности, так и для самостоятельной настройки доступа к сети и Интернету. В некоторых случаях может потребоваться сбросить настройки брандмауэра Windows, сделать это сравнительно легко, единственное требование — наличие прав администратора на компьютере.
В этой инструкции подробно о 5 способах сбросить настройки брандмауэра Windows — в панели управления, брандмауэре в режиме повышенной безопасности, параметрах безопасности (только для Windows 10), с помощью командной строки или PowerShell. Также может быть полезным: Как заблокировать программе доступ в Интернет.
Восстановление параметров брандмауэра в параметрах безопасности Windows 11 и Windows 10
В Windows 11 и Windows 10 сброс параметров брандмауэра доступен в параметрах безопасности. Шаги для сброса настроек брандмауэра на значения по умолчанию будут следующими:
- Откройте окно «Безопасность Windows» используя значок в области уведомлений, либо Параметры — Конфиденциальность и защита (в Windows 11) или Параметры — Обновление и безопасность (в Windows 10).

- Откройте пункт «Брандмауэр и безопасность сети» (ранее — Брандмауэр и защита сети).
- В списке действий внизу нажмите по пункту «Восстановить для брандмауэров значения по умолчанию».
- В следующем окне нажмите кнопку «Восстановить значения по умолчанию».
- Подтвердите сброс настроек брандмауэра.
В результате настройки брандмауэра Windows будут сброшены, и, если он блокировал какие-то программы или сайты, то перестанет это делать.
Обратите внимание: блокировка доступа к сайтам может быть включена не только в брандмауэре но и в файле hosts, подробнее об этом в статьях Файл hosts Windows 11, Файл hosts Windows 10.
Сброс настроек брандмауэра Windows в Панели управления
Один из самых простых и универсальных способов сброса брандмауэра Windows на настройки по умолчанию, подходящий для всех версий ОС — использование соответствующего пункта в панели управления.
Порядок действий будет выглядеть следующим образом (напомню, у вашего пользователя должны быть права администратора в системе):
- Откройте панель управления (в Windows 11/10 это можно сделать, используя поиск в панели задач), а в ней — пункт «Брандмауэр Windows» или «Брандмауэр защитника Windows».
 Чтобы пункт отображался, включите «Значки» в пункте «Просмотр» панели управления.
Чтобы пункт отображался, включите «Значки» в пункте «Просмотр» панели управления. - В открывшемся окне, слева, нажмите по пункту «Восстановить значения по умолчанию».
- Нажмите кнопку «Восстановить значения по умолчанию» для сброса параметров брандмауэра.
- Подтвердите сброс параметров на значения по умолчанию.
Готово, после этого брандмауэр будет сброшен к исходным настройкам. Обычно этого способа оказывается достаточно, но существуют и другие методы проделать то же самое.
Сброс политик брандмауэра в режиме повышенной безопасности
Запустив монитор брандмауэра Windows в режиме повышенной безопасности, вы также можете сбросить настройки:
- Нажмите клавиши Win+R на клавиатуре, введите wf.msc и нажмите Enter.
- В правой панели нажмите по пункту «Восстановить политику по умолчанию».
- Подтвердите восстановление параметров брандмауэра Windows.
Если интересно, на сайте есть отдельная статья про использование брандмауэра в режиме повышенной безопасности.
Как сбросить настройки брандмауэра в командной строке и PowerShell
И последние два способа: вы можете сбросить настройки брандмауэра Windows, используя командную строку (Как запустить командную строку от имени администратора) или команду PowerShell (как запустить PowerShell), а также Терминал Windows 11, запустить который от имени администратора можно, нажав правой кнопкой мыши по кнопке Пуск и выбрав соответствующий пункт контекстного меню.
В командной строке, запущенной от имени администратора, следует использовать следующую команду:
netsh advfirewall reset
В PowerShell (также от администратора) сброс брандмауэра выполняется командой
(New-Object -ComObject HNetCfg.FwPolicy2).RestoreLocalFirewallDefaults()
Надеюсь, одного из приведенных в инструкции способов окажется достаточно для вашей задачи.
remontka.pro в Телеграм | Способы подписки
Сброс настроек TCP/IP в Windows
Windows, Windows 10, Windows 7, Windows XP
- Bot
- 30.
 01.2020
01.2020 - 23 135
- 0
- 28.01.2021
- 19
- 18
- 1
- Содержание статьи
- Описание
- Как сбросить настройки TCP/IP в Windows XP
- Как сбросить настройки TCP/IP в Windows 7
- Как сбросить настройки TCP/IP в Windows 10
- Добавить комментарий
Описание
В некоторых ситуациях может потребовать скинуть настройки протокола TCP/IP на настройки по умолчанию (сброс TCP/IP стека) . В данный статье будет написано как это сделать для разных версий ОС Windows.
Как сбросить настройки TCP/IP в Windows XP
Для сброса настроек TCP/IP стека в Windows XP, нужно:
- Запустить командную строку (нажать кнопки Win + R, набрать
cmdи нажать Enter, или же открыть меню Пуск — Все программы — Стандартные — Командная строка).
- Набрать в командной строке:
netsh int ip reset logfile.txt
и нажать клавишу Enter. Данная команда сбросит настройки TCP/IP, и сохранит лог-файл под названием logfile.txt в каталоге, в котором была запущена. Можно также самому указать путь сохранения лог-файла, для этого нужно прописать его полный путь в команде:
netsh int ip reset c:\logfile.txt
- Для применения изменений нужно перезагрузить компьютер.
Как сбросить настройки TCP/IP в Windows 7
Для того, чтобы на Windows 7 сбросить настройки TCP/IP стека, необходимо проделать следующее:
- Запустить командную строку от имени администратора
- В командной строке прописать следующую команду
netsh int ip reset logfile.txt
Эта команда сбросит настройки TCP/IP и сохранит изменения в лог-файл (logfile.txt) в текущем каталоге, из которого она была запущена. Также вы можете сами указать полный путь, например, c:\logfile.txt, тогда команда будет иметь следующий вид
netsh int ip reset c:\logfile.
 txt
txt - Перезагрузить компьютер чтобы изменения вступили в силу.
Как сбросить настройки TCP/IP в Windows 10
В Windows 10 сбросить настройки TCP/IP стека можно следующим образом:
- Первым делом нужно запустить командную строку от имени администратора
- В ней выполнить команду:
netsh int ip reset logfile.txt
Данная команда сбросит все настройки TCP/IP, и после этого запишет лог-файл (logfile.txt) в директории, в котором на данный момент открыта командная строка. Для указания нужного пути (например c:\logfile.txt), нужно придать команде следующий вид:
netsh int ip reset c:\logfile.txt
- Для применения изменений, необходимо перезагрузить компьютер.
Как легко восстановить программы по умолчанию в Windows 7?
Зачем нужно восстанавливать программы по умолчанию в Windows 7?
При двойном щелчке файла определенного типа, например изображения или музыкального файла, автоматически запускается программа, связанная с файлом этого типа. Обычно в свежей копии Windows это будет встроенная программа.
Обычно в свежей копии Windows это будет встроенная программа.
Но теперь вы обнаруживаете, что что-то не так, когда вы пытаетесь открыть файл. Изображения, музыка или видео больше не запускаются так, как вы ожидаете. На самом деле, вы не единственный, кто сталкивается с этой проблемой. Это случается время от времени среди пользователей Windows 7. Ниже приведен вопрос с форума Microsoft.
«По ошибке я заменил программу по умолчанию другими файлами, и теперь все мои файлы и программы, кажется, были изменены на документы Word, и они не открываются. Я даже не могу больше открыть интернет, чтобы найти решение. Как я могу вернуться к исходным настройкам?»
Вы можете в подобной ситуации, как этот пользователь, чтобы вы пришли к этому руководству, чтобы найти решение проблемы. Что ж, вы попали на нужную страницу. Далее мы покажем вам, как восстановить программы по умолчанию в Windows 7 с подробными инструкциями.
Как восстановить программы по умолчанию в Windows 7?
Шаг 1.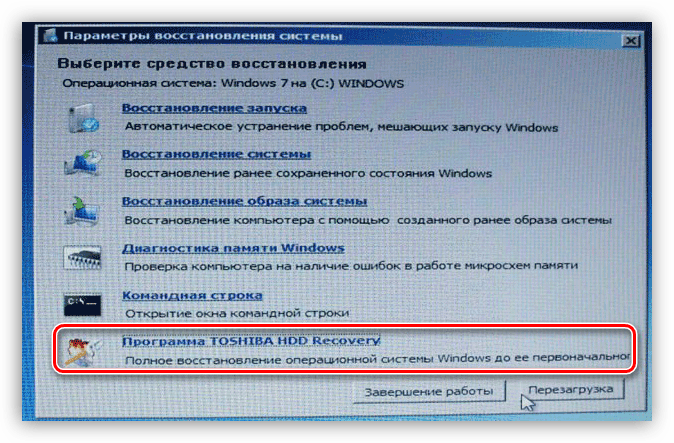 Щелкните меню Пуск > Найти Программы по умолчанию и щелкните его.
Щелкните меню Пуск > Найти Программы по умолчанию и щелкните его.
Шаг 2. Выберите Свяжите тип файла или протокол с программой .
Шаг 3. Выберите тип файла или расширение, которое вы хотите связать с программой > Нажмите Изменить программу…
Шаг 4. Выберите программу, которую вы хотите сделать программой по умолчанию, и нажмите OK для подтверждения. Если программа, которую вы хотите выбрать, не отображается в Рекомендуемых программах / Другие программы , вы можете нажать Обзор… , чтобы найти ее.
Теперь вы знаете, как сбросить программы по умолчанию в Windows 7. Столкнуться с такой проблемой довольно неприятно, но к счастью, есть решение для ее устранения. Однако в будущем вы также можете столкнуться с другими проблемами, из-за которых ваш компьютер может работать неправильно.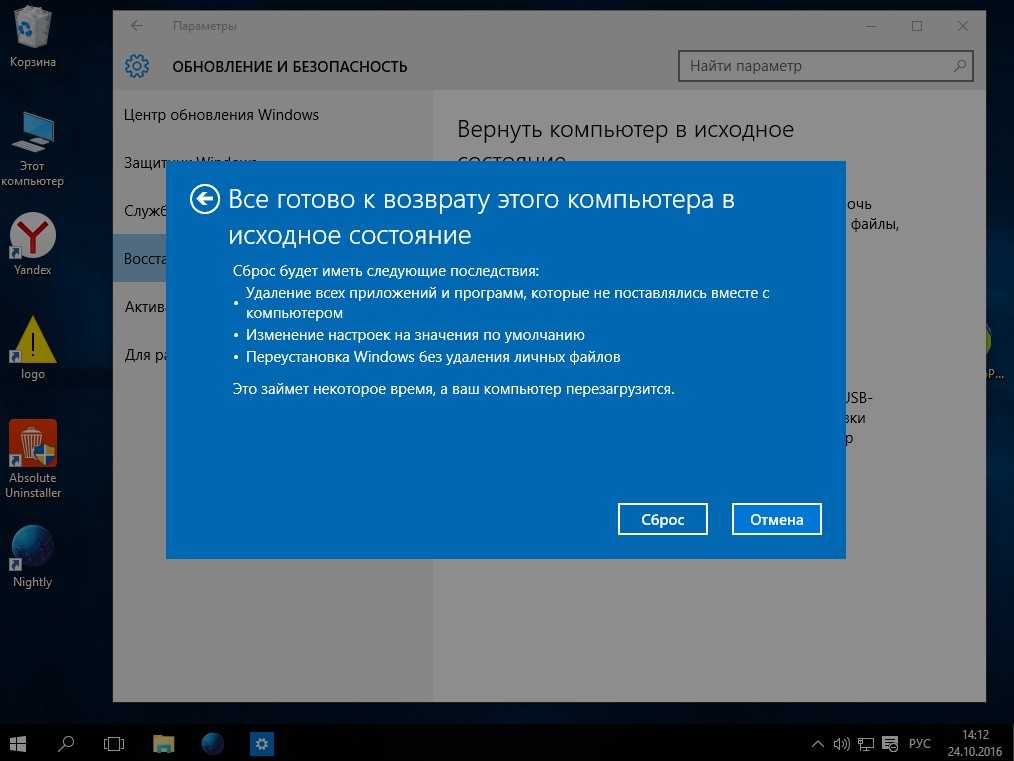 И что еще хуже, вы можете потерять некоторые важные данные, такие как рабочие документы или семейные фотографии.
И что еще хуже, вы можете потерять некоторые важные данные, такие как рабочие документы или семейные фотографии.
Проблемы неизбежны, но можно быстро вернуть компьютер в нормальное состояние, если заранее сделать резервную копию. Так есть ли надежный способ, который поможет вам легко сделать резервную копию всего? Ну, один бесплатный инструмент резервного копирования под названием AOMEI Backupper Standard — это то, что вам нужно. Просто продолжайте читать, чтобы узнать, как это может помочь вам сделать резервную копию вашего компьютера с Windows 7.
Простое решение для резервного копирования вашего компьютера
AOMEI Backupper Standard — это универсальный инструмент для резервного копирования и восстановления, разработанный для компьютеров с ОС Windows. Он предлагает различные решения для резервного копирования для обеспечения безопасности ваших данных, а также помогает быстро вернуть компьютер в нормальное состояние при возникновении проблем.
1. Простота в использовании. Интерфейс удобен для пользователя, и вы можете легко сделать резервную копию благодаря своевременному уведомлению.
Простота в использовании. Интерфейс удобен для пользователя, и вы можете легко сделать резервную копию благодаря своевременному уведомлению.
2. Различные решения для резервного копирования.
Резервное копирование системы поможет вам сделать копию всего содержимого системного диска. Это может помочь вам быстро восстановить предыдущее нормальное состояние вашей системы, если возникнет какая-либо системная проблема, что может помочь сэкономить время на переустановку приложений и изменение настроек.
Резервное копирование диска создаст резервную копию всего жесткого диска. Он позволяет восстановить все при возникновении всевозможных проблем, таких как вирусы и хакерские атаки, неправильная работа, сбой программного обеспечения и т. д.
Резервное копирование раздела создаст резервную копию раздела или тома. Он позволяет создавать резервные копии одного или выбранных разделов, а не всего жесткого диска.

Резервное копирование файлов сделает резервную копию выбранных папок/файлов, которые вы никогда не захотите потерять.
3. Резервное копирование в различные места назначения. Позволяет сохранять образ резервной копии в любом удобном для вас месте, например на жестком диске, внешнем жестком диске, в облачном хранилище или в сетевой папке.
4. Резервное копирование по расписанию. Вы можете создать собственное запланированное задание для резервного копирования, и тогда оно будет автоматически выполнять резервное копирование каждый день/еженедельно/ежемесячно.
Хотите попробовать? Просто загрузите AOMEI Backupper на свой компьютер с Windows 7 и выполните следующие действия, чтобы создать резервную копию за считанные минуты. И здесь мы возьмем в качестве примера резервное копирование системы.
Шаг 1. Откройте AOMEI Backupper > Нажмите Backup и выберите System Backup .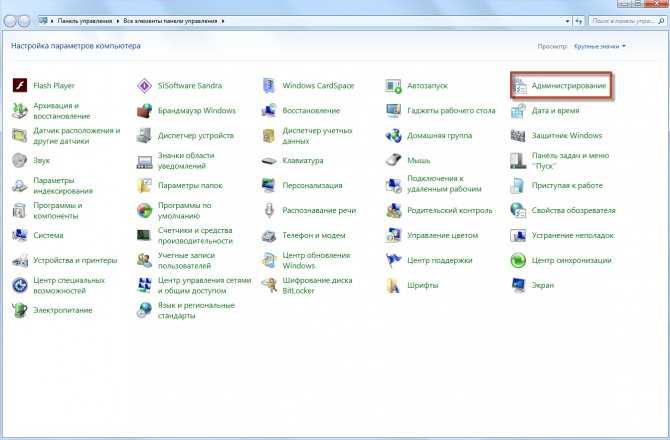
Шаг 2. Разделы, освобожденные для загрузки системы, отображаются автоматически > Назовите задачу > Выберите путь назначения для сохранения образа резервной копии > Нажмите Расписание , чтобы делать резервную копию каждый день/еженедельно/ежемесячно в соответствии с вашими потребностями > Нажмите Начать резервное копирование для подтверждения.
Примечания:
1. Вы можете нажать Параметры , чтобы включить уведомление по электронной почте или установить уровень сжатия для резервной копии.
2. Параметр Scheme может помочь вам автоматически удалить старые резервные копии, что поможет освободить место для хранения. Он доступен в AOMEI Backupper Professional. Если вы заинтересованы, вы можете скачать бесплатную пробную версию, чтобы изучить ее самостоятельно.
Заключение
Для восстановления программ по умолчанию в Windows 7 требуется всего 4 простых шага. Однако устранение более сложных проблем Windows займет много времени, если у вас нет резервной копии. Поэтому не забывайте регулярно делать резервную копию своего компьютера, и AOMEI Backupper может стать вашим лучшим помощником.
Однако устранение более сложных проблем Windows займет много времени, если у вас нет резервной копии. Поэтому не забывайте регулярно делать резервную копию своего компьютера, и AOMEI Backupper может стать вашим лучшим помощником.
Помимо резервного копирования данных, он также может помочь вам клонировать жесткий диск на другой с помощью функции клонирования диска, когда вы хотите получить новый жесткий диск / твердотельный накопитель.
Как восстановить настройки резервного копирования Windows по умолчанию в Windows 10
Вы можете сбросить настройки «Резервное копирование Windows» до значений по умолчанию, и это шаги для выполнения задачи в Windows 10.
Мауро Хук
@pureinfotech
В Windows 10 устаревший инструмент Windows Backup (Резервное копирование и восстановление) существует уже давно и предназначен для создания и восстановления полных и дифференциальных резервных копий файлов или всей системы.
Хотя инструмент больше не поддерживается, он по-прежнему доступен в Windows 10, и многие пользователи продолжают использовать его для резервного копирования файлов или создания полных резервных копий на случай, если после обновления или сбоя оборудования потребуется откат.
Единственное предостережение заключается в том, что если возникнет проблема с инструментом резервного копирования Windows или вы больше не хотите его использовать, нет возможности отключить или сбросить его настройки до значений по умолчанию. Однако, если вы хотите сбросить или отключить эту функцию, вы можете выполнить эту задачу с помощью нескольких команд.
В этом руководстве вы узнаете, как сбросить настройки функции резервного копирования Windows до значений по умолчанию в Windows 10.
Чтобы сбросить настройки резервного копирования Windows до значений по умолчанию, выполните следующие действия:
Открыть Запустить в Windows 10.
Найдите Командная строка , щелкните правой кнопкой мыши верхний результат и выберите параметр Запуск от имени администратора .

Введите следующую команду, чтобы удалить запись реестра резервного копирования Windows, и нажмите . Введите :
.
reg удалить HKLM\SOFTWARE\Microsoft\Windows\CurrentVersion\WindowsBackup /f
Введите следующую команду, чтобы воссоздать запись WindowsBackp, и нажмите 9.0019 Введите :
регистр добавить HKLM\SOFTWARE\Microsoft\Windows\CurrentVersion\WindowsBackup
Введите следующую команду, чтобы удалить запланированное задание автоматического резервного копирования, и нажмите . Введите :
.
schtasks /delete /tn "Microsoft\Windows\WindowsBackup\AutomaticBackup" /f
Введите следующую команду, чтобы удалить запланированное задание монитора резервного копирования, и нажмите . Введите :
.
schtasks /delete /tn "Microsoft\Windows\WindowsBackup\Windows Backup Monitor" /f
После выполнения этих шагов страница «Резервное копирование или восстановление файлов» вернется к настройкам по умолчанию, удаляя все предыдущие настройки и позволяя настроить новое расписание или оставить функцию отключенной.


 Чтобы пункт отображался, включите «Значки» в пункте «Просмотр» панели управления.
Чтобы пункт отображался, включите «Значки» в пункте «Просмотр» панели управления. 01.2020
01.2020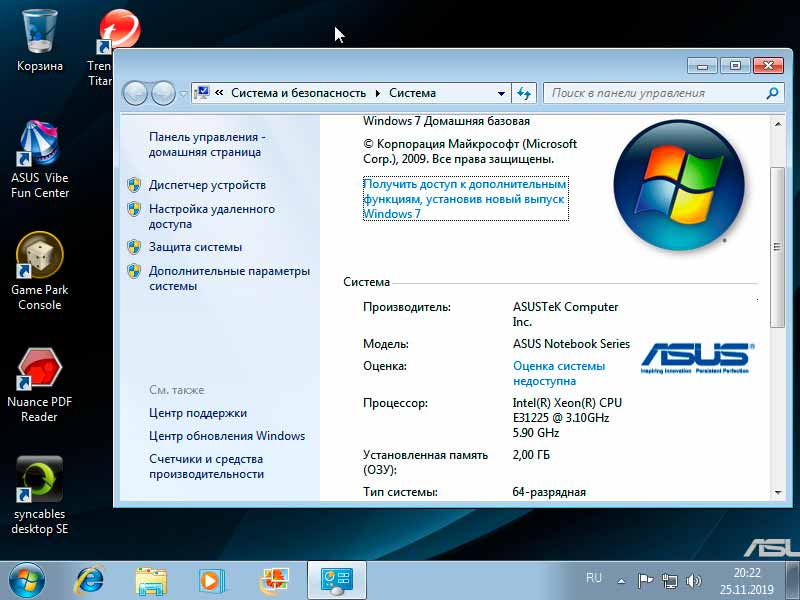
 txt
txt