Беспроводная мышка не реагирует на движение: Не работает беспроводная мышка, что делать?
Содержание
Мышка беспроводная или обычная не реагирует на движение
Если мышка не реагирует на движение, то нужно в первую очередь понять, из-за чего произошла данная неполадка. В данной статье я подробно опишу, какие быстрые проверки и инструкции можно выполнить, чтобы вернуть устройство в рабочее состояние, либо понять, что оно нуждается в ремонте. Если на нижней части корпуса мыши светится сенсор, но курсор не перемещается, то это значит, что проблему можно устранить.
Управление без мыши
Описанные ниже инструкции потребуют работы с компьютером. В идеале подключить к нему другой девайс. Однако, если такой возможности нет, либо он так же не будет работать, то используйте управление курсором без мышки. Для ноутбуков это тачпад. А для стационарных ПК выполните такие действия:
- Нажмите сочетание клавиш Left Alt + Left Shift + NumLock.
- В появившемся окне нажмите «Да».
- Теперь вы можете управлять курсором с помощью боковой цифровой клавиатуры: аналогично их расположению относительно центра (цифры 5).

- Закрыть этот тип управление можно той же комбинацией кнопок, а временно приостановить – с помощью NumLock.
К сожалению, этот способ работает только для клавиатур, где есть боковая цифровая панель.
Проблемы и их решения – для проводных мышек
Если мышка на ноутбуке не реагирует на движения, то нужно начать с самых простых проверок. Не пренебрегайте ими – возможно, вы решите неполадку за пару секунд.
- Проверьте, подключен ли гаджет к разъёму. Переподключите его, чтобы убедиться, что связь надёжна.
- Смените USB порт. Возможно, разъём, который вы использовали, неисправен, или не поддерживает нужную технологию. Например, гаджеты не всегда совместимы с USB 3.0.
- Если девайс не работает и на других ПК, то у него может быть повреждён провод. Тогда он требует ремонта.
- Смените поверхность, по которой перемещается гаджет. Некоторые материалы или фактуры он просто может «не воспринимать».
- Перезагрузите компьютер.
 Это очистит его от временных ошибок и может восстановить движения курсора.
Это очистит его от временных ошибок и может восстановить движения курсора. - «Обновите» подключение. Это очень простой способ, чтобы исправить массу ошибок, в том числе и ту, когда мышка не реагирует на движение. Сначала откройте Диспетчер устройств. Найдите его через поиск меню Пуск. Затем отыщите там свой девайс. И удалите его. После этого перезагрузите ПК, и затем снова подключите девайс к тому же USB-порту на компьютере. Скорее всего, после этого он заработает.
- Переустановите драйвер. Найдите вашу модель на сайте производителя, скачайте для неё последнюю версию ПО и установите его. После этого перезагрузите компьютер. Если дело было в драйвере, то девайс вновь начнёт реагировать на движение.
- Есть небольшая вероятность, что всему виной – вирус. Если другие пункты не помогли, то нужно проверить ПК на вредоносные программы и выполнить перезагрузку.
Как решить проблему для беспроводных гаджетов
Причины, почему беспроводная мышка не реагирует на движение, очень похожи на такие же, как у проводных гаджетов. Поэтому один из указанных выше пунктов может помочь. Кроме предыдущего списка, вот дополнительный перечень того, что делать в случае беспроводной мыши:
Поэтому один из указанных выше пунктов может помочь. Кроме предыдущего списка, вот дополнительный перечень того, что делать в случае беспроводной мыши:
- Проверьте заряд батареек. Это самый важный пункт. Даже если вам кажется, что они «свежие», потому что вы недавно их заменили, это может быть не так. Они могли продаваться разряженными. Поэтому замените их на заведомо рабочие.
- Поднесите девайс ближе к компьютеру.
- Устраните помехи: преграды между устройством и ПК. Также помехи может вызывать роутер или другой беспроводной гаджет неподалёку.
- Для Блютуз-девайсов выполните повторное сопряжение.
Теперь вы знаете, почему мышь плохо реагирует на движение, и как решить эту проблему. Неполадка вызвана достаточно простыми причинами, и исправить её можно так же просто. Надеюсь, данная статья поможет вам быстро разобраться с мышкой, которая перестала реагировать на движение.
Беспроводная мышка тормозит и плохо реагирует на движение: почему
Компьютерное оборудование, как и другая техника, требует к себе ответственного подхода. Правильный уход за оборудованием не только улучшает комфортность работы, но также и значительно увеличивает срок эксплуатации изделий, и защищает их от различных поломок: как технических, так и механических. Казалось бы, даже один из самых простых компьютерных элементов – мышка, требует от пользователя особого внимания. Именно от ее владельца, по большей степени, зависит то, насколько эффективно будет она работать.
Правильный уход за оборудованием не только улучшает комфортность работы, но также и значительно увеличивает срок эксплуатации изделий, и защищает их от различных поломок: как технических, так и механических. Казалось бы, даже один из самых простых компьютерных элементов – мышка, требует от пользователя особого внимания. Именно от ее владельца, по большей степени, зависит то, насколько эффективно будет она работать.
Подберите коврик
Некоторые оптические датчики «привередливо» относятся к поверхности, по которой движутся. Например, белый стол или глянцевый подоконник могут им не подойти, и вы увидите, что курсор на экране плохо реагирует на движение. Это может быть ответом на вопрос, почему беспроводная мышка двигается рывками. Перепробуйте разные заменители коврика: лист бумаги, книгу, блокнот. Так вы решите проблему «здесь и сейчас». Если же ваше постоянное рабочее место «не устраивает» девайс, то купите специальный коврик для своей мышки.
Настройка залипания кнопок мыши
При необходимости можно изменить настройки залипания кнопки мыши.
Откройте классическую панель управления, в выпадающем списке Просмотр выберите Мелкие значки и нажмите Мышь.
Если функция “Залипание кнопки мыши” отключена, то кнопка Параметры…
будет не активна.
В окне “Настройка залипания кнопок мыши”, двигая ползунок, отрегулируйте как долго следует удерживать нажатой кнопку мыши прежде чем сработает залипание. После изменения настроек нажмите кнопку OK
Диапазон регулировки времени срабатывания залипания составляет от 200 до 2200 миллисекунд. Время по умолчанию составляет 1200 миллисекунд.
После выполнения всех настроек, в окне “Свойства: Мышь” нажмите кнопку OK.
Используя рассмотренные выше действия, можно включить или отключить залипание кнопки мыши, а также изменить настройки залипания.
Почистите от пыли и мусора
Девайс периодически требует чистки, особенно оптическая часть внизу. Если этот датчик хотя бы частично перекроет волосок, мышка может глючить, плохо и не должным образом реагировать на движение. Простейший способ: переверните девайс и подуйте на него. Можете очистить датчик пинцетом.
Простейший способ: переверните девайс и подуйте на него. Можете очистить датчик пинцетом.
Иногда устройство нужно разбирать полностью и чистить кнопки, колёсико, протирать контакты. Иначе могут возникнуть те же самые проблемы. Кроме того, оптический датчик может засориться и внутри. Хотя это возникает не так часто и более актуально, если у вас, например, есть домашнее животное.
Кратковременное повышение нагрузки на процессор
Еще одна частая проблема – внезапная загрузка ЦП на 100%. Возникать подобное может по огромному множеству причин, включая нестабильную работу операционной системы. Посмотреть, какая нагрузка оказывается на ЦП, можно с помощью диспетчера задач (ПКМ по меню «Пуск» и нажать по пункту с подходящим названием).
Уберите помехи для сигнала
Часто роутер работает на той же частоте, что и мышка, а уровень его сигнала значительно выше. Если он стоит рядом, то может вызывать те же самые плохие эффекты, когда тупит беспроводная мышка. Кроме него, помехи могут быть от клавиатуры, наушников и не только, а сигнал может блокироваться стеной. Обычно это не вызывает проблем, но для проверки работоспособности, уберите все беспроводные девайсы и протестируйте мышку. Если дело действительно в помехах, то придётся определить опытным путём, чем именно вызвана проблема. Вблизи какого-то гаджета мышка будет плохо реагировать на движения.
Кроме него, помехи могут быть от клавиатуры, наушников и не только, а сигнал может блокироваться стеной. Обычно это не вызывает проблем, но для проверки работоспособности, уберите все беспроводные девайсы и протестируйте мышку. Если дело действительно в помехах, то придётся определить опытным путём, чем именно вызвана проблема. Вблизи какого-то гаджета мышка будет плохо реагировать на движения.
Тачпад
С такой проблемой сталкиваются только владельцы ноутбуков. Мышка не всегда реагирует на клики или вовсе не работает, хотя курсор есть? Можно попытаться проверить работу тачпада. Если он функционирует нормально, рекомендуется отключить данную составляющую.
Дело все в том, что некоторые ноутбуки и сборки операционных систем не поддерживают одновременную работу тачпада и мышки. Поэтому возникает конфликт оборудования. Вследствие него мышка отказывается нормально работать.
Как только тачпад окажется отключенным, работоспособность подключенного устройства вернется в полной мере.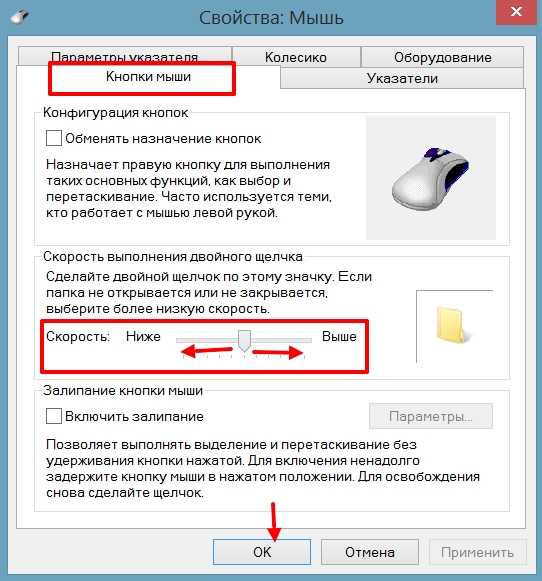 И можно будет дальше пользоваться мышью. Кстати, не стоит удивляться, если проблема возникла внезапно — от этого никто не застрахован.
И можно будет дальше пользоваться мышью. Кстати, не стоит удивляться, если проблема возникла внезапно — от этого никто не застрахован.
Замените драйвера
Если гаджет плохо реагирует на движение и дело не во внешних факторах, то обязательно нужно переустановить его софт.
- Найдите драйверы на официальном сайте бренда и скачайте.
- После этого удалите девайс из Диспетчера устройств. Для этого нажмите правой кнопкой на «HID-совместимой мыши» и выберите пункт «Удалить».
- Теперь установите скачанный драйвер.
- Вероятно, неисправность устранена.
Как я могу решить лаги мыши в Windows 10?
- Включить/отключить прокрутку неактивных Windows
- Изменить порог проверки Palm
- Установите для сенсорной панели значение No Delay
- Выключить Кортану
- Отключить звук высокой четкости NVIDIA
- Изменить частоту мыши
- Отключить быстрый запуск
- Изменить настройки Clickpad
- Установите официальный драйвер мыши
- Откатить ваши драйверы
- Подключите приемник мыши к порту USB 2.
 0
0 - Отключите другие USB-устройства
- Используйте удлинитель USB
- Изменить параметры управления питанием
Решение 1 – включить/отключить прокрутку неактивных Windows
- Перейдите в Настройки> Устройства> Мышь и сенсорная панель .
- Теперь найдите параметр Прокрутка неактивного Windows и отключите/включите его.
- Попробуйте отключить и включить эту опцию несколько раз и проверить, решена ли проблема.
Если вы не можете получить доступ к приложению «Настройка», ознакомьтесь с этим руководством, которое поможет вам решить проблему.
Решение 2 – Изменить порог проверки Palm
- Перейдите в настройки Мышь и сенсорная панель , как мы показали в Решение 1 .
- Нажмите Дополнительные параметры мыши .
- Затем выберите вкладку сенсорной панели .
- Нажмите Настройки и перейдите на вкладку “Дополнительно” .

- Найдите Порог проверки ладони и переместите его полностью влево.
Решение 3. Установите для сенсорной панели значение «Без задержки».
Для этого перейдите в настройки Мышь и сенсорная панель , как мы объясняли в предыдущих шагах. Теперь найдите раздел Touchpad и установите задержку перед кликами на Без задержки (всегда включена).
Если вы используете проводную или беспроводную мышь и вам не требуется сенсорная панель, вы можете легко отключить ее, выполнив следующие действия.
Решение 4 – Выключить Кортану
Это кажется необычным решением, но многие пользователи сообщают, что после отключения Cortana проблемы с задержкой мыши также исчезают. Чтобы отключить Кортану, сделайте следующее:
- Откройте Cortana и перейдите в Настройки в верхнем левом углу.
- В разделе Настройки найдите, что Cortana может предложить вам варианты, идеи, напоминания, оповещения и многое другое и установите для него выкл.
 .
.
Все еще не можете избавиться от Кортаны? Заставь ее уйти с этим простым руководством.
Решение 5 – Отключить звук высокой четкости NVIDIA
Некоторые пользователи утверждают, что эти проблемы могут иногда вызывать NVIDIA High Definition Audio и другие аудио драйверы. Если вы используете карту NVIDIA, попробуйте выполнить следующие действия:
- Удалите приложение GeForce Experience .
- После этого перейдите в Диспетчер устройств и найдите Аудио высокой четкости NVIDIA .
- Нажмите правой кнопкой мыши и выберите Отключить.
То же самое может работать для других аудио драйверов, таких как Realtek, поэтому попробуйте отключить их. Если отключение аудио драйверов не помогает, вы можете удалить их.
Если вы используете Realtek audio, вы должны знать, что эта проблема может быть вызвана Realtek Audio Manager. По словам пользователей, это приложение запускается автоматически с Windows и вызывает эту проблему.
Чтобы устранить эту проблему, необходимо открыть диспетчер задач и отключить Realtek Audio Manager на вкладке Автозагрузка . После этого проблема должна быть решена.
Вы также можете решить эту проблему, просто перейдя в каталог C: Program Files RealtekAudio HDA и переименовав FMAPP.exe . После переименования файла Realtek Audio Manager не запустится автоматически с вашего ПК, и проблема будет решена.
Не можете получить доступ к диспетчеру задач? Вот несколько решений, которые вы должны попробовать.
Решение 6 – Изменить частоту мыши
Иногда проблемы отставания мыши могут быть связаны с его частотой. Эта проблема обычно затрагивает беспроводных мышей, и если ваша мышь отстает, вы можете решить проблему, отрегулировав ее частоту.
Для этого откройте программное обеспечение для настройки мыши и измените его частоту с 500 до 250 Гц. После этого ваша мышь начнет работать нормально.
Если ваша мышь подключена через Bluetooth и она не работает, эта статья может помочь вам исправить это.
Решение 7 – Отключить быстрый запуск
Чтобы решить эту проблему, многие пользователи рекомендуют отключить функцию быстрого запуска. Это полезная функция, но пользователи сообщили, что она может вызвать определенные проблемы с вашим компьютером, такие как зависание мыши. Чтобы решить проблему, вам необходимо сделать следующее:
- Нажмите Windows Key + S и войдите в панель управления . Выберите Панель управления из списка.
- Когда откроется Панель управления , выберите Параметры питания .
- Теперь нажмите Выберите, что делает кнопка питания .
- Нажмите Изменить настройки, которые в данный момент недоступны .
- Снимите флажок Включить быстрый запуск (рекомендуется) и нажмите Сохранить изменения .
После отключения быстрого запуска проблема должна быть решена, и ваша мышь снова начнет работать. Не можете войти в панель управления? Ознакомьтесь с этим пошаговым руководством для решения проблемы.
Не можете войти в панель управления? Ознакомьтесь с этим пошаговым руководством для решения проблемы.
Не можете отключить быстрый запуск? Не беспокойтесь, мы вас обеспечим.
Решение 8 – Изменить настройки Clickpad
Чтобы устранить проблемы с задержкой мыши на вашем компьютере, вам просто нужно изменить настройки Clickpad. Это относительно просто, и вы можете сделать это, выполнив следующие действия:
- Перейдите в раздел Мышь на Панели управления .
- Перейдите в Настройки сенсорной панели . Перейдите в Дополнительно> Smart Sense и установите для Фильтр значение 0 .
После внесения этих изменений проблема с задержкой мыши должна быть решена. Имейте в виду, что это не универсальное решение, и если вы не можете найти раздел Настройки Clickpad , это решение к вам не относится.
Иногда настройки мыши сбрасываются сами собой. Если у вас возникла эта проблема, у нас есть подробное руководство, которое поможет вам ее исправить.
Решение 9 – Установите официальный драйвер мыши
Несколько пользователей сообщили, что они исправили проблемы с задержкой мыши, просто установив официальный драйвер для своей мыши. В большинстве случаев Windows 10 автоматически устанавливает драйвер мыши по умолчанию, и хотя этот драйвер обычно работает, иногда могут возникать определенные проблемы.
Если вы используете фирменную мышь, посетите веб-сайт производителя и загрузите последние версии драйверов для вашей мыши.
Важное примечание: ручная установка и загрузка драйвера может привести к повреждению системы в случае, если это не та версия. Чтобы предотвратить это, мы настоятельно рекомендуем Средство обновления драйверов TweakBit (одобрено Microsoft и Norton) автоматически загружать все устаревшие драйверы на ваш компьютер.
Отказ от ответственности : некоторые функции этого инструмента не являются бесплатными.
Чтобы избежать проблем с драйверами в будущем, держите их в курсе с помощью этого удивительного руководства!
Решение 10.
 Откатите ваши драйверы
Откатите ваши драйверы
Если вы испытываете задержку мыши, вы можете решить эту проблему, просто откатив драйверы. Пользователи сообщали о проблемах как с мышью, так и с драйверами Realtek Audio, и после их отката проблема была решена.
Чтобы откатить ваши драйверы, вам нужно сделать следующее:
- Откройте меню Win + X, нажав Ключ Windows + X . Теперь выберите Диспетчер устройств из списка.
- Когда откроется Диспетчер устройств , найдите мышь или аудиодрайвер Realtek и дважды щелкните его.
- Перейдите на вкладку Драйвер и нажмите кнопку Откатить драйвер , если она доступна. Если кнопка Откатить драйвер неактивна, это решение не применимо к вам.
После отката проблемных драйверов проверьте, появляется ли проблема. Стоит отметить, что Windows может попытаться автоматически обновить ваши драйверы.
Если это произойдет, проблема появится снова. Чтобы увидеть, как это остановить, обязательно ознакомьтесь с нашей статьей о том, как запретить Windows автоматически обновлять определенные драйверы.
Кроме того, если курсор мыши внезапно исчез, вы можете вернуть его, выполнив следующие простые действия.
Решение 11. Подключите приемник мыши к порту USB 2.0
Пользователи сообщали о задержке мыши при использовании беспроводной мыши, и для решения этой проблемы вам просто нужно подключить приемник к порту USB 2.0. После этого проблема была решена, и отставание мыши полностью исчезло.
Знаете ли вы, что большинство пользователей Windows 10 используют мышь USB-C? Получите ваш сейчас!
Решение 12. Отключите другие USB-устройства.
Иногда другие USB-устройства могут мешать работе мыши и вызывать задержку мыши. Эта проблема преобладает, если вы используете USB-концентратор для подключения нескольких USB-устройств.
По словам пользователей, после отключения их портативного жесткого диска от USB-порта проблема была решена. Имейте в виду, что другие USB-устройства также могут вызывать эту проблему.
Решение 13 – Используйте удлинитель USB
Если вы испытываете задержку мыши при использовании беспроводной мыши, это может быть связано с помехами. Другие устройства могут создавать помехи, и для решения этой проблемы пользователи предлагают использовать удлинитель USB.
Другие устройства могут создавать помехи, и для решения этой проблемы пользователи предлагают использовать удлинитель USB.
Просто подключите ресивер к удлинителю и отодвиньте его от компьютера и других устройств, которые могут создавать помехи. После этого проблемы с лагом мыши должны исчезнуть. Многие пользователи сообщили, что это решение работает для них, поэтому обязательно попробуйте его.
Решение 14 – Изменить параметры управления питанием
По словам пользователей, задержка мыши может иногда происходить из-за ваших настроек управления питанием. Тем не менее, вы должны быть в состоянии решить проблему, выполнив следующие действия:
- Перейдите в Диспетчер устройств и дважды нажмите USB-концентратор , чтобы открыть его свойства.
- Когда откроется окно Свойства , перейдите на вкладку Управление питанием и снимите флажок Разрешить компьютеру выключать это устройство для экономии энергии .
 Нажмите ОК , чтобы сохранить изменения.
Нажмите ОК , чтобы сохранить изменения.
Имейте в виду, что вам нужно повторить эти шаги для всех USB-концентраторов на вашем ПК. После внесения необходимых изменений проблемы с мышью будут решены.
Не забудьте проверить ваш порт USB. Если он не работает должным образом, вы можете исправить это, следуя этому руководству.
Как вы можете видеть, отставание мыши может быть большой проблемой в Windows 10, но мы надеемся, что некоторые из этих решений были вам полезны. Если у вас есть какие-либо вопросы, оставьте их в разделе комментариев ниже.
Перегруз USB-выхода по напряжению
Данная неприятность возникает чаще всего на ноутбуках. Обычно все USB-порты ноутбука ведут к одному или двум выходам на плате. И у этого выхода есть лимит напряжения, при котором он работает правильно. Если напряжение превышено, то беспроводная мышь глючит и лагает, плохо и с запозданием реагирует на ваши действия. Чтобы проверить напряжение, выполните такие шаги:
- Зайдите в Диспетчер устройств.

- Откройте «Контроллеры USB» и проверьте разные «USB Hub» и «USB-концентраторы». Для этого нажмите правой кнопкой мыши и выберите «Свойства».
- В свойствах во вкладке «Питание» наверху указан лимит (Доступная мощность), а ниже – все подключённые устройства и их мощности. Если лимит превышен, то плохая реакция мыши на движения связана с этим.
- Отключите другие USB гаджеты, чтобы проверить, какой из них «тянет» большую мощность. На примере со скриншота это была веб-камера.
- Переключите «энергозатратный» гаджет в другой порт или вовсе отключите.
- Движения и точность работы наладятся.
Что делать, если мышка плохо двигается
Изначально стоит проверить общее состояние мыши, осмотреть ее на наличие повреждений и дефектов. Если визуально с ней все будет в порядке, необходимо выполнить несколько шагов:
- Протестировать ее работу на другой поверхности, попробовать заменить коврик.
- Почистить поверхность коврика, а также проверить сенсор мыши от наличия возможного мусора, аккуратно избавиться от него.

- Посмотреть сведения об установленных драйверах, в случае необходимости обновить их.
- Попробовать подключить мышку к другому USB разъему.
- Воспользоваться стандартной системой диагностики, установленной в операционной системе. Находится она в разделе «Панель управления», во вкладке «Диагностика неполадок».
- Проверить компьютер антивирусной программой на наличие вирусов.
Мало кто знает, но вредоносные вирусы также негативно влияют на работоспособность мыши. Поэтому в случае неполадок с устройствами управления, дополнительная проверка антивирусной программой будет необходимым и полезным решением.
Подпишитесь на наши Социальные сети
Перегруз из-за количества девайсов
Данный пункт связан не с количеством подключенных в данный момент гаджетов, а в том, сколько устройств подключалось к компьютеру ранее. Неприятность, когда зависает беспроводная мышь, может быть связана с тем, что вы переставляли USB-ресивер во все порты на компьютере. В результате, для каждого из них создался отдельный файл конфигурации, который перегружает систему.
В результате, для каждого из них создался отдельный файл конфигурации, который перегружает систему.
Чтобы удалить эти старые конфигурации и разгрузить систему, проделайте такие действия:
- Введите в поиске Пуска «Переменные среды».
- Откройте «Изменить переменные среды системы».
- Теперь нужно нажать кнопку в нижней части открывшегося окна.
- Добавьте новую переменную для системы. Имя – «devmgr_show_nonpresent_devices» – без кавычек. Значение – 1.
- Перейдите в «Диспетчер устройств». Можете это сделать также через поиск Пуска.
- В пункте меню «Вид» о.
- Теперь при разворачивании пунктов «Диспетчера», появятся полупрозрачные записи, которые нужно удалить. В первую очередь те, которые относятся к мышке и USB-контроллерам.
- Гаджет начнёт работать без лагов, реагировать на движение он станет лучше. Может улучшиться и общая работа системы.
Итак, теперь вы знаете, почему плохо работает беспроводная мышь и как это исправить. Скорее всего, вы избавитесь от проблем, если проверите все пункты из составленного мной списка. Если же они не помогут, то следует обратиться в сервисный центр. Вполне вероятно, что внутри девайса отошёл какой-то провод или окислился контакт. В любом случае, этот вопрос решаем, и вы снова сможете наслаждаться работой мышки.
Скорее всего, вы избавитесь от проблем, если проверите все пункты из составленного мной списка. Если же они не помогут, то следует обратиться в сервисный центр. Вполне вероятно, что внутри девайса отошёл какой-то провод или окислился контакт. В любом случае, этот вопрос решаем, и вы снова сможете наслаждаться работой мышки.
Разъём или штекер
Среди основных причин неполадок с мышью – проблема с USB-разъёмом. Порты иногда выходят из строя – физически или из-за программного обеспечения. Решение заключается в переустановке драйверов материнской платы или подключении мыши к новому разъёму. Если порт для манипулятора другой (например, PS/2), не исключено, что придётся купить новое устройство с кабелем USB.
Мышь может перестать работать из-за проблем со штекером. Обычно она появляется у манипуляторов, которые подключаются к PS/2. Штырьки штекера легко гнутся, если попытаться их неправильно подключить. Можно попробовать разогнуть их самостоятельно, обратиться к специалисту или просто купить новый манипулятор.
Повышенная чувствительность
На коробке каждой мыши есть пометка «DPI» — это значение чувствительности, точности курсора и скорости передвижения: сколько точек внутри одного дюйма может различить сенсор. Чем ниже показатель, тем медленнее устройство реагирует.
Дрожит курсор обычно при слишком высоком DPI, когда сенсор фиксирует ложные срабатывания. Либо дергается сам по себе от малейших колебаний. Чувствительность можно изменить несколькими способами. Первый – иногда на периферии имеется специальная кнопка для настройки DPI (обычно возле колеса прокрутки или левой клавиши).
:/> Беспроводная мышь тормозит и зависает windows 10
Второй способ – использование внутренних параметров Windows 7, 8.1 или 10:
- Открыть «Панель управления» (раздел находится в меню «Пуск»).
- Перейти в «Оборудование и звук», потом в «Мышь».
- Открыть раздел «Параметры указателя» и изменить ползунок чувствительности напротив строки «Перемещение».
- Кликнуть «Применить», потом «Ок» и закрыть диалоговое окно.

Пример настроек DPI и частоты опроса мыши
Компьютерные игровые мыши обладают широким спектром настроек. Иногда для этого используется специальное приложение. Узнать о необходимости дополнительного софта можно, если прочитать инструкции на коробке к мыши. Если настроить чувствительность, то можно избавиться от подергиваний курсора и рывков.
Система
Нередко на форумах встречаются жалобы: «Я регулярно аварийно выключаю компьютер. При этом почему-то начал глючить курсор мыши». А действительно, почему? Многие пользователи не осознают, что сами доводят компьютер до нерабочего состояния. Например, постоянно выключая компьютер с помощью кнопки питания, вы рискуете создать на жестком диске целую серию ошибок, в числе которых могут присутствовать и влияющие на курсор мыши. Для того чтобы исправить это, можно воспользоваться системной командой CHKDSK. Для этого запускаем командную строку либо просто вводим в поле «Выполнить» в меню «Пуск» команду CHKDSK C: /F /R. После этого появится окно, в котором будет сказано, что для запуска проверки необходимо перезапустить компьютер. Вводим «Y» и нажимаем Enter. После этого перезапускаем систему через меню «Пуск». Когда вас спросят, хотите ли вы отменить проверку диска, ничего не нажимайте и ждите.
После этого появится окно, в котором будет сказано, что для запуска проверки необходимо перезапустить компьютер. Вводим «Y» и нажимаем Enter. После этого перезапускаем систему через меню «Пуск». Когда вас спросят, хотите ли вы отменить проверку диска, ничего не нажимайте и ждите.
Проверьте устройство
Если устройство совсем не работает (при подключении устройства не светятся индикаторы, курсор не перемещается или вообще не отображается на экране), подключите устройство к другому компьютеру и проверьте, работает ли оно на нем. Если устройство не работает и на другом компьютере, возможно, потребуется заменить его.
Примечание: Некоторые устройства не будут работать, если не установить для них необходимый драйвер. При проверке устройства на другом компьютере убедитесь, что вы установили правильный драйвер для устройства.
Как исправить неработающую беспроводную мышь Logitech
Беспроводная мышь Logitech не работает? Вот несколько способов исправить это
Logitech — известный производитель периферийных устройств для ПК. Однако в некоторых случаях беспроводные мыши Logitech перестают работать, и многим пользователям сложно разобраться в проблеме. Эта статья прольет свет на эту проблему и предложит способы ее решения.
Однако в некоторых случаях беспроводные мыши Logitech перестают работать, и многим пользователям сложно разобраться в проблеме. Эта статья прольет свет на эту проблему и предложит способы ее решения.
Почему перестают работать беспроводные мыши Logitech?
Если батарея вашей мыши выходит из строя, движения курсора мыши должны быть прерывистыми. Извлеките аккумулятор, оставьте мышь без него на несколько минут, чтобы он полностью разрядился. Также отключите USB-приемник. Выполнение этих действий приведет к полной перезагрузке устройства. Затем вставьте новую батарею и подключите USB-приемник.
Еще одна причина, по которой движения курсора мыши могут быть прерывистыми, заключается в том, что вы используете мышь на неправильной поверхности, например на глянцевом рабочем столе. Попробуйте другую поверхность.
Попробуйте подключить USB-приемник к другому USB-порту. Если у вас настольный компьютер и вы подключаете мышь к одному из USB-портов на передней панели ПК, попробуйте подключить ее к порту на задней панели ПК. Если вы используете ноутбук, проверьте все USB-порты с обеих сторон ноутбука.
Если вы используете ноутбук, проверьте все USB-порты с обеих сторон ноутбука.
Однако в большинстве случаев мыши Logitech перестают работать из-за проблем с драйверами. Драйверы необходимы для правильной работы любого устройства, поэтому попробуйте обновить их.
Видеоинструкции по устранению неисправности беспроводной мыши Logitech
Содержание:
- Введение
- Решение 1. Обновите драйверы мыши Logitech
- Решение 2. Переустановите драйверы мыши Logitech
- Решение 3. Используйте Logitech Firmware Update Tool
- Видеоинструкции о том, как исправить неработающую беспроводную мышь Logitech
.
Решение 1. Обновите драйверы мыши Logitech
После обновления драйверов мыши Logitech она снова заработает. В этом руководстве показано, как можно автоматически обновлять драйверы мыши. Естественно, если у вас настольный ПК, вам придется обзавестись сменной мышью. Если у вас есть ноутбук, то вам придется использовать его тачпад.
Естественно, если у вас настольный ПК, вам придется обзавестись сменной мышью. Если у вас есть ноутбук, то вам придется использовать его тачпад.
1. Нажмите и удерживайте клавиши Windows+R , чтобы открыть Запустить диалоговое окно .
2. В диалоговом окне введите devmgmt.msc и нажмите OK .
3. Затем разверните категорию Мыши и другие указывающие устройства .
4. Щелкните правой кнопкой мыши мышь Logitech и выберите Обновить драйвер .
5. Затем нажмите Автоматический поиск драйверов .
6. Разрешите Windows искать и устанавливать последние версии драйверов для мыши Logitech.
[Вернуться к оглавлению]
Решение 2. Переустановите драйверы мыши Logitech
Вторым решением проблемы с неработающей мышью Logitech является переустановка ее драйверов с нуля. Процесс для этого может быть неочевидным на первый взгляд, так как нет кнопки с надписью «Переустановить драйверы». Тем не менее, вы можете легко сделать это самостоятельно. Для переустановки драйверов мыши потребуется перейти в диспетчер устройств.
Процесс для этого может быть неочевидным на первый взгляд, так как нет кнопки с надписью «Переустановить драйверы». Тем не менее, вы можете легко сделать это самостоятельно. Для переустановки драйверов мыши потребуется перейти в диспетчер устройств.
1. Нажмите и удерживайте клавиши Windows+R , чтобы открыть Запустить диалоговое окно .
2. В диалоговом окне введите devmgmt.msc и нажмите OK .
3. Затем разверните категорию Мыши и другие указывающие устройства .
4. Щелкните правой кнопкой мыши мышью Logitech и выберите Удалить устройство .
5. Закройте Диспетчер устройств.
6. Перезагрузите компьютер .
7. После загрузки компьютера Windows обнаружит мышь Logitech и автоматически загрузит и установит последние версии драйверов.
[Вернуться к оглавлению]
Решение 3.
 Используйте средство обновления микропрограммы Logitech
Используйте средство обновления микропрограммы Logitech
Если обновление и переустановка драйверов с помощью диспетчера устройств Windows не устраняет проблему. Вы можете использовать средство обновления прошивки Logitech.
1. Откройте веб-браузер и перейдите на страницу загрузки Logitech Firmware Update Tool .
2. Чтобы получить средство обновления прошивки, нажмите кнопку Download Now . Обратите внимание, что вы можете нажать Все загрузки и выберите другую операционную систему.
3. После загрузки запустите средство обновления прошивки .
4. Инструмент просканирует вашу систему на наличие совместимых устройств.
5. Щелкните Продолжить .
6. Затем нажмите кнопку Обновить .
7. Как только инструмент успешно обновит прошивку приемника, закройте программу.
[В начало]
Вернуться к началу
Технические вопросы: Как исправить зависание мыши | Новости, Спорт, Работа
Фото прилагается
Лесли Мередит
Когда ваш компьютер работает как надо, вы не цените этого, но когда что-то мелкое идет не так, это может стать большим разочарованием. В настоящее время я испытываю вялую или медленную мышь.
Если вы заметили, что ваши движения курсора стали медленнее или менее точными, чем раньше, у вас проблема с задержкой, что означает, что время между движением мыши и ее реакцией на экране не так хорошо, как должно быть. Например, вы можете прокручивать документ Word вниз, и полоса прокрутки останавливается, когда вы продолжаете прокручивать, или вам может потребоваться два или три раза щелкнуть ссылку веб-страницы, пока эта ссылка не откроется.
Как и в случае с большинством проблем, связанных с компьютером, может быть несколько причин проблемы. Задержка может быть из-за вашей мыши или из-за недостаточной вычислительной мощности. Если в вашем браузере обычно открыто много вкладок и вы одновременно запускаете несколько ресурсоемких программ, таких как Photoshop, Illustrator и Premiere, проверяйте оперативную память, когда у вас возникают проблемы. Оперативная память обрабатывает активные приложения и задачи, и когда вам ее не хватает, ваш компьютер будет работать медленнее.
Если в вашем браузере обычно открыто много вкладок и вы одновременно запускаете несколько ресурсоемких программ, таких как Photoshop, Illustrator и Premiere, проверяйте оперативную память, когда у вас возникают проблемы. Оперативная память обрабатывает активные приложения и задачи, и когда вам ее не хватает, ваш компьютер будет работать медленнее.
Щелкните правой кнопкой мыши на панели задач Windows и выберите Диспетчер задач. Перейдите на вкладку «Память» или «Производительность» в зависимости от версии Windows. Если у вас есть 4 гигабайта или меньше, скорее всего, у вас заканчивается. Нажмите на вкладку «Процессы», и вы увидите, сколько использует каждое приложение, а затем закройте столько программ и вкладок браузера, сколько сможете. Проверьте свою мышь, чтобы увидеть, решило ли это проблему.
Вы исключили нехватку памяти, теперь пришло время взглянуть на мышь. Сначала попробуйте простое решение: отключите его, перезагрузите компьютер, а затем снова подключите мышь к порту. Если у вас несколько портов, попробуйте второй. Если это беспроводная мышь, замените батарейки на новые. Затем почистите мышь. Грязь может покрывать инфракрасный датчик под мышью. Внутри колеса прокрутки также может быть грязь, и в этом случае вам придется открыть мышь с помощью отвертки и использовать сжатый воздух, чтобы очистить ее.
Если у вас несколько портов, попробуйте второй. Если это беспроводная мышь, замените батарейки на новые. Затем почистите мышь. Грязь может покрывать инфракрасный датчик под мышью. Внутри колеса прокрутки также может быть грязь, и в этом случае вам придется открыть мышь с помощью отвертки и использовать сжатый воздух, чтобы очистить ее.
Проверьте настройки скорости и чувствительности мыши. Если вы ранее настроили параметры мыши, возможно, недавнее обновление Windows вернуло параметры мыши к значениям по умолчанию. Если вы привыкли к своим индивидуальным настройкам, настройки по умолчанию могут показаться задержкой мыши. Тем не менее, эта настройка интересна и может помочь настроить вашу мышь так, как вам нравится работать. Введите «Мышь» в строке поиска Windows в нижней части экрана, чтобы открыть эти параметры. Выберите «Дополнительные параметры мыши». Вы можете выбрать «Параметры указателя», чтобы ускорить или замедлить его скорость, и установить флажок «Повысить точность указателя».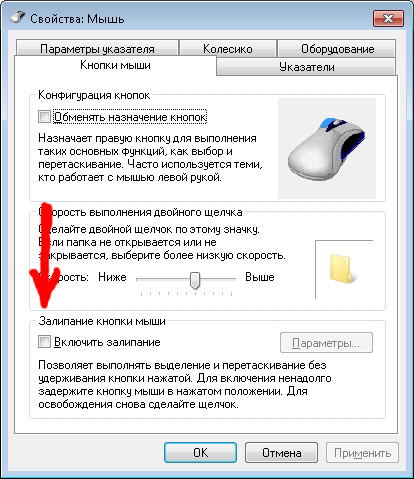
Последний вариант — заменить мышь. Вам придется выбирать между проводным и беспроводным подключением. Имейте в виду, что беспроводную мышь необходимо заряжать, и ее легко потерять, если вы путешествуете. В любом случае, наиболее важными характеристиками мыши являются dpi (количество точек на дюйм), поскольку они определяют чувствительность вашей мыши, частоту опроса (количество раз, когда мышь сообщает компьютеру о своем положении) и оптические и лазерные технологии.
Разрешение большинства мышей варьируется от 800 до 6000 dpi и более. Чем выше значение dpi, тем более оно чувствительно, а это означает, что ваш курсор будет двигаться дальше, чем выше значение dpi при одном и том же физическом движении от вас. Стандартная проводная мышь обычно имеет разрешение около 800 точек на дюйм. Поднимите разрешение до 1200 dpi, и вы увидите разницу. Частота опроса измеряется в герцах. Если частота опроса мыши составляет 125 Гц, она сообщает о своем местоположении компьютеру 125 раз в секунду — или каждые восемь миллисекунд, чего достаточно для большинства пользователей, но тем, кто редактирует видео или играет в игры, может потребоваться более высокая частота.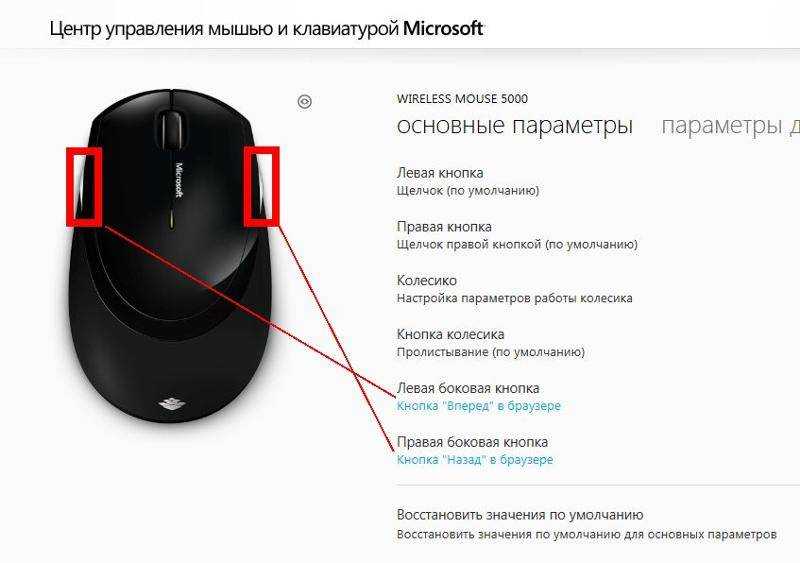


 Это очистит его от временных ошибок и может восстановить движения курсора.
Это очистит его от временных ошибок и может восстановить движения курсора. 0
0
 .
. Нажмите ОК , чтобы сохранить изменения.
Нажмите ОК , чтобы сохранить изменения.


