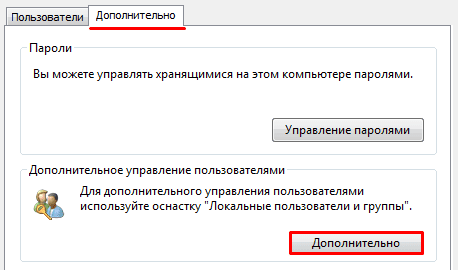Windows 7 как активировать учетную запись администратора: Включить учетную запись администратора в Windows 7
Содержание
3 способа включения встроенного аккаунта администратора в Windows 7
Рубрика: Windows 7
Метки: Windows 7 | администрирование Windows
Понедельник, 12 апреля 2010 г.
Просмотров: 25640
Подписаться на комментарии по RSS
В Windows 7, также как и в Windows Vista, во время установки операционной системы вам предлагается создать пользователя, который буде основным локальным пользователем системы. Также как в Windows Vista, вWindows 7 встроенный аккаунт Administrator по умолчанию отключен. Более того, данному аккаунту не задан никакой пароль. Новый пользователь, который создается на этапе установки добавляется в группу локальных администраторов и используется для всех задач управления системой.
Однако могут быть ситуации, при которых вы захотите использовать встроенный аккаунт Administrator вместо нового локального аккаунта. Одним из таких примеров является задача подготовки системы к клонированию, в которой вы захотите чтобы все клонированные компьютеры могли использовать встроенный аккаунт администратора.
Особое внимание обратите на то, что данный аккаунт не имеет никакого пароля, поэтому включение его и не выставление никакого пароля представляет собой громадную брешь в безопасности системы.
Имеется два простых способа включения встроенного аккаунта администратора и один продвинутый.
Метод #1 — Использование остастки Local Users and Groups
Для включения встроенного аккаунта администратора с помощью оснастки Local Users and Groups выполните следующие шаги:
Откройте оснастку Local Users and Groups. Вы можете сделать это введя команду lusrmgr.msc в строке поиска меню Start. Или вы можете открыть оснастку Computer Management нажав правой кнопкой на иконке Computer и выбрав Manage.
Разверните ветку System Tools > Local Users and Groups > Users.
Нажмите правой кнопкой на аккаунте Administrator и выбрав «Set Password».
В окне «Set Password for Administrator» нажмите «Proceed».
Введите дважды пароль для администратора и нажмите «Ok».
Далее включите аккаунт администратора. Для этого нажмите на аккаунте правой кнопкой мыши и выберите пункт «Properties».
Снимите флажок с чекбокса «Account is disabled» и нажмите «Ok»
Теперь аккаунт администратора включен и для него установлен пароль.
Метод #2 — Используем командную строку
Для включения аккаунта администратора с помощью командной строки выполните следующие шаги:
1. Нажмите Start и введите CMD, затем нажмите Enter. Лучше всего запустить CMD с правами администратора. Для этого нажмите правой кнопкой по иконке CMD и выберите «Run as Administrator».
После появления запроса на запуск нажмите «Yes».
В окне Command Prompt введите следующую команду для установки пароля:
net user administrator *
Затем введите два раза пароль.
Для включения аккаунта администратора введите следующую команду:
net user administrator /active:yes
Метод #3 (Для продвинутых пользователей — Используется во время установки
Существует третий метод, который по моему мнению смогут использовать только продвинутые пользователи.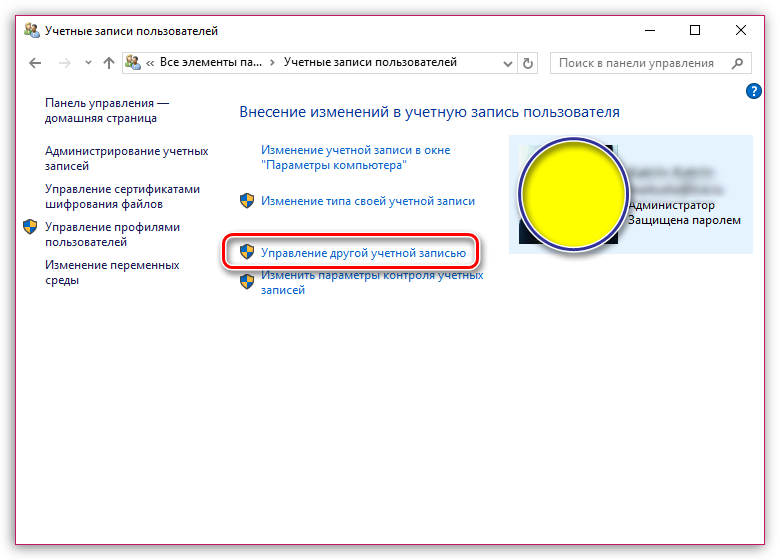 Данный метод используется во время процедуры установки системы.
Данный метод используется во время процедуры установки системы.
Во время установки системы, после того как вам будет предложено настроить аккаунт нового пользователя, вы будете задавать пароль для нового пользователя.
В этот момент нажмите SHIFT + F10. Появится окно командной строки.
В окне командной строки повторите команды из метода #2
Закройте командную строку и продолжите процедуру установки системы.
Теперь при первом входе вы увидите учетную запись Администратора.
Полезные ссылки:
Если вам нужна качественная помощь юриста в решение каких-либо судебных споров рекомендую обращаться в ЗАО «Правовой консалтинг». Фирма работает качественно, цены не дерут.
Еще записи по теме
- Windows 7 для новичков: как переименовать пользователя Guest
- Импорт Windows 7 XP mode в Vmware Workstation 7
- Отключение уведомления о USB девайсах в Windows 7
- Перенос кэша оффлан файлов в другую директорию в Windows7 и Vista
- Отключении отчета об ошибках в Windows 7, XP, Vista
- Удаленное добавление службы SNMP в Windows 7
- Переименование VPN подключения в Windows 7
Windows 7, 8 — активация учётной записи администратора.
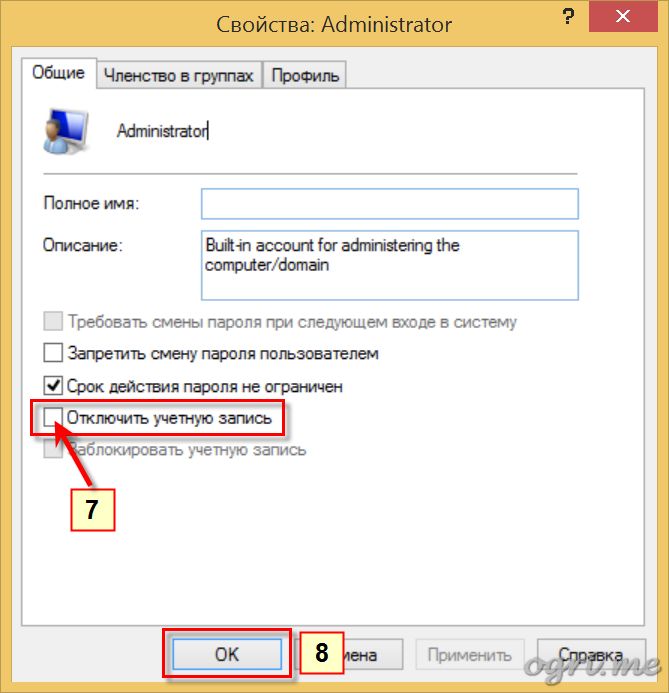 Перепост.
Перепост.
Windows 7, 8 — активация учётной записи администратора. Перепост.
Одна из наиболее популярных операционных систем сегодня, является Microsoft Windows 7.
Некоторые пользователи, столкнулись с необходимостью выполнять определённые операции из под учётной записи «Администратора».
Несмотря на то, что зарегистрированная учётная запись в системе может быть единственной, тем не менее, она не делает пользователя администратором.
Таким образом, компания Microsoft, пытается защитить систему от неаккуратных действий пользователя.
Поэтому, учётная запись, создаваемая при установки системы, не обладает полными правами администратора.
Чтобы активировать учётную запись администратора, необходимо пройти в «Панель управления» -> «Администрирование» -> «Управление компьютером».
В левой части окна вы увидите каскадное меню, в котором нужно выбрать пункт «Управление компьютером» -> «Служебные программы» -> «Локальные пользователи и группы» -> «Пользователи».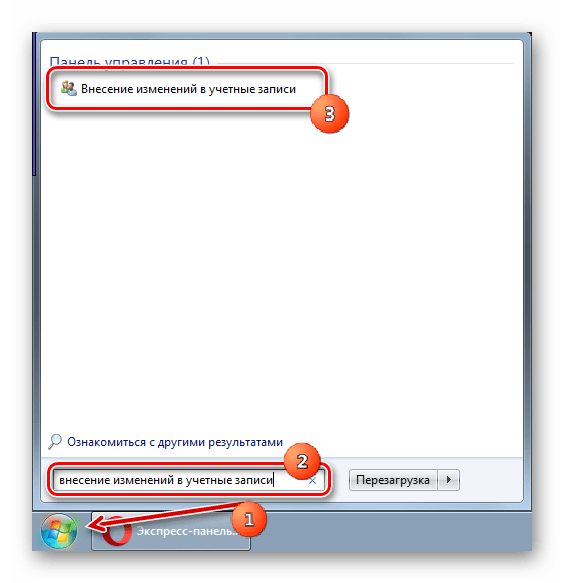
Справа будут отображены учетные записи всех зарегистрированных в системе пользователей, а также нужную нам учетную запись администратора — пока неактивную.</p>
Кликаем по ней правой кнопкой мыши и выбираем в контекстном меню пункт «Свойства».
Теперь необходимо снять галочку в чекбоксе «Отключить учетную запись».
Применяем изменения и перезагружаем компьютер. Теперь в окне входа в систему вы увидите новую пиктограмму.
Такое описание включения администратора можно найти на “компьютерных” сайтах и в прочих руководствах.
Но Windows 7 распространяется в разных редакциях, и так, например, в Windows 7 «Домашняя базовая» или «Начальная(starter)», вы просто не обнаружите раздела «Локальные пользователи и группы» в меню «Панель управления» -> «Администрирование» -> «Управление компьютером», соответственно и включить учётную запись администратора таким образом не сможете.
Из-за этого кстати, многие пользователи считают, что работа в качестве администратора в базовых версиях Windows 7, не возможна.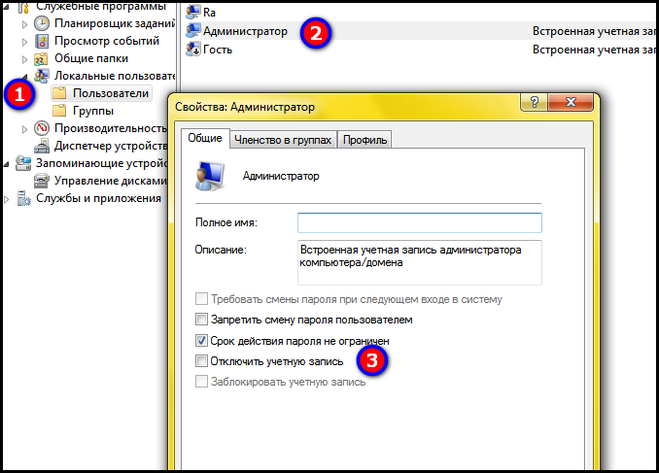
Итак, для того, что бы включить, учётку админа необходимо запустить командную строку, от имени администратора и прописать: net user Administrator /active:yes (для английской версии ОС) или net user Администратор /active:yes (для русской) и подтвердить активацию клавишей «Enter».
Для того, что бы отключить ученую запись администратора windows нужно указать в параметре /active:no
После перезагрузки, появится новый пользователь с правами администратора.
Под учётной записью администратора следует работать исключительно по необходимости!
Обычную работу, выполняйте из под учётки, своего прежнего пользователя. Не забудьте задать пароль для администратора! Если его не установить, то Windows, не предоставит полных прав!
Для этого, на странице входа в систему, выберите учётную запись «Администратор», войдите в систему.
Откройте «Панель управления» -> «Учетные записи пользователей». Из списка учетных записей выберите «Администратор». Нажмите «Создание пароля» и установите пароль для этой учетной записи. Вот так, всё просто.
Нажмите «Создание пароля» и установите пароль для этой учетной записи. Вот так, всё просто.
UPD: В связи с выходом новой операционной системы Windows 8 отмечу, что данная статья актуальна и для неё. То есть используя этот же инструмент можно включить «Администратора» и в Windows 8, 10.
Надеюсь эта заметка поможет вам в работе.
источник
Включить учетную запись администратора в Windows 7 без входа в систему с паролем
В предыдущей статье показаны 3 способа активировать встроенную учетную запись администратора в Windows 7 в случае входа в систему. Но когда вы заблокированы в Windows 7 из-за некоторых проблем, таких как забытый пароль Windows, вы не сможете войти в систему, чтобы включить учетную запись администратора такими простыми способами.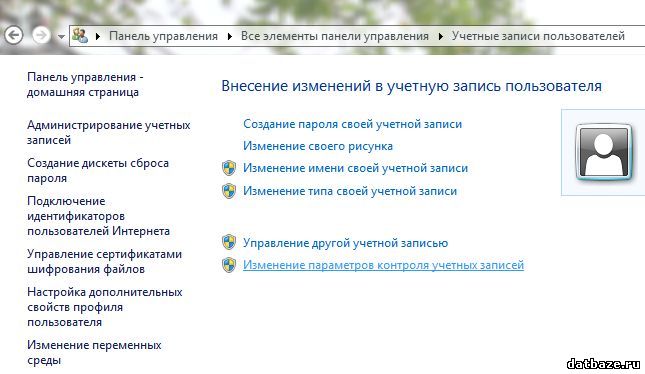 Итак, вот в этой статье мы покажем вам еще 2 способа включения учетной записи администратора в Windows 7 без регистрации системы .
Итак, вот в этой статье мы покажем вам еще 2 способа включения учетной записи администратора в Windows 7 без регистрации системы .
- Включить учетную запись администратора в Windows 7:
- Включить учетную запись администратора в Windows 7 с помощью CMD
- Активировать учетную запись администратора в Windows 7 с помощью инструмента
Включить учетную запись администратора в Windows 7 с помощью CMD
Если у вас есть установочный компакт-диск Windows 7 или USB-диск, вы можете использовать его для включения встроенной учетной записи администратора в Windows 7, когда вы заблокированы из Windows 7, потому что забыть пароль или другие проблемы.
Видеоруководство по включению учетной записи администратора в Windows 7 с установочным диском:
Шаг 1. Настройте компьютер на загрузку с компакт-диска или установочного USB-диска
1.1 Вставьте компакт-диск или USB-диск в компьютер и запустить этот ПК.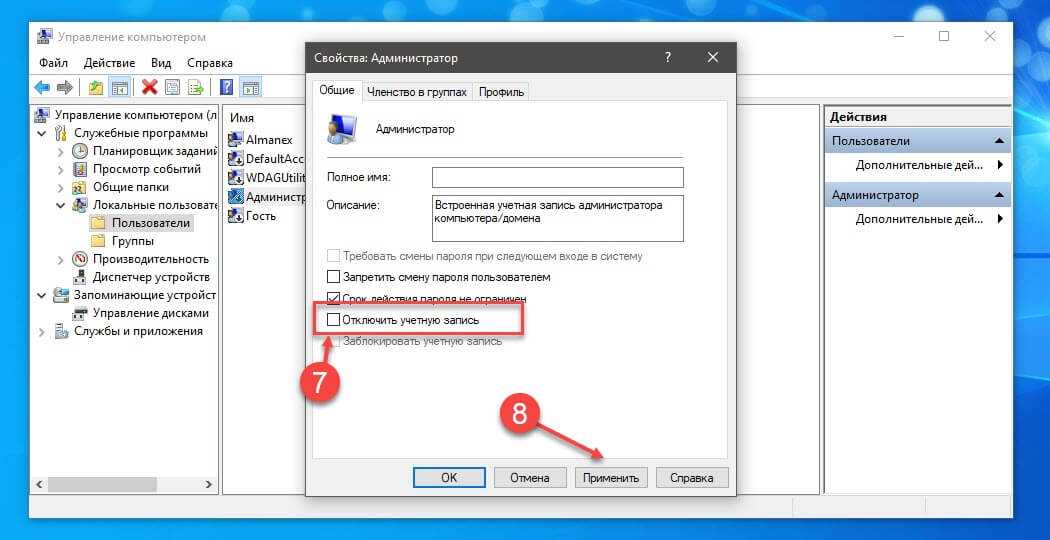
1.2 При включении питания несколько раз нажмите клавишу загрузки BIOS F2 (DEL или другую), пока не войдете в настройки BIOS ПК (UEFI).
1.3 Перейдите в меню Boot, выберите компакт-диск или USB-диск (при необходимости установите первый вариант), нажмите F10, сохраните изменения, выйдите из настроек BISO и перезагрузите компьютер.
Шаг 2: вызов командной строки системы
2.1 После загрузки с установочного диска откроется экран настройки.
(Если не появляется экран входа в систему Windows, это означает, что вам не удалось загрузиться с установочного диска.)
2.2 Вам не нужно нажимать никакие кнопки на экране настройки, просто нажмите «Shift». + F10″, чтобы вызвать командную строку.
2.3 Запустите эти команды:
Советы: Команда в одной строке является командой, вам нужно запускать ее по очереди, вводить одну команду и нажимать Enter для ее запуска. Как на картинке ниже.
После выполнения приведенной выше команды извлеките установочный диск CD/USB и перезагрузите компьютер с помощью этой команды: shutdown -r-t 00.
2.4 При загрузке экрана входа в систему нажмите кнопку «Простота доступа», выберите параметр «Лупа» и нажмите «ОК». Это поможет вызвать системную командную строку.
Шаг 3: Включите учетную запись администратора с помощью командной строки
3.1 Теперь вы можете активировать встроенную учетную запись администратора Windows 7 с помощью следующей командной строки:
net useradmin /active:yes
3.2 Перезагрузите компьютер и перейдите в окно входа в систему, вы увидите учетную запись Administrator . Нажмите на эту учетную запись администратора, вы откроете учетную запись администратора в Windows 7 без пароля, поскольку встроенная учетная запись администратора по умолчанию имеет пустой пароль.
Активируйте учетную запись администратора в Windows 7 с помощью инструмента
Если у вас нет установочного диска Windows 7 или описанный выше метод вам не подходит, попробуйте этот инструмент — Cocosenor Windows Password Tuner.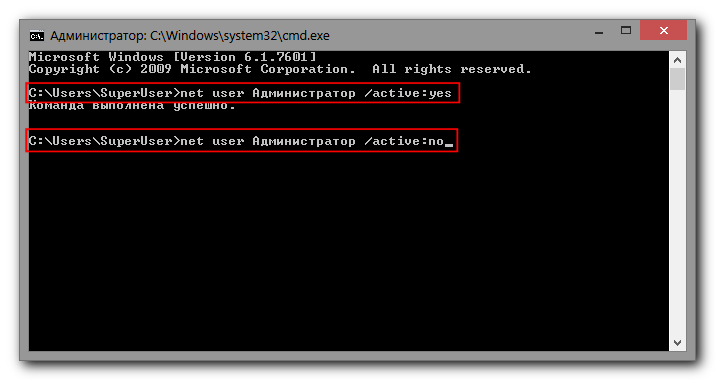
Видеоруководство по активации учетной записи администратора в Windows 7 без входа в систему:
1. Загрузите Cocosenor Windows Password Tuner Standard, установите и запустите его на доступном ПК.
2. Вставьте перезаписываемый компакт-диск или USB-накопитель.
USB очень часто используется в нашей жизни. Если у вас его нет, одолжите у своих товарищей или других людей. Но прежде чем использовать этот USB, сначала удалите данные с него в безопасное место, так как они будут отформатированы для создания диска восстановления.
3. Выберите устройство и нажмите «Начать запись», чтобы создать диск для восстановления пароля.
4. После создания компакт-диска или USB-диска восстановления отключите его от сети, а затем подключите к компьютеру, на котором вам потребуется активировать учетную запись администратора.
5. Настройте компьютер на загрузку с компакт-диска/USB-диска.
6. Если загрузка прошла успешно, появится окно Cocosenor Windows Password Tuner, вы можете выбрать систему, выбрать в списке учетную запись «Администратор», а затем нажать «Сбросить пароль».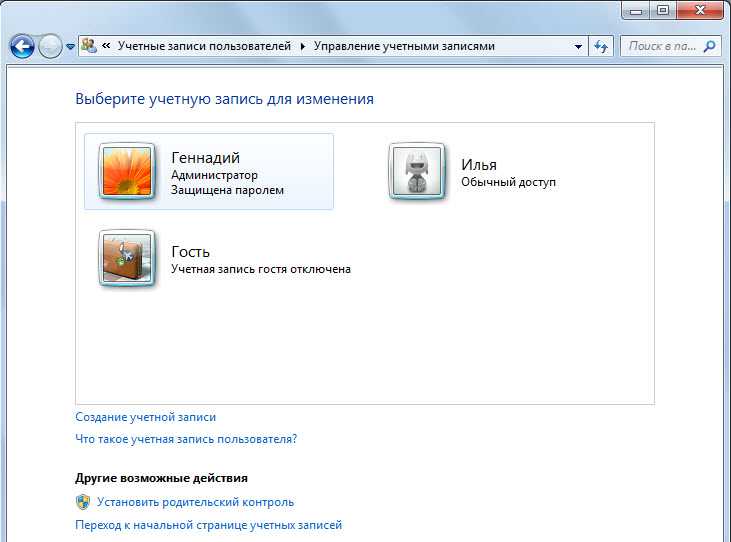 Всплывающее сообщение о том, что пароль будет пустым, нажмите «Да», чтобы принять его и продолжить.
Всплывающее сообщение о том, что пароль будет пустым, нажмите «Да», чтобы принять его и продолжить.
7. Извлеките CD/USB-диск и нажмите кнопку «Перезагрузить», чтобы снова перезагрузить компьютер.
8. Когда загрузится экран входа в систему, вы будете удивлены, увидев, что учетная запись администратора была поверх этого.
Если вы хотите отключить или скрыть учетную запись администратора, используйте следующую команду:
net useradmin/active:no0124
3 простых способа активировать/скрыть встроенную учетную запись администратора в Windows 7
В Windows 7 по умолчанию создается встроенная учетная запись администратора с пустым паролем, а имя учетной записи администратора называется «Администратор».
Встроенная учетная запись администратора без пароля и с гораздо большими правами администратора, чем обычная учетная запись, может помочь вам в устранении неполадок, а также может подвергнуть вас риску безопасности. Таким образом, встроенная учетная запись администратора по умолчанию отключена во всех чистых установках и обновлениях Windows 7. Если вам действительно нужен встроенный администратор для устранения конкретной проблемы, вы можете включить ее следующими способами. Но имейте в виду, если он вам больше не нужен, отключите и спрячьте его.
Приведенные ниже методы включения учетной записи администратора по умолчанию в Windows 7 основаны на случае, когда вы вошли в систему с помощью обычной учетной записи с правами администратора.
Если вы заблокированы на компьютере с Windows 7 или не можете нормально загрузиться в систему, посмотрите, как включить учетную запись администратора в Windows 7 без входа в систему.
- Активировать/скрыть встроенную учетную запись администратора в Windows 7:
- Способ 1: активируйте учетную запись администратора в Windows 7 с помощью cmd
- Способ 2: включить от локальных пользователей и групп
- Способ 3: включить из локальной политики безопасности
- Отключить встроенную учетную запись администратора в Windows 7
Способ 1: активировать учетную запись администратора в Windows 7 с помощью cmd
Самый простой способ активировать учетную запись администратора по умолчанию в Windows 7:
1.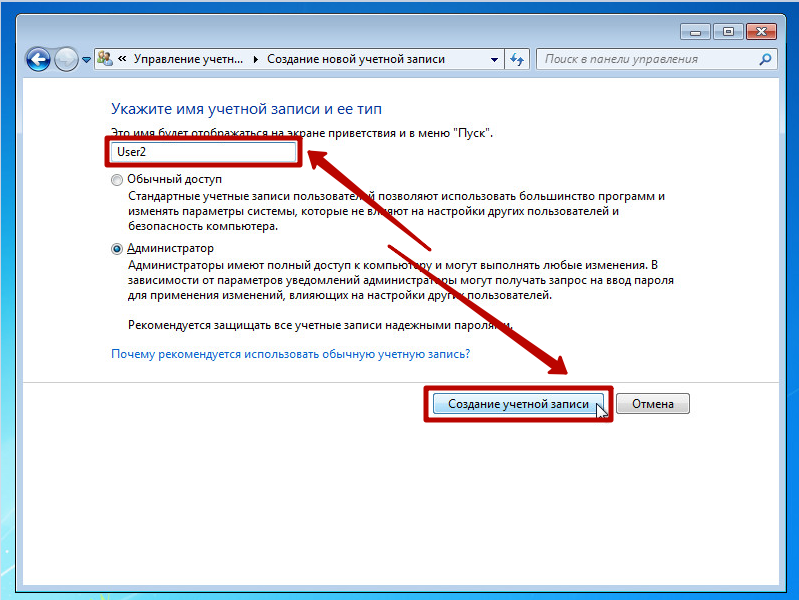 Нажмите «Пуск», в строке поиска введите: командная строка. В результатах поиска щелкните правой кнопкой мыши командную строку и выберите «Запуск от имени администратора».
Нажмите «Пуск», в строке поиска введите: командная строка. В результатах поиска щелкните правой кнопкой мыши командную строку и выберите «Запуск от имени администратора».
2. В окне командной строки введите команду:
net useradmin /active:yes
3. Выйдите из системы, и вы увидите учетную запись администратора на экране входа в систему. Нажмите на учетную запись администратора, вы войдете без пароля.
Способ 2: Включить от локальных пользователей и групп
1. Щелкните правой кнопкой мыши Компьютер на рабочем столе, выберите «Управление», чтобы открыть Управление компьютером.
2. Разверните «Локальные пользователи и группы», щелкните «Пользователи», а затем дважды щелкните «Администратор».
3. В свойствах администратора снимите флажок рядом с «Учетная запись отключена» и нажмите «ОК», чтобы включить учетную запись администратора.
Способ 3: Включить из локальной политики безопасности
1.