Windows 7 где лежит файл реестра: Файл реестра Windows или где находится реестр Windows
Содержание
Как восстановить реестр с помощью и без программы в Windows 7?
Содержание:
- Что такое системный реестр?
- Программы для работы с реестром и его восстановления
- Regedit (редактор реестра Windows)
- Программа ERUNT
- Создание бекапа реестра
- Восстановление реестра из бекапа в работающей Windows 7
- Восстановление с помощью ERUNT, когда Windows 7 не запускается
- Восстановление реестра с помощью ERUNT из среды восстановления
Что такое системный реестр?
Реестр Windows 7 — это определенным образом упорядоченная системная база данных, где хранятся профили оборудования, параметры загрузки и работы самой ОС, данные об учетных записях пользователей, сведения о софте и т. п. Реестр «семерки» состоит их нескольких разделов, которые основной своей частью динамически создаются из файлов default, sam, system, security и software (без расширения), хранящихся в папке C:WindowsSystem32config. Наличие и сохранность этих файлов обеспечивают работоспособность реестра, без которого Windows 7 существовать не может.
Наличие и сохранность этих файлов обеспечивают работоспособность реестра, без которого Windows 7 существовать не может.
Реестр — это один из наиважнейших «органов» операционной системы, но при всём этом полностью открытый, то есть любой пользователь с административными правами может внести в него какие угодно изменения. Да что там пользователь, каждая программа, которая устанавливается на компьютер, пишет и читает из реестра данные. А ведь среди программ есть масса нежелательных (к примеру, рекламных) и откровенно вредных (вирусы и трояны). Они тоже «не брезгуют» оставлять свой автограф в системном реестре, обеспечивая себе автоматический запуск без ведома пользователя или нарушая работоспособность Windows.
Ввиду такой открытости, в Windows 7 есть достаточно надежные механизмы защиты реестра. Это:
- создание точек восстановления системы (автоматически и по расписанию), где сохраняется копия реестра;
- создание резервной копии образа диска с работоспособным реестром;
- также раз в 10 дней по расписанию создается резервная копия пяти основных файлов системного реестра — она хранится в директории C:WindowsSystem32configRegBack.

Программы для работы с реестром и его восстановления
Regedit (редактор реестра Windows)
Для доступа к реестру Windows и его правки существует масса различного софта. В Windows 7 для этого есть и собственная утилита — Regegit.exe, с помощью которой можно копировать как реестр целиком, так и отдельные разделы и подразделы, чтобы использовать их в случае необходимости восстановления.
- Чтобы создать резервную копию всего реестра, откройте утилиту, набрав в поисковой строке Пуска команду regedit и запустив найденный файл. Для дальнейших действий ваша учетная запись должна обладать правами администратора.
- Раскройте меню «Файл» и выберите из него команду «Экспорт».
- В окошке проводника, в разделе «Диапазон реестра», поставьте метку «Весь реестр». Файл копии будет иметь расширение .reg — такой формат данных позволит восстановить реестр одним кликом по этому файлу.
Недостаток способа в том, что восстановление возможно только тогда, когда система нормально загружается.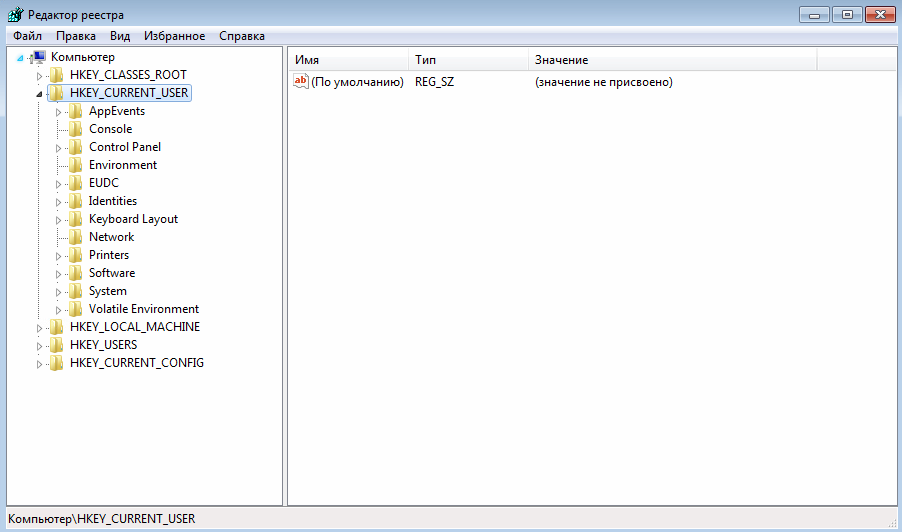 Следующий инструмент, который мы рассмотрим, может восстанавливать реестр Windows при нарушенном запуске.
Следующий инструмент, который мы рассмотрим, может восстанавливать реестр Windows при нарушенном запуске.
Программа ERUNT
Утилита ERUNT обладает несколько большим потенциалом, чем предыдущая. С ее помощью можно сохранять и восстанавливать реестр независимо от того, грузится система или нет. Для восстановления незагружающейся Windows 7 понадобится внешний аварийный загрузочный диск, к примеру, BartPE или Alkid LiveCD. Но также можно использовать и среду восстановления. В этих случаях программа должна быть заранее установлена на жестком диске, а резервная реестра копия реестра — уже создана.
Создание бекапа реестра
- Скачайте, установите и загрузите ERUNT. Отметьте разделы реестра, копии которых вы хотите создать (предлагается сохранить системные и пользовательские данные или какую-либо другую ветвь). Укажите место сохранения (по умолчанию это будет папка ERDNT в C:Windows) и подтвердите выбор.
- Процесс создания резервной копии займет несколько минут.

Восстановление реестра из бекапа в работающей Windows 7
- Откройте папку, куда программа ERUNT сохранила созданную копию (C:WindowsERDNTдата) и от имени администратора запустите файл ERDNT.EXE .
- Подтвердите согласие на восстановление, отметьте раздел, который собираетесь восстановить, после этого щелкните OK.
Восстановление с помощью ERUNT, когда Windows 7 не запускается
- Загрузите компьютер с носителя, на котором установлена портативная версия Windows. Если буква раздела системного раздела, который нужно восстановить, изменилась (при загрузке с внешнего носителя вероятнее всего так оно и будет), откройте папку, где находится резервная копия реестра и восстанавливающий компонент ERDNT.exe. Найдите здесь файл ERDNT.inf и откройте его блокнотом.
- Если буква раздела с Windows 7 на жестком диске изменилась, к примеру, на F — исправьте в ERDNT.inf все пути с C:Windows на F:Windows и сохраните файл.

- Запустите ERDNT.exe, отметьте разделы, восстановление которых вам требуется и нажмите OK.
Восстановление реестра с помощью ERUNT из среды восстановления
Если система не грузится и у вас нет под рукой подходящего аварийного диска, можно воспользоваться средой восстановления Windows 7. Графическая оболочка ERDNT в этой среде не работает, поэтому программа должна будет запускаться через командную консоль.
- Для загрузки среды восстановления перед стартом Windows несколько раз быстро нажмите клавишу F8. В меню способов загрузки выберите «Устранение неполадок компьютера.
- Следуя инструкциям, войдите в систему под учеткой администратора.
- Выберите из списка параметров командную строку.
- Введите команду: cd C:WindowsERDNT (после cd нужно указать путь к папке, где находится программа ERDNT). После этой и каждой последующей командой нужно нажимать Enter.

- Если бекапы реестра находятся в отдельных подпапках, введите команду dir, чтобы отобразить в консоли весь список подкаталогов папки ERDNT.
- Войдите в выбранную подпапку, введя команду cd имя_папки, к примеру, cd 1.09.2014.
- Для начала процесса восстановления введите команду batch erdnt.con, через несколько минут после этого программа восстановит реестр и перезагрузит компьютер.
- Если у вас была включена опция резервного копирования при загрузке системы (в ERUNT), с помощью команды cd autobackup программа восстановит одну из последних резервный копий реестра.
Программа ERUNT — это надежный и проверенный временем инструмент для сохранения и быстрого его восстановления реестра Windows. Многие пользователи предпочитают заменять им стандартную функцию восстановления системы, так как он практически не дает сбоев, не расходует системные ресурсы и не требует большого количества свободного места на жестком диске. Достаточно разумное решение.
Достаточно разумное решение.
Редактор реестра Windows 7 | Пенсермен
Приветствую Вас, уважаемый посетитель блога PenserMen.ru. Как через редактор реестра Windows 7 удалить боковую панель гаджетов мы уже выясняли. Кстати, в статье моего блога о том, как избавиться от банера – вымогателя тоже описан способ использующий, опять таки, тот же самый редактор реестра Windows 7.
И вот, к своему стыду, меня только сейчас осенило, что о самом то редакторе реестра Windows 7 я до селе не удосужился ничего изложить. Так что, спешу восполнить этот пробел и выложить Вам на этой страничке всё, что считаю необходимо и достаточно знать по этой части нашему брату пенсермену – пенсионеру, а возможно и остальным не менее уважаемым читателям.
Содержание
- Что это такое редактор реестра виндовс 7
- Вход в редактор реестра Windows 7
- Вариант 1.

- Вариант 2.
- Вариант 3.
- Делаем резервную копию редактора в виндовс 7
- Восстанавливаем реестр из резервной копии редактора
- Способ 1.
- Способ 2.
- Способ 3.
- Что можно делать в редакторе реестра Windows 7
- Восстанавливаем реестр в безопасном режиме Windows
Что это такое редактор реестра виндовс 7
Этот инструмент является очень важной составляющей операционной системы. Прежде всего это то место, где хранятся разные системные настройки Windows 7. То есть фактически база данных, которая имеет древовидную структуру. Похожую структуру имеет и винчестер ПК.
То есть чтобы добраться, например, до какого то фильма Вы должны сначала открыть “Мой компьютер” потом «Диск D» (к примеру), потом какую-то папку “Фильмы”, потом ещё и подпапку, если таковая имеется и так пока, наконец, не доберётесь до того самого фильма.
Так же и в системном реестре – так ещё называют этот редактор реестра. Чтобы добраться до какого-либо файла, с которым Вы хотите поработать, нужно сначала открыть основную ветку (папку) раздела и последовательно открывать остальные ветки. И так пока Вам не откроется нужный файл.
И так пока Вам не откроется нужный файл.
Вот так выглядит окно запущенного редактора реестра Windows 7:
Итак:
- В левой колонке располагаются разделы.
- В правой колонке параметры.
- Внизу, где рамочка, отобразится путь к параметру .
А вот так будет выглядеть это окно когда Вы доберётесь до необходимого параметра:
Напомню Вам, что это то самое окошечко через которое мы с Вами избавлялись от вирусного банера. Будем считать, что общее представление об этом важном понятии Вы имеете. Идём дальше…
Вход в редактор реестра Windows 7
Можно это проделать несколькими вариантами:
- Через окно “Выполнить”.
- Через поиск меню “Пуск”.
- Через проводник.
Вариант 1.
Проще через Win + R, то есть нажать эти клавиши и в “Выполнить” (такое окно появится) ввести команду «regedit» и нажать «ОК»:
Возможно появиться ещё одно окошко “Контроль учётных записей пользователей”, где тоже соглашаемся и нажимаем «Да».
Вариант 2.
Действуем также- находим наш reg файл. Но щёлкаем на этот раз правой кнопочкой. Далее выбираем «Слияние»:
Вариант 3.
И ещё способ. Входим в «Мой компьютер», потом «Диск С», “Windows”, ищем наш файлик : regedit.exe и запускаем его:
Ну, представление о системном реестре у Вас теперь есть и как можно в него попасть узнали.
Ко всему можно добавить, что он не постоянный то есть в процессе работы программ, их установки и удалении, чистки системы в реестре происходят изменения. Да и мы с Вами, тоже вручную можем иногда вносить какие-то изменения. Так вот, эти изменения порой бывают не совсем удачными и могут привести к опасным сбоям самой операционной системы. Как быть?
Делаем резервную копию редактора в виндовс 7
Как открыть редактор реестра Windows 7 Вы уже знаете. Открываем и если нужно сделать копию всего реестра целиком, кликаем правой кнопочкой мыши на “Компьютер” и выбираем “Экспортировать”. Вот так:
Если Вам не нужна копия всего реестра, а только его раздела, то можно сделать и это. Порядок действий не изменится. Далее необходимо где-то сохранить эту копию. Нам предлагают (по умолчанию) в “Моих документах” “Локального диска С”. То есть в месте установки операционной системы Windows 7. Но я предлагаю это сделать всё-таки не в этом разделе жёсткого диска и потом лучше скопировать на внешний носитель.
Порядок действий не изменится. Далее необходимо где-то сохранить эту копию. Нам предлагают (по умолчанию) в “Моих документах” “Локального диска С”. То есть в месте установки операционной системы Windows 7. Но я предлагаю это сделать всё-таки не в этом разделе жёсткого диска и потом лучше скопировать на внешний носитель.
Итак, “обзываем” как-нибудь этот файл. Например, копия реестра или бэкап, можно и по английски baсkup. Короче, как Вам заблагорассудиться. Для информации, расширение у этого файла будет: .reg, то есть сам файл будет таков: бэкап.reg. Но скорее всего просто бэкап, по умолчанию система не должна показывать расширение. “Обозвали”, нажимаем “Сохранить” и ждём некоторое время:
Я намерено показал Вам окно с копией ветви реестра, чтобы Вы увидели, что внизу автоматически отображается путь этой ветви. Да, и не забывайте ставить дату сохранения этой копии, потом будет легче отыскать то что нужно. Ну вот, резервная копия реестра есть.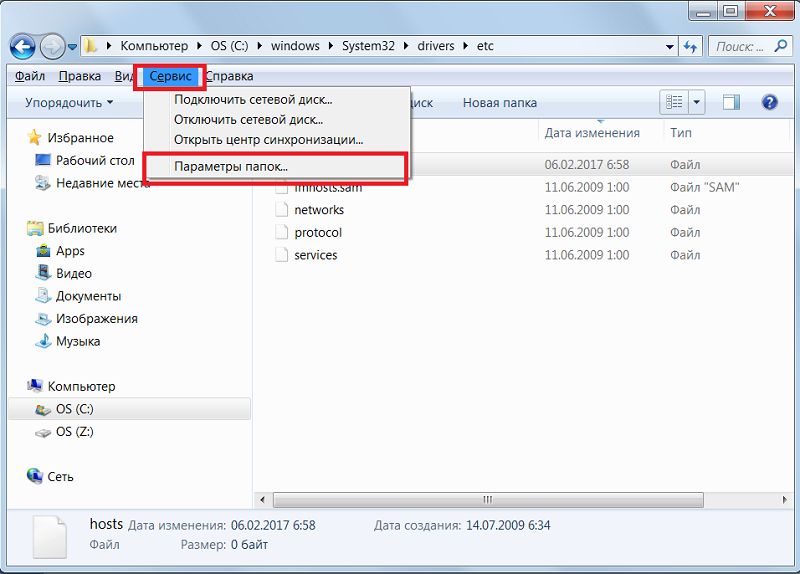 Теперь можно смело вносить в него изменения если нужно. А если, вдруг, что-то напортачили, тогда…
Теперь можно смело вносить в него изменения если нужно. А если, вдруг, что-то напортачили, тогда…
Восстанавливаем реестр из резервной копии редактора
Главное до начала восстановительного процесса- это закрыть все открытые программы. И про те, которые используют фоновый режим, тоже не забудьте. Иначе это будет препятствовать редактору реестра импортировать связанные с ними ключи. Идём дальше.
Для восстановления реестра есть несколько способов. Рассмотрим три:
- Клик по файлу reg левой кнопкой мыши
- Клик по файлу reg правой кнопкой мыши
- Из окна редактора реестра
Способ 1.
Для этого действия необходимо отыскать наш reg файл, который мы экспортировали при создании копии реестра и запустить его пару раз кликнув левой кнопкой мышки. В следующем окне согласится с добавлением изменений в реестр, кликнув по «Да»:
Пройдёт некоторое время, потом ПК перегрузится и Ваш реестр восстановиться. Все изменения, которые Вы проводили после создания копии, утратятся.
Способ 2.
В этом способе, также находим наш reg файл. Но теперь уже щёлкаем по нему правой кнопочкой. И выбираем «Слияние»:
Потом также произойдёт перезагрузка и наш реестр придёт в то самое состояние, которое было ему присуще при создании резервной копии.
Способ 3.
Здесь нам уже не нужно сразу искать тот самый reg файл. А сначала, одним из описанных ранее способов, отрыть наш редактор реестра, а там уже нажимаем на “Файл” и выбираем “Импорт”:
А вот уже после этого в открывшемся окошке проводника найти, выбрать этот reg файл и кликнуть по «Открыть». И вновь – перезагрузка и восстановление копии реестра. Ну теперь Вы подкованы в некотором смысле и можно лезть в реестр Windows 7.
Что можно делать в редакторе реестра Windows 7
Я сейчас не говорю о импорте-экспорте. Само слово редактор говорит за себя – реестр можно редактировать. То есть:
- изменять параметры разделов;
- создавать новые разделы и параметры;
- удалять или переименовывать разделы и параметры;
Для того чтобы изменить параметр раздела, нужно отыскать этот раздел в левой колонке, потом два раза щёлкнуть по его параметру, который находится в правой колонке и в возникшем окне вписать другое значение. Нажать «ОК»:
Нажать «ОК»:
Создать параметр или раздел тоже не составляет большого труда, достаточно кликнуть правой кнопкой мышки в пустом месте правой колонки редактора реестра и наведя курсор на появившееся «Создать» выбрать то, что нам нужно:
Либо в левой колонке правой кнопкой мыши кликаем по разделу, наводим на “Создать” и также как в предыдущем случае выбираем то, что нужно:
Ну а удалить или переименовать ещё проще. Вызываем контекстное меню, то есть правой кнопкой мышки по параметру или разделу и делаем своё дело:
Да и ещё такой случай. Компьютер, вдруг, не загружается. Наши действия?
Восстанавливаем реестр в безопасном режиме Windows
Почему этот режим называется безопасным? Да потому что для загрузки компьютера данным способом используются только те драйвера и те стандартные службы Windows, которые для этого необходимы только в этот момент.
Что нужно сделать? Когда операционная система начнёт загружаться и появиться надпись “Windows”, нажать и удерживать клавишу F8. Потом выбрать из списка “Безопасный режим”, при помощи клавиш со стрелками, потом нажимаем “Enter”.
Потом выбрать из списка “Безопасный режим”, при помощи клавиш со стрелками, потом нажимаем “Enter”.
Если в безопасном режиме загрузка прошла удачно, то всё что остаётся сделать это отыскать папку с нашей копией реестра и как было расписано ранее, произвести восстановление.Кстати, в случае некорректной работы компьютера или каких-либо программ, можно восстановить систему и без имеющейся копии реестра.
Вот теперь, пожалуй и всё о редакторе реестра Windows 7 и его основных возможностях. Пользуйтесь этими возможностями, но не забывайте, что осторожность прежде всего. Реестр дело тонкое!
Удачи Вам! До скорых встреч на страницах блога PenserMen.ru.
Как создать файл .Reg для простого взлома реестра
Когда вы покупаете по ссылкам на нашем сайте, мы можем получать партнерскую комиссию. Вот как это работает.
Существует множество важных параметров Windows, которые можно изменить, только отредактировав реестр. Например, в Windows 10 вам нужно настроить реестр, чтобы увеличить скорость мыши до максимальной скорости или запретить браузеру Edge восстанавливать все вкладки после сбоя. Однако редактирование реестра может занять много времени, так как вам придется перемещаться по огромной древовидной структуре, чтобы найти нужные «ключи». Это также может быть рискованно, потому что вы можете навредить пользовательскому опыту, если случайно удалите что-то не то. Вы, конечно, не хотели бы, чтобы полукомпьютерный пользователь касался реестра Windows.
Например, в Windows 10 вам нужно настроить реестр, чтобы увеличить скорость мыши до максимальной скорости или запретить браузеру Edge восстанавливать все вкладки после сбоя. Однако редактирование реестра может занять много времени, так как вам придется перемещаться по огромной древовидной структуре, чтобы найти нужные «ключи». Это также может быть рискованно, потому что вы можете навредить пользовательскому опыту, если случайно удалите что-то не то. Вы, конечно, не хотели бы, чтобы полукомпьютерный пользователь касался реестра Windows.
Однако, если вам нужно часто вносить изменения в реестр или вы хотите поделиться ими с другими, вы можете создать файл .Reg, который вносит любые необходимые изменения двойным щелчком. Например, если вы хотите отключить экран блокировки на пяти разных компьютерах, вы можете создать файл .Reg, чтобы сделать это, а затем скопировать этот файл на каждый компьютер, которым вы владеете, или дать его своим восьмидесятилетним родителям и попросить их запустить его. Вот как создать REG-файл для Windows 7, 8 или 10.
Вот как создать REG-файл для Windows 7, 8 или 10.
Примечание. Редактирование реестра Windows сопряжено с риском, поэтому будьте осторожны и, если вы не являетесь пользователем среднего или продвинутого уровня, попросите кого-нибудь о помощи.
Использование экспорта в редакторе реестра
Самый простой способ создать файл .Reg — внести нужные изменения в редакторе реестра, а затем использовать функцию экспорта редактора. Однако этот метод работает только в том случае, если все изменения находятся в одной папке.
1. Откройте редактор реестра. Вы можете попасть туда, нажав Windows + R, введя «regedit» в поле «Выполнить» и нажав «ОК».
2. Перейдите к разделу реестра или значению , которое вы хотите экспортировать, и выберите его. Обратите внимание, что ключи — это «папки» в реестре, а значения — это отдельные настройки в этих папках. Если вы хотите скопировать весь ключ, выделите ключ.
3. Выберите Экспорт из меню Файл.
4. Назовите файл и нажмите Сохранить. Вы должны назвать его с расширением .reg.
Ваш файл теперь будет работать для всех, кто дважды щелкнет по нему.
Редактирование файла .Reg
Если вы хотите изменить более одного ключа (и его дочерних элементов) или значения в файле .Reg, вам потребуется изменить его с помощью текстового редактора.
1. Откройте существующий .Reg или создайте пустой документ с помощью текстового редактора, например Блокнота.
2. Убедитесь, что в верхней строке указано «Редактор реестра Windows , версия 5.00», если это еще не сделано.
3. Добавьте имена ключей реестра (они же папки) в скобках на своих строках. Если ключ еще не существует в этом месте, файл .Reg создаст его. Например, введите «[HKEY_LOCAL_MACHINE\SOFTWARE\Policies\Microsoft\Windows\Personalization]», чтобы создать или записать этот ключ.
4. Введите значения в отдельные строки под соответствующим именем ключа. Например, если мы хотим установить для NoLockScreen значение DWORD 1, мы пишем «NoLockScreen»=dword:00000001.
Вы можете ввести любое количество ключей и значений. В то время как значения типа DWORD начинаются с «dword:» и нескольких нулей, строковые значения просто заключаются в кавычки.
Примечание: Различными значениями реестра являются DWORD, строковые значения или другие типы, такие как многострочное значение или QWORD (64-разрядное). Тип зависит от того, что ищет Windows или отдельное приложение. DWORD и String Value являются наиболее распространенными, особенно для взломов реестра.
5. Установите значение «-» , если вы хотите удалить значение , а не устанавливать его.
6. Поставьте «-» перед именем ключа, если хотите удалить весь ключ и все ключи и значения под ним. Не делайте этого, если вы не уверены, что не удаляете что-то важное.
Не делайте этого, если вы не уверены, что не удаляете что-то важное.
7. Сохраните файл.
Запуск файла .Reg
Теперь любой, у кого есть файл .Reg, может внести эти изменения в реестр, дважды щелкнув файл и выбрав «Да» при появлении запроса.
Производительность и производительность Windows 10
- Лучшие сочетания клавиш Windows 10
- Зеркальное отображение экрана на телевизоре или мониторе
- Скорость Время загрузки Windows 10
- Получите сверхбыструю скорость мыши и сенсорной панели
- Калибровка монитора
- Активировать «Режим бога»
- Дефрагментация жесткого диска
- Измерение времени, которое требуется для загрузки приложений при загрузке
- Использовать максимальную мощность ЦП
- Включить смахивание для удаления в электронной почте
- Скопируйте и вставьте в командной строке
- Как записать свой экран в Windows 10
- Использовать автономные карты
- Получить полный макет сенсорной клавиатуры Windows 10
- Создать файл .
 Reg для простого взлома реестра
Reg для простого взлома реестра - Выполнение чистой установки Windows 10
- Удаление Windows 10 и откат к 7 или 8
- Включение оболочки Linux Bash
- Создание подробного отчета об аккумуляторе
- Превратите ПК в беспроводной дисплей
- Открывайте папки на панели задач
- Открывайте сайты на панели задач
- Импортируйте контакты Gmail
- Получайте уведомления Android
- Используйте несколько рабочих столов
- Используйте управление глазами
- Используйте функцию временной шкалы для возобновления a Задача
- Отправка веб-страниц с телефона на ПК
- Все советы по Windows 10
- Увеличьте срок службы батареи
901 05 Запись ПК Игровой процесс в приложении Xbox
Получите мгновенный доступ к последним новостям, самым горячим обзорам, выгодным предложениям и полезным советам.
Свяжитесь со мной, чтобы сообщить о новостях и предложениях других брендов FutureПолучайте электронные письма от нас от имени наших надежных партнеров или спонсоров
Официальный гик-компьютерщик, как называется его еженедельная колонка, Аврам Пилтч руководил редакцией и производством Laptopmag.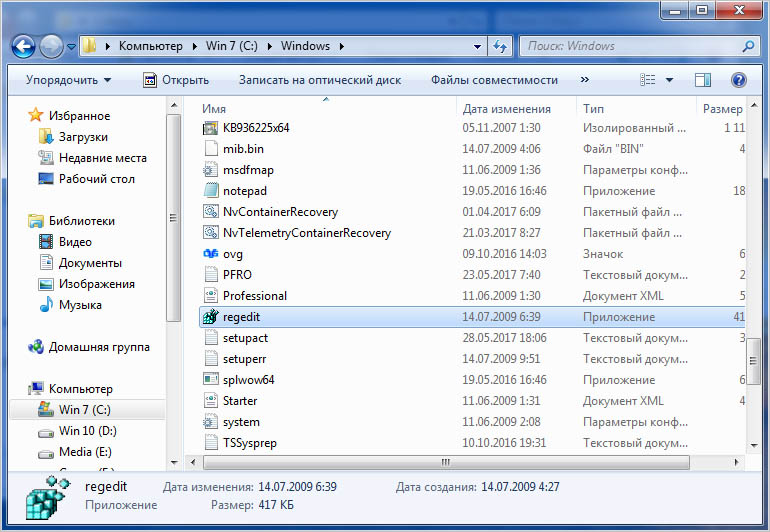 com с 2007 года. Обладая техническими знаниями и страстью к тестированию, Аврам запрограммировал несколько реальных тестов LAPTOP, в том числе LAPTOP Тест батареи. Он имеет степень магистра английского языка Нью-Йоркского университета.
com с 2007 года. Обладая техническими знаниями и страстью к тестированию, Аврам запрограммировал несколько реальных тестов LAPTOP, в том числе LAPTOP Тест батареи. Он имеет степень магистра английского языка Нью-Йоркского университета.
Ошибка запуска «Файл системного реестра отсутствует или поврежден» [3 исправления]
Кевин Эрроуз, 20 марта 2023 г.
5 минут чтения
Кевин — сертифицированный сетевой инженер
Как оказалось, некоторые пользователи сталкиваются с ошибкой « Отсутствует системный реестр» во время процедуры загрузки. В результате они не могут запускать свои компьютеры обычным способом. Большинство затронутых пользователей сообщают, что ошибка возникает через несколько секунд после появления последнего экрана загрузки (процедуры загрузки). Хотя эта ошибка чаще всего возникает в Windows 10, нам удалось найти множество случаев ее возникновения на компьютерах с Windows 7 и Windows 8.1.
Отсутствует файл системного реестра Ошибка запуска в Windows
Что вызывает ошибку
« Отсутствует файл системного реестра» в Windows? Мы исследовали эту конкретную проблему, изучив различные пользовательские отчеты и протестировав различные стратегии восстановления, рекомендованные другими пользователями, которым уже удалось устранить симптомы этой проблемы. Если проблема возникла недавно и вы ищете решение, которое не требует сложных стратегий устранения неполадок, вам следует начать с проверки того, способен ли ваш компьютер завершить процедуру запуска с использованием последней удачной конфигурации. Несколько затронутых пользователей сообщили, что им наконец удалось обойти ошибку запуска Отсутствует файл системного реестра , принудительно отобразив экран параметров запуска и выбрав Последняя известная удачная конфигурация из списка. Вот краткое руководство по загрузке с последней удачной конфигурации: Если та же проблема не устранена, перейдите к следующему потенциальному решению ниже. Как оказалось, один из наиболее распространенных случаев, когда во время последовательности запуска появляется ошибка « Отсутствует файл системного реестра», является основной проблемой загрузки. В этих случаях единственным эффективным способом решения проблемы является восстановление всей последовательности загрузки с помощью файла Bootrec.exe. Bootrec.exe — это встроенная утилита Windows, способная исправить всю основную загрузочную запись, всю последовательность загрузки и данные конфигурации загрузки. Имейте в виду, что любой из этих компонентов может быть причиной текущей ошибки, с которой вы имеете дело. Необходимое условие: Имейте в виду, что для выполнения этой процедуры установки вам потребуется действительный установочный носитель Windows, совместимый с используемой операционной системой. Если у вас его еще нет, вы можете создать его, следуя инструкциям, изложенным в одном из ресурсов, представленных ниже: Примечание. Выберите статью, которая относится к используемой операционной системе. А если у вас нет установочного носителя и нет возможности его получить, вы можете принудительно отобразить меню восстановления при загрузке, вызвав 3 последовательных прерывания запуска (выключив компьютер в середине последовательности загрузки). После выполнения необходимых условий следуйте приведенным ниже инструкциям, чтобы запустить утилиту Bootrec.exe для устранения ошибки « Отсутствует файл системного реестра». Если вы все еще сталкиваетесь с той же ошибкой во время процедуры загрузки, перейдите к следующему способу ниже. Как было подтверждено несколькими затронутыми пользователями, « Файл системного реестра отсутствует» 9Ошибка 0010 также может быть вызвана некоторой степенью повреждения системного файла, которое мешает процессу загрузки. Имейте в виду, что в обычных условиях вам следует открыть командную строку с повышенными привилегиями, чтобы запустить две утилиты. Но поскольку вы не можете пройти последовательность загрузки, вам нужно будет выполнить эти сканирования до завершения последовательности загрузки. Для этого вам нужно открыть приглашение CMD с повышенными правами, используя меню Advanced Options . Вот краткое руководство, которое проведет вас через процедуру запуска сканирования SFC и DISM из CMD, открытого из меню «Дополнительные параметры»: Примечание: Имейте в виду, что SFC использует локально кэшированную копию для замены поврежденных файлов здоровыми копиями. Примечание: Эта утилита сильно зависит от компонента Windows Update. Он использует WU для загрузки исправных копий поврежденных файлов, которые необходимо заменить. В связи с этим убедитесь, что ваше интернет-соединение стабильно, прежде чем запускать сканирование DISM. Если та же ошибка « Файл системного реестра отсутствует» все еще возникает во время последовательности запуска, перейдите к следующему способу ниже. Если вы выполнили все перечисленные выше потенциальные исправления, но по-прежнему сталкиваетесь с той же ошибкой « Файл системного реестра отсутствует» , скорее всего, вы имеете дело с основная проблема с повреждением системных файлов, которая не может быть решена обычным способом. Если этот сценарий применим, единственный способ решить проблемы, связанные с ОС, — выполнить процедуру, которая перезагрузит все компоненты Windows. Когда дело доходит до достижения этого состояния, у вас есть два пути: Чистая установка — более простой вариант, который не требуют каких-либо предварительных условий, но основным недостатком является то, что вы столкнетесь с серьезной потерей данных — личные файлы, приложения, пользовательские настройки и любые другие типы данных будут потеряны, если вы не сделаете резервную копию заранее. Как оказалось, несколько разных сценариев могут привести к появлению этой проблемы. Вот список потенциальных виновников, которые могут быть ответственны за эту проблему:
Как оказалось, несколько разных сценариев могут привести к появлению этой проблемы. Вот список потенциальных виновников, которые могут быть ответственны за эту проблему: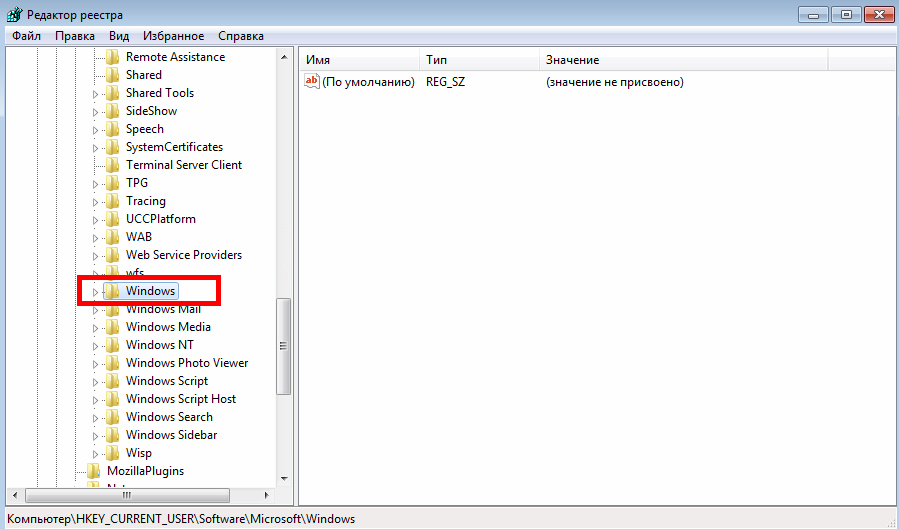 Некоторым затронутым пользователям, которые также столкнулись с этой проблемой, удалось исправить ее, запустив пару утилит, способных исправить повреждение системных файлов (DISM и SFC). В наиболее серьезных случаях вам может потребоваться сбросить каждый компонент ОС с помощью процедуры восстановления или чистой установки.
Некоторым затронутым пользователям, которые также столкнулись с этой проблемой, удалось исправить ее, запустив пару утилит, способных исправить повреждение системных файлов (DISM и SFC). В наиболее серьезных случаях вам может потребоваться сбросить каждый компонент ОС с помощью процедуры восстановления или чистой установки. Способ 1: загрузка последней работоспособной конфигурации

Метод 2: исправление последовательности загрузки

 может начаться. Затем нажмите любую клавишу при появлении запроса на загрузку. Когда вы увидите начальное окно установки Windows, нажмите Восстановить компьютер (вы можете увидеть его либо в правом нижнем, либо в левом нижнем углу, в зависимости от вашей версии Windows) .Выберите Восстановить компьютер
может начаться. Затем нажмите любую клавишу при появлении запроса на загрузку. Когда вы увидите начальное окно установки Windows, нажмите Восстановить компьютер (вы можете увидеть его либо в правом нижнем, либо в левом нижнем углу, в зависимости от вашей версии Windows) .Выберите Восстановить компьютер bootrec.exe
bootrec.exe /fixmbr
bootrec.exe /fixboot
bootrec.exe /scanos
bootrec.exe /rebuildbcd
 Все, что вам нужно сделать сейчас, это протестировать процедуру запуска, чтобы убедиться, что она завершается без каких-либо ошибок.
Все, что вам нужно сделать сейчас, это протестировать процедуру запуска, чтобы убедиться, что она завершается без каких-либо ошибок. Способ 3: устранение повреждения системного файла
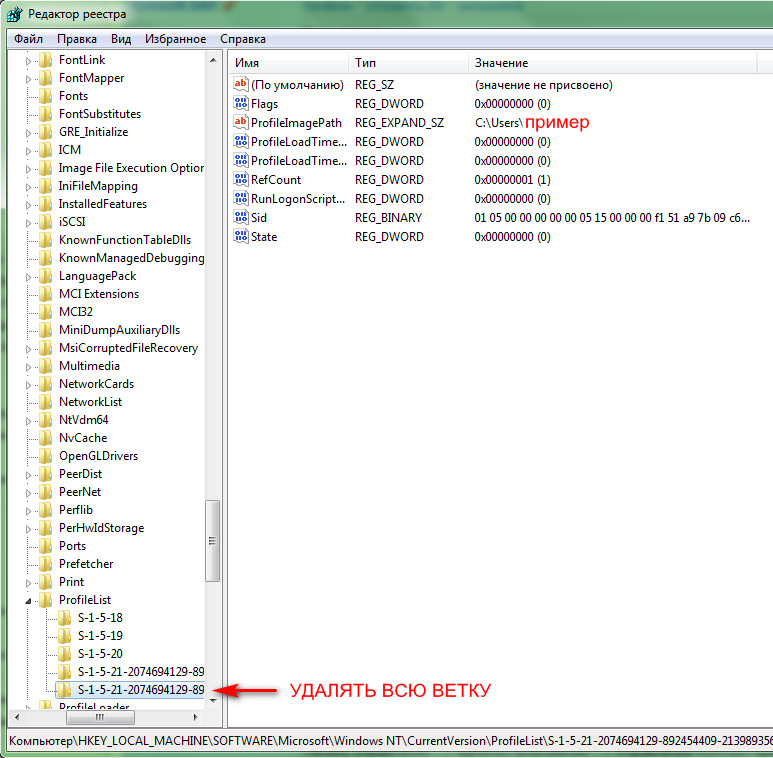
sfc /scannow
 Не рекомендуется прерывать работу этой утилиты после запуска первоначального сканирования, поскольку вы оставляете систему подверженной другим логическим ошибкам. Терпеливо дождитесь завершения процедуры.
Не рекомендуется прерывать работу этой утилиты после запуска первоначального сканирования, поскольку вы оставляете систему подверженной другим логическим ошибкам. Терпеливо дождитесь завершения процедуры. Dism/Online/Cleanup-Image/CheckHealth
Dism /Online /Cleanup-Image /ScanHealth
Dism /Online /Cleanup-Image /RestoreHealth

Способ 4. Выполнение восстановительной установки
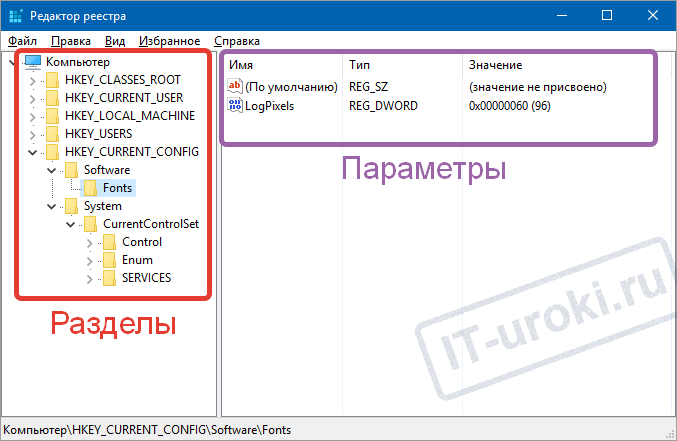






 Reg для простого взлома реестра
Reg для простого взлома реестра