Windows 7 для ssd диска: Настройка SSD под Windows 7
Содержание
Как перенести Windows 10, 8.1 и Windows 7 на SSD в Acronis True Image
Многие производители накопителей SSD в качестве официальной утилиты для переноса системы на SSD предлагают использовать Acronis True Image: например, если вы купили SSD Western Digital (WD) или SanDisk, вам полагается бесплатная версия Acronis True Image WD Edition, аналогичная версия Acronis есть для покупателей SSD производства Kingston, Crucial и A-Data. А возможно у вас есть и полная версия программы. Во всех случаях перенос системы на SSD с её помощью — сравнительно не сложная задача.
В этой инструкции подробно о том, как перенести Windows 10 на SSD с помощью Acronis True Image (подойдет и для других версий ОС), возможных проблемах при переносе, а также видео демонстрация процесса.
- Перенос Windows 10 на SSD в Acronis True Image
- Видео инструкция
- Где бесплатно скачать Acronis True Image для SSD разных марок
- Возможные проблемы и методы решения
Перенос системы на SSD в Acronis True Image
Вне зависимости от того, какую именно версию Acronis True Image для переноса Windows с жесткого диска на SSD вы используете, шаги по переносу будут практически одинаковыми:
- В разделе программы «Инструменты» нажмите «Клонировать диск».

- Выберите вариант клонирования: «Автоматический» проще — достаточно будет выбрать исходный и целевой диск, а также при необходимости исключить отдельные файлы из клонирования. «Вручную» слегка сложнее, его и рассмотрим.
- Выберите исходный диск — тот, с которого выполняется клонирование системы.
- Выберите целевой диск — ваш SSD, на который вы переносите операционную систему.
- Учитывайте, что все данные и разделы с целевого диска будут удалены, об этом вас предупредят.
- Выберите метод переноса. Лучший вариант — «Пропорционально». Метод «Один в один» может не подойти при различии размеров исходного и целевого накопителей, а «Вручную» не совсем для начинающих. Все три метода пояснил более подробно в видео ниже.
- Нажав пункт «Исключение файлов» слева внизу вы можете отметить те папки и файлы, которые не нужно переносить на SSD, чтобы высвободить место на нем. Разумным будет не переносить загрузки, корзину, а возможно и еще какие-то не слишком важные данные.

- Нажмите кнопку «Приступить», начнется процесс клонирования системы на другой диск. Если вам сообщат о необходимости перезагрузить компьютер, перезагрузите его. Учитывайте: если после перезагрузки вы видите лишь черный экран (что произошло в моем эксперименте), вполне возможно, перенос идет и лучше подождать пару часов (в зависимости от скорости исходного диска и его объема), а не выключать компьютер, в противном случае можно навредить SSD.
- После завершения процесса переноса система автоматически перезагрузится, и загрузка будет выполнена с того диска, который с «точки зрения» БИОС/UEFI является первым. Если это не тот диск, с которого нужно было загружаться, укажите нужный (предположительно, новый SSD) в параметрах загрузки БИОС. Если вдруг у вас это не получается, поищите, есть ли отдельная настройка порядка жестких дисков в БИОС. Если и такие пункты не найдены, может помочь простое переключение дисков местами в компьютере или ноутбуке (при условии, что они имеют одинаковый интерфейс подключения).

Обычно всё проходит гладко, однако, если что-то не получается или в процессе программа сообщает об ошибках, распространенные случае рассмотрены в соответствующем разделе далее в инструкции.
Как перенести Windows на другой диск в Acronis True Image — видео
Где скачать и как установить Acronis True Image для SSD определенной марки
Если у вас SSD одного из указанных производителей, загрузить бесплатную версию Acronis True Image вы можете:
- Для дисков WD и Sandisk — Acronis True Image WD Edition https://support.wdc.com/downloads.aspx?lang=ru (программа запускается в случае если к компьютеру подключен диск указанных марок).
- Для Kingston —https://www.kingston.com/ru/support/technical/acronis-download — ключ для Acronis True Image обычно в комплекте с покупаемым накопителем.
- Для SSD Crucial — https://www.
 acronis.com/en-us/promotion/CrucialHD-download/
acronis.com/en-us/promotion/CrucialHD-download/ - Для A-Data — https://www.adata.com/ru/ss/software-5/ (загружаем Acronis True Image OEM, для получения ключа продукта может потребоваться регистрация вашего SSD A-Data на той же странице).
Возможные проблемы при переносе системы
Среди частых проблем, которые могут возникнуть при клонировании Windows на SSD в Acronis True Image:
- Acronis True Image не запускается и сообщает, что нет SSD нужной марки. Такое бывает, если вы подключили новый диск и не инициализировали его. Инициализируйте в «Управлении дисками» — нажмите Win+R, введите diskmgmt.msc и следуйте указаниям (инициализацию предложат автоматически, либо нужно будет нажать правой кнопкой мыши по диску с изображением красной стрелки). Выбор таблицы разделов не важен, форматировать диск не требуется.
- При переносе Acronis True Image сообщает, что недостаточно места на целевом диске. Это возможно по разным причинам: файлы с исходного диска не удается поместить на целевой (тогда нужно исключить больше данных из переноса), вы выбрали режим переноса «Один в один», но разделы исходного диска не помещаются на целевой (независимо от занятого места на них).
 Эта же ошибка возникает и при включенном шифровании для исходного диска. Решение — либо расшифровать диск, либо создать загрузочный накопитель Acronis (на вкладке «Инструменты») и выполнить клонирование с него.
Эта же ошибка возникает и при включенном шифровании для исходного диска. Решение — либо расшифровать диск, либо создать загрузочный накопитель Acronis (на вкладке «Инструменты») и выполнить клонирование с него. - После перезагрузки Acronis True Image черный экран. Лучшее решение — ничего не предпринимать и подождать, возможно, долго. Если по истечении очень длительного периода времени ничего не произошло, можно выключить компьютер долгим удержанием кнопки питания (но это не безопасно в данном случае) и попробовать в БИОС отключить Secure Boot.
В завершение еще один момент: если вы успешно перенесли систему и в ближайшее время не планируете пользоваться программой, я рекомендую её удалить — она создает собственные службы и пункты в автозагрузки, которые вам вероятнее всего не нужны.
remontka.pro в Телеграм | Способы подписки
Как перенести Windows 7, 8, 10 на SSD, или другой жесткий диск
Когда я первый раз на своем ноутбуке заменял жесткий диск на SSD накопитель, то почему-то даже не задумывался над тем, что бы просто взять и перенести Windows вместе со всеми данными с жесткого диска на новый SSD.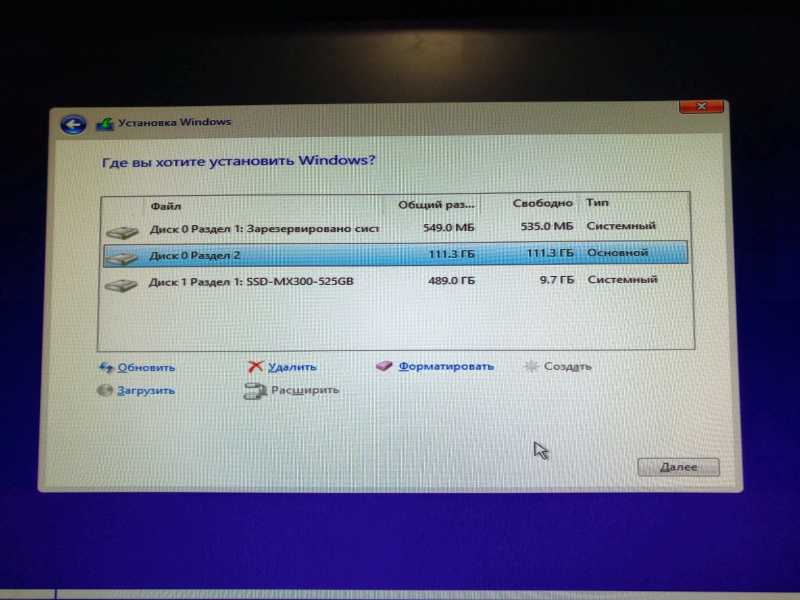 Ведь как оказалось, такая возможность есть. Можно полностью скопировать старый накопитель на новый. Windows так же можно перенести без переустановки. Причем не важно, переносите вы информацию с жесткого диска на жесткий диск, или на SSD. Схема работает в любом направлении.
Ведь как оказалось, такая возможность есть. Можно полностью скопировать старый накопитель на новый. Windows так же можно перенести без переустановки. Причем не важно, переносите вы информацию с жесткого диска на жесткий диск, или на SSD. Схема работает в любом направлении.
Несколько дней назад, я почему-то подумал, что SSD накопитель в моем ноутбуке работает уже 4 года. А для твердотельного накопителя это уже не мало. К тому же, ноутбук я использую очень активно. Работал он хорошо, но я решил его заменить но новый SSD. К тому же, у меня был на 128 ГБ, а я хотел накопитель большей емкости. Купил я твердотельный накопитель фирмы Samsung. Модель 750 EVO на 250GB.
И тут стал вопрос, как мне полностью перенести всю информацию с разделами на новый SSD накопитель со старого накопителя, который установлен в ноутбуке. И конечно же без переустановки Windows 7. Которая у меня настроена, и сносить систему я очень не хотел.
Как оказалось, есть много программ, которые позволяют клонировать информацию с жестких дисков, или SSD на новые накопители.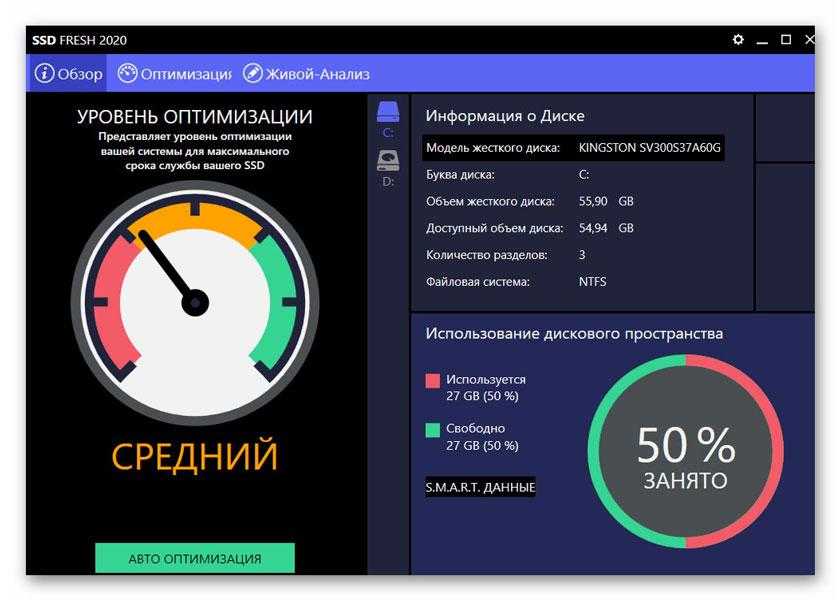 Клонируется абсолютно все, после замены накопителя, вы даже ничего не заметите. Скорее всего, будет даже сохранена структура разделов (как в моем случае). Для накопителей от Samsung есть фирменная программа для клонирования дисков. Называется она Samsung Data Migration. Я использовал именно эту программу. В статье покажу более подробно, как я все переносил. Если у вас SSD так же фирмы Samsung, то советую использовать именно эту программу. Ну а если у вас накопители других фирм, то расскажу о программах, которые должны вам подойти.
Клонируется абсолютно все, после замены накопителя, вы даже ничего не заметите. Скорее всего, будет даже сохранена структура разделов (как в моем случае). Для накопителей от Samsung есть фирменная программа для клонирования дисков. Называется она Samsung Data Migration. Я использовал именно эту программу. В статье покажу более подробно, как я все переносил. Если у вас SSD так же фирмы Samsung, то советую использовать именно эту программу. Ну а если у вас накопители других фирм, то расскажу о программах, которые должны вам подойти.
Как подключить HDD, или SSD для переноса Windows и данных
Это очень важный момент, о котором почему-то никто не пишет. Если у вас стационарный компьютер, то здесь проблем и вопросов возникнуть не должно. У нас уже установлен главный накопитель, с которого мы будем клонировать, а второй, новый, мы так же может подключить по SATA (как и первый). Если нет SATA кабеля, то можно взять его от DVD привода, если он по SATA подключен.
Но что делать, если у вас ноутбук. Здесь уже вариантов не много. Скорее всего, новый SSD накопитель, на который будем переносить данные со старого, нужно будет подключить по USB. Так как установить два накопителя в ноутбук не просто, а то и невозможно. Разве что вместо DVD привода, можете почитать информацию по этой теме.
Здесь уже вариантов не много. Скорее всего, новый SSD накопитель, на который будем переносить данные со старого, нужно будет подключить по USB. Так как установить два накопителя в ноутбук не просто, а то и невозможно. Разве что вместо DVD привода, можете почитать информацию по этой теме.
Я использовал карман, в который вставляется накопитель формата 2.5″ и подключается к ноутбуку по USB. Выглядит это вот так:
Если кармана у вас нет, то смотрите вариант с установкой второго накопителя в ваш ноутбук.
Программа Samsung Data Migration для переноса Windows на SSD
Обратите внимание, что эта программа подойдет только в том случае, если переносить информацию вы будете на новый SSD от компании Samsung.
На официальной страничке http://www.samsung.com/semiconductor/minisite/ssd/download/tools.html указаны модели накопителей которые поддерживаются. Там же вы можете скачать последнюю версию программы Samsung Data Migration. А еще там есть очень подробная инструкция на русском языке.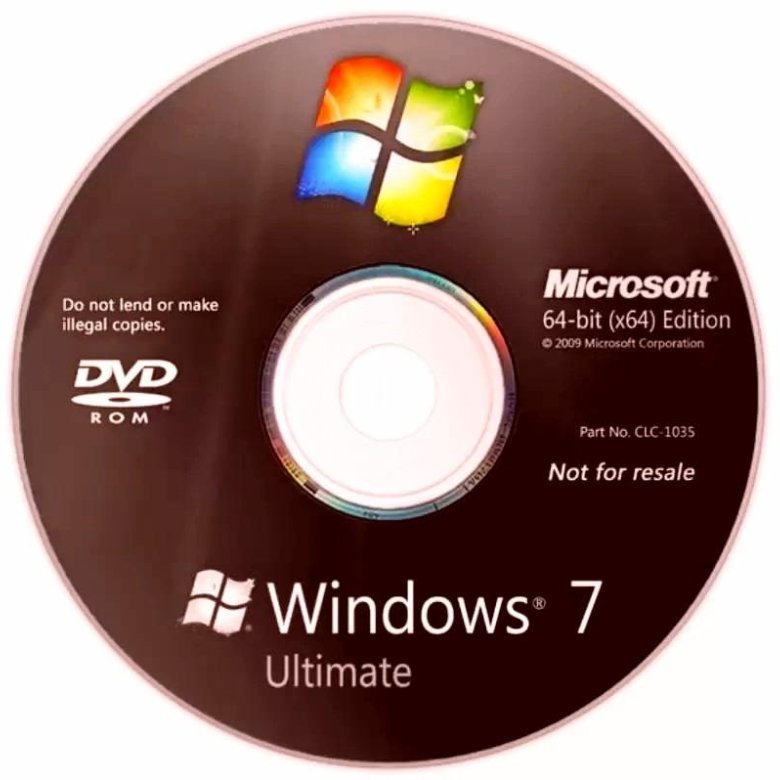
Скачайте программу, установите ее, и запустите.
Дальше мы увидим информацию по начальному и конечному диску. Можно изменять размер разделов на новом диске, чтобы распределить между ними всю память.
Если у вас конечный накопитель меньше начального (скорее всего так и есть, если вы клонируете HDD на SSD), то можно выбрать информацию, которую не нужно переносить. Как это сделать, подробно написано в инструкции, которая есть на официальном сайте по ссылке выше. У меня просто новый накопитель был большего объема.
После того, как вы распределите память между разделами, нажмите на кнопку «Начать».
Осталось только дождаться, пока закончится процесс клонирования на новый накопитель, и можно закрывать программу.
После переноса, я просто заменил старый SSD новым, и у меня компьютер включился как обычно. Только размер разделов стал больше. У меня была установлена Windows 10 как вторая система, и пропал выбор какую систему загружать. По умолчанию загружается Windows 7. Думаю, нужно просто восстановить загрузчик. Пока что этим не занимался.
По умолчанию загружается Windows 7. Думаю, нужно просто восстановить загрузчик. Пока что этим не занимался.
Если вы оставляете в системе оба накопителя, то нужно просто сменить порядок загрузки в БИОС. Или отключить старый диск.
Seagate DiscWizard: для накопителей производителя Seagate
Если у вас начальный, или конечный накопитель производителя Seagate, то можете смело скачивать программу Seagate DiscWizard, и клонировать разделы с ее помощью.
Скачать программу можно с официального сайта http://www.seagate.com/ru/ru/support/downloads/discwizard/. Так же, на странице загрузки есть очень подробное руководство пользователя на русском языке, которое сразу открывается в браузере в формате PDF. Инструкция по клонированию диска на 50-той странице, 5-тый раздел. Там все очень подробно написано.
Программа умеет выполнять и другие действия с информацией на накопителях. Копирование разделов одного диска на другой, это лишь одна из возможностей.
Программа Acronis True Image WD Edition
Если у вас хотя бы один накопитель от компании Western Digital, то для клонирования советую использовать функциональную программу Acronis True Image WD Edition.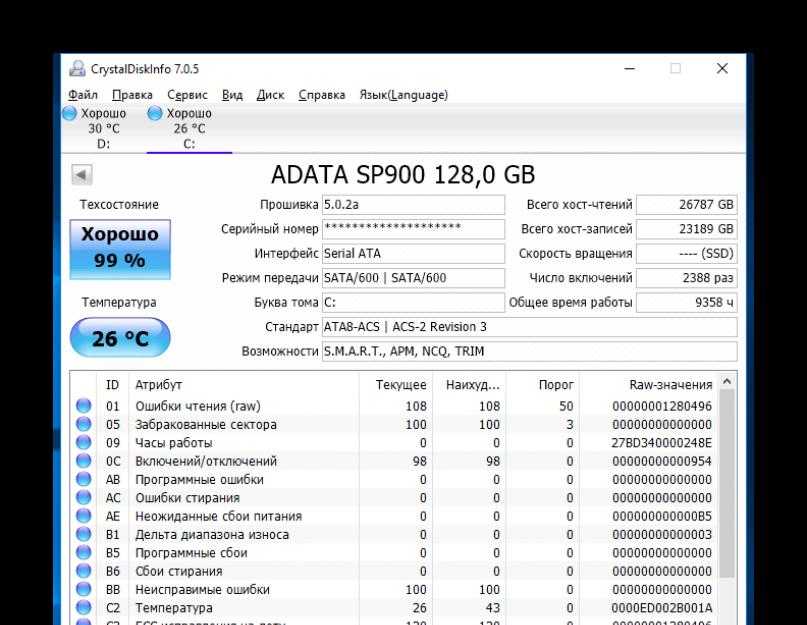 Скачать ее можно по ссылке http://supportdownloads.wdc.com/downloads.aspx?p=119&lang=ru. Программа на русском языке, так что разобраться с ней будет не сложно.
Скачать ее можно по ссылке http://supportdownloads.wdc.com/downloads.aspx?p=119&lang=ru. Программа на русском языке, так что разобраться с ней будет не сложно.
Достаточно установить программу, выбрать «Клонирование диска», и выбрать режим клонирования. Есть автоматический, или ручной. В автоматическом режиме диск клонируется полностью.
Программа без проблем работает с SSD накопителями.
Macrium Reflect Free – универсальная программа для клонирования дисков
Это бесплатная программа, которая работает со всеми накопителями, всех производителей. Скачать ее можно с официального сайта http://www.macrium.com/reflectfree.aspx. Сначала скачивается небольшая программа, которая загружает и запускает установку Macrium Reflect Free. Программа умеет клонировать жесткие диски и SSD.
В главном окне достаточно выбрать диск, который нужно клонировать, и нажать на кнопку «Clone this disk».
В следующем окне вы увидите исходный диск, и конечный, на который нужно перенести систему.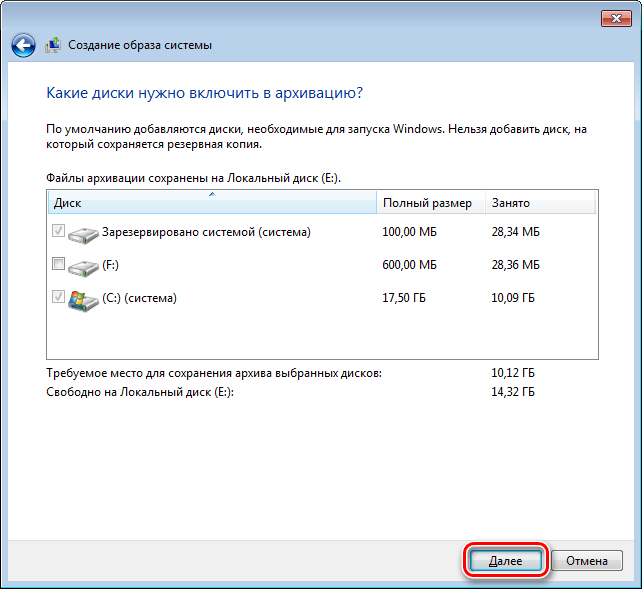 Проверьте все параметры, и запустите процесс клонирования.
Проверьте все параметры, и запустите процесс клонирования.
Сам процесс конирования может длится долго. Все зависит от скорости накопителей, и объема данных.
Выводы
Как видите, практически у каждого производителя накопителей есть своя программа, с помощью которой можно не только перенести Windows без переустановки на новый диск, но и полностью клонировать всю информацию с одного диска на другой.
Нужно только разобраться с подключением дисков. В моем случае, специальный карман конечно же выручил. Иначе, пришлось бы каким-то образом устанавливать второй накопитель в ноутбук.
Является ли твердотельный накопитель емкостью 30 ГБ достаточным для загрузки Windows 7 Professional с режимом XP?
спросил
Изменено
5 лет, 5 месяцев назад
Просмотрено
27 тысяч раз
Официальные системные требования для Windows 7 гласят, что для нее требуется 16 ГБ дискового пространства или 20 ГБ для 64-разрядной версии. Ниже написано, что для режима XP требуется на 15 ГБ больше места!
Ниже написано, что для режима XP требуется на 15 ГБ больше места!
Итак, в официальных спецификациях указано, что необходимо как минимум 35 ГБ, что делает недорогие диски, подобные этому, неприемлемыми. Тем не менее, поскольку 7 предлагает функции для SSD, такие как TRIM, а файл подкачки можно переместить на физический жесткий диск, действительно ли необходимо иметь 35 ГБ места? Бонусные баллы, если у вас есть реальный опыт установки такого рода установки.
- windows-7
- твердотельный накопитель
2
32-разрядная версия Windows 7 Home Premium занимает 9 ГБ дискового пространства, но обычно вам потребуется несколько ГБ для файла подкачки (в зависимости от объема оперативной памяти). Если вы не планируете много устанавливать на этот диск, вам должно хватить 30 ГБ. Вы можете установить XP на другой диск, так что и там все будет в порядке…
У меня есть виртуальная машина Windows 7 Home Premium с 31 ГБ дискового пространства, и до сих пор этого было достаточно (использую 13 ГБ прямо сейчас, после месяц использования. ..). Но я не устанавливал туда много программ… ни MS Office, ни Visual Studio и т.д…
..). Но я не устанавливал туда много программ… ни MS Office, ни Visual Studio и т.д…
Так что, в моем случае, у меня хватило бы места даже для режима XP (но нет смысла запускать режим XP в ВМ [кроме как дурачиться или тестировать]… так что я не буду этого делать).
Подводя итог: 30 ГБ будет достаточно, если вы не планируете устанавливать много программ, требующих много места на диске, таких как MS Office и тому подобное.
С другой стороны, я тоже согласен с Тимом: я бы не стал устанавливать Win7 на что-то меньшее 80 ГБ для машин, где мне действительно нужно установить много программ (или игр), требующих дискового пространства.
1
Я бы не рекомендовал ничего меньше 80 ГБ для загрузочного диска в Windows 7, если вы собираетесь использовать его в качестве основного ПК общего назначения. Я использую 64-разрядную версию Windows 7 Professional с момента ее выпуска в конце октября, а два месяца спустя я уже использую 36 ГБ на загрузочном диске, и у меня установлено только 24 приложения в соответствии с «Программы и компоненты».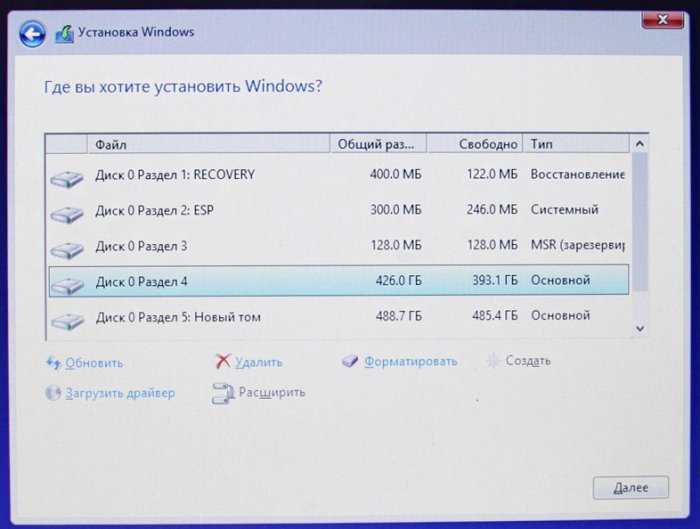 «диалог. (Это включает такие простые вещи, как плагин Flash и т. д.)
«диалог. (Это включает такие простые вещи, как плагин Flash и т. д.)
Да, вы можете перенаправить пользовательские папки и программные файлы на другой диск, но по моему опыту кажется, что значительное количество общих системных файлов все равно окажутся на загрузочном диске, нравится вам это или нет.
Я собираюсь немного подождать, пока цены на твердотельные накопители упадут, прежде чем сделать решительный шаг.
2
Ну, для полной установки Windows 7 Ultimate требуется намного меньше 10 ГБ, но вам придется разрешить «рост» (папка WinSXS), вы также можете отключить гибернацию, если она вам не нужна, это бесплатно занимает большой кусок дискового пространства (эквивалент вашей физической памяти).
, если этого недостаточно, вы можете скопировать ненужные/нежелательные компоненты (например, драйверы, языки и т. д.) с установочного диска с помощью vLite (это может уменьшить размер установки до менее 2 ГБ, например, файл подкачки).
Итак, с небольшой настройкой, 30 ГБ должно хватить для того, что вы задумали.
4
да, 30 Гб ssd достаточно, но если вы такой же компьютерщик, как я, и хотите установить Windows на разные диски, такие как SD-карты, вам потребуется как минимум 15 гигабайт памяти на ssd/sd/hdd с файлом подкачки. так что примерно для 1 приложения будет достаточно 16 ГБ sd/ssd/hdd, если вы просто собираетесь поэкспериментировать с ним в 32-битном режиме.
1
30 гигов мало — надо хотя бы 50 гигов
Библиотеки Dotnet и C могут значительно увеличить размер окон.
Для многих различных программ на рынке требуются эти библиотеки
Но сегодня низкая стоимость дисков SSD достаточно низка, чтобы использовать 200 или более гигабайт в качестве основного диска.
Думаю, в скором времени мы увидим более высокую надежность и даже более низкие цены на эти накопители.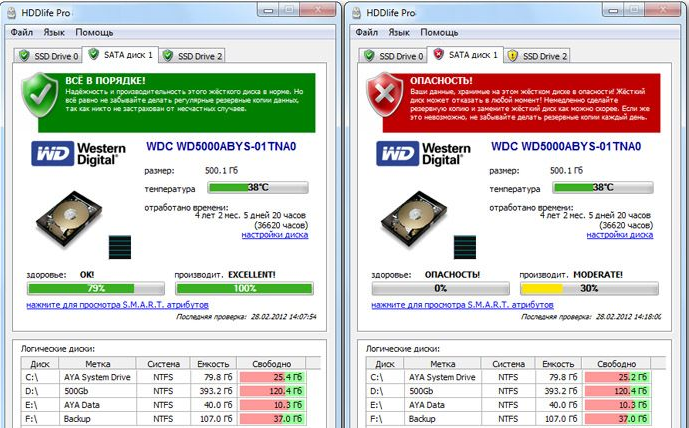
Они могут немного ускорить работу вашего компьютера.
Не только во время загрузки, которое более чем в 3 раза быстрее.
Зарегистрируйтесь или войдите в систему
Зарегистрируйтесь с помощью Google
Зарегистрироваться через Facebook
Зарегистрируйтесь, используя электронную почту и пароль
Опубликовать как гость
Электронная почта
Требуется, но никогда не отображается
Опубликовать как гость
Электронная почта
Требуется, но не отображается
Нажимая «Опубликовать свой ответ», вы соглашаетесь с нашими условиями обслуживания, политикой конфиденциальности и политикой использования файлов cookie
.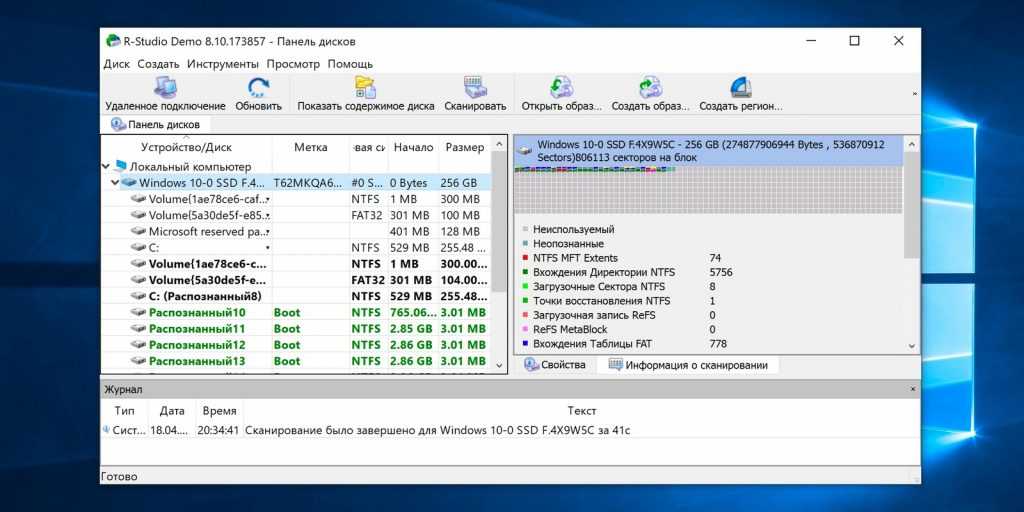
Предустановленный SSD-накопитель емкостью 240 ГБ с Windows 7 Home Premium – Software Repair World
- Информация о продукте
- отзывов
- Доставка
Подробная информация о продукте
Предустановленный SSD-накопитель 240 ГБ 2,5-дюймовый ПК Портативный компьютер с Windows 7 Home Premium, готовый к работе
В этом списке указан твердотельный накопитель емкостью 240 ГБ. Если вам требуется больше места для хранения, выберите обновление рядом с кнопкой «Добавить в корзину».
- Предустановленный твердотельный накопитель емкостью 240 ГБ с последней версией Windows 7 Home Premium
- 64-разрядная версия Windows 7 Home Premium активирована и готова к работе
- Ключ продукта Windows 7 предоставляется для использования в будущем (в случае переустановки и повторной активации)
- Изображения приведены только для иллюстрации.
 Все предоставленные твердотельные накопители являются только фирменными, например. Samsung, Crucial, Scandisk и т. д.
Все предоставленные твердотельные накопители являются только фирменными, например. Samsung, Crucial, Scandisk и т. д.
Вы также можете перейти на хранилище M.2, которое работает еще быстрее (убедитесь, что ваша материнская плата совместима с M.2)
- Новая технология SSD сделает ваш компьютер быстрее, к тому же вам не нужно будет тратить время и деньги на переустановку и активацию Windows, что может оказаться сложной задачей. Этот SSD с предустановленной и активированной Windows поможет, просто вставьте его в свой ноутбук или компьютер, и все готово к работе.
- Другая причина для покупки: существующий сбой жесткого диска, обновление до более быстрой технологии, замена SATA на SSD, желание начать все заново с новой Windows и быстрым компьютером. Это сделает ваш компьютер быстрее, а программное обеспечение будет загружаться быстрее.
WINDOWS 7
Улучшенное удобство использования:
- Простое управление открытыми окнами и документами с помощью функций навигации на рабочем столе, таких как Peek, Shake и Snap.

- Держите нужные документы под рукой с помощью списков переходов.
- Поиск Windows позволит вам найти практически все, что вы хотите на вашем ПК
- Используйте домашнюю группу для простого создания домашней сети
- Общий доступ к файлам и принтерам с любого ПК с Microsoft Windows 7 в сети
Персонализированный рабочий стол:
- Персонализируйте внешний вид рабочего стола в соответствии с вашими потребностями, используя различные темы и обои, а также слайд-шоу рабочего стола, позволяющее отображать чередующиеся серии фотографий.
- Фон темы, цвет, звуки и заставки можно настраивать.
Делайте больше и быстрее:
- Улучшено для более быстрого запуска, выключения и отклика ПК.
- Быстро и легко подключайтесь к беспроводным сетям.
- Microsoft Windows Live SkyDrive предоставляет вам бесплатное онлайн-хранилище для ваших файлов, фотографий и видео.
- Microsoft Windows Live Mesh позволяет автоматически синхронизировать файлы на вашем ПК.

- Делитесь фотографиями непосредственно в видеочатах с помощью Microsoft Windows Live Messenger
WINDOWS 7 ОБЗОР:
- Windows 7 делает вашу жизнь проще.
- Получите элегантную, упрощенную операционную систему от лидера отрасли.
- Просмотр стал быстрее, подключение стало проще, а интерфейс никогда не был более удобным для пользователя.
- Ваша ОС должна поддерживать вашу работу и соответствовать вашему образу жизни. Это идеальный выбор для деловых людей и любителей игр.
- Ваш компьютер будет работать быстро, плавно и эффективно как с 32-разрядной, так и с 64-разрядной версией.
- Windows 7 предназначена для повышения производительности вашего ПК и обеспечения его безопасности.
Отзывы
Предустановленный SSD-накопитель 240 ГБ
Отличное соотношение цены и качества, простота установки и после установки драйверов материнской платы, очень впечатляющая разница в скорости загрузки при запуске и программах.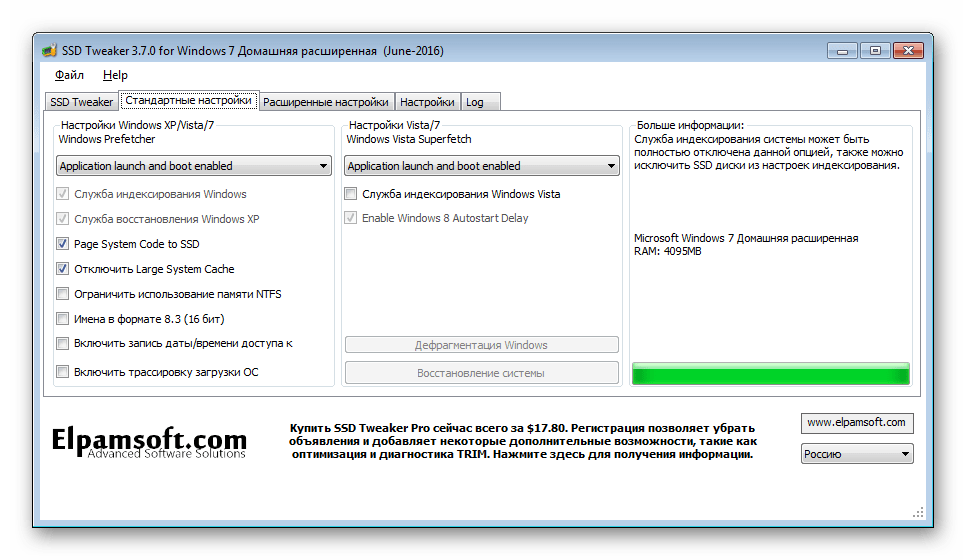
Super
Быстрая и простая покупка, все отлично работает на моем компьютере, спасибо.
Perfect
Быстро и просто, отличная цена, надежность, поддержка и помощь доступны! A++
Perfect
Уже купил второй SSD и работает отлично! Безоговорочно рекомендую Softwarerepairworld всем!
Спасибо
Получил SSD на следующий день. Были проблемы с установкой, но после обращения в службу поддержки все вопросы были решены качественно.
123
Доставка
МГНОВЕННАЯ ДОСТАВКА И ЗАГРУЗКА
- После успешной оплаты вы получите мгновенное электронное письмо
- Мгновенная доставка всего выбранного программного обеспечения
Условия доставки физических предметов DVD/USB/SSD/HDD и т. д.:
ДОСТАВКА ПО ВЕЛИКОБРИТАНИИ
- Отслеживание в Великобритании 48 — от 1 до 3 рабочих дней — 3,49 фунта стерлингов (БЕСПЛАТНО при заказе на сумму более 40 фунтов стерлингов)
- Великобритания, следующий рабочий день — время закрытия: с понедельника по четверг, 14:00 — 7,99 фунтов стерлингов (БЕСПЛАТНО при заказе на сумму более 80 фунтов стерлингов)
- Мгновенная доставка на вашу электронную почту выбранного программного обеспечения, например Microsoft Office или Windows License/Product Keys и т.
 д., это будет указано в описании
д., это будет указано в описании
ДОСТАВКА ПО ВСЕМУ МИРУ
- Доставка с отслеживанием — доставка по всему миру в течение 3–5 рабочих дней — 11,99 фунтов стерлингов (БЕСПЛАТНО при заказе на сумму более 80 фунтов стерлингов)
- Мгновенная доставка на вашу электронную почту выбранного программного обеспечения, например Microsoft Office или Windows License/Product Keys и т. д., это будет указано в описании
Все заказы, размещенные до 14:00 с понедельника по пятницу; Отправят в тот же день.
Все заказы, размещенные после 14:00 с понедельника по пятницу; Будет отправлен в ближайший рабочий день. (не включая субботу и воскресенье)
Все заказы, размещенные в субботу или воскресенье, будут отправлены в понедельник.
Доставка на следующий рабочий день: время окончания с 14:00 с понедельника по четверг.
Заказы, сделанные после 14:00 в пятницу, будут отправлены с понедельника на вторник.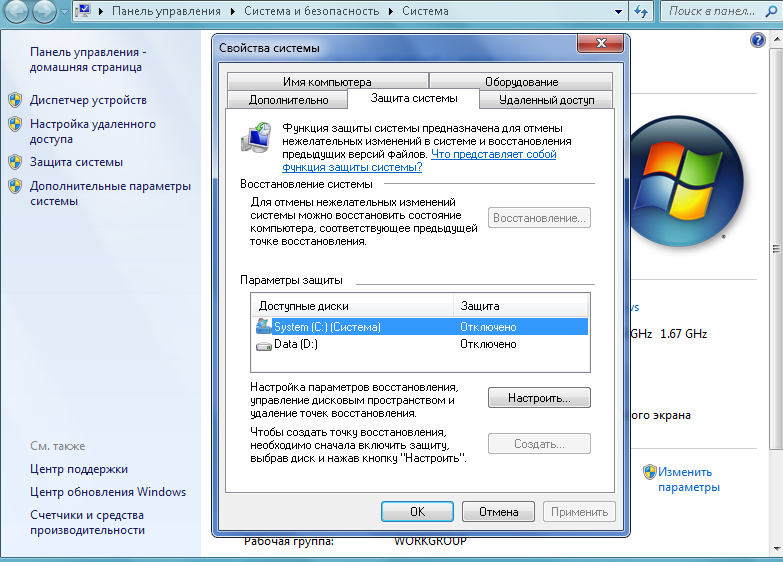
Срок доставки по ЕС: 3-5 рабочих дней (без выходных) для ЕС — Франция, Нидерланды, Германия, Бельгия, Латвия и т. д.
Срок доставки по всему миру: 5-7 рабочих День (без выходных) для США, Канады, Австралии и т. д.
Часто задаваемые вопросы
Пропущена доставка?: В случае, если на момент доставки по указанному адресу никого нет, вам будет оставлено сообщение о том, был ли ваш заказ оставлен в безопасном месте, например, в сосед, или если вам нужно связаться с перевозчиком, чтобы договориться о новом времени доставки.
Если расчетная дата доставки, указанная в вашем письме об отправке, уже прошла, а вы не получили посылку, свяжитесь с нами. Мы свяжемся с перевозчиком и постараемся доставить ваш заказ как можно скорее. Мы можем потребовать, чтобы вы прислали нам фотографии поврежденного заказа.
ДОСТАВКА И ЗАГРУЗКА ПО ЭЛЕКТРОННОЙ ПОЧТЕ
- Вы получите электронное письмо после успешной оплаты
- Мгновенная доставка для всего выбранного программного обеспечения и от 3 до 12 часов для другого программного обеспечения
- Вы получите официальную лицензию на продукт
- Вы получите официальную ссылку для скачивания
В Software Repair World мы поставляем в цифровом виде: вы получаете программное обеспечение от нас в виде загрузки.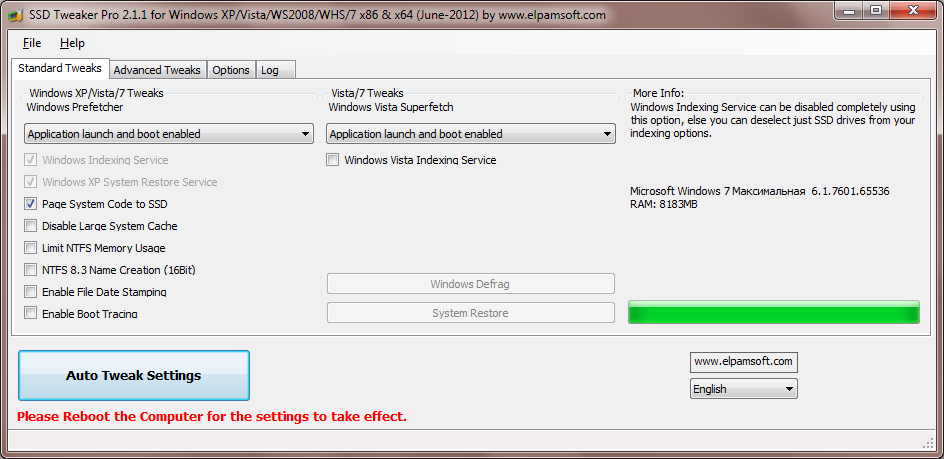


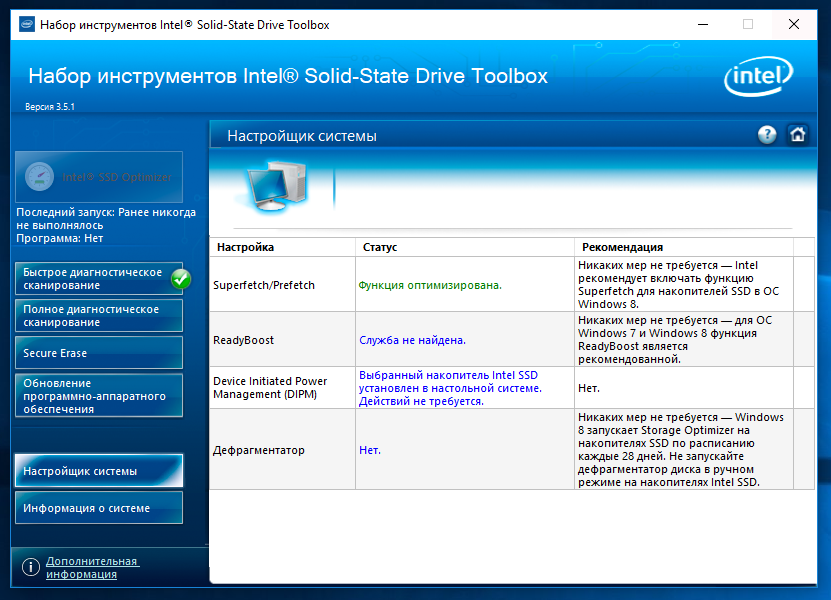

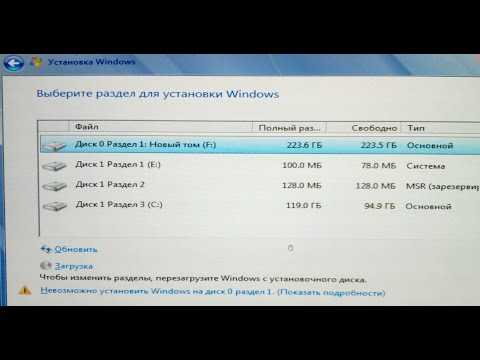 acronis.com/en-us/promotion/CrucialHD-download/
acronis.com/en-us/promotion/CrucialHD-download/ Эта же ошибка возникает и при включенном шифровании для исходного диска. Решение — либо расшифровать диск, либо создать загрузочный накопитель Acronis (на вкладке «Инструменты») и выполнить клонирование с него.
Эта же ошибка возникает и при включенном шифровании для исходного диска. Решение — либо расшифровать диск, либо создать загрузочный накопитель Acronis (на вкладке «Инструменты») и выполнить клонирование с него. Все предоставленные твердотельные накопители являются только фирменными, например. Samsung, Crucial, Scandisk и т. д.
Все предоставленные твердотельные накопители являются только фирменными, например. Samsung, Crucial, Scandisk и т. д.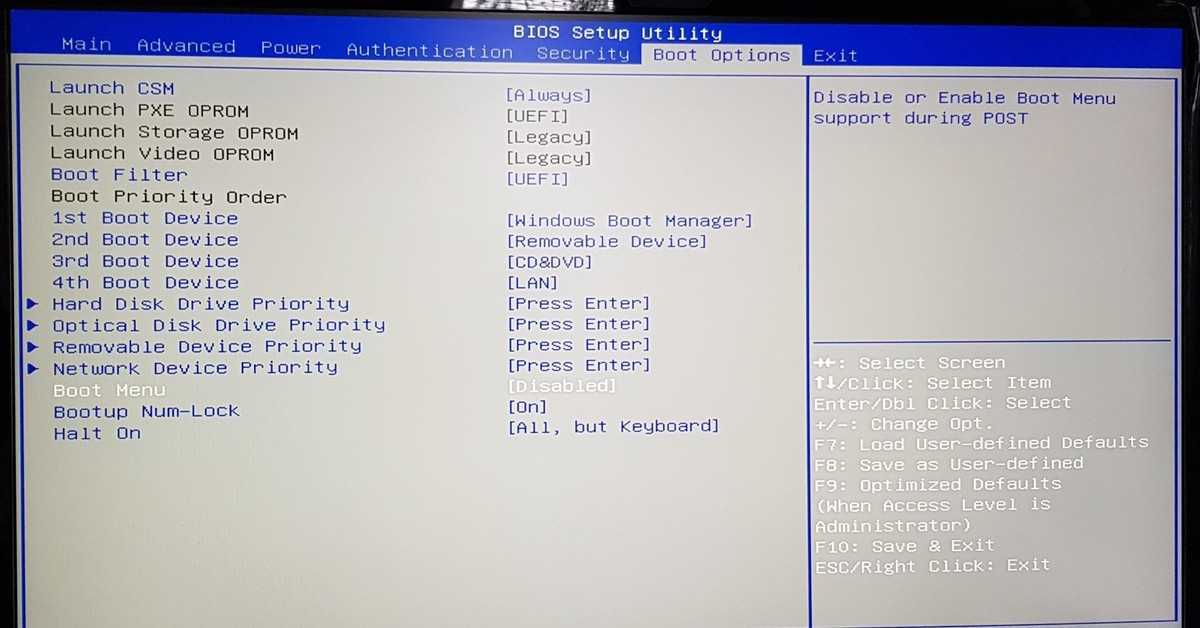

 д., это будет указано в описании
д., это будет указано в описании