Как сделать откат обновлений windows 7: Удаление обновления Windows — Служба поддержки Майкрософт
Содержание
Как удалить обновления в Windows 7? Инструкция
Удаление обновлений в Windows 7 актуально, если после их установки возникают сложности с уже установленными программами, либо обеспечением, которое вы намереваетесь установить. Эта процедура не занимает много времени или усилий, но она не отличается стабильностью, то есть, то за что боролись, на то можно и напороться. Для того что бы, не попасть в такую ситуацию следует создавать своевременно точки восстановления, они вам помогут обходиться без необходимости выполнять подобные действия, но эта статья поможет вам решить уже возникшую проблему.
Обновления нужны для того, что бы оптимизировать работу вашей системы, но главная цель — это обновление системы безопасности.
Так как хакеры не сидят сложа руки, охотясь на конфиденциальные данные, Windows поступает так же и идет в ногу со временем в принятиях мер, по обеспечению безопасности. Легкомысленно к таким действиям относиться не стоит, потому следует своевременно следить за выходом свежих обновлений, также часто возникает и проблема с пока что «сырым» обновлением, которое может некорректно работать в вашей среде из-за комплекса программных обеспечений, драйверов и установленного оборудования на компьютере.
Читайте также: Как загрузить последнюю удачную конфигурацию Windows 7
Чаще всего если у вас прекрасно работали сервисы, утилиты, игры и тому подобные приложения и в определенный момент они отказались продолжать это делать – это связанно с обновлениями или вирусами. Проверка, на наличие вирусов на вашем компьютере не является сложной или затратной по времени, поэтому вы без труда сможете это сделать. Ситуация с обновлениями нам подходит больше, в первую очередь необходимо узнать, что именно послужило причиной. Обычно само приложение обновилось и дало сбои, но если несколько программных продуктов одновременно вышло из строя, тогда велика вероятность проблем в системе. Конечно, вы знаете, в какой момент всё пошло наперекос, поэтому без труда сможете определить дату рокового обновления, после этого выполните одну из инструкций.
Удалить обновление в Windows 7 можно стандартными методами, уже встроенными в систему, но также есть более комфортный способ с помощью программ.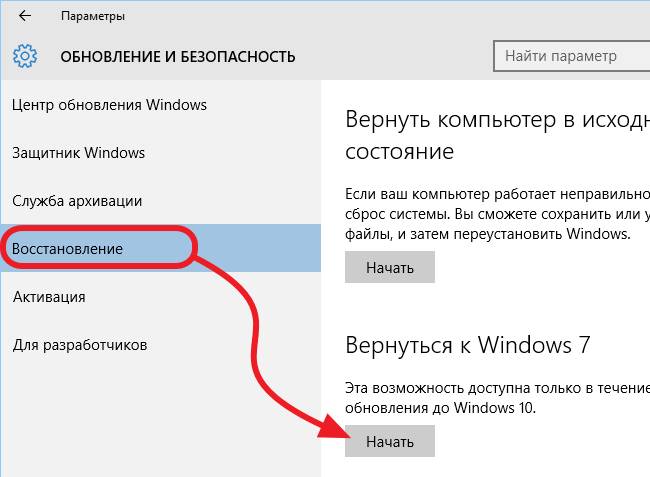
В этой статье мы разберём как убрать обновления с помощью IObit Uninstaller, как один из лучших инструментов в этой отрасли, да и мы в одной из предыдущих статей уже вскользь упоминали об этой функции, но в этой статье мы рассмотрим работу этой программы более подробно.
Читайте также: Как отключить службу обновления Windows 7?
Удаление обновления в Windows 7 собственным инструментом системы
Для того что бы произвести это действие, вам потребуется проследовать по инструкции снизу, но сначала настоятельно рекомендуем создать точку восстановления системы, инструкция представлена на нашем сайте.
Как убрать обновления в Windows 7?
1. Пройдите в меню «Пуск» и выберите «Панель управления»;
2. Далее пройдите во вкладку «Программы и компоненты»;
3. Далее из списка слева выберите «Просмотр установленных обновлений»;
4. Вам представится список, в котором вы можете удалить любое обновление, просто нажав на кнопку «Удалить»;
Если вы планируете удалять какой либо элемент, относящийся к программам, тогда вам следует сначала сохранить результат их работы и только после этого произвести действия. Следует быть уверенными, что вам следует удалять, бездумно удалять всё подряд вас ни к чему положительному не приведет.
Следует быть уверенными, что вам следует удалять, бездумно удалять всё подряд вас ни к чему положительному не приведет.
Удаление обновлений Windows с помощью программы IObit Uninstaller
Работа программы интуитивно понятна и не требует, каких либо предварительных изучений для её полноценного использования и она обладает более мощным функционалом, за счет чего она и занимает лидирующие позиции.
1. Запустите утилиту IObit Uninstaller, для этого её можно скачать с официального сайта производителя https://ru.iobit.com/advanceduninstaller/
2. В меню слева выберите раздел «Win Менеджер» и в выпадающем списке «Обновления Windows»;
3. После построения списка (занимает немного времени) вы можете выбрать нужный пункт и нажать корзину рядом с ним или выбрать опцию «Пакетное обновление», выбрать сразу несколько нужных вариантов и удалить одновременно, нажав на соответствующую кнопку снизу.
Перед удалением вам автоматически предложат создать точку, к которой в нужный момент вы сможете откатить систему в случае, каких либо неисправностей Windows.
Также сразу после удаления вы сможете запустить «Мощное сканирование», которое проверит, не остались ли следы от этого программного обеспечения в системе. Эта функция поможет вам следить за чистотой вашей системы и контролировать уровень засорения.
Читайте также: Как убрать пароль с компьютера Windows 7?
Отключение обновлений в Windows 7
Возможно, вы вообще не хотите получать обновления, из-за случившейся ситуации или вам они доставляют какие-то другие неудобства, тогда вам проще, чем всё время скачивать, устанавливать и удалять их из системы, просто отключить такую услугу. В нашей операционной системе это делается крайне просто.
- Перейдите из «Пуск» в «Панель управления»;
- Найдите элемент «Центр обновления Windows» и сделайте клик по нему;
- Во вкладке «Настройка параметров» в разделе «Важные обновления», выберите пункт «Не проверять наличие обновлений».
Таким же способом можно удалять обновления, которые ещё не были установлены, в том случае, если у вас стоит установка обновлений в ручном режиме, то есть оно загружается и затем вам предоставляется выбор. Всё происходит точно также, поэтому смысла описывать всё снова, нет.
Всё происходит точно также, поэтому смысла описывать всё снова, нет.
Читайте также: Установка Windows 7 на UEFI
Помимо всего прочего при удалении обновлений, вы сокращаете затраты ресурсов на их использование и освобождаете место, занимаемое ими. Что правда почувствовать разницу вам вряд ли удастся, так как Microsoft не создает бесцельные обновления и тем не менее, пользователи, у которых отключена такая функция вовсе годами не испытывают трудностей, хотя так бывает и далеко не всегда.
Если у Вас остались вопросы по теме «Как удалить обновления в Windows 7?», то можете задать их в комментариях
Оцените материал
Рейтинг статьи 0 / 5. Голосов: 0
Пока нет голосов! Будьте первым, кто оценит этот пост.
Как удалить обновления в Windows 7
Содержание
- Способы удаления
- Способ 1: «Панель управления»
- Способ 2: «Командная строка»
- Способ 3: Очистка диска
- Способ 4: Ручное удаление загруженных файлов
- Способ 5: Удаление загруженных обновлений через «Командную строку»
- Вопросы и ответы
Обновления помогают обеспечить максимальную эффективность и безопасность системы, её актуальность относительно меняющихся внешних событий. Тем не менее, в определенных случаях некоторые из них могут навредить системе: содержать в себе уязвимости из-за недоработки разработчиков или конфликтовать с установленным на компьютере программным обеспечением. Также бывают случаи, что был установлен ненужный языковой пакет, который не несет пользу для юзера, а только занимает место на жестком диске. Тогда встает вопрос удаления таких компонентов. Давайте узнаем, как можно это сделать на компьютере под управлением Виндовс 7.
Тем не менее, в определенных случаях некоторые из них могут навредить системе: содержать в себе уязвимости из-за недоработки разработчиков или конфликтовать с установленным на компьютере программным обеспечением. Также бывают случаи, что был установлен ненужный языковой пакет, который не несет пользу для юзера, а только занимает место на жестком диске. Тогда встает вопрос удаления таких компонентов. Давайте узнаем, как можно это сделать на компьютере под управлением Виндовс 7.
Читайте также: Как отключить обновления на Виндовс 7
Удалить можно как уже установленные в систему обновления, так и только их установочные файлы. Попробуем рассмотреть различные способы решения поставленных задач, в том числе и как отменить обновление системы Windows 7.
Способ 1: «Панель управления»
Наиболее популярным способом решения изучаемой проблемы является использование «Панели управления».
- Щелкните «Пуск». Перейдите в «Панель управления».
- Перейдите в раздел «Программы».

- В блоке «Программы и компоненты» выбирайте «Просмотр установленных обновлений».
Имеется и другой путь. Нажмите Win+R. В появившейся оболочке «Выполнить» вбейте:
wuappЩелкайте «OK».
- Открывается «Центр обновления». В левой части в самом низу расположен блок «См. также». Щелкните по надписи «Установленные обновления».
- Откроется список установленных компонентов Windows и некоторых программных продуктов, главным образом компании Microsoft. Тут вы можете видеть не только название элементов, но и дату их установки, а также код KB. Таким образом, если решено удалить компонент по причине возникающей ошибки или конфликта с другими программами, помня примерную дату возникновения ошибки, пользователь сможет отыскать в списке подозрительный элемент, основываясь на дате его установки в систему.
- Найдите тот объект, который желаете убрать. Если необходимо удалить именно компонент Виндовс, то ищите его в группе элементов «Microsoft Windows».
 Нажимайте по нему правой клавишей мышки (ПКМ) и выберите единственный вариант — «Удалить».
Нажимайте по нему правой клавишей мышки (ПКМ) и выберите единственный вариант — «Удалить».Также можете произвести выделение элемента списка левой клавишей мышки. А затем нажать на кнопку «Удалить», которая располагается над перечнем.
- Появится окошко, где задается вопрос, действительно ли вы желаете удалить выбранный объект. Если вы действуете осознанно, тогда жмите «Да».
- Выполняется процедура удаления.
- После этого может запуститься окошко (не всегда), в котором говорится, что для вступления в силу изменений нужно перезагрузить компьютер. Если вы желаете сделать это немедленно, то жмите «Перезагрузить сейчас». Если же большой срочности в устранении обновления нет, то нажимайте «Перезагрузить позже». В таком случае компонент будет полностью удален только после перезагрузки компьютера вручную.
- После того, как компьютер будет перезагружен, выбранные компоненты будут удалены полностью.
Другие компоненты в окне «Установленные обновления» удаляются по аналогии с удалением элементов Windows.
- Выделите нужный элемент, а затем кликните по нему ПКМ и выберите «Удалить» или нажмите на кнопку с аналогичным названием выше списка.
- Правда, в этом случае интерфейс открывающихся далее окон в процессе деинсталляции будет несколько другим, чем мы видели выше. Он зависит от того, обновление какого именно компонента вы удаляете. Впрочем, тут все довольно просто и достаточно следовать появляющимся подсказкам.
Важно отметить, что если у вас включена автоматическая установка, то удаленные компоненты через определенное время загрузятся вновь. В этом случае важно отключить возможность автоматического действия для того, чтобы можно было вручную выбирать, какие компоненты следует загружать, а какие нет.
Урок: Установка обновлений Windows 7 вручную
Способ 2: «Командная строка»
Изучаемую в данной статье операцию можно произвести также путем введения определенной команды в окно «Командной строки».
- Щелкните «Пуск». Выберите «Все программы».
- Переместитесь в каталог «Стандартные».
- Щелкайте ПКМ по «Командная строка». В перечне выбирайте «Запуск от имени администратора».
- Появляется окно «Командной строки». В него нужно ввести команду по следующему шаблону:
wusa.exe /uninstall /kb:*******Вместо символов «*******» нужно установить код KB того обновления, которое нужно удалить. Если вы этот код не знаете, как говорилось уже ранее, его можно посмотреть в списке установленных обновлений.
Например, если нужно удалить компонент безопасности с кодом KB4025341, то команда, введенная в командную строку, примет следующий вид:
wusa.exe /uninstall /kb:4025341После ввода нажимайте Enter.
- Начинается извлечение в автономном установщике обновлений.
- На определенном этапе появляется окошко, где вы должны подтвердить желание извлечь указанный в команде компонент.
 Для это нажимайте «Да».
Для это нажимайте «Да». - Автономный установщик выполняет процедуру удаления компонента из системы.
- По завершении этой процедуры для полного удаления, возможно, понадобится перезагрузить компьютер. Можете это предпринять обычным путем или, нажав на кнопку «Перезагрузить сейчас» в специальном диалоговом окне, если оно появится.
Кроме того, при удалении с помощью «Командной строки» можете использовать дополнительные атрибуты установщика. Полный их перечень можете просмотреть, введя в «Командную строку» следующую команду и нажав Enter:
wusa.exe /?
Откроется полный перечень операторов, которые можно применять в «Командной строке» во время работы с автономным установщиком, в том числе и при удалении компонентов.
Конечно, не все из данных операторов подойдут для описываемых в статье целей, но, например, если ввести команду:
wusa.exe /uninstall /kb:4025341 /quiet
объект KB4025341 будет удален без диалоговых окон. Если потребуется перезагрузка, то она произойдет автоматически без подтверждения пользователя.
Если потребуется перезагрузка, то она произойдет автоматически без подтверждения пользователя.
Урок: Вызов «Командной строки» в Виндовс 7
Способ 3: Очистка диска
Но обновления находятся в Windows 7 не только в установленном состоянии. Перед установкой все они загружаются на винчестер и некоторое время хранятся там даже после установки (10 дней). Тем самым инсталляционные файлы все это время занимают место на винчестере, хотя по факту установка уже выполнена. Кроме того, бывают случаи, когда пакет загружен на компьютер, но пользователь, обновляясь вручную, не захотел его устанавливать. Тогда эти компоненты просто будут «болтаться» на диске неустановленными, только занимая пространство, которое можно было бы использовать под другие нужды.
Иногда случается и так, что обновление по вине сбоя не было полностью загружено. Тогда оно не только непродуктивно занимает место на винчестере, но и не дает системе полноценно обновляться, так как она считает данный компонент уже загруженным. Во всех этих случаях необходимо очистить ту папку, куда закачиваются обновления Windows.
Во всех этих случаях необходимо очистить ту папку, куда закачиваются обновления Windows.
Простейшим способом удаления закачанных объектов является очистка диска через его свойства.
- Щелкайте «Пуск». Далее перемещайтесь по надписи «Компьютер».
- Открывается окошко со списком подсоединенных к ПК носителей информации. Кликнете ПКМ по тому диску, где расположен Windows. В подавляющем большинстве случаев это раздел C. В перечне выберите «Свойства».
- Запускается окно свойств. Перейдите в раздел «Общие». Там щелкнете «Очистка диска».
- Выполняется оценка пространства, которое возможно очистить, удалив различные малозначащие объекты.
- Появляется окно с результатом того, что можно очистить. Но для наших целей нужно нажать на «Очистить системные файлы».
- Запускается новая оценка объема пространства, которое возможно очистить, но на этот раз с учетом системных файлов.
- Опять открывается окошко очистки.
 В области «Удалить следующие файлы» отображаются различные группы компонентов, которые можно удалить. Подлежащие удалению объекты помечены галочкой. У остальных элементов галочка снята. Для решения нашей задачи требуется установить галочки напротив пунктов «Очистка обновлений Windows» и «Файлы журнала обновления Windows». Напротив всех остальных объектов, если вы больше не желаете ничего чистить, галочки можно убрать. Для запуска процедуры очистки жмите «OK».
В области «Удалить следующие файлы» отображаются различные группы компонентов, которые можно удалить. Подлежащие удалению объекты помечены галочкой. У остальных элементов галочка снята. Для решения нашей задачи требуется установить галочки напротив пунктов «Очистка обновлений Windows» и «Файлы журнала обновления Windows». Напротив всех остальных объектов, если вы больше не желаете ничего чистить, галочки можно убрать. Для запуска процедуры очистки жмите «OK». - Запускается окошко, в котором спрашивается, действительно ли пользователь желает удалить выбранные объекты. Также предупреждается, что удаление необратимо. Если пользователь уверен в своих действиях, то он должен нажать «Удалить файлы».
- После этого выполняется процедура удаления выбранных компонентов. После её завершения рекомендуется самостоятельно перезагрузить компьютер.
Способ 4: Ручное удаление загруженных файлов
Также компоненты можно удалить вручную из папки, куда они были закачаны.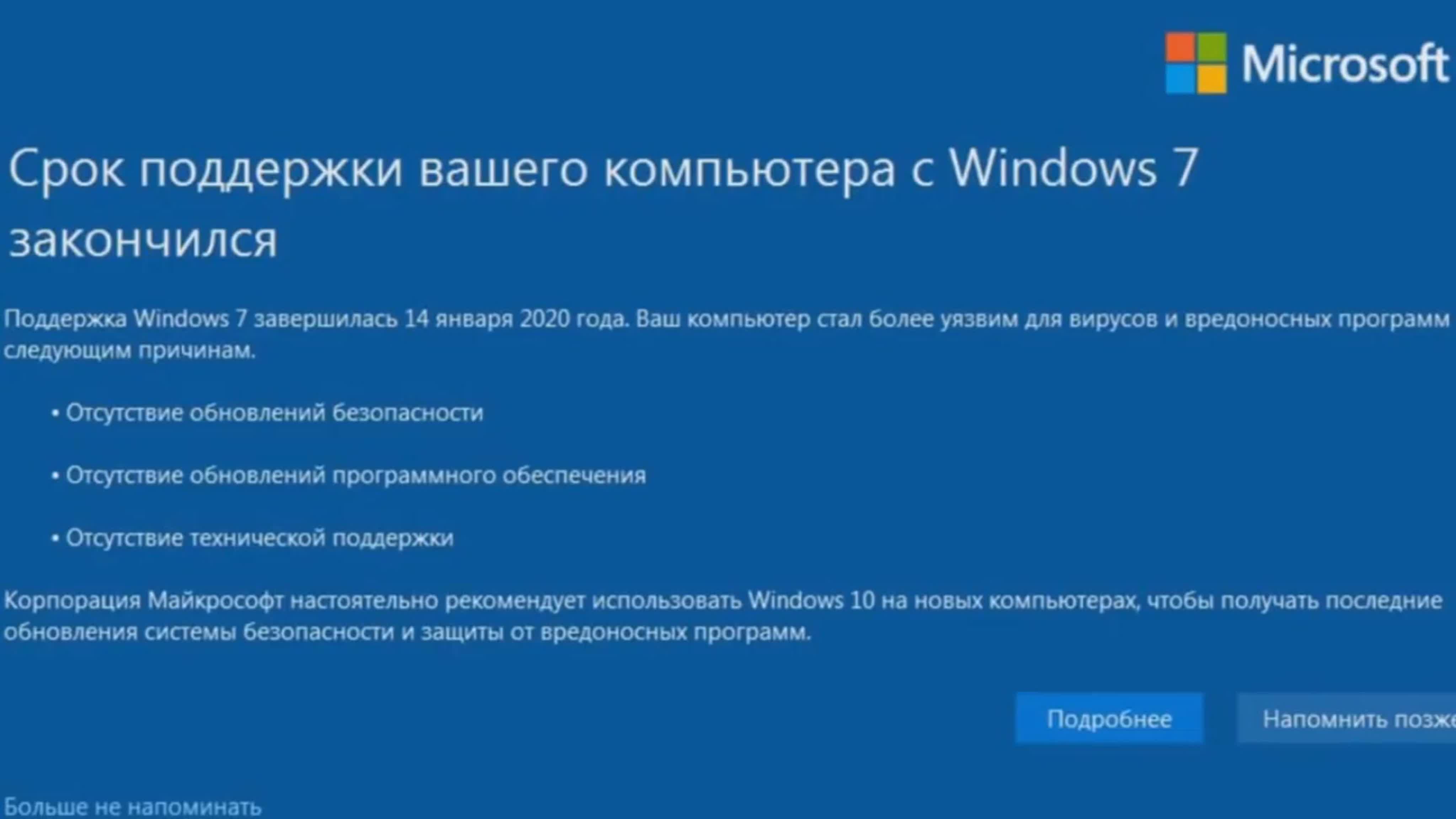
- Для того, чтобы ничто не помешало процедуре, нужно временно отключить службу обновления, так как она может блокировать процесс ручного удаления файлов. Щелкайте «Пуск» и переходите в «Панель управления».
- Выбирайте «Система и безопасность».
- Далее щелкайте по «Администрирование».
- В перечне системных инструментов выбирайте «Службы».
Можно осуществить переход в окно управления службами и без использования «Панели управления». Вызовите утилиту «Выполнить», щелкнув Win+R. Вбейте:
services.mscЩелкайте «OK».
- Запускается окошко управления службами. Нажав на название колонки «Имя», постройте имена служб в алфавитной последовательности для удобства поиска. Найдите «Центр обновления Windows». Отметьте данный элемент и нажимайте «Остановить службу».
- Теперь запускайте «Проводник». В его адресную строку скопируйте следующий адрес:
C:\Windows\SoftwareDistribution\Нажмите Enter или щелкните справа от строки по стрелке.

- В «Проводнике» открывается директория, в которой находятся несколько папок. Нас, в частности, будут интересовать каталоги «Download» и «DataStore». В первой папке хранятся сами компоненты, а во второй – журналы.
- Зайдите в папку «Download». Выделите все её содержимое, нажав Ctrl+A, и произведите удаление с помощью комбинации Shift+Delete. Использовать именно данную комбинацию необходимо потому, что после применения нажатия одиночной клавиши Delete содержимое будет отправлено в Корзину, то есть, будет фактически продолжать занимать определенное дисковое пространство. С помощью же комбинации Shift+Delete будет произведено полное безвозвратное удаление.
- Правда, вам ещё придется подтвердить свои намерения в миниатюрном окошке, которое появится после этого, нажав кнопку «Да». Теперь будет выполнено удаление.
- Затем переместитесь в папку «DataStore» и таким же образом, то есть, применив нажатие Ctr+A, а потом Shift+Delete, произведите удаление содержимого с последующим подтверждением своих действий в диалоговом окне.

- После того, как данная процедура выполнена, чтобы не терять возможность своевременно обновлять систему, снова переместитесь в окно управления службами. Отметьте «Центр обновления Windows» и нажимайте «Запустить службу».
Способ 5: Удаление загруженных обновлений через «Командную строку»
Загруженные обновления можете удалить и при помощи «Командной строки». Как и в предыдущих двух способах, это будет только удаление установочных файлов из кэша, а не откат установленных компонентов, как в первых двух способах.
- Запустите «Командную строку» с административными правами. Как это сделать, было подробно описано в Способе 2. Чтобы отключить службу введите команду:
net stop wuauservЖмите Enter.
- Далее введите команду, собственно, очищающую кэш загрузок:
ren %windir%\SoftwareDistribution SoftwareDistribution.OLDСнова кликайте Enter.

- После очистки требуется снова запустить службу. Наберите в «Командной строке»:
net start wuauservНажимайте Enter.
В вышеописанных примерах мы увидели, что можно произвести удаление, как уже установленных обновлений, путем их отката, так и загрузочных файлов, которые закачаны на компьютер. Причем для каждой из указанных задач есть сразу по несколько способов решения: через графический интерфейс Windows и через «Командную строку». Каждый юзер может выбрать более подходящий к определенным условиям вариант.
7 способов очистить компьютер после неудачного обновления Windows
Обновления Windows могут не работать по разным причинам. От нехватки места на диске до конфликтов драйверов вам могут потребоваться часы, чтобы определить, что пошло не так. Поэтому вместо того, чтобы пытаться определить причину, лучше очистить компьютер и перезапустить обновление.
Давайте посмотрим, как вы можете подготовить свой компьютер после неудачного обновления Windows.
1. Запустите средство устранения неполадок Центра обновления Windows
Первое, что вам нужно сделать, это запустить средство устранения неполадок Центра обновления Windows. Этот инструмент поставляется с каждой копией Windows 10 и пытается найти проблемы, связанные с Центром обновления Windows.
Аналогичным образом, он также может восстанавливать поврежденные файлы и процессы, чтобы снова безопасно запустить обновление.
- Чтобы запустить средство устранения неполадок, нажмите клавишу Windows + S , введите Параметры устранения неполадок, и нажмите Enter.
- В панели настроек устранения неполадок нажмите Дополнительные средства устранения неполадок , нажмите Центр обновления Windows, и нажмите Запустить средство устранения неполадок .
Затем подождите, пока средство устранения неполадок обнаружит проблемы и применит исправления, которые предлагает средство устранения неполадок. В противном случае пропустите их, если вы уже пробовали предложенные исправления.
В противном случае пропустите их, если вы уже пробовали предложенные исправления.
Когда средство устранения неполадок перестанет работать, перейдите к следующему шагу.
2. Запустите систему обслуживания образов развертывания и управления ими
Следующее, что вам нужно сделать, это просканировать и исправить поврежденные компоненты системы. Поврежденные системные компоненты являются одной из основных причин сбоя обновлений, поэтому лучше найти и исправить их, прежде чем пытаться обновить снова.
Чтобы начать процесс, запустите окно командной строки, введя Командная строка в строке поиска Windows, щелкнув правой кнопкой мыши и нажав Запуск от имени администратора .
В окне командной строки введите DISM /online /cleanup-image /restorehealth и нажмите Enter. После нажатия клавиши ввода DISM начнет сканирование файлов хранилища компонентов Windows на наличие повреждений и попытается исправить поврежденные компоненты.
Выполнение сканирования DISM перед переходом к сканированию средства проверки системных файлов (SFC) важно, поскольку SFC использует хранилище компонентов Windows образа Windows, который вы используете. Если само хранилище компонентов повреждено, SFC не будет работать.
Итак, запустите DISM, чтобы убедиться, что когда вам понадобится запустить SFC, вы сможете сделать это без проблем.
После завершения работы DISM можно двигаться дальше.
3. Запустите проверку системных файлов
В то время как DISM сканирует и исправляет системные компоненты, программа проверки системных файлов (SFC) сканирует поврежденные системные файлы Windows и пытается исправить их, заменяя их стабильными версиями из хранилища компонентов Windows.
Процесс запуска SFC почти такой же, как и DISM. Как и раньше, запустите окно командной строки с правами администратора. Затем введите SFC /scannow и нажмите Enter.
Позвольте SFC делать свое дело, и как только оно завершится, перезагрузите компьютер.
4. Приостановить обновления Windows
После обнаружения и исправления всех ошибок компонентов и файлов следующее, что нужно сделать, это удалить старые файлы обновлений.
Обновления Windows — это беспорядок, поэтому большинство людей не обновляются до более новых версий Windows 10. Одна из причин такого беспорядка в том, что разные обновления могут создавать конфликты, которые приводят к неудачным обновлениям.
Простое решение для разрешения этих конфликтов — удалить уже загруженные обновления и перезапустить процесс.
Одним из способов удаления загруженных обновлений является приостановка и повторная приостановка обновлений. Windows удалит загруженные файлы обновлений, если вы приостановите автоматические обновления.
- Для этого нажмите Клавиша Windows + I , чтобы открыть Настройки , затем перейдите к Обновление и безопасность > Обновления Windows > Дополнительные параметры .

- В разделе Приостановить обновления в дополнительных параметрах выберите дату, на которую вы хотите приостановить обновления. Например, выберите дату на следующий день.
- После выбора даты перезагрузите компьютер. Windows возобновит обновления через один день и сотрет все загруженные обновления.
После возобновления обновлений вы можете повторно загрузить файлы и повторить попытку.
5. Удаление старых данных Данные обновлений Windows
Хотя метод «Пауза/Отмена паузы» хорошо работает для удаления уже загруженных обновлений, это не надежный способ удаления старых файлов обновлений. Лучший способ сделать это — удалить папку SoftwareDistribution.
Папка SoftwareDistribution содержит кэшированные обновления. Служба обновления Windows использует этот каталог для распространения программного обеспечения, отсюда и название. Таким образом, чтобы удалить эту папку, вам нужно сначала отключить фоновые службы.
Хотя фоновые службы можно отключить вручную, более быстрый и безопасный способ сделать это — загрузиться в безопасном режиме. Итак, следуйте этим инструкциям, чтобы загрузиться в безопасном режиме.
Итак, следуйте этим инструкциям, чтобы загрузиться в безопасном режиме.
При загрузке безопасного режима Windows откройте File Explorer и введите SoftwareDistribution в строке поиска в правом верхнем углу. Как только папка появится, удалите ее.
Наконец, перезагрузите компьютер (не в безопасном режиме) и загрузите обновления.
6. Разрешение конфликтов драйверов
Обновления Windows также могут не работать из-за конфликтов драйверов. Таким образом, вы должны устранить эти конфликты после неудачного обновления.
Большинство конфликтов драйверов можно устранить, обновив драйверы до последней версии. Если обновление не работает, вы также можете попробовать удалить и переустановить разные версии.
Устранение этих конфликтов драйверов имеет большое значение для обеспечения беспрепятственного обновления при следующем запуске Центра обновления Windows.
7. Откат обновлений Windows вручную
В случае сбоя обновления Windows компонентно-ориентированное обслуживание (CBS) пытается откатить обновление.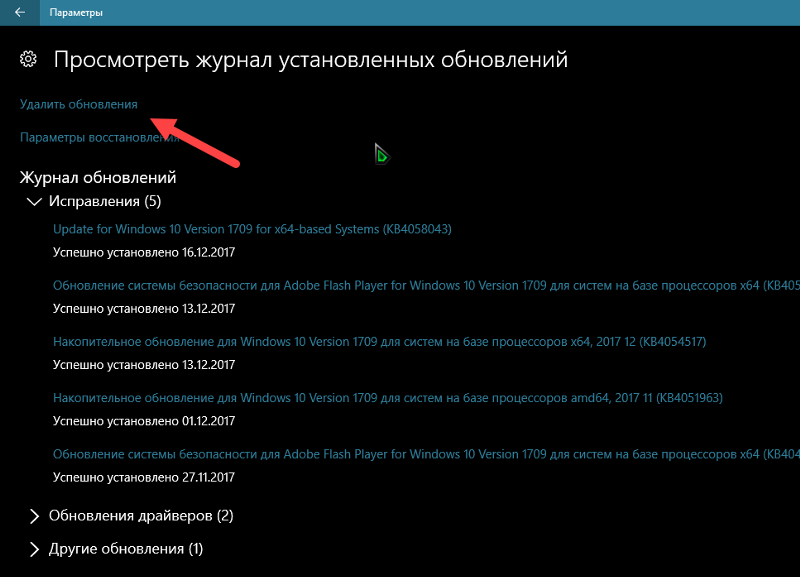 Хотя это работает нормально, по большей части этот откат может дать сбой.
Хотя это работает нормально, по большей части этот откат может дать сбой.
Если откат не удался и вы можете загрузиться в ОС, вы можете удалить обновление из панели настроек.
С другой стороны, если обновление не удалось и вы не можете загрузить ОС, вам необходимо загрузиться в среду восстановления Windows.
В первом случае, когда вы можете загрузиться в Windows, перейдите к Настройки > Обновления и безопасность , а затем выберите Восстановление на левой панели.
Затем на панели восстановления нажмите Начать работу и следуйте инструкциям, чтобы отменить изменения.
Если вы не можете загрузиться в Windows после неудачного обновления, загрузитесь в среду восстановления Windows. После этого перейдите к Устранение неполадок > Дополнительные параметры > Удалить обновления > Удалить последнее обновление функции .
После удаления обновлений функций попробуйте загрузиться в Windows. Если вы можете загрузиться успешно, снова запустите Центр обновления Windows.
Если вы можете загрузиться успешно, снова запустите Центр обновления Windows.
Однако, если вы по-прежнему не можете загрузиться, единственный оставшийся вариант — вручную установить свежую копию Windows с загрузочного носителя.
Обновления Windows завершаются неудачно, но вы всегда можете повторить попытку
Существует множество вещей, которые могут пойти не так, когда Windows пытается обновиться. Таким образом, страх того, что что-то сломается, может помешать вам регулярно обновлять информацию.
К счастью, вы можете отменить почти все изменения, внесенные Центром обновления Windows. От очистки кэшированных файлов до отката обновлений вручную — подготовить Windows к следующему обновлению несложно.
Короче, не нужно париться с обновлением. Просто пойти на это.
Как удалить обновления Windows 7
Ник Пирс
i Изображение предоставлено Microsoft
Windows периодически выпускает обновления для своих продуктов, включая операционную систему Windows 7, для исправления ошибок или улучшения функциональности продуктов . Удалите последние обновления, если вы считаете, что они вызывают проблемы с вашими программами или ОС. Хотя обновления для Windows проверяются перед выпуском, во многих случаях они вызывают сбои или зависания. В некоторых случаях обновление может привести к тому, что программа перестанет работать корректно. Однако удаление обновлений безопасности может сделать ваш компьютер уязвимым для некоторых типов кибератак.
Удалите последние обновления, если вы считаете, что они вызывают проблемы с вашими программами или ОС. Хотя обновления для Windows проверяются перед выпуском, во многих случаях они вызывают сбои или зависания. В некоторых случаях обновление может привести к тому, что программа перестанет работать корректно. Однако удаление обновлений безопасности может сделать ваш компьютер уязвимым для некоторых типов кибератак.
Шаг 1
i Изображение предоставлено Microsoft
Нажмите кнопку «Пуск», чтобы развернуть меню «Пуск», и выберите «Панель управления», чтобы запустить утилиту.
Шаг 2
i Изображение предоставлено Microsoft
Щелкните ссылку «Удалить программу» в категории «Программы», чтобы просмотреть все программы, установленные на вашем компьютере. Представление по умолчанию в панели управления — «Категория». Если вы не видите категорию «Программы», выберите «Категория» в раскрывающемся меню «Просмотр по».
Шаг 3
i Изображение предоставлено Microsoft
Щелкните «Просмотр установленных обновлений» на левой панели, чтобы просмотреть все обновления, установленные на вашем компьютере. Список также содержит обновления, выпущенные разработчиками программного обеспечения для своих приложений.
Список также содержит обновления, выпущенные разработчиками программного обеспечения для своих приложений.
Шаг 4
i Изображение предоставлено Microsoft
Найдите обновление, которое хотите удалить, выберите его и нажмите кнопку «Удалить». Обновления операционной системы перечислены в разделе Microsoft Windows. Другие обновления, такие как обновления Adobe Reader или .NET Framework, перечислены в отдельных разделах.
Шаг 5
i Изображение предоставлено Microsoft
Нажмите «Да», когда появится диалоговое окно «Удалить обновление», чтобы удалить выбранное обновление. Процесс может занять несколько минут.
Шаг 6
i Изображение предоставлено Microsoft
Нажмите кнопку «Перезагрузить сейчас», чтобы перезагрузить компьютер после успешного удаления обновления. Чтобы отложить перезагрузку, нажмите «Перезагрузить позже».
Ссылки
- Microsoft: Устранение неполадок с удалением обновлений
Советы
- Обновления Windows предназначены для защиты вашего компьютера, исправления ошибок и повышения производительности операционной системы.
 Их удаление может иметь негативные последствия для Windows.
Их удаление может иметь негативные последствия для Windows. - Чтобы просмотреть самые последние обновления, установленные службой Центра обновления Windows, откройте раздел «Просмотр истории обновлений» на панели управления. Нажмите «Пуск», введите «обновить» в поле поиска и выберите «Центр обновления Windows». Нажмите «Просмотреть историю обновлений» на левой панели, чтобы просмотреть историю обновлений.
- Скройте обновления, чтобы Центр обновления Windows не смог их переустановить. Откройте раздел «Центр обновления Windows» на панели управления, нажмите «Проверить наличие обновлений» на левой панели и подождите, пока Windows отобразит список всех доступных обновлений. Щелкните правой кнопкой мыши обновление, которое хотите скрыть, и выберите «Скрыть обновление».
Предупреждения
- Удаление обновлений безопасности может сделать ваш компьютер уязвимым для некоторых угроз и эксплойтов.
Writer Bio
Ник Пирс пишет статьи о технологиях с 2003 года.


 Нажимайте по нему правой клавишей мышки (ПКМ) и выберите единственный вариант — «Удалить».
Нажимайте по нему правой клавишей мышки (ПКМ) и выберите единственный вариант — «Удалить». Для это нажимайте «Да».
Для это нажимайте «Да». В области «Удалить следующие файлы» отображаются различные группы компонентов, которые можно удалить. Подлежащие удалению объекты помечены галочкой. У остальных элементов галочка снята. Для решения нашей задачи требуется установить галочки напротив пунктов «Очистка обновлений Windows» и «Файлы журнала обновления Windows». Напротив всех остальных объектов, если вы больше не желаете ничего чистить, галочки можно убрать. Для запуска процедуры очистки жмите «OK».
В области «Удалить следующие файлы» отображаются различные группы компонентов, которые можно удалить. Подлежащие удалению объекты помечены галочкой. У остальных элементов галочка снята. Для решения нашей задачи требуется установить галочки напротив пунктов «Очистка обновлений Windows» и «Файлы журнала обновления Windows». Напротив всех остальных объектов, если вы больше не желаете ничего чистить, галочки можно убрать. Для запуска процедуры очистки жмите «OK».



 Их удаление может иметь негативные последствия для Windows.
Их удаление может иметь негативные последствия для Windows.