Windows 7 что оставить в автозагрузке: Добавляем программу в автозагрузку — Статьи
Содержание
Настройка автозагрузки Windows
Разумная настройка автозагрузки Windows одна из основных составляющих быстрого запуска компьютера. Легко настраиваемая составляющая. Для чего вообще нужно настраивать автозагрузку в Windows? Ответ прост.
Во время запуска Windows начинают загружаться и некоторые программы. Среди обязательных: антивирус, брандмауэр, службы системы… Часть автозагружаемых приложений является важным элементом функционирования системы. Другая важна по соображениям безопасности.
Но в автозагрузку часто попадают и другие компоненты, далеко не являющиеся необходимыми. Их помещают туда устанавливаемые программы, нередко без вашего разрешения. И как следствие этого падает производительность ПК и увеличивается потребление его ресурсов.
Но не все так плохо, от этих «паразитов» достаточно легко избавиться. А оптимизация автозагрузки Windows один из способов повышения ее производительности.
Содержание:
Настройка автозагрузки Windows.

Кликнете на меню «Пуск» и в поле поиска пропишите «msconfig», нажмите на клавиатуре клавишу «enter». Клик по найденному элементу откроет окно конфигурации системы.
Перейдите в нем на вкладку «Автозагрузка». Здесь вы увидите список всего, что находится в автозагрузке при запуске Windows.
Более конкретно по заголовкам:
- Элемент автозагрузки. Название загружаемой программы.
- Производитель. Кто разработал эту программу.
- Команда. Путь к программе на жестком диске.
- Расположение. Ключ программы в реестре Windows или в папке автозагрузки.
- Дата отключения. Показывает время деактивации компонента.
Ширину каждого заголовка можно увеличить. И что приятно, при этом размер оставшихся элементов совсем не уменьшиться. Хотя размер окна конфигурации ограничен, появившийся элемент горизонтальной прокрутки поможет в навигации по нему. Поставьте курсор мыши справа от поля, которое требуется увеличить, на границе со следующим (должна появиться двойная стрелка). Нажмите и, удерживая кнопку, перетащите поле вправо.
Нажмите и, удерживая кнопку, перетащите поле вправо.
В поле перед каждой программой, для включения / отключения автозагрузки используется флажок. Если убрать флажок в поле перед определенной программой, она будет снята из загрузки Windows.
Возникает мысль отключить все, высвободить ресурсы и повысить производительность ПК. Затем, для принятия изменений нажать кнопку OK и перезагрузить Windows. Все очень просто. Но…
Некоторые находящиеся в автозагрузке программы имеют важное значение для компьютера. И отключать их нужно следуя определенным правилам, о которых будет рассказано чуть ниже.
Что не следует отключать.
- Безусловно, нельзя отключать антивирус, брандмауэр или любое другое связанное с безопасностью программное обеспечение. Перед названием этих приложений флажок должен стоять обязательно (в примере, Avazt).
- Не следует отключать основные службы Windows, такие как аудио или Bluetooth.
- Компоненты системы или материнской платы. Обычно они имеют производителя Intel или AMD.

Смело можно отключить.
Почти все остальное. Что делать если возникнут сомнения. Для их решения:
Запишите название элемента автозагрузки и введите его в поле поиска любого веб-браузера.
Если по названию результат не найден или ответ не понятен, введите в окно поиска название исполняемого файла этого приложения, обычно он заканчивается расширением .EXE.
Примечание: Если вы не уверены, флажок лучше не снимать. Пусть лучше будет запускаться не нужное приложение, чем откажет необходимое.
В результате, после не сложной настройки автозагрузки Windows начнет «запускаться» гораздо быстрее, не тратя необходимые для других действий ресурсы.
Автозагрузка программ windows 7 настройка и редактирование
Долго грузится компьютер? Много непонятных программ и значков возле часов? Нужно, чтобы какая-то программа (музыкальный или видео файл) загружалась вместе со стартом Windows?
Освободить оперативную память и процессор от ненужных прог? Эти и другие вопросы можно решить, зная, как отредактировать автозагрузка программ Windows 7. Для начала разберёмся, что такое автозагрузка – это служба, которая при старте Windows, отвечает за автоматический запуск программок и утилит.
Для начала разберёмся, что такое автозагрузка – это служба, которая при старте Windows, отвечает за автоматический запуск программок и утилит.
Это значит, что как только ПК включится, то автоматически запустятся и программы, которые находятся в этом списке.
Это хорошо и плохо. Хорошо тем, что:
- Ненужно постоянно включать нужные проги или утилиты, которые многим нужны постоянно включёнными, к примеру, skype, печать, обязательно антивирус
- Можно при необходимости поставить или убрать какую-либо из них, которая, к примеру, будет напоминать какую-либо дату или событие и так далее
Плохо тем, что:
- Увеличивает время загрузки ПК
- Забирает ресурсы оперативной памяти и процессора, потому, что очень часто в автозагрузку программы помещаются сами и со временем там накапливается внушительный их список, который очень сильно влияет (не в лучшую сторону) на работу ОС
Начнём с того, что вся нижняя часть экрана рабочего стола называется – панель задач, которая включает кнопку «Пуск» или «Start», значки программ быстрого доступа, область уведомлений (это и есть наша автозагрузка программ Windows 7), а также часы.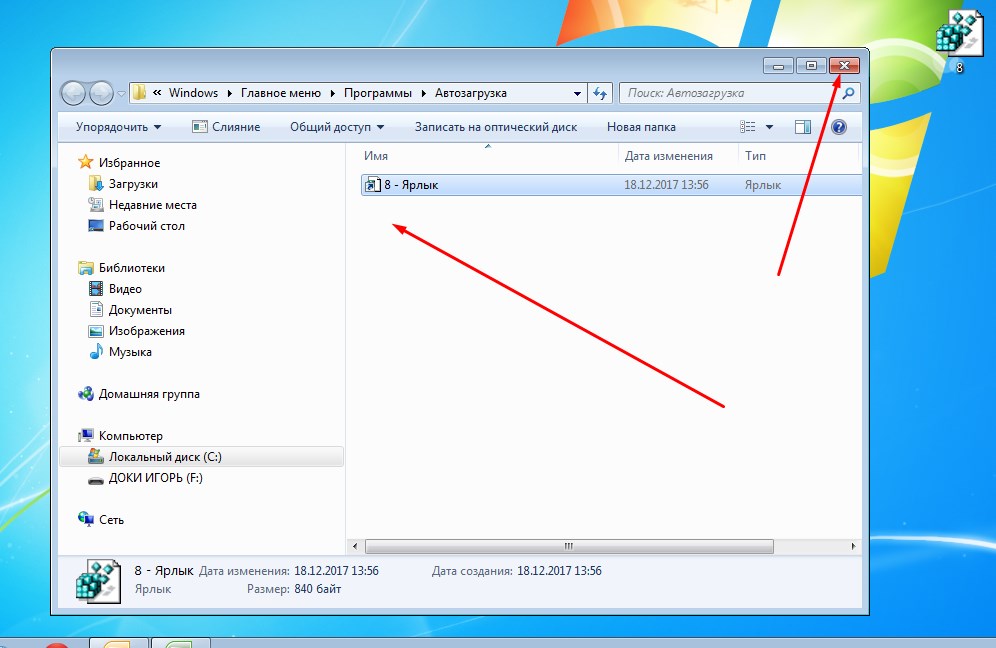
Далее мы будем говорить об области уведомлений, имея в виду и автозагрузку.
Для начала стоит сказать, что настроить область уведомлений можно пройдя по такому пути: нажимаем правой кнопкой на панели задач (в самом низу на пустом месте там, где слева находится кнопка, Пуск), выбираем свойства.
В появившемся окне, в пункте «Область уведомлений» нужно нажать на кнопку «Настроить», так мы попадаем в меню настроек области уведомлений.
Там мы можем, как скрыть ненужный нам значок прграммы, не удалить его из автозагрузки программ Windows 7, а просто скрыть, чтобы, к примеру, не было слишком много значков возле часов, а также можно указать, чтобы были показы лишь появляющиеся в этой проге уведомления.
Так, можно поставив птичку внизу на строке «Всегда отображать все значки…», тем самым все значки программ в области уведомлений будут показаны, а если убрать, то всё будет скрыто под аккуратный значок, нажав на который вся область уведомлений откроется.
Это, что касается настроек, теперь давайте перейдём к постановке или удалению программ из автозагрузки или области уведомлений.
Для этого нам нужно вызвать список меню автозагрузки прог и утилит. Делаем это путём перехода в пуск, находим там команду «Выполнить» (у кого её нет, читаем дальше) и пишем в нём такое слово – msconfig и нажимаем ввод. Должно появиться вот такое окно.
Для тех, кто не нашёл строку «Выполнить», делаем так: нажимаем сочетание клавиш Win+r, тем самым мы вызываем тоже меню «Выполнить», но только немного по-другому.
Попав в это меню, мы видим сверху надпись «Конфигурация системы». Далее нам нужно перейти на вкладку «Автозагрузка».
Здесь мы видим список того, что стоит в автозагрузке компьютера.
Все программы, которые отмечены галочками автоматически запускаются с включением ПК.
Чтобы убрать ненужные или неизвестные (которые, кстати, могут быть и вирусами), нужно, просто, убрать с них птичку.
Вообще, если нет никаких важных, к примеру, банковских либо других рабочих, то можно в автозагрузке оставить только антивирус.
Важно не забывать, антивирус просто обязан там стоять, потому, что он должен работать постоянно, чтобы защищать ПК от вирусов и других угроз.
То есть, убираем, птички с ненужных нам программ, нажимаем применить и Ок.
После этого появится окошко, в котором будет предложено сделать перезагрузку сразу или работать, далее, не перезагружая.
Отличия в том, что изменения, которые Вы только, что внесли, вступят в силу, только после перезагрузки.
Теперь, как же нам поместить, что в автозагрузку, так можно подшутить над коллегой или родственником.
К примеру, поставить в автозагрузку смешную мелодию. Это значит, что как только ПК включится, то эта мелодия автоматически запуститься и начнёт проигрываться, так Вы можете подшутить над кем-либо.
Или, к примеру, нужно поставить в автозагрузку программу, которая Вам нужна всегда запущенной.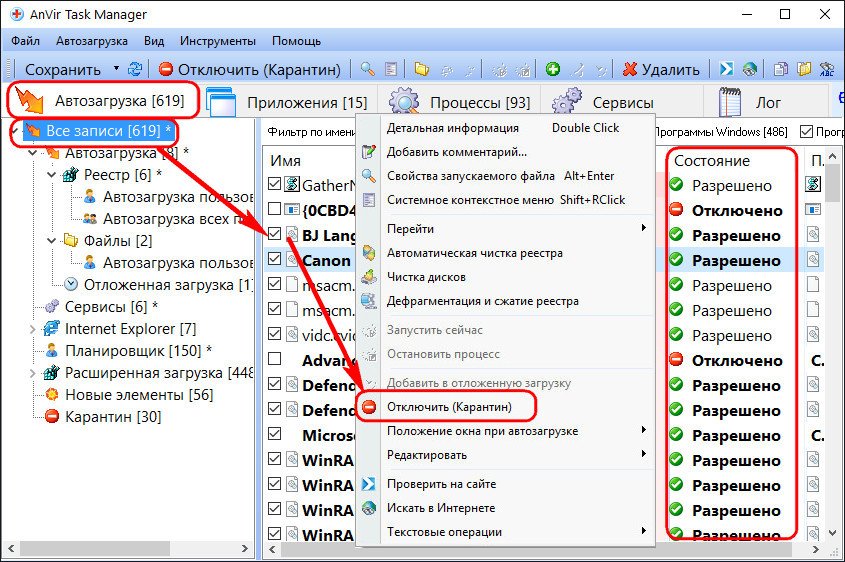
Для этого переходим в «Пуск», далее «Все программы», далее «Автозагрузка». Вот эта папка нам и нужна.
Теперь просто берёте нужную программу (ярлык с рабочего стола или из папки «Program Files») и переносите сюда.
Также это может быть и видео и музыка и игра, в общем почти всё, что угодно. Далее, если всё сделали правильно, то просто перезагружаем компьютер или ноутбук и проверяем результат.
Вот, в общем-то, не совсем сложно мы смогли ознакомиться с вопросом автозагрузка программ windows 7, как её настроить, в том числе, как из неё удалить, или наоборот добавить нужную программу или файл.
Вернуться на главную страницу
9
Мне понравилось
2
Мне непонравилось
Извините! Но вы уже оставили свой голос.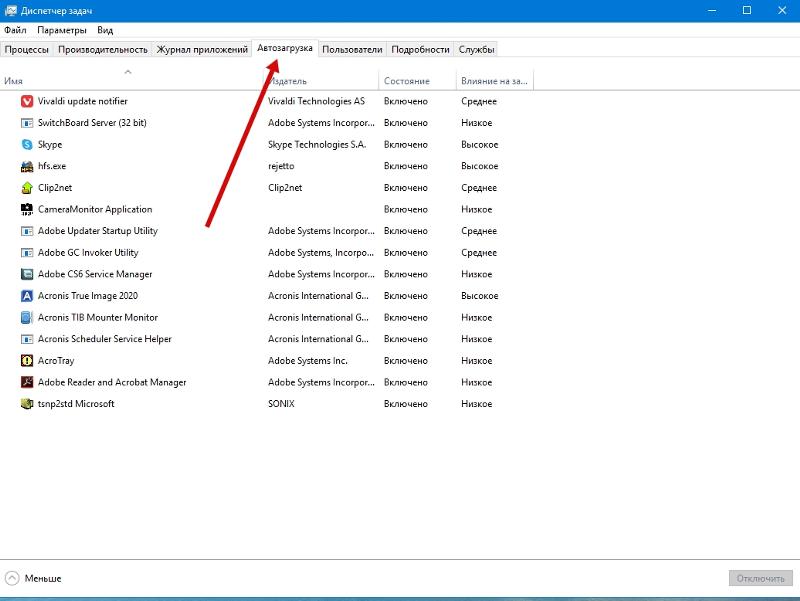
- 3 августа 2014
- Alex Rempc.by
Медленный запуск Windows? Как найти и отключить программы автозагрузки [Easy Fix]
Мы финансируемся нашими читателями и можем получать комиссию, когда вы покупаете по ссылкам на нашем сайте.
Сэм Кук
Журналист данных, защитник конфиденциальности и эксперт по перерезанию шнура
22 мая 2018 г.
Вычислительная мощность растет с каждым годом. Там, где раньше компьютеры с трудом справились даже с одним процессом за раз, теперь большинство новых машин могут довольно быстро обрабатывать десятки процессов. Однако чем больше программ вы устанавливаете на свой компьютер, тем больше программ вы пытаетесь запустить при запуске. Хуже того, операционные системы Windows часто поставляются с большим количеством предустановленных системных программ, которые пытаются запускаться при запуске.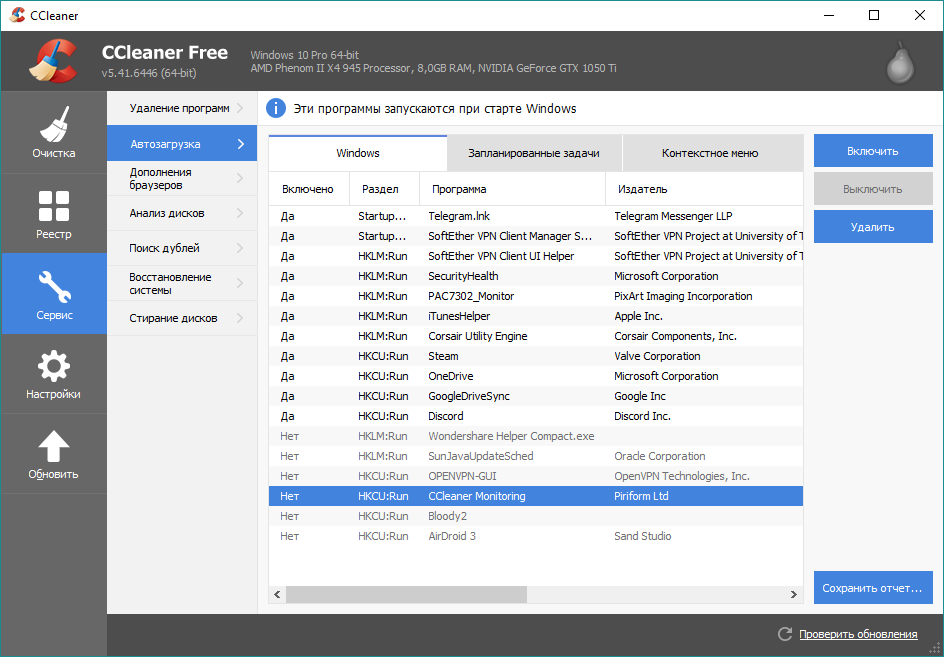 В результате вы можете столкнуться с проблемой медленного запуска Windows, которая, похоже, не исчезнет и даже может усугубиться.
В результате вы можете столкнуться с проблемой медленного запуска Windows, которая, похоже, не исчезнет и даже может усугубиться.
Чем старше становится ваша машина, тем больше вероятность того, что она начнет работать медленнее при запуске. Многие из этих программ запуска могут быть полезны, но есть большая вероятность, что большинству из них не нужно автоматически включаться при запуске Windows. Таким образом, рекомендуется выяснить, какие программы на вашем компьютере запускаются при запуске, чтобы вы могли отключить ненужные приложения, потребляющие много памяти.
Общие программы запуска Windows
Под «программами запуска» мы подразумеваем любые программы, установленные на на при загрузке Windows. Это означает, что по мере запуска Windows эти программы начинают работать в фоновом режиме, а иногда и на переднем плане. Обычно это программы, которые будут мигать своим логотипом, как только вы войдете в свою учетную запись на компьютере с Windows, хотя не все программы запуска будут делать это.
Большинство программ запуска — это просто программы, которые вы установили на свой компьютер для различных целей. Некоторые программы предустановлены на вашем компьютере в зависимости от производителя устройства.
На вашем компьютере не будут установлены все те же программы запуска, что и у других пользователей Windows. Тем не менее, некоторые приложения настолько распространены, что есть большая вероятность, что вы и многие другие установили их и запустили вместе с Windows.
Вот некоторые распространенные, второстепенные программы, которые могут вызывать зависание операционной системы Windows при запуске:
Adobe Reader и Adobe Acrobat
Adobe Reader и Adobe Acrobat широко распространены во многих системах Windows как для бизнеса, так и для личного использования. пользователи. Эта программа также является очень распространенной программой запуска. Хотя Adobe Reader и Adobe Acrobat оказывают лишь минимальное влияние на процесс запуска, это кумулятивный эффект.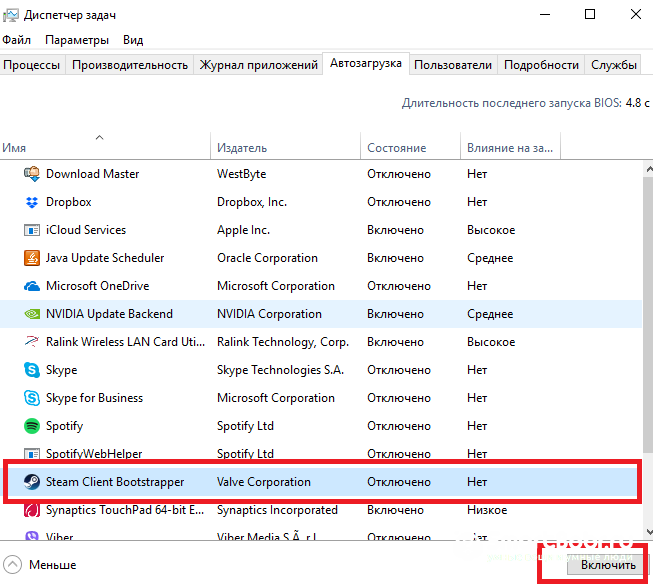
iCloud Drive
Пользователи Apple, скорее всего, установили iCloud Drive на своих компьютерах с Windows. Учитывая, как это работает, iCloud Drive запускается при запуске и оказывает очень большое влияние на процесс запуска. Хотя мы могли бы перечислить их отдельно (поскольку они отображаются отдельно в меню программ запуска), iCloud Photo Stream и iCloud Services также являются программами запуска, которые запускаются при запуске Windows. Они также сильно потребляют оперативную память во время запуска.
Apple Push
Своего рода служба push-уведомлений. Программа Apple Push позволяет разработчикам приложений отправлять push-уведомления на ваше устройство. Push-уведомления, безусловно, являются дополнительной функцией, что делает эту программу запуска очень необязательной.
iTunes Helper
Программное обеспечение Apple снова наносит удар. iTunes Helper — это именно то, на что это похоже. Эта программа помогает вашему iTunes запускаться в вашей ОС Windows.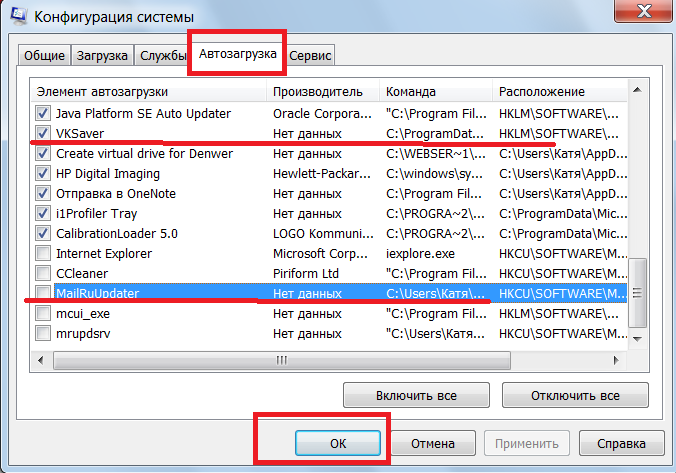 Это также имеет довольно большое влияние на процесс запуска.
Это также имеет довольно большое влияние на процесс запуска.
Microsoft OneDrive
Никаких сюрпризов. Microsoft OneDrive теперь является стандартным для пользователей Windows, и он настроен на автоматическую загрузку и работу в фоновом режиме. Поскольку он начинает синхронизироваться с вашим облачным диском, как только вы включаете Windows, это оказывает большое влияние на процесс запуска.
Dropbox
OneDrive может быть включен для пользователей Windows, но Dropbox является одним из наиболее популярных доступных приложений для облачных дисков. Как и в случае с OneDrive, как только вы запускаете Windows, Dropbox начинает синхронизацию с облаком, что довольно сильно влияет на вашу загрузочную память.
Google Диск
Прямо здесь, с Dropbox и OneDrive, Google Диск больше не только для веб-браузеров. Существует отдельное приложение, которое подключает вас напрямую к вашей учетной записи Google Диска. Если вы загрузили этот файл, он будет загружаться при загрузке Windows и с большим объемом памяти.
Загрузчик клиента Steam
Геймеры, будьте осторожны! Если вы используете Steam, загруженный клиент запускается при запуске и использует много памяти в процессе. И, честно говоря, на самом деле нет причин нуждается в , чтобы вообще быть программой запуска. Конечно, у любого настоящего геймера будет риг с приличным объемом памяти, но чем меньше программ в автозапуске, тем лучше.
CyberLink YouCam
CyberLink YouCam, одно из нескольких программных приложений, которые часто предустанавливаются производителями устройств, является включенным приложением для веб-камеры. Он часто запускается при запуске и может оказать заметное влияние на ваш процесс запуска.
Skype
Как бы нам ни хотелось, а в Skype нет реальной необходимости запускать его автоматически при запуске. Skype также иногда может быть довольно навязчивым, и иногда его очень трудно принудительно закрыть, когда в нем начинаются ошибки. Skype также не является легкой программой и часто может оказывать большое влияние на вашу систему. Я обнаружил, что это может привести к довольно длительному замедлению скорости запуска, в частности, в Windows 8.1.
Я обнаружил, что это может привести к довольно длительному замедлению скорости запуска, в частности, в Windows 8.1.
Spotify
Музыкальные приложения популярны, но не так популярны, как Spotify. Другими словами, есть большая вероятность, что на вашем компьютере установлено приложение Spotify, и если вы это сделаете, оно, вероятно, запускается с Windows с заметно большим влиянием на память.
Защитник Windows
Встроенная антивирусная функция для Windows запускается автоматически, если она включена. Если вы отключили его во время работы с другим AV-инструментом, этот, скорее всего, не загрузится. Даже несмотря на то, что он оказывает минимальное влияние на запуск, он все же влияет на процесс.
Программное обеспечение VPN (любое)
Любые инструменты VPN, которые вы используете, вероятно, настроены на загрузку сразу после загрузки Windows. Некоторые даже могут быть настроены на включение, как только вы загрузите Windows и обнаружите подключение к Интернету. Это функция безопасности, но она может привести к значительному снижению скорости в процессе запуска.
Это функция безопасности, но она может привести к значительному снижению скорости в процессе запуска.
Антивирусное программное обеспечение (любое)
Помимо Защитника Windows, любой антивирусный пакет будет загружаться при загрузке Windows. Как и в случае с VPN-инструментами, это мера безопасности, но она может привести к значительному замедлению процесса запуска, в зависимости от того, какую программу вы используете.
Как найти программы запуска
Независимо от того, используете ли вы Windows 10, 8.1 или 7, вы обнаружите, что программы запуска перечислены в вашем диспетчере задач.
Вы можете попасть в Диспетчер задач, одновременно нажав ctrl+alt+del и выбрав Диспетчер задач из меню или введя «диспетчер задач» в строке поиска Windows.
Оттуда вы перейдете на вкладку Startup .
Теперь вы увидите список программ, которые автоматически запускаются при включении Windows. ( *Обратите внимание: если у вас есть троян или другое вредоносное ПО, которое запускается при включении компьютера, возможно, оно не отображается здесь. )
)
Windows сообщит вам, какое влияние каждая программа оказывает на процесс запуска. Уровни обозначаются высокий, низкий, или нет. Некоторые программы отмечены цифрой без измерения. Существует несколько причин, по которым влияние программы может быть не измерено, в том числе если она была установлена так недавно, что Windows еще не успела ее измерить. Тем не менее, вы можете найти некоторые решения для решения этой проблемы на Stack Overflow.
Для пользователей Windows 10 вы обнаружите, что программы с несколькими установленными подпрограммами перечислены в виде группы. Вы можете нажать на название этого приложения, чтобы открыть полный список.
Вы можете увидеть текущий статус загрузки приложения при запуске (включено или отключено) и издателя приложения (заметно менее важно для наших текущих целей).
Теперь все, что вам нужно сделать, это решить, какие программы включить или отключить. Это также может быть хорошей возможностью для вас решить, хотите ли вы вообще сохранить все программы, загружаемые в настоящее время вместе с Windows. Если вы используете свой компьютер в течение нескольких лет, возможно, у вас накопилось большое количество приложений, которые вам на самом деле больше не нужны или которые вам больше не нужны, но которые все еще перегружают вашу систему.
Если вы используете свой компьютер в течение нескольких лет, возможно, у вас накопилось большое количество приложений, которые вам на самом деле больше не нужны или которые вам больше не нужны, но которые все еще перегружают вашу систему.
Как отключить автозагрузку
Вот первая хорошая новость: отключить автозагрузку на самом деле очень просто. Ниже мы предоставим несколько инструкций о том, как отключить автозапуск программ в Windows 10, Windows 8 и Windows 7.
Отключите запускаемые программы в Windows 10/8/7
Сначала загрузите диспетчер задач и перейдите на вкладку запускаемых программ, используя метод alt+ctrl+del или введя диспетчер задач в поиске Windows. меню.
Далее, щелкните правой кнопкой мыши на любой из программ автозагрузки, которые вы хотите отключить. Например, я собираюсь отключить загрузку Steam при запуске.
Теперь просто нажмите отключить . И вы сделали. Вы можете проверить, сработало ли это, перезагрузив компьютер и посмотрев, запускается ли теперь отключенное приложение при запуске. Если все работает как задумано, это , если больше не загружается. Однако, если он все еще загружается, вы можете рассмотреть возможность дальнейшего изучения отдельных настроек приложения или, в случае программы, которая вам не нужна, ее полного удаления.
Если все работает как задумано, это , если больше не загружается. Однако, если он все еще загружается, вы можете рассмотреть возможность дальнейшего изучения отдельных настроек приложения или, в случае программы, которая вам не нужна, ее полного удаления.
Другие причины медленного запуска Windows
Может быть несколько проблем, негативно влияющих на скорость запуска Windows. Количество запущенных программ запуска — это лишь одна из многих различных причин. На самом деле, существует несколько проблем, из-за которых операционная система Windows может медленно запускаться на вашем ноутбуке или ПК. Прочтите наше руководство о том, как ускорить медленный ноутбук или ПК.
Вирусы или вредоносное ПО
Если у вас медленный запуск Windows, ваш компьютер может быть заражен вирусом или другим типом вредоносного ПО. Хотя технически также может быть опцией запуска программы, большинство вредоносных программ будут скрываться в вашей системе до такой степени, что вы не сможете найти и отключить операцию запуска, как в случае с официальными программами.
Таким образом, мы рекомендуем запустить сканирование на вирусы сначала , прежде чем выключать любую из программ автозапуска. Выполните следующие шаги:
- Выключите компьютер как обычно, а затем снова включите его. Время, необходимое для полной загрузки Windows.
- Запустите антивирусную программу. Если вы обнаружите какие-либо вредоносные или подозрительные программы, удалите их со своего компьютера.
- Попробуйте еще раз рассчитать время запуска Windows. Если скорость увеличилась, вы поймете, что решили проблему.
Хотите знать, какие программы вы должны использовать? Мы рекомендуем несколько антивирусных приложений, которые помогут вам удалить вредоносное ПО из вашей системы. Ознакомьтесь с нашим руководством по лучшим бесплатных антивирусных программ для компьютеров Windows и Mac.
См. также: Памятка по восстановлению Windows
Недостаточно места на жестком диске
В наши дни трудно представить, что большинству пользователей не хватает места на жестком диске. Но если вы приобрели недорогой компьютер или ноутбук или используете планшет с Windows 10, вы могли начать с малого свободного места.
Но если вы приобрели недорогой компьютер или ноутбук или используете планшет с Windows 10, вы могли начать с малого свободного места.
Для бесперебойной работы вашему компьютеру требуется не только оперативная память. Также требуется определенное количество свободного места на жестком диске. В противном случае все начинает работать немного медленнее. По данным Microsoft, для эффективной работы Windows 10 требуется не менее 16 ГБ свободного места на жестком диске. Меньше этого, вероятно, будет хорошо, но как только вы начнете опускаться слишком далеко ниже этого уровня, вы, вероятно, начнете замечать некоторые заметные и негативные последствия для вашей скорости.
По мнению различных других экспертов по технологиям, нет определенного количества свободного места, которое вам нужно , поскольку оно зависит от компьютера, но Anandtech фактически рекомендует 25 процентов свободного места для тех, у кого есть твердотельные накопители (SSD). Для механических жестких дисков рекомендуемая сумма варьируется от 10 процентов до того, что вам нравится.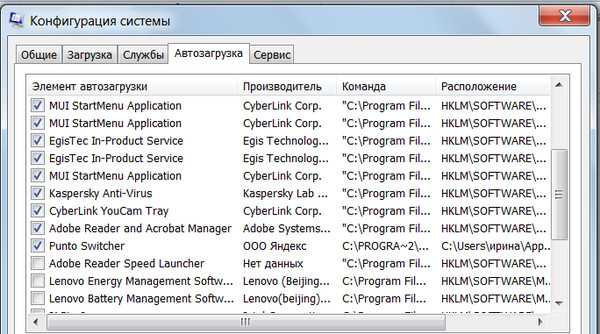 В конечном счете, однако, причина заключается в том, что вашей системе Windows требуется определенное количество свободного места для эффективной дефрагментации или помощи в очистке вашей файловой системы, которая со временем может стать фрагментированной и немного замедлить работу.
В конечном счете, однако, причина заключается в том, что вашей системе Windows требуется определенное количество свободного места для эффективной дефрагментации или помощи в очистке вашей файловой системы, которая со временем может стать фрагментированной и немного замедлить работу.
Освободить место на жестком диске очень просто. Найдите программы, которые, как вы знаете, вы не используете, или файлы, которые занимают место, которое вам больше не нужно, и удалите их. Однако вернуть несколько ГБ места на жестком диске может быть немного сложно, поэтому вы можете рассмотреть возможность резервного копирования этих данных на внешний диск или облачный диск перед их полным удалением.
Существует несколько вариантов, но мы рекомендуем облачное резервное копирование как один из лучших и безопасных вариантов. Физические внешние диски могут быть повреждены, сломаны или потеряны. Между тем, облачные диски чрезвычайно безопасны и в основном рассчитаны на будущее, например, вы сможете получить доступ к этим данным в будущем, не беспокоясь о совместимости. Они также не зависят от устройства и операционной системы, поэтому вы можете повторно загрузить эти файлы в другую систему.
Они также не зависят от устройства и операционной системы, поэтому вы можете повторно загрузить эти файлы в другую систему.
Облачных вариантов становится все больше с каждым годом, поэтому мы рекомендуем ознакомиться с различиями между облачным резервным копированием и облачным хранилищем, прежде чем углубляться в них.
На вашем компьютере недостаточно памяти вашего ноутбука или ПК. Новые системы, как правило, имеют больше памяти из-за того, что память с каждым годом дешевеет. Двухлетний ноутбук или ПК, скорее всего, будет иметь меньше оперативной памяти, чем компьютер по той же цене, который вы купили бы сегодня. К несчастью для пользователей компьютеров, программы становятся все больше и требуют больше памяти, поэтому необходимо увеличить объем памяти.
Вы можете увидеть, сколько памяти потребляют запущенные процессы, открыв диспетчер задач в Windows.
В диспетчере задач выберите Производительность .
Как видите, у моего ноутбука 8 ГБ оперативной памяти, из которых 1,7 ГБ в настоящее время не используются.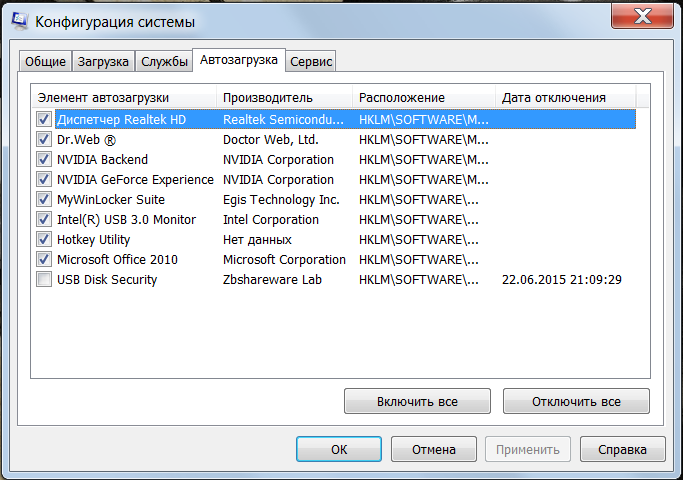 У меня достаточно оперативной памяти для выполнения всех моих операций, поэтому наличие нескольких программ запуска не проблема. Тем не менее, даже с 8 ГБ ОЗУ слишком много запускаемых программ могут вызвать проблемы.
У меня достаточно оперативной памяти для выполнения всех моих операций, поэтому наличие нескольких программ запуска не проблема. Тем не менее, даже с 8 ГБ ОЗУ слишком много запускаемых программ могут вызвать проблемы.
Для вас это может быть не так. Если ваша система использует всю доступную память во время нормальной работы без работает с большим объемом оперативной памяти, есть большая вероятность, что он также нагружает память при запуске.
Корпорация Майкрософт рекомендует не менее 1 ГБ ОЗУ для эффективного запуска и работы Windows в 32-разрядной системе и 2 ГБ для 64-разрядной системы. Если ваша система соответствует минимальным требованиям или чуть превышает их, проблемы с медленным запуском будут для вас вероятным сценарием. И, как уже говорилось, чем старше ваша система под управлением Windows 10, тем больше вероятность того, что ваш запуск будет медленным.
Решения? Ну, вы можете обновить свою оперативную память. Для ПК это обычно проще, и большинство пользователей могут сделать это самостоятельно с несколькими видео на YouTube. Однако владельцы ноутбуков могут захотеть нанять профессионала для обновления оперативной памяти своей системы.
Однако владельцы ноутбуков могут захотеть нанять профессионала для обновления оперативной памяти своей системы.
Настройте виртуальную память
Windows использует хитрый метод выделения части пространства на жестком диске для памяти. Когда у него заканчивается фактическая память, он будет использовать свои выделенные слоты на вашем жестком диске для хранения файлов страниц памяти. На самом деле вы можете увеличить или уменьшить объем жесткого диска, отведенного под виртуальную память. И есть хороший шанс, что вы захотите уменьшите виртуальную память на вашем ПК или ноутбуке, так как это может привести к слишком медленной загрузке.
По умолчанию в Windows 10 для виртуальной памяти выделено не менее 16 МБ. Хотя может показаться, что увеличение этого параметра было бы хорошим способом противодействия компьютеру с низким объемом оперативной памяти, на самом деле это контрпродуктивно. Жесткие диски намного медленнее, чем микросхемы памяти, поэтому виртуальная память является системой резервного копирования.
На самом деле, есть вероятность, что у вас слишком много выделенной виртуальной памяти, что вызывает проблемы с производительностью даже при запуске.
Чтобы проверить виртуальную память, перейдите в меню поиска на панели запуска и введите «Настройка внешнего вида и производительности Windows». Затем перейдите на вкладку Дополнительно и в разделе с надписью Виртуальная память, нажмите Изменить :
Теперь вы увидите, какие у вас текущие выделения, в нижней части окна. То, что вы ищете, — это увидеть, превышает ли ваше текущее распределение , чем ваше рекомендуемое размещение . Если это так, у вас могут быть серьезные проблемы с производительностью.
Наилучший вариант — настроить размер виртуальной памяти вручную. Для этого снимите флажок рядом с Автоматически управлять размерами файла подкачки для всех устройств, затем в поле Нестандартный размер введите число рядом с Рекомендуемый в оба поля Исходный и Максимальный размер . Это ограничит объем виртуальной памяти, которую можно использовать, и, надеюсь, немного ускорит работу.
Это ограничит объем виртуальной памяти, которую можно использовать, и, надеюсь, немного ускорит работу.
Помимо этих шагов, вы можете обнаружить, что некоторые дополнительные параметры работают. Например, вы можете загрузить и запустить приложение, которое ускорит загрузку Windows. Однако эти приложения могут быть не лучшим вариантом. Многие из них содержат вредоносные программы и устанавливают на ваш компьютер дополнительные файлы, которые вам не нужны.
Лучший путь здесь — правильно управлять установленными программами. Убедитесь, что у любой новой программы отключен параметр запуска. Вы можете сделать это вручную в настройках запуска, как показано выше.
5 способов заставить Windows 10 работать как Windows 7
Советы по Windows 10 и 11
Поскольку поддержка Windows 7 скоро прекратится, многие компании и частные лица переходят на Windows 10. Вот как сделать новую ОС более знакомой.
org/Person» itemprop=»author»>Джонатан Хасселл
Соавтор,
Компьютерный мир |
Windows 10
6 причин безопасности для обновления до Windows 10
(1:08)
Скрытые субтитры доступны на нашем канале YouTube
От расширенной проверки подлинности до новых элементов управления конфиденциальностью — Windows 10 предлагает пользователям веские причины для обновления безопасности.
Содержание
- 1. Настройка внешнего вида Windows 10
- 2. Исправить ситуацию с меню «Пуск» Windows 10
- 3. Получите доступ к обновлениям Windows 10
- 4. Отключить Кортану
- 5. Удалите экран блокировки, отнимающий много времени
Показать больше
Одно из дел, на которое я обычно трачу время после праздников и дней рождения, — это помощь членам семьи с новыми компьютерами, которые в наши дни неизменно поставляются с Windows 10.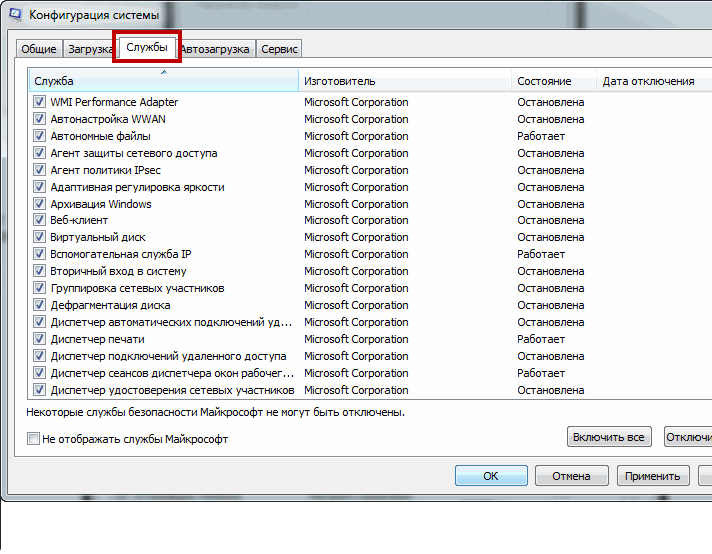 Я заметил одну общую черту во всех этих небольших проектах: все получатели спрашивают меня. как сделать так, чтобы Windows 10 выглядела как Windows, к которой они привыкли — обычно Windows 7 или, в некоторых случаях, Windows 8.1. Такие вещи, как возвращение меню «Пуск», возвращение функционального поиска, исправление проблем с отображением с высоким разрешением, удаление Cortana и так далее.
Я заметил одну общую черту во всех этих небольших проектах: все получатели спрашивают меня. как сделать так, чтобы Windows 10 выглядела как Windows, к которой они привыкли — обычно Windows 7 или, в некоторых случаях, Windows 8.1. Такие вещи, как возвращение меню «Пуск», возвращение функционального поиска, исправление проблем с отображением с высоким разрешением, удаление Cortana и так далее.
Никто из этих членов семьи на самом деле не хочет копировать и заменять Windows 10 предыдущей версией ОС, но они хотят, чтобы Windows 10 имела интерфейс, к которому они привыкли. «Сделайте так, как было раньше!» это также знакомый клич на рабочем месте, поскольку все больше и больше предприятий переходят на Windows 10.
8.1, если вам так угодно). Таким образом, вы получаете преимущества огромных улучшений безопасности Windows 10 и новых функций, которые действительно полезны, при этом устраняя препятствия для фактического повседневного использования ОС.
Мы внесем эти изменения с помощью нескольких сторонних инструментов, в частности Winaero Tweaker.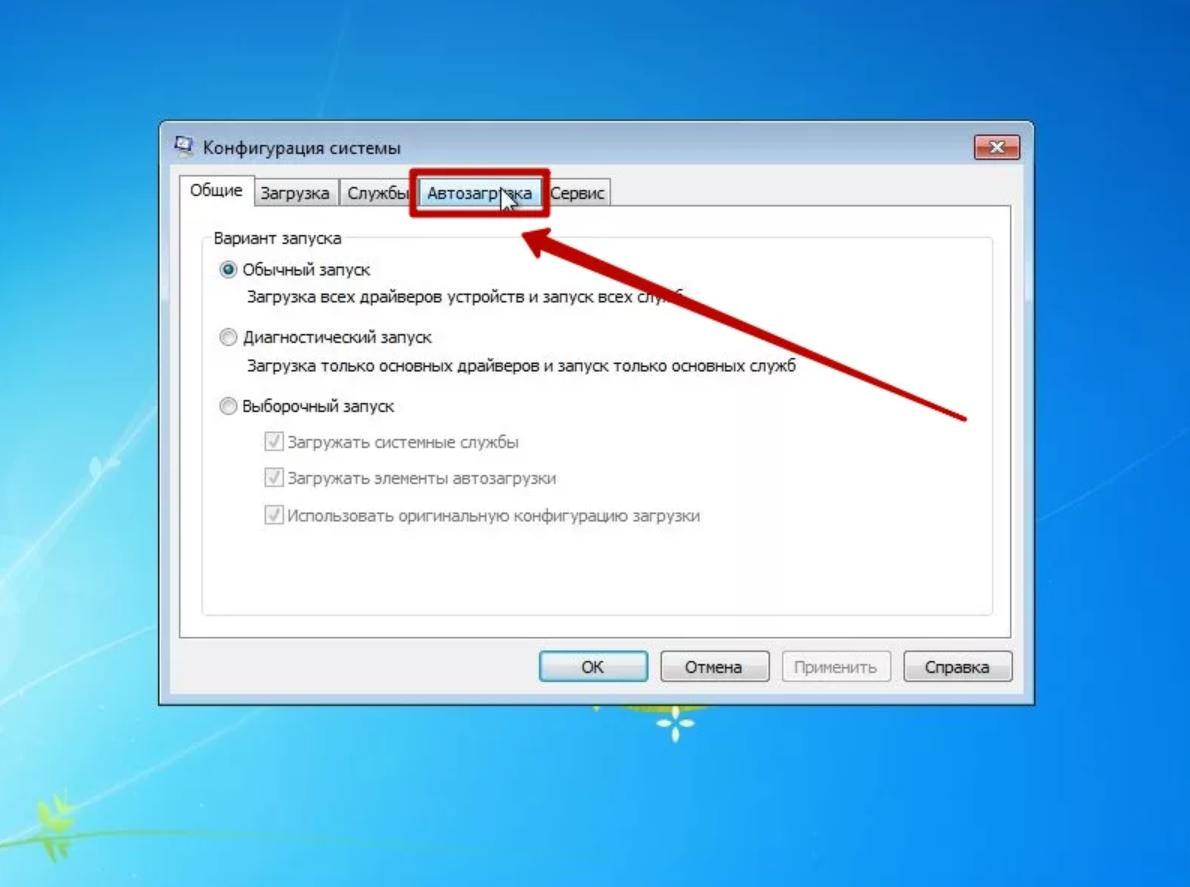 Это один из тех инструментов, который делает то, что вы могли бы сделать самостоятельно, но гораздо проще и доступнее. Он собирает все различные настройки доступности и настройки интерфейса, которые вы можете ввести самостоятельно с помощью соответствующих ключей реестра или скрытых комбинаций клавиш, и помещает их в одно аккуратно организованное окно.
Это один из тех инструментов, который делает то, что вы могли бы сделать самостоятельно, но гораздо проще и доступнее. Он собирает все различные настройки доступности и настройки интерфейса, которые вы можете ввести самостоятельно с помощью соответствующих ключей реестра или скрытых комбинаций клавиш, и помещает их в одно аккуратно организованное окно.
Примечание. Winaero Tweaker требует доступа администратора для запуска и выбора параметров настройки, но после этого настройки будут сохранены. Для домашних или бизнес-пользователей, не входящих в домен Windows, это вообще не проблема. Для тех, кто находится в сети Windows, попросите своего администратора предоставить вам временный доступ локального администратора, чтобы вы могли запустить инструмент; после того, как вы закончите свои настройки, администратор может отозвать ваш локальный доступ администратора, если это необходимо.
Tweaker бесплатен, но Winaero приветствует пожертвования. Загрузите этот фантастический инструмент здесь и давайте начнем.
1. Настройте внешний вид Windows 10
Вы можете потратить часы, изучая около сотни настроек, которые предоставляет вам утилита Winaero Tweaker, но позвольте мне предложить несколько элементов, чтобы изменить внешний вид Windows 10. Windows 10 на что-то более знакомое:
- Включите тему Aero Lite. Тема Aero Lite скрыта в Windows 10, но во многих отношениях имитирует внешний вид Windows 8.1, например уровни непрозрачности и прозрачности элементов интерфейса (и это, в свою очередь, было намного ближе к Windows 7) . Вы также получаете более толстые границы окон, что полезно, если вы хотите перетаскивать их, изменять их размер, привязывать к углам и т. д. Используйте этот маленький драгоценный камень в сочетании с Цветные заголовки (оба находятся под заголовком «Внешний вид»), чтобы Windows выглядела намного лучше, ну, Windows-y.
- Отключить живые плитки. Живые плитки — это движущиеся значки в меню «Пуск» Windows 10, которые отображают информацию и контекст о приложении, например о приложении «Погода», которое меняет последние данные о температуре и условиях в вашем местоположении, чтобы вы могли быстро получить эту информацию, не запуская приложение.
 Если вы отключили меню «Пуск» в Windows 10, это неприменимо, но если вы хотите сохранить новое меню «Пуск» без анимации или постоянного изменения внешнего вида живых плиток, выберите «Отключить живые плитки» под заголовком «Рабочий стол и панель задач».
Если вы отключили меню «Пуск» в Windows 10, это неприменимо, но если вы хотите сохранить новое меню «Пуск» без анимации или постоянного изменения внешнего вида живых плиток, выберите «Отключить живые плитки» под заголовком «Рабочий стол и панель задач». - Вернуть гаджеты рабочего стола. Гаджеты, которые мы знаем и любим из Windows 7, такие как календарь, часы и биржевой трекер, исчезли в Windows 8, но вы можете вернуть их — просто выберите «Гаджеты рабочего стола» в разделе «Получить классические приложения».
- Классические стикеры для заметок. Если вы из тех, кто оставляет заметки на мониторе и на физическом рабочем месте, вы также можете вернуть заметки обратно на рабочий стол Windows, не используя это неуклюжее приложение универсальной платформы Windows (UWP), которое входит в состав Microsoft. Windows 10. Под заголовком «Получить классические приложения» выберите «Классические заметки». О, и пока вы там, выберите Классический Калькулятор тоже вариант, спасибо позже.

ИДГ
Вы можете использовать Winaero Tweaker для восстановления внешнего вида старых версий Windows. (Щелкните изображение, чтобы увеличить его.)
2. Исправьте ситуацию с меню «Пуск» в Windows 10
Не буду жалеть слов: меню «Пуск» в Windows 10 — настоящий кусок дерьма. Мы думали, что Windows 8 действительно все испортила, а затем в Windows 8.1, по крайней мере, у нас появился маленький значок Windows в углу, но Windows 10 удается вернуть все плохие вещи в меню «Пуск» Windows 7 (список, который продолжать и продолжать, неорганизованность и т. д.) без каких-либо хороших вещей (мгновенный тип для поиска).
Я упомянул тип для поиска, потому что, хотя Windows 10 технически поддерживает нажатие кнопки «Пуск» и последующий ввод, это не работает. Не хватает названий элементов в меню «Пуск». Он часто теряет память о своем файловом индексе и не находит элементы в файловой системе. Это достаточно шатко, чтобы быть совершенно ненадежным и, следовательно, бесполезным.
К счастью, восстановить большую часть этой функциональности не составит большого труда. Существует пара сторонних утилит, позволяющих «реверсировать» с минимальными усилиями, и одна из них бесплатна.
- Start10 от Stardock Software возвращает почти идеальную копию меню «Пуск» Windows 7 в Windows 10. Он поддерживает тип для поиска в своей версии меню «Пуск» и возвращает папку «Все программы» для поиска приложений. ты хочешь бежать. Простая версия, которая обрабатывает только меню «Пуск», доступна за 5 долларов или за 30 долларов, вы также можете получить множество других улучшений рабочего стола Windows 10.
- Classic Shell выполняет аналогичную обработку меню «Пуск», но также восстанавливает внешний вид проводника Windows до более старых версий, добавляет некоторые модификации для Internet Explorer (но вам действительно не следует больше использовать IE — используйте лучший браузер, такой как Mozilla Firefox и Google Chrome) и многое другое. Classic Shell доступен бесплатно, но на сайте приветствуются пожертвования.
 (Обратите внимание, что Classic Shell больше не разрабатывается активно, но код был выпущен в репозиторий с открытым исходным кодом SourceForge в надежде, что другие продолжат его разработку.)
(Обратите внимание, что Classic Shell больше не разрабатывается активно, но код был выпущен в репозиторий с открытым исходным кодом SourceForge в надежде, что другие продолжат его разработку.)
ИДГ
После установки Classic Shell меню «Пуск» в Windows 10 выглядит намного больше, чем в Windows 7. (Щелкните изображение, чтобы увеличить его.)
3. Разберитесь с обновлениями Windows 10
Одной из самых больших претензий к Windows 10 является принудительный характер обновлений и, в частности, ежемесячные исправления. Кажется, каждый месяц эти обновления что-то ломают. (Например, в июле 2018 года патчи убили локальные серверы Exchange; вам ведь не нужна была работающая электронная почта, не так ли?) Из этого естественно следует, что некоторые пользователи предпочли бы на некоторое время отключить все эти автоматические обновления, так что они могут устанавливать патчи в свое время после того, как перегибы будут устранены.
Вот несколько настроек, которые вы можете сделать, когда дело доходит до обновлений:
Отметьте соединения как лимитированные, чтобы обойти автоматическое обновление Windows 10.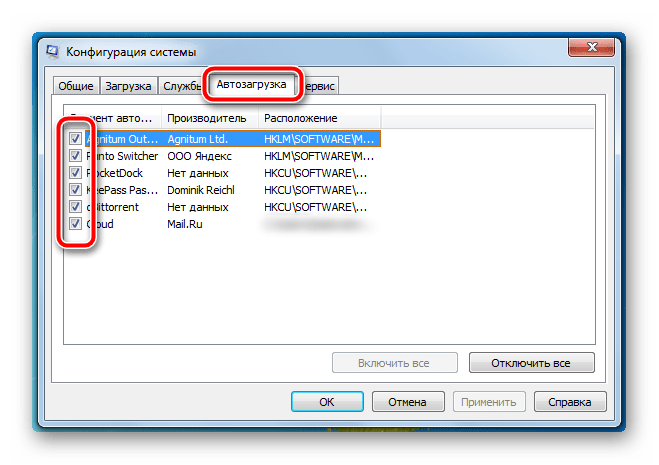 Хитрый способ предотвратить автоматическую установку обновлений Windows 10 — пометить ваше интернет-соединение как лимитное.
Хитрый способ предотвратить автоматическую установку обновлений Windows 10 — пометить ваше интернет-соединение как лимитное.
- Для подключения Ethernet перейдите в приложение «Настройки» и выберите «Сеть и Интернет» > «Статус» > «Изменить свойства подключения». В разделе «Лимитное подключение» включите «Установить как лимитное подключение».
- Для подключения к сети Wi-Fi перейдите в приложение «Настройки» и выберите «Сеть и Интернет» > «Wi-Fi» > «Управление известными сетями». Выберите сеть Wi-Fi, нажмите «Свойства» и в разделе «Лимитное подключение» включите «Установить как лимитное подключение».
Я не рекомендую постоянно отключать функциональность Центра обновления Windows, но, с другой стороны, я не вижу причин, по которым вам нужно быть бесплатными бета-тестерами Microsoft, когда качество патчей компании ухудшается годами. Я бы рекомендовал для отдельных систем пометить соединение как лимитное на три месяца, а затем ежеквартально «снимать счетчики» с ваших подключений и загружать обновления. Я думаю, что это хороший баланс предотвращения — как предотвращение плохих исправлений, которые делают вашу систему не загружаемой, так и предотвращение заражения ваших систем вредоносными программами, которые используют дыры в ОС.
Я думаю, что это хороший баланс предотвращения — как предотвращение плохих исправлений, которые делают вашу систему не загружаемой, так и предотвращение заражения ваших систем вредоносными программами, которые используют дыры в ОС.
Отключить перезагрузку после обновлений. Нет ничего хуже, чем компьютер, который делает то, что вам не нужно, и при этом у вас нет возможности его остановить. Именно на такое поведение нацелена опция Tweaker «Отключить перезагрузку после обновлений». Прямо из источника: «Известно, что Windows 10 автоматически перезагружает компьютер при установке обновлений. В конце концов, он перезапускает его сам по себе, даже если пользователь занят чем-то важным. Включите параметр выше, чтобы остановить его. Бонус: после того, как вы включите эту опцию, ваш компьютер также не будет просыпаться для установки обновлений». Вы найдете этот пункт под заголовком «Поведение».
Кстати, Microsoft заявила, что обновление Windows 10 October 2018 Update версии 1809 будет использовать искусственный интеллект, чтобы сделать время обновления Windows 10 «более адаптивным и упреждающим», чтобы обновления, требующие перезагрузки, поступали в более удобное для пользователей время.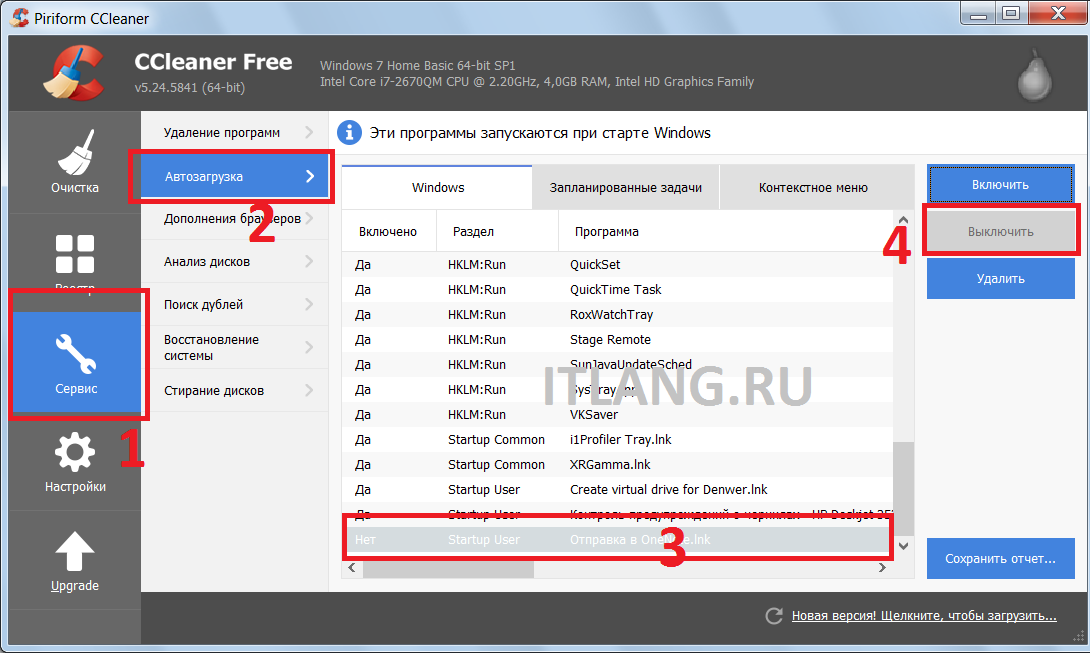 Пока эта технология не зарекомендовала себя (у меня не задерживается дыхание), рекомендую продолжать пользоваться функцией Tweaker «Отключить перезагрузку».
Пока эта технология не зарекомендовала себя (у меня не задерживается дыхание), рекомендую продолжать пользоваться функцией Tweaker «Отключить перезагрузку».
4. Отключить Cortana
Cortana — классная идея, которая на практике не сработала. Кортана, противопоставленная Microsoft Amazon Alexa и Siri от Apple, — это помощник по распознаванию голоса, который пытается ответить на ваши вопросы и предоставить вам другую важную информацию в нужное время, как он надеется. К сожалению, Cortana собирает много личной информации и не всегда очень эффективна, а также плохо интегрируется с другими помощниками, которые используются гораздо чаще.
Во многих случаях лучше просто отключить Cortana. В недавнем рассказе о Кортане мы рассказали об отключении ее функций, поэтому загляните туда, чтобы узнать, как решить эту задачу. В качестве альтернативы вы можете использовать параметр Disable Cortana Winaero Tweaker, который находится под заголовком «Приложения Windows».
5.
 Избавьтесь от экрана блокировки, отнимающего много времени
Избавьтесь от экрана блокировки, отнимающего много времени
Экран блокировки — это изображение, которое вы видите при первой загрузке Windows 10 или при блокировке компьютера. Обычно это изображение красивого пейзажа или животного, и вам нужно провести пальцем вверх или нажать любую клавишу, чтобы получить приглашение для входа в систему. Это пустая трата времени, если вы действительно не любите смотреть картинки, прежде чем вы сможете выполнить какую-либо работу.
Войдите в наш старый друг Winaero Tweaker. Просто установите флажок «Отключить экран блокировки» в разделе «Загрузка и вход в систему», и все готово.
Ааа, так лучше
Windows 10 — безопасная и хорошо сконструированная операционная система, но она страдает, среди прочего, от визуального беспорядка в интерфейсе. С помощью настроек, описанных в этой статье, вы можете сделать так, чтобы Windows 10 выглядела как Windows, которую вы знали, и вернуться к работе.
Эта статья была первоначально опубликована в июле 2018 г.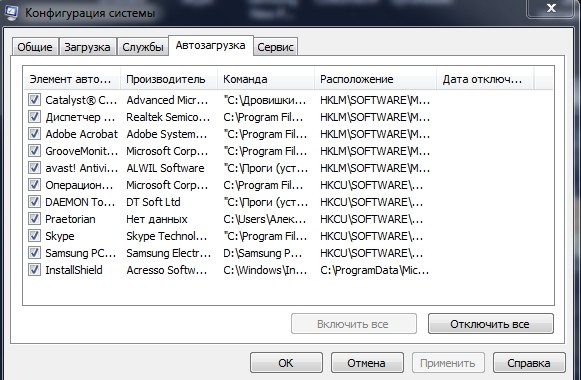


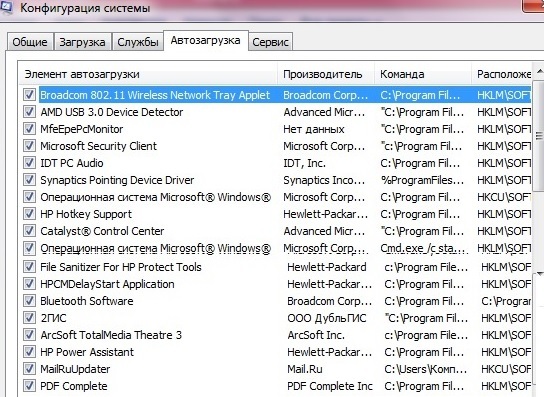 Если вы отключили меню «Пуск» в Windows 10, это неприменимо, но если вы хотите сохранить новое меню «Пуск» без анимации или постоянного изменения внешнего вида живых плиток, выберите «Отключить живые плитки» под заголовком «Рабочий стол и панель задач».
Если вы отключили меню «Пуск» в Windows 10, это неприменимо, но если вы хотите сохранить новое меню «Пуск» без анимации или постоянного изменения внешнего вида живых плиток, выберите «Отключить живые плитки» под заголовком «Рабочий стол и панель задач».
 (Обратите внимание, что Classic Shell больше не разрабатывается активно, но код был выпущен в репозиторий с открытым исходным кодом SourceForge в надежде, что другие продолжат его разработку.)
(Обратите внимание, что Classic Shell больше не разрабатывается активно, но код был выпущен в репозиторий с открытым исходным кодом SourceForge в надежде, что другие продолжат его разработку.)