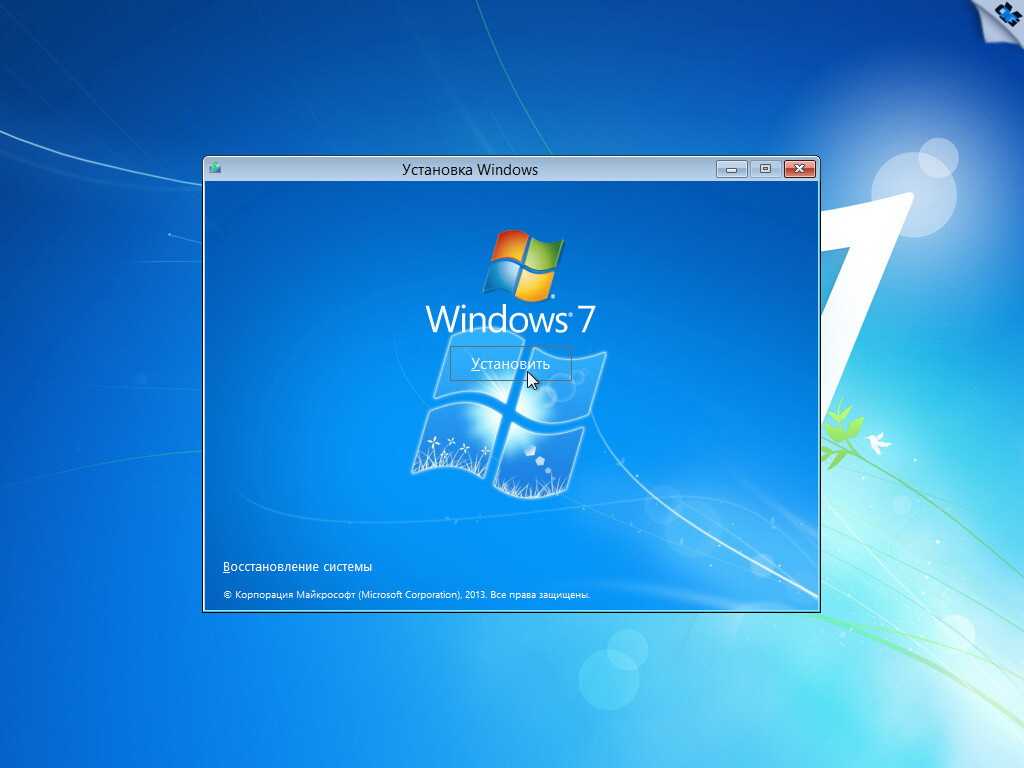Windows 7 быстрая установка: Быстрая установка Windows 7 с флешки
Содержание
Установить Быструю поддержку — Служба поддержки Майкрософт
Вам нужна помощь в установке быстрой поддержки?
Для оптимальной работы скачайте и установите новую версию приложения Быстрая поддержка из Microsoft Store.
Если у вас возникли проблемы с установкой Быстрая поддержка, выполните следующие действия, чтобы попытаться установить и правильно работать.
Если вы открываете быструю поддержку и видите напоминание об обновлении до новой версии, возможно, вы используете более старую версию быстрой поддержки. Вот как установить новую версию:
-
В подсказке быстрой поддержки выберите Открыть Microsoft Store. Вы перейдете в Microsoft Store, чтобы получить новую версию.

-
В Microsoft Store выберите Получить.
-
При появлении запроса предоставьте разрешение на установку Быстрая поддержка. После установки кнопка изменится с «Получить» на «Открыть«.
Важно: Если вы используете компьютер, управляемый вашей работой или учебным заведением, возможно, вы не сможете скачать и установить Быстрая поддержка из Microsoft Store из-за политики вашей организации. Для получения дополнительных сведений обратитесь к специалисту или администратору ит-поддержки.
Значок «Быстрая поддержка» теперь выглядит по-другому.
Чтобы открыть приложение, выполните одно из следующих действий:
- org/ListItem»>
-
Нажмите клавиши CTRL + Windows + Q.
-
Нажмите кнопку Открыть Быстрая поддержка ниже.
Открыть Быстрая поддержка
Нажмите кнопку Пуск , введите Быстрая поддержка, а затем выберите его из списка результатов.
Чтобы закрепить Быстрая поддержка на панели задач, чтобы быстро вернуться к ней, после открытия Быстрая поддержка щелкните правой кнопкой мыши (или нажмите и удерживайте) значок на панели задач > Закрепить на панели задач.
Если на вашем устройстве по-прежнему отображается старый значок приложения, убедитесь, что вы выбрали новый значок приложения. После открытия приложения Магазина ярлыки для старого приложения должны быть удалены автоматически.
После открытия приложения Магазина ярлыки для старого приложения должны быть удалены автоматически.
По-прежнему возникают проблемы с установкой Быстрая поддержка? Ознакомьтесь со следующими часто задаваемыми вопросами.
Мы переместили Быстрая поддержка, чтобы повысить производительность и безопасность приложения. Например, создание 6-значного кода должно выполняться быстрее, а приложение должно работать лучше.
Приложение Магазина Быстрая поддержка предварительно установлено на Windows 11 версии 22h3. Затем он будет обновлен через Microsoft Store.
В версиях Windows 10 и 11, отличных от LTSC, можно установить последние обновления Windows, чтобы получить исходную версию Быстрая поддержка, запущенную на компьютере. Дополнительные сведения об установке обновлений Windows см. в статье Получение последнего обновления Windows.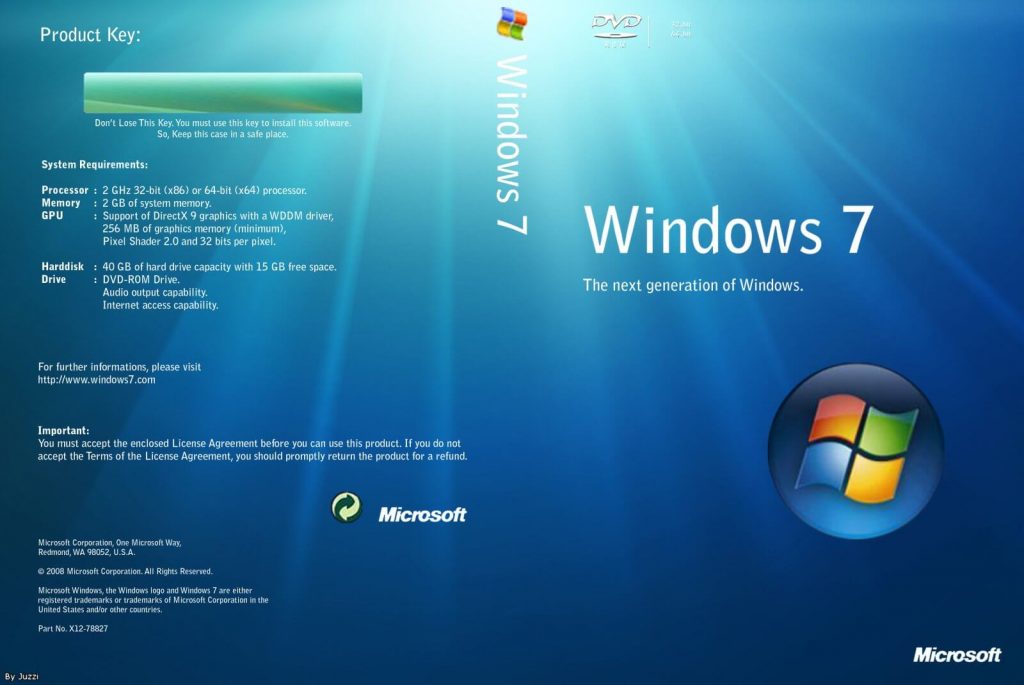
Если на вашем устройстве по-прежнему отображается старый значок приложения, убедитесь, что вы выбрали новый значок приложения. После первого открытия приложения Магазина ярлыки для старого приложения должны быть автоматически удалены, если вы используете версию 2.0.6.0 или более поздней.
Чтобы узнать, какая версия Быстрая поддержка установлена, выберите Пуск, введите Быстрая поддержка, а затем выберите Параметры приложения (или щелкните правой кнопкой мыши значок нового Быстрая поддержка, а затем выберите Параметры приложения в контекстном меню). Убедитесь, что версия — 2.0.6.0. или выше.
Хотя ярлыки были удалены, старое приложение по-прежнему является частью операционной системы и может быть открыто с помощью этого ярлыка.
Если появится диалоговое окно с запросом на обновление до новой Быстрая поддержка, можно выбрать Уже установленный? Откройте его сейчас в нижней части диалогового окна.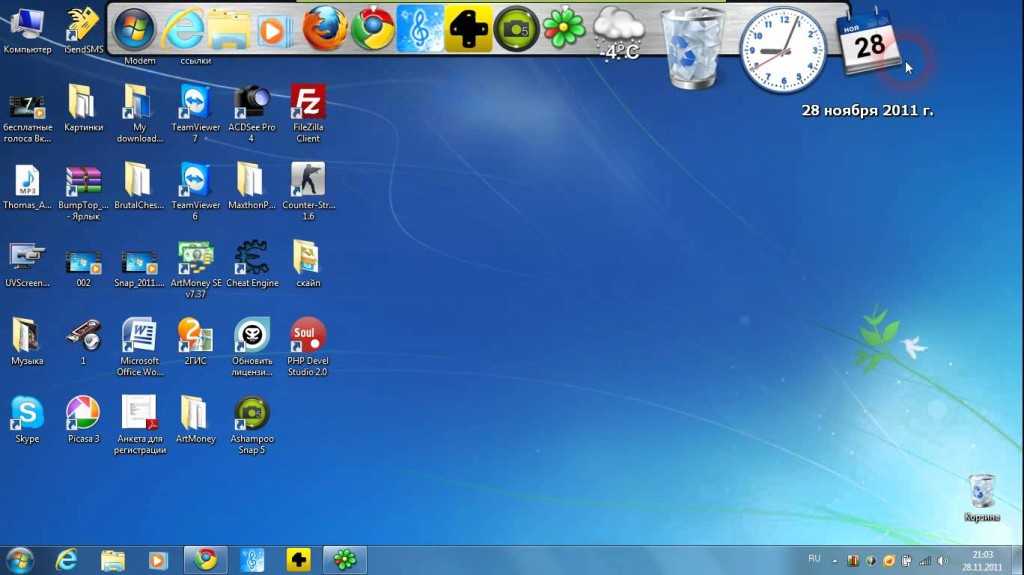 Откроется новое приложение Быстрая поддержка.
Откроется новое приложение Быстрая поддержка.
В версиях Windows 10 и 11, отличных от LTSC, можно установить последние обновления Windows, чтобы получить исходную версию Быстрая поддержка, запущенную на компьютере. Дополнительные сведения об установке обновлений Windows см. в статье Получение последнего обновления Windows.
Для использования Быстрая поддержка требуется Microsoft Edge WebView2. Если вы используете Windows 11 или браузер Microsoft Edge, webView2 уже должен быть установлен.
Если WebView2 еще не установлен, он будет установлен автоматически при первом открытии Быстрая поддержка. Если появляется сообщение об ошибке о том, что не удалось установить WebView2, см. статью Устранение неполадок при установке Быстрая поддержка, чтобы попытаться устранить неполадки.
Важно: Во время установки Webview2 может возникнуть более длительное время ожидания. Дождитесь завершения установки.
Хотя это не требовалось для обновления Быстрая поддержка в прошлом, это временное требование для установки нового обновления Store. Мы работаем над удалением этого требования в будущем обновлении.
Мы работаем над удалением этого требования в будущем обновлении.
Приложение Магазина Быстрая поддержка доступно для скачивания из Магазина для бизнеса и Магазина для образовательных учреждений. Дополнительные сведения см. в статье Распространение приложений для сотрудников из Microsoft Store для бизнеса и образовательных учреждений.
Приложение Store работает с поддерживаемыми версиями Windows 10 и 11. Дополнительные сведения см. в разделе Поддерживаемые версии клиента Windows на веб-сайте Microsoft Learn.
В настоящее время LTSC 2019 (1809) и LTSB 2016 (1607) не поддерживаются, но мы планируем исправить это в будущем обновлении.
Возможно, вы не сможете установить версию приложения Store Быстрая поддержка в более ранних версиях Windows 10 (версии 20h3, 21h2 или 21h3) или Windows 11 версии 21h2. Это может произойти по разным причинам. Например, ИТ-администратор может запретить доступ к Microsoft Store или у него может не быть доступа к Microsoft Store для бизнеса.
В этом случае можно установить последние обновления Windows, чтобы получить исходную версию Быстрая поддержка, запущенную на компьютере. Дополнительные сведения об установке обновлений Windows см. в статье Получение последнего обновления Windows.
Выпущенные версии Быстрой поддержки
Устраненные проблемы
-
Исправлена проблема, из-за которой пользователи не могут одновременно открывать несколько сеансов Быстрая поддержка.
-
Добавлена поддержка навигации с помощью клавиатуры. Пользователь, помогающий, теперь может перемещаться по экрану другого человека и выйти из него без использования мыши.
 Примечание. Чтобы удалить фокус с экрана другого пользователя, нажмите клавиши CTRL+TAB.
Примечание. Чтобы удалить фокус с экрана другого пользователя, нажмите клавиши CTRL+TAB.
Устраненные проблемы
-
Мы добавили в приложение поддержку звука. Пользователь, помогающий, теперь может слышать звук с компьютера другого человека.
-
Исправлена проблема с проверкой подлинности, из-за которой у некоторых пользователей появилась ошибка Повторить попытку позже при попытке входа.
Устраненные проблемы
- org/ListItem»>
-
Необходимая версия ОС обновлена до Windows 10 сборки 19041.0 или более поздней версии. (Это можно просмотреть в разделе Требования к системе на странице приложения в Microsoft Store.)
Устранена проблема, из-за которой приложение запускалось без фокуса, в связи с чем навигация с помощью клавиатуры и средства чтения с экрана не работали при запуске.
Статьи по теме
Решение проблем с компьютером с помощью удаленного подключения
Установка Windows 7 | remontka.pro
Вопрос о том, как самостоятельно установить Windows 7 — один из самых распространенных в сети. Хотя, на самом деле ничего сложного тут нет: установка Windows 7 — это то, что можно сделать один раз, воспользовавшись инструкцией и в дальнейшем, скорее всего, вопросов по установке возникнуть не должно — можно будет не обращаться за помощью. Итак, в этом руководстве подробно рассмотрим установку Windows 7 на компьютер или ноутбук. Заранее отмечу, что в случае, если у Вас фирменный ноутбук или компьютер и вы просто хотите вернуть его к тому состоянию, в котором он был, то вместо его можно просто сбросить на заводские настройки. Здесь мы будем говорить о чистой установке Windows 7 на компьютер без операционной системы или со старой ОС, которая в процессе будет полностью удалена. Руководство полностью подойдет для начинающих пользователей.
Итак, в этом руководстве подробно рассмотрим установку Windows 7 на компьютер или ноутбук. Заранее отмечу, что в случае, если у Вас фирменный ноутбук или компьютер и вы просто хотите вернуть его к тому состоянию, в котором он был, то вместо его можно просто сбросить на заводские настройки. Здесь мы будем говорить о чистой установке Windows 7 на компьютер без операционной системы или со старой ОС, которая в процессе будет полностью удалена. Руководство полностью подойдет для начинающих пользователей.
Что нужно, чтобы установить Windows 7
Для установки Windows 7 потребуется дистрибутив операционной системы — компакт-диск или флешка с установочными файлами. Если у Вас уже есть загрузочный носитель — отлично. Если же нет, то вы можете создать его самостоятельно. Здесь я представлю лишь пару самых простых способов, если по какой-то причине они не подойдут, полный список способов создания загрузочной флешки и загрузочного диска вы можете найти в разделе «Инструкции» на этом сайте.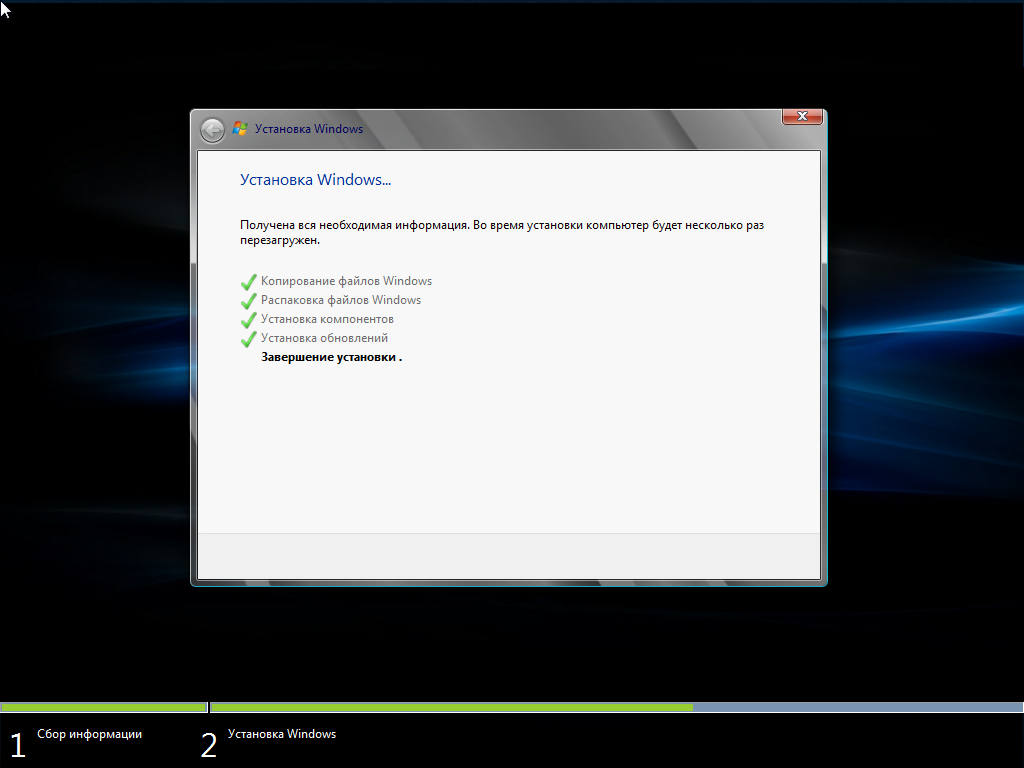 Для того, чтобы сделать загрузочный диск (или USB-флешку) вам понадобится образ ISO Windows 7.
Для того, чтобы сделать загрузочный диск (или USB-флешку) вам понадобится образ ISO Windows 7.
Один из самых быстрых способов сделать загрузочный носитель для установки Windows 7 — воспользоваться официальной утилитой Microsoft USB/DVD Download Tool, скачать которую можно по ссылке: https://www.microsoft.com/ru-ru/download/windows-usb-dvd-download-tool
Создание загрузочных флешки и диска в USB/DVD Download Tool
После загрузки и установки программы, четыре шага отделяют вас от создания установочного диска: выбрать образ ISO с файлами дистрибутива Windows 7, указать на что их записать, дождаться завершения работы программы.
Теперь, когда у вас есть, с чего устанавливать Windows 7, перейдем к следующему шагу.
Установка загрузки с флешки или диска в BIOS
По умолчанию, подавляющее большинство компьютеров загружаются с жесткого диска, нам же для установки Windows 7 потребуется выполнить загрузку с флешки или диска, созданных на предыдущем этапе. Для этого следует зайти в BIOS компьютера, что обычно осуществляется нажатием DEL или другой клавиши сразу после его включения, еще до начала загрузки Windows.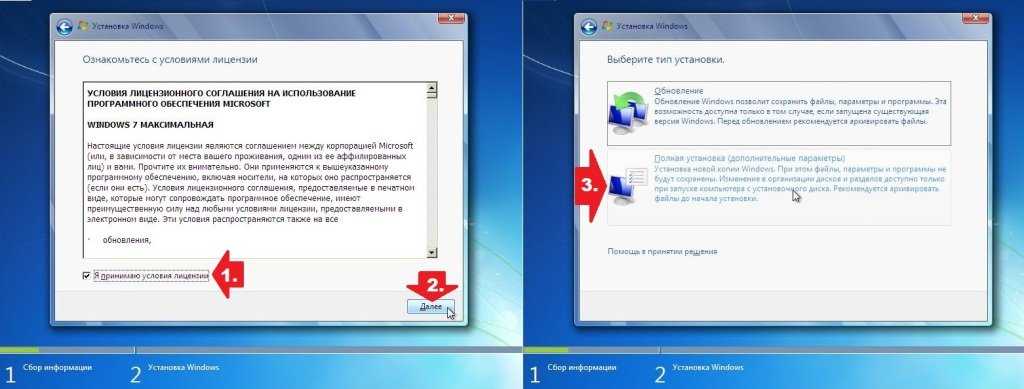 В зависимости от версии и производителя BIOS, ключевая клавиша может отличать, но обычно это Del или F2. После того, как Вы зайдете в биос, необходимо будет найти пункт, отвечающий за очередность загрузки, который может находиться в разных местах: Advanced Setup — Boot Device Priority (приоритет загрузки) или First Boot Device, Second Boot Device (первое устройство загрузки, второе устройство загрузки — в первый пункт нужно поставить диск или флешку).
В зависимости от версии и производителя BIOS, ключевая клавиша может отличать, но обычно это Del или F2. После того, как Вы зайдете в биос, необходимо будет найти пункт, отвечающий за очередность загрузки, который может находиться в разных местах: Advanced Setup — Boot Device Priority (приоритет загрузки) или First Boot Device, Second Boot Device (первое устройство загрузки, второе устройство загрузки — в первый пункт нужно поставить диск или флешку).
Если вы не знаете, как выставить загрузку с нужного носителя, то прочтите инструкцию Как поставить загрузку с флешки в БИОС (откроется в новом окне). Для диска DVD это делается аналогичным образом. После завершения настройки БИОС для загрузки с флешки или диска, сохраните настройки.
Процесс установки Windows 7
Когда компьютер перезагрузится после применения настроек БИОС, сделанных на предыдущем этапе и начнется загрузка с установочного носителя Windows 7, на черном фоне вы увидите надпись Нажмите любую клавишу для загрузки с диска DVD или надпись аналогичного содержания на английском языке. Нажмите ее.
Нажмите ее.
Выбор языка при установке Windows 7
После чего в течение непродолжительного времени будет происходить загрузка файлов Windows 7, а затем появится окно выбора языка для установки. Выберите свой язык. На следующем этапе потребуется задать параметры ввода, формат времени и денежных единиц и языка самой операционной системы.
Установить Windows 7
После выбора языка системы появится следующий экран, предлагающий установить Windows 7. С этого же экрана вы можете запустить восстановление системы. Нажмите «Установить». Ознакомьтесь с условиями лицензии Windows 7, отметьте галочкой пункт о том, что Вы принимаете условия лицензии и нажмите «Далее».
Выберите тип установки Windows 7
Теперь необходимо будет выбрать тип установки Windows 7. В этом руководстве мы будем рассматривать чистую установку Windows 7 без сохранения каких-либо программ и файлов предыдущей операционной системы. Обычно это наилучший вариант, так как не оставляет различного «мусора» от предыдущей установки. Нажмите «Полная установка (дополнительные параметры).
Нажмите «Полная установка (дополнительные параметры).
Выберите диск или раздел для установки
В следующем диалоговом окне вы увидите предложение выбрать жесткий диск или раздел жесткого диска, на который требуется установить Windows 7. Используя пункт «Настройка диска», вы можете удалить, создать и отформатировать разделы на жестком диске (разбить диск на два или соединить два в один, например). Как это сделать, описано в инструкции Как разбить диск (откроется в новом окне). После того, как необходимые действия с жестким диском выполнены, а нужный раздел выбран, нажмите «Далее».
Процесс установки Windows 7
Начнется процесс установки Windows 7 на компьютер, который может занять различное время. Компьютер может несколько раз перезагружаться. Рекомендую при первой перезагрузке вернуть в БИОС загрузку с жесткого диска, чтобы не видеть каждый раз приглашения нажать любую клавишу для установки Windows 7. Диск или загрузочную флешку при этом лучше оставить подключенной до завершения установки.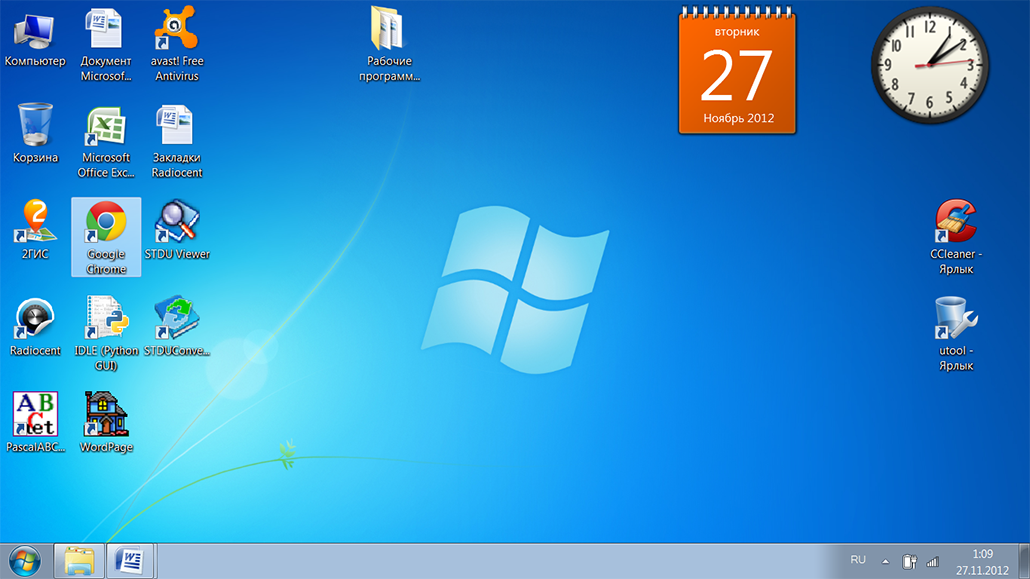
Введите имя пользователя и компьютера
После того, как программа установки Windows 7 проделает все необходимые операции, обновит записи реестра и запустит службы, Вы увидите предложение ввести имя пользователя и имя компьютера. Их можно ввести и на русском языке, но я рекомендую использовать латиницу. Затем будет предложено установить пароль для учетной записи Windows. Здесь на Ваше усмотрение — можете устанавливать, а можете и нет.
Введите ключ Windows 7
Следующий этап — ввести ключ продукта. В некоторых случаях, этот шаг может пропускаться. Стоит отметить, что если на вашем компьютере была предустановлена Windows 7 и ключ имеется на наклейке, а вы устанавливаете точно такую же версию Windows 7, то можно использовать ключ с наклейки — он будет работать. На экране «Помогите автоматически защитить компьютер и улучшить Windows» начинающим пользователям я рекомендую остановиться на варианте «Использовать рекомендуемые параметры».
Установка даты и времени в Windows 7
Следующий шаг настройки — установка параметров времени и даты Windows. Здесь все должно быть понятно. Рекомендую убрать галочку «Автоматический переход на летнее время и обратно», так как сейчас этот переход в России не используется. Нажмите «Далее».
Здесь все должно быть понятно. Рекомендую убрать галочку «Автоматический переход на летнее время и обратно», так как сейчас этот переход в России не используется. Нажмите «Далее».
При наличии сети на компьютере, Вам предложат выбрать, какая у Вас сеть — Домашняя, Общественная или рабочая. Если вы используете Wi-Fi роутер для доступа к Интернет, то можете поставить «Домашняя». В случае, если кабель Интернет провайдера напрямую подключен к компьютеру, то лучше выбрать «Общественная».
Установка Windows 7 завершена
Дождитесь применения параметров Windows 7 и загрузки операционной системы. На этом установка Windows 7 завершена. Следующий важный этап — установка драйверов Windows 7, о чем я подробно напишу в следующей статье.
remontka.pro в Телеграм | Способы подписки
Поддержать автора и сайт
Установка
— Какой самый быстрый способ установить Windows 7?
Задай вопрос
спросил
Изменено
9 лет, 4 месяца назад
Просмотрено
14 тысяч раз
Мне интересно, какой самый быстрый способ установить Windows 7?
Я читал, что вы можете создать загрузочный USB-накопитель с помощью unetbootin или загрузить содержимое ISO на отдельный раздел/жесткий диск и загрузиться оттуда для установки.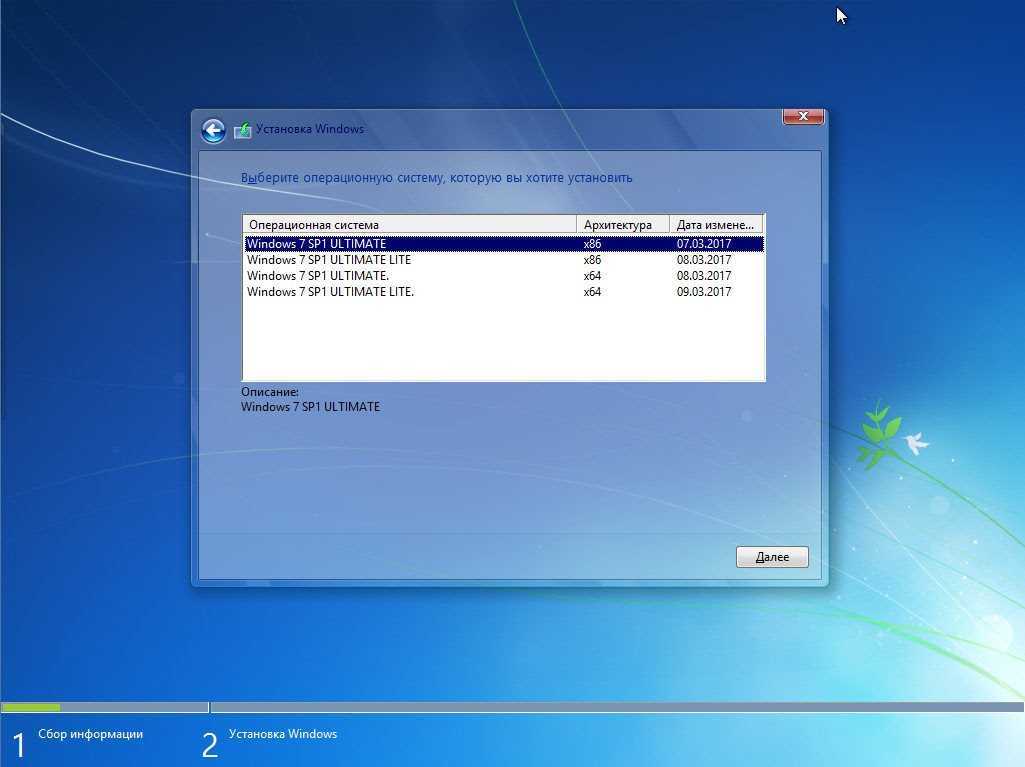
Затем я увидел метод с использованием imagex для копирования необходимых файлов в новый раздел, с которого можно загрузиться напрямую, это занимает ~ 7 минут + ~ 5 минут для начальной загрузки … Я еще не пробовал, но хотел бы хотел бы знать, если кто-нибудь знает что-нибудь быстрее?
Если бы вы могли предоставить некоторые инструкции (шаг за шагом), было бы здорово! Например, метод imagex является хорошим учебным пособием.
- windows-7
- установка
1
Это займет всего 10 минут. Я покажу вам способы установки Windows 7 через USB.
Нам нужно:
- Минимум 1 USB-накопитель емкостью 4 ГБ, потому что Windows 7 занимает минимум 3 ГБ.
Ручной метод:
- Вставьте флэш-накопитель USB.
- Нажмите Win R , введите
cmdи нажмите OK. - Введите
diskpartи нажмите Введите .
- Введите
list disk, нажмите Введите и выберите флэш-накопитель USB. Если у вас есть только один жесткий диск USB, этоdisk1. - Введите
выберите диск 1и нажмите Введите . - Введите
, очиститеи нажмите Введите . - Введите
создать основной раздели нажмите Введите . - Введите
выберите раздел 1и нажмите Введите - Введите
activeи нажмите Введите . - Введите
в формате fs = fat32и нажмите Введите . - Введите
, назначьтеи нажмите . Введите . - Введите
, выйдите изи нажмите . Введите . - Вставьте DVD-диск с Windows 7 и скопируйте все содержимое DVD-диска на USB-накопитель.
- Загрузка компьютера через USB, в BIOS убедитесь, что вы загружаетесь через USB.

Автоматический способ:
- Загрузите последнюю версию первой программы WinToFlash.
- Извлеките и запустите файл
WinToFlash.exe - Нажмите кнопку «Проверить» и запустите перенос мастера установки Windows.
- Нажмите «Далее»
- Выберите расположение и расположение USB-накопителя Windows 7. Нажмите «Далее».
- Выберите «Я принял условия лицензионного соглашения» и нажмите «Продолжить»
- Нажмите OK, чтобы начать форматирование USB-накопителя, и Windows 7 будет автоматически скопирована на USB-накопитель.
- Нажмите «Далее» при копировании и загрузите компьютер через USB.
1
Думаю быстрее всего установить 7 с флешки. Это также довольно безболезненно. Я предлагаю флэш-накопитель на 8 ГБ, так как SP1 добавляет немного мяса к базовой установке. Кроме того, это даст вам место для других приложений, которые вы, возможно, захотите установить на образ, и сохраните установки в папках с именами! Apps
ImageX — это то, что нужно профессионалам.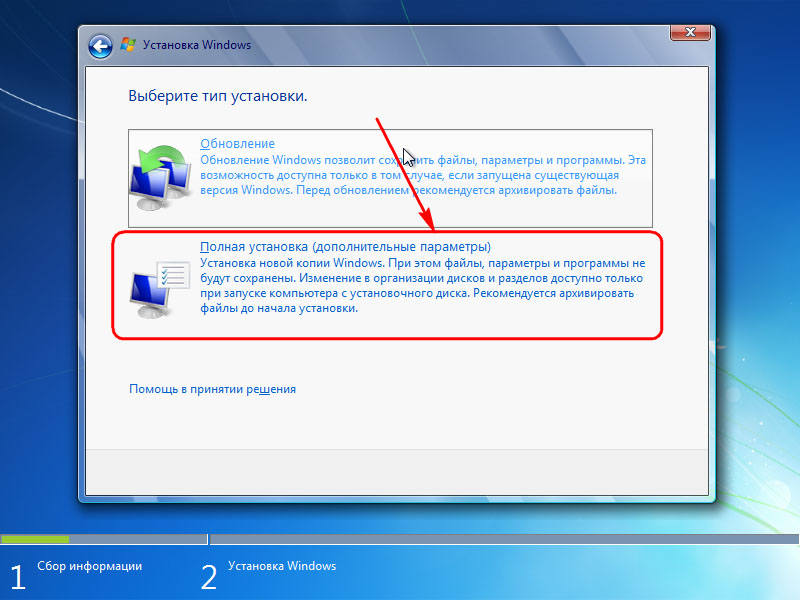
Много ресурсов по этому процессу. Одна вещь, которую я делаю на своем ноутбуке, — это использование ImageX для создания файла .vhd на моем втором твердотельном накопителе, а затем обновление загрузчика для загрузки с виртуального жесткого диска — еще одна очень интересная функция в Windows 7.
Вы можете запустить и запустить новую систему. менее чем за 15 минут. Отлично подходит для разработки и демонстрации/тестирования.
Как установить Windows 7 по сети?
Я только что сделал это (2011-04-01), и этот вопрос неизменно занимал высокие места в моем поиске в Google, поэтому я дам постфактумный ответ с примечаниями о том, что я узнал. Надеюсь, это заполнит некоторые пробелы.
Исходной ОС была Win7 x64.
Исходный компьютер:
Этот компьютер должен иметь статический адрес IPv4. В этом примере будет использоваться 192.168.0.1 .
На этой машине должна быть установлена Windows в общей папке. В этом примере будет использоваться
В этом примере будет использоваться .\win7
В этом примере будет выполнен вход на исходный компьютер с пользователем TEST и паролем test .
Используйте tftpboot для запуска DHCP-сервера (выдает IP-адрес компьютеру по запросу).
Это также запустит сервер TFTP для всех передач файлов.
В каталоге tftpboot должна быть папка с именем boot\ , содержащая установку Windows PE.
Запустите tftpd64.exe (или tftpd32.exe), откройте настройки, используйте настройки по умолчанию и измените:
- Начальные адреса пула IP-адресов: любой, пул IP-адресов для извлечения из
- Размер пула: должен быть > 2
- Загрузочный файл:
boot\pxeboot.com(будет создан дамп в среде Windows PE) - Маска: 255.255.255.0 работает нормально.
- Снимите флажок «Пинговать адрес перед назначением»
- Отметьте «Привязать DHCP к этому адресу»
Перезапустите программу, чтобы изменения вступили в силу.
Машина-получатель:
Запустите сетевую загрузку с машины-получателя. (DHCP-сервер назначит IP).
Загрузочный файл будет передан и запущен. Нажмите F12, чтобы указать Windows PE что-то сделать.
Подождите некоторое время (30-60 секунд). Появится командная строка и загрузится. Подождите, пока появится курсор.
Диск должен быть назначен корневой папке на исходном компьютере. Для этого:
X:\Windows\system32>net use z: \\192.168.0.1\win7
Необходимо ввести имя пользователя исходного компьютера и пароль.
Введите имя пользователя для «192.168.0.1»: 192.168.0.1\TEST Введите пароль для 192.169.0.1: test Команда выполнена успешно.
Перейдите в новый каталог ( z:\ ) и запустите его. Команды будут иметь большую задержку, но в конечном итоге должны работать.
Ссылки:
http://tftpd32.jounin.net/tftpd32_download.html (DHCP-сервер x86 или x64, без boot\ dir)
Ссылка на WinPE удалена 90’232 <-- Вам нужно получить легальную копию WinPE. Найдите на веб-сайте Microsoft Windows AIK (пакет автоматической установки). В нем будет WinPE, и вы можете использовать его в качестве загрузочного образа (winpe.wim).
Найдите на веб-сайте Microsoft Windows AIK (пакет автоматической установки). В нем будет WinPE, и вы можете использовать его в качестве загрузочного образа (winpe.wim).
http://www.geeksonhigh.com/hardware/cannot-boot-from-windows-7-cd-try-pxe
http://certcollection.org/forum/topic/28167-installing-windows-7 -через-сеть-с-загрузкой-pxe-и-tftp/
Устранение неполадок:
Если вы столкнулись с ошибкой , «autorun.dll» не может быть загружен или поврежден, установка не может быть продолжена, код ошибки (0xC1) . Это означает, что ваша версия WinPE не соответствует ISO-образу Windows. Введите ver в командной строке WinPE. Вы получите что-то вроде 6.*.**** .
Вот примерная таблица версии для версии WinPE для Windows ISO:
| версия | Win PE-версия | Соответствие Windows ISO | Цвета фона |
-------------------------------------------------- ----------------------
| 6.0.6*** | 2.


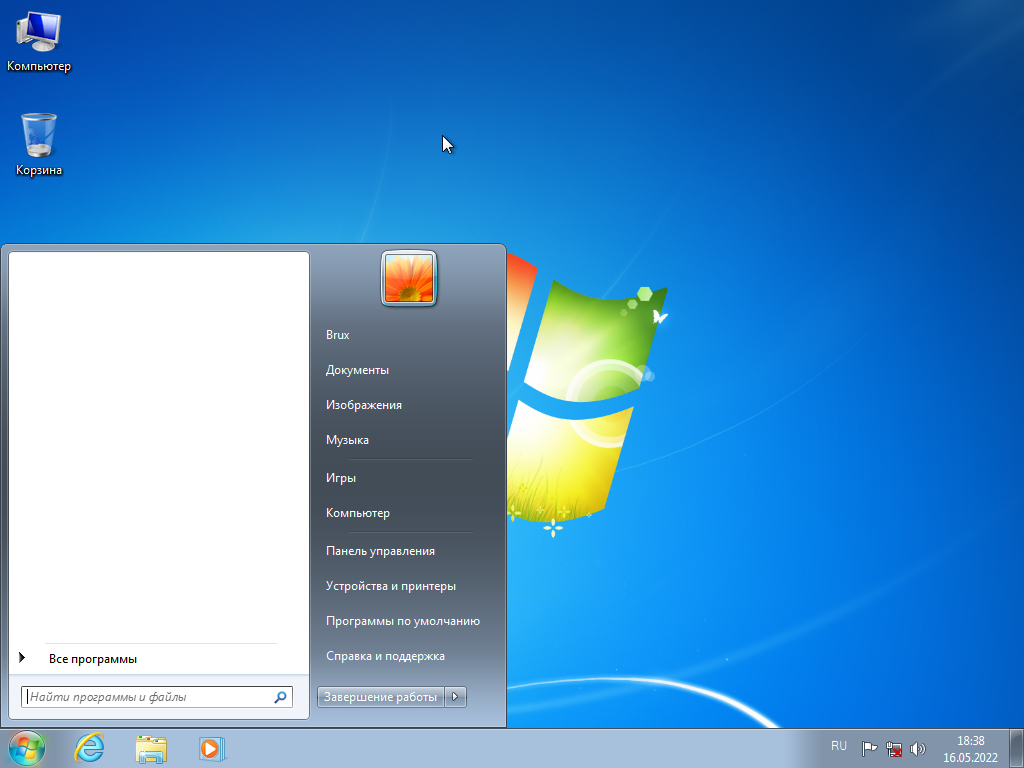 Примечание. Чтобы удалить фокус с экрана другого пользователя, нажмите клавиши CTRL+TAB.
Примечание. Чтобы удалить фокус с экрана другого пользователя, нажмите клавиши CTRL+TAB.