Установка винды с диска 7: Установка Windows 7 — как установить с флешки или диска
Содержание
Установка Windows 7 на виртуальный диск. Инструкция по установке
В первую очередь этот пост для тех, кто хотел бы попробовать работу Windows 7 на своем компьютере, но по каким-то причинам не рискует этого делать – не хочется, например, переразбивать разделы на жестком диске, есть сомнения в дальнейшей работоспособности или совместимости с уже установленной ОС. Но благодаря некоторым новым возможностям Windows 7 – это не проблема. Теперь вы можете установить новую ОС Windows 7 рядом с уже существующей, ни коим образом не затронув ее базовую функциональность, разбивку дисков или файловую структуру. Кроме того, вы можете спокойно установить неколько независимых копий ОС Windows 7 на одном разделе и успешно между ними переключаться.
Все это реализовано теперь весьма и весьма просто – файлы .VHD, известные как виртуальные диски, Windows 7/Windows Server 2008 R2 теперь воспринимают как отдельные разделы и поддерживают загрузку ОС, установленных внутри этих файлов. Но, хочу заметить, никакого отношения к вирутализации данный случай не имеет – система внутри VHD загружается также, как если бы ее файлы находились бы просто на «обычном», привычном для нас, разделе диска типа С: или D:. Т.е., создаем файл .VHD нужного размера на уже существующей файловой системе того или иного диска, в процессе установки Windows 7 или Windows Server 2008 R2 монтируем этот VHD-файл, как отдельный раздел диска, устанавливаем в него ОС… Все… Можем повторить процедуру M, нет, лучше N раз, пока не закончится место на «родительском» разделе и установить столько ОС, сколько влезет. При этом как ОС, установленная на «радительском» разделе, так и ОС в других .VHD, останутся нетронутыми.
Но, хочу заметить, никакого отношения к вирутализации данный случай не имеет – система внутри VHD загружается также, как если бы ее файлы находились бы просто на «обычном», привычном для нас, разделе диска типа С: или D:. Т.е., создаем файл .VHD нужного размера на уже существующей файловой системе того или иного диска, в процессе установки Windows 7 или Windows Server 2008 R2 монтируем этот VHD-файл, как отдельный раздел диска, устанавливаем в него ОС… Все… Можем повторить процедуру M, нет, лучше N раз, пока не закончится место на «родительском» разделе и установить столько ОС, сколько влезет. При этом как ОС, установленная на «радительском» разделе, так и ОС в других .VHD, останутся нетронутыми.
Перспективы, как вы понимаете, колоссальные, как для обеспечения ускоренного развертывания, так и для обеспечения отказоустойчивости и динамического распределения нагрузки при помощи той же виртуализации. Теперь любая виртуальная машина при потребности в повышенных аппаратных ресурсах может быть переведена в «физическое» состояние простым перенаправлением загрузчика физического хоста на файл .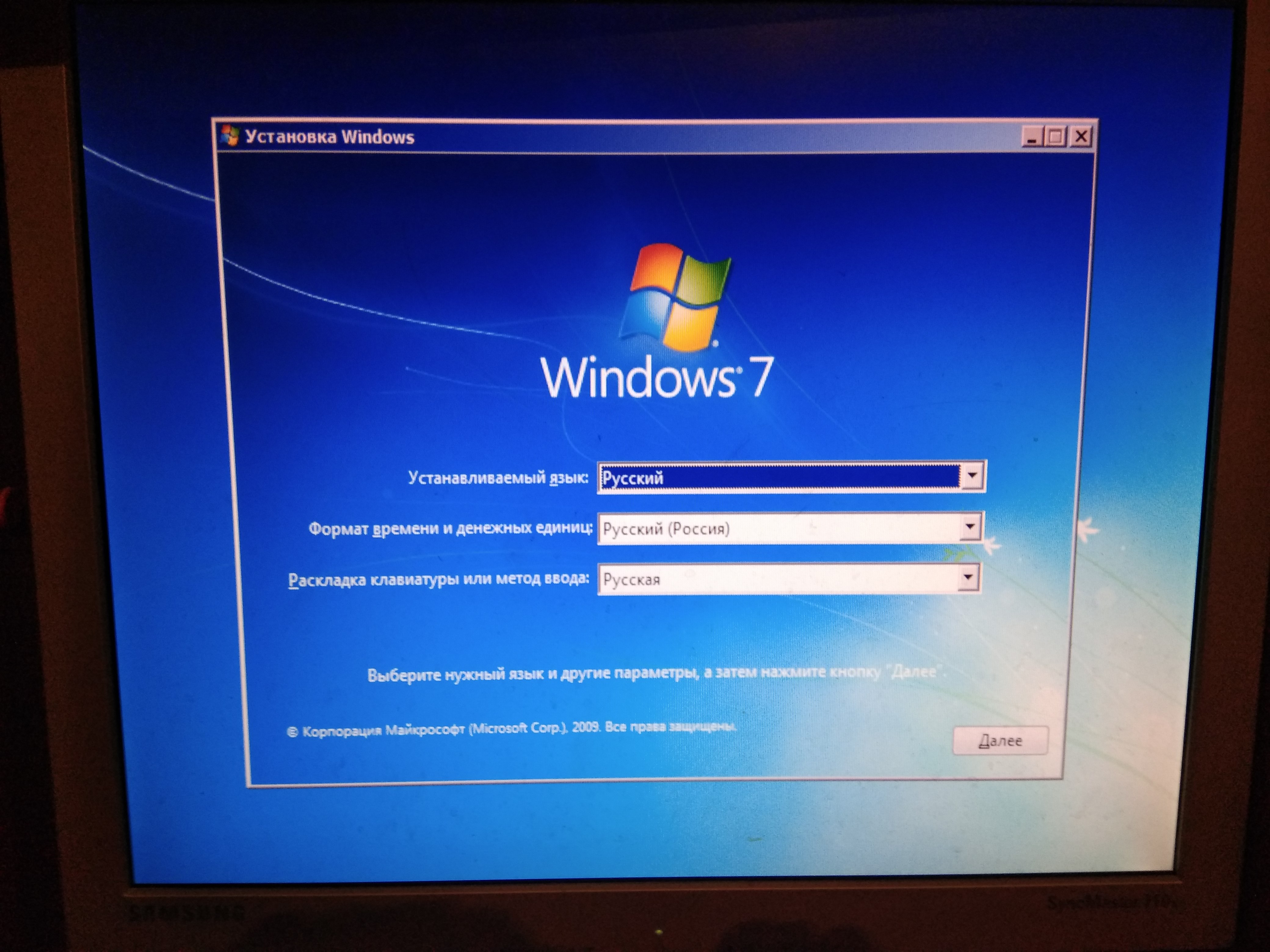 VHD этой виртуальной машины, и, наоборот – любая ОС, работающая на физическом хосте, может быть тут же превращена в виртуальную. Перспективы заманчивые… Вплоть до скорой реализации «Восстания машин» и «Матрицы»… 🙂
VHD этой виртуальной машины, и, наоборот – любая ОС, работающая на физическом хосте, может быть тут же превращена в виртуальную. Перспективы заманчивые… Вплоть до скорой реализации «Восстания машин» и «Матрицы»… 🙂
Ну а теперь – к делу… Теория без практики – пуста… Допустим, у вас под рукой скромный ПК или ноутбук, на жестком диске которого только один раздел С:, и на нем присутствует 50ГБ свободного места. Вы хотите установить сюда Windows 7 beta, но при этом сохранить установленную на диске ту же Windows Vista.
Итак, установка Windows 7 или Windows Server 2008 R2 на VHD. Все просто:
- Качаем нужный образ Windows 7
- Записываем «скачаный» образ .ISO на диск или делаем из образа загрузочный USB с установкой Windows 7 (очень полезно для нетбуков)
- Загружаем наш ПК с полученого диска/USB
- Подтверждаем установку, выбираем язык и редакцию, соглашаемся с лицензией и все такое… Не боимся, все с вашей текущей системой будет нормально…
- Доходим до шага мастера установки, где нас просят выбрать или создать тот раздел диска, на который будет установлена Windows 7.

А теперь внимание! Следуем инструкции… Трюк!
Нажимаем комбинацию клавиш Shift+F10, мастер запускает командную строку CMD.EXE. В окне CMD.EXE запускаем программу diskpart. Немного ждем и получаем приглашение DISKPART>
Далее идет несколько шагов – создание непосредственно файла .VHD, будущего диска для установки нового экземпляра Windows 7, выбор и монтирование этого файла как «реального», с точки зрения мастера установки, диска.
В приглашении DISKPART> вводим команду
create vdisk file=»C:\Win7.vhd» type=FIXED maximum=30720
Данная команда создает файл .VHD на диске С: с именем Win7.vhd (диск, папка расположения и имя файла зависят только от вашей системы и фантазии), максимальный размер будущего виртуального диска определен как 30ГБ, при этом тип .VHD определен как «фиксированного размера», т.е. файл изначально будет занимать 30ГБ на «родительской» файловой системе. Это обеспечит лучшую производительность и меньшую вероятность сбоев, покольку если вы укажите тип как «динамически расширяемый» (type=EXPANDABLE), то, во-первых, это потребует дополнительных дисковых операций по мере необходимости увеличения реального размера .VHD, а во-вторых, если «вдруг» на родительском разделе место закончится раньше, чем такой файл достигнет своего максимального размера – то за последствия для ОС, использующей этот файл, никто не отвечает 🙂 С другой стороны – 30ГБ дискового пространства более чем достаточно для установки системы, тем более что файлы пользователя могут храниться на файловой системе «физического» диска, который будет также доступен ОС, установленной на .VHD. И тут динамический тип позволяет съэкономить дисковое пространство. Выбор, как говорится – за вами. Для более полного ознакомления с параметрами create vdisk рекомендую познакомиться, выполнив в строке DISKPART> команду
Это обеспечит лучшую производительность и меньшую вероятность сбоев, покольку если вы укажите тип как «динамически расширяемый» (type=EXPANDABLE), то, во-первых, это потребует дополнительных дисковых операций по мере необходимости увеличения реального размера .VHD, а во-вторых, если «вдруг» на родительском разделе место закончится раньше, чем такой файл достигнет своего максимального размера – то за последствия для ОС, использующей этот файл, никто не отвечает 🙂 С другой стороны – 30ГБ дискового пространства более чем достаточно для установки системы, тем более что файлы пользователя могут храниться на файловой системе «физического» диска, который будет также доступен ОС, установленной на .VHD. И тут динамический тип позволяет съэкономить дисковое пространство. Выбор, как говорится – за вами. Для более полного ознакомления с параметрами create vdisk рекомендую познакомиться, выполнив в строке DISKPART> команду
help create vdisk
После успешного выполнения команды create (процесс может занимать длительное время при создании фиксированного файла с большим максимальным значением размера) выполняем следующие команды:
DISKPART> select vdisk file=»C:\Win7.
vhd»
– выбор созданного .VHD для дальнейших операций в рамках утилиты diskpart
DISKPART> attach vdisk
– монтирования выбранного .VHD-диска как нового диска в системе
После успешного выполнения всех операций командой exit выходим из утилиты diskpart, и еще раз команда exit – уже в приглашении CMD.EXE для закрытия командной строки.
Мы вернулись в окно мастера установки с выбором диска для установки Windows 7. В нем нажимаем кнопку Refresh, расположенную под списком дисков. Видим наш новый диск, выбираем его, нажимаем Next.
Все, процесс установки Windows 7 на .VHD диск, который мы только что создали, пошел… При это будет не только установлена новая ОС, но и подменен загрузчик на «физическом» системном разделе для успешного старта с .VHD. Кстати, при установке Windows 7/Windows Server 2008 R2 на «голую» машину, мастер установки автоматически создает на диске системный раздел в 200МБ, на котором помещается загрузчик, а уже для самой системы создается отдельный раздел.
И еще один, далеко не праздный, вопрос. Как загрузиться с уже существующего VHD файла, в котором установлена Windows 7, например, перенесенного с другого ПК. Все очень просто – необходимо подменить файлы загрузчика bootmgr/bcdedit.exe на системном разделе версиями, взятыми из уже установленной Windows 7. Заметьте, такой тип загрузчика и простота его замены поддерживается только для Windows Vista/Windows Server 2008, а с Windows XP придется повозиться (копать в направлении bootsect). Далее, получив на «физической» ОС загрузчик от Windows 7, запускаем «новый» bcdedit, чьи параметры device и osdevice теперь поддерживают значения типа vhd=C:\Win7migrated.vhd. В общем это буде выглядеть примерно так: bcdedit /set {boot_record_GUID} device vhd=C:\Win7migrated.vhd (подробнее читаем документы в Сети). После таких экспериментов перегружаем систему и видем меню загрузчика, дополненое новым пунктом и передающем управление на перенесенный файл .VHD
Источник: blogs.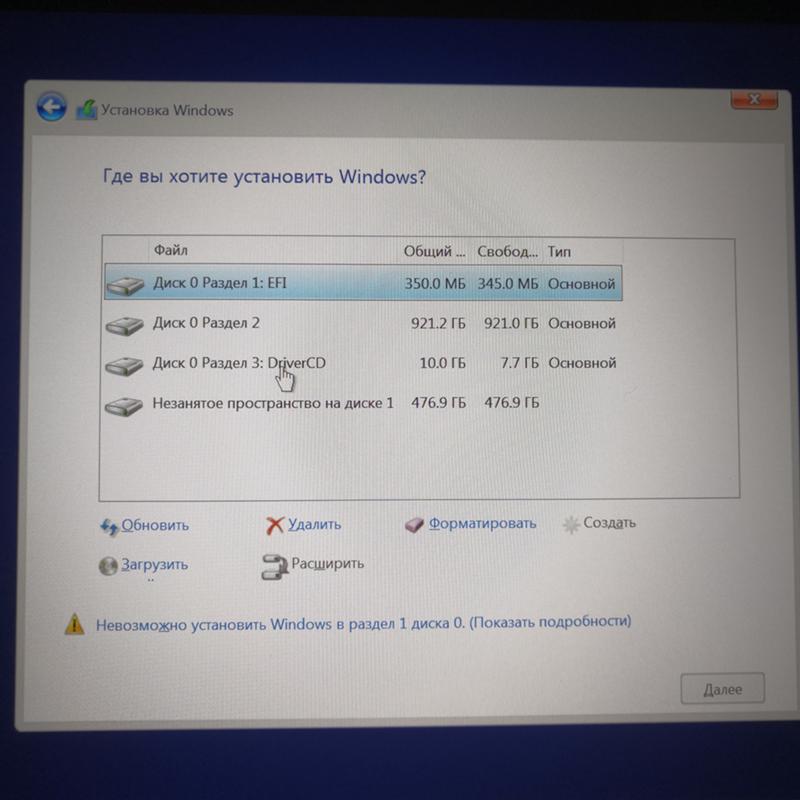 technet.com/iwalker/default.aspx
technet.com/iwalker/default.aspx
Похожие публикации
- Возможности и отличия версий Windows 7
- Системные требования Windows 7
- Установка Windows 7 build 6956 из VHD-образа
Установка Windows 10 рядом с Windows 7 пошагово
Шаг 1. Скачиваем Windows 10
Для того, чтобы безболезненно для своей любимой Windows 7 (или 8) попробовать использовать самую новую систему Windows 10, можно установить её на свой компьютер в качестве второй, дополнительной ОС. Вообще, если на вашем жёстком диске есть хотя бы 200 гигабайт общего места, то это для начала лучший вариант. Как говорится, и волки сыты, и овцы целы — в смысле, прежняя любимая и привычная Windows 7 под рукой со всеми программами и настройками, и вместе с тем вы можете пользоваться новой системой Windows 10 на том же компьютере. Для самой «десятки» хватит и 20Гб свободного места.
Итак, для того, чтобы установить Windows 10 рядом на одном компьютере с Windows 7 (или 8), для начала нужно подготовить образ вашей новой системы. В данный момент есть возможность сделать это, скачав специальную утилиту с официального сайта Microsoft. На странице по ссылке выберите пункт «Скачать средство сейчас» и запустите на компьютере программу MediaCreationTool. Далее надо принять условия использования инструмента для создания образа Windows 10 и выбрать пункт «Создать установочный носитель для другого компьютера» (если выбрать «Обновить этот компьютер сейчас», то программа запустит процесс обновления Windows 7 до «десятки»).
В данный момент есть возможность сделать это, скачав специальную утилиту с официального сайта Microsoft. На странице по ссылке выберите пункт «Скачать средство сейчас» и запустите на компьютере программу MediaCreationTool. Далее надо принять условия использования инструмента для создания образа Windows 10 и выбрать пункт «Создать установочный носитель для другого компьютера» (если выбрать «Обновить этот компьютер сейчас», то программа запустит процесс обновления Windows 7 до «десятки»).
Если Windows 10 планируется устанавливать на том же компьютере, на котором записывается образ, то в окне «Выбор языка, архитектуры и выпуска» можно оставить галочку на пункте «Использовать рекомендуемые параметры для этого компьютера» и автоматически будет записан нужный образ. Если же Windows 10 рядом с Windows 7 планируется устанавливать на другой машине, то галочку лучше убрать и выбрать нужную архитектуру: 64-разрядную или 32-разрядную.
Чтобы понять, какую версию качать вам (32 или 64 бит), посмотрите разрядность своего компьютера. Как это сделать мы рассматриваем в статье Как узнать разрядность моего компьютера? 32 или 64 бит на Windows 10. Выбираем нужный носитель и нажимаем далее.
Шаг 2. Записываем образ на DVD-диск или флешку
После этого программа MediaCreationTool предлагает нам выбрать, куда мы хотим записать образ Windows 10: на DVD-диск или флешку. Далее начинается загрузка «десятки». Этот процесс может занять от 15-20 минут в зависимости от скорости интернет-соединения и загруженности серверов компании Microsoft. После этого в автоматическом режиме производится запись скачанного образа Windows 10 на выбранный носитель.
Шаг 3. Создаём раздел жёсткого диска для установки Windows 10
Если на жёстком диске вашего компьютера уже есть два и более разделов (например, Локальный диск C и Локальный диск D), то этот шаг можно пропустить. В таком случае раздел, на который вы планируете установить Windows 10 нужно полностью очистить от находящейся там информации, а для надёжности можно его отформатировать. Понятно, что если основной диск у вас C, то на нём останется предыдущая версия Windows. Для «десятки» нужно выбрать другой диск (например, D).
Понятно, что если основной диск у вас C, то на нём останется предыдущая версия Windows. Для «десятки» нужно выбрать другой диск (например, D).
Если же у вас один раздел или на втором разделе содержатся ценные данные, которые вы не хотите потерять, то для создания нового раздела можно «отщипнуть» кусочек от того раздела, на котором больше свободного места. Как это сделать я подробно рассказываю в материале Как разделить жёсткий диск в Windows 10. Несмотря на то, что речь в статье идёт о Windows 10, в «семёрке» или «восьмёрке» всё делается по аналогии. и у вас не должны возникнуть проблемы с этим.
После отделения свободного пространства, сразу создавать новый диск на нём не обязательно. Это можно сделать в процессе установки Windows 10.
Шаг 4. Настройка BIOS или UEFI для установки Windows 10 с флешки или DVD диска
Если вы не знаете, что такое BIOS (или на более современных компьютерах UEFI), то лучше разобраться в этом вопросе прежде чем устанавливать Windows 10. Скажу кратко только то, что нам нужно понимать.
Скажу кратко только то, что нам нужно понимать.
BIOS или UEFI — это то, что позволяет нашим компьютерам работать без всякой операционной системы. Именно через это программное обеспечение мы можем устанавливать и запускать любую операционную систему.
Зачем нам вообще настраивать BIOS или UEFI для установки Windows 10 в качестве второй операционной системы? Для того, чтобы при перезагрузке компьютера у нас пошла загрузка процесса установки «десятки», а не запустилась, как обычно, наша «семёрка» или «восьмёрка».
В общем, в самом начале загрузки компьютера вам в зависимости от его модели нужно нажать кнопку входа в BIOS или UEFI ещё до того, как появится заставка загрузки Windows. Как правило это кнопки «Del», «F2» или «F12».
Зайдя в настройки BIOS или UEFI надо найти, где изменяется порядок загрузки вашего компьютера. Обычно наш компьютер загружается в первую очередь с жёсткого диска, где установлена Windows. Для установки Windows 10 в качестве второй ОС, нам нужно изменить этот порядок: в первую очередь система должна загружаться с DVD или флешки. (В зависимости от того, куда вы писали свой образ Windows 10).
(В зависимости от того, куда вы писали свой образ Windows 10).
Шаг 5. Установка Windows 10 в качестве второй операционной системы
После того, как мы настроили BIOS или UEFI, нам надо перезагрузить компьютер. Для этого в самом БИОСе или УЭФИ нам надо нажать «Сохранить и выйти» (Save & Exit»).
Если вы всё сделали правильно, то после перезагрузки должно такое изображение, как на картинке.
Ждём какое-то время. Затем появляется окно выбора устанавливаемого языка.
Жмём далее. Видим следующее:
Нажимаем «Установить». Далее принимаем условия лицензии.
Далее мы можем выбрать один из двух пунктов. Либо мы обновляем уже имеющуюся «семёрку» или «восьмёрку» на Windows 10, либо устанавливаем Windows 10 второй системой. В данной случае выбираем нижний вариант «Выборочная: только установка Windows (для опытных пользователей)».
На следующем шаге мы выбираем раздел, на который будет установлена Windows 10 второй системой. В случае, проиллюстрированном на картинке, мы видим, что у нас есть «Диск 0 Раздел 1: зарезервировано системой» и «Диск 0 Раздел 2». На втором разделе установлена наша предыдущая версия Windows. Для установки «десятки» мы выбираем «Незанятое пространство на диске 0» (у вас это может быть уже созданный пустой раздел), выделяем и нажимаем «Далее».
В случае, проиллюстрированном на картинке, мы видим, что у нас есть «Диск 0 Раздел 1: зарезервировано системой» и «Диск 0 Раздел 2». На втором разделе установлена наша предыдущая версия Windows. Для установки «десятки» мы выбираем «Незанятое пространство на диске 0» (у вас это может быть уже созданный пустой раздел), выделяем и нажимаем «Далее».
Далее в течение нескольких минут (рисунок 1) у нас происходит установка Windows 10, а затем появляется сообщение о том, что будет произведена перезагрузка.
Внимание! В этот момент перед перезагрузкой нужно вытащить DVD или флешку, с которых мы устанавливали Windows 10. Если этого не сделать, то компьютер может начать установку «десятки» заново: опять появится экран выбора языка и т.д.
Перезагружаемся, и ждём пока система производит дальнейшие необходимые настройки.
Картинки ниже сделаны мной ещё полтора года назад, когда я тестировал техническую версию Windows 10. Сейчас процесс внешне выглядит несколько иначе. Но суть от этого ничуть не изменилась, поэтому я решил не менять изображения (пусть останутся для истории).
Но суть от этого ничуть не изменилась, поэтому я решил не менять изображения (пусть останутся для истории).
Чтобы не останавливаться на деталях, оставляем всё как есть (при желании потом всё можно изменить), и нажимаем «Использовать стандартные параметры».
Далее ждём.
Выбираем, кому принадлежит компьютер (понятно, что «мне»).
На последнем этапе входим в систему со своей уже существующей учётной записью Майкрософт или создаём её заново (можно использовать любую электронную почту для создания — я например зарегистрировался в Microsoft на почту Адрес электронной почты защищен от спам-ботов. Для просмотра адреса в вашем браузере должен быть включен Javascript.).
Именно пароль от своей учётной записи вы должны будете вводить при входе в систему.
Кстати, у меня есть статья, рассказывающая Как отключить ввод пароля при входе в Windows 10. Это мы при желании можем сделаем после первого входа в систему.
Вот и всё! Добро пожаловать в Windows 10. Теперь при каждой загрузке компьютера у вас будет появляться довольно сипатичное синее окно с выбором, какую систему вы хотите загрузить. По умолчанию при отсутствии выбора в течении 30 секунд будет загружаться «десятка», но и время ожидания, и ОС по умолчанию можно изменить в настройках. Для этого находим через поиск и запускаем приложение msconfig (Конфигурация системы). Если измените загрузку по умолчанию на Windows 7, то вместо симпатичного синего окна выбора будет появляться обычное чёрное.
Теперь при каждой загрузке компьютера у вас будет появляться довольно сипатичное синее окно с выбором, какую систему вы хотите загрузить. По умолчанию при отсутствии выбора в течении 30 секунд будет загружаться «десятка», но и время ожидания, и ОС по умолчанию можно изменить в настройках. Для этого находим через поиск и запускаем приложение msconfig (Конфигурация системы). Если измените загрузку по умолчанию на Windows 7, то вместо симпатичного синего окна выбора будет появляться обычное чёрное.
Остались вопросы? Задавайте в форме комментариев ниже.
Как установить Windows 7, 8.1, 10, 11 с внутреннего раздела жесткого диска
Вот как установить Windows 7, 8.1, 10, 11 с внутреннего раздела жесткого диска. Как создать новый раздел, сделать его активным и загрузочным.
Мы провели эксперимент с Windows 10 . Но помните, вы также можете использовать этот метод в Windows 7, Windows 8, 8.1 и Windows 11. Также этот метод выполняется с таблицей разделов MBR.
Если вас интересует схема GPT, мы опубликуем еще одно руководство, хотя почти все диски со схемой GPT имеют раздел восстановления, который можно использовать для чистой установки ОС.
Методы установки Windows 10 с внутреннего жесткого диска:
- Метод с использованием внутреннего раздела — чистая установка (рекомендуется) . В этом случае нам нужно создать загрузочный раздел для загрузки ПК, затем использовать установочные файлы Windows для перенастройки разделов, а затем для установки Windows.
- Вариант сброса — это чистая установка . Его можно запустить непосредственно из Windows при загрузке или запустив ПК с ремонтного диска только для загрузки, а затем выполнить сброс. Сброс также выполняется с помощью параметров восстановления из расширенного запуска (через восстановление или любой подобный метод).
- Прямая установка при запуске ОС Windows (обновление ). Этот метод выполняется с использованием установочных файлов Windows, хранящихся на диске.
 Просто нажмите на setup.exe и продолжайте выполнять следующие шаги на экране.
Просто нажмите на setup.exe и продолжайте выполнять следующие шаги на экране. - Метод, когда диск настроен производителем для выполнения восстановления ОС . Это можно сделать, когда Windows работает через приложение, предоставленное производителем устройства. Или восстановление можно запустить с помощью клавиши восстановления типа f1, f4, f10 или любой другой кнопки, в зависимости от модели ПК (в некоторых моделях для этой цели есть специальная кнопка).
- Также можно выполнить другую установку, запустив ПК с ремонтного диска и используя ранее сохраненную на ПК резервную копию.
Итак, вернемся к тому, что мы собираемся здесь описать. Чистая установка через внутренний раздел, который мы создадим и настроим сами. Я считаю, что это самая чистая работа.
Чтобы установить Windows 10 с внутреннего раздела жесткого диска:
- Загрузите копию ISO-файла Windows 10 с веб-сайта Microsoft.
- Создайте новый раздел на внутреннем жестком диске.

- Извлеките ISO-образ Windows 10 или смонтируйте его, а затем скопируйте файлы в новый раздел.
- Сделайте новый раздел активным с помощью Diskpart.
- Сделать новый раздел жесткого диска загрузочным в CMD.
- Удалите все внешние носители, перезагрузите компьютер и начните новую установку Windows.
Проделайте то же самое с Windows 7, Windows 8.1 и Windows 11.
Чтобы загрузить ISO-файл Windows 10:
По этой ссылке объясняется, как загрузить оригинальную копию Windows 10 с веб-сайта Microsoft. Также вы можете нажать на эту ссылку, чтобы выбрать версию Windows 10.
Вам нужен отдельный раздел, чтобы включить его в загрузочный раздел и скопировать туда установочные файлы Windows. Если у вас его нет, а есть только один Локальный диск C:, то вам нужно создать новый с того же диска.
Ссылки для скачивания:
- Windows 7
- Windows 8.1
- Windows 11
Как создать новый раздел в Windows 10:
- Щелкните правой кнопкой мыши значок «Этот компьютер», затем нажмите «Управление».

- Нажмите «Управление дисками».
- Щелкните правой кнопкой мыши диск (C:), затем нажмите «Сжать том».
- Введите объем пространства для сжатия в МБ для нового раздела, затем нажмите «Сжать».
- Щелкните правой кнопкой мыши только что созданное новое пространство, затем щелкните «Новый простой том».
- Дважды нажмите «Далее», введите метку тома, нажмите «Далее», затем нажмите «Готово». Не забудьте отформатировать новый том.
Выполните те же действия для Windows 7, Windows 8.1 и Windows 11.
Теперь скопируйте и извлеките установочные файлы Windows из ISO-файла Windows или с DVD-диска, USB-накопителя в новый раздел.
Чтобы скопировать файлы из ISO, дважды щелкните этот файл или щелкните файл правой кнопкой мыши, затем нажмите «Монтировать». Когда вы щелкнете в ISO, файл будет смонтирован как один виртуальный DVD-привод.
Когда вы откроете «Этот компьютер», вы увидите два новых диска, один новый раздел жесткого диска, а другой — виртуальный DVD, созданный из файла ISO. Итак, скопируйте все файлы с DVD в новый раздел.
Итак, скопируйте все файлы с DVD в новый раздел.
Сделайте новый раздел активным
по Diskpart .
- Щелкните меню «Пуск», введите «cmd», щелкните правой кнопкой мыши «Запуск от имени администратора».
- Введите «diskpart», нажмите кнопку Введите .
- Введите «список дисков», если у вас только один жесткий диск, введите «выберите диск 0», если у вас установлено более одного жесткого диска, выберите диск, на котором вы создали новый раздел.
- Теперь введите «список разделов», определите номер вашего нового раздела, затем введите «выбрать раздел x». Замените «x» номером раздела.
- Введите «Активно», затем введите «Выход», чтобы закрыть Diskpart .
Будьте осторожны в этой части, четко идентифицируйте диск или раздел.
Сделайте новый внутренний раздел жесткого диска загрузочным в CMD.
- Нажмите «Пуск».
- Введите «cmd», на значке «Командная строка» щелкните правой кнопкой мыши «Запуск от имени администратора».

- Определите букву диска нового раздела (куда вы извлекли ISO-файлы Windows).
- В командной строке Windows введите код: X:\boot\bootsect.exe /nt60 X: . Замените «X» буквой нового раздела. В моем примере это E:,
- Нажмите Введите .
Теперь новый раздел готов для выполнения чистой установки.
Перезагрузите компьютер и выполните стандартную процедуру установки Windows.
После установки Windows вы будете видеть загрузочное меню каждый раз при перезагрузке компьютера. Один из вариантов — загрузить Windows, а другой — запустить переустановку Windows.
Вы можете оставить или удалить эту опцию. Если вы хотите удалить, введите «msconfig», перейдите в «Boot», затем удалите новый параметр, созданный ранее, чтобы переустановить Windows.
Итак, вы можете удалить опцию переустановки Windows, вы также можете удалить файлы установки Windows. Но помните, никогда не удаляйте файлы, созданные во время установки Windows, а также не форматируйте новый том. Вы можете удалять только те файлы, которые вы извлекли из Windows ISO.
Вы можете удалять только те файлы, которые вы извлекли из Windows ISO.
Видеоруководство
Использование параметра «Сброс, восстановление» для установки чистой Windows 10
Применимо к: Windows 10. Для сброса Windows 11 перейдите по этой ссылке.
Если вы используете этот метод, у вас будет чистая установка Windows 10, но вы не сможете перейти на предыдущую операционную систему, статус активации Windows будет таким же.
- Щелкните в новом меню «Пуск» Windows 10 или щелкните значок поиска на панели задач
- Введите Recovery , нажмите Enter
- Нажмите на ссылку «Если у вас проблемы с компьютером, перейдите в «Настройки» и попробуйте сбросить настройки»
- Под Сбросьте этот компьютер нажмите Начать
- Вы можете выбрать Сохранить мои файлы , но я предлагаю Удалить все для чистой Windows 10.

Если у вас есть 2 или более разделов, вы можете удалить только раздел, на котором установлена Windows, или все разделы.
На следующем шаге я предпочитаю « Удалить только мои файлы»0063, чтобы сэкономить время, потому что для завершения установки другого варианта может потребоваться 4 часа или больше.
Прямая установка при запуске ОС Windows (
обновление )
Этот способ прост, но вам нужно убедиться, что у вас достаточно места на диске.
- Загрузите ISO-файл Windows.
- Извлечь файл ISO.
- Откройте папку, в которую вы распаковали файлы.
- Щелкните файл setup.exe.
- Следуйте инструкциям на экране.
Процедура аналогична для Windows 7, Windows 8.1 и Windows 11.
Метод, когда диск настроен производителем для выполнения восстановления ОС Windows. Вы должны нажать кнопку на клавиатуре, чтобы начать выполнение восстановления.
Кнопка восстановления зависит от модели компьютера.
В некоторых моделях восстановление начинается сразу после нажатия кнопки (в большинстве случаев F4).
В некоторых моделях нажатие определенной кнопки открывает меню загрузки и восстановления в виде подменю.
Чтобы найти ключ восстановления, необходимо выполнить поиск на официальном сайте производителя.
Также восстановление ОС можно запустить непосредственно из Windows с помощью приложения для восстановления ОС от производителя.
Метки:Windows 10
Как установить Windows 7 после установки Windows 10? [Ответ 2023] — Droidrant
Если вам нужно переустановить компьютер, но вы пока не можете установить Windows 10, вы можете выполнить следующие действия, чтобы установить Windows 7. Сначала вы должны вставить установочный диск Windows 7 в свой компьютер. Далее следует выбрать вариант обновления. При появлении запроса введите ключ продукта или имя пользователя и пароль. Выберите способ установки Windows 7.
Чтобы переустановить Windows 7, откройте меню «Пуск» и выберите «Программы и компоненты». Выберите утилиту Windows Easy Transfer из папки «Все программы» или «Системные инструменты». Программное обеспечение проведет вас через процесс установки операционной системы на новый компьютер. После запуска процесса установки вам будет предложено выбрать раздел, который вы хотите использовать для файлов Windows 7. Выберите раздел, который вы хотите использовать. Вы также можете выбрать размер раздела.
Если у вас нет второго жесткого диска, вы можете попробовать использовать приложение Microsoft Authenticator для проверки подлинности вашего устройства. Если вы не помните ключ продукта, вы можете использовать свою учетную запись Microsoft для входа. Если у вас ее нет, вы можете использовать приложение Authenticator для входа без ввода пароля. После установки вы можете восстановить файлы из резервной копии вручную или проверить наличие обновлений Windows.
Связанные вопросы/содержание
- Можно ли вернуться к Windows 7 после Windows 10?
- Как удалить Windows 10 и установить Windows 7?
- Можно ли запустить Windows 7 на Windows 10?
- Как вернуться к Windows 7?
- Как установить Windows 7?
- Как установить Windows 7 без компакт-диска?
- Как полностью удалить Windows 10?
Можно ли вернуться к Windows 7 после Windows 10?
Хотя у вас может возникнуть соблазн остаться с Windows 7, реальность такова, что эта ОС больше не поддерживается. Рано или поздно ваше аппаратное и программное обеспечение перестанет поддерживать Windows 7. Хакеры найдут дыры в безопасности, и для нее больше не будет выпускаться исправлений. Перед обновлением рекомендуется сделать резервную копию файлов данных и установки Windows. Читайте дальше, чтобы узнать, как вернуться к Windows 7.
Рано или поздно ваше аппаратное и программное обеспечение перестанет поддерживать Windows 7. Хакеры найдут дыры в безопасности, и для нее больше не будет выпускаться исправлений. Перед обновлением рекомендуется сделать резервную копию файлов данных и установки Windows. Читайте дальше, чтобы узнать, как вернуться к Windows 7.
Если вам не нравится Windows 10, вы можете легко восстановить старый образ системы. Вам просто нужно вспомнить старый пароль. Вам будет предложено войти в систему, используя старый пароль. Если вы забыли свой пароль, вам нужно будет установить его снова. Затем вы можете переустановить Windows 10.
Прежде чем использовать стороннее резервное копирование, вы должны создать резервную копию своей системы. Это отличается от понижения версии Windows 10 тем, что используется более старая резервная копия. Перед понижением лучше использовать стороннюю резервную копию. Таким образом, у вас будет копия ваших данных в старой системе, поэтому они не будут потеряны. Кроме того, вы также можете создавать резервные копии своих данных с помощью AOMEI Backupper, который может создавать образ системы Windows 7 и загрузочный носитель.
Кроме того, вы также можете создавать резервные копии своих данных с помощью AOMEI Backupper, который может создавать образ системы Windows 7 и загрузочный носитель.
Как удалить Windows 10 и установить Windows 7?
После установки Windows 10 у вас может возникнуть вопрос: «Как удалить Windows 10 и установить предыдущую версию?» Для этого можно использовать несколько различных методов. Один из способов — полностью удалить Windows 10 и переустановить Windows 7 или 8.1. В этом методе на вашем компьютере должен быть установлен ключ продукта текущей версии Windows. Как только вы это сделаете, вам придется переустановить все приложения и файлы и восстановить все личные файлы из резервной копии.
Чтобы удалить Windows 10, выполните несколько шагов. Используя установочный диск, перейдите в меню «Пуск» и введите «удалить Windows 10» в поле поиска. Если вы используете восстановленный ПК, вам потребуется установочный диск Windows 7 и код активации на наклейке на ПК. Перед переустановкой Windows следует подтвердить заводские настройки.
Можно ли запустить Windows 7 на Windows 10?
Если у вас есть компьютер со старой версией Windows, вы можете задаться вопросом, сможете ли вы запускать на нем игры для Windows 7. В целом Windows 7 работает нормально, но есть некоторые ограничения. Например, если вы хотите играть в игры, требующие большого объема памяти, вам следует рассмотреть возможность использования вместо этого Windows 10. Режим совместимости в Windows 10 позволяет использовать более старую версию программы или игры в современной системе.
Хотя вы не можете обновить свою операционную систему бесплатно, вы можете установить ее на свой новый компьютер, если она совместима с минимальными требованиями. Во-первых, проверьте аппаратные требования вашего компьютера. Ваш процессор и оперативная память совместимы с Windows 10? Если нет, то придется покупать новый. Зайдите в меню «Система» и найдите информацию о процессоре и оперативной памяти. В меню «Диспетчер устройств» вы также можете просмотреть сведения об оборудовании. Вам также необходимо проверить место на жестком диске.
Вам также необходимо проверить место на жестком диске.
Как вернуться к Windows 7?
После установки Windows 10 у вас может возникнуть вопрос: «Как вернуться к Windows 7?» Если да, то это легко. Все, что вам нужно сделать, это открыть приложение «Настройки», нажав сочетание клавиш Windows + I. Если вы используете Windows 10 в первый месяц, вы, вероятно, увидите раздел под названием «Вернуться к Windows 7» или «Вернуться к Windows 8». Нажмите кнопку «Начать» и ответьте на вопрос «Почему вы хотите вернуться?» Если вы готовы изменить настройки своей системы, нажмите «Далее». Затем Windows предложит вам решить, устанавливать обновления или нет. Если вы не уверены, нажмите «Нет». Просто убедитесь, что вы прочитали все детали и варианты.
После установки обновления до Windows 10 вас спросят, хотите ли вы принять положения и условия и хотите ли вы отключить лицензионное соглашение с конечным пользователем. Вы можете отказаться подписывать соглашение, и ваш компьютер вернется к предыдущей операционной системе.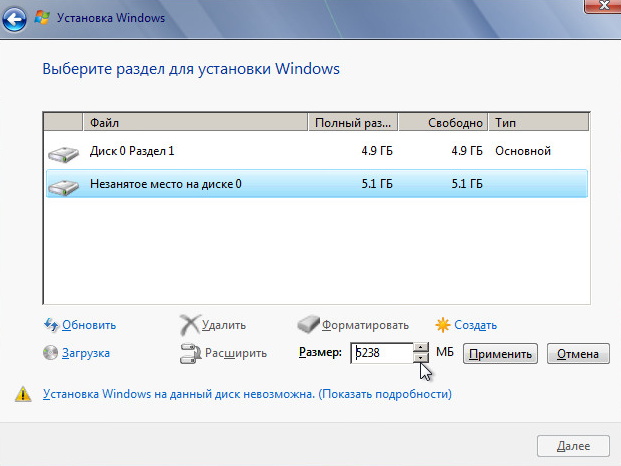 После того, как вы согласитесь принять условия, вы можете выбрать установку Windows 7 или Windows 8.1. Если вы решите использовать настройки по умолчанию, вам придется перезагрузить компьютер.
После того, как вы согласитесь принять условия, вы можете выбрать установку Windows 7 или Windows 8.1. Если вы решите использовать настройки по умолчанию, вам придется перезагрузить компьютер.
Как установить Windows 7?
Первым шагом в переустановке Windows 7 является поиск ключа продукта Windows 7. Ключ продукта представляет собой 25-значный буквенно-цифровой код и обычно находится на наклейке, прикрепленной к корпусу вашего компьютера. Чтобы переустановить Windows 7, вы должны использовать этот ключ при установке Windows 7.
Вам нужно будет изменить меню загрузки в BIOS. Клавиши для изменения меню загрузки различаются в зависимости от производителя вашей материнской платы. Перейдите в раздел настроек BIOS и найдите клавишу, управляющую загрузочным меню. Нажмите на нее и выберите язык и метод ввода, которые вы хотели бы использовать. Если вы никогда не делали этого раньше, нажмите здесь. Вам нужно будет перезагрузить компьютер несколько раз.
Следующим шагом в переустановке Windows 7 является установка последних обновлений Windows.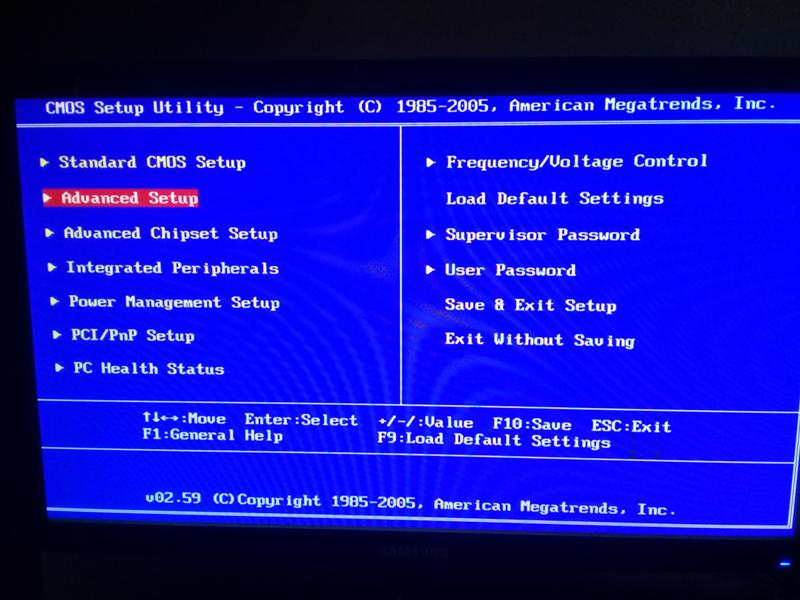 Эти обновления можно загрузить с веб-сайта Microsoft. Убедитесь, что у вас есть флешка или флешка объемом не менее 8 ГБ. После завершения установки вам нужно будет ввести имя пользователя, пароль и ключ продукта. Возможно, вам придется переустановить Windows 10 еще раз после первоначальной настройки, но процесс стоит затраченных усилий. После обновления ваша машина будет работать быстрее и надежнее.
Эти обновления можно загрузить с веб-сайта Microsoft. Убедитесь, что у вас есть флешка или флешка объемом не менее 8 ГБ. После завершения установки вам нужно будет ввести имя пользователя, пароль и ключ продукта. Возможно, вам придется переустановить Windows 10 еще раз после первоначальной настройки, но процесс стоит затраченных усилий. После обновления ваша машина будет работать быстрее и надежнее.
Как установить Windows 7 без компакт-диска?
После того, как вы установили Windows 10 на свой компьютер, вы можете узнать, как установить предыдущую операционную систему на новый компьютер. Если у вас есть дополнительный жесткий диск, вы можете загрузить компьютер с него, чтобы установить предыдущую операционную систему. Если нет, вы можете использовать Rufus для загрузки ISO-файла Windows 7 с серверов Microsoft и создания загрузочного носителя. Сначала вам нужно будет извлечь резервный диск.
После успешной загрузки компьютера можно использовать USB-накопитель или DVD-диск для воссоздания установочного диска.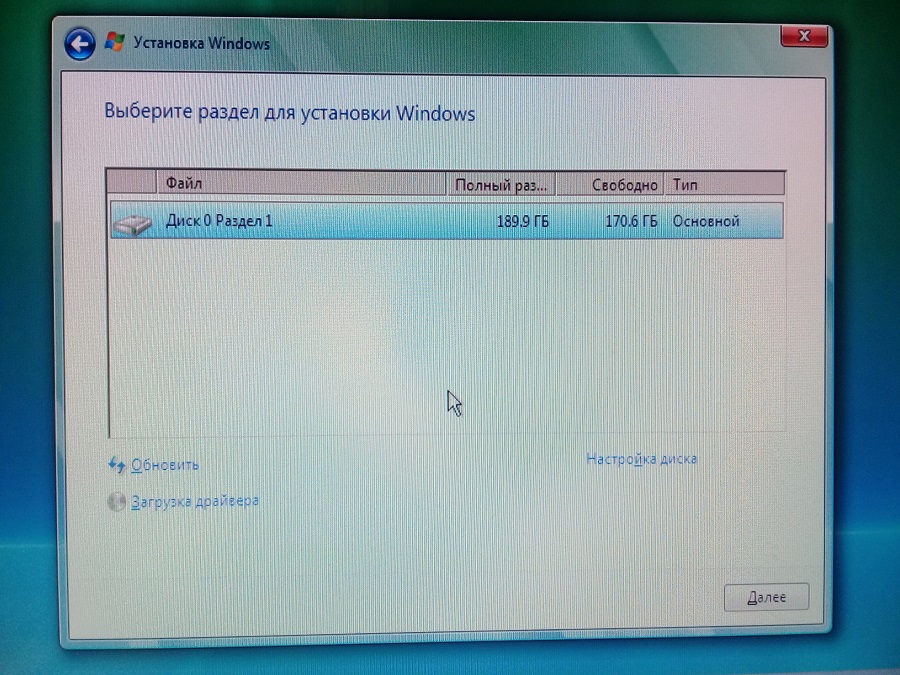 Это важно, потому что установочный диск Windows 7 стирает все ваши данные, поэтому обязательно сделайте резервную копию всех важных файлов перед началом процесса. Использование загрузочного USB-накопителя является лучшим выбором, но не рекомендуется. Кроме того, вам понадобится серийный ключ для Windows 7, чтобы он снова заработал.
Это важно, потому что установочный диск Windows 7 стирает все ваши данные, поэтому обязательно сделайте резервную копию всех важных файлов перед началом процесса. Использование загрузочного USB-накопителя является лучшим выбором, но не рекомендуется. Кроме того, вам понадобится серийный ключ для Windows 7, чтобы он снова заработал.
Как полностью удалить Windows 10?
Чтобы полностью удалить Windows 10, вы можете либо удалить ОС, либо создать загрузочный USB-диск или DVD-диск для использования с другой операционной системой. Этот метод сотрет все на компьютере, поэтому вам нужно будет переустановить все приложения или личные файлы, которые у вас есть, из резервной копии. Полное удаление Windows 10 с вашего компьютера может занять до суток, поэтому лучше всего выполнять этот шаг только тогда, когда вы уверены, что закончили работу с программой.
Чтобы полностью удалить Windows 10, перед выполнением этой процедуры необходимо создать резервную копию всех файлов. Вы также можете создать загрузочный диск, выполнив шаги, описанные ниже.

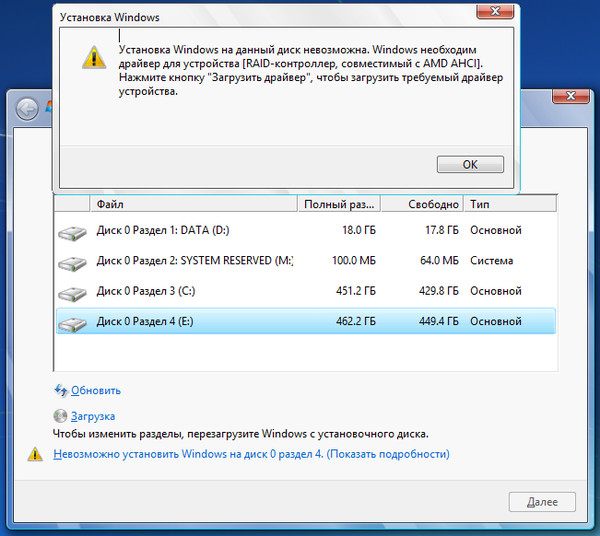
 vhd»
vhd» Просто нажмите на setup.exe и продолжайте выполнять следующие шаги на экране.
Просто нажмите на setup.exe и продолжайте выполнять следующие шаги на экране.




