Как зайти в безопасном режиме в windows 10 при загрузке: Как зайти в безопасный режим Windows 10: простые способы
Содержание
Как добавить «безопасный режим» в диспетчер загрузки Windows 8
Безопасный режим (Safe Mode) – это особый режим работы Windows используемый для устранения неполадок и диагностики системы. При загрузке в безопасном режиме система грузится с минимально необходимым набором драйверов и служб, необходимых для запуска Windows. Безопасный режим появился еще в Windows 95 и присутствовал во всех последующих версиях Windows. Чтобы попасть в безопасный режим, необходимо при начале загрузки системы нажать клавишу F8 и в появившемся меню загрузки выбрать пункт Safe Mode.
В Windows 8 разработчики внедрили новое загрузочное меню (т.н. Metro boot loader) и решили отказаться от функциональной клавиши F8 для вызова меню дополнительных параметров загрузки. Естественно, это не означает, что Windows 8 невозможно загрузится в безопасном режиме, просто теперь сделать это можно несколько иначе.
В этой статье мы покажем, как в диспетчер загрузки Windows 8 (Boot Manager) добавить возможность запуска в «безопасном режиме» .
Мы разберем два случая:
1) Добавление пункта «Safe Mode» в графический загрузчик Windows 8
2) Возврат к «классическому» текстовому загрузчику Windows с поддержкой клавиши F8 и возможностью выбора безопасного режима
Как добавить безопасный режим в графический загрузчик Windows 8
- Откройте командную строку с правами администратора и выполните команду:
bcdedit /enum /v
- Команда отобразит текущую конфигурацию диспетчера загрузки Windows. Нас интересует раздел Windows Boot Loader: удостоверьтесь, что значение поле description — Windows 8, скопируйте значение поле identifier,(в данном примере это {ddafec8c-a5ff-11e2-b839-9d7170653ba1}, в Вашем случае значение идентификатора будет другим).
- В командной строке выполните команду
bcdedit /copy {Ваш_идентификатор} /d "Windows 8 Safe Mode"В нашем примере команда будет выглядеть так:
bcdedit /copy {ddafec8c-a5ff-11e2-b839-9d7170653ba1} /d "Windows 8 Safe Mode"Примечание: параметр ключа /d задает отображаемое в диспетчере загрузки имя пункта меню, запускающего систему в безопасном режиме.
 Его можно поменять на любое другое. Кроме того, строку /d «Windows 8 Safe Mode» необходимо вводить вручную, а не копировать, т.к. в противном случае система выдаст ошибку.
Его можно поменять на любое другое. Кроме того, строку /d «Windows 8 Safe Mode» необходимо вводить вручную, а не копировать, т.к. в противном случае система выдаст ошибку. - Откройте редактор конфигурации msconfig. Для этого нажмите комбинацию Win+R, введите в появившееся окно команду msconfig и нажмите Enter.
- Перейдите на вкладку Boot, выберите созданную нами запись Windows 8 Safe Mode (C:\Windows) и задайте следующие параметры:
- Safe Mode: Minimal
- Timeout (время ожидания выбора): 30 секунд (можно и меньше)
- Make all boot settings permanent
- Нажмите кнопку, ОК, затем согласитесь с изменениями и систему можно перезагрузить, нажав на Restart
- Теперь при загрузке системы отображается GUI меню, в котором можно выбрать пункт Windows 8 Safe Mode, запустив тем самым систему в безопасном режиме.
Чтобы удалить Safe Mode из диспетчера загрузки, выполните следующие действия:
- Выведите текущую конфигурацию загрузчика с помощью команды
bcdedit /enum /v
- Найдите раздел с описанием Windows 8 Safe Mode и скопируйте значение поля идентификатор (identifier) этой секции.
 В нашем примере это {45f3ecd2-a693-11e2-be69-0050569efd76}
В нашем примере это {45f3ecd2-a693-11e2-be69-0050569efd76} - Удалим загрузочную запись Windows 8 Safe Mode из меню командой
bcdedit /delete {ваш_идентификатор}В нашем примере команда выглядит так
bcdedit /delete {45f3ecd2-a693-11e2-be69-0050569efd76} - Закройте командную строку. После перезагрузки запись Safe Mode пропадет из загрузчика.
Возвращаем стандартный диспетчер загрузки
В Windows 8 существует возможность отказаться от графического диспетчера загрузки и вернуться к «классическому» тестовому загрузочному меню (как в Windows 7).
Для этого в конфигурации загрузки системы (в BCD) существует специальный параметр bootmenupolicy. Параметр BootMenuPolicy может принимать одно из двух значений:
- 0 – Legacy – стандартный, знакомый нам с Windows 7 загрузчик
- 1- Standard – используется новый интерфейс загрузчика Windows 8 – т.н.
 «Metro- загрузчик», содержащийся в библиотеке bootux.dll (по-умолчанию)
«Metro- загрузчик», содержащийся в библиотеке bootux.dll (по-умолчанию)
Текущее значение параметр bootmenupolicy можно получить с помощью команды:
bcdedit /enum /vКак вы видите, в настоящий момент используется графический загрузчик Windows 8.
Чтобы вернуться к старому текстовому загрузчику, откройте командную строку с правами администратора и выполните команду:
bcdedit /set {default} bootmenupolicy legacyЕсли все прошло успешно, должна появиться надпись:
The operation completed successfully.
Теперь при следующей загрузке системы будет использоваться стандартное для Windows 7/ Vista текстовое окно выбора вариантов загрузки, и? нажав клавишу F8, вы попадете в знакомое меню «Advanced Boot Options», в котором в том числе можно будет выбрать безопасный режим загрузки(Safe Mode).
Чтобы вернуть графическое загрузочное меню Windows 8, выполните команду:
bcdedit /set {default} bootmenupolicy standardКак загрузить Windows 10 в безопасном режиме
Если вы являетесь пользователем Windows 10, вы могли заметить, что нажатие кнопок «F8 или Shift+F8», которое раньше использовалось для входа в безопасный режим, теперь больше не работает.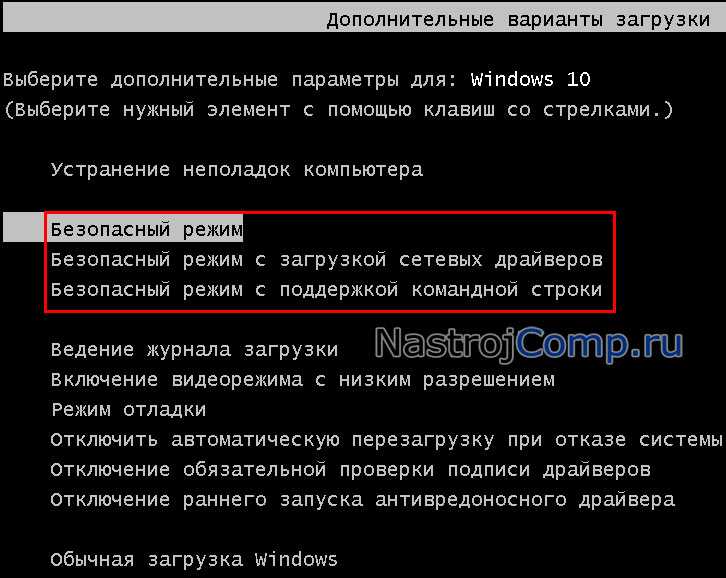 Причина, по которой эти методы перестали работать, заключается в том, что процедура Windows 10 стала быстрее, чем когда-либо. Но это точно не означает, что в Windows больше нет безопасного режима. Существует множество различных процедур, которые вы можете использовать для перехода в безопасный режим в Windows 10. Вот несколько способов, которые вы можете использовать для перехода в безопасный режим.
Причина, по которой эти методы перестали работать, заключается в том, что процедура Windows 10 стала быстрее, чем когда-либо. Но это точно не означает, что в Windows больше нет безопасного режима. Существует множество различных процедур, которые вы можете использовать для перехода в безопасный режим в Windows 10. Вот несколько способов, которые вы можете использовать для перехода в безопасный режим.
Если вы хотите загрузить Windows 10 в безопасном режиме, компьютерная система будет загружаться с помощью только необходимых служб и драйверов. В этом режиме становится проще устранять проблемы, потому что он не загружает вещи, которые могут привести к сбою системы Windows 10.
Вот несколько способов, которые помогут вам, если вы не можете войти в Windows 10.
Самый первый вариант, который стоит рассмотреть
Если вы не можете войти в Windows 10, но можете зайти на экран входа в систему, то вы можете нажать клавишу «SHIFT». Пока кнопка SHIFT все еще нажата, вам нужно будет нажать «Кнопку питания» в меню и нажать «Перезагрузить». Windows 10 перезагрузится, и вам будет предложено выбрать конкретный вариант.
Пока кнопка SHIFT все еще нажата, вам нужно будет нажать «Кнопку питания» в меню и нажать «Перезагрузить». Windows 10 перезагрузится, и вам будет предложено выбрать конкретный вариант.
Там вам нужно будет выбрать опцию «Устранение неполадок». Затем, когда откроется окно «Устранение неполадок», перейдите к параметрам «Дополнительно». Затем в параметрах «Дополнительно» нажмите на «Настройки». Если вы сначала не видите эту опцию, выберите вариант «Показать дополнительные параметры восстановления». Наконец, выберите параметры запуска, после чего вы сможете перезагрузить компьютерную систему. Вы можете изменить параметр загрузки и включить безопасный режим и нажать «Перезагрузить», таким образом, вы можете загрузить Windows 10 в безопасном режиме, если она не запускается .
Второй вариант
Второе, что вы можете сделать, это обычную загрузку Windows 10 три раза подряд. Это системная функция: если Windows 10 не загружается нормально три раза, то в четвертый раз она автоматически переходит в режим автоматического восстановления на компьютере.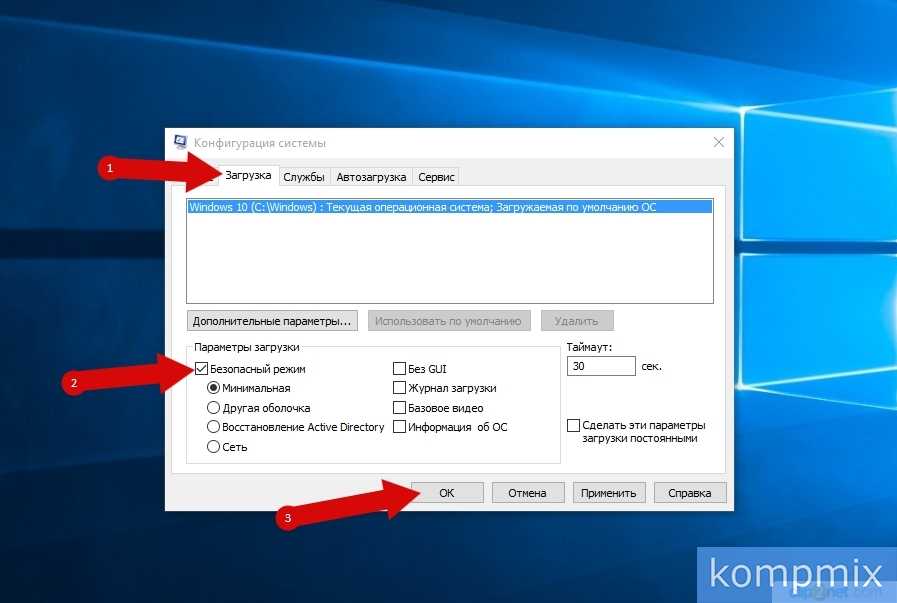 С помощью этого режима человек может легко войти в безопасный режим. Таким образом, чтобы войти в режим автоматического восстановления, вам придется прервать нормальный процесс загрузки еще три раза подряд. Что вы можете сделать для этого, так это использовать кнопку «Перезагрузить» или кнопку «Питание», чтобы вы могли остановить процедуру на полпути в процессе обычной загрузки. Теперь, когда Windows 10 войдет в режим автоматического восстановления, вы увидите, что появится экран, который сообщит вам, что операционная система готовится к автоматическому восстановлению.
С помощью этого режима человек может легко войти в безопасный режим. Таким образом, чтобы войти в режим автоматического восстановления, вам придется прервать нормальный процесс загрузки еще три раза подряд. Что вы можете сделать для этого, так это использовать кнопку «Перезагрузить» или кнопку «Питание», чтобы вы могли остановить процедуру на полпути в процессе обычной загрузки. Теперь, когда Windows 10 войдет в режим автоматического восстановления, вы увидите, что появится экран, который сообщит вам, что операционная система готовится к автоматическому восстановлению.
Третий вариант
Третье, что вы можете сделать, это использовать установочный диск Windows 10 и командную строку. Если у вас есть доступ к DVD-диску с Windows 10 или USB-накопителю, вы можете использовать его, чтобы запустить сломанный компьютер в безопасном режиме. Проблема с этой процедурой заключается в том, что она указывает, что операционная система Windows 10 загружается в безопасном режиме каждый раз, когда она настроена на загрузку. Вы можете отключить этот параметр, выбрав вариант обычной загрузки во время той же процедуры.
Вы можете отключить этот параметр, выбрав вариант обычной загрузки во время той же процедуры.
Другие альтернативные варианты для рассмотрения
Другой вариант, который вы можете использовать для входа в Windows 10 в безопасном режиме, — загрузить его с флэш-накопителя Windows 10 USB для восстановления. После создания USB-накопителя восстановления пользователь может использовать его для загрузки ПК с Windows 10 или устройства в безопасном режиме. Во время этой процедуры на первом экране вам потребуется выбрать раскладку клавиатуры, и вы можете выбрать один из вариантов или перейти к опции дополнительных раскладок. После того, как вы выберете раскладку клавиатуры, вы вернетесь к экрану «Выберите вариант», и там вы сможете выбрать параметр «Устранение неполадок». При этом шаги, которые необходимо предпринять для перехода в безопасный режим, показаны в первом варианте.
Вы также можете использовать инструмент настройки системы, чтобы включить безопасный режим в Windows 10 .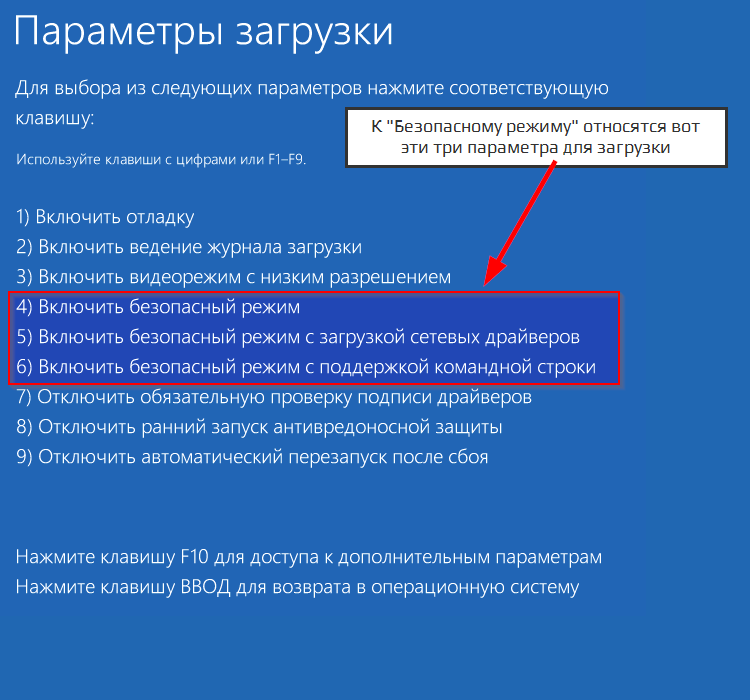 Когда вы вошли в свою Windows 10, самый простой способ — использовать параметр конфигурации системы. Нажмите на строку поиска, а затем введите «Конфигурация системы», выберите ярлык конфигурации системы. В этом инструменте настройки системы выберите вкладку Boot. Появятся различные варианты загрузки. Среди них выберите параметр «Безопасная загрузка» и, наконец, нажмите «ОК». Затем появится сообщение о том, что необходимо провести процедуру перезапуска, чтобы изменения могли быть зарегистрированы. Затем вам придется перезагрузить компьютер, и при его перезагрузке система самопроизвольно загрузится в безопасном режиме.
Когда вы вошли в свою Windows 10, самый простой способ — использовать параметр конфигурации системы. Нажмите на строку поиска, а затем введите «Конфигурация системы», выберите ярлык конфигурации системы. В этом инструменте настройки системы выберите вкладку Boot. Появятся различные варианты загрузки. Среди них выберите параметр «Безопасная загрузка» и, наконец, нажмите «ОК». Затем появится сообщение о том, что необходимо провести процедуру перезапуска, чтобы изменения могли быть зарегистрированы. Затем вам придется перезагрузить компьютер, и при его перезагрузке система самопроизвольно загрузится в безопасном режиме.
Последний метод, который вы можете использовать, это нажать Shift + Restart для проверки меню «Пуск». Это альтернатива переводу компьютера в безопасный режим. Для этого сначала нажмите и удерживайте клавишу Shift на клавиатуре, затем, удерживая нажатой клавишу, активируйте кнопку питания или кнопку «Пуск», после чего следует щелкнуть параметр перезагрузки. При этом Windows 10 перезагрузится и попросит вас выбрать вариант.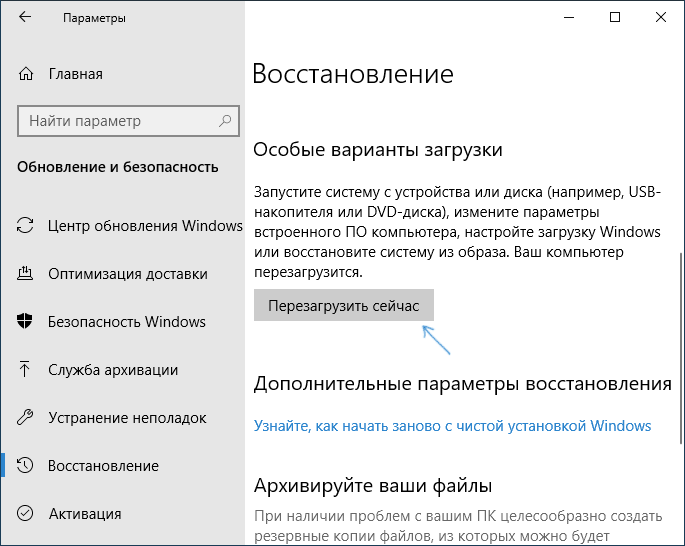 Там вы выберете альтернативу «Устранение неполадок», а затем выберите безопасный режим для загрузки. Затем вы перезагрузите компьютер, и он автоматически запустится в безопасном режиме. Короче, можно зайти в расширенные настройки, потом параметры запуска, потом Перезагрузить, потом нажмите F4 на клавиатуре, чтобы войти в безопасный режим .
Там вы выберете альтернативу «Устранение неполадок», а затем выберите безопасный режим для загрузки. Затем вы перезагрузите компьютер, и он автоматически запустится в безопасном режиме. Короче, можно зайти в расширенные настройки, потом параметры запуска, потом Перезагрузить, потом нажмите F4 на клавиатуре, чтобы войти в безопасный режим .
Вот некоторые из шагов, которые вы можете выполнить, чтобы загрузить компьютер с Windows 10 в безопасном режиме. Не только загрузка, но и если у вас есть проблема со входом в Windows 10, также упоминаются решения для этого, а затем после входа в систему вы можете выполнить шаги для загрузки Windows 10 в безопасном режиме.
Свяжитесь с нами сегодня, чтобы узнать об услугах и решениях Bleuwire™, как мы можем помочь вашему бизнесу.
Примечание: для этого контента требуется JavaScript.
Как войти в безопасный режим в Windows 10
Dave W. Shanahan
Опубликовано в:
How-To
У вас есть три варианта безопасного режима в Windows 10 900 900 режим в Windows 10; через «Настройки», экран входа в систему «Добро пожаловать» или с черного или пустого экрана с помощью кнопки питания вашего ПК.
Безопасный режим из настроек
Чтобы получить доступ к безопасному режиму из настроек, необходимо выполнить следующие шаги:
- Нажмите клавишу с логотипом Windows + I на клавиатуре, чтобы перейти непосредственно к настройкам. Если на вашем компьютере нет клавиши с логотипом Windows, вы можете нажать кнопку «Пуск» и выбрать значок шестеренки, чтобы перейти в «Настройки».
- Выберите «Обновление и безопасность» > «Восстановление».
- В разделе «Расширенные запуски» выберите «Перезагрузить сейчас».
- После перезагрузки ПК с Windows 10 вы попадете на экран «Выбор параметра», выберите «Устранение неполадок»> «Дополнительные параметры»> «Параметры запуска»> «Перезагрузить».
- После перезагрузки ПК с Windows 10 вам будет предоставлен список параметров.
 Отсюда нажмите F4, чтобы запустить компьютер в безопасном режиме, нажмите F5, чтобы запустить компьютер в безопасном режиме с поддержкой сети.
Отсюда нажмите F4, чтобы запустить компьютер в безопасном режиме, нажмите F5, чтобы запустить компьютер в безопасном режиме с поддержкой сети.
В этой статье
Служба поддержки Майкрософт использует безопасный режим в Windows 10 для устранения неполадок, которые могут возникнуть в Windows 10. Запуская компьютер в безопасном режиме, вы запускаете Windows 10 в исходном состоянии, часто ограничивая количество файлов и драйверы, доступные для вас. Если у вас возникла проблема в Windows 10 и вы перевели свой компьютер в безопасный режим, вы сможете исключить проблему, вызванную настройками по умолчанию и базовыми драйверами устройств.
В Windows 10 есть собственный инструмент устранения неполадок, но он не всегда точен, и вам, возможно, придется провести дополнительные исследования, если проблема, с которой вы столкнулись, связана с изменением реестра Windows или использованием сторонней программы. В Windows 10 есть две версии безопасного режима; Безопасный режим и Безопасный режим с поддержкой сети . Единственная разница между ними заключается в том, что Безопасный режим с поддержкой сети включает в себя необходимые сетевые драйверы и службы, необходимые для доступа в Интернет или доступа к другим компьютерам через WiFi.
Единственная разница между ними заключается в том, что Безопасный режим с поддержкой сети включает в себя необходимые сетевые драйверы и службы, необходимые для доступа в Интернет или доступа к другим компьютерам через WiFi.
У вас есть три варианта доступа к безопасному режиму в Windows 10; через «Настройки», экран входа в систему «Добро пожаловать» или с черного или пустого экрана с помощью кнопки питания вашего ПК.
Безопасный режим из настроек
Чтобы получить доступ к безопасному режиму из настроек, необходимо выполнить следующие шаги:
1. Нажмите клавишу с логотипом Windows + I на клавиатуре, чтобы перейти непосредственно в настройки. Если на вашем компьютере нет клавиши с логотипом Windows, вы можете перейти к Пуск и выберите значок шестеренки, чтобы перейти к настройкам .
2. Выберите Обновление и безопасность > Восстановление .
3. В разделе Расширенный запуск выберите Перезагрузить сейчас.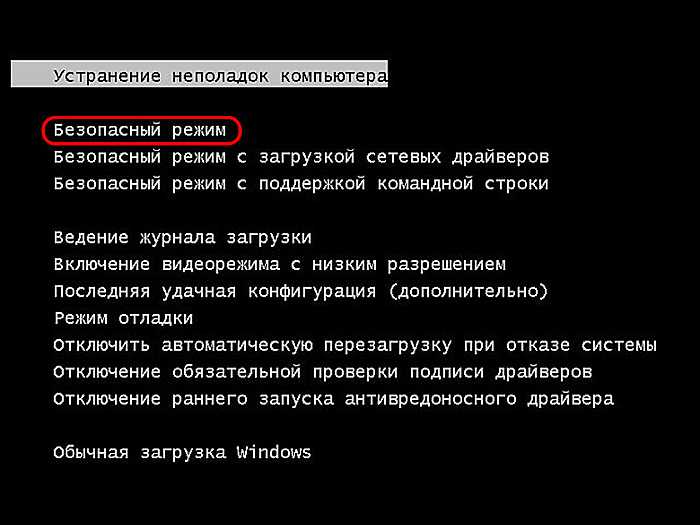
4. После перезагрузки ПК с Windows 10 вы попадете на экран Выберите параметр , выберите Устранение неполадок > Дополнительные параметры > Параметры запуска > Перезагрузить .
5. После перезагрузки ПК с Windows 10 вам будет предоставлен список параметров. Отсюда нажмите F4 , чтобы запустить компьютер в безопасном режиме , нажмите F5 , чтобы запустить компьютер в безопасном режиме с поддержкой сети .
Безопасный режим с экрана входа
С экрана входа вы можете получить доступ к тому же меню, которое вы открыли, запустив безопасный режим из настроек:
1. Перезагрузите компьютер с Windows 10 с экрана входа экрана, удерживая клавишу Shift (влево или вправо), одновременно выбирая кнопку Power и выбирая Перезапустите в правом нижнем углу экрана входа.
2. После перезагрузки ПК вы попадете на тот же экран .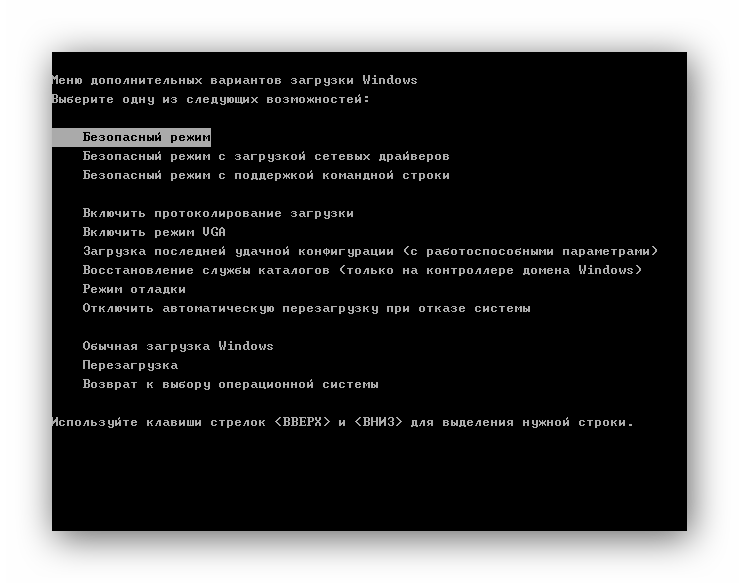 Выберите опцию экрана, как показано выше.
Выберите опцию экрана, как показано выше.
Выберите Устранение неполадок > Дополнительные параметры > Параметры запуска > Перезагрузить .
3. После перезагрузки ПК с Windows 10 вам будет предоставлен список параметров. Отсюда нажмите F4 , чтобы запустить компьютер в безопасном режиме , нажмите F5 , чтобы запустить компьютер в безопасном режиме с поддержкой сети .
Безопасный режим с черного или пустого экрана
Обратите внимание, : если Bitlocker включен, вам потребуется ключ идентификатора Bitlocker, чтобы запустить ПК с Windows 10 в безопасном режиме.
Чтобы запустить компьютер с Windows 10 в безопасном режиме с пустого или черного экрана, вам необходимо сначала войти в среду восстановления Windows (winRE). Вам нужно будет выключать устройство 3 раза и включать 3 раза. Когда вы включите компьютер в третий раз, ваш компьютер должен войти в WinRE автоматически.
Теперь, когда вы находитесь в winRE, выполните те же действия, что и для входа в Безопасный режим с поддержкой сети :
1. На экране Выберите параметр выберите Устранение неполадок > Дополнительные параметры > Параметры запуска > Перезагрузить .
2. После перезагрузки ПК с Windows 10 нажмите F5 , чтобы запустить ПК в безопасном режиме с поддержкой сети .
При появлении черного или пустого экрана вам потребуется Безопасный режим с поддержкой сети , потому что вам нужен доступ к Интернету для устранения неполадок и поиска причины проблемы. Если вы не можете понять причину проблемы, вам может потребоваться снова загрузить и установить Windows 10. Вот почему вам нужен безопасный режим с поддержкой сети, а не просто безопасный режим.
Выйти из безопасного режима
Если вы хотите выйти из безопасного режима в Windows 10, вот что вам нужно сделать:
1.

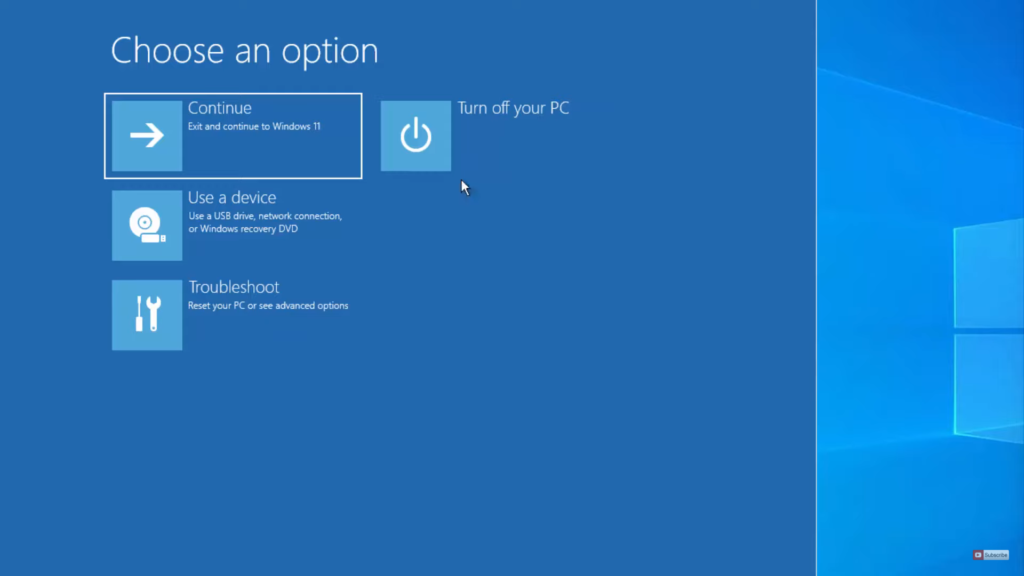 Его можно поменять на любое другое. Кроме того, строку /d «Windows 8 Safe Mode» необходимо вводить вручную, а не копировать, т.к. в противном случае система выдаст ошибку.
Его можно поменять на любое другое. Кроме того, строку /d «Windows 8 Safe Mode» необходимо вводить вручную, а не копировать, т.к. в противном случае система выдаст ошибку. В нашем примере это {45f3ecd2-a693-11e2-be69-0050569efd76}
В нашем примере это {45f3ecd2-a693-11e2-be69-0050569efd76} «Metro- загрузчик», содержащийся в библиотеке bootux.dll (по-умолчанию)
«Metro- загрузчик», содержащийся в библиотеке bootux.dll (по-умолчанию) Отсюда нажмите F4, чтобы запустить компьютер в безопасном режиме, нажмите F5, чтобы запустить компьютер в безопасном режиме с поддержкой сети.
Отсюда нажмите F4, чтобы запустить компьютер в безопасном режиме, нажмите F5, чтобы запустить компьютер в безопасном режиме с поддержкой сети.