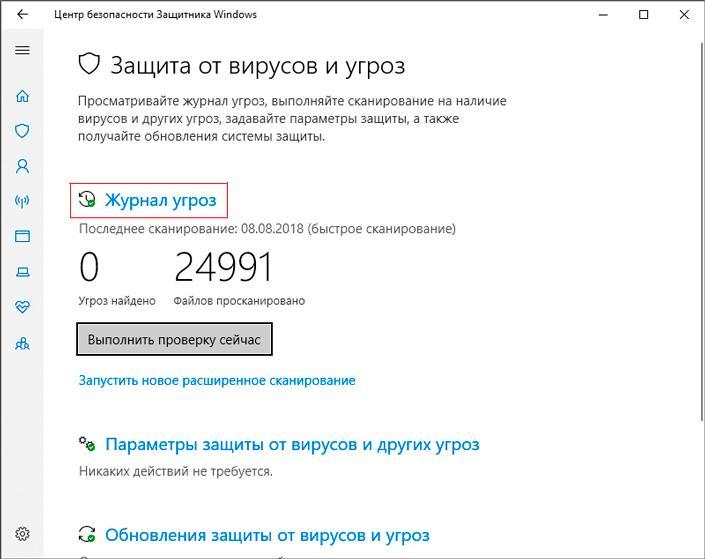Windows 10 защитник карантин: Где находится карантин защитника Windows 10?
Содержание
Извлекаем файлы из карантина Защитника Windows 10 » PCmodern.ru
person77moroz
access_time6-11-2019, 09:37
visibility1 891
chat_bubble_outline0
Операционная система на ПК в обязательном порядке должна быть защищена: от вирусов, шпионских атак, вредоносных скриптов и прочего. Все это нужно при скачивании файлов, переходе по ссылкам на сайтах, отправке электронной почты, онлайн платежах и пр. Для решения этой задачи требуется антивирусная программа. Но что если цена на антивирус на компьютер вас не устраивает или у вас пока нет возможности приобрести и установить ПО. Можно воспользоваться встроенными решениями. Например, в Windows 10 есть встроенный защитный модуль Defender или Защитник. Конечно же, это не полноценная платная антивирусная программа. Но и ее будет достаточно для базовой защиты. И, к сожалению, у нее есть те же проблемы, что и у других антивирус. В частности, блокировка и помещение в карантин файлов по ошибке. И у многих пользователей возникает вопрос: «, Как достать файл из карантина защитник Windows 10?»
И у многих пользователей возникает вопрос: «, Как достать файл из карантина защитник Windows 10?»
Что такое карантин и как туда попадают файлы
Прежде всего, нужно разобраться с этим определением. Под ним понимается отдельная область на жестком диске, куда помещаются вредоносные файлы. Карантин нужен для того, чтобы заблокировать работу файлов и не дать им получить доступ к системным данным. То есть он как бы изолирован в этой области. Но при этом не удаляется. Пользователь может через антивирус провести с ним различные манипуляции:
Повторно просканировать;
Попытаться вылечить;
Полностью удалить.
Как правило, в карантин файлы попадают при ручном или автоматическом сканировании жестких дисков, когда антивирус обнаруживает подозрительную активность. Но бывает так, что туда файлы попадают ошибочно. Например:
Вы скачали архив с какими-то документами, и программа посчитала его вредоносным;
Вы запустили exe файл программы, которая написана вами вручную (или другим человеком) и не имеет сертификатов безопасности;
Вы используете crack файлы для взлома программ и игр.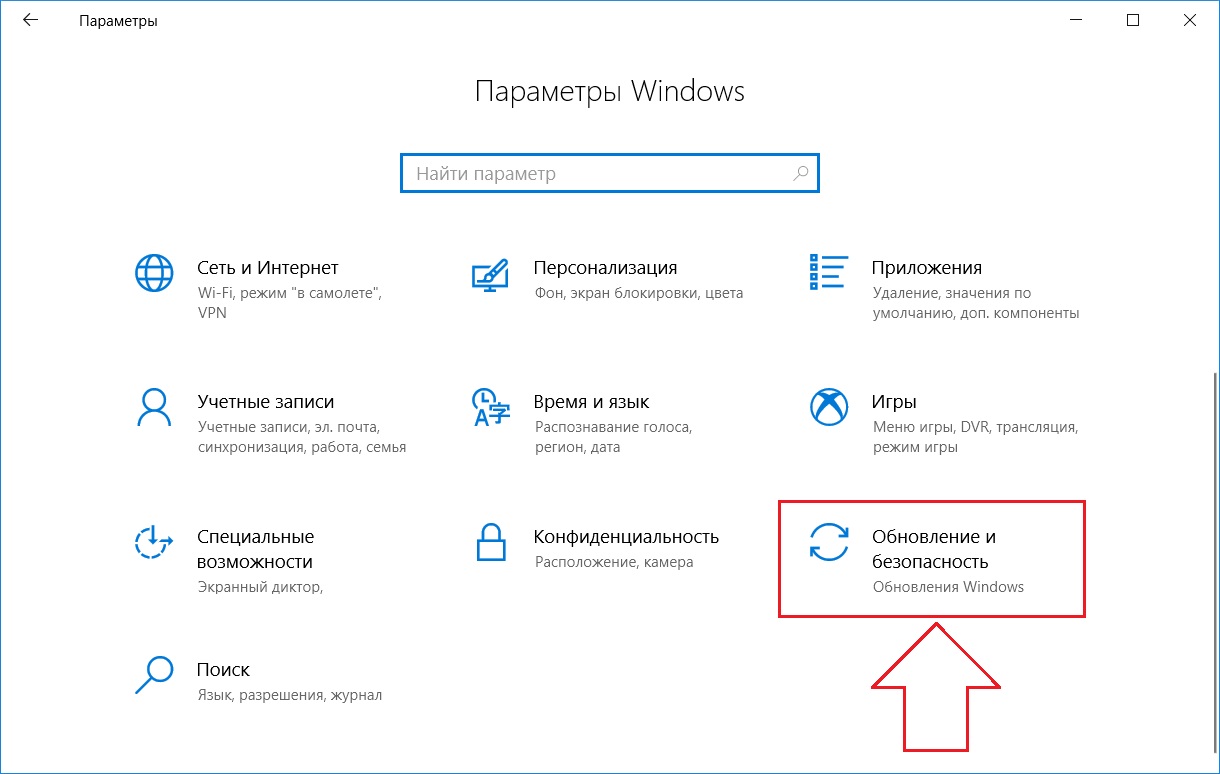 Они вносят изменения в данные программного обеспечения, что может быть расценено как атака (даже если файлы безвредны для системы).
Они вносят изменения в данные программного обеспечения, что может быть расценено как атака (даже если файлы безвредны для системы).
И если данные попали в область ошибочно, то нужно понять, где находится карантин в защитнике Виндовс 10, и как оттуда достать файлы.
Как попасть в карантин Windows 10
Для этой области в системе выделяется отдельная зона, в которую вручную попасть крайне проблематично. Это сделано в целях безопасности. Но через интерфейс ОС вы можете получить доступ к карантину. Для этого нужно выполнить следующие шаги:
Откройте вкладку «Параметры Windows» через меню Пуск;
Найдите раздел «Обновление и безопасность»;
В новом окне в левом меню выделите «Защитник Windows». Проверьте, что он включен. Если отключен, то нажмите соответствующую кнопку для активации;
Нажмите на кнопку для открытия центра безопасности;
В новом меню выберите пункт «Защита от вирусов и угроз»;
Нажмите «Журнал сканирования»;
Нажмите «Угрозы в карантине», чтобы раскрыть весь список.
Здесь будут представлены все файлы, которые были заблокированы. Нажав на «Показать подробности», вы узнаете, где находится карантин в Windows 10 и конкретный файл. Из этого меню вы можете выполнить несколько действий:
Восстановить заблокированный файл. Делайте это только в том случае, когда уверены, что он безопасен для системы;
Удалить вирус;
Удалите все файлы, попавшие в карантин.
Еще вы можете с помощью кнопки «Разрешенные угрозы» поставить исключение на выбранные файлы, чтобы Defender больше их не удалял. Это будет актуально, если он «ругается» на различные программы и утилиты, не давая с ними работать. Теперь вы знаете, как открыть карантин в защитнике Windows 10 и восстановить файлы.
как зайти и вытащить из него файл
Обладатели Windows 10 наверняка знакомы с Защитником Windows — это встроенный в систему антивирус. Все опасное ПО попадает в карантин, сюда же софт отправляет программы, которые кажутся ему ненадежными. Единственный минус – его необходимо периодически очищать, иначе он автоматически будет удалять заблокированные программы, но немногие пользователи знают, где находится карантин в защитнике ОС Виндовс 10, из-за чего и возникают дальнейшие проблемы.
СОДЕРЖАНИЕ СТАТЬИ:
Как зайти в карантин в Windows 10
Защитник Windows — это программа в ОС Windows 10, главное назначение которой – бороться со шпионскими и вредоносными приложениями. Нередко брандмауэр не может обеспечить должный уровень защиты, и в компьютер попадают вирусы разного рода, тогда без хорошего антивируса не обойтись. Софт включает в себя большое количество разделов, поэтому неподготовленному пользователю будет трудно сразу сориентироваться и самостоятельно разобраться, где находится карантин.
На самом деле, чтобы перейти в антивирус, необходимо выполнить следующие действия:
- Нажмите правой кнопкой мыши на закладку «Параметры», которая находится в меню Пуск.
- Далее в новом окне необходимо выбрать пункт «Обновление и безопасность».
- Таким образом, окно поделится на два столбца, и слева будет находиться Защитник Windows.
- Затем откройте раздел «Центр безопасности защитника».

- Для этого в списке нужно найти пункт «Защита от вирусов и угроз» и кликнуть по нему левой кнопкой мыши.
- После этого появится раздел «Журнал сканирования», который также необходимо открыть.
- Эта папка и будет содержать в себе тот самый раздел «Карантин». Здесь же находится кнопка «Удалить все», с помощью которой вручную можно очистить систему от вредоносного ПО.
- При желании посмотреть список потенциально опасных программ и приложений достаточно кликнуть на «Показать подробности».
- При открытии вредоносного файла антивирус покажет его конкретное местонахождение.
О том, что на компьютере имеются угрозы, можно узнать из системного сообщения или открыть «Журнал угроз». Здесь пользователь может посмотреть перечень файлов, которые удаляет и блокирует антивирус. Раскрыв любой из них, можно увидеть подробные сведения.
Восстановление файлов из карантина
ПО работает в автоматическом режиме, поэтому все вредоносные программы автоматически будут отправлены в карантин.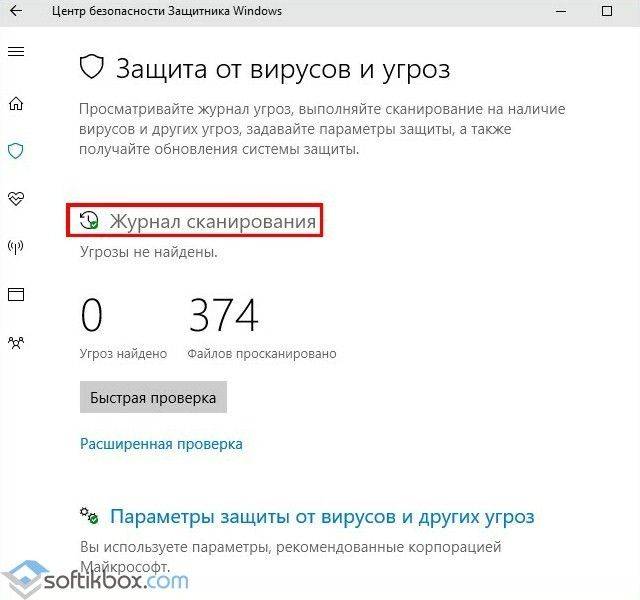 Такой подход позволяет точно и быстро выявлять вредоносные приложения. Чтобы восстановить файлы из карантина, нужно выполнить следующие действия:
Такой подход позволяет точно и быстро выявлять вредоносные приложения. Чтобы восстановить файлы из карантина, нужно выполнить следующие действия:
- Зайти в «Центр безопасности», после чего кликнуть по пункту «Защита от вирусов и угроз».
- В новом окне необходимо выбрать пункт «Журнал угроз». Здесь представлена полная информация о программах, которые были отправлены в карантин.
- Подозрительные файлы можно убрать и удалить насовсем или, наоборот, достать и восстановить.
Из «Журнала угроз» можно вытащить любые ранее заблокированные файлы.
Защита файлов от удаления
Чтобы встроенный антивирус не перемещал необходимые вам файлы в карантин, необходимо добавить их в исключения или приостановить защиту.
Чтобы добавить файл в исключения, необходимо:
- Зайти в Защитник затем в пункте «Параметры» открыть «Управление настройками».
- Далее выберите «Добавление» или «Удаление исключений».

Второй способ предполагает отключение встроенной системы защиты и может повлечь за собой негативные последствия. Но если пользователь все же осознает данный факт, то выключить антивирус можно следующим образом:
- Вручную отключить защиту можно, перейдя в антивирус и выбрав «Управление настройками», после чего поменять статус с «Вкл.» на «Выкл.».
- Скачать файл реестра, открыть его и принять изменения, нажав кнопку «Да».
Этот способ остановит службу Win Defender, прекратит ежедневную работу антивируса, выключит облачную защиту, отключит контролируемый доступ к папкам.
Вам помогло? Поделитесь с друзьями — помогите и нам!
Твитнуть
Поделиться
Поделиться
Отправить
Класснуть
Линкануть
Вотсапнуть
Запинить
Читайте нас в Яндекс Дзен
Наш Youtube-канал
Канал Telegram
Ищите сочинения по школьной программе? Тогда Вам сюда
«Как-нибудь» или «как нибудь» – как правильно пишется?
Adblock
detector
Как восстановить файлы, удаленные Защитником Windows?
- Автор:
- Руслан Ермолов
- Дата обновления:
- Дата публикации:
- 26 сентября 2018 г.
Многие пользователи ПК столкнулись с потерей данных из-за того, что Защитник Windows удалил важные файлы из-за ложного обнаружения угрозы или из-за документа, содержащего вредоносное ПО. Как вы можете восстановить файлы, удаленные Защитником Windows, и как вы можете уменьшить количество будущих инцидентов?
Прежде чем мы начнем, важно выяснить, почему Защитник Windows выбрал определенный файл или документ. Вредоносные документы или зараженные исполняемые файлы могут повлиять на операционную систему или программы. Такие файлы подлежат карантину или полному удалению.
Без этой защиты использование наших компьютеров было бы небезопасным; их производительность ухудшится, и рано или поздно вы столкнетесь с серьезной потерей данных.
В целях защиты пользователей компьютеров и поддержания работоспособности и производительности ПК антивирус всегда стремится предотвратить возможные угрозы и устранить их задолго до того, как они нанесут первый ущерб.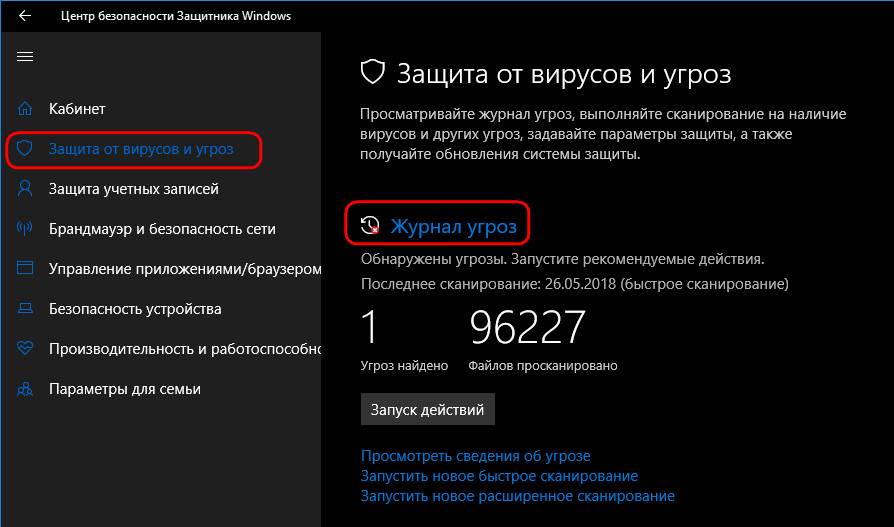 Иногда эти превентивные действия приводят к потере файлов, которые пользователь не хотел бы терять. В других случаях антивирусные средства обнаруживают ложные срабатывания (например, из-за несоответствия цифровой подписи, отзыва или истечения срока действия), а иногда о конкретном файле по ошибке сообщается производителю антивирусного средства без видимой причины.
Иногда эти превентивные действия приводят к потере файлов, которые пользователь не хотел бы терять. В других случаях антивирусные средства обнаруживают ложные срабатывания (например, из-за несоответствия цифровой подписи, отзыва или истечения срока действия), а иногда о конкретном файле по ошибке сообщается производителю антивирусного средства без видимой причины.
Можно ли восстановить такие файлы в обход системы Защитника Windows? Мы определенно можем!
В этой статье мы подробно рассмотрим, что такое Защитник Windows, как его включить или отключить, а также его основные функции. Мы также ответим на животрепещущий вопрос: действительно ли вам нужен сторонний антивирус, если в Windows уже есть встроенный антивирус?
Что такое Автономный Защитник Windows?
Защитник Windows — это больше, чем просто антивирусный сканер. Вместо этого Защитник Windows представляет собой встроенную систему защиты всей операционной системы.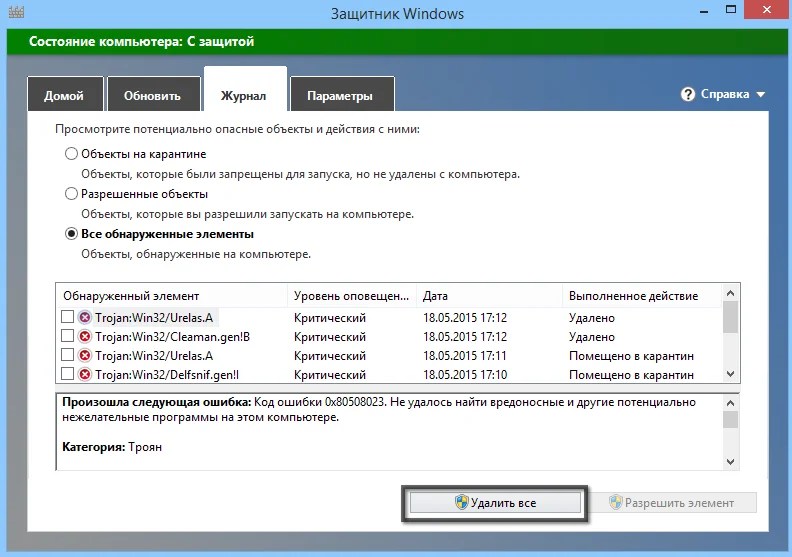 Он предназначен для обнаружения, предотвращения и устранения вредоносных программ, программ-шпионов и других вредоносных программ, которые могут повредить ваши данные или ваш компьютер. Защитник Windows предоставляется Microsoft как встроенный инструмент в Windows 8, Windows 10 и более поздних версиях.
Он предназначен для обнаружения, предотвращения и устранения вредоносных программ, программ-шпионов и других вредоносных программ, которые могут повредить ваши данные или ваш компьютер. Защитник Windows предоставляется Microsoft как встроенный инструмент в Windows 8, Windows 10 и более поздних версиях.
Если вы используете более старую версию Windows, вы всегда можете загрузить Microsoft Security Essential , обратно совместимый с Windows Vista и Windows 7.
В чем разница между ними? Оба инструмента способны обеспечить одинаковую эффективную защиту вашей операционной системы, поэтому можно подумать, что различаются только названия.
Защитник Windows имеет существенные преимущества перед Microsoft Security Essential из-за тесной низкоуровневой интеграции с ОС. На самом деле операционная система получает большую защиту от руткитов и буткитов при использовании последних версий Защитника.
Существуют различные типы вирусов, которые могут проникать и прятаться в наших устройствах и полностью отключать встроенное антивирусное программное обеспечение.
Автономный Защитник Windows разработан, чтобы помочь решить эту сложную ситуацию, работая извне. С автономным Защитником Windows вы можете загрузить компьютер прямо в антивирус, просканировать компьютер и удалить вирус, пока он не запущен.
Вот как активировать Защитник Windows в автономном режиме.
- 1. Нажмите Пуск > Настройки > Обновление и безопасность > Безопасность Windows > Защита от вирусов и угроз .
- 2.Нажмите Запустить новое расширенное сканирование .
- 3. В расширенном сканировании выберите Автономное сканирование Защитника Windows и нажмите Сканировать сейчас . Ваш компьютер будет перезагружен прямо в Защитнике Windows. Затем инструмент будет сканировать ваш компьютер в течение примерно 15 минут, а затем перезагрузит систему, чтобы вернуть вас в Windows.
Как включить или отключить Защитник Windows?
Вероятно, вы никогда раньше не задавали этот вопрос. Антивирус работает, и не о чем беспокоиться. Но что, если он по какой-то причине выключился и его нужно снова включить?
Антивирус работает, и не о чем беспокоиться. Но что, если он по какой-то причине выключился и его нужно снова включить?
Даже несмотря на то, что Microsoft спрятала функцию включения/выключения достаточно глубоко в недрах системной настройки, ее все же можно найти. Давайте посмотрим, как его найти:
1. Используйте Комбинация клавиш Win + I , чтобы открыть меню Настройки .
2. Перейти к Обновление и безопасность .
3. Выберите элемент Безопасность Windows .
4. Выберите параметр Открыть Центр безопасности Защитника Windows .
5. Найдите значок шестеренки в открывшемся окне. Это позволит вам перейти на Настройки раздел встроенного антивируса.
Полезный совет
Вы всегда можете установить режим уведомлений, чтобы получать уведомления в этом окне.
6. Откройте Параметры защиты от вирусов и угроз .
7. Мы достигли цели. В этом меню вы можете включить или отключить любой из трех параметров Защитника Windows:
- Защита в режиме реального времени;
- Облачная защита;
- Автоматическая подача проб;
Карантин Защитника Windows
Перед удалением любого подозрительного файла Защитник Windows всегда помещает его в карантин, кратко описывая характер возможной угрозы и потенциальный уровень угрозы, которую может представлять эта угроза. В этой главе мы найдем точное местонахождение «подозреваемых».
По умолчанию хранилище вирусов Защитника Windows находится по следующему пути: C:\ProgramData\Microsoft\Windows Defender\Quarantine . Однако мы рекомендуем вам взаимодействовать с ними только через антивирусное программное обеспечение, так как оно намного надежнее.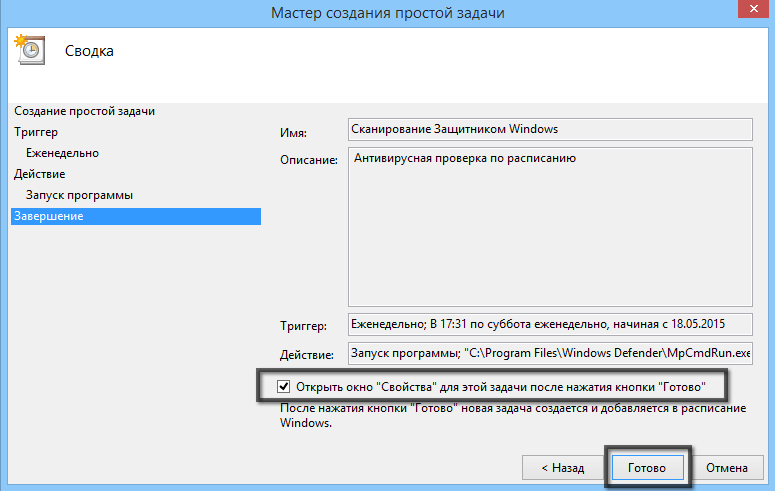
Примечание:
Папка ProgramData по умолчанию скрыта. Если вы хотите его увидеть, вам необходимо сначала включить отображение скрытых папок и файлов в настройках проводника.
Как открыть Карантин с помощью Защитника Windows?
Это просто! Следуйте инструкциям ниже, и вы быстро решите эту проблему.
1. Используйте комбинацию клавиш Win + I , чтобы открыть меню Настройки .
2. Перейти к Обновление и безопасность .
3. Выберите элемент Безопасность Windows .
4. Выберите параметр Открыть Центр безопасности Защитника Windows .
5. Откройте окно Защита от вирусов и угроз .
6.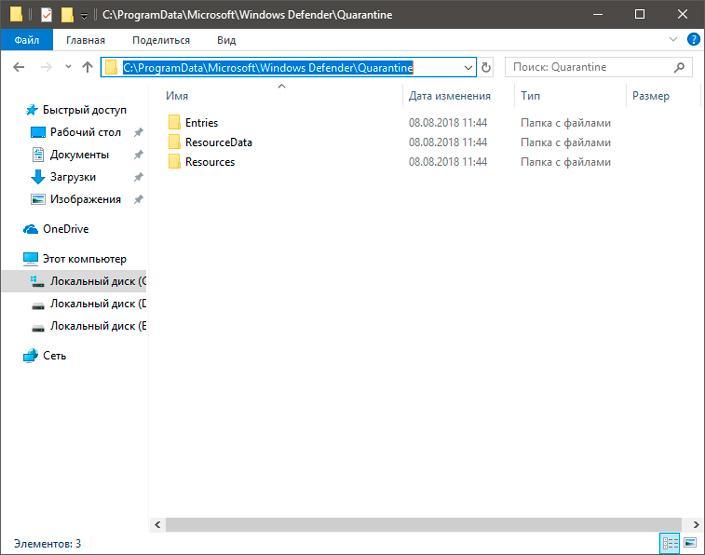 Откройте журнал угроз . В этом разделе вы также можете просканировать свое устройство.
Откройте журнал угроз . В этом разделе вы также можете просканировать свое устройство.
7. Здесь вы можете увидеть полный список доступных и устраненных угроз, которые Защитник Windows поместил в карантин. Помещенные на карантин предметы абсолютно безвредны, пока они находятся на карантине.
8. Нажмите кнопку Показать подробности , чтобы просмотреть файлы, помещенные в карантин.
9. В том же меню карантина можно в любой момент удалить конкретный файл или все обнаруженные вирусы, нажав кнопку Удалить рядом с нужным файлом, или воспользовавшись командой Удалить все для стереть все файлы.
Исключения Защитника Windows
В определенных случаях антивирус может блокировать даже полностью безопасные файлы, так или иначе взаимодействующие с системой и другими приложениями. По тем или иным причинам антивирус может посчитать их представляющими угрозу. Такая ситуация называется ложноположительным обнаружением. Файлы, которые ошибочно определены как угрозы, также будут помещены в карантин. Однако такие файлы часто являются частью установленной программы. Помещение таких файлов в карантин препятствует правильной работе затронутых приложений.
По тем или иным причинам антивирус может посчитать их представляющими угрозу. Такая ситуация называется ложноположительным обнаружением. Файлы, которые ошибочно определены как угрозы, также будут помещены в карантин. Однако такие файлы часто являются частью установленной программы. Помещение таких файлов в карантин препятствует правильной работе затронутых приложений.
Если вы абсолютно уверены, что конкретный файл не представляет угрозы, вы можете вручную исправить ложное обнаружение, добавив заблокированный файл в список исключений.
Давайте рассмотрим подробную инструкцию, как это сделать.
1. Как описано в предыдущей главе, откройте окно Защитника Windows.
2. Перейти к Защита от вирусов и угроз .
3. Откройте Параметры защиты от вирусов и угроз .
Прокрутите окно до конца и найдите параметр Исключения . Нажмите Добавить или удалить исключения .
Нажмите Добавить или удалить исключения .
5. Нажмите Добавить исключение и выберите тип.
6. Укажите путь к файлу, папке, типу файла или процессу, который вы хотите добавить в качестве исключения.
Если у вас есть несколько программ, которые ошибочно определяются Защитником Windows, вы можете поместить их все в отдельную папку. Это гарантирует, что эти файлы будут исключены из будущих обнаружений.
Важно:
Мы настоятельно рекомендуем вам никогда не загружать файлы, полученные из ненадежных источников, в папку исключения. Никто не хочет давать вирусу контроль над вашим компьютером. Такое неосторожное действие может привести к довольно неприятным последствиям.
Защитник Windows удалил важный файл. Что делать?
Обычно пользователь просто не знает, как восстановить удаленный файл. Защитник Windows блокирует все попытки восстановить файлы, которые он удаляет. По правде говоря, иногда это может спасти вашу операционную систему от взлома и предотвратить кражу личных данных.
Защитник Windows блокирует все попытки восстановить файлы, которые он удаляет. По правде говоря, иногда это может спасти вашу операционную систему от взлома и предотвратить кражу личных данных.
Однако даже благие намерения не всегда приносят пользу, и вы все равно можете захотеть вернуть удаленный файл.
Если вы хотите восстановить файлы, удаленные Защитником Windows, вы можете выполнить низкоуровневый анализ диска, на котором находится файл, с помощью инструмента Starus Partition Recovery . После завершения сканирования выполните восстановление на внешний накопитель, например на флэш-накопитель USB. Это поможет вам обойти блокировку, наложенную Защитником Windows, и восстановить недавно потерянные файлы.
Starus Partition Recovery™ 4.7
Лучший продукт для восстановления сломанных разделов и восстановления недостающей информации
Скачать
Starus Partition Recovery имеет интуитивно понятный пользовательский интерфейс и предлагает удобную группировку по типу файла. Вы сможете найти нужный файл за считанные секунды.
Вы сможете найти нужный файл за считанные секунды.
Нужен ли сторонний антивирус в Windows 10?
Если Защитник Windows действительно так хорош, почему существует так много сторонних опций? Являются ли сторонние антивирусные средства, созданные компаниями, специализирующимися на компьютерной безопасности, лучше, чем встроенный антивирус Microsoft? Это очень разумный вопрос. Ответ зависит от того, кто вы и что вам нужно.
Защитник Windows — это надежный встроенный антивирусный инструмент, который Microsoft бесплатно распространяется вместе с самой ОС. Защитник Windows хорошо поддерживается и часто обновляется. Если вы используете свой компьютер дома, Защитник Windows, вероятно, все, что вам нужно. Однако, если вы работаете в конфиденциальной среде или имеете дело с конфиденциальными данными, или если вы управляете большой сетью, или если компьютер является частью сети кампуса или общедоступной сети, вам может понадобиться другое решение с более сильная защита и более жесткие ограничения.
Обратите внимание, что обновления очень важны. Новые угрозы появляются практически через день. Новые угрозы не могут быть обнаружены или остановлены устаревшими версиями антивирусных средств. Если вы не будете получать своевременные обновления, вы окажетесь в худшем положении, чем вообще не используя антивирус из-за чувства ложной безопасности.
Мы надеемся, что эта статья оказалась вам полезной и помогла вам восстановить удаленные файлы с помощью Защитника Windows.
Как восстановить файлы, удаленные Защитником Windows?
Встроенная система безопасности Windows удалила ценные данные или поместила их в карантин? Сегодня мы поговорим о способах восстановления удаленных данных, проанализируем, куда уходят перемещенные файлы, а также предоставим оптимальные настройки для встроенного защитника ОС.
Содержание
- Как настроить, включить или отключить Защитник Windows?
- Как восстановить файл из карантина встроенного «Защитника Windows»
- Как настроить исключения для моей системы защиты?
- Что делать, если Защитник Windows удалил важные данные?
Система безопасности Windows — это встроенное антивирусное программное обеспечение, позволяющее избежать проникновения и распространения вредоносных программ на ваш компьютер
Антивирус в Windows 10 — это достаточно мощный защитник системы, который не может быть взломан даже опытные хакеры. Именно поэтому наиболее частыми жертвами взлома становятся пользователи, использующие старые версии операционных систем, а также те, кто отключил антивирус, выбрав защиту от третьих лиц.
Хотя встроенная защита Windows эффективна, она не идеальна, поэтому некоторые пользователи могут обнаружить, что антивирус удалил важные данные , приняв их за потенциальную угрозу.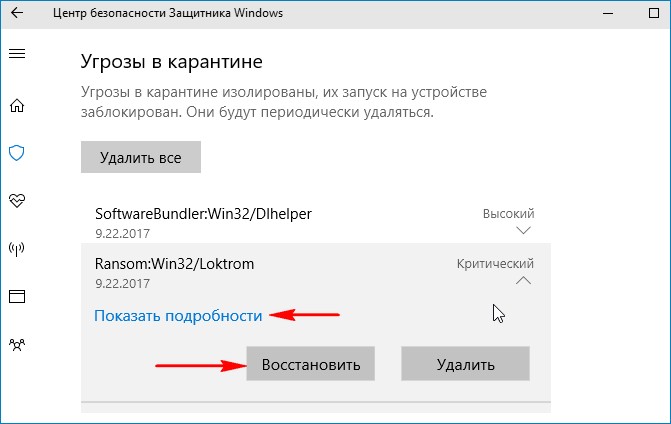 Ниже мы объясним основные способы восстановления утерянной информации, удаленно защищенной ОС.
Ниже мы объясним основные способы восстановления утерянной информации, удаленно защищенной ОС.
Как настроить, включить или отключить Защитник Windows?
Во встроенных настройках безопасности пользователь сможет отключить , включить или настроить Защитник Windows в соответствии с его потребностями.
Важно! Настоятельно рекомендуем не отключать защиту системы на длительное время. Делать это нужно только перед установкой стороннего антивирусного ПО во избежание конфликтов между двумя системами защиты.
Для того, чтобы попасть в меню ручного управления встроенной защитой Windows необходимо:
Шаг 1: Нажмите на «Пуск» и выберите значок «Настройки» в открывшемся окне.
Шаг 2: В открывшемся меню настроек перейдите на «Обновление и безопасность»
Шаг 3: В следующем окне выберите «Защитник Windows» и нажмите на кнопку «Открыть Защитник Windows»
Шаг 4: В Центре безопасности Защитника перейдите в левый нижний угол окна и нажмите на шестеренку, а затем нажмите на кнопку «Управление провайдерами» .
Шаг 5: В открывшемся меню нажмите кнопку «Открыть приложение» .
Шаг 6: Здесь находится вкладка настроек «Защита от вирусов и угроз ». Нажмите кнопку «Управление настройками» .
Шаг 7: Открывшееся окно имеет три области встроенной защиты. Чтобы вообще отключить Защитник Windows просто переключите все пункты в режим «Выкл.» .
Как восстановить файл из карантина встроенного «Защитника Windows»
«Защитник Windows» работает в автоматическом режиме, поэтому все подозрительные файлы и данные автоматически помещен в карантин .
Система защиты работает по принципу сравнения подозрительных данных с информацией о вирусном ПО, которая хранится на сервере Microsoft. Это позволяет обнаруживать вредоносное ПО с максимальной точностью, так что помещенные в карантин файлы могут представлять реальную угрозу для системы . Мы не рекомендуем вам восстанавливать файлы, в отношении которых вы не уверены, что они навредят вашему компьютеру.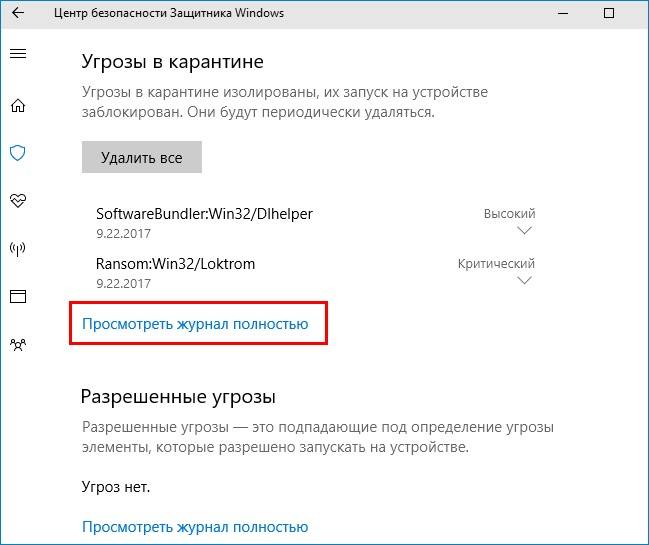
Существует два способа просмотра файлов, помещенных в карантин. Первый через Центр безопасности Windows , а второй — через проводник . Первый способ обеспечивает максимальную безопасность и дает полный отчет о том, почему файл был помещен в карантин.
Второй способ небезопасен , так как пользователь сможет взаимодействовать с исполняемыми файлами вируса, что наверняка приветствуется заражением.
Чтобы попасть в папку карантина Защитника Windows через проводник, просто следуйте пути проводника
C:\ProgramData\Microsoft\Windows Defender\Quarantine»
и включают отображение скрытых папок и системных файлов .
Для открытия карантина в «Центре безопасности» необходимо:
Шаг 1: Войдите в «Центр безопасности» описанным выше способом, а затем выберите пункт с эмблемой щита «Вирусы и защита от угроз»
Шаг 2: В открывшемся окне выберите «История защиты»
Шаг 3: В открывшемся окне показаны все угрозы, которые были помещены в зону карантина. Подозрительных файлов может быть удалил или восстановил в этом окне.
Подозрительных файлов может быть удалил или восстановил в этом окне.
Как настроить исключения для моей системы защиты?
Находясь в Центре безопасности Windows, вы можете установить исключения для определенных файлов. Данные, записанные в исключения, не будут проверяться встроенной системой безопасности и могут использоваться в обычном режиме.
Вот что нужно:
Шаг 1: Как и в предыдущем пункте, откройте окно «Защита от вирусов и угроз» , затем в следующем окне нажмите на кнопку « Управление настройками », расположенное под полем «Параметры защиты от вирусов и других угроз» .
Шаг 2: В открывшемся окне опуститесь в самый низ настроек и перейдите к «Добавить или удалить исключения»
Шаг 3: В этом меню вы можете выбрать исключения для файлов, нажав кнопку «Добавить исключения» кнопка.
Что делать, если Защитник Windows удалил важные данные?
Встроенная система безопасности работает не всегда корректно и может периодически удалить важные файлы , восприняв их как угрозу безопасности. Это могут быть данные как на системном диске или рабочем столе, так и на других локальных дисках. К сожалению, предсказать неадекватное поведение Защитника Windows невозможно, поэтому важно знать, как восстановить удаленный файл так, чтобы не потерять данные безвозвратно .
Это могут быть данные как на системном диске или рабочем столе, так и на других локальных дисках. К сожалению, предсказать неадекватное поведение Защитника Windows невозможно, поэтому важно знать, как восстановить удаленный файл так, чтобы не потерять данные безвозвратно .
Как только вы заметите потерю данных, немедленно скачайте и установите программу RS Partition Recovery .
Восстановление раздела RS
Универсальное программное обеспечение для восстановления данных
Попробуйте бесплатно
Программа имеет интуитивно понятный интерфейс, который выгодно отличает ее от конкурентов. Кроме того, RS Partition Recovery поддерживает ВСЕ современные файловые системы , поэтому вы можете восстановить данные, удаленные Защитником Windows с домашних серверов и с дисков, которые использовались в других операционных системах.
Важной особенностью является режим глубокого сканирования диска , который позволяет восстанавливать данные, потерянные еще несколько месяцев назад потому что пользователи не всегда сразу замечают потерю информации .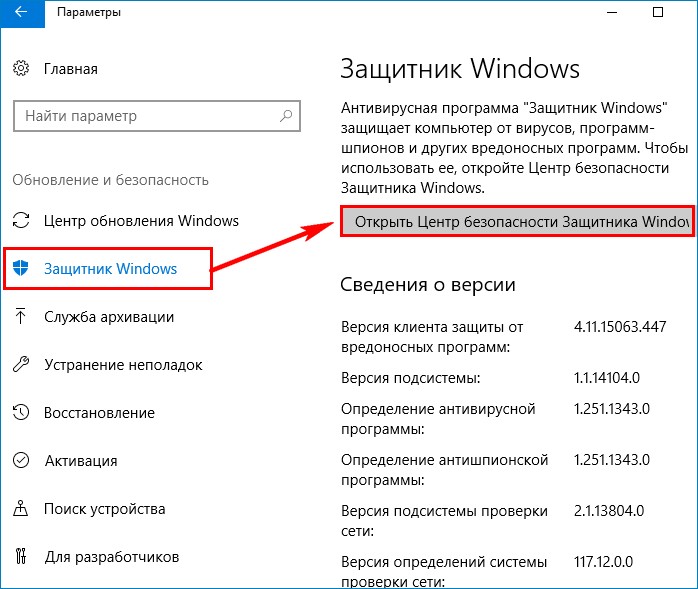
Вы сможете сохранить восстановленный файл на жесткий диск , флешку , ZIP-архив , или загрузить его на FTP-сервер . Главное, выбранное место должно отличаться от диска, на котором файл хранился изначально.
Часто задаваемые вопросы
Что такое Защитник Windows?
Защитник Windows — это специальный инструмент защиты Windows, который сравнивает запущенные приложения со своей базой данных. По сути, это встроенный антивирус для Windows 10. Кстати, взломать Защитник Windows — достаточно сложная задача даже для опытных хакеров.
Как добавить файл в исключения в Защитнике Windows?
Откройте «Параметры Windows», затем откройте «Защита от вирусов и угроз» «Управление настройками» —> «Параметры защиты от вирусов и угроз» —> «Добавить или удалить исключения» —> «Добавить исключения».
Защитник Windows взял важный для меня файл и удалил его. Как вернуть потерянные данные?
Прежде всего, создайте папку и добавьте ее в исключения Защитника Windows, чтобы он ее больше не удалял.