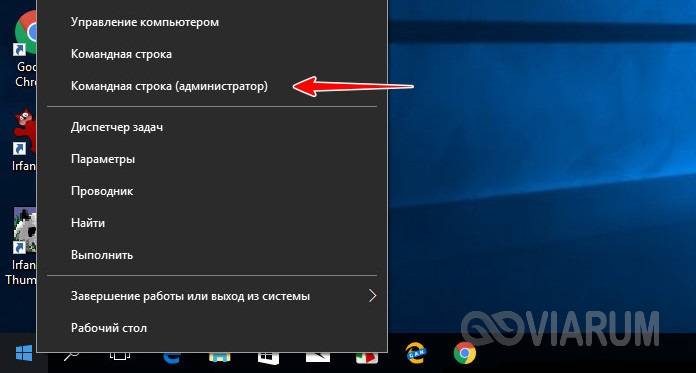Windows 10 запустить от имени администратора: Как запускать приложения от имени администратора в Windows 10
Содержание
Что означает «Запуск от имени администратора» в Windows 10?
Гайд в разделе Windows Что означает «Запуск от имени администратора» в Windows 10? содержит информацию, советы и подсказки, которые помогут изучить самые важные моменты и тонкости вопроса….
Если вы используете Windows 10, вы, несомненно, когда-то встречали фразу «Запуск от имени администратора». Но что это значит? Вот почему это важно, как это работает и когда использовать.
Администраторы имеют полный доступ к системе
В Windows есть два типа учетных записей: стандартные учетные записи пользователей и учетные записи администраторов. Учетные записи администратора могут настраивать параметры системы и получать доступ к обычно ограниченным частям операционной системы.(Существует также скрытая учетная запись с именем «Администратор», но любая учетная запись может быть администратором.)
Назначение роли администратора — разрешить изменения определенных аспектов вашей операционной системы, которые в противном случае могут быть повреждены случайно (или посредством злонамеренных действий) с помощью обычной учетной записи пользователя.
Если у вас есть собственный компьютер, и он не управляется вашим рабочим местом, вы, вероятно, используете учетную запись администратора.(Вы можете проверить свой статус администратора, перейдя в Настройки & gt, Учетные записи & gt, Ваша информация. Вы увидите здесь под своим именем «Администратор», если вы являетесь администратором. Если у вас есть другие учетные записи, настроенные на вашем ПК с Windows 10, вы можете перейти в Настройки & gt, Учетные записи & gt, Семья и другие пользователи, чтобы узнать, являются ли они администраторами.)
Но даже если вы используете учетную запись администратора в Windows, не каждому приложению требуются полные права администратора. На самом деле это плохо для безопасности — ваш веб-браузер не должен иметь полный доступ ко всей вашей операционной системе. Контроль учетных записей пользователей (UAC) ограничивает разрешения, которые есть у приложений, даже когда вы запускаете их из учетной записи администратора.
Когда вы используете «Запуск от имени администратора», UAC не мешает, и приложение запускается с полным доступом администратора ко всему в вашей системе.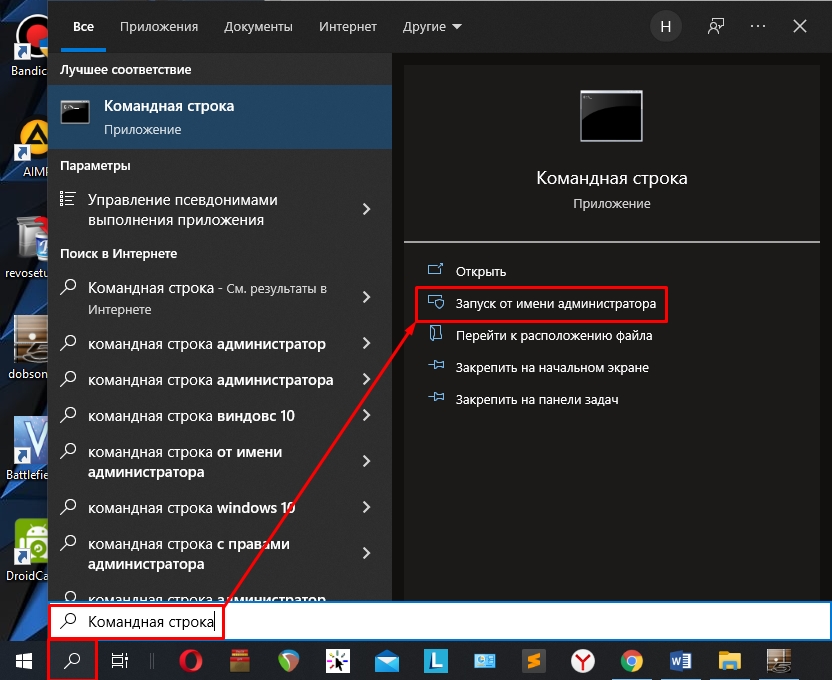
Итак, когда вы запускаете приложение от имени администратора, это означает, что вы предоставляете приложению особые разрешения на доступ к ограниченным частям вашей системы Windows 10, которые в противном случае были бы запрещены. Это несет в себе потенциальную опасность, но иногда это необходимо для правильной работы определенных программ.
(Если вы хотите узнать больше о технических аспектах работы учетной записи администратора, эта ветка переполнения стека очень полезно.)
Когда мне следует запускать приложения от имени администратора?
Если приложение работает не так, как вы ожидали, вы можете запустить его от имени администратора и посмотреть, решит ли это проблему. Это особенно касается служебных программ, которым может потребоваться глубокий доступ для выполнения диагностики вашей файловой системы, настройки устройств хранения или изменения настроек определенных устройств, установленных в вашей системе.
Какие приложения могут запускаться от имени администратора?
От имени администратора можно запускать только приложения, запрограммированные для устаревших API Win32 и Win64.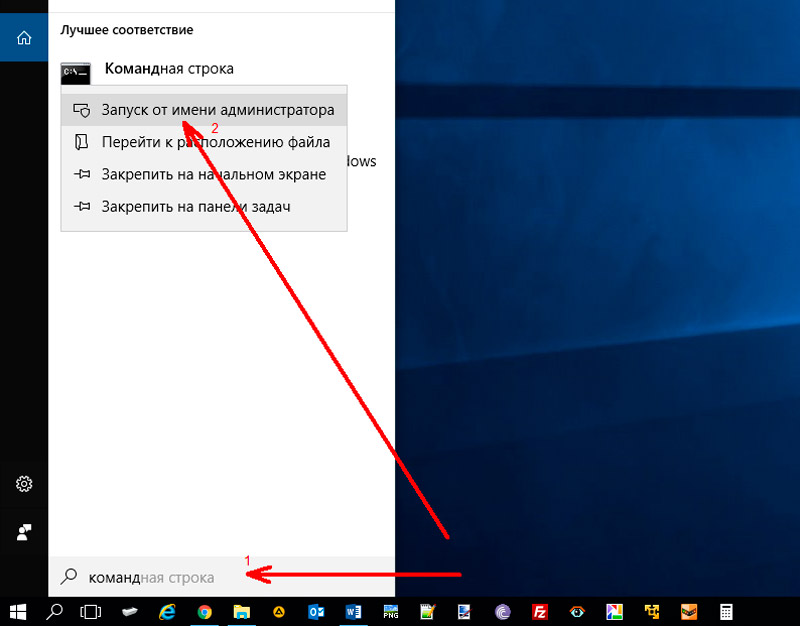 Традиционно это означает, что приложения созданы для Windows 7 и более ранних версий, но многие современные приложения для Windows по-прежнему поддерживаются таким образом. Приложения UWP (универсальной платформы Windows), такие как загруженные из Microsoft Store, нельзя запускать от имени администратора.
Традиционно это означает, что приложения созданы для Windows 7 и более ранних версий, но многие современные приложения для Windows по-прежнему поддерживаются таким образом. Приложения UWP (универсальной платформы Windows), такие как загруженные из Microsoft Store, нельзя запускать от имени администратора.
Как мне запускать приложения от имени администратора?
Если вы хотите запустить приложение Windows 10 от имени администратора, откройте меню «Пуск» и найдите приложение в списке. Щелкните правой кнопкой мыши значок приложения, затем выберите «Еще» в появившемся меню. В меню «Дополнительно» выберите «Запуск от имени администратора».
Кроме того, если вы хотите всегда запускать приложение от имени администратора, создайте ярлык приложения на рабочем столе, на панели задач или в проводнике. Щелкните ярлык правой кнопкой мыши и выберите «Свойства». В открывшемся окне «Свойства» щелкните вкладку «Совместимость», затем установите флажок «Запускать эту программу от имени администратора».
После этого закройте окно «Свойства». Теперь каждый раз, когда вы запускаете приложение с этого ярлыка, вы всегда будете запускать его с правами администратора.
Вы также можете запустить программу от имени администратора из окна «Выполнить» (доступ к которому осуществляется нажатием Windows + R ), если вы нажмете Ctrl + Shift + Enter при запуске приложения. Удачи!
Что означает «Запуск от имени администратора» в Windows 10?
Просмотров: 102
Запуск от имени администратора в Windows 10 и 8/7 без UAC » DelPC.ru
Как открыть программу от имени администратора в Windows 10 и 8/7 без UAC (постоянный запуск):
- Загрузите ElevatedShortcut
- Распакуйте архив с программой
- Откройте папку с названием вашей операционной системы
Если у вас Windows 10 – используйте папку Windows 8. Дальше, чтобы запустить программу от имени администратора в Windows 10 и 8/7, зайдите в папку и запустите файл ElevatedShortcut.exe.
Для начала нажмите на Settings для установки русского языка. Установите язык и нажмите “Сохранить”.
Теперь нажмите “Создать ярлык”.
Теперь заполните все поля:
- В первой строчке нужно указать путь к исполняющему файлу, который запускается с правами администратора
- Вторую строчку, если у вас нет известных дополнительных параметров, можно оставить пустой
- В третье строчке нужно указать путь к рабочей папке, в которой лежит исполняемый файл программы
- В четвертой строчке нужно указать путь, по которому будет создан ярлык для запуска программы без предупреждения UAC
- Нажмите “ОК” и дождитесь сообщения об успешном завершении операции
Закройте программу. На рабочем столе (или в той папке, в которой вы создали ярлык) появился вновь созданный ярлычок.
Теперь при запуске этого ярлыка, ваша программа будет открыта от имени администратора, без каких-либо предупреждений.
Как открыть программу от имени администратора:
- Нажмите на исполняемый файл или ярлык правой кнопкой мыши
- Выберите “Запуск от имени администратора”
- Нажмите “Да” в появившемся предупреждении от Windows, чтобы разрешить запуск программы от имени администратора
Как сделать запуск программы от имени администратора на Windows XP:
- Нажмите на программу правой кнопкой с зажатой клавишей Shift
- Нажмите “Запуск от имени” и выберите администратора
Если вы часто используете программу, требующую запуска с правами администратора, то проще будет настроить запуск от имени администратора постоянно. Но не все знают, как постоянно запускать программу от имени администратора. Как сделать постоянный запуск от имени администратора:
Но не все знают, как постоянно запускать программу от имени администратора. Как сделать постоянный запуск от имени администратора:
- Нажмите на исполняемый файл или ярлык правой кнопкой мыши и выберите “Свойства”
- Перейдите на вкладку “Совместимость”
- Отметьте галочкой пункт “Выполнять эту программу от имени администратора”
- Нажмите “Применить”
Готово! Теперь вы настроили постоянный запуск от имени администратора.
Если какая-либо программа на вашем ПК запускается без UAC, а вы хотите отключить запуск программы от имени администратора в Windows 10, то сделать это не так трудно, как кажется. Как убрать запуск от имени администратора в Windows 10:
- Кликните правой кнопки мыши на ярлыке программы, для которой хотите отменить запуск от имени администратора
- Перейдите к пункту “Свойства”
- Откройте вкладку “Совместимость”
- Уберите галочку с пункта “Выполнять эту программу от имени администратора”
- Нажмите “Применить”, затем нажмите “ОК”
Вы смогли убрать запуск от имени администратора в Windows.
Как запустить программу от имени администратора в Windows 10
Содержание
- 1 Как запустить программу от имени администратора в Windows 10 с помощью сочетания клавиш
- 2 Как запустить программу от имени администратора через контекстное меню
- 3 Как запустить от имени Администратор через диалоговое окно «Выполнить»
- 4 Как запускать программы от имени администратора из меню «Пуск»
- 5 Как запускать программы от имени администратора в Windows 10 с помощью ленты проводника
- 6 Как запускать приложение панели задач от имени администратора
- 7 Как работать от имени администратора через диспетчер задач
- 8 Как всегда запускать от имени администратора в Windows 10 с расширенными свойствами ярлыка
- 9 Как всегда запускать от имени администратора через свойства совместимости
- 10 Как всегда запускать приложение от имени администратора в редакторе реестра
Несмотря на то, что вы всегда должны быть осторожны при запуске ненадежных приложений в качестве администратора, существует множество законных приложений, которым для правильной работы требуется токен доступа администратора. В результате, если ваше приложение работает неправильно, полезно знать, как запустить программу от имени администратора.
В результате, если ваше приложение работает неправильно, полезно знать, как запустить программу от имени администратора.
Windows 10: запуск от имени администратора CMD, PowerShell или любого другого приложения
Примеры того, когда приложению может потребоваться ключ полного доступа администратора, включают во время установки, при применении параметров совместимости, а также при записи или изменении содержимого в папках с ограниченным доступом .
Когда это происходит, пользователи обычно получают диалоговое окно управления учетными записями пользователей (UAC) с просьбой предоставить свое согласие на получение прав администратора. Однако не каждое приложение запрашивает права администратора, когда оно ему необходимо, поэтому полезно знать, как заставить приложение запускаться от имени администратора вручную.
Сегодня мы собираемся показать вам несколько способов добиться этого, а также как сделать так, чтобы конкретное приложение всегда запускалось от имени администратора. Чего мы не будем показывать, так это того, как сделать каждый? Приложение запускается от имени администратора, так как это представляет большую угрозу безопасности и должно использоваться только в определенных случаях.
Чего мы не будем показывать, так это того, как сделать каждый? Приложение запускается от имени администратора, так как это представляет большую угрозу безопасности и должно использоваться только в определенных случаях.
Как работать от имени администратора в Windows 10 с помощью сочетания клавиш
Комбинация клавиш Windows 10, запускаемая от имени администратора, невероятно полезна и преступно недостаточно используется. Неудивительно, ведь Microsoft не афиширует широко свое существование. Вот что вам нужно сделать, чтобы заставить его работать:
Нажмите на свое приложение и нажмите Ctrl + Shift + Enter
Вы также можете «Ctrl + Shift + Click» в приложении в меню «Пуск». Просто имейте в виду, что каждое приложение может не учитывать этот ярлык? если вы не получили приглашение администратора, попробуйте один из других способов ниже.
Как запустить администратора программы через контекстное меню
Это, пожалуй, самый широко известный способ запуска приложения от имени администратора, и в этом есть смысл.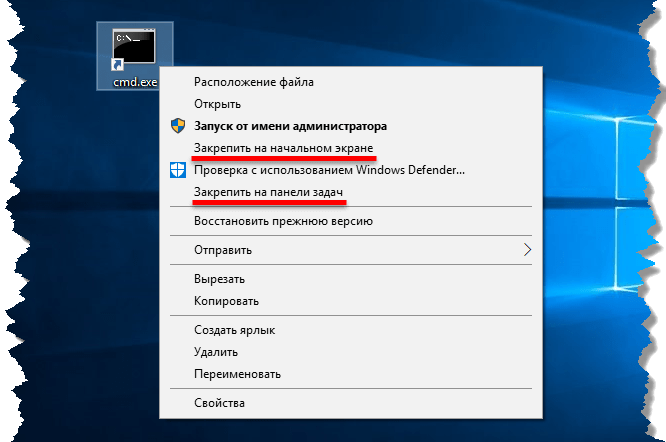 Это интуитивно понятно, быстро и работает каждый раз. Если вы еще не в курсе, вот как это сделать:
Это интуитивно понятно, быстро и работает каждый раз. Если вы еще не в курсе, вот как это сделать:
- Щелкните правой кнопкой мыши значок приложения и выберите «Запуск от имени администратора».
Когда появится диалоговое окно UAC, просто нажмите «Да»
Как запустить от имени администратора через диалоговое окно «Выполнить»
Для некоторых приложений может быть проще просто запустить их от имени администратора через диалоговое окно «Выполнить», чем искать их местоположение.
- Нажмите Ctrl + R и введите название приложения, затем нажмите Ctrl + Shift + Enter
Кроме того, вы можете нажать кнопку «ОК» удерживая Ctrl + Shift .
Как запускать программы от имени администратора из меню «Пуск»
Многие из нас используют меню «Пуск» для запуска приложений, поэтому имеет смысл показать вам, как запускать их от имени администратора.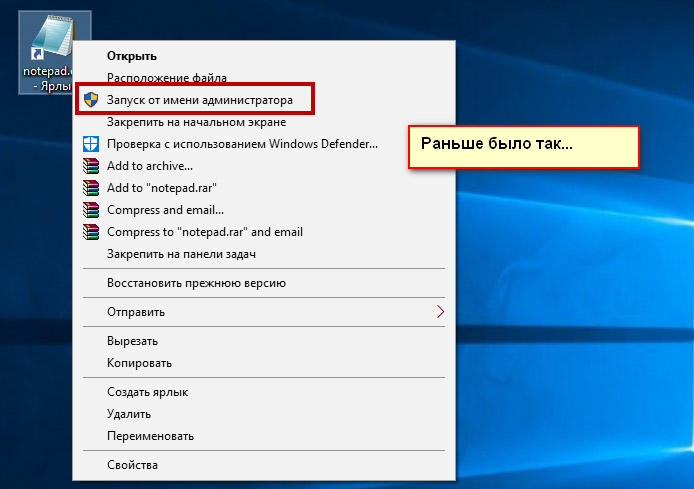 .
.
- Щелкните правой кнопкой мыши приложение в меню «Пуск» и выберите «Дополнительно > Запуск от имени администратора».
Press? «Да» для любых всплывающих окон UAC.
Как запустить программу от имени администратора в Windows 10 из ленты проводника
Если вы уже перешли к приложению в проводнике, имеет смысл запустить его от имени администратора через проводник лента. Вот как это сделать:
- Щелкните приложение, перейдите на вкладку «Инструменты приложения» на ленте и нажмите «Запуск от имени администратора».
Для большинства людей это будет медленнее, чем использование контекстного меню, но если вы используете сенсорный экран, то это гораздо более удобный метод.
- ИЛИ: выберите «Запуск от имени администратора» в раскрывающемся меню.
Вы также можете щелкнуть нижнюю половину значка и выбрать «Запуск от имени администратора» в раскрывающемся списке.
 Это может быть полезно, если у вас есть другой вариант для главной кнопки по умолчанию.
Это может быть полезно, если у вас есть другой вариант для главной кнопки по умолчанию.
Как запустить приложение на панели задач от имени администратора
Хотя Microsoft не делает этого очевидным, вы также можете запускать приложение от имени администратора прямо из значка на панели задач. Вот как:
- Щелкните правой кнопкой мыши значок на панели задач, затем еще раз щелкните правой кнопкой мыши имя приложения.
Вы увидите всплывающее секретное меню с дополнительными параметрами. Один из них — «Запуск от имени администратора» . Нажмите здесь.
Как работать от имени администратора через диспетчер задач
Если у вас возникли проблемы с проводником Windows или вы просто хотите пофантазировать, диспетчер задач предоставляет способ запускать новые задачи от имени администратора:
- Открыть диспетчер задач
Нажмите Пуск и введите «Диспетчер задач» , затем щелкните верхний результат.
 Либо нажмите Ctrl + Shift + Esc .
Либо нажмите Ctrl + Shift + Esc . - Нажмите «Подробнее» в нижней части окна «Диспетчер задач». В этом случае вам не нужно выполнять этот шаг.
- Нажмите «Файл > Запустить новую задачу».
Как чтобы всегда запускать от имени администратора в Windows 10 с расширенными свойствами ярлыка
Если у вас есть приложение, которому требуются права администратора при каждом запуске, может быть очень сложно не забывать каждый раз щелкать его правой кнопкой мыши. Чтобы избежать этого, вы можете настроить его так, чтобы он всегда запрашивал права администратора при запуске. Вам все равно придется принять диалоговое окно UAC, но это сэкономит вам пару кликов.
- Щелкните правой кнопкой мыши ярлык приложения и выберите «Свойства». 2
- Отметьте «Запуск от имени администратора» и нажмите «ОК»
Вот и все. Он автоматически попросит вас дать согласие администратора при каждом запуске приложения.

Как всегда запускать от имени администратора через свойства совместимости
Если у вас нет ярлыка для приложения, вы можете сделать так, чтобы оно всегда запускалось от имени администратора на вкладке совместимости в его свойствах:
- Щелкните правой кнопкой мыши свое приложение и выберите «Свойства»
- Откройте вкладку «Совместимость» и установите флажок «Выполнять эту программу от имени администратора».
Нажмите «ОК» , чтобы применить изменения.
- Необязательно: выберите, следует ли применять изменения ко всем пользователям
Если вам нужны разные настройки для разных пользователей, вы можете нажать кнопку «Изменить настройки для всех пользователей» в нижней части вкладки «Совместимость» .
- Установите или снимите флажок «Запускать эту программу от имени администратора»
Сняв флажок, вы автоматически запустите приложение от имени администратора.
 Всем остальным придется делать это вручную. Нажмите «ОК» , чтобы применить изменения.
Всем остальным придется делать это вручную. Нажмите «ОК» , чтобы применить изменения.
Как всегда запускать приложение от имени администратора в редакторе реестра
Если вышеуказанные методы не работают для вас, вы можете вместо этого обратиться к редактору реестра. Это немного пугает, но если вы будете следовать советам в нашем руководстве по безопасному редактированию реестра , все будет в порядке.
- Откройте редактор реестра
Нажмите Start и введите «Regedit» . Нажмите на верхний результат.
- Перейдите к клавишу реестра совместимости приложений и добавьте новое строковое значение
в верхней панели редактора реестра, вставьте следующее:
Computer \ Hkey_current_user \ Software \ Microsoft \ Windows nt \ Currentversion \ Appcompatflags \ Lealers
Щелкните правой кнопкой мыши пустое место на главной панели и выберите «Создать > Строковое значение» .

- В качестве имени файла введите путь к вашей программе exe
В нашем случае это
C:/Program Files/Paint.net/UpdateMonitor.exe. - Дважды щелкните новую строку и введите «~RUNASADMIN» в поле данных значения
Нажмите «ОК» , чтобы применить изменение. Когда вы в следующий раз запустите свое приложение, оно должно работать от имени администратора.
Как сделать так, чтобы программы всегда запускались от имени администратора в Windows
Когда вы покупаете по ссылкам на нашем сайте, мы можем получать партнерскую комиссию. Вот как это работает.
(Изображение предоставлено Shutterstock)
Если у вас есть несколько учетных записей на ПК или ноутбуке с Windows, и вы хотите предоставить некоторым из этих учетных записей пользователей право открывать программы и всегда работать от имени администратора (как администратор) по умолчанию, вы можете сделать это всего несколькими щелчками мыши. Этот параметр полезен для решения проблем совместимости с устаревшими приложениями, требующими прав администратора.
Этот параметр полезен для решения проблем совместимости с устаревшими приложениями, требующими прав администратора.
Например, если у вас есть программа, предназначенная для работы в Windows XP, которая требует прав администратора, и у вас установлена Windows 7, программа может вызывать многочисленные ошибки. Это связано с тем, что программа по умолчанию настроена на использование стандартного режима, и ее необходимо изменить, чтобы вместо этого она работала от имени администратора.
Мы составили небольшое удобное руководство, которое может помочь вам исправить эти надоедливые и постоянные ошибки в различных программах на вашем ПК или ноутбуке с Microsoft Windows и запускать ваши программы от имени администратора по умолчанию. Итак, если вы хотите, чтобы программа всегда запускалась от имени администратора, вот что вам нужно сделать.
Как сделать так, чтобы ваши программы всегда запускались от имени администратора
(Изображение предоставлено в будущем)
Этот процесс прост и состоит всего из нескольких ключевых шагов (первые три показаны на изображении выше в Windows 7), поэтому убедитесь, что вы следуете каждому письму.
Этапы после второго шага отличаются для более новых версий Windows, поэтому имейте это в виду: это в основном потому, что вы можете быстро выбрать вариант запуска программы от имени администратора, а не заходить в настройки программы.
Шаг 1. Найдите программу для запуска от имени администратора
Найдите программу, которую хотите запустить от имени администратора (либо в строке меню «Пуск», либо в папке).
Шаг 2. Откройте меню свойств
Щелкните программу правой кнопкой мыши и выберите «Свойства», если вы используете Windows 7 или 8.
В Windows 10 и Windows 11 щелкните правой кнопкой мыши выбранную программу в меню «Пуск», нажмите «Дополнительно», а затем «Запуск от имени администратора». В противном случае, если вы получаете доступ к программе с помощью ярлыка, процесс с этого момента и далее такой же, как с Windows 7 в Windows 10. меню, а щелчок правой кнопкой мыши по ярлыку на рабочем столе предоставит мгновенную возможность «Запуск от имени администратора».
Следующие шаги относятся конкретно к Windows 7 и 8.
Шаг 3: Щелкните «Совместимость»
В диалоговом окне «Свойства» щелкните вкладку «Совместимость».
Шаг 4. Найдите параметр уровня «Привилегии»
Найдите параметр уровня «Привилегии» в этом меню и установите флажок «Выполнять эту программу от имени администратора».
Шаг 5: Изменить, чтобы работать от имени администратора для всех пользователей
Вы также можете нажать кнопку «Изменить настройки для всех пользователей», чтобы применить новые настройки для всех.
Шаг 6: Готово!
Вот и все. Теперь приложение всегда будет работать от имени администратора.
Запуск программ Windows от имени администратора: сводка
Теперь вы настроили выбранную программу или программы для запуска от имени администратора, важно помнить, что если вы используете стандартную учетную запись и отключены подсказки, приложение не запустится. .
Если эта опция недоступна для вас, это может быть вызвано несколькими причинами. Наиболее очевидным из них является то, что для запуска программы не требуются учетные данные администратора. Эта опция также может не работать, если вы не вошли в систему как администратор или программа заблокирована на повышенном уровне.
Наиболее очевидным из них является то, что для запуска программы не требуются учетные данные администратора. Эта опция также может не работать, если вы не вошли в систему как администратор или программа заблокирована на повышенном уровне.
В свою очередь, стоит знать, что системные приложения или процессы нельзя пометить так, чтобы они всегда запускались с учетными данными администратора. Но если у вас есть соответствующие разрешения и приложение не является системным, наше пошаговое руководство, приведенное выше, должно позволить вам изменить программы, которые вы хотите запускать от имени администратора, практически мгновенно.
Дальнейшее чтение по Windows
Мы создали серию дополнительных пошаговых руководств, объясняющих, как вставить флажок в Microsoft Word, Excel и Google Docs, как вставить галочку или крестик в Microsoft Word. и Эксель; и как начать нумерацию страниц с определенной страницы в Microsoft Word; и узнайте, как вставлять и редактировать сноски в Microsoft Word.
Ежедневная порция ИТ-новостей, обзоров, функций и идей прямо на ваш почтовый ящик!
Свяжитесь со мной, чтобы сообщить о новостях и предложениях от других брендов Future. Получайте электронные письма от нас от имени наших надежных партнеров или спонсоров.
Сеад Фадилпашич — независимый технический писатель и журналист с более чем 17-летним опытом написания новостей, блогов, официальных документов, обзоров и электронных книг, посвященных технологиям. Его работы освещались в интернет-СМИ со всего мира, в том числе в Al Jazeera Balkans 9.0038 (где он был мультимедийным журналистом), Crypto News , TechRadar Pro и IT Pro Portal . Опыт Сида также включает в себя написание материалов для входящего маркетинга, где он создает технологический контент для клиентов от Лондона до Сингапура. Sead — создатель контента, сертифицированный HubSpot.
Информационный бюллетень ITPro
Ежедневная порция ИТ-новостей, обзоров, функций и идей прямо на ваш почтовый ящик!
Спасибо за регистрацию в ITPro.

 Это может быть полезно, если у вас есть другой вариант для главной кнопки по умолчанию.
Это может быть полезно, если у вас есть другой вариант для главной кнопки по умолчанию. Либо нажмите Ctrl + Shift + Esc .
Либо нажмите Ctrl + Shift + Esc .
 Всем остальным придется делать это вручную. Нажмите «ОК» , чтобы применить изменения.
Всем остальным придется делать это вручную. Нажмите «ОК» , чтобы применить изменения.