Windows 10 запускается только в безопасном режиме что делать: Компьютер загружается только в безопасном режиме (Решение)
Содержание
Что такое безопасный режим и для чего он нужен в Windows 10
В каком-то предыдущем случае у нас было hПоговорим о безопасном режиме в Windows 10. Фактически, несколько месяцев назад мы показали вам, как его можно активировать на компьютере, как ты можешь читать здесь. Но Что на самом деле представляет собой безопасный режим? Для чего это? Вот ответы на эти вопросы, которые наверняка есть у многих пользователей. Итак, ясно, когда нам следует использовать этот режим.
Поскольку это важно знать утилиту безопасного режима в операционной системе. Независимо от того, какой у вас компьютер, все пользователи с Windows 10 могут использовать этот безопасный режим. Но важно знать, что это такое, помимо полезности, которую он нам дает. Таким образом, мы будем знать, когда его использовать.
Индекс
- 1 Что такое безопасный режим
- 2 Для чего нужен безопасный режим в Windows 10
Что такое безопасный режим
При обычном запуске компьютера Windows запускает все настроенные программы чтобы они запустились на компьютере. Это то, что включает в себя множество программ, драйверов и многие элементы в целом. Поэтому может случиться так, что в некоторых случаях в этом отношении возникает проблема. Одна из программ или драйверов не работает, и запуск не выполняется правильно.
Это то, что включает в себя множество программ, драйверов и многие элементы в целом. Поэтому может случиться так, что в некоторых случаях в этом отношении возникает проблема. Одна из программ или драйверов не работает, и запуск не выполняется правильно.
В случае безопасного режима Windows 10 запустит только те компоненты, необходимые для работы. Только строго необходимые. По этой причине, например, используются общие видеодрайверы, поэтому видео отображается в низком разрешении. Так же не запускает сторонние приложения. Также не те, которые вы настроили для автоматического запуска. Он будет запускать только основные службы.
Безопасный режим в Windows 10 предназначен для случаев, когда что-то идет не так, и вы не можете получить доступ к операционной системе в обычном режиме. Поэтому, если есть ошибка, которая его блокирует, например вредоносное ПО или синий экран. В этом случае безопасный режим будет поможет устранить такие неисправности. Так как он не собирается их запускать, что поможет вам их восстановить.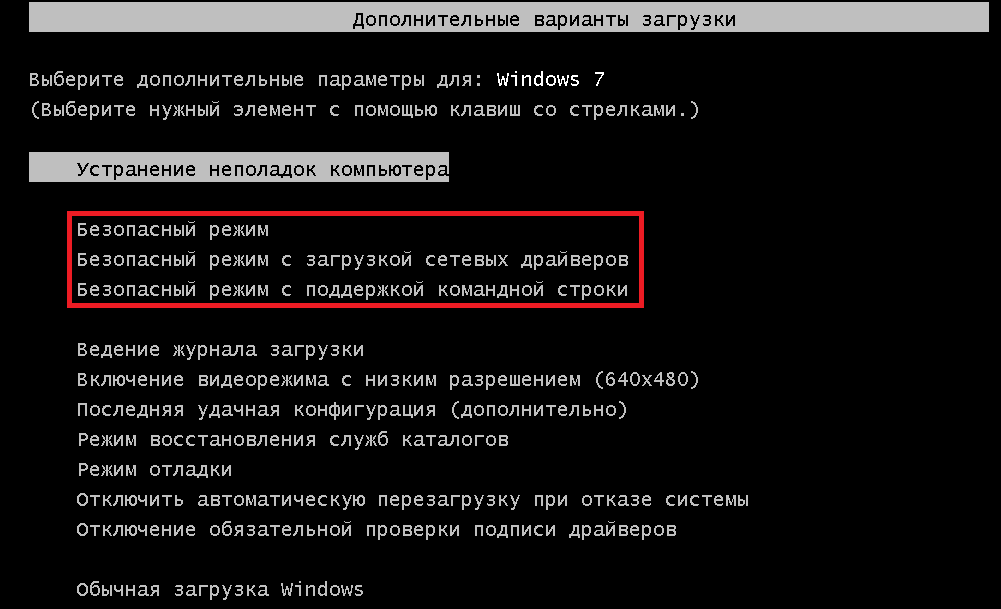 Вот почему это хороший способ запустить систему для поиска конкретных неисправностей.
Вот почему это хороший способ запустить систему для поиска конкретных неисправностей.
Для чего нужен безопасный режим в Windows 10
Когда вы запускаете свой компьютер с Windows 10 в безопасном режиме, у вас есть возможность выполнять все виды задач по обслуживанию. Так вы сможете решить проблемы, которые есть в компьютере. Вы можете выполнять следующие задачи:
- Удалить программное обеспечение: Вы сможете удалить приложения в Windows 10, если окажется, что одна из них является причиной сбоев при запуске компьютера. Таким образом, вы можете снова начать нормально.
- Сканирование на наличие вредоносных программ и других угроз: Если на вашем компьютере установлен антивирус, вы сможете его запустить, поскольку Защитник Windows в этом случае не работает. Таким образом, вы сможете просканировать свой компьютер и найти угрозу или вредоносное ПО, которые вызывают проблемы в работе вашего компьютера. Вы можете удалить это таким образом.

- Восстановить систему до предыдущей точки: Если ваш компьютер работал нормально, но у вас возникла проблема из-за недавнего изменения, у вас всегда есть возможность восстановить компьютер до той точки, которую вы сохранили, когда все было хорошо. Это хорошее решение для устранения некоторых проблем, существующих в Windows 10. Таким образом, в безопасном режиме процесс не будет иметь помех.
- Проверить на программную ошибку: В этом безопасном режиме Windows 10 это поможет вам определить причину проблемы. Он будет проанализирован, если это аппаратный или программный сбой. Так что вы сможете понять это и, таким образом, дать вам необходимое решение, чтобы положить этому конец.
- Обновите драйверы оборудования: Если проблема при запуске Windows вызвана драйвером, благодаря безопасному режиму с подключением к Интернету вы сможете устанавливать обновления. Таким образом, у вас не будет проблем с установкой, и вы сможете найти драйвер, который дает сбой.
 После обновления вы можете снова начать обычную работу.
После обновления вы можете снова начать обычную работу.
Содержание статьи соответствует нашим принципам редакционная этика. Чтобы сообщить об ошибке, нажмите здесь.
Вы можете быть заинтересованы
Безопасный режим Windows 10 | решения
Безопасный режим — это режим диагностики операционной системы Windows, в том числе в Windows 10. Это инструмент устранения неполадок, предназначенный для устранения многих проблем, с которыми вы сталкиваетесь при запуске операционной системы, и может помочь вам выполнить операции, которые вы не можете выполнить в системе по умолчанию.
Работал ли когда-нибудь ваш ПК с Windows 10 в середине крупного проекта? Это может быть настолько неприятно, что можно подумать о покупке новой машины! Некоторые пользователи даже дорого заплатили за ремонт.
Что если проблему на компьютере можно исправить? Да, с небольшим ноу-хау, вы можете легко исправить некоторые распространенные проблемы операционной системы Windows 10.
В безопасном режиме запускаются только необходимые программы и драйверы. Это помогает устранять проблемы, которые могут мешать правильной работе некоторых установленных драйверов или препятствовать запуску Windows.
Если, например, ваш компьютер падает при запуске из-за программы, которую вы установили сознательно или были установлены или обновлены неосознанно; тогда Safe Mode может быть просто вашим спасителем! Но как вы загружаетесь в безопасном режиме?
В более ранних версиях операционных систем Windows до Windows 10, чтобы перейти в безопасный режим, вам нужно было всего лишь нажать F8 на этапе запуска ПК — непосредственно перед загрузкой операционной системы.
В Windows 10 клавиша F8 работает не так хорошо, потому что Windows загружается слишком быстро. Хотя вам все еще может повезти и вы войдете в безопасный режим на компьютере с Windows 10, нажав на клавишу, шансы не так уж и хороши, поскольку у вас есть доля секунды, чтобы сделать это правильно.
Вот несколько способов загрузки в безопасном режиме на ПК с Windows 10.
Вариант 1. Загрузка Windows 10 в безопасном режиме «Из настроек».
Если ваш компьютер может загрузиться и вы можете войти в систему правильно, выполните следующие действия:
- Нажмите на значок запуска или нажмите на кнопку с логотипом Windows, затем выберите «Настройки». Другой способ получить доступ к экрану «Настройки» — нажать клавишу с логотипом Windows + I на клавиатуре.
- Выберите Update & Security, когда откроется окно настроек.
- На следующем экране выберите «Восстановление» из опций на левой панели.
- Нажмите Перезагрузить сейчас.
- Ваш компьютер перезагрузится к экрану выбора параметров. На этом экране выберите Устранение неполадок> Дополнительные параметры> Параметры запуска> Перезагрузить.
- Ваш компьютер снова перезагрузится.
- Вы увидите список вариантов. Для загрузки в безопасном режиме выберите 4 или нажмите F4. Чтобы запустить компьютер в безопасном режиме с подключением к сети, выберите 5 или нажмите F5.

- Ваш ПК теперь запускается в безопасном режиме. Вы должны заметить слова «Безопасный режим», появляющиеся в углах экрана, чтобы указать, какой режим окон вы используете.
Вариант 2. Загрузка Windows 10 в безопасном режиме с «экрана входа».
Если ваш компьютер может загружаться правильно, вплоть до экрана входа в систему, выполните следующие действия для загрузки в безопасном режиме.
- На экране входа в систему, удерживая клавишу Shift, одновременно с помощью мыши выберите «Питание», а затем «Перезагрузка».
- Ваш компьютер перезагрузится к экрану выбора параметров. На этом экране выберите Устранение неполадок> Дополнительные параметры> Параметры запуска> Перезагрузить.
- Ваш компьютер перезагрузится. Вы увидите список вариантов. Чтобы загрузить компьютер в безопасном режиме, выберите 4 или нажмите F4. Чтобы загрузить компьютер в безопасном режиме с поддержкой сети, выберите 5 или нажмите F5.
- Ваш ПК теперь запускается в безопасном режиме.
 Вы должны заметить слова «Безопасный режим», появляющиеся в углах экрана, чтобы указать, какой режим окон вы используете.
Вы должны заметить слова «Безопасный режим», появляющиеся в углах экрана, чтобы указать, какой режим окон вы используете.
Вариант 3. Загрузка Windows 10 в безопасном режиме, когда компьютер не запускается правильно
Если ваш компьютер не запускается правильно, то может быть проблема с операционной системой или некоторыми драйверами, препятствующими процессу загрузки. Хорошо, что загрузка в режиме восстановления происходит автоматически.
Если ваш компьютер не может загрузить необходимую конфигурацию более двух раз, система автоматически загрузит Windows RE (Среда восстановления).
- На этом экране выберите Устранение неполадок> Дополнительные параметры> Параметры запуска> Перезагрузить.
- Ваш компьютер снова перезагрузится. Вы увидите список вариантов. Чтобы загрузить компьютер в безопасном режиме, выберите 4 или нажмите F4. Чтобы загрузить компьютер в безопасном режиме с поддержкой сети, выберите 5 или нажмите F5.
- Ваш ПК теперь запускается в безопасном режиме.
 Вы должны заметить слова «Безопасный режим», появляющиеся в углах экрана, чтобы указать, какой режим окон вы используете.
Вы должны заметить слова «Безопасный режим», появляющиеся в углах экрана, чтобы указать, какой режим окон вы используете.
Вариант 4. Загрузка Windows 10 в безопасном режиме с помощью «средства настройки системы (msconfig.exe)»
Использование инструмента «Конфигурация системы», вероятно, может быть самым простым способом, поскольку он автоматически перезапускает Windows 10 в безопасном режиме, не переходя через экраны восстановления.
Но помните, что вам придется изменить настройки, чтобы ваша система не всегда загружалась в безопасном режиме.
Кроме того, это возможно только в том случае, если ваш компьютер может нормально загрузиться. В противном случае вам нужно будет использовать одну из процедур, обсуждавшихся ранее. Следуй этим шагам.
- Щелкните правой кнопкой мыши значок «Пуск». Выберите Run.
- В текстовом поле введите msconfig, затем нажмите Enter, чтобы запустить средство настройки системы. При желании щелкните значок «Пуск» или «Окно поиска / значок Cortana», затем начните вводить «msconfig».
 Вы должны увидеть «Конфигурация системы» из списка. Нажмите на него, чтобы запустить инструмент настройки системы.
Вы должны увидеть «Конфигурация системы» из списка. Нажмите на него, чтобы запустить инструмент настройки системы. - Примечание. Во избежание проблем с другими настройками в вашей системе не вносите изменения, отличные от указанных здесь.
- Выберите вкладку Boot, расположенную в верхней части окна конфигурации системы.
- Установите флажок Безопасная загрузка. Под ним у нас есть другие параметры безопасного режима, такие как минимальный безопасный режим, безопасный режим командной строки и сетевой режим безопасности. Нажмите на ОК. Система предложит вам перезагрузиться.
- После перезагрузки ваш компьютер автоматически загрузится в безопасном режиме. Вы заметите слова «Безопасный режим» в углах экрана, чтобы указать, какой режим окон вы используете.
После того, как вы закончили поиск и устранение неисправностей в безопасном режиме, вы должны изменить конфигурации на обычный запуск. Запустите инструмент настройки системы, как вы делали в шаге 1 выше. На вкладке «Общие» выберите «Обычный запуск» и нажмите «ОК».
Система предложит вам перезагрузить. После нажатия кнопки «Перезагрузить» компьютер перезагрузится и загрузится в Windows.
Параметры безопасного режима
Существует три варианта безопасного режима:
1. Безопасный режим Windows 10
Стандартный безопасный режим, который запускает окна только с драйверами и программами, необходимыми для загрузки операционной системы. Если у вас проблема только с Windows и вам не нужен доступ к Интернету или локальной сети, выберите этот вариант.
2. Безопасный режим Windows 10 с сетевым подключением
Безопасный режим с поддержкой сети включает все драйверы и программы в качестве стандартного безопасного режима и добавляет те, которые необходимы для работы сетевых служб. Если у вас возникли проблемы с драйверами, и вы планируете загрузить программное обеспечение для драйверов, или вы считаете, что вам, возможно, потребуется ознакомиться с некоторыми руководствами в Интернете, выберите этот вариант.
3. Безопасный режим Windows 10 с командной строкой
Это больше похоже на стандартный безопасный режим, только командная строка загружается в качестве пользовательского интерфейса по умолчанию вместо проводника. Если вы пробовали безопасный режим и такие функции, как рабочий стол, стартовый экран или панель задач, не были загружены должным образом, выберите этот параметр.
Цикл безопасного режима Windows 10
Ваш компьютер завис в безопасном режиме? Вероятно, это может быть результатом того, что системные конфигурации не вернутся в нормальное состояние, как описано в методе 4 выше. Находясь в безопасном режиме, выполните следующие действия для редактирования конфигурации, чтобы ваш компьютер мог нормально загружаться.
- Щелкните правой кнопкой мыши значок «Пуск». Выберите Run. В текстовом поле введите msconfig, затем нажмите Enter, чтобы запустить средство настройки системы. При желании щелкните значок «Пуск» или «Окно поиска / значок Cortana», затем начните вводить «msconfig».
 Вы должны увидеть «Конфигурация системы» из списка. Нажмите на него, чтобы запустить инструмент настройки системы.
Вы должны увидеть «Конфигурация системы» из списка. Нажмите на него, чтобы запустить инструмент настройки системы. - На вкладке «Общие» выберите «Обычный запуск» и нажмите «ОК».
- Система предложит вам перезагрузить. После нажатия кнопки «Перезагрузить» компьютер перезагрузится и загрузится в Windows.
Видео в безопасном режиме
Ресурсы
- Загрузите компьютер в безопасном режиме в Windows 10 (поддержка Microsoft)
- Безопасный режим (Википедия)
- Загрузочный цикл в безопасном режиме в Vista (сообщество Microsoft)
- Windows 10 — Как войти в безопасный режим, если я не могу загрузить систему успешно? (FAQ по Asus)
- Совет Windows 10: запустите в безопасном режиме и используйте другие дополнительные параметры запуска (ZDnet)
3 способа загрузки в безопасном режиме в Windows 10
За прошедшие годы Windows сильно изменилась, но до сих пор остается одной из самых удобных операционных систем, существующих на планете.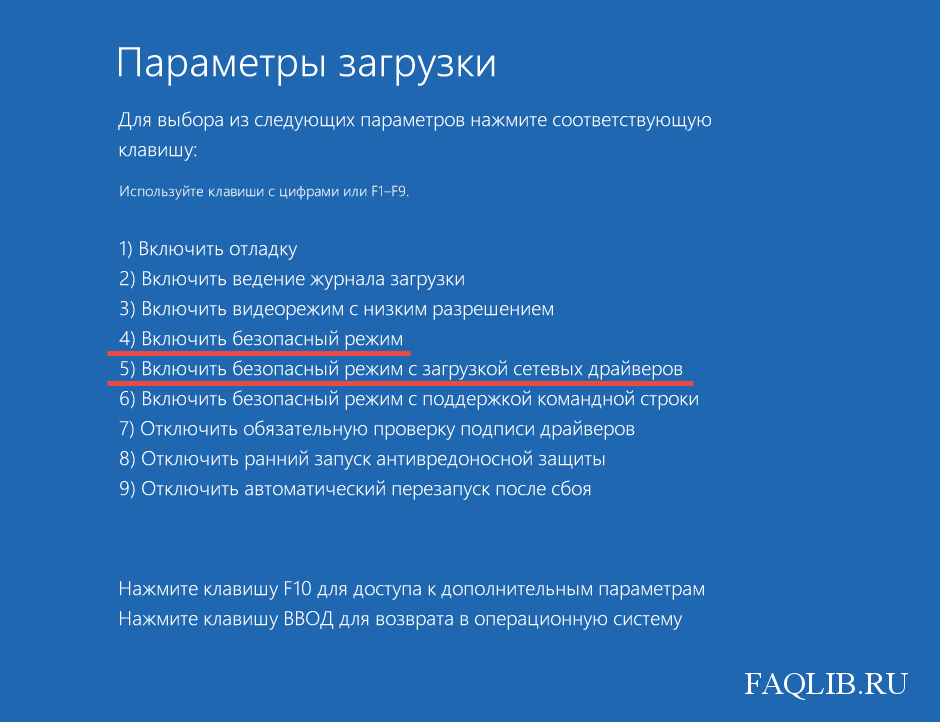 Если вы использовали его в течение длительного времени и сталкивались с ним со многими ошибками и проблемами, требующими загрузки до Безопасный режим , то вы должны были заметить, что старые способы доступа к этому режиму больше не работают в эта последняя версия операционной системы от Майкрософт .
Если вы использовали его в течение длительного времени и сталкивались с ним со многими ошибками и проблемами, требующими загрузки до Безопасный режим , то вы должны были заметить, что старые способы доступа к этому режиму больше не работают в эта последняя версия операционной системы от Майкрософт .
Да! Нажатие клавиш Shift + F8 или F8 во время загрузки Windows 10 больше не работает, и причина этого в том, что процесс загрузки и скорость были сделаны быстрее, чем до этого больше нет времени на распознавание любых нажатий клавиш.
Однако это не означает, что Безопасный режим больше не доступен или этот важный аспект уже удален из Windows 10 . Есть только новый набор методов загрузки в Безопасный режим , о которых вам нужно узнать, и мы собираемся рассмотреть каждый из них в этом руководстве, поэтому, если вы так сильно хотели загрузиться в Безопасный режим для устранения неполадок на вашем компьютере Windows 10 после того, как он начал работать ненормально, вам нужно будет выполнить шаги по его запуску, которые мы собираемся продемонстрировать в этом руководстве, но перед этим давайте сначала прояснить ситуацию — что именно Безопасный режим ?
Что такое безопасный режим?
Прежде чем пытаться загрузиться в этом режиме в Windows 10 и в интересах наших начинающих и обычных пользователей, мы сначала определим, что на самом деле представляет собой Безопасный режим и для чего он используется. Ошибки и другие проблемы распространены в Windows, поскольку мы все используем ее и загружаем в нее разные программы. Чтобы устранить эти ошибки, вы можете загрузить Windows в безопасном режиме 9.0005 , который в основном открывает операционную систему только с основными компонентами, такими как драйверы и файлы, которые необходимы для загрузки.
Ошибки и другие проблемы распространены в Windows, поскольку мы все используем ее и загружаем в нее разные программы. Чтобы устранить эти ошибки, вы можете загрузить Windows в безопасном режиме 9.0005 , который в основном открывает операционную систему только с основными компонентами, такими как драйверы и файлы, которые необходимы для загрузки.
Если проблема не появляется в Безопасный режим , вы будете знать, что проблема не вызвана каким-либо файлом или драйвером на вашем компьютере, поэтому отслеживание источника проблемы теперь должно быть сужено до любой программы или приложение, которое вы недавно установили на свой компьютер. Безопасный режим доступен в Windows 10 и во всех более старых версиях ОС Windows поиск причин определенных проблем становится намного проще.
Это та самая причина, по которой вам нужно научиться загружаться в этот режим на вашем компьютере с Windows 10, и это именно то, что мы собираемся показать вам в этом руководстве.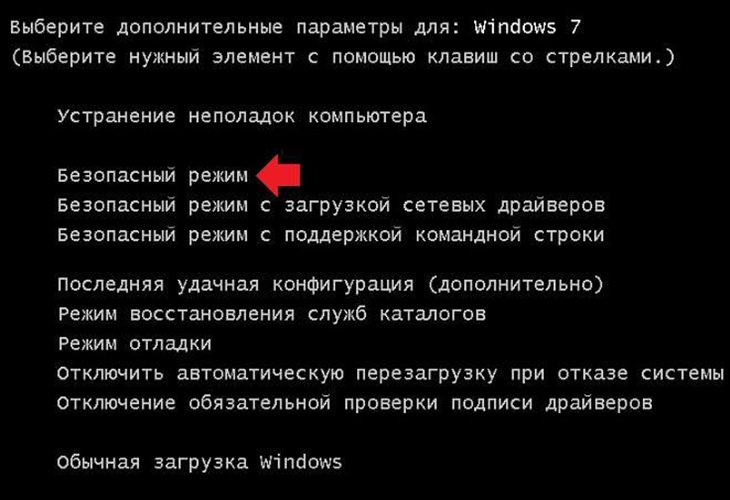
Различные методы загрузки в безопасном режиме в Windows 10
Как и любая другая функция, встроенная в Windows 10 , существует несколько способов доступа и запуска безопасного режима в операционной системе. Эти методы варьируются от простых до довольно сложных, но изучение каждого из них важно, чтобы у вас всегда был метод для использования в случае, если самый простой не работает или его использование невозможно. Итак, что же это за способы и как они выполняются, начнем с самого простого.
1. Используйте средство MSConfig.exe
В Windows есть очень полезный и удобный инструмент, который вы можете использовать для запуска различных функций и системных расположений в операционной системе, который называется «Выполнить» поле. Вы можете использовать этот инструмент для доступа к различным материалам в Windows 10 , если вы знаете точные имена их файлов . exe . Чтобы запустить раздел «Конфигурация системы» в вашем Windows 10 с помощью окна «Выполнить» , вы должны сначала иметь возможность запустить инструмент, нажав комбинацию клавиш Windows + R , и сам инструмент должен появиться в нижней левой части. экрана вашего компьютера.
exe . Чтобы запустить раздел «Конфигурация системы» в вашем Windows 10 с помощью окна «Выполнить» , вы должны сначала иметь возможность запустить инструмент, нажав комбинацию клавиш Windows + R , и сам инструмент должен появиться в нижней левой части. экрана вашего компьютера.
В этом инструменте все, что вам нужно сделать, это ввести «msconfig.exe» в поле ввода, которое находится на нем (исключая кавычки), и после этого просто нажмите на кнопку Кнопка «ОК» внизу. После этого должно открыться окно «Конфигурация системы» , и отсюда вам нужно будет щелкнуть вкладку, которая находится сверху, с надписью «Загрузка» , как показано ниже. После отображения содержимого вкладки «Boot» просто нажмите на флажок, который находится рядом (слева) с параметром «Safe boot» , затем нажмите «Применить» , затем кнопки «ОК» для сохранения изменений.
После внесения этих изменений в окне и нажав «Применить» Кнопки «OK» , окно должно автоматически закрыть и Windows 10 0005 66. теперь должен уведомить вас о перезагрузке компьютера, как вы можете видеть в приглашении, показанном ниже. Отсюда просто нажмите на кнопку, которая находится слева, с надписью «Перезагрузка» и вуаля! Windows 10 должна автоматически перезапуститься и открыться в безопасном режиме без необходимости каких-либо действий.
Если вам нужен более быстрый способ запуска окна Конфигурация системы , вы также можете сделать это с помощью функции «Поиск» . Чтобы запустить эту функцию на вашем компьютере Windows 10 , все, что вам нужно сделать, это нажать Комбинация клавиш Windows + S , как показано ниже.
Сразу после нажатия этих клавиш в нижней левой части экрана должно открыться окно поиска , и отсюда все, что вам нужно сделать, это ввести «конфигурация системы» для поле ввода поиска, которое находится внизу, и ссылка быстрого доступа для запуска окна System Configuration вверху. Просто нажмите на нее, и инструмент откроется на экране вашего компьютера!
2. Загрузитесь в безопасном режиме с помощью диска восстановления
Диски восстановления являются идеальным оружием для противодействия последствиям проблем, вызванных системными ошибками и проблемами, возникающими из-за вирусных инфекций и других проблем, распространенных в Операционная система Windows . Вы также можете использовать этот же инструмент для запуска Windows 10 в безопасном режиме , и этот процесс довольно прост. Если у вас еще нет диска восстановления, вы можете создать его, выполнив шаги описан в этом руководстве. Теперь, когда он у вас есть, вы можете использовать его для загрузки в безопасный режим , сначала загрузив компьютер через него.
Если у вас еще нет диска восстановления, вы можете создать его, выполнив шаги описан в этом руководстве. Теперь, когда он у вас есть, вы можете использовать его для загрузки в безопасный режим , сначала загрузив компьютер через него.
На первом открывшемся экране вам будет предложено выбрать желаемую раскладку клавиатуры, и после выбора той, которую вы хотите использовать, вы автоматически перейдете к следующему экрану с пометкой «Выбор и вариант» . Отсюда вам нужно будет нажать на опцию, которая говорит «Устранение неполадок» , как вы можете видеть на снимке экрана ниже.
В следующем окне просто щелкните элемент «Дополнительные параметры» , чтобы увидеть еще больше вариантов загрузки Windows 10 или исправления с помощью других доступных инструментов.
Исправление запуска Windows может быть выполнено различными способами на следующем экране, и вы можете сделать это с помощью определенных инструментов, которые вам необходимо иметь при себе, таких как «Восстановление системы» (для этого требуется, чтобы вы создали точку восстановления, когда ваш компьютер Windows 10 работал нормально), «Восстановление образа системы» (требуется диск восстановления) или вы Вы также можете вернуть Windows к предыдущей сборке, которая отлично работала до обновления.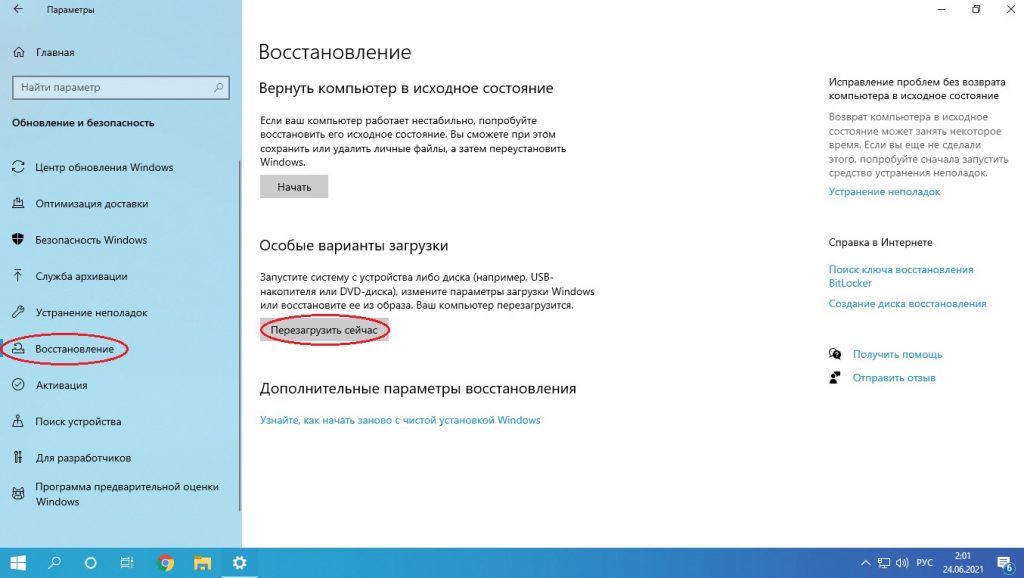 Поскольку мы пытаемся загрузиться в безопасном режиме , нам нужно выбрать вариант с надписью 9.0003 «Параметры запуска» , как вы можете видеть, они выделены ниже.
Поскольку мы пытаемся загрузиться в безопасном режиме , нам нужно выбрать вариант с надписью 9.0003 «Параметры запуска» , как вы можете видеть, они выделены ниже.
В последующем окне будет показан список вещей, которые вы можете изменить после повторного запуска Windows 10 , и теперь он включает «Безопасный режим» . Чтобы перейти к следующему шагу, все, что вам нужно сделать, это нажать кнопку в правом нижнем углу с надписью «Перезагрузить» , как показано на снимке экрана ниже.
После перезагрузки Windows 10 самый первый экран, который вы увидите, помечен Доступны элементы 4-6 для Безопасный режим . Если вы хотите загрузиться в обычном режиме Безопасный режим , вы можете выбрать номер элемента 4 , просто нажав Клавиша F4 . Если вам нужен Безопасный режим с поддержкой сети , вам нужно будет выбрать номер элемента 5 , нажав F5 и, наконец, если вы хотите, чтобы Безопасный режим имел командную строку
Если вам нужен Безопасный режим с поддержкой сети , вам нужно будет выбрать номер элемента 5 , нажав F5 и, наконец, если вы хотите, чтобы Безопасный режим имел командную строку
6, тогда вы будете необходимо выбрать номер элемента
6 , нажав F6 .
После нажатия любого из этих Безопасный режим options, Windows 10 снова перезапустится и загрузится до выбранной вами конфигурации Safe Mode .
3. Нажмите Shift, затем нажмите «Метод перезагрузки». один и, вероятно, второй по простоте из этих трех методов, которые мы показали в этом уроке. Чтобы начать, вы должны сначала получить доступ к
Меню «Пуск» , и как только оно откроется, обязательно удерживайте нажатой клавишу «Shift» , а затем щелкните значок Power , который находится на узкой полосе в левой части экрана. меню «Пуск» , как вы можете видеть ниже.
меню «Пуск» , как вы можете видеть ниже.
Вы также можете выполнить это же действие даже с экрана блокировки . Просто удерживайте нажатой клавишу Shift , затем нажмите Значок питания , расположенный в нижней правой части, и в появившихся параметрах выключения просто нажмите «Перезагрузить» .
После выполнения описанных выше шагов ваш компьютер Windows 10 перезагрузится, и как только он снова загрузится, вы сможете увидеть те же экраны, которые мы показали в методе № 2 выше, но для того, чтобы помочь вам легко читать эту статью без необходимости прокрутки вверх и вниз, мы покажем шаги еще раз.
Во-первых, на экране «Выберите вариант» вам нужно будет щелкнуть элемент с надписью «Устранение неполадок» , как вы можете видеть, он выделен на снимке экрана ниже.
В открывшемся окне вам просто нужно щелкнуть элемент с надписью «Дополнительные параметры» , как показано ниже, и вы перейдете к другим инструментам, которые могут помочь вам решить проблемы на ваш Windows 10 машина.
Далее вы увидите экран «Дополнительные параметры» , и в этом разделе на самом деле есть некоторые другие доступные инструменты, которые вы можете использовать для восстановления Windows, но поскольку мы пытаемся загрузиться в Safe Режим , «Параметры запуска» — это следующая опция, которую нам нужно нажать, как вы можете видеть на скриншоте ниже.
Двигаясь дальше, вы снова увидите список изменений, которые вы можете выбрать при загрузке компьютера в соответствии с режимами, которые будут доступны через Windows 10 перезагружается. Отсюда вам просто нужно нажать на кнопку в правом нижнем углу с надписью «Перезагрузить» .
Наконец, когда Windows 10 снова загрузится, вы сможете увидеть тот же синий экран, но на этот раз уже есть 9 вариантов для загрузки вашего компьютера и элементы 4-6 — это те, которые фактически загрузят вашу машину в Безопасный режим . Чтобы выбрать любую из этих конфигураций Безопасный режим , вам просто нужно нажать клавишу «F4» , чтобы выбрать «Включить безопасный режим» , который является основным параметром Безопасный режим
6
, «F5» для выбора «Включить безопасный режим с поддержкой сети» и «F6» для выбора «Включить безопасный режим с помощью командной строки» . Просто нажмите любую из этих клавиш в соответствии с конфигурацией Safe Mode , в которую вы хотите загрузить компьютер, и вуаля! Windows 10 должна загрузиться автоматически.
Существует также возможность просмотра дополнительных параметров, доступ к которым можно получить, нажав клавишу «F10» , или вы также можете вернуться к своей обычной конфигурации операционной системы, просто нажав «Ввод» , как указано в параметрах внизу экрана, показанного выше.
Безопасный режим: простой и удобный способ устранения неполадок Windows
Как видите, Windows 10 действительно изменился в том, что касается загрузки в Безопасный режим . Во времена более старых выпусков Windows , таких как Windows Vista и Windows 7 , для загрузки в этот режим достаточно было нажать функциональную клавишу, например F8 или Shift + F8 или любая другая функциональная клавиша на Запуск Windows для входа в экран параметров с черным фоном, содержащий методы загрузки в Безопасный режим
6 .

Вы впервые узнаете, как запустить безопасный режим на компьютере Windows 10 ? Для чего вы его использовали? Если у вас есть ценная информация, которой вы хотите поделиться с нами, или вы знаете трюк, с помощью которого можно легко загрузить Windows 10 в Безопасный режим , поделитесь ими, присоединившись к обсуждению в разделе комментариев ниже.
Как войти в безопасный режим ПК с Windows и выйти из него
При использовании безопасного режима в Windows вы можете восстановить свою операционную систему. Этот режим ограничивает Windows ее самыми основными функциями, что позволяет вам получить доступ только к ключевым драйверам. Вы также можете принять решение о перезагрузке компьютера в безопасном режиме с параметрами сети или без них, что может быть полезно, если вам нужно переустановить какое-либо операционное программное обеспечение с диска.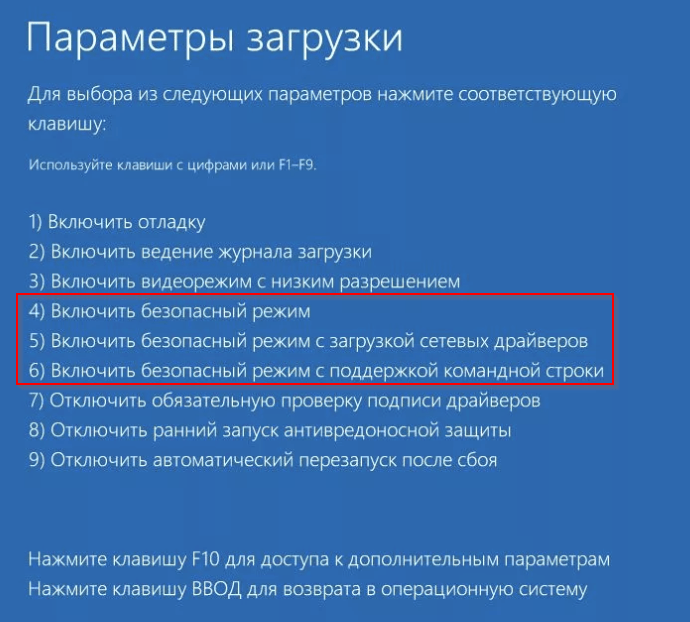
Знание того, как получить доступ к безопасному режиму, может помочь вам выполнить ремонт самостоятельно, вместо того, чтобы нести компьютер в ремонтную мастерскую и тратить деньги на его ремонт. Кроме того, когда вы устраняете проблему самостоятельно, вы обычно можете снова запустить свой компьютер в течение нескольких часов.
Зачем мне перезагружать компьютер в безопасном режиме?
Безопасный режим полезен, когда вам нужно выполнить ремонт компьютера, например, когда ваше устройство заражено вредоносным ПО или программное обеспечение драйвера было установлено неправильно. Этот режим не загружает стороннее программное обеспечение, поэтому вы можете определить, что могло вызвать проблему. Это также может быть необходимо, если вы планируете откатить свои драйверы до предыдущей версии.
Безопасный режим также может помочь, когда ваш компьютер часто дает сбой или вы имеете дело с печально известным синим экраном смерти (BSoD).
Используя безопасный режим, вы можете запустить устройство с более низким разрешением и определить, есть ли у вас зараженный драйвер. Это может значительно упростить определение того, какое программное обеспечение, которое вы установили, могло заразить вашу систему вредоносным ПО или просто несовместимо с другими вашими программами.
Каждая версия Windows имеет немного другой способ доступа к безопасному режиму, поэтому важно знать, какая у вас версия.
До Windows 10 для загрузки в безопасном режиме требовалось неоднократное нажатие клавиши F8 в нужный момент во время перезагрузки. С тех пор несколько производителей компьютеров отключили это, потому что это не самый простой способ получить к нему доступ. Однако в Windows 7, Vista и XP нажатие клавиши F8 — единственный способ войти в безопасный режим.
Устранение неполадок в безопасном режиме
В безопасном режиме можно выполнять ряд функций, например сканирование на наличие вредоносных программ или восстановление всей системы. Вы должны иметь в виду, что если вы планируете использовать восстановление системы, ваш компьютер вернется к последнему успешному обновлению.
Вы должны иметь в виду, что если вы планируете использовать восстановление системы, ваш компьютер вернется к последнему успешному обновлению.
Удаление недавно установленного программного обеспечения
Вы также можете удалить последнее добавленное программное обеспечение. Это может быть особенно полезно, когда вы точно знаете, что причиной проблемы является ваш новый аппаратный драйвер или программное обеспечение. После того, как вы определили, какое программное обеспечение вы хотите удалить, получите доступ к своим программам в безопасном режиме через панель управления. После удаления программного обеспечения вы можете перезагрузить компьютер как обычно.
Обновите старые драйверы
Устаревшие драйверы оборудования также являются еще одной распространенной проблемой, которая может привести к появлению BSoD на ПК с Windows. После того, как вы вошли в безопасный режим, зайдите в меню «Установленные драйверы» и посмотрите, не были ли какие-либо из них повреждены или нуждаются в обновлении. Когда вы выполняете это в безопасном режиме, вы не позволяете другим драйверам вмешиваться в процесс и вызывать нестабильность вашей системы.
Когда вы выполняете это в безопасном режиме, вы не позволяете другим драйверам вмешиваться в процесс и вызывать нестабильность вашей системы.
Удаление вредоносного ПО
Вредоносное ПО — еще одна причина, по которой вы можете захотеть запустить свое устройство в безопасном режиме. Даже если у вас не установлено антивирусное программное обеспечение, его можно установить в безопасном режиме. Это позволит вам удалить любые вирусы, которые вы могли случайно загрузить. Если вы решили использовать входящий в комплект поставки Защитник Windows с Windows 10, то вам лучше всего подойдет автономное сканирование на наличие вредоносных программ.
Восстановите операционную систему
Иногда может потребоваться полная переустановка операционной системы из-за установки несовместимых драйверов или проблем с вредоносным ПО. В этом случае перезагрузите устройство в обычном безопасном режиме для Windows XP или более ранней версии. Обычно для этого требуется вставить отдельный диск или дисковод, если у вас более старая версия Windows, поскольку более новые версии подключаются к Интернету для установки программного обеспечения операционной системы.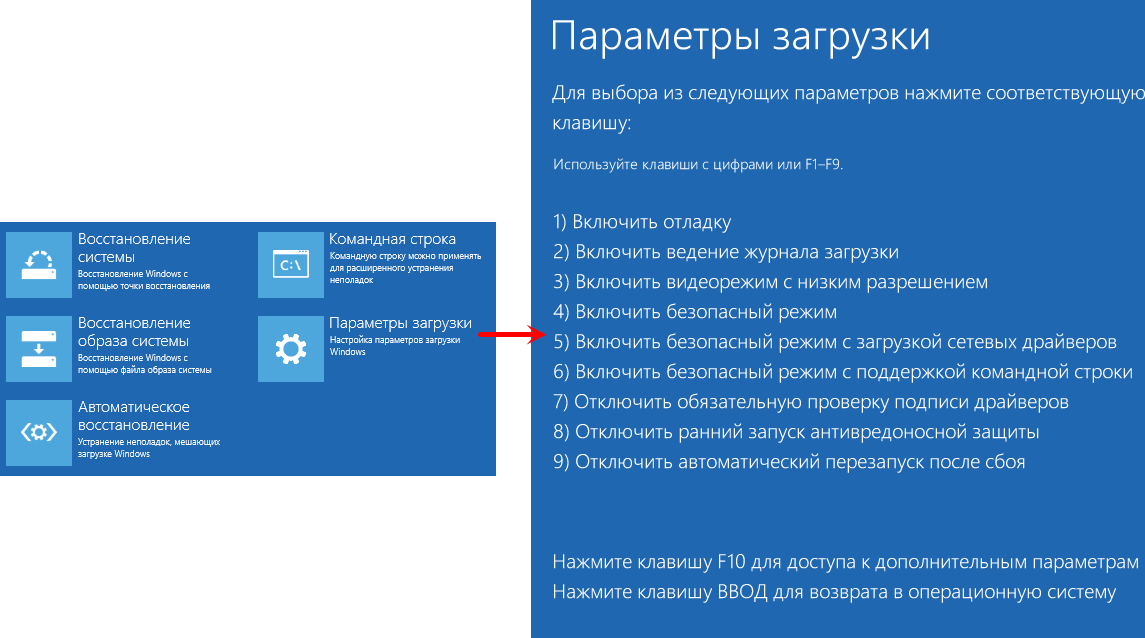
Давайте теперь посмотрим, как загрузить Windows в безопасном режиме для ряда вариантов операционной системы.
Загрузите Windows 7/Vista/XP в «Безопасном режиме с поддержкой сети»
Вам потребуется перезагрузить компьютер, чтобы войти в безопасный режим в более старых версиях Windows. Когда вы включаете компьютер или перезагружаете его, вы часто слышите звуковой сигнал. Нажимайте клавишу F8 с интервалом в одну секунду. Это должно привести вас к экрану, на котором ваша операционная система отобразит тест памяти и информацию об оборудовании.
Оттуда используйте клавиши со стрелками для перемещения по меню «Дополнительные параметры загрузки». У вас будет три варианта запуска компьютера в безопасном режиме с Windows XP; другие версии Windows предлагают только два. Большинству владельцев ПК не нужно использовать параметр «Безопасный режим с командной строкой».
Выберите «Безопасный режим с поддержкой сети», чтобы запустить средство устранения неполадок с подключением к Интернету. Это может помочь, если вам нужно переустановить программное обеспечение драйвера из Интернета или вам нужна дополнительная поддержка, чтобы снова обеспечить бесперебойную работу.
Это может помочь, если вам нужно переустановить программное обеспечение драйвера из Интернета или вам нужна дополнительная поддержка, чтобы снова обеспечить бесперебойную работу.
Обычно это единственный режим, который вам нужен для поиска и устранения неисправностей. В зависимости от проблемы и если вам не нужен доступ к Интернету, вы также можете использовать базовый безопасный режим.
1. Нажмите «Ввод», когда вы выбрали режим, который вы хотите запустить
2. Как только вы определили проблему, выключите компьютер
3. Повторите те же действия, которые позволили вам получить доступ к «Дополнительным параметрам загрузки»
4. Выберите команду «Запустить Windows в обычном режиме». Это должно позволить вам запускать компьютер без проблем.
Загрузка Windows 8 и Windows 10 в «Безопасном режиме с поддержкой сети»
Windows 8 и более поздние версии обеспечивают более эффективный доступ к безопасному режиму. Ваш компьютер автоматически перейдет в безопасный режим, если во время запуска произойдет сбой более одного раза. Однако, если вам нужно, вы можете запустить безопасный режим вручную, когда вы знаете, что что-то не так.
Ваш компьютер автоматически перейдет в безопасный режим, если во время запуска произойдет сбой более одного раза. Однако, если вам нужно, вы можете запустить безопасный режим вручную, когда вы знаете, что что-то не так.
Удерживайте клавишу «Shift» при перезапуске
1. Самый простой способ загрузить безопасный режим — удерживать клавишу «Shift» при нажатии кнопки «Перезагрузить» в меню «Питание». меню
3. Оттуда вы попадете на экран «Параметры запуска». Безопасный режим с поддержкой сети» или «Безопасный режим с командной строкой»
Как и в более старых версиях Windows, «Безопасный режим с поддержкой сети» обеспечивает дополнительную поддержку и возможность загрузки новых драйверов, если это необходимо. Это также полезно, если ваше устройство заражено вредоносным ПО и вам необходимо загрузить новое антивирусное программное обеспечение.
Как использовать расширенное устранение неполадок для входа в безопасный режим в Windows 8 и 10
Вы также можете войти в безопасный режим, не выключая компьютер.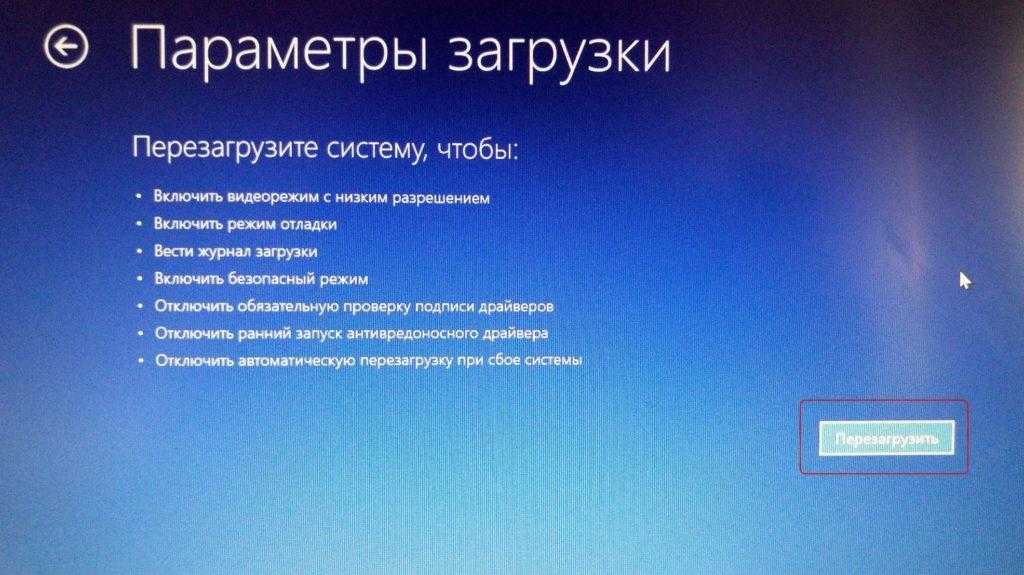 Если есть возможность нормально запустить компьютер без BSoD или сбоев, вы можете запустить его через среду восстановления. Это может быть самый безопасный способ внесения изменений в вашу операционную систему.
Если есть возможность нормально запустить компьютер без BSoD или сбоев, вы можете запустить его через среду восстановления. Это может быть самый безопасный способ внесения изменений в вашу операционную систему.
1. Если вы можете войти в Windows без проблем, вам нужно будет перейти к приложениям «Настройки»
2. Для быстрого доступа одновременно нажмите клавишу Windows вместе с клавишей I
3. Это должно открыть окно настроек и дать вам возможность получить доступ к экрану «Обновление и безопасность». Один из них будет включать «Восстановление»
5. Под заголовком «Расширенный запуск» нажмите кнопку «Перезагрузить сейчас».
Имейте в виду, что ваш компьютер будет запускаться с другого устройства или диска. Поэтому, если вы недавно не выполняли резервное копирование, не используйте этот способ входа в безопасный режим. Убедитесь, что диск или USB-накопитель вставлен в ваше устройство.
Когда вы решите перезагрузить компьютер, вы увидите несколько вариантов того, как он будет перезагружен. Вот что вам нужно сделать:
1. Посетите страницу устранения неполадок и выберите кнопку «Дополнительные параметры»
2. Затем нажмите «Параметры запуска»
3. Вы увидите список функций Windows, которые вы можете изменить
4. Нажмите кнопку перезагрузки
Вы должны узнать меню «Дополнительные параметры загрузки», в котором вы можете включить «Безопасный режим с поддержкой сети», используя клавиши со стрелками или нажав кнопку F5 на клавиатуре. Если вы используете Windows 8, ваш компьютер сначала перезагрузится, прежде чем вы сможете выбрать загрузку операционной системы в безопасном режиме.
Запускайте Windows в безопасном режиме до тех пор, пока он вам не понадобится.
Чаще всего вам потребуется несколько раз перезагрузить компьютер, чтобы завершить работу при устранении проблем в безопасном режиме. Одна приятная функция, которую предлагает Windows, — это указание вашему компьютеру автоматически запускаться в безопасном режиме, пока вы не закончите ремонт. Это может сэкономить вам много времени и хлопот, когда вам нужно решить большую проблему.
Одна приятная функция, которую предлагает Windows, — это указание вашему компьютеру автоматически запускаться в безопасном режиме, пока вы не закончите ремонт. Это может сэкономить вам много времени и хлопот, когда вам нужно решить большую проблему.
1. Для этого сначала необходимо посетить «Конфигурация системы»
2. Чтобы отключить автоматические перезагрузки в безопасном режиме, вам также необходимо перейти на эту страницу, чтобы нормально запустить операционную систему
3. Вы увидите несколько вкладок в конфигурации системы,
4. В меню «Загрузка» установите флажок «Безопасная загрузка»
5. выбрать, какой тип безопасного режима лучше всего подходит для типа ремонта, который вам нужно сделать. Некоторые из вариантов включают в себя:
- Сеть: безопасный режим с сетью и поддержкой
- Альтернативная оболочка: безопасный режим с командной строкой
- Минимальный: обычный безопасный режим
- Восстановление Active Directory: восстановление сервера Active Directory
После перезагрузки компьютера должно продолжайте автоматически входить в безопасный режим. Опять же, вам нужно будет отключить это после того, как вы закончите ремонт, чтобы Windows запускалась правильно.
Опять же, вам нужно будет отключить это после того, как вы закончите ремонт, чтобы Windows запускалась правильно.
Как выйти из безопасного режима
Ваш компьютер должен автоматически нормально загрузиться после того, как вы определите проблему и устраните ее. Однако существует вероятность того, что ваш компьютер может зависнуть в безопасном режиме. Если ваш компьютер продолжает перезагружаться таким образом, и вы хотите отменить безопасный режим, вам придется внести некоторые изменения, чтобы он снова работал правильно.
Сначала дважды проверьте средство настройки системы, доступ к которому можно получить с помощью методов, описанных ранее в этой статье. Вы также можете сделать следующее:
1. Используйте клавиши Windows + R, чтобы вызвать командную строку
2. Введите «msconfig» и нажмите Enter, чтобы отобразить меню 4. Снимите флажок «Безопасная загрузка», если он установлен.
5. Перезагрузите компьютер.
Перезагрузите компьютер.
Если флажок не установлен, то вам необходимо посетить исходное меню. В Windows 7 или более ранней версии нажмите клавишу F8 так же, как если бы вы пытались войти в безопасный режим. Когда меню «Дополнительные параметры загрузки» активировано, используйте клавиши со стрелками, чтобы выбрать параметр «Запустить Windows в обычном режиме».
Для Windows 8 и 10 откройте меню «Завершение работы» и выполните следующие действия:
1. Удерживая нажатой клавишу Shift, нажмите «Перезагрузить», а затем выберите страницу устранения неполадок
2. Посетите Дополнительные параметры и затем Параметры запуска
3. Перезагрузите компьютер
Windows еще не загрузится нормально, но появится экран Параметры запуска, где вы можете выбрать функцию «вернуться к вашей операционной системе». Ваша операционная система должна нормально загружаться оттуда.
Вкратце
Доступ к безопасному режиму может быть идеальным для ремонта, когда ваше оборудование было скомпрометировано.


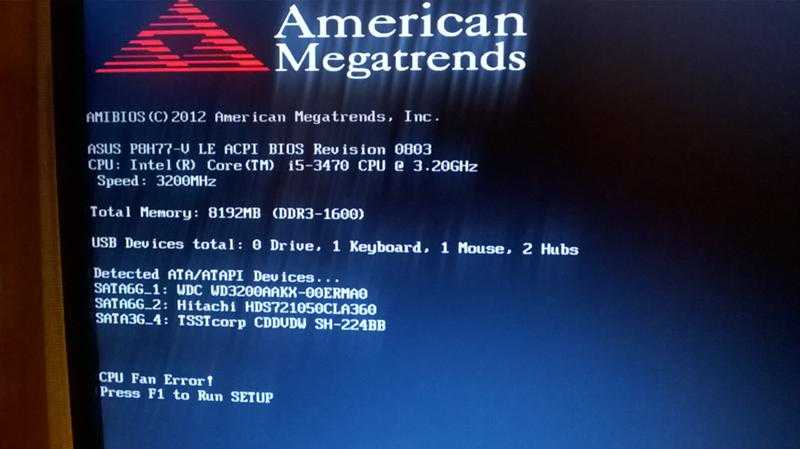 После обновления вы можете снова начать обычную работу.
После обновления вы можете снова начать обычную работу.
 Вы должны заметить слова «Безопасный режим», появляющиеся в углах экрана, чтобы указать, какой режим окон вы используете.
Вы должны заметить слова «Безопасный режим», появляющиеся в углах экрана, чтобы указать, какой режим окон вы используете. Вы должны заметить слова «Безопасный режим», появляющиеся в углах экрана, чтобы указать, какой режим окон вы используете.
Вы должны заметить слова «Безопасный режим», появляющиеся в углах экрана, чтобы указать, какой режим окон вы используете. Вы должны увидеть «Конфигурация системы» из списка. Нажмите на него, чтобы запустить инструмент настройки системы.
Вы должны увидеть «Конфигурация системы» из списка. Нажмите на него, чтобы запустить инструмент настройки системы.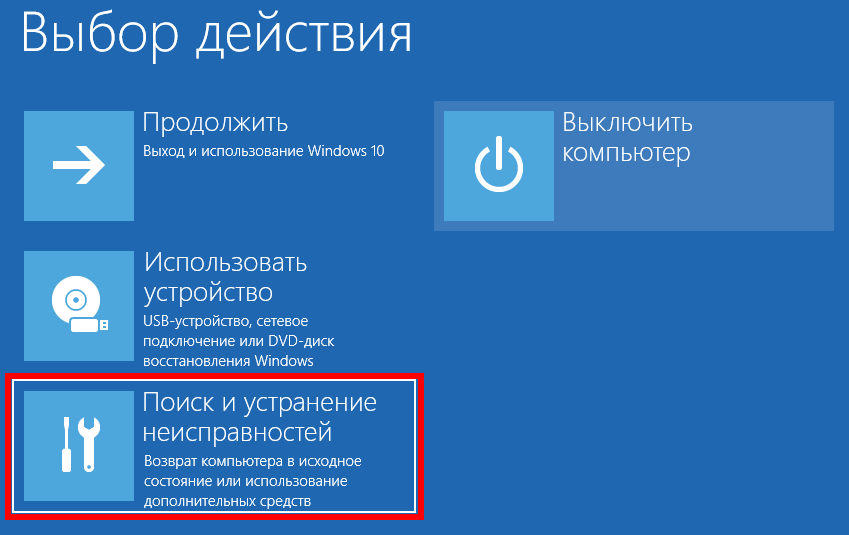 Вы должны увидеть «Конфигурация системы» из списка. Нажмите на него, чтобы запустить инструмент настройки системы.
Вы должны увидеть «Конфигурация системы» из списка. Нажмите на него, чтобы запустить инструмент настройки системы.