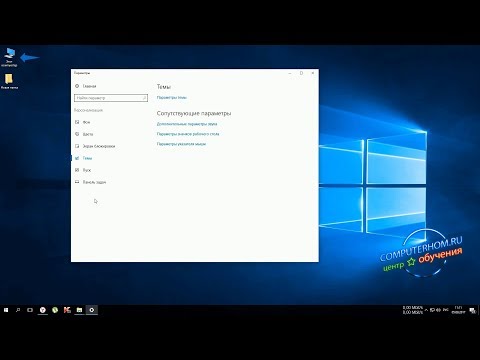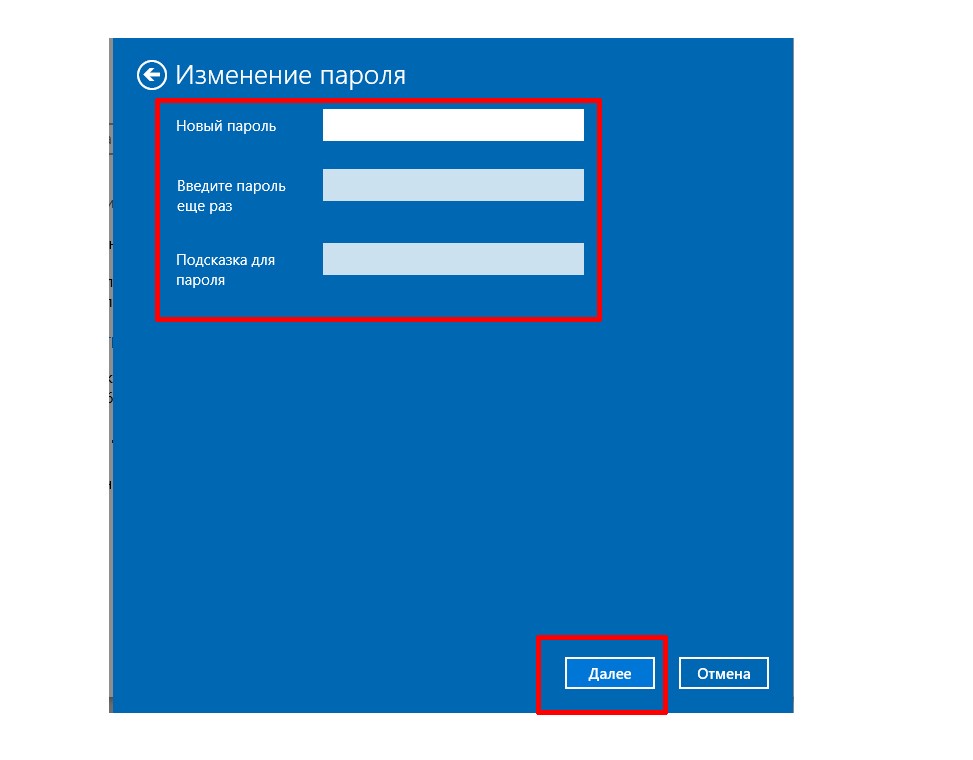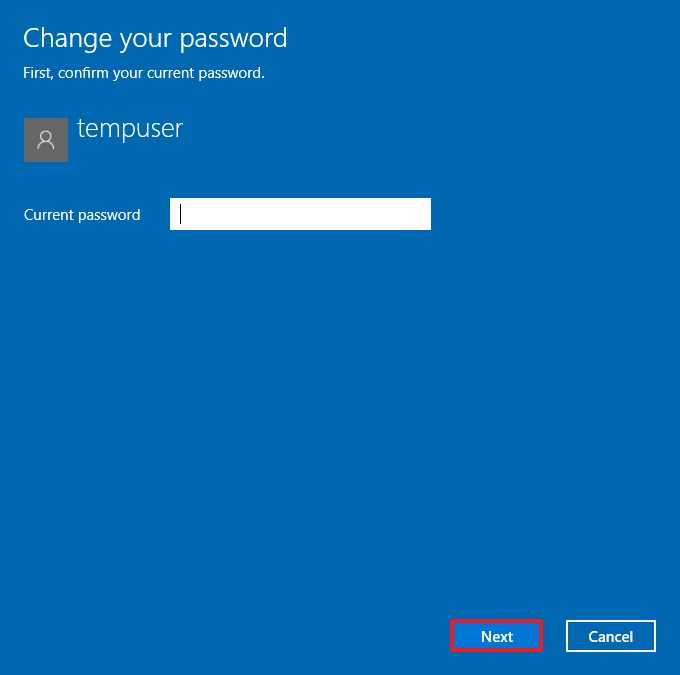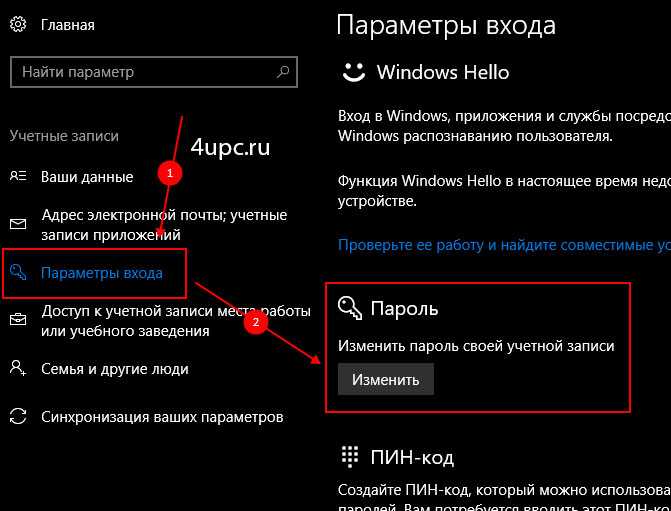Windows 10 забыл пароль при входе: ПК HP – Изменение или сброс пароля на компьютере в Windows 10
Содержание
Как войти в компьютер если забыл пароль на windows 10
Изменение или сброс пароля для Windows
Если вы забыли или потеряли пароль для Windows 10, Windows 8 1 или Windows 7, его можно изменить или сбросить. Для начала выберите свою версию Windows на вкладке ниже.
Если вы уже знаете текущий пароль и хотите изменить его
Выберите Начните> Параметры > учетные записи> параметры вход . В разделе Пароль нажмите кнопку Изменить и следуйте инструкциям.
Сброс пароля локальной учетной записи Windows 10
Если вы забыли или потеряли пароль для локальной учетной записи Windows 10 и вам нужно снова выполнить вход в устройство, попробуйте использовать представленные ниже решения. Дополнительные сведения о локальных и административных учетных записях см. в статье Создание учетной записи локального пользователя или администратора в Windows 10.
В Windows 10 версии 1803 и выше
Если во время настройки локальной учетной записи для Windows 10 вы добавили контрольные вопросы, это означает, что у вас установлена версия не ниже 1803 и вы можете ответить на них, чтобы снова войти в систему.
После ввода неверного пароля выполните следующие действия.
Выберите ссылку Сброс пароля на экране входа. Если вместо этого вы используете ПИН-код, см. раздел Проблемы, связанные со входом с помощью ПИН-кода. Если вы используете рабочее устройство в сети, пункт сброса ПИН-кода может не отобразиться. В этом случае обратитесь к своему администратору.
Примечание: Если контрольные вопросы не отображаются на экране после того, как вы выбрали ссылку Сброс пароля, убедитесь, что имя устройства не совпадает с именем учетной записи локального пользователя (имя, которое вы видите при входе). Чтобы увидеть имя устройства, щелкните правой кнопкой мыши кнопку Начните на панели задач, выберите Система и перейдите в раздел Спецификации устройства. Если имя устройства совпадает с именем учетной записи, вы можете создать новую учетную запись администратора, войти в систему как администратор, а затем переименовать свой компьютер (при просмотре имени устройства можно также переименовать устройство).
Ответьте на контрольные вопросы.
Введите новый пароль.
Войдите в систему обычным образом с новым паролем.
Windows 10 до версии 1803
Для версий Windows 10 ниже 1803 пароли к локальным учетным записям нельзя сбросить, так как в этих версиях отсутствуют контрольные вопросы. Вы можете сбросить устройство, чтобы выбрать новый пароль, но при этом данные, программы и параметры будут удалены без возможности восстановления. Если вы выполнили резервное копирование файлов, вы сможете восстановить удаленные файлы. Дополнительные сведения см. в статье Параметры восстановления в Windows 10.
Чтобы сбросить параметры устройства, удалите данные, программы и параметры.
Нажимая клавишу SHIFT, нажмите кнопку Питания > перезапустить в правом нижнем углу экрана.
На экране Выбор действия выберите пункт Диагностика > Вернуть компьютер в исходное состояние.
Выберите команду Удалить все.
Предупреждение: При возврате устройства в исходное состояние будут удалены все данные, программы и параметры.
Сброс пароля учетной записи Майкрософт, который вы используете на компьютере
На экране входа введите имя учетной записи Майкрософт, если оно еще не отображается. Если на компьютере используется несколько учетных записей, выберите ту из них, пароль которой требуется сбросить. Выберите Забыли пароль под текстовым полем пароля. Следуйте инструкциям, чтобы сбросить пароль.
Устранение проблем со входом
Если у вас по-прежнему возникают проблемы со входом в учетную запись, ознакомьтесь с другими решениями в статье Устранение проблем со входом.
Сброс пароля
Примечание: Если вы забыли свой пароль для Windows 10, следуйте инструкциям из статьи Сброс пароля локальной учетной записи Windows 10.
Если вы забыли свой пароль для Windows 8.1, его можно восстановить несколькими способами:
Если ваш компьютер введен в домен, системный администратор должен сбросить ваш пароль.
Если вы используете учетную запись Майкрософт, пароль можно сбросить через Интернет. Подробнее: Как сбросить пароль учетной записи Майкрософт.
Подробнее: Как сбросить пароль учетной записи Майкрософт.
Если вы работаете с локальной учетной записью, используйте в качестве напоминания подсказку о пароле.
Если войти все равно не удается, необходимо переустановить Windows. Что касается переустановки Windows RT 8.1, обратитесь к производителю компьютера.
Дополнительная справка по паролям в Windows 8.1
Если вы забыли или потеряли свой пароль, следуйте инструкциям из раздела Сброс пароля выше, чтобы сбросить или восстановить его.
Если вы думаете, что пароль вашей учетной записи Майкрософт взломан или украден злоумышленником, мы можем помочь. Подробнее см. в разделе Не удается войти в учетную запись Майкрософт.
Да, если вход выполняется только на локальный компьютер. Тем не менее рекомендуется защитить компьютер с помощью надежного пароля. При использовании пароля только пользователь, знающий его, может войти в систему. Пароль необходим, если требуется войти в Windows с учетной записью Майкрософт. Дополнительные сведения см. в документе Можно ли войти Windows без пароля? Дополнительные данные об учетных записях Майкрософт и локальных учетных записях см. в записи Создание учетной записи пользователя.
Дополнительные сведения см. в документе Можно ли войти Windows без пароля? Дополнительные данные об учетных записях Майкрософт и локальных учетных записях см. в записи Создание учетной записи пользователя.
Надежные пароли содержат разнообразные символы, в том числе строчные и прописные буквы, цифры и специальные символы или пробелы. Надежный пароль сложно угадать или взломать злоумышленнику. Такой пароль не должен содержать целое слово или данные, которые легко узнать, например ваше реальное имя, имя пользователя или дату рождения.
Пароль для входа с учетной записью Майкрософт может содержать не более 16 символов. Дополнительные сведения об учетных записях Майкрософт см. в статье Создание учетной записи пользователя.
Вы можете регулярно обновлять пароль, чтобы обеспечить лучшую защиту. Если ваш компьютер не подключен к домену, сделайте следующее:
Проведите пальцем от правого края экрана и нажмите кнопку Параметры, а затем выберите пункт Изменение параметров компьютера.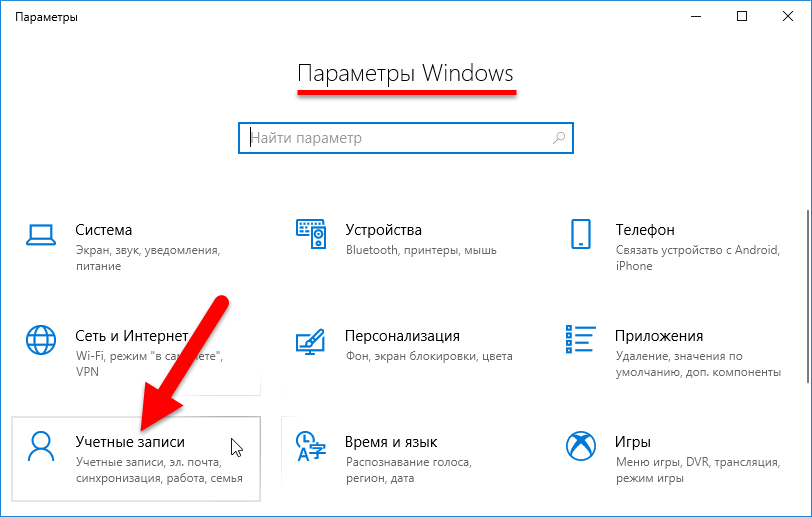
(Если вы используете мышь, найдите правый нижний угол экрана, переместите указатель мыши вверх, нажмите кнопку Параметры ивыберите пунктИзменить параметры компьютера.)
Выберите элемент Учетные записи, а затем Параметры входа.
Нажмите или щелкните элемент Изменить пароль и следуйте указаниям.
Если компьютер подключен к домену, то системный администратор может задавать период обязательной смены пароля. Чтобы изменить пароль:
Если вы пользуетесь клавиатурой, нажмите клавиши CTRL+ALT+DEL, выберите пункт Сменить пароль и следуйте указаниям.
На планшетном ПК нажмите и удерживайте кнопку Windows, нажмите кнопку питания, а затем выберите команду Сменить пароль и следуйте инструкциям на экране.
Это зависит от того, используете ли вы сторонний электронный адрес. Если ваш адрес электронной почты заканчивается на outlook.com, hotmail.com, live.com или название другой службы Майкрософт, то при изменении пароля учетной записи Майкрософт также изменится пароль в службе электронной почты.
Однако для учетной записи Майкрософт можно использовать любой электронный адрес, в том числе сторонней почтовой веб-службы, такой как Yahoo! или Gmail. При выборе пароля для учетной записи Майкрософт пароль, необходимый для входа на сайт сторонней почтовой веб-службы, не изменяется.
Создайте графический пароль, чтобы входить в систему с помощью жестов, а не ввода символов.
Проведите пальцем от правого края экрана и нажмите кнопку Параметры, а затем выберите пункт Изменение параметров компьютера.
(Если вы используете мышь, найдите правый нижний угол экрана, переместите указатель мыши вверх, нажмите кнопку Параметры ивыберите пунктИзменить параметры компьютера.)
Выберите элемент Учетные записи, а затем Параметры входа.
В разделе Графический пароль нажмите кнопку Добавить и следуйте указаниям.
Выбирайте для своей учетной записи пользователя такой пароль, который вы сможете запомнить. Он вам еще пригодится!
Конечно, можно записать пароль и хранить его в надежном месте. Тем не менее не стоит приклеивать бумажку с паролем на обратную сторону ноутбука или внутри выдвижного ящика стола. Если вы все-таки решили записать пароль, храните его отдельно от компьютера.
Тем не менее не стоит приклеивать бумажку с паролем на обратную сторону ноутбука или внутри выдвижного ящика стола. Если вы все-таки решили записать пароль, храните его отдельно от компьютера.
Для большей безопасности рекомендуется использовать разные пароли для разных целей. Например, разумно пользоваться совершенно непохожими паролями для учетной записи в социальной сети и для интернет-банка.
Если вы забыли или потеряли пароль, можно попробовать сбросить или восстановить его несколькими способами. Дополнительные сведения о том, как сбросить или восстановить пароль, представлены в разделе Сброс пароля выше.
Сброс пароля
Компьютер введен в домен
Выберите кнопку Начните , выберите Панельуправления , выберитеУчетные записи пользователей , выберите Учетные записи пользователей ,а затем выберите Управление учетные записи пользователей. Если вам будет предложено ввести пароль администратора или подтверждение, введите пароль или подведите подтверждение.
На вкладке «Пользователи» в разделе Пользователи этого компьютера нажмите имя нужной учетной записи пользователя и выберите Сброс пароля.
Введите новый пароль, подтвердите его и нажмите кнопку ОК.
Компьютер состоит в рабочей группе
При вводе неправильного пароля во время входа в Windows появляется сообщение о том, что пароль неправильный. Нажмите кнопку ОК, чтобы закрыть это сообщение.
Выберите Сброс пароля и вставьте диск или USB-устройство флэш-памяти для сброса пароля.
Следуйте инструкциям мастера сброса пароля, чтобы создать новый пароль.
Войдите в систему с новым паролем. Если вы снова забыли пароль, используйте тот же диск сброса пароля. Создавать новый диск не нужно.
Примечание: Если администратор сбросит ваш пароль, вы можете потерять доступ к некоторым файлам.
Изменение пароля
Нажмите клавиши CTRL+ ALT+ DELETE, а затем выберите пункт Изменить пароль.
Введите старый пароль, затем новый пароль (согласно инструкциям), после чего введите новый пароль еще раз для его подтверждения.
Нажмите клавишу Ввод.
Примечание: Если вы вошли в систему как администратор, вы можете создать или изменить пароли для всех учетных записей пользователей на компьютере.
Предупреждение: Если вы измените пароль для другой учетной записи с помощью учетной записи администратора, то все зашифрованные файлы или электронные сообщения этой другой учетной записи будут недоступны ее пользователю.
Как сбросить пароль на Windows 10 при входе в систему, если его забыл?
Что делать если забыл пароль от Windows 10, и при этом стандартные варианты для входа не помогают. Для начала, не стоит отчаиваться! ОС подразумевает сразу несколько способов сброса или замены ключа.
- Восстановление доступа через аккаунт Microsoft
- Замена пароля для версий ОС 1803 и 1809
- Сбросить данные пароля через командную строку
- Замена данных входа для учётных записей с полномочиями администратора
- Программа Dism++
Восстановление доступа через аккаунт Microsoft
Если учётная запись пользователя связана с аккаунтом Microsoft, то сбросить пароль в Windows 10 не составит труда. Подключённые к интернету компьютеры после неверных попыток входа переходят на интернет-страницу восстановления пароля.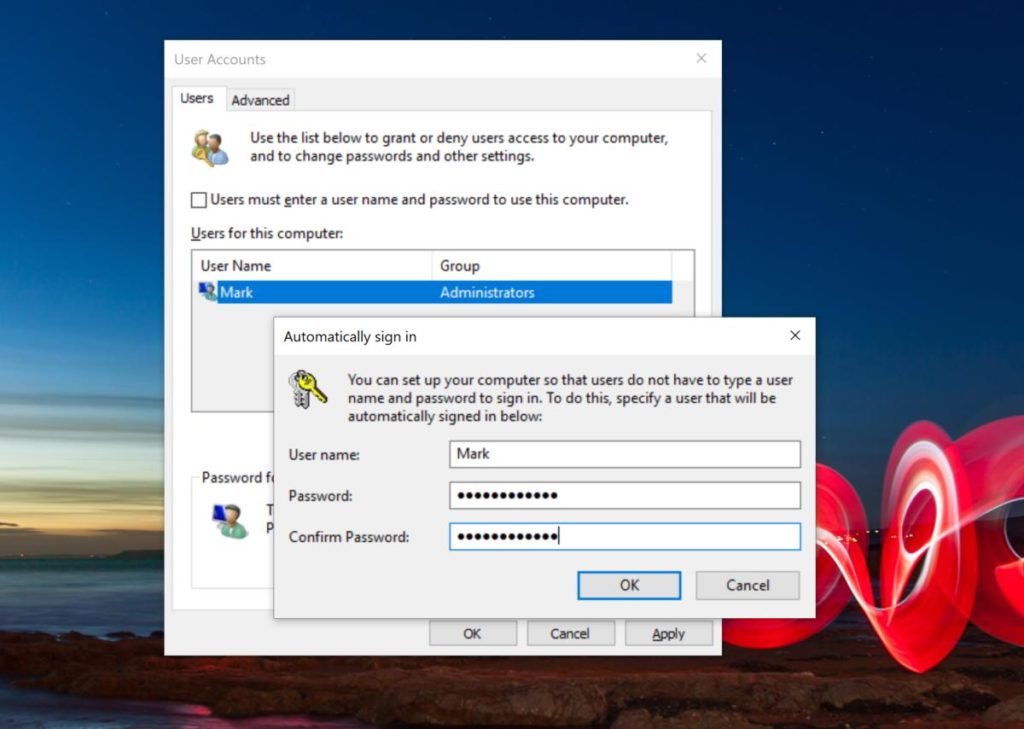
Пользователю лишь необходимо ввести данные, которые он использует для доступа к аккаунту Microsoft:
- Электронная почта;
- Номер телефона.
На указанный источник придёт специальный код, который необходимо ввести для входа в учётную запись.
Данный способ сброса пароля можно использовать с любого устройства, будь то компьютер, смартфон или планшет.
Замена пароля для версий ОС 1803 и 1809
В версиях ОС Window 1803 и 1809 восстановление доступа к учётной записи настраивается при установке системы. Пользователю предложат выбрать три ключевых вопроса, ответы на которые смогут снести значение пароля.
На экране блокировки необходимо нажать вкладку «Сбросить пароль». Тогда система предоставит возможность ответить на выбранные вопросы. Если пользователь даст правильные ответы, то Windows предложить ему восстановить доступ к учётной записи.
Если пользователь забыл ответы и не может войти в систему без пароля от учётной записи, то следует попробовать способы, связанные с использованием командной строки.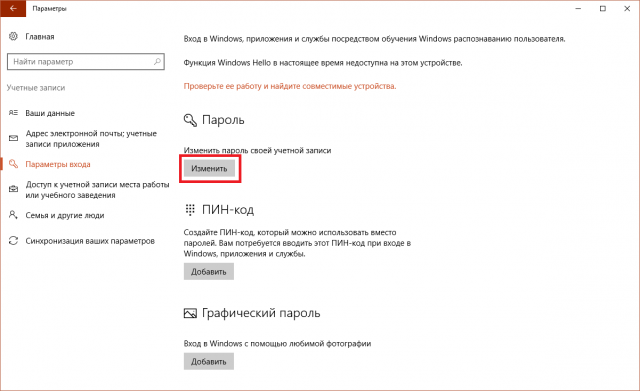
Сбросить данные пароля через командную строку
Сброс пароля в Windows 10 также осуществляется без помощи стороннего программного обеспечения. Важно, чтобы учётная запись имела статус «локальной» – то есть не была подключена к интернету. Можете отключить кабель от интернета или вообще полностью вырубить роутер.
Для этого метода пользователю необходимо будет зайти в командную строку операционной системы. Сделать это можно двумя способами:
- Использовать функцию «Восстановления системы» — функция присутствует у большинства ноутбуков.
- Иметь внешний носитель (диск или флешку) с установочной программой Windows 10 любой версии. Можете просмотреть
инструкцию по её созданию тут.
Запустив программу установки или восстановления ОС, следует нажать сочетание клавиш «Shift+F10» (или «Shift + Fn + F10» для некоторых моделей ноутбуков). Появится командная строка, с которой необходимо выполнить следующие действия:
- Ввести строку: «X:\Sourses>regedit» – и нажать клавишу Enter.

- Введённая команда запустит редактор реестра операционной системы.
- Левой кнопкой мыши открыть папку «HKEY_LOCAL_MACHINE». Затем нужно нажать вкладку «Загрузить куст» в меню «Файл», который находится в правом верхнем углу.
- Задать произвольное имя для куста.
- Найти в «HKEY_LOCAL_MACHINE» папку «Setup».
- С помощью двойного щелчка мыши, открыть файл «CmdLine» – появится меню «Изменение строкового параметра».
- Во вкладку «Значение» ввести «cmd.exe».
- Открыть файл «SetupType» и ввести значение «2».
- Нажать левой кнопкой мыши на папку с кустом, имя которому пользователь придумывал сам (См. пункт 4).
- В меню «Файл» нажать вкладку «Выгрузить куст».
- После завершения операции закрыть все открытые окна и перезапустить систему.
- После загрузки компьютера появится командная строка, где необходимо ввести команду:
net user имя_пользователя (название учётной записи) новый_пароль (заменит старый код доступа в систему)
- Ввести строку «regedit» и найти папку «Setup» в разделе «HKEY_LOCAL_MACHINE».

- Открыть файл «CmdLine» и удалить значение.
- Запустить «SetupType» и поставить значение «0».
- Закрыть редактор и перезапустить компьютер.
Если сброс совершён верно, то после обновления системы значение пароля заменится на новое.
Замена данных входа для учётных записей с полномочиями администратора
Данный метод сброса схож с ранее описанным. Из-за того, что работает через ту же функцию «net user», ведённую через командную строку. Однако путь к ней будет отличаться. К тому же учётная запись должна иметь полномочия администратора.
Сначала следует получить доступ к командной строке. Сделать это можно, нажав сочетание клавиш «Shift + F10», во время запуска программы по установке или восстановлению операционной системы Windows.
Если с помощью данной комбинации открыть командную строку не получается, то можно сделать это через настройки программы установки:
- Нам необходим раздел «Восстановление системы».

- Находим «Устранение неполадок».
- Далее открываем «Дополнительные параметры».
- Нам нужна функция «Командная строка».
Далее следует ввести две команды в строгой очерёдности:
- «diskpart».
- «list volume».
Командная строка предоставит список всех существующих отделений жёстких дисков компьютера. Нас интересует название с установленной ОС. Найти его крайне просто — это отдел с наибольшей памятью.
Следующие действия, ввод команд в строгой очерёдности:
Exit
move (буква жёсткого диска, где установлена ОС):\windows\system32\utilman.exe (жёсткий диск):\windows\system32\utilman2.exe
copy (жёсткий диск):\windows\system32\utilman.exe (жёсткий диск):\windows\system32\utilman2.
exe
wpeutil reboot
По её завершению процесса появится стандартный экран входа. Необходимо выбрать опцию «Специальные возможности», вследствие чего откроется командная строка. Затем уже знакомым способом необходимо поменять данные через команду: «net user имя_пользователя новый_пароль» и перезагрузить систему. С обновлением Windows 10 этот сброс был заблокирован разработчиками ОС.
Программа Dism++
Также разблокировать компьютер можно при помощи специализированного программного обеспечения – например, «Dism++». Это ПО также является отличным вариантом того, как сбросить пароль администратора Windows 10.
Сначала следует скопировать программу на флешку, где находится установочные файлы ОС, а затем выполнить следующую строгую последовательность действий:
- Запустить установщик операционной системы.
- Открыть командную строку, с помощью нажатия сочетания клавиш «Shift + F10».
- Ввести команду:
- Букву раздела можно посмотреть в биос.

- После чего Dism++ запустится.
- В верхней части программы следует выбрать нужную ОС.
- Выбрать вкладку «Дополнительное» в меню «Инструменты».
- Двойным щелчком левой клавиши открыть «Учётные записи».
- Найти необходимого пользователя и нажать «Reset Password».
После перезагрузки системы произойдёт сброс пароля Windows 10.
Как сбросить пароль Windows 10 — 3 способа
Некоторые пользователи сталкиваются с ситуациями, когда на компьютере необходимо выполнить сброс пароля Windows 10, из-за того, что был забыт пароль для входа в систему. После запуска Windows, на экране появляется форма для ввода пароля, а пользователь забыл пароль и не может воспользоваться своим компьютером.
Пароль используется в целях безопасности, для защиты информации на ПК от постороннего доступа в ситуациях, когда этим могут воспользоваться другие лица. С помощью ввода пароля осуществляется вход в операционную систему Windows, без правильного пароля не получится получить доступ к данному ПК.
- Как сбросить пароль от учетной записи Майкрософт на Windows 10
- Как сбросить пароль входа в Windows 10
- Как выполнить сброс пароля Windows 10 при помощи программы Dism++
- Выводы статьи
- Сброс пароля Windows 10 в Dism++ (видео)
Случается, что пользователи забывают или теряют пароль от учетной записи Майкрософт, или локальной учетной записи, поэтому они не могут войти в систему. Согласитесь, что это неприятная ситуация.
Как сбросить пароль при входе в Windows? В случае, возникновения подобной проблемы, когда пользователь забыл пароль Windows, можно сбросить пароль Windows на компьютере.
В этой статье вы найдете несколько инструкций, позволяющих решить проблему забытого или утерянного пароля разными методами:
- Восстановление пароля учетной записи Microsoft в режиме онлайн.
- Выполнение сброса пароля Windows с использованием загрузочного носителя.
- Использование стороннего программного обеспечения.

В Windows 10 имеется альтернативный способ входа в операционную систему при помощи ПИН-кода, которым можно воспользоваться вместо ввода пароля, при условии, что пользователь ранее создал ПИН-код. В этом руководстве мы рассматриваем способы сброса пароля без использования ПИН-кода.
Мы выполним сброс пароля Windows через флешку или диск, используя командную строку, восстановим пароль от учетной записи Майкрософт в режиме онлайн, программа Dism++ поможет нам выполнить необходимые действия для сброса пароля Windows.
Пароль от ученой записи Майкрософт сбрасывается онлайн, при взаимодействии с сервисом корпорации. Пароль локальной учетной записи, не привязанный к аккаунту Microsoft, можно сбросить при помощи загрузочного носителя несколькими способами, описанными в этом руководстве.
Как сбросить пароль от учетной записи Майкрософт на Windows 10
В Windows 10 пользователь может восстановить пароль от учетной записи Майкрософт онлайн, при наличии интернет-соединения на ПК. Для подключения к сети Интернет, щелкните по соответствующему значку на экране блокировки.
Для подключения к сети Интернет, щелкните по соответствующему значку на экране блокировки.
На экране блокировки нажмите на «Не помню пароль».
После этого, перезагрузится компьютер, откроется окно «Подтверждение личности», в котором нужно выбрать способ получения кода безопасности (электронная почта, номер телефона).
Введите требуемые данные, нажмите на кнопку «Получить код», расположенную в левом нижнем углу экрана.
В следующем окне введите код, полученный от Microsoft, нажмите на кнопку «Далее».
В окне «Сброс пароля» необходимо ввести новый пароль, а затем нажать на кнопку «Далее».
Пароль должен состоять из не менее 8 знаков, включающих по крайней мере два типа: буквы в верхнем и нижнем регистре, цифры и символы.
В завершение откроется окно «Ваш пароль изменен».
Войдите в операционную систему Windows 10, введя новый пароль от учетной записи Microsoft.
Эти действия можно выполнить с другого устройства, имеющего выход в интернет, например с телефона или с другого компьютера:
- Войдите на страницу для сброса пароля от аккаунта Microsoft: https://account.
 live.com/resetpassword.aspx .
live.com/resetpassword.aspx . - На странице «Восстановление учетной записи» вам предложат ввести данные от вашего аккаунта.
- Выполните предложенные инструкции для восстановления пароля.
- Новый пароль, полученный с помощью другого устройства, введите на своем компьютере.
Как сбросить пароль входа в Windows 10
Теперь посмотрим, как сбросить пароль учетной записи Windows. Этот способ работает только для локальной учетной записи, не связанной с учетной записью Майкрософт.
Для сброса пароля Windows потребуется загрузочная флешка, Диск восстановления Windows 10, или установочный DVD диск. При этом способе будет выполнен сброс пароля Windows 10 через командную строку, загрузившись с внешнего носителя.
Выполните следующие действия:
- Подключите загрузочный носитель к компьютеру.
- Перезагрузите или включите ПК.
- Во время запуска войдите в загрузочное меню (Boot Menu) компьютера.
- Выберите загрузку с USB флешки или CD/DVD диска.

- В окне «Установка Windows» нажмите на кнопку «Далее».
- В следующем окне нажмите на ссылку «Восстановление системы», расположенную в левом нижнем углу окна программы установки операционной системы.
- В окне «Выбор действия» нажмите на «Поиск и устранение неисправностей».
- В окне «Дополнительные параметры» выберите «Командная строка».
- В окне интерпретатора командной строки введите команду «regedit» (без кавычек). После ввода команды нажмите на клавишу «Enter».
- Откроется окно «Редактор реестра», в котором нужно выделить раздел «HKEY_LOCAL_MACHINE».
- В редакторе реестра войдите в меню «Файл», в контекстном меню выберите пункт «Загрузить куст…».
В окне «Загрузить куст» выберите системный диск, обычно, это Локальный диск «С:». Если на ПК несколько локальных дисков, определить системный диск можно открывая локальные диски по очереди. На диске с операционной системой будет находится папка «Windows».
- Пройдите по пути:
- В папке «config» выделите файл «SYSTEM», нажмите на кнопку «Открыть».

- В окне «Загрузка куста реестра» в поле «Имя раздела:» введите любое название, которое нужно запомнить. Я указал адрес сайта «vellisa.ru».
- Откройте ветку «HKEY_LOCAL_MACHINE». Щелкните два раза по созданному кусту, в данном случае, «vellisa.ru».
- Выделите «Setup», а затем параметр «CmdLine».
- Нажмите на «CmdLine» правой кнопкой мыши, в контекстном меню выберите «Изменить…».
- В окне «Изменение строкового параметра», в поле «Значение:» напишите «cmd.exe» (без кавычек), нажмите на кнопку «ОК».
- Щелкните два раза левой кнопкой мыши по параметру «SetupType».
- В окне «Изменение параметра DWORD (32-бита)», в поле «Значение:» установите «2», а затем примените изменения.
- Закройте сначала редактор реестра, а потом командную строку.
- В окне «Выбор действия» нажмите на кнопку «Продолжить».
- Компьютер перезагрузится, на экране откроется командная строка.

- В окне интерпретатора командной строки выполните команду «net user», которая отображает всех пользователей компьютера.
Мне нужно изменить пароль для пользователя «vellisa», у вас будет другое имя учетной записи.
- Теперь необходимо ввести команду для того, чтобы задать новый пароль:
Если в имени пользователя имеются пробелы, необходимо использовать кавычки, между которыми следует поместить имя пользователя. Если вход по паролю не нужен, вместо имени пользователя оставьте пустые кавычки. Для создания нового пароля используйте цифры, символы и латинские буквы.
В моем случае команда имеет такой вид:
- Нажмите на клавишу «Enter».
- Введите команду «exit» для выхода из командной строки.
- Нажмите на клавишу «Enter».
- На экране для ввода пароля введите новый пароль, предназначенный для входа в операционную систему Windows
- Как убрать пароль в Windows 10
- Как изменить пароль учетной записи Windows 10
- Среда восстановления Windows (Windows RE)
Как выполнить сброс пароля Windows 10 при помощи программы Dism++
Третий вариант решения проблемы: использование стороннего софта.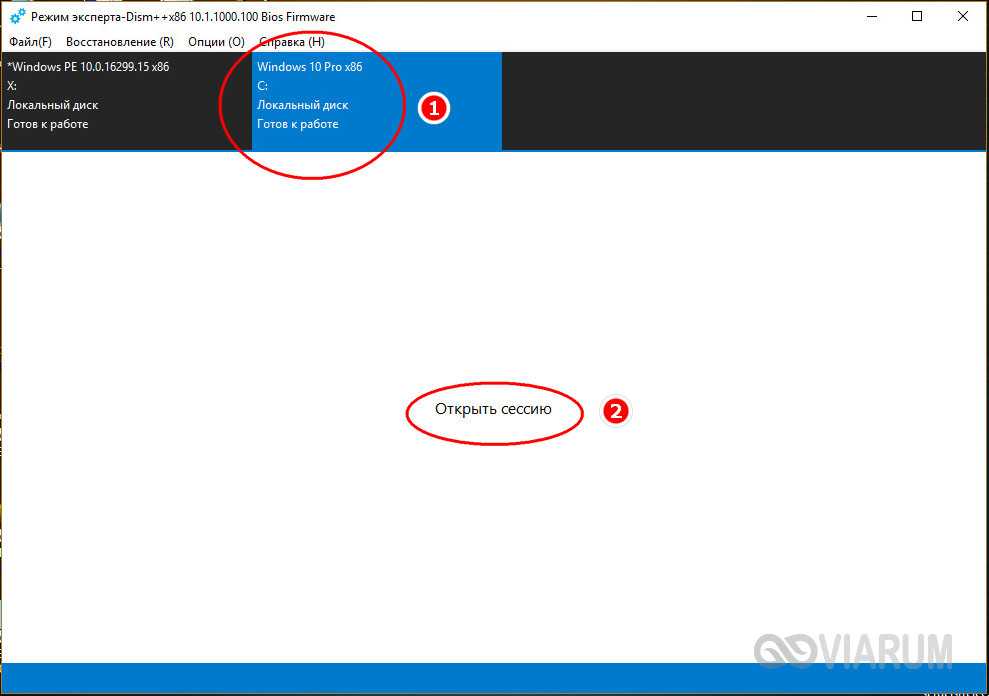 Стороння программа выполнит сброс пароля Windows при загрузке на компьютере с флешки. Данный способ работает для локальной учетной записи Windows.
Стороння программа выполнит сброс пароля Windows при загрузке на компьютере с флешки. Данный способ работает для локальной учетной записи Windows.
Бесплатная программа Dism++ не требует установки на ПК, поддерживает русский язык интерфейса. Это мощное средство для очистки системы и работы с настройками Windows.
Для сброса пароля Windows 10, нам потребуется загрузочная флешка, в которую необходимо распаковать программу Dism++ на другом компьютере.
Запуск программы Dism++ выполняется из командной строки, которая запускается с загрузочной USB флешки. Для этого, потребуется пройти следующие шаги:
- Загрузитесь на компьютере с загрузочной флешки Windows.
- В первом окне программы установки Windows нажмите на кнопку «Далее».
- В следующем окне нажмите на «Восстановление системы».
- В окне «Выбор действия» выберите «Поиск и устранение неисправностей».
- В окне «Дополнительные параметры» нажмите на кнопку «Командная строка».
Нам необходимо узнать букву диска загрузочной флешки, потому что она нужна для запуска программы Dism++ в среде восстановления (Windows RE). В этом нам поможет системное средство DiskPart.
В этом нам поможет системное средство DiskPart.
- В окне интерпретатора командной строки введите последовательно команды (после ввода каждой команды нажимайте на клавишу «Enter»):
В данном случае, имя тома загрузочной флешки: «E». Можно ориентироваться по размеру тома, типу (сменный), метке (ESD-USB). На вашем ПК у загрузочной флешки может быть другая буква тома.
- Выполните команду «exit» для выхода из DiskPart.
- Введите команду для запуска приложения:
«X» — буква диска, в данном случае «E». Если на вашем компьютере установлена 32 битная операционная система Windows, вместо расположения исполняемого файла «dism++x64.exe», необходимо будет ввести «dism++x32.exe».
- В окне с лицензионным соглашением нажмите на кнопку «Принять».
- Нажмите в верхнем меню на Windows 10 (синий цвет), а затем на «Открыть сессию».
- В левой колонке, в разделе «Инструменты» нажмите на пункт «Дополнительно».

- Откроются инструменты операционной системы, нажмите на кнопку «Учетные записи».
- В окне «Учетные записи» выделите нужную учетную запись, а затем нажмите на кнопку «Сброс пароля».
- Появится сообщение о том, что пароль удален.
- Закройте программу Dism++, командную строку, выйдите из программы установки Windows.
- Запустите загрузку системы с жесткого диска ПК.
В настройках операционной системы можно будет задать новый пароль.
Выводы статьи
Иногда, пользователи забывают или теряют пароль для входа в операционную систему Windows 10. Поэтому они не могут войти на свой компьютер для работы. Для получения доступа к Windows, необходимо сбросить пароль от учетной записи. Выполнить сброс пароля Windows 10 можно несколькими способами, в зависимости от типа записи: учетной записи Майкрософт или локальной учетной записи.
Как изменить пароль к учетной записи в Windows 10
Как изменить пароль для входа в Windows 10?
Изменение пароля пользователя в параметрах Windows 10
- Зайдите в Пуск — Параметры — Учетные записи и выберите пункт «Варианты входа».

- В разделе «Пароль» нажмите кнопку «Изменить».
Что делать если забыл пароль от компьютера Windows 10?
Сброс пароля локальной учетной записи Windows 10
- Выберите ссылку Сброс пароля на экране входа. Если вместо этого вы используете ПИН-код, см. раздел Проблемы, связанные со входом с помощью ПИН-кода. …
- Ответьте на контрольные вопросы.
- Введите новый пароль.
- Войдите в систему обычным образом с новым паролем.
Как изменить пароль для входа в компьютер?
Устанавливаем пароль
- Для начала нажмите на кнопку “Пуск” и зайдите в панель управления.
- Далее зайдите в пункт “Учетные записи пользователей и семейная безопасность”.
- После этого заходите в пункт “Учетные записи пользователей”.
- Далее нажимаете на “Изменение своего пароля”.
Что делать если забыл пароль от ноутбука?
Если забыл пароль, что нужно делать:
- Нажать одновременно комбинацию клавиш ctrl+alt+delete (2 раза).

- При открытии вспомогательного окна потребуется отыскать поля «Пользователь» и «Пароль».
- В первой строке нужно вписать слово «Администратор», графу с паролем потребуется оставить пустой.
- Нажать на Enter.
Как установить пароль для входа в Windows 10?
Перейдите в раздел Пуск > Параметры > Учетные записи > Параметры входа . В разделе Пароль нажмите кнопку Изменить и следуйте инструкциям.26 мая 2020 г.
Что делать если забыл пароль для входа в компьютер?
как сменить пароль входа в компьютер? Нажмите сочетание клавиши CTRL+ALT+DELETE и выберите «Изменить пароль». Далее введите старый пароль, потом новый пароль, а затем введите новый пароль еще раз. Нажимаем клавишу ВВОД.
Как сбросить пароль администратора Windows 10?
Как удалить пароль локальной учетной записи в Windows 10
- Зайдите в меню «Пуск» => откройте «Параметры».

- В открывшемся окне выберите «Учетный записи».
- С левой стороны выберите «Параметры входа», с правой стороны под надписью «Пароль» нажмите левой клавишей мыши на «Изменить».
- Введите свой пароль, который вы сейчас используете при входе в Windows и нажмите «Далее».
Как изменит пароль?
Как изменить пароль
- Откройте страницу Аккаунт Google. При необходимости выполните вход.
- В разделе «Безопасность» выберите Вход в аккаунт Google.
- Нажмите Пароль. Если потребуется, снова выполните вход.
- Введите новый пароль и нажмите Изменить пароль.
Как поменять пароль при входе в ноутбук?
Чтобы поставить пароль, сначала зайдите в меню «Пуск». Там выберите «Панель управления», в котором найдите пункт «Учетные записи». Если вы одни пользуетесь компьютером, то вы имеете права администратора, поэтому сможете легко и просто изменить пароль с точки зрения доступа к операционной системе.
Что делать если забыл пароль входа в систему Windows 7?
Для того, чтобы убрать существующий пароль, зайдите в Пуск, нажмите на Параметры Виндоус, зайдите в учетную запись, далее Параметры входа, в меню Пароли нажимаем кнопку изменить, затем в окошко вводим текущий пароль, а уж потом он предложит ввести новый пароль и ниже подтвердить новый пароль и нажимаем кнопку далее.
Что делать если забыл пароль от ноутбука HP?
Откройте интернет-браузер и перейдите на веб-страницу Сброс пароля веб-сайта Microsoft. Выберите Я забыл пароль, затем – Сброс пароля. Для сброса пароля следуйте инструкциям на экране. После сброса пароля вы сможете использовать учетную запись Microsoft с новым паролем для входа в Windows 8.
Что делать если забыл пароль от ноутбука Lenovo?
Если у вас Windows 10, то делайте так:
- нажимаем клавиши Windows + R;
- в появившемся окне «Выполнить» набираем команду: netplwisz. …
- в окне «Учетные записи пользователей» снимаем галочку напротив пункта «Требовать ввод имени пользователя и пароля»;
- нажимаем «Применить»;
- подтверждаем имеющийся пароль пользователя.

Забыли пароль для входа в Windows 10
Перейти к основному содержанию
НазадWindows 10
Редактировать
Полный экран
Опции
История
Скачать PDF
Перевести
Встроить это руководство
Автор: Ноутбук
(и 2 других участника)
- Избранное: 5
- Завершено: 5
Сложность
Очень просто
Шаги
2
Необходимое время
5 — 10 минут
Секции
1
- Забыли пароль для входа в Windows 10
2 шага
Флаги
1
НазадWindows 10
Полный экран
Опции
История
Скачать PDF
Править
Перевести
Встроить это руководство
Обзор видео
Узнайте, как восстановить Windows 10 с помощью этого видеообзора.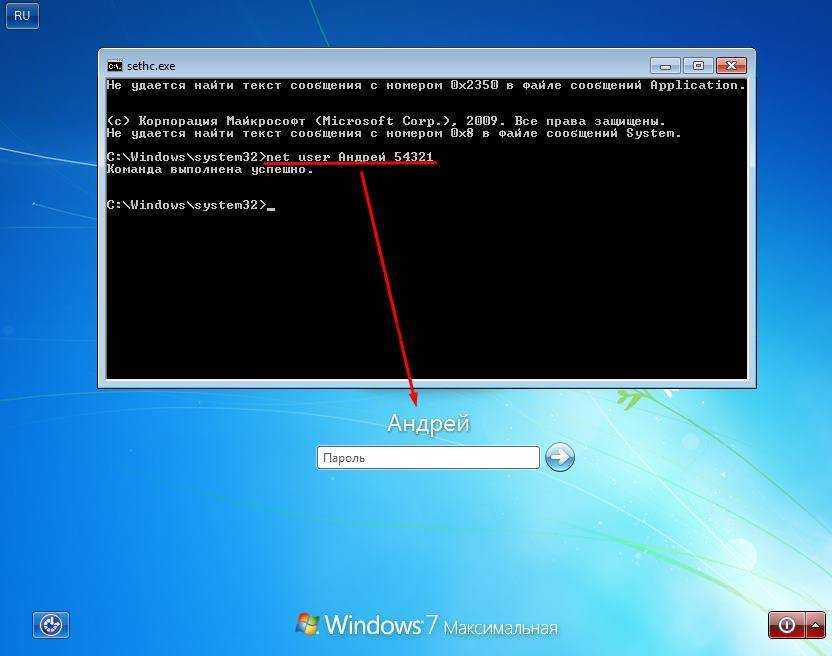
1. Если вы забыли пароль для входа, но можете использовать отпечаток пальца для входа в свою учетную запись.
2. После входа в свою старую учетную запись создайте новую учетную запись. После того, как новый создан, вы можете войти в ноутбук с новой учетной записью.
3. На этом этапе вы можете выбрать создание новой учетной записи Microsoft или локальной учетной записи. Для регистрации новых учетных записей Microsoft требуется сеть и адрес электронной почты или номер телефона. Для удобства вы можете создать новую локальную учетную запись.

4. Выйдите из текущей учетной записи и войдите, используя новую.
Редактировать
1. Когда вы забыли пароль для входа в свою учетную запись Microsoft и не можете войти в свой ноутбук.
2. На сайте Microsoft сбросьте пароль учетной записи Microsoft, при условии, что вам нужно найти другой компьютер с доступом в Интернет.

3. Откройте https://account.live.com/password/reset и выполните «Забыли пароль».
4. Здесь вам необходимо подтвердить номер мобильного телефона или адрес электронной почты вашей зарегистрированной учетной записи Microsoft.
5. После сброса вы можете использовать новый пароль для входа на компьютер, который забыл ваш пароль.
Редактировать
Почти готово!
Это видео поможет вам сбросить пароль для входа в Windows 10, просто посмотрите это видео и убедитесь, насколько это просто.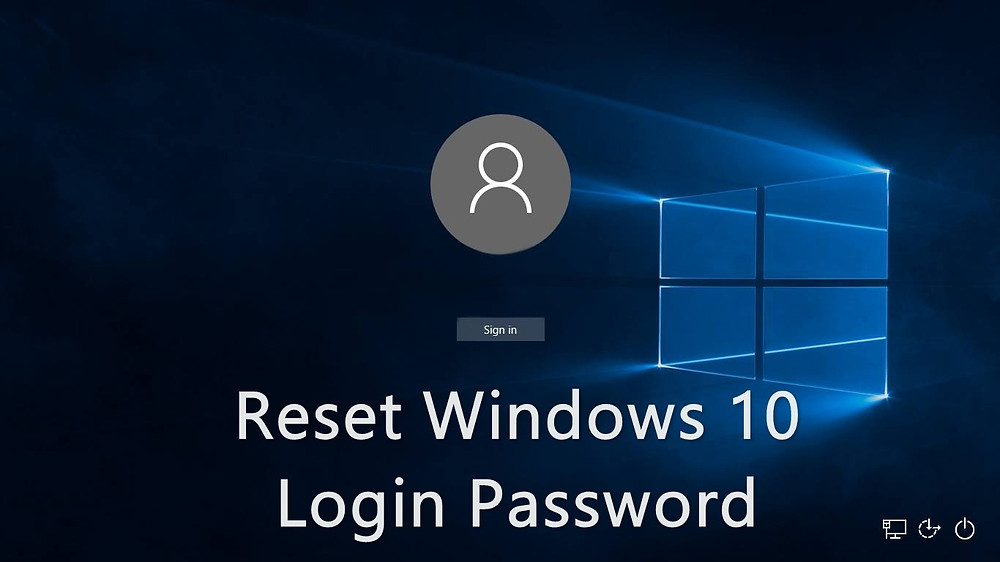
Заключение
Это видео поможет вам сбросить пароль для входа в Windows 10, просто посмотрите это видео и убедитесь насколько это просто.
Отменить: я не завершил это руководство.
Еще 5 человек завершили это руководство.
Автор
с 2 другими участниками
Значки:
7
+4 еще значка
Просмотр статистики:
За последние 24 часа: 1
За последние 7 дней: 5
За последние 30 дней: 29
За все время: 1,048
Windows 10 Забыли пароль для входа в систему Сброс пароля без диска или учетной записи Microsoft
Если вы забыли пароль Windows 10 или Windows 8 и нашли способ его сбросить, вы найдете ответ на https://support. microsoft.com/en- us/help/14105/windows-8-what-to-do-if-forget-windows-password, как показано ниже:
microsoft.com/en- us/help/14105/windows-8-what-to-do-if-forget-windows-password, как показано ниже:
Руководство по сбросу пароля Windows с помощью диска сброса, см. https://support.microsoft.com/en -us/help/14048/windows-7-reset-your-windows-password
Здесь я хочу сказать вам, что существует много способов сбросить пароль Windows 10 без диска или учетной записи Microsoft , поэтому вам не нужно переустанавливать Windows, если вы заблокированы в своей системе Windows.
- Варианты сброса пароля для входа в Windows 10 без диска или учетной записи Microsoft
- Решение 1. Создайте установочный диск для разблокировки пароля Windows 10
- Решение 2. Сбросьте пароль для входа в Windows 10 с помощью инструмента пароля
- Решение 3. Сброс пароля локальной учетной записи Windows 10 с контрольными вопросами
Решение 1. Создайте установочный диск для разблокировки пароля Windows 10
Если вы не можете войти в систему, попробуйте разблокировать пароль Windows с помощью установочного диска без сброса системы. Если у вас его нет, создайте его с помощью USB или компакт-диска самостоятельно.
Если у вас его нет, создайте его с помощью USB или компакт-диска самостоятельно.
Шаг 1. Перейдите к доступному ПК, подключенному к Интернету, откройте сайт загрузки программного обеспечения Microsoft и нажмите кнопку «Загрузить средство сейчас», чтобы загрузить средство создания носителя.
Шаг 2. Перезагрузите ПК и запустите средство создания носителя.
Шаг 3. На экране установки Windows 10 выберите «Создать установочный носитель для другого ПК», нажмите «Далее» и следуйте инструкциям по созданию установочного USB-диска.
Шаг 4: После создания установочного USB-диска вставьте его в заблокированный компьютер, на котором утерян пароль.
Шаг 5: Настройте заблокированный компьютер на загрузку с установочного USB-диска.
Шаг 6: Если все пойдет хорошо, вы перейдете к экрану установки Windows, нажмите «Shift + F10» на клавиатуре.
Шаг 7: На экране командной строки войдите в системный диск и файл system 32 с помощью команды:
D:\
cd windows\system32
(D — мой системный диск, заменить
Шаг 8: Затем замените «utilman.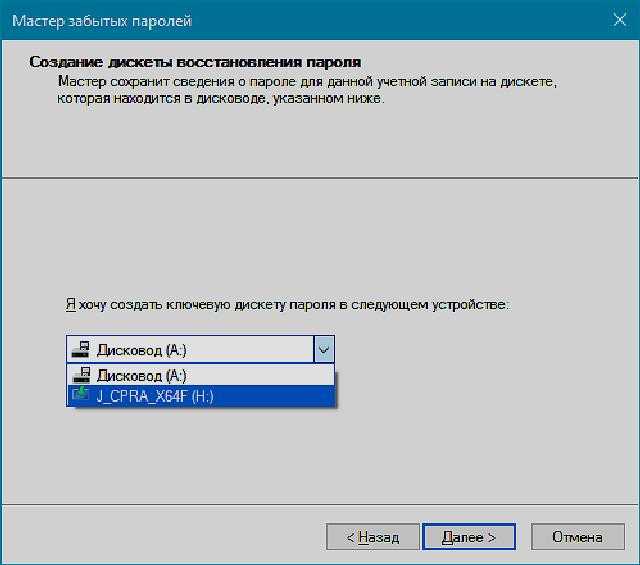 exe» на «cmd.exe» с помощью команды:
exe» на «cmd.exe» с помощью команды:
ren utilman.exe utilman.exe.bak
ren cmd. exe utilman.exe
Выньте установочный диск, а затем перезагрузите компьютер командой: wpeutil перезагрузить .
Шаг 9: При переходе на экран входа в систему нажмите кнопку «Простота доступа». Вы увидите всплывающий экран командной строки.
Шаг 10. Активируйте учетную запись администратора по умолчанию в Windows 10 с помощью команды: net user Administrator/active:yes и нажмите Enter, чтобы запустить ее.
Шаг 11: Введите: Выход и нажмите Enter.
Шаг 12: Вернувшись на страницу входа, войдите в систему с учетной записью администратора по умолчанию, а затем вы можете удалить или сбросить пароль локальной учетной записи Windows 10 обычным способом.
Решение 2. Сбросьте пароль для входа в Windows 10 с помощью инструмента для создания пароля
Создание установочного диска с помощью инструмента Media Creation является бесплатным, но загрузка файла образа Windows 10 займет у вас много времени, и вам потребуется USB-накопитель объемом более 4 ГБ или 8 ГБ.
Здесь вы также можете использовать свой USB или компакт-диск (не менее 1 ГБ) для создания диска сброса пароля за минуту. Да, через минуту попробуйте выполнить следующие шаги:
Чтобы создать диск для сброса пароля Windows:
Шаг 1: Перейдите на доступный компьютер, загрузите, установите и запустите Windows Password Tuner Standard.
Шаг 2: Вставьте USB-накопитель в ПК, щелкните USB-устройство (при использовании компакт-диска щелкните CD/DVD).
Шаг 3: Выберите USB-накопитель и нажмите «Начать запись». Пока спросил: «Вы хотите отформатировать USB-накопитель?» Нажмите Да.
(Успешная запись в ближайшее время, и диск сброса пароля будет создан даже без минуты, если на вашем USB мало данных.)
Чтобы восстановить пароль Windows 10:
Шаг 4: Возьмите USB-диск для сброса пароля вставьте в проблемный компьютер
Шаг 5: Запустите/перезагрузите компьютер для загрузки с USB-диска.
Шаг 6: Если все сделано правильно, появится программа восстановления пароля Windows.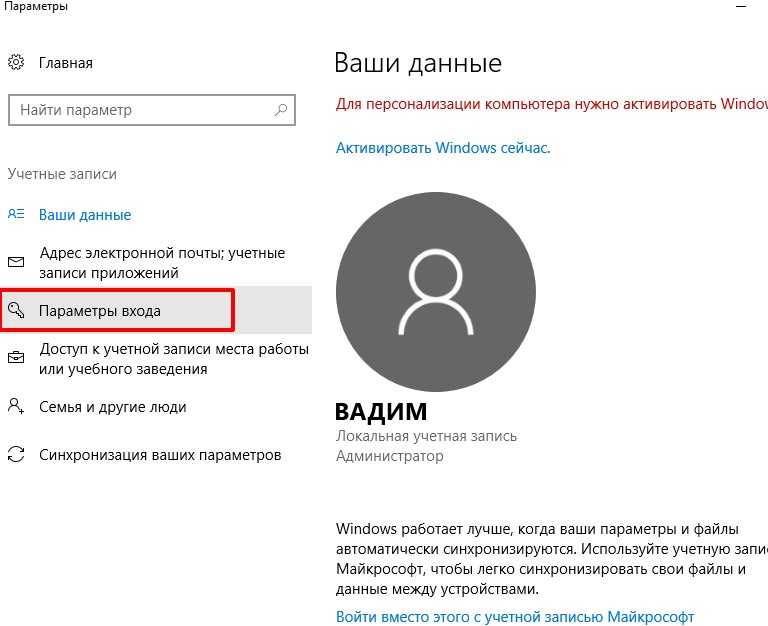 И затем вы можете следовать инструкциям на экране, чтобы сбросить забытый пароль Windows 10 .
И затем вы можете следовать инструкциям на экране, чтобы сбросить забытый пароль Windows 10 .
Решение 3. Сбросьте пароль локальной учетной записи Windows 10 с контрольными вопросами
Если вы установили контрольные вопросы и ответы для своей локальной учетной записи в Windows 10, вы можете использовать их для сброса забытого пароля локальной учетной записи на экране входа в систему без диска. Если вы не задали контрольные вопросы и ответы, этот способ вам не подходит.
Подробные шаги по сбросу забытого пароля локальной учетной записи Windows 10 с контрольными вопросами и ответами:
Шаг 1: Включите компьютер, перейдите на экран входа в систему, введите любой пароль, если пароль неверен, вы получите сообщение : «Пароль неверен». Нажмите OK, чтобы продолжить.
Шаг 2: Нажмите «Сбросить пароль».
Вы также можете увидеть подсказку пароля под текстовым полем пароля. Если подсказка к паролю может помочь вам напомнить о забытом пароле, то сбрасывать забытый пароль не нужно, если она вам не поможет, переходите к шагу 3.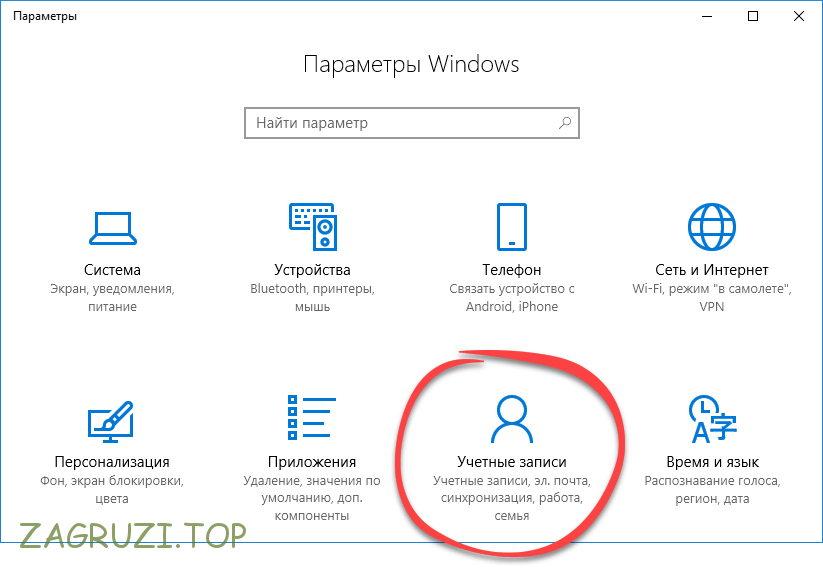


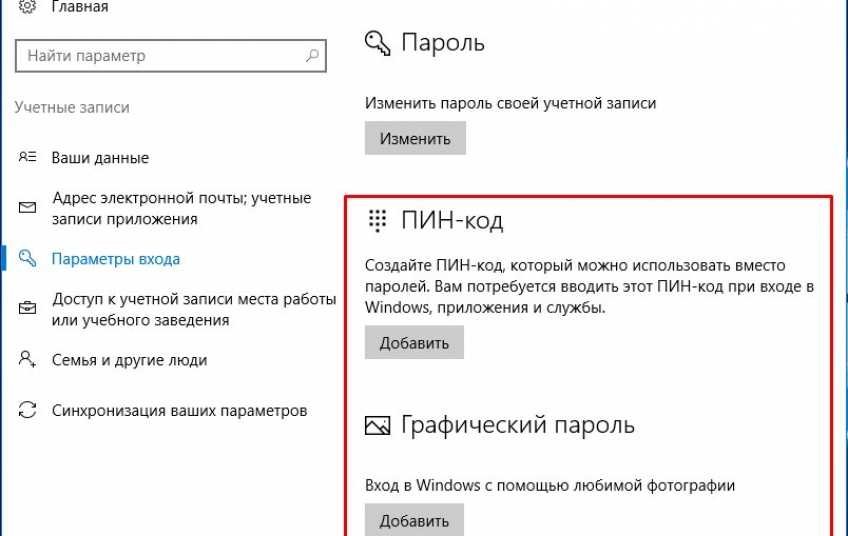

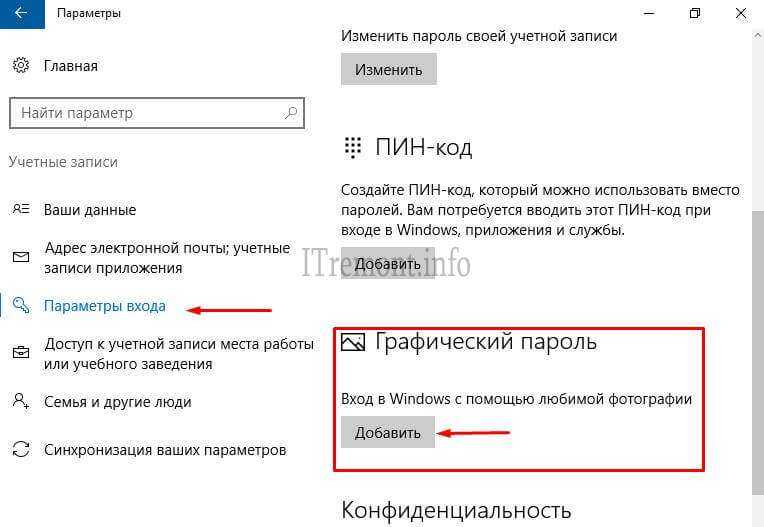 exe
exe

 live.com/resetpassword.aspx .
live.com/resetpassword.aspx .