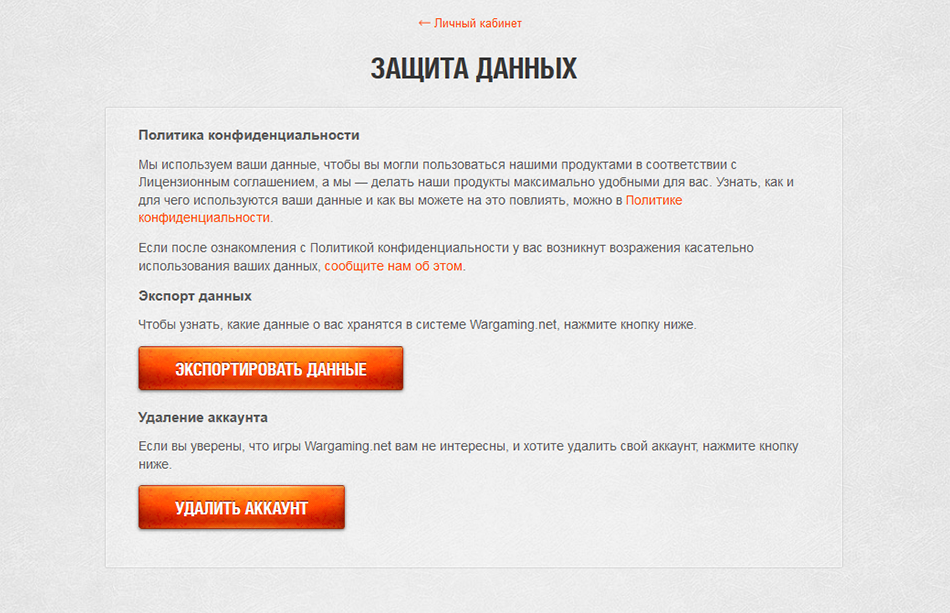Срок доставки товара в течении 1-3 дней !!!
|
|
Как сделать восстановление загрузчика Windows 10 через командную строку. Windows 10 восстановление из командной строки
Восстановление загрузки Windows 10 из командной строки
Можно произвести восстановление загрузчика Windows 10 через командную строку, но для этого потребуется диск или флешка с вашей операционной системой. Загрузите компьютер с диска или флешки предварительно установив в биосе диск или флешку которая должна первой запускаться. Когда откроется окно установочного диска нужно на клавиатуре нажать одновременно две клавиши Shift+F10. После этого запустится командная строка. Также когда откроется окно установочного диска можно запустить командную строку нажав на пункты Восстановление системы — Поиск и устранение неисправностей — Диагностика — Дополнительные параметры — Командная строка.

Если у вас на компьютере только один раздел и установлена одна операционная система то вписываете в командную строку команду c:\windows где C это буква вашего диска. Нажав на клавиатуре клавишу Enter начнётся процесс восстановления загрузчика.
 Для Windows 10 восстановление загрузчика из командной строки начинается с команды diskpart
Для Windows 10 восстановление загрузчика из командной строки начинается с команды diskpartЕсли у вас несколько разделов или установлено несколько операционных систем то сначала в командную строку сначала впишите команду diskpart и нажмите на клавиатуре клавишу Enter. Откроется новое окно командной строки в котором впишите команду list volume и нажмите на клавиатуре клавишу Enter. Откроется список всех подключенных томов из которых вам нужно выбрать тот на котором нужно произвести восстановление загрузчика. Вводите имя нужного тома например C и нажмите на клавиатуре клавишу Enter и ждите пока закончится восстановление загрузчика. По завершении процесса восстановления нужно вписать в командную строку команду exit и нажать на клавиатуре клавишу Enter. Затем выключайте компьютер, удаляете диск или флешку с системой и запускаете систему в обычном режиме.
 Выбираем раздел для восстановления загрузчика системы
Выбираем раздел для восстановления загрузчика системыЕсли система не запустится то потребуется форматировать скрытый раздел. Для этого опять нужно будет загрузиться с установочного диска и открыть командную строку в которую вписываем по очереди команды diskpart жмём Enter. В открывшемся новом окне командной строки вписываете команду list volume и жмём Enter. Откроется список всех подключенных разделов. Введите команду select volume 4 (где 4 это номер тома с небольшим размером от 100 до 500 мб) и жмём Enter. Далее вписываете команду format fs=ntfs и жмём Enter. После этого введите команду assign letter=Z жмём Enter и ждём когда закончится восстановление. По завершении восстановления вводим exit жмём Enter и окно закроется. В оставшемся открытом окне командной строки вписываем команду bcdboot C:\Windows /s Z: /f ALL и жмём Enter. После этого закрываем командную строку и выключаем компьютер, вытаскиваем флешку или диск и запускаем компьютер в нормальном режиме.
10win.ru
Использование командной строки для исправления проблем с загрузочными записями Windows
03.02.2015  windows
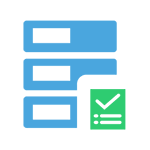 Если ваш компьютер не загружается, автоматическое исправление ошибок запуска не помогает или вы попросту видите одну из ошибок наподобие «No bootable device. Insert boot disk and press any key» — во всех этих случаях может помочь исправление загрузочных записей MBR и конфигурации загрузки BCD, о чем и будет говориться в этой инструкции. (Но не обязательно поможет, зависит от конкретной ситуации).
Если ваш компьютер не загружается, автоматическое исправление ошибок запуска не помогает или вы попросту видите одну из ошибок наподобие «No bootable device. Insert boot disk and press any key» — во всех этих случаях может помочь исправление загрузочных записей MBR и конфигурации загрузки BCD, о чем и будет говориться в этой инструкции. (Но не обязательно поможет, зависит от конкретной ситуации).
Я уже писал статьи на похожую тему, например Как восстановить загрузчик Windows, но в этот раз решил раскрыть ее более подробно (после того, как меня спросили о том, как запустить восстановление Aomei OneKey Recovery, если оно было убрано из загрузки, а Windows перестала запускаться).
Обновление: если у вас Windows 10, то смотрим здесь: Восстановление загрузчика Windows 10.
Bootrec.exe — утилита исправления ошибок загрузки Windows
Все описываемое в этом руководстве применимо для Windows 8.1 и Windows 7 (думаю, подойдет и для Windows 10), а использовать мы будем имеющийся в системе инструмент восстановления запуска bootrec.exe, запускаемый из командной строки.
При этом, командную строку потребуется запускать не внутри запущенной Windows, а несколько иначе:
- Для Windows 7 потребуется либо загрузиться с заранее созданного диска восстановления (создается в самой системе), либо с дистрибутива. При загрузке с дистрибутива внизу окна начала установки (после выбора языка) следует выбрать «Восстановление системы», а затем запустить командную строку.

- Для Windows 8.1 и 8 вы можете использовать дистрибутив так, почти как это описано в предыдущем пункте (Восстановление системы — Диагностика — Дополнительные параметры — Командная строка). Или, если у вас есть возможность запустить «Особые варианты загрузки» Windows 8, командную строку можно также найти в дополнительных параметрах и запустить оттуда.
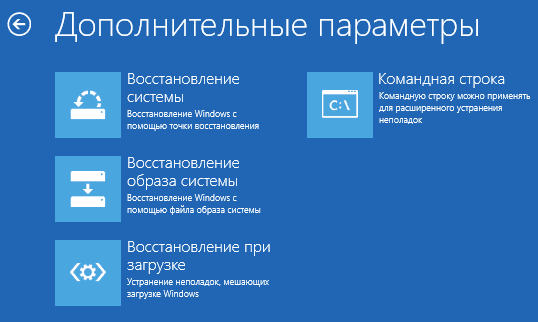
Если в запущенной таким образом командной строке вы введете bootrec.exe, можно будет познакомиться со всеми доступными командами. В целом, их описание достаточно понятно и без моих пояснений, но на всякий случай я опишу каждый пункт и сферу его применения.

Запись нового загрузочного сектора
Запуск bootrec.exe с параметром /FixBoot позволяет записать новый загрузочный сектор на системном разделе жесткого диска, при этом будет использоваться загрузочный раздел, совместимый с вашей операционной системой — Windows 7 или Windows 8.1.
Применение данного параметра пригодится в тех случаях, когда:
- Загрузочный сектор поврежден (например, после изменения структуры и размеров разделов жесткого диска)
- Была установлена более старая версия Windows после более новой (Например, вы установили Windows XP после Windows 8)
- Был записан какой-либо не Windows-совместимый загрузочный сектор.
Для записи нового загрузочного сектора просто запустите bootrec с указанным параметром, как это показано на скриншоте ниже.

Исправление MBR (Master Boot Record, Главная загрузочная запись)
Первый из полезных параметров bootrec.exe — FixMbr, позволяющий исправить MBR или загрузчик Windows. При его использовании, поврежденная MBR перезаписывается новой. Загрузочная запись располагается на первом секторе жесткого диска и сообщает БИОС, каким образом и откуда начинать загружать операционную систему. При повреждениях вы можете видеть следующие ошибки:
- No bootable device
- Missing operating system
- Non-system disk or disk error
- Кроме этого, если у вас появляется сообщение о том, что компьютер заблокирован (вирус) еще до начала загрузки Windows, тут тоже может помочь исправление MBR и загрузки.

Поиск потерянных установок Windows в меню загрузки
Если на вашем компьютере установлено несколько систем Windows старше Vista, однако не все они появляются в меню загрузки, вы можете запустить команду bootrec.exe /scanos для поиска всех установленных систем (и не только, например, таким же образом можно добавить в меню загрузки раздел восстановления OneKey Recovery).

В случае, если на вашем компьютере были найдены установки Windows, то для добавления их в меню загрузки используйте пересоздание хранилища конфигураций загрузки BCD (следующий раздел).
Пересоздание BCD — конфигураций загрузки Windows
Для того, чтобы перестроить BCD (конфигурацию загрузки Windows) и добавить в нее все утерянные установленные Windows системы (а также разделы восстановления, созданные на базе Windows), используйте команду bootrec.exe /RebuildBcd.

В некоторых случаях, если указанные действия не помогают, стоит попробовать выполнить нижеследующие команды перед выполнением перезаписи BCD:
- bootrec.exe /fixmbr
- bootrec.exe /nt60 all /force
Заключение
Как видите, bootrec.exe довольно-таки мощный инструмент для исправления разнообразных ошибок загрузки Windows и, могу сказать достоверно, один из наиболее часто используемых при решении проблем с компьютерами пользователей специалистами. Думаю, и вам однажды пригодится эта информация.
А вдруг и это будет интересно:
remontka.pro
Восстановление Windows 10 из Командной строки
В Windows 10 вполне можно сделать восстановление системы из графического интерфейса, однако бывают случае, когда удобнее использовать «Командную строку» или не остаётся больше никаких альтернатив. Производить восстановление системы, используя данный инструмент не так сложно, как кажется.

Процесс восстановления
Условно его можно разбить на три вида, каждый из которых будет применим в той или иной ситуации. Также следует учитывать, что для успешного восстановления системы потребуется либо заранее созданная «Точка восстановления», либо записанный на флешку установочный образ Windows 10, который будет являться чем-то вроде замены «Точки восстановления».
Этап 1: Среда восстановления
В данном случае подразумевается, что вы можете запустить систему и выполнить в ней определённые манипуляции. Однако запуск «Командной строки» всё равно будет происходить из специального режима. Так как восстановление без создания резервной копии или образа Windows будет невозможным, то для начала нужно выполнить подготовку.
Итак, если у вас не получается взаимодействовать с операционной системой из её интерфейса, то воспользуйтесь следующей инструкцией:
- Нажмите на кнопку «Пуск».
- Здесь нужно кликнуть на кнопку включения, а затем с зажатым Shift нажать на пункт «Перезагрузить».
- Компьютер перезапустится в специальном режиме. Выберите вариант «Поиск и устранение неисправностей».
- Откроется окно «Диагностика». Здесь нужно кликнуть на «Дополнительные параметры».
- В следующем окне откройте «Командную строку», выбрав соответствующий пункт.
- Теперь вам нужно ввести команды, чтобы определить системный диск и его исправность. Следует понимать, что название системного диска в «Проводнике» и «Командной строке» могут различаться. Вам нужно использовать название из «Консоли». Для начала узнайте, какие локальные тома исправны. Введите команду: diskpart и нажмите Enter.
- Вы увидите все доступные локальные тома и их состояние.
- Чтобы узнать, какой из них системный, нужно ввести команду: list volume и нажать Enter.
- Появится список со всеми жёсткими дисками и их характеристиками. Вам нужно найти среди них системный диск, основываясь на предоставленных данных (общем размере тома). Запишите где-нибудь букву этого диска.
- Чтобы выйти из режима просмотра дисков, введите следующую команду: exit и нажмите Enter.
- Теперь нужно создать саму резервную копию. Для этого пропишите следующую команду dism /Capture-Image /ImageFile:D:\Win10refr.wim /CaptureDir:E(здесь вместо «E» может быть любая другая буква, в зависимости от наименования вашего системного диска в «Командной строке»):\ /Name:”Windows 10”. Нажмите Enter для применения.
- Дождитесь завершения создания копии.






Читайте также:Как запустить командную строку в Windows 10Как сделать откат системы через BIOSКак войти в Безопасный Режим на Windows 10
Если вы можете открыть «Командую строку» в интерфейсе Windows, то инструкция по созданию резервной копии с её помощью будет отличаться от вышеописанной:
- Для начала нужно запустить «Командную строку» из интерфейса Windows. Чтобы сделать это, нажмите сочетание клавиш Win+X и выберите вариант «Командная строка (администратор)» из контекстного меню. В последних редакциях Windows 10 нужно выбрать «PowerShell (администратор)». PowerShell – это аналог «Командной строки».
- Пропишите в «Консоли» следующую команду: mkdir С:\Imagen-Restaurar и нажмите Enter.
- «Командная строка» и компьютер никак не отреагируют на ваше действие, но при этом процесс копирования операционной будет запущен. При его успешном выполнении появится оповещение в «Консоли», поэтому её не нужно закрывать. Длительность обработки зависит от конфигурации вашего ПК и производительности операционной системы. Обычно она занимает не более 20 минут.

Этап 2: Запуск восстановления
Запуск процесса восстановления в Windows 10 через «Командую строку» выглядит следующим образом:
- Перейдите в специальный режим перезагрузив компьютер. Для этого нужно выбрать в меню выключения пункт «Перезагрузить», зажав при этом Shift. Подробнее написано выше.
- В окне «Выбор действий» перейдите в пункт «Поиск и устранение неисправностей».
- В «Диагностике» выберите «Дополнительные параметры».
- Затем нажмите по пункту «Командная строка».
- В «Командной строке» пропишите следующее: bootrec.exe и нажмите Enter. Компьютер автоматически запустит процедуру восстановления из последней резервной копии системы. Вам нужно только дождаться окончания процедуры.

Таким образом можно не только запустить процедуру восстановления операционной системы из «Командной строки» в Windows 10, но и создать её резервную копию. Если вы не умеете пользоваться «Консолью», то лучше всего сделать восстановление системы через графический интерфейс.
public-pc.com
Восстановление работы Windows 10 | Keddr.com
Несмотря на частые обновления, популярнейшая операционная система Windows 10, к сожалению, все еще недостаточно стабильна и в некоторых случаях склонна к сбоям и “глюкам”. К счастью, хорошие ребята из Редмонда, заложили в свое детище полный инструментарий для восстановления. О нем мы и поговорим в данной статье. Хочу сразу оговориться, что под восстановлением имеется ввиду не восстановление загрузчика Windows в случае, когда система отказывается грузиться, а приведение Windows в рабочее состояние после неудачных обновлений, вирусных атак или чьих-то умелых рук, вооруженных небезызвестным CCleaner-ом. В случае серьезного повреждения системы, при котором её загрузка не представляется возможной, лучше, во избежание потери данных, воспользоваться услугами системного администратора.
Пропала кнопка “Пуск”.
Это фирменная фишка десятки, фиксится при помощи нехитрой команды PowerShell:Get-AppXPackage -AllUsers | Foreach {Add-AppxPackage -DisableDevelopmentMode -Register «$($_.InstallLocation)\AppXManifest.xml”}Оболочку Powershell запускайте с правами администратора.
Восстановление Windows 10 при помощи автоматического обслуживания.
Восстановление Windows 10 при помощи утилиты автоматического обслуживания, доступной на вкладке «Безопасность и обслуживание» — наверное, самый простой способ избавиться от глюков и мелких сбоев в работе ОС.
В поле поиска на панели задач введите «безопасность и обслуживание», а затем выберите «Центр безопасности и обслуживания».
 В поле поиска на панели задач введите «безопасность и обслуживание»
В поле поиска на панели задач введите «безопасность и обслуживание»
Или используйте горячее сочетание клавиш Win + Pause. Откроется окно «Система», где в левом нижнем углу имеется ссылка «безопасность и обслуживание». Панель управления —> Система и безопасность —> Система, или Win+Pause
Панель управления —> Система и безопасность —> Система, или Win+Pause
Далее раскрываем вкладку «Обслуживание» и кликаем кнопку «Начать обслуживание».

Дожидаемся результатов автоматического исправления ошибок системы.
Восстановление Windows 10 из командной строки.
Следующий способ восстановления работоспособности системы заключается в восстановлении Windows 10 из командной строки при помощи проверки целостности системных файлов. Восстановление отсутствующих или поврежденных системных файлов с помощью средства проверки системных файлов производится вызовом команды: sfc /scannow
В поиске введите «командная строка» или cmd, щелкните правой кнопкой мыши командную строку и кликните на строке «Запуск от имени администратора». Поле поиска в Windows 10 можно вызвать сочетанием клавиш Win + S

В окне командной строки введите sfc /scannow и нажмите Enter.

Дождитесь результатов выполнения операции восстановления системных файлов.
Если восстановление Windows 10 из командной строки не помогло.
Ошибка: программа защиты ресурсов обнаружила поврежденные файлы но не может восстановить некоторые из них.
Данная ошибка говорит о том, что хранилище оригинальных компонентов Windows 10 повреждено и программа sfc не может восстановить систему. В данной ситуации сперва необходимо восстановить само хранилище оригинальных компонентов, а затем повторно ввести команду sfc.
Для восстановления хранилища компонентов понадобится DISM — система обслуживания образов Windows. В окне командной строки введите:Dism /Online /Cleanup-Image /ScanHealth
Должно появиться сообщение: «Хранилище компонентов подлежит восстановлению». Теперь можно приступать к ремонту хранилища. Вводим команду:DISM /Online /Cleanup-Image /RestoreHealth
При выполнении вышеуказанной команды произойдёт восстановление хранилища компонентов с помощью средства DISM, использующего для получения отсутствующих файлов центр обновления Windows. Естественно, служба центра обновления должна быть включена. Если все прошло без ошибок, вы увидите сообщение: «Восстановление выполнено успешно. Повреждения хранилища компонентов было устранено.»
NB!На заметку: аналогичная команда по восстановлению хранилища компонентов Windows 10 доступна из оболочки Powershell. Откройте Powershell (Win + S затем наберите Powershell) с правами администратора и введите следующее:Repair-WindowsImage -Online -RestoreHealth
Теперь, когда хранилище компонентов отремонтировано для восстановления непосредственно самой Windows 10 необходимо заново ввести команду sfc /scannow.
Если вы нашли ошибку, пожалуйста, выделите фрагмент текста и нажмите Ctrl+Enter.
keddr.com
Как восстановить загрузчик Windows 10, 8, 7 из командной строки
Частой причиной того, что операционная система не загружается, является повреждение загрузчика Windows 10. Восстановление системных файлов с помощью функции Восстановления системы не восстанавливает загрузчик. Как его можно восстановить?
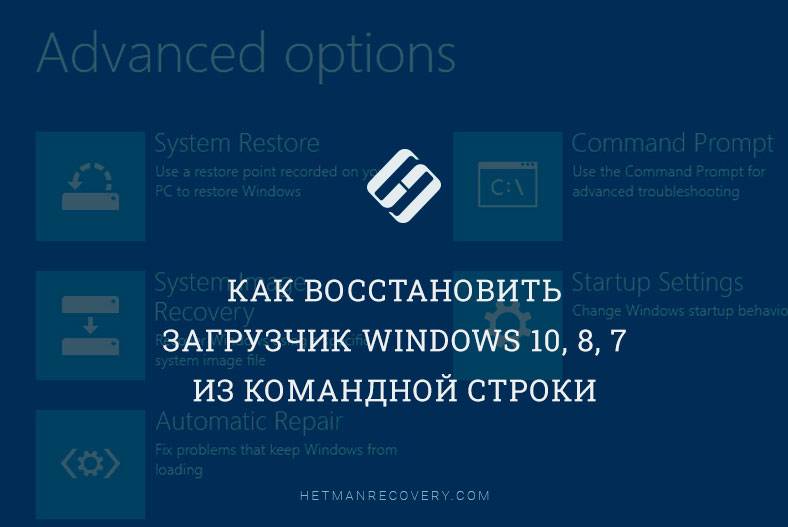
Система Windows 10 не загружается, что делать?
- Восстановите данные, утерянные в результате повреждения загрузчика.
- Восстановите загрузчик Windows 10 из командной строки.
- Программы для восстановления загрузчика Windows 10.
- Восстановите загрузчик Windows 10 после установки Linux, Ubuntu.
Шаг 1: Восстановите данные, утерянные в результате повреждения загрузчика
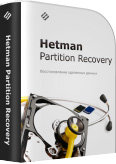
Восстановление загрузчика Windows, повреждение или перезапись системных файлов, ошибки файловой системы или наличие битых секторов диска – это не далеко полный список причин утери данных.
Восстановление загрузочного сектора Windows вернет работоспособность операционной системы, но может привести к утере личных файлов. Не всегда имеется возможность вернуть работоспособность Windows без чистой установки операционной системы, что также может повлечь за собой утерю файлов.
Загрузите бесплатно и просканируйте компьютер с помощью Hetman Partition Recovery. Ознакомьтесь с возможностями программы и пошаговой инструкцией.
Шаг 2: Восстановите загрузчик Windows 10 из командной строки
В случае повреждения, загрузчик Windows можно восстановить с помощью Командной строки.
Если система не загружается, то запустите диагностическую утилиту с загрузочного диска:
- Запустите компьютер используя загрузочный диск.
- В загрузившемся меню перейдите в Восстановление системы / Диагностика / Дополнительные параметры / Командная строка.

Если вы можете загрузить Windows, выполните следующее:
- Нажмите Windows + R.
- Ведите в окне cmd и нажмите на Enter.
Используйте команду bootrec.exe для восстановления загрузчика:
Шаг 3: Программы для восстановления загрузчика Windows 10
Если в наличии нет оригинального загрузочного диска Windows, то загрузить компьютер, в том числе и с целью восстановления загрузчика, можно с помощью диска загрузочной сборки - LiveCD. Как правило на таких дисках имеется и несколько программ для восстановления загрузчика Windows 10. Такие программы можно запускать прямо из LiveCD – для них не требуется запускать операционную систему c жесткого диска компьютера, они работают в портативном режиме.
Для этого:
- Найдите и запишите образ подходящего вам LiveCD на CD/DVD-диск или USB-накопитель.
- Подключите LiveCD к компьютеру и включите его. Компьютер автоматически загрузится с LiveCD (в BIOS или UEFI необходимо изменить очередность загрузки с CD или USB).
Запустите программу для восстановления загрузчика, установленную на вашем LiveCD:
- EasyBCD;
- MultiBoot;
- FixBootFull.
Следуйте указаниям программы.
- Дождитесь окончания процесса восстановления.
- Перезагрузите компьютер без использования LiveCD.
Шаг 4: Восстановите загрузчик Windows 10 после установки Linux, Ubuntu
Иногда, после установки Ubuntu Linux второй системой, основная система Windows 10 перестаёт загружаться. Это связано с возможной перезаписью загрузочного сектора Windows.
Для восстановления загрузчика Windows и сохранения возможности загрузки Ubuntu Linux необходимо сделать следующее:
В результате восстановиться загрузчик Windows но с большой вероятностью будет повреждён загрузчик Ubuntu Linux. Для возобновления его работоспособности:
Перезагрузите Windows, запустите консоль с правами администратора и введите:bcdedit /create /d “Linux” /application BOOTSECTOR
Скопируйте ID диска, который после данной команды станет видным в виде {ID}.Пример ID диска: {с3454a4v-9652-fg78-94re-d8d2d3lh5a23}
Введите следующие команды, с использованием скопированного ID:bcdedit /set {с3454a4v-9652-fg78-94re-d8d2d3lh5a23} device partition=c:partition=c: здесь указывает на раздел, где установлена Windows.
Задействуйте сохранённый ранее файл и ID диска:bcdedit /set {с3454a4v-9652-fg78-94re-d8d2d3lh5a23} path \linux.bootbcdedit /displayorder {с3454a4v-9652-fg78-94re-d8d2d3lh5a23} /addlastbcdedit /timeout 10
После этого на компьютере смогут загружаться как Windows так и Ubuntu Linux.
Загрузчик Windows 10 восстановлен? Оставляйте отзывы и задавайте ваши вопросы в комментариях.
hetmanrecovery.com
Восстановление Windows 10 из командной строки | Ремонт компьютеров Троещина на дому: компьютерная помощь, диагностика компьютера на Троещине
Восстановление Windows 10 при нестабильной работе
Вирусы, бета-версии драйверов, кривые патчи все это, а также многое другое (не забываем про человеческий фактор) может привести к ситуации, когда Windows 10 не запускается либо работает нестабильно. Плюс ко всему новейшая операционная система Windows 10 нестабильна сама по себе из-за «сырости» программного кода. Казалось бы самый простой способ чистая установка с сохранением пользовательских данных, однако на компьютерах бухгалтеров или, например, пользователей работающих со специфическим софтом — данная процедура весьма трудоемка и нецелесообразна.Чтобы лишний раз не переустанавливать систему можно использовать восстановление Windows 10 из командной строки. Существует несколько способов восстановления Windows 10 начиная от запуска из-под графического интерфейса автоматического обслуживания и заканчивая работой с командной строкой в меню дополнительных параметров загрузки системы. Начнем от простого способа которым можно воспользоваться в случае, когда Windows 10 успешно загружается, но работает нестабильно: исчезает меню Пуск или другие компоненты интерфейса.
Вернуть кнопку Пуск в Windows 10
 Кстати, вернуть кнопку Пуск поможет следующая команда введенная в окно выполнения PowerShell: Get-AppXPackage -AllUsers | Foreach {Add-AppxPackage -DisableDevelopmentMode -Register «$($_.InstallLocation)\AppXManifest.xml”} Оболочку Powershell запускайте с правами администратора.
Кстати, вернуть кнопку Пуск поможет следующая команда введенная в окно выполнения PowerShell: Get-AppXPackage -AllUsers | Foreach {Add-AppxPackage -DisableDevelopmentMode -Register «$($_.InstallLocation)\AppXManifest.xml”} Оболочку Powershell запускайте с правами администратора.
Восстановление Windows 10 при помощи автоматического обслуживания
Восстановление Windows 10 при помощи утилиты автоматического обслуживания доступной на вкладке «Безопасность и обслуживание» — наверное, самый простой способ избавиться от глюков и мелких сбоев в работе ОС.
В поле поиска на панели задач введите «безопасность и обслуживание», а затем выберите «Центр безопасности и обслуживания».

В поле поиска на панели задач введите «безопасность и обслуживание»
Или используйте горячее сочетание клавиш Win![]() + Pause. Откроется окно «Система» где в левом нижнем углу имеется ссылка «безопасность и обслуживание».
+ Pause. Откроется окно «Система» где в левом нижнем углу имеется ссылка «безопасность и обслуживание».

Панель управления —> Система и безопасность —> Система, или Win+Pause
Далее раскрываем вкладку «Обслуживание» и кликаем кнопку «Начать обслуживание».

Раскрываем вкладку «Обслуживание» и кликаем на «Начать обслуживание»
Дожидаемся результатов автоматического исправления ошибок системы.
Восстановление Windows 10 из командной строки
Следующий способ восстановления работоспособности системы заключается в восстановление Windows 10 из командной строки при помощи проверки целостности системных файлов. Восстановление отсутствующих или поврежденных системных файлов с помощью средства проверки системных файлов производится вызовом команды sfc /scannow
В поиске введите «командная строка» или cmd, щелкните правой кнопкой мыши командную строку и кликните на строке «Запуск от имени администратора». Поле поиска в Windows 10 можно вызвать сочетанием клавиш Win![]() + S
+ S

В окне командной строки введите sfc /scannow и нажмите Enter.

Дождитесь результатов выполнения операции восстановления системных файлов.
Если восстановление Windows 10 из командной строки не помогло
Ошибка: программа защиты ресурсов обнаружила поврежденные файлы но не может восстановить некоторые из них
Данная ошибка говорит о том, что хранилище оригинальных компонентов Windows 10 повреждено и программа sfc не может восстановить систему. В данной ситуации сперва необходимо восстановить само хранилище оригинальных компонентов, а затем повторно ввести команду sfc.
Для восстановления хранилища компонентов понадобится DISM — система обслуживания образов Windows. В окне командной строки введите:Dism /Online /Cleanup-Image /ScanHealth
Должно появится сообщение: «Хранилище компонентов подлежит восстановлению». Теперь можно приступать к ремонту хранилища. Вводим команду:DISM /Online /Cleanup-Image /RestoreHealth
При выполнении вышеуказанной команды произойдёт восстановление хранилища компонентов с помощью средства DISM, использующего для получения отсутствующих файлов — центр обновления Windows. Естественно, что служба центра обновления должна быть включена. Если все прошло без ошибок вы увидите сообщение: «Восстановление выполнено успешно. Повреждения хранилища компонентов было устранено.»
 На заметку: аналогичная команда по восстановлению хранилища компонентов Windows 10 доступна из оболочки Powershell. Откройте Powershell (Win
На заметку: аналогичная команда по восстановлению хранилища компонентов Windows 10 доступна из оболочки Powershell. Откройте Powershell (Win![]() + S затем наберите Powershell) с правами администратора и введите следующее:Repair-WindowsImage -Online -RestoreHealth
+ S затем наберите Powershell) с правами администратора и введите следующее:Repair-WindowsImage -Online -RestoreHealth
Теперь, когда хранилище компонентов отремонтировано для восстановления непосредственно самой Windows 10 необходимо заново ввести команду sfc /scannow.
Восстановление загрузки Windows 10, когда она не запускается
А как быть, в случае, когда Windows 10 не запускается? Для восстановления данной ОС необходимо загрузиться с предварительно созданного диска (загрузочной флешки) с Windows 10 и при появлении окна выбора языка, формата метода ввода нажать сочетание клавиш Sfift + F10 вызвав тем самым окно командной строки.

При появлении данного окна нажимаем Shift+F10

Окно командной строки вызываемое волшебным сочетанием Shift+F10
В силу определенных особенностей системы, буквы дисков в консоли восстановления могут отличаться от привычного назначения в проводнике Windows. Чтобы выяснить какая буква сейчас присвоена диску на котором находится директория Windows\ можно воспользоваться командой Notepad. Откроется блокнот. В меню блокнота необходимо выбрать «Файл» —> «Открыть». Появится проводник со списком дисков с присвоенными им буквами. Открыв поочередно каждый, можно просмотреть их содержимое и найти системный. Можно так же использовать команды cd и dir чтобы перемещаться по дискам из командной строки.
После того, как станет известна буква диска с папкой Windows\ (допустим это буква D) следует ввести в окно командной строки следующее:sfc /scannow /offbootdir=D:\ /offwindir=D:\Windows
Где:
offbootdir=D:\ раздел, содержащий папку WinSxS с хранилищем оригинальных компонентов Windows
offwindir=D:\Windows — раздел с установленной операционной системой.
Далее нажимаем Enter и наблюдаем процесс восстановления системы.
computerrepair.com.ua
Проводим восстановление загрузчика Windows 10
Очень часты случаи, когда система не загружается, то есть вы нажали на кнопку включения, прошло несколько секунд и вы видите не привычную эмблему Windows, а черный экран с описанием какой-то ошибки. Пример такой ошибки показан на скриншоте ниже.

Короче говоря, подобные проблемы могут означать только одно – необходимо восстановление загрузчика. Конечно, я уже говорил о том, как восстановить загрузчик в Windows 8, но тут ситуация почти ничем не отличается, разве что руководство предназначено для Windows 10.
Хочу отметить, что не нужно обращать внимания на то, в каком режиме у вас стоит BIOS или каким образом конвертирован жёсткий диск – в MBR или GPT. Восстановление можно применить для любой из указанных случаев и не только их.
И последнее, что я хочу сказать, прежде чем вы приступите к восстановлению: ошибки и невозможность загрузки системы не означает, что поврежден загрузчик, возможно, что проблема вызвана другим случаем, например, вставлено какое-то устройство. Бывают такие критические случаи, когда без переустановки не обойтись, но, надеюсь до этого не дойдет.
Это интересно: Как сделать восстановление системы, если Windows не загружается?
Как автоматически восстановить загрузчик?
Этого метода иногда бывает достаточно, потому что он работает очень хорошо. Другими словами, в среде восстановления Windows 10 есть все необходимое, чтобы проделать работу быстро.
Для того, чтобы попасть в среду восстановления нужно найти диск с Windows 10. Если такого нет, можно скачать Windows 10 и создать загрузочную флешку, а потом загрузиться с нее.
Вместо нажатия на кнопку установки вам нужно нажать на кнопку слева внизу – «Восстановление системы».
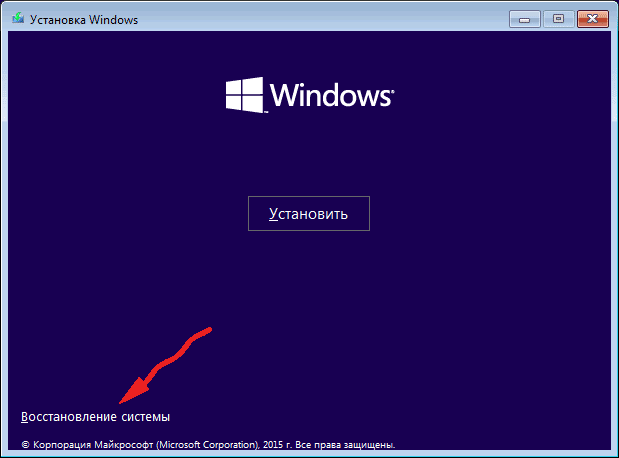
Появится окно с выбором действий. Выберите вариант «Поиск и устранение неисправностей».
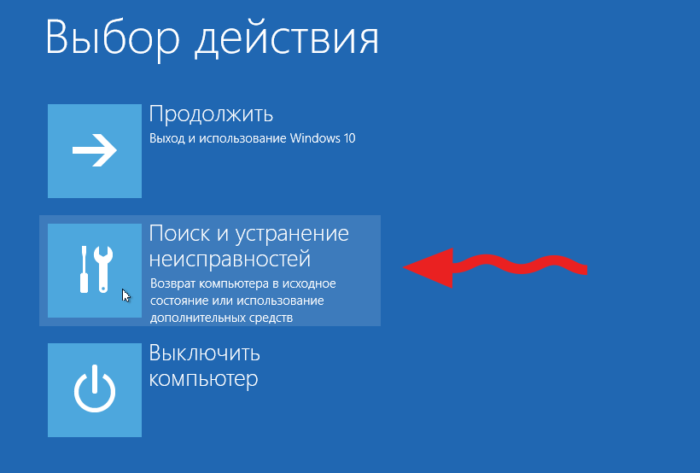
Теперь выбираем пункт «Восстановление при загрузке» и ждем, когда процесс закончится.
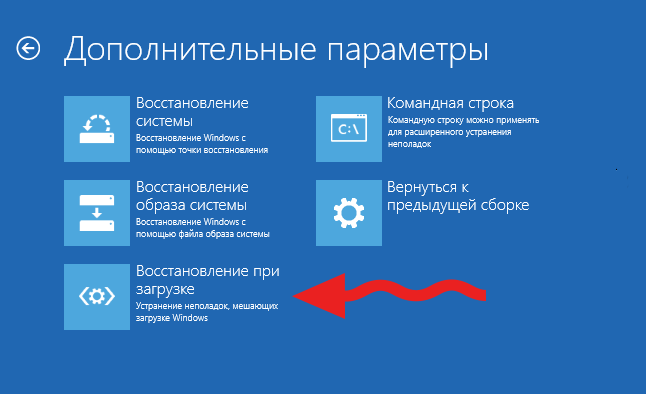
Восстановление загрузчика либо пройдет успешно, и вы, как обычно, загрузитесь в систему, либо появится сообщение о неудачи восстановления. Чаще всего этот способ срабатывает, но, если нет, переходим к следующему варианту.
Это интересно: Восстановление заводских настроек.
Как восстановить загрузчик Windows 10 вручную?
Точно также загрузитесь с установочного диска или флешки. Иногда у пользователей возникает проблема, что нет возможности создать загрузочную флешку, так как нет второго компьютера, тогда придется найти хорошего друга или знакомого, чтобы он вам ПК на время одолжил.
Как только появится установочное окно, нажмите кнопку «Установить», потом нажмите сочетания клавиш Shift+F10, так мы откроем командную строку.
Если не сработало, придется идти в раздел восстановления нажать на вариант «Диагностика», потом «Дополнительные параметры» и выбрать там пункт «Командная строка».
Как только мы запустили окно CMD, вводим туда вот такие команды по порядку:
diskpart – запускаем дисковую утилиту
list volume – отображает разделы жёсткого диска
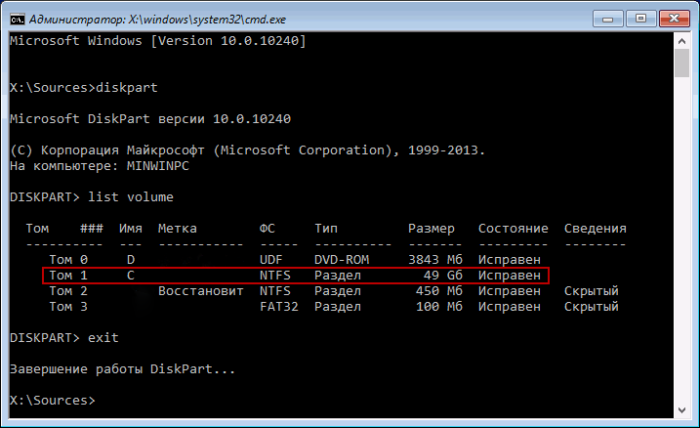
Итак, мы видим в командной строке все тома, которые есть на компьютере, все это благодаря команде list volume. Вам нужно понять, какой из разделов системный, обычно он имеет букву (C:). Запомните эту букву.
Для восстановления загрузчика в большинстве случаев можно выполнять только эту команду:
bcdboot C:\windows

Где C: — это буква системного диска, которую вам нужно запомнить, возможно у вас она другая.
Допустим, что у вас на компьютере несколько операционных систем, что же тогда делать? Все просто, вы определяете все диски, на которых эти системы расположены и прописываете для каждого диска эту команду.
После выполнения данной операции перезагрузите компьютер и проверьте работоспособность системы, возможно, что произойдет некоторая задержка при загрузке системы, но волноваться не стоит, так как происходит проверка дисков и другие операции.
Сейчас перейдем к еще одному эффективному способу восстановления загрузчика Windows 10.
Это интересно: Создать диск восстановления системы windows 10 | 8 | 8.1
Восстановление загрузчика Windows 10 – способ второй
Что же делать, если даже в ручном режиме мы не смогли восстановить загрузчик? Сейчас мы попробуем с этим разобраться следующим методом. Поехали.
Снова введите команду из предыдущего способа:
diskpart
list volume

При установленном режиме BIOS UEFI и установленной системой на раздел GPT можно заметить некий скрытый раздел с очень малым весом, обычно 100-300 Мб и файловой системой FAT32. Если бы был простой BIOS с диском MBR, то такой раздел весил был около 500 Мб.
Итак, вам нужно запомнить номер тома этого раздела, например, если написано Том 3, то запоминаем цифру 3.
Теперь приступим к вводу вот таких команд, после которых есть возможность восстановит загрузчик.
select volume M – (M – номер скрытого раздела)
format fs=fat32 – форматирование в FAT32 (вместо FAT32 можно написать ntfs)
assign letter=X – называем новый раздел буков X
exit – выход
Теперь выполняем эту команду:
bcdboot C:\Windows /s X: /f ALL
Приступим к вводу этих команд с использованием утилиты Diskpart:
diskpart
list volume
select volume M – номер скрытого раздела.
remove letter=X – скрытые разделы не должны отображаться в системе, поэтому мы удалим букву раздела.
exit
Теперь закройте командную строку и перезагрузите ПК. Вы должны загрузится в рабочую систему с восстановленным загрузчиком.
Третий способ
Очень быстрый и простой способ. Вы можете в командной строке ввести простую команду для исправления:
bootrec.exe /fixboot
Я очень надеюсь, что данная статья вам поможет. Вы можете написать в комментариях о возникших трудностях, и я помогу, чем смогу. Если загрузку восстановить вообще не удается, то придется только переустанавливать систему.
При невозможности загрузить Windows 7, прочитайте статью про восстановление загрузочной записи этой операционной системы.
http://computerinfo.ru/provodim-vosstanovlenie-zagruzchika-windows-10/http://computerinfo.ru/wp-content/uploads/2016/10/provodim-vosstanovlenie-zagruzchika-windows-10-1-700x394.jpghttp://computerinfo.ru/wp-content/uploads/2016/10/provodim-vosstanovlenie-zagruzchika-windows-10-1-150x150.jpg2016-10-05T20:38:39+00:00EvilSin225Windows 10восстановление загрузчика windows,восстановление загрузчика Windows 10,восстановление загрузчика windows 10 через командную строкуОчень часты случаи, когда система не загружается, то есть вы нажали на кнопку включения, прошло несколько секунд и вы видите не привычную эмблему Windows, а черный экран с описанием какой-то ошибки. Пример такой ошибки показан на скриншоте ниже. Короче говоря, подобные проблемы могут означать только одно – необходимо восстановление загрузчика....EvilSin225Андрей Терехов[email protected]Компьютерные технологии
Похожие статьи
computerinfo.ru