Windows 10 восстановление из безопасного режима windows: Как запустить восстановление системы Windows 10 в безопасном режиме
Содержание
Как восстановить Windows в безопасном режиме.: spayte — LiveJournal
При некоторых обстоятельствах, например, в случае возникновения проблем в работе компьютера, пользователю может понадобиться выполнить восстановление Windows в безопасном режиме. Восстановление системы, выполненное в безопасном режиме, поможет восстановить нормальную работу ПК, если на устройстве возникли неполадки.
Безопасный режим Windows — специальный, диагностический режим работы операционной системы с ограниченной функциональностью. При использовании безопасного режима, ОС загружается только с минимальным количеством самых необходимых компонентов, служб и драйверов.
Это помогает выявить и исправить проблемы в работе Windows или удалить вирусы с компьютера.
«>
При использовании операционной системы на компьютере случаются проблемы, вызванными разными причинами: ошибками пользователя, неправильной работой программного обеспечения, воздействием вирусов и т. п. Пользователю нужно решить проблему, чтобы продолжить дальнейшую эксплуатацию своего ПК.
Необходимо вернуть системе обычное состояние. Один из самых простых способов решения проблемы: восстановление предыдущего работоспособного состояния Windows.
Пользователь может воспользоваться следующими методами:
- Выполнение восстановления с помощью ранее созданных точек восстановления системы.
- Восстановление Windows из резервной копии, если на данном ПК было выполнялось резервное копирование, с помощью которого был создан резервный образ системы.
В этом руководстве мы рассмотрим вариант восстановления системы, выполняемый с помощью контрольных точек восстановления Windows. Встроенный инструмент защиты системы проведет откат Windows до более раннего состояния, имевшегося на ПК в момент создания точки восстановления.
Имейте в виду, что средство восстановления системы работает только в том случае, если на компьютере включена функция защиты системного диска и имеются в наличии созданные точки восстановления.
Если на компьютере возникли проблемы в работе, не всегда получается запустить процесс восстановления в штатном режиме. Из-за воздействия вирусов или неполадок в работе программного обеспечения, ОС не реагирует на команды пользователя. В результате, на данном ПК не получится запустить встроенное средство восстановления системы.
Из-за воздействия вирусов или неполадок в работе программного обеспечения, ОС не реагирует на команды пользователя. В результате, на данном ПК не получится запустить встроенное средство восстановления системы.
Есть способ решить эту проблему: нужно запустить восстановление системы Windows в безопасном режиме (Safe Mode). Восстановление через безопасный режим проходит в два этапа:
- Происходит вход в безопасный режим Windows.
- Запускается восстановление системы через безопасный режим.
В инструкциях этой статьи показаны операции по восстановлению операционных систем Windows 10 и Windows 7 после перехода в безопасный режим работы.
Восстановление Windows 10: безопасный режим работы ПК
Сначала рассмотрим восстановление Windows 10 через безопасный режим. Сам процесс отката системы к предыдущему состоянию проходит одинаково в операционных системах Windows 10, Windows 8.1 (Windows 8), Windows 7.
На первом этапе необходимо войти в безопасный режим. На сайте есть подробная статья, в которой описано несколько вариантов входа в диагностический режим Windows 10.
На сайте есть подробная статья, в которой описано несколько вариантов входа в диагностический режим Windows 10.
Читайте также: Как зайти в безопасный режим Windows 10 — 4 способа
После этого необходимо запустить восстановление системы Windows 10 в безопасном режиме. Для этого мы используем системные средства — командную строку Windows и встроенный инструмент для запуска команд из окна «Выполнить».
1 способ.
Чтобы запустить восстановление Windows через безопасный режим, выполните следующие действия:
- После загрузки в безопасном режиме, введите в поле поиска «cmd».
- Среди результатов поиска появится «Командная строка», по которой нужно щелкнуть курсором мыши.
- В окне интерпретатора командной строки введите команду «rstrui.exe», а затем нажмите на клавишу «Enter».
- На компьютере запустится системный инструмент. Откроется окно «Восстановление системных файлов и параметров», в котором нужно нажать на кнопку «Далее».

- В окне «Восстановление системы» выберите подходящую точку восстановления (на ПК может быть в наличии несколько контрольных точек).
Можете нажать на кнопку «Поиск затрагиваемых программ», чтобы ознакомиться с дополнительными сведениями о затрагиваемом программном обеспечении.
- Нажмите на кнопку «Далее».
- В окне «Подтверждение точки восстановления» указана выбранная точка восстановления. Примите к сведению эту информацию, нажмите на кнопку «Готово».
- Происходит запуск восстановления операционной системы. В это время, на экране отобразится окно с информацией о прогрессе процесса восстановления.
- По завершению операции, компьютер перезагрузится.
После того, как восстановление Виндовс в безопасном режиме завершено, можете продолжать использование компьютера в обычном режиме. Если на ПК у вас возникают трудности с выходом из безопасного режима, воспользуйтесь подробной статьей на моем сайте, посвященной решению этой проблемы.
Если вариант с командной строкой вам не подходит, можно использовать другой способ, чтобы запустить восстановление системы через безопасный режим Windows. Для этого, нужно пройти следующие шаги:
- Нажмите на клавиши «Win» + «R».
- В диалоговое окно «Выполнить» введите команду: «rstrui», а затем нажмите на кнопку «ОК».
- После этого на рабочем столе откроется окно стандартного средства восстановления Windows, в котором нужно пройти шаги, уже описанные в первом способе этой статьи.
Восстановление системы в безопасном режиме Windows 7
Сейчас мы выполним восстановление Виндовс 7 в безопасном режиме. На первом этапе необходимо войти в безопасный режим работы компьютера. Прочите подробную статью о разных способах входа в диагностический режим работы ОС.
Читайте также: Как зайти в безопасный режим Windows 7 — 4 способа
1 способ.
Восстановление системы Windows 7 через безопасный режим проходит следующим образом:
- Нужно нажать на клавиатуре на клавиши «Win» + «R».

- В открывшемся окне «Выполнить», в поле «Открыть:» необходимо ввести команду: «rstrui.exe».
- Нажимайте на клавишу «Enter».
- Начинается восстановление Виндовс через безопасный режим. В открывшемся окне нажмите на кнопку «Далее».
- На следующем этапе необходимо выбрать подходящую точку восстановления.
- В завершающем окне мастера восстановления необходимо ознакомиться с информацией о выбранной точке восстановления.
- Чтобы запустить процесс сброса Windows к предыдущему состоянию, нажмите на кнопку «Готово».
- На ПК происходит процесс восстановления, занимающий некоторое время.
- После автоматической перезагрузки операционная система Windows 7 запустится в обычном режиме, в рабочем состоянии.
2 способ.
Выполните действия:
- В меню кнопки «Пуск», в списке программ откройте папку «Стандартные».
- Там вы найдете системную утилиту «Командная строка».

- Запустите командную строку.
- В окне командной строки нужно выполнить команду: «rstrui.exe».
- После выполнения команды начнется восстановление Windows 7 из безопасного режима. Сначала потребуется выбрать точку восстановления, а затем выполнить откат системы. Все подробности этого процесса описаны в первом способе этой статьи.
Выводы статьи
В некоторых ситуациях полезно узнать о том, как запустить восстановление системы в безопасном режиме, потому что другие способы вызова системного средства не работают из-за неполадок в работе компьютера. Восстановление Виндовс через безопасный режим поможет провести откат системы, если это не получается сделать обычным способом из функционирующей ОС.
После входа в диагностический режим системы, можно запустить процесс восстановления Windows с помощью заранее созданных контрольных точек восстановления. В результате выполнения этой операции, операционная система вернется к работоспособному состоянию, которое она имела во время создания конкретной точки восстановления Windows.
Как выйти из безопасного режима в Windows 10
07.06.2018Рубрика: ЗапускАвтор: Денис Долгополов
Безопасный режим помогает устранить огромное количество проблем, рано или поздно возникающих с Windows. Но иногда он может стать ловушкой, из которой необходимо выбрать. Для этого в операционной системе предусмотрено несколько способов.
- Выходим из безопасного режима
При помощи изменения конфигурации - При помощи выполнения команд
- Видео: деактивация безопасного режима
Как отключить безопасный режим на компьютере Windows
Если компьютер всё время запускается то в безопасном режиме, то его нужно отключить. Не знаете, как отключить безопасный режим Windows? Отключить – означает тоже самое, что выйти из безопасного режима.
Чтобы отключить безопасный режим на компьютере Windows, нужно:
- Включите поиск Windows
- Введите “msconfig.exe”
- В “Загрузка” уберите все галочки
- В вкладке “Общие” выберите “Обычный запуск”
Как включить безопасный режим в Windows 10
Безопасный режим в Windows 10 – это своеобразное состояние ОС, предназначенное для корректировки данных и ликвидации проблем. Включение безопасного режима не самый трудный процесс. Как включить безопасный режим на Windows 10 (4 способа):
Включение безопасного режима не самый трудный процесс. Как включить безопасный режим на Windows 10 (4 способа):
- При перезагрузке компьютера зажмите клавишу Shift, это поспособствует появлению параметров загрузки, после чего выбираете подходящий вариант
- Войти через MSCONFIG
- Загрузка с помощью “Особые варианты загрузки”
- Войти в безопасный режим Windows 10 через командную строку
Команды для всех
Много команд консоли ориентировано на сети и администрирование, поэтому ими часто пользуются системные администраторы. Но есть и такие cmd.exe-команды, что доступны для обычного пользователя ПК. Ниже приведены некоторые из них.
1. Del /s папка* – убирает содержимое из указанной директории и всех вложенных папок. Другой ключ /f позволит стереть файлы, доступные только для чтения. При абсолютной уверенности в этой операции добавление ключа /q избавит от необходимости подтверждать каждое удаление. Команду следует использовать с осторожностью, так как удалённые таким образом документы в корзину не попадают.
2. Mkdir (или md) может создать целое дерево директорий: md папка_1папка_2папка_3.
3. Xcopy открывает широкие возможности для обычного и резервного копирования большого числа файлов. Например, ключ /d:[мм-дд-гггг] позволит оперировать лишь с документами, изменённые после указанной даты. Дополнительный ключ /s позволит копировать также и вложенные папки. В общей сложности у команды 27 ключей.
4. Удалить директорию поможет rmdir (или аналогичная rd). При этом папки должны быть пусты. Ключ /s позволит избавиться от вложенных директорий вместе с их содержимым. Дополнительный ключ /q также возможен.
5. Dir папка*.doc /h /s > список.txt создаст файл со списком документов MS Word в указанной директории, включая скрытые файлы (благодаря ключу /h) и документы во вложенных папках (ключ /s).
6. Изменить расширение файла можно с помощью команды ren *.txt *.doc.
7. Move /y папка_1*.mp3 папка_2 переместит mp3-файлы из папка_1 в папка_2 без подтверждения перезаписи. И наоборот, ключ /-y предотвратит такую перезапись.
И наоборот, ключ /-y предотвратит такую перезапись.
8. Cmd.exe start . откроет текущую директорию в Windows Explorer.
:/> Завершение процесса программы с помощью командной строки
9. Cmd.exe start .. откроет в Windows Explorer папку на ступень выше текущей.
10. Команда System32cmd.exe start shell:cookies откроет системную папку с интернет-«печеньем». Для операционных систем, предшествующих Windows 7, Cmd.exe-команда ещё проще: start cookies.
11. Attrib -r -s -h файл уберёт метки файла «только для чтения», «системный» и «скрытый».
12. Subst z: папка облегчит доступ к папке, присвоив ей название диска Z.
Как перезагрузить Windows в безопасном режиме
Чтобы перезагрузить Windows в безопасном режиме, нужно:
- Перезагрузите ПК
- При загрузке нажмите клавишу F8 (чтобы не сделать этого слишком рано или поздно, нажимайте на кнопку F8 несколько раз, чтобы перезагрузка в безопасном режиме началась)
- В меню выберите “Безопасный режим”
В 8/10 версиях Windows перезагрузка в безопасный режим с помощью клавиши F8, срабатывает не всегда. В таком случае, как перезагрузить компьютер в безопасном режиме Windows, мы расскажем дальше.
В таком случае, как перезагрузить компьютер в безопасном режиме Windows, мы расскажем дальше.
Команды для восстановления windows 7
Восстанавливать нашу систему будем через безопасный режим.
При запуске компьютера нажмите и удерживайте клавишу F8.
В редких случаях её функции занимает кнопка Delete.
Перед нами откроется загрузочное меню, в котором нам нужно выбрать пункт «Безопасный режим с поддержкой командной строки». Как показано на скриншоте ниже:
Перед нами откроется консоль, в которой нужно написать команду
rstrui.exe
Перед нами откроется «Мастер восстановления системы».
В нём отображается список сохранённых точек, к которым мы можем откатить систему.
Среди них будет и автоматически созданная точка.
Выбираем интересующий нас пункт и жмём Далее. Процесс восстановления запущен.
После этого перезагрузите ваш ПК.
Этот метод действует, даже когда система сильно повреждена вирусами. Таким способом можно воспользоваться, если ОС не загружается вовсе.
Таким способом можно воспользоваться, если ОС не загружается вовсе.
Интересные видео, которое дополнительно помогут разобраться в проблеме:
Как зайти в безопасный режим Windows 10 через MSCONFIG
Если вы не знаете как зайти в безопасный режим Windows 10, то самый простой и доступный способ через конфигурацию системы.
Как зайти в безопасный режим Windows 10:
- Нажмите клавиши комбинацию клавиш Win+R
- Введите msconfig в поле для ввода
- Нажмите “ОК”
- В открывшемся окошке перейдите во вкладку “Загрузка”
- Далее установите галочку напротив пункта “Безопасный режим” и выберите подходящий режим:
- Минимальная — доступен рабочий стол с минимальным функционалом
- Другая оболочка — выбирайте, если в безопасном режиме вам будет нужна командная строка
- Восстановление Active Directory — только для пользователей в домене
- Сеть — если в безопасном режиме вам нужна поддержка сети
Выбрав нужный режим, жмите ОК и подтвердите перезагрузку.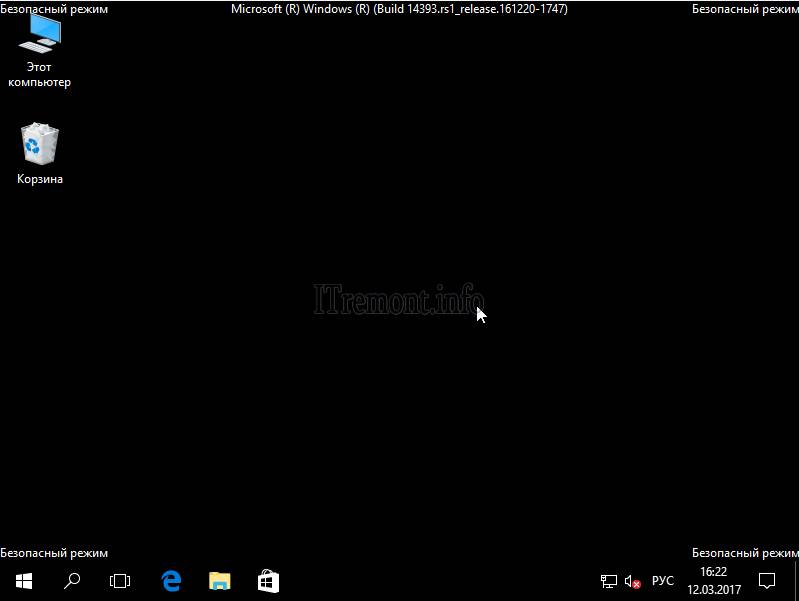 После перезагрузки система будет загружена в безопасном режиме.
После перезагрузки система будет загружена в безопасном режиме.
Таким способом вы легко и просто сможете зайти в безопасный режим при включении.
Команды для восстановления windows 8
Проще всего начать процесс восстановления через загрузочный носитель.
Аналогично предыдущему варианту, это может быть обычный SD-диск или же USB-накопитель.
Вставляем наш переносчик системных файлов в нужный разъём и перезагружаем компьютер.
Во время запуска нажимаем клавишу Delete, чтобы зайти в подсистему БИОС.
Находим вкладку «boot» и устанавливаем на первое место наш носитель.
Делается это для того, чтобы загрузить систему именно из него.
Находясь в БИОСе, запомните какой диск раcположен на первом месте во вкладке «boot». Если у вас два и более хард диска, то загрузка начнётся с того, на котором нет данных операционной системы. Поставьте на первое место тот диск, на который хотите установить Виндовс.
Теперь нажимаем клавишу F10 и жмём на кнопку Y в латинской раскладке клавиатуры.
Конфигурация БИОСа успешно сохранена. После этого всплывёт окно «Мастера установки Windows 8».
Внизу экрана находим пункт «Восстановление системы» и кликаем на него.
В предложенном списке, выберите нужную операционную систему:
Теперь переходим в раздел «Диагностика» и входим в «Дополнительные параметры»:
Нажимаем на «Автоматическое восстановление» и ждём завершения процесса.
Находясь в БИОСе, запомните какой диск раcположен на первом месте во вкладке «boot». Если у вас два и более хард диска, то загрузка начнётся с того, на котором нет данных операционной системы. Поставьте на первое место тот диск, на который хотите установить Виндовс.
Как перейти в безопасный режим через командную строку
Войти в безопасный режим Windows 10 можно с помощью кнопки F8. Тем самым вы имеете возможность запускать данный режим при старте системы. Как перейти в безопасный режим через командную строку в Windows 10:
- Откройте командную строку и введите bcdedit /set {default} bootmenupolicy legacy
- Нажмите клавишу Enter
- Перезагрузите компьютер.
 При перезагрузке нажмите клавишу F8 и проверьте, получилось ли перейти в безопасный режим в Windows
При перезагрузке нажмите клавишу F8 и проверьте, получилось ли перейти в безопасный режим в Windows
Теперь вы знаете, как перейти в безопасный режим в Windows использую командную строку.
Точка восстановления для windows 10
Для начала рассмотрим возможность создания резервной копии windows с помощью cmd (командной строки).
Чтобы создать копию рабочей операционной системы, нужно перезагрузить компьютер следующим образом:
Удерживая клавишу Shift, нажимаем левой кнопкой на опцию «Перезагрузка».
Перед вами появится следующее окно. В нём выбирите пункт «Поиск и устранение неисправностей».
В следующем окне выбираем «Дополнительные параметры», как показано на скриншоте.
В окне доп. параметров находим пункт «Командная строка» и нажимаем на него.
Теперь нужно по порядку ввести нужные команды. Это позволит сделать резервную копию правильно.
В нужное поле вводим команду
diskpart
и нажимаем Enter
Здесь будут отображены имена всех существующих в системе дисков и их параметры.
Следующая команда
list volume
и нажимаем кнопку Enter.
Она выдаст нам список, в котором нужно будет запомнить букву системного диска.
Системное отображение и буква из графической оболочки могут не совпадать, поэту запишите букву именно из этого списка.
Для завершения вводим
exit
и снова нажимаем Enter.
Теперь приступаем к созданию образа операционной системы.
Будем использовать системную утилиту «dism.exe».
Снова открываем cmd и печатаем в поле для ввода следующее:
dism /Capture-Image /ImageFile:D:Win10refr.wim /CaptureDir:E: /Name:”Windows 10”
Эта процедура может занять некоторое время. Наберитесь терпения.
О завершении процесса нам сообщит следующее окно:
Образ смонтирован и можно приступать к следующим шагам.
Выходим из режима восстановления системы.
Загрузка в безопасном режиме Windows 10 через “Параметры”
Загрузка в безопасном режиме Windows 10 не является тяжёлым действием и будет под силу даже новичкам.
Как загрузить в безопасном режиме Windows 10:
- Открыть меню пуск и запустить “Параметры”
- Перейти в “Обновление и безопасность” — “Восстановление”
- В блоке “Особые варианты загрузки” нажмите “Перезагрузить сейчас”.
- После перезагрузки компьютера, вы увидите экран параметров загрузки системы, в нём выбираете подходящий вариант и нажимаете соответствующую клавишу (F1-F9)
Это один из самых простых методов загрузки в безопасном режиме Windows 10. Теперь вы знаете, как загрузить в безопасном режиме 10 версию Windows.
Как войти в безопасный режим на ноутбуке с Windows 10
Запустить безопасный режим на ноутбуке с Windows 10, можно точно так же как и на стационарном компьютере с этой операционной системой.
Как войти в безопасный режим на ноутбуке:
- Через командную строку
- Через “Параметры”
- Через БИСО
К примеру, как войти в безопасный режим на ноутбуке через “Параметры”:
- Открыть меню пуск и запустить “Параметры” – “Обновление и безопасность” — “Восстановление” – Особые варианты загрузки”
- Нажмите “Перезагрузить сейчас” (запустится экран параметров, выбираете подходящий вариант)
Теперь вы знаете, что запустить ноутбук в безопасном режиме можно также, как и ПК.
Как войти в безопасный режим Windows 10
Чтобы войти в безопасный режим Windows 10, нужно:
- Нажмите правую кнопку мыши на кнопке “Пуск”
- Выберите пункт “Командная строка”
- Затем, чтобы осуществился вход в безопасный режим Windows 10, введите в командную строку: bcdedit /set {default} bootmenupolicy legacy
- Нажмите Enter и перезагрузите компьютер
- При перезагрузке нажмите клавишу F8
Теперь вы знаете, как войти в безопасный режим в Windows 10.
Как запустить компьютер в безопасном режиме
Чтобы запустить компьютер в безопасном режиме Windows, нужно:
- В первую очередь, нажмите комбинацию клавиш Win+R
- Введите команду msconfig и нажмите ОК
- В новом окне вам нужна вкладка “Загрузка”, где необходимо активировать “Безопасный режим” (не забудьте указать режим)
- Нажмите ОК
Система предложит перезагрузить ПК, чтобы активировать запуск Windows в безопасном режиме.
Надеемся, наша инструкция помогла осуществить запуск в безопасном режиме Windows 10. Вы разобрались, как запустить безопасный режим Windows 10?
Вы разобрались, как запустить безопасный режим Windows 10?
Использование командной строки
CMD – это универсальная среда, с помощью которой можно управлять практически любым аспектом работы Windows. Необходимо лишь знать нужные команды.
Чтобы выключить режим с помощью данного метода, нужно:
- Активировать дополнительный интерфейс. Для этого переходим к области поиска рядом с меню «Пуск» и вводим интересующий запрос. У пользователей может возникнуть вопрос: «Почему я не могу ввести ни одну команду?». Чтобы исправить это, делаем правый клик мышью на результат и запускаем от имени администратора.
- Запустить её можно и нажатием комбинации клавиш Win+R и вводом в поиск «cmd». Жмём на «OK» или Enter.
- Во вновь появившемся окне прописываем команду «bcdedit /deletevalue {current} safeboot» и нажимаем Enter.
- Закрываем окно и перезагружаем компьютер или ноутбук. При отсутствии каких-либо проблем ОС должна запустится в стандартном состоянии без различных нареканий.

На этом всё. Мы разобрали лучшие и самые эффективные способы того, как вывести компьютер из безопасного функционирования и как убрать все возникающие при этом проблемы.
Что делать, если не запускается безопасный режим на Windows
Не знаете, что делать, если Windows не грузится безопасном режиме? Причины помогут вам понять почему так происходит. Причины, по которым не запускается безопасный режим:
- Вирусное ПО
- Сбой аппаратного питания
- Повреждение файловой системы
- Технические неполадки
Если не работает безопасный режим, попробуйте использовать утилиту AVZ.
Если с помощью программы всё равно Windows не загружается в безопасном режиме, возможно, поможет изменение конфигурации системы.
Если вы опробовали все методы, но всё еще не включается безопасный режим, то остаётся самый радикальный метод – переустановка Windows.
Рейтинг
( 1 оценка, среднее 5 из 5 )
Понравилась статья? Поделиться с друзьями:
Найти безопасный режим и другие параметры запуска в Windows 10
Windows 10 Больше. ..Меньше
..Меньше
Безопасный режим — это параметр запуска, который может помочь вам устранить неполадки на вашем ПК. Вот несколько способов добраться до него.
Перейти в безопасный режим из настроек:
Откройте настройки восстановления. Чтобы открыть настройки вручную, выберите Пуск > Настройки > Обновление и безопасность > Восстановление .
В разделе Расширенный запуск выберите Перезагрузить сейчас .
После перезагрузки компьютера на экране Выберите параметр , выберите Устранение неполадок > Дополнительные параметры > Параметры запуска > Перезапустить .
 Вас могут попросить ввести ключ восстановления BitLocker.
Вас могут попросить ввести ключ восстановления BitLocker.После повторной перезагрузки компьютера выберите параметр запуска, который хотите использовать.
Перейти в безопасный режим с экрана входа в Windows:
На экране входа в Windows нажмите и удерживайте клавишу Shift , пока вы выбираете Питание > Перезагрузка .
После перезагрузки компьютера на экране Выберите параметр , выберите Устранение неполадок > Дополнительные параметры > Параметры запуска > Перезагрузить .
 Вас могут попросить ввести ключ восстановления BitLocker.
Вас могут попросить ввести ключ восстановления BitLocker.После повторной перезагрузки компьютера выберите параметр запуска, который хотите использовать.
Когда вы закончите, выйдите из безопасного режима, перезагрузив компьютер. Если это не работает:
Нажмите клавишу с логотипом Windows + R .
Введите msconfig в поле Открыть и выберите OK .
Выберите загрузку таб.

В разделе Book options снимите флажок Safe boot .
Использование безопасного режима для устранения неполадок на ПК с Windows 10
Как использовать восстановление системы в Windows 10
Ваш путеводитель по компьютерным путешествиям во времени
Мы все хотели бы вернуться в прошлое и сделать что-то по-другому, но с вашим ПК это действительно возможно благодаря функции восстановления системы.
Это создает «точки восстановления», которые служат защитой от сбоев всякий раз, когда на вашем компьютере происходят серьезные изменения. Будь то неудачная установка или неудачное редактирование реестра, восстановление системы может вернуть Windows 10 к точке, предшествующей возникновению проблем, при этом ваши ценные документы останутся нетронутыми.
В этом уроке мы покажем вам, как использовать функцию восстановления системы и как она может привести ваш компьютер в идеальное состояние. Давайте застрянем.
Давайте застрянем.
1. Включить восстановление системы
Восстановление системы фактически не включено по умолчанию в Windows 10, поэтому вам необходимо включить его. Нажмите «Пуск», затем введите «Создать точку восстановления» и щелкните верхний результат. Откроется окно «Свойства системы» с выбранной вкладкой «Защита системы».
Выберите системный диск (обычно C), затем нажмите «Настроить». В появившемся окне нажмите «Включить защиту системы». Нажмите «Применить», затем «ОК», затем нажмите «ОК» в окне «Свойства системы». Это активирует восстановление системы и позволит начать защиту вашего компьютера.
2. Создайте точку восстановления
Функция восстановления системы хороша тем, что Windows автоматически создает точки восстановления при обнаружении серьезных изменений в системе. Однако бывают случаи, например, перед установкой новой программы, когда рекомендуется создать точку восстановления вручную.
Как и раньше, нажмите «Пуск», затем введите «Создать точку восстановления» и щелкните первый результат. На вкладке «Защита системы» нажмите «Создать». Затем вам будет предложено назвать точку восстановления — сделайте ее описательной, которая поможет, если вам понадобится восстановить компьютер до этой точки. Сделав это, нажмите «Создать».
На вкладке «Защита системы» нажмите «Создать». Затем вам будет предложено назвать точку восстановления — сделайте ее описательной, которая поможет, если вам понадобится восстановить компьютер до этой точки. Сделав это, нажмите «Создать».
3. Восстановите компьютер до более раннего состояния
Восстановить систему можно несколькими способами, чтобы вернуть компьютер в более раннее состояние. Самый простой — открыть окно «Свойства системы», которое мы использовали на предыдущих шагах, а затем нажать «Восстановление системы». Нажмите «Далее», затем выберите точку восстановления из списка на экране.
Перед тем, как нажать «Далее», рекомендуется нажать «Сканировать на наличие уязвимых программ», чтобы увидеть, какие программы (если таковые имеются) не будут установлены, если вы используете эту точку восстановления. Сделав это, нажмите «Закрыть», затем «Далее», затем «Готово», чтобы подтвердить, что вы хотите восстановить эту конкретную точку.
4.
 Используйте восстановление системы в безопасном режиме
Используйте восстановление системы в безопасном режиме
Иногда такие вещи, как неисправный драйвер или программа, могут помешать правильной работе восстановления системы. В таких случаях лучше всего попробовать безопасный режим Windows, в котором работает базовая версия операционной системы, чтобы удалить все, что может вызвать проблему.
Нажмите «Пуск», затем введите «Изменить дополнительные параметры запуска» и щелкните верхний результат. В появившемся окне настроек нажмите «Перезагрузить сейчас» под заголовком «Расширенный запуск».
Когда компьютер перезагрузится, нажмите «Устранение неполадок», затем «Дополнительные параметры», затем «Восстановление системы». После этого вы сможете запустить восстановление системы в обычном режиме.
5. Не удается загрузить Windows? Есть решение
Бывают случаи, когда предпринятое вами действие, например ошибочное изменение записи в реестре, приводит к тому, что ваш компьютер не может загрузиться в Windows. Но не бойтесь: вы все еще можете использовать восстановление системы, чтобы все исправить.
Во-первых, ваш компьютер должен быть выключен. Включите его, затем, когда вы увидите логотип Windows, удерживайте кнопку питания, пока он не выключится. Повторите это еще два раза, пока не войдете в среду восстановления Windows. Как и в предыдущем шаге, нажмите «Устранение неполадок», затем «Дополнительные параметры», затем «Восстановление системы», чтобы начать.
6. Несовместимость программного обеспечения
Восстановление системы может работать неправильно, если оно несовместимо с некоторыми программами на вашем компьютере. В таких случаях виновником зачастую являются программы, изменяющие саму систему Windows — антивирусные сканеры, очистители реестра и тому подобное. Если вы запустили одну из этих программ, и вам сказали отключить восстановление системы, есть большая вероятность, что это вызовет проблему при попытке запустить программу восстановления Microsoft.
К счастью, решение довольно простое — просто временно отключите эти программы, пока вы запускаете восстановление системы. Как только вы вернетесь к точке восстановления, просто запустите их снова, и все готово.
Как только вы вернетесь к точке восстановления, просто запустите их снова, и все готово.
7. Поврежденная система (восстановление)
Иногда созданная точка восстановления может быть повреждена, даже если она кажется успешной. Это может быть следствием шага 6, когда в точку восстановления было включено несовместимое программное обеспечение.
Откройте окно «Защита системы», затем нажмите «Восстановление системы», затем нажмите «Далее». Отсюда игнорируйте самую последнюю точку восстановления и вместо этого выберите восстановление из предыдущей. Если это работает, вероятно, виновником является любое программное обеспечение, которое вы установили между этой точкой восстановления и самой последней. Вот почему рекомендуется создавать точку восстановления перед установкой любых новых программ на случай, если они вызовут проблемы с восстановлением системы.
8. Macrium Reflect Free
Процесс восстановления системы Microsoft хорош, но не дает вам полного контроля. Для многих из нас это все, что нужно. Но если вы хотите запачкать руки некоторыми дополнительными функциями, попробуйте бесплатную версию Macrium Reflect .
Для многих из нас это все, что нужно. Но если вы хотите запачкать руки некоторыми дополнительными функциями, попробуйте бесплатную версию Macrium Reflect .
Это немного сложнее, чем восстановление системы, но позволяет создавать полные резервные копии ваших дисков, создавать резервные копии по расписанию и даже просматривать содержимое этих резервных копий в проводнике Windows. Преимущество заключается в том, что при создании полной резервной копии она включает ваши файлы, чего нет в восстановлении системы (хотя это также займет больше места). Это надежно, надежно и бесплатно.
Изображение 1 из 2
9. Quick Restore Maker
Возможно, вы заметили, что для создания точек восстановления и управления ими требуется довольно много шагов. Если вы хотите, чтобы это было немного проще, Quick Restore Maker для вас.
Эта бесплатная программа позволяет создать точку восстановления из контекстного меню. Просто щелкните правой кнопкой мыши на рабочем столе, нажмите «Создать точку восстановления» и вперед.




 При перезагрузке нажмите клавишу F8 и проверьте, получилось ли перейти в безопасный режим в Windows
При перезагрузке нажмите клавишу F8 и проверьте, получилось ли перейти в безопасный режим в Windows