Функции ехель: Функции Excel (по категориям) — Служба поддержки Майкрософт
Содержание
Простые функции Excel для оптимизатора – базовый набор формул Эксель для SEO
Автор статьи:
Сергей Трофимов
, Ведущий SEO аналитик
SEO-специалист постоянно работает с данными – он их получает, преобразовывает, структурирует, сортирует, фильтрует. В
этом деле очень помогает Excel. В этой статье расскажем про основные функции необходимые для оптимизатора.
ИСХОДНЫЙ ФАЙЛ (СКАЧАТЬ XLSX-ФАЙЛ)
Для работы с файлом, в котором собраны продвигаемые поисковые запросы, обычно предусматривают следующие колонки:
- Ключевое слово
- Продвигаемый URL
- Релевантный URL
- Частота (WS)
- Позиция в Яндексе
- Позиция в Google
Сортировка по полю
Это можно сделать в несколько кликов, выделив всю таблицу и добавив фильтр. После этого можно будет сортировать по
После этого можно будет сортировать по
любому полю.
Выделение уникальных значений и/или дублей
Если нужно выявить дубли, чтобы найти уникальные ключевые запросы, следует воспользоваться функцией «условное
форматирование». Для этого необходимо выделить зону, в которой будет осуществляться поиск дублей или уникальных
значений, а затем задать условия функции.
Удаление повторов
Можно удалить дублирующиеся значение с помощью функции «Удаление дубликатов»
Цветовое выделение значений
Чтобы выделить цветом определенные значения в заданном диапазоне, необходимо выделить ячейку, строку или столбец, а
затем нажать на «условное форматирование». Далее можно дать программе задание – вариантов здесь несколько.
Например, нужно выделить позиции в ТОП 10
Например, нужно раскрасить все позиции градиентом, что в ТОПе зеленое, а что далеко за ТОПом — красное
Поиск запросов с заданным словом
Если нужно найти все ячейки, в которых есть нужное вам слово (к примеру, «интернет-магазин», «цена» или др. ), делаем
), делаем
это через поиск CTRL+F.
Нажимаем CTRL+A для выделения всех найденных ячеек и красим в какой-либо цвет
Расчет значения по формуле
В Exсel предусмотрены расчеты значений по различным формулам. Самые часто используемые формулы:
=СУММЕСЛИ
Например, нам нужно узнать суммарный спрос всех запросов, которые ведут на страницу
https://site.ru/katalog/derevyannyie-okna/
Тогда вводим формулу:
=СУММЕСЛИ(C2:C33;h3;D2:D33)
=СУММ
Например, нужно узнать суммарный спрос всех запросов. Выделяем необходимый диапазон
=СУММ(D2:D33)
=ВПР
Например, из другого листа необходимо подянуть новые позиции
Для этого можно воспользоваться формулой ВПР.
=ВПР(A2;Лист1!A:B;2;ЛОЖЬ)
А после растянуть значения
=СЧЁТЕСЛИ
Например, нам нужно посчитать кол-во запросов, которые ведут на страницу
=СЧЁТЕСЛИ(C2:C33;h3)
=СОВПАД
Например, нам нужно проверить совпадает ли релевонтный урл с продвигаемым
=СОВПАД(B2;C2)
Если значение «Истина», то урлы сопрадают.
Фиксация ячейки в формуле для одной из переменных
Если требуется зафиксировать конкретную ячейку в формуле, то перед буквой и цифрой необходимо поставить $. Например,
$F$5
Если требуется зафиксировать только указанную строку, то ставим $ только перед цифрой. Например, F$5
Если требуется зафиксировать только указанный столбец, то ставим $ только перед букой. Например, $F5
Данный фиксаторы обязательно нужно ставить если вы планируете растягивать формулы. Например, если вы растянете
формулу:
=СУММЕСЛИ(C2:C33;h3;D2:D33)
Вниз, то получите некорректные значения, т.к. формула съедет на 1 стоку вниз:
А если вы добавите $, то такой проблемы не будет:
=СУММЕСЛИ($C$2:$C$33;h4;$D$2:$D$33)
Статистические функции в Excel — Кировская правда, газета региона
Тамара Полыхаева Партнеры
Обрабатывание числовых данных в программе Эксел упрощается при использовании специальных статистических функций. Этот полезный интегрированный в приложение инструмент можно и нужно осваивать для эффективной работы. При этом знание статистики как науки совершенно не потребуется. Ведь алгоритмы программы исполняют операции самостоятельно. Статистические функции в Excel очень многообразны: от простейших расчетов среднего значения до более сложных формул – дисперсии, корреляции, экспоненциального распределения.
Этот полезный интегрированный в приложение инструмент можно и нужно осваивать для эффективной работы. При этом знание статистики как науки совершенно не потребуется. Ведь алгоритмы программы исполняют операции самостоятельно. Статистические функции в Excel очень многообразны: от простейших расчетов среднего значения до более сложных формул – дисперсии, корреляции, экспоненциального распределения.
Как ввести статистическую формулу
Если говорить о том, как ускорить работу в Excel и Google Таблицах, стоит сразу обратить внимание на основные статистические функции программы Эксел. Их ввод и последующее использование производится одним из следующих способов:
- Вбивание в ячейку символа «Равно». После этого Эксель на автомате перейдет в режим введения функции. После равенства нужно начать вбивание синтаксиса формулы.
- Ввод через клавишу «Вставка функции» на единой инструментальной панели. После этого активируется инструментальный помощник – мастер функций.
- Зажатие клавиш «Shift» и «F3» на клавиатуре.

Все перечисленные техники подходят не только для того, чтобы ввести статистические функции в Экселе, но и для активации любых других экселевских формул.
Функция для расчета среднего значения
Расчет всем известного среднего арифметического является одной из часто используемых статистических экселевских функций. Помимо нее к статистическим относятся функции и по вычислению схожего параметра – среднего геометрического. Иначе этот показатель называется «среднее пропорциональное».
Обе из этих функций статистики имеют простой синтаксис – «СРЗНАЧ» и «СРГЕОМ». Когда пользователь вобьет начало формулы, следует ввести тот диапазон табличных чисел, в котором программа и должна произвести вычисление. Перед этим диапазон обязательно выставляется в форме таблицы.
Функция «СРЗНАЧ» автоматически складывает все выделенные числа, а затем делит сумму на их количество. «СРГЕОМ» работает по иному принципу: функция рассчитывает центральную тенденцию числовой совокупности путем перемножения, а не суммирования.
Функции меньшего и большего
Еще две не менее популярные статистические функции MS Excel – это вычисление минимального и наибольшего значения в выделенной совокупности.
Для вычисления наименьшего значения пользователю нужно вбить синтаксис «Наименьший». Соответственно, для поиска наибольшего значения – «Наибольший». Иногда вместо этих функций используются аналогичные – «МИН» и «МАКС», но в каждом конкретном случае они могут сформировать совсем разные ответы.
Функция по поиску наименьшего осуществляет свой расчет так: сначала Эксель находит самое минимальное значение из совокупности, а после этого производит перебор всего диапазона цифр. Противоположная функция – «Наибольший» – вычисляет значение по обратной схеме.
Как освоить функции статистики в Эксел
Эксель – известнейший табличный процессор, который найдет применение буквально в любой отрасли. А работа, основанная на статистике и статистической аналитике, очень часто встречается в сфере торговли, разработки ПО, инвестиционной деятельности.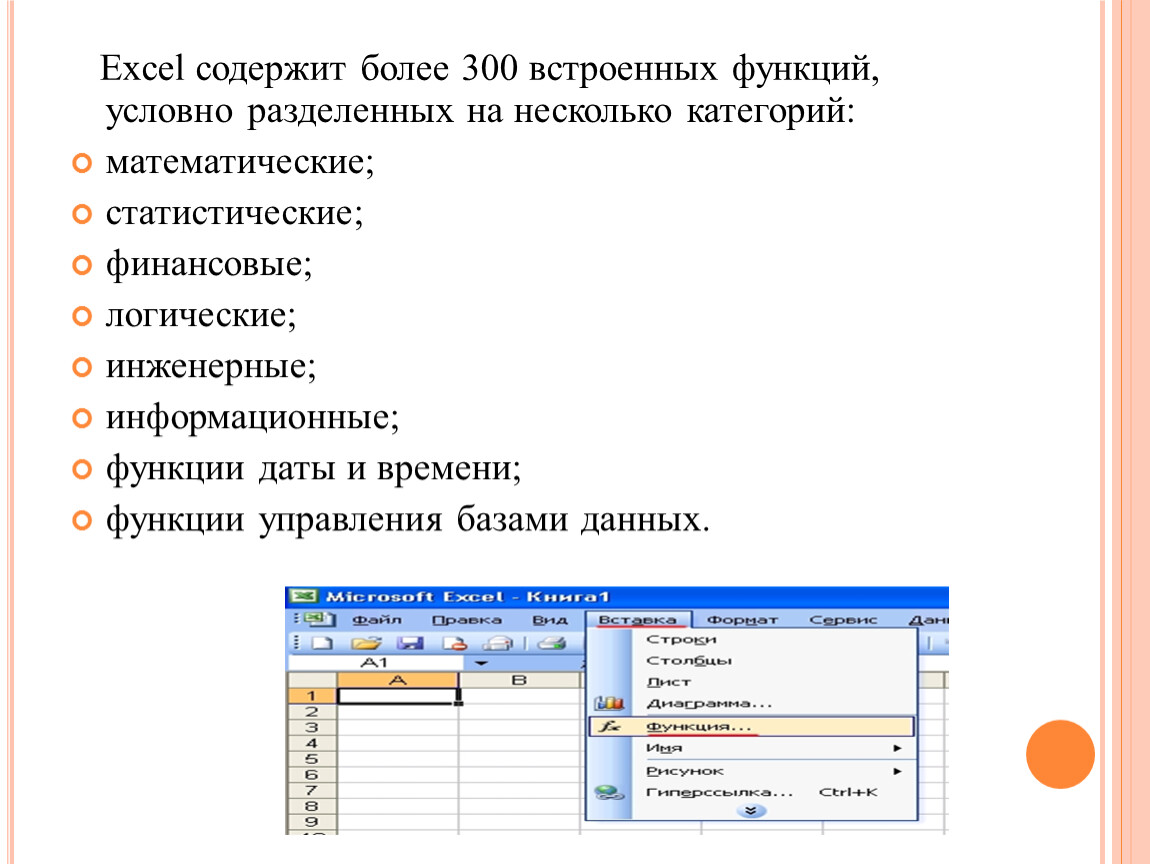 И это только небольшая часть деятельности, где пригодится программа Excel обучение.
И это только небольшая часть деятельности, где пригодится программа Excel обучение.
Чтобы обучиться быстрой работе с объемной числовой информацией и, в частности, эффективно применять статистические эксель-функции, центр повышения квалификации Эффеком разработал специальный обучающий курс.
Сейчас сложно представить какую-либо профессию без работы с компьютером. Осваивая ПО, в том числе и Эксел, вы повышаете свою профессиональную привлекательность для будущих работодателей.
Читайте наши новости первыми — добавьте «Кировская правда» в любимые источники.
Подписаться
Функция DGET — служба поддержки Майкрософт
Excel для Microsoft 365 Excel для Microsoft 365 для Mac Excel для Интернета Excel 2021 Excel 2021 для Mac Excel 2019 Excel 2019 для Mac Excel 2016 Excel 2016 для Mac Excel 2013 Excel 2010 Excel 2007 Excel для Mac 2011 Excel Starter 2010 Дополнительно. .. Меньше
.. Меньше
В этой статье описаны синтаксис формулы и использование DGET
функция в Microsoft Excel.
Описание
Извлекает одно значение из столбца списка или базы данных, которое соответствует заданным вами условиям.
Синтаксис
DGET(база данных, поле, критерии)
Синтаксис функции DGET имеет следующие аргументы:
База данных Обязательно. Диапазон ячеек, составляющих список или базу данных. База данных — это список связанных данных, в котором строки связанной информации являются записями, а столбцы данных — полями. Первая строка списка содержит метки для каждого столбца.
Поле Обязательно.
 Указывает, какой столбец используется в функции. Введите метку столбца, заключенную в двойные кавычки, например «Возраст» или «Доходность», или число (без кавычек), обозначающее позицию столбца в списке: 1 для первого столбца, 2 для второго столбца. , и так далее.
Указывает, какой столбец используется в функции. Введите метку столбца, заключенную в двойные кавычки, например «Возраст» или «Доходность», или число (без кавычек), обозначающее позицию столбца в списке: 1 для первого столбца, 2 для второго столбца. , и так далее.Критерий Обязательный. Диапазон ячеек, содержащий указанные вами условия. Вы можете использовать любой диапазон для аргумента условия, если он включает по крайней мере одну метку столбца и по крайней мере одну ячейку под меткой столбца, в которой вы указываете условие для столбца.
Примечания
Если ни одна запись не соответствует критериям, DGET возвращает #VALUE! значение ошибки.
org/ListItem»>В качестве аргумента условия можно использовать любой диапазон, если он включает хотя бы одну метку столбца и хотя бы одну ячейку под меткой столбца для указания условия.
Например, если диапазон G1:G2 содержит метку столбца Доход в G1 и сумму $10 000 в G2, можно определить диапазон как MatchIncome и использовать это имя в качестве аргумента критерия в функциях базы данных.
Хотя диапазон критериев может располагаться в любом месте рабочего листа, не размещайте диапазон критериев под списком. Если вы добавите в список дополнительную информацию, новая информация будет добавлена в первую строку под списком.
 Если строка под списком не пуста, Microsoft Excel не может добавить новую информацию.
Если строка под списком не пуста, Microsoft Excel не может добавить новую информацию.Убедитесь, что диапазон критериев не пересекается со списком.
Чтобы выполнить операцию со всем столбцом в базе данных, введите пустую строку под метками столбцов в диапазоне критериев.
Если критерию соответствует несколько записей, DGET возвращает #NUM! значение ошибки.
Пример
Скопируйте данные примера из следующей таблицы и вставьте их в ячейку A1 нового рабочего листа Excel. Чтобы формулы отображали результаты, выберите их, нажмите F2, а затем нажмите клавишу ВВОД. При необходимости вы можете настроить ширину столбцов, чтобы увидеть все данные.
Дерево | Высота | Возраст | Выход | Прибыль | Высота |
|---|---|---|---|---|---|
=»=Яблоко» | >10 | <16 | |||
=»Груша» | >12 | ||||
Дерево | Высота | Возраст | Выход | Прибыль | |
Яблоко | 18 | 20 | 14 | 105 долларов | |
Груша | 12 | 12 | 10 | $96 | |
Вишня | 13 | 14 | 9 | 105 долларов | |
Яблоко | 14 | 15 | 10 | $75 | |
Груша | 9 | 8 | 8 | $77 | |
Яблоко | 8 | 9 | 6 | $45 | |
Формула | Описание | Результат | |||
=DGET(A5:E11, «Выход», A1:A3) | Возвращает #ЧИСЛО! значение ошибки, поскольку критерию соответствует более одной записи (любая яблоня или груша). | #ЧИСЛО! | |||
=DGET(A5:E11, «Выход», A1:F3) | Возвращает 10 (урожайность яблони в строке 9), поскольку это единственная запись, удовлетворяющая условиям в A1:F3. | 10 |
14 новых функций Excel (function(h){h.className = h.className.replace(‘no-js’, ‘js’)})(document.documentElement)window.ga=window.ga|| function(){(ga.q=ga.q||[]).
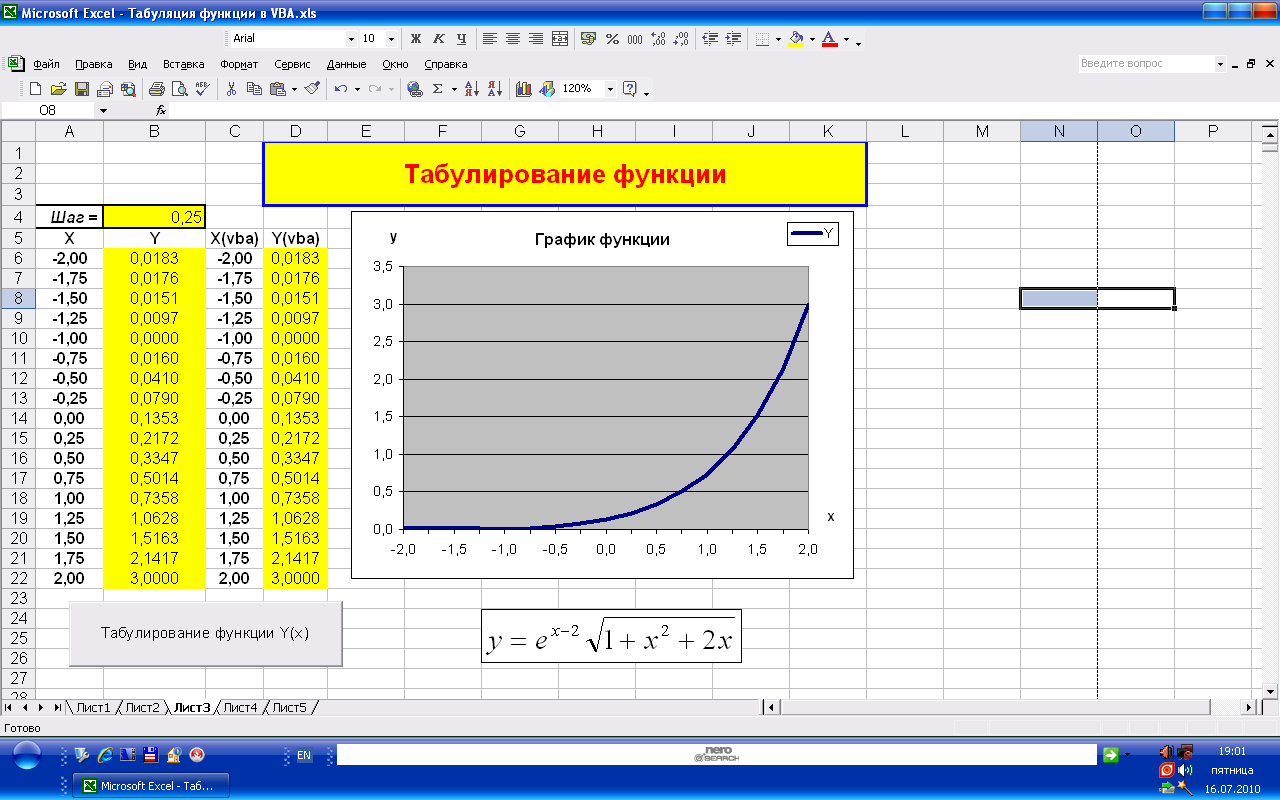 push(аргументы)};ga.l=+новая дата;ga(‘создать’, ‘UA-68417692-1’, ‘авто’) ;ga(‘require’, ‘eventTracker’, {attributePrefix: ‘data-‘});ga(‘отправить’, ‘просмотр страницы’);
push(аргументы)};ga.l=+новая дата;ga(‘создать’, ‘UA-68417692-1’, ‘авто’) ;ga(‘require’, ‘eventTracker’, {attributePrefix: ‘data-‘});ga(‘отправить’, ‘просмотр страницы’);
18 марта 2022 г.
Microsoft не хочет делать что-то наполовину, не так ли? Вчера было объявлено о не менее чем 14 (!) новых функциях Excel, разработанных для облегчения работы с текстом и массивами на ваших листах. Если бы мы только могли найти что-то, что также поправит финансовый вопрос…
Теперь, прежде чем я двинусь дальше, позвольте мне полностью уточнить наличие. На момент написания эти функции в настоящее время доступны только пользователям Beta Channel версии 2203 (сборка 15104.20004) или более поздней версии в Windows и версии 16.60 (сборка 22030400) или более поздней версии на Mac. Даже тогда доступность «улетает». Здесь, в штаб-квартире SumProduct, нам пришлось поумничать с виртуальными машинами, чтобы заполучить их своими грязными маленькими руками, поэтому, пожалуйста, не отчаивайтесь, если вы еще не можете получить к ним доступ. Они точно циркулируют!!
Они точно циркулируют!!
Вкратце, функции сгруппированы следующим образом:
- работа с текстом
- объединение массивов
- формирование массивов
- изменение размера массивов.
Давайте по очереди рассмотрим каждое из этих четырех подмножеств.
Функции обработки текста
Мы говорили об общих функциях обработки текста, таких как НАЙТИ , ЛЕВЫЙ , ЛЕН , MID , RIGHT , SEARCH и SUBSTITUTE раньше, но эти новые функции позволяют расчленять текстовые строки, не требуя докторской степени в области астрофизики.
Если ТЕКСТ вы слишком долго разбираетесь в этих старых функциях, вам больше не о чем беспокоиться. Здесь могут помочь три новые функции:
- TEXTBEFORE: возвращает текст перед символами-разделителями
- TEXTAFTER: возвращает текст после символов-разделителей
- TEXTSPLIT: разбивает текст на строки или столбцы с помощью разделителей.

Функция TEXTBEFORE
Функция TEXTBEFORE возвращает строку текста, предшествующую заданной подстроке ( т.е. символ или набор символов) в этой строке. Это противоположно функции TEXTAFTER . TEXTBEFORE имеет следующий синтаксис:
TEXTBEFORE(текст, разделитель, [номер экземпляра], [игнорировать регистр])
Функция TEXTBEFORE имеет следующие аргументы:
- текст: это требуется и представляет текстовую строку, которую вы ищете в пределах. Подстановочные знаки не допускаются
- разделитель: это также необходимо и представляет текст в текстовой строке, которая отмечает точку, перед которой вы хотите извлечь
- номер экземпляра: это первый необязательный аргумент, обозначающий n -й экземпляр разделителя , перед которым вы хотите извлечь. По умолчанию это равно единице [1]. Если здесь используется отрицательное число, функция начинает поиск разделителя с конца, а не с начала
- игнорировать регистр: это также необязательный аргумент, который определяет, будет ли поиск учитывать регистр или нет.
 Значение по умолчанию — TRUE, что означает поиск 9разделитель 0005 нечувствителен к регистру; явно используйте FALSE, чтобы сделать поиск чувствительным к регистру.
Значение по умолчанию — TRUE, что означает поиск 9разделитель 0005 нечувствителен к регистру; явно используйте FALSE, чтобы сделать поиск чувствительным к регистру.
Следует также отметить, что:
- Excel должен возвращать ошибку #N/A , если разделитель является пустой строкой, но текущая бета-версия возвращает пустую строку
- Excel возвращает 90 418 #ЦЕНИТЬ! Ошибка , если номер экземпляра равен нулю (по умолчанию – единице)
- Excel возвращает ошибку #N/A , если номер0005 разделитель не встречается в тексте
- Excel возвращает ошибку #N/A , если номер экземпляра больше, чем количество вхождений разделителя в 9 0005 текст .
См. примеры ниже:
Функция TEXTAFTER
Функция TEXTAFTER возвращает строку текста, которая следует за заданной подстрокой ( т.е. символ или набор символов) в этой строке. Это противоположно TEXTBEFORE функция. TEXTAFTER имеет следующий синтаксис:
Это противоположно TEXTBEFORE функция. TEXTAFTER имеет следующий синтаксис:
TEXTAFTER(текст, разделитель, [номер экземпляра], [игнорировать регистр])
Функция TEXTAFTER имеет следующие аргументы:
- текст: это обязательно и представляет текстовую строку, в которой вы ищете. Подстановочные знаки не допускаются
- разделитель: это также необходимо и представляет текст в тексте строка, обозначающая точку, после которой вы хотите извлечь
- номер экземпляра: это первый необязательный аргумент, обозначающий n -й экземпляр разделителя , после которого вы хотите извлечь. По умолчанию это равно единице [1]. Если здесь используется отрицательное число, функция начинает поиск разделителя с конца, а не с начала
- игнорировать регистр: это также необязательный аргумент, который определяет, будет ли поиск учитывать регистр или нет.
 Значение по умолчанию — TRUE, что означает поиск 9разделитель 0005 нечувствителен к регистру; явно используйте FALSE, чтобы сделать поиск чувствительным к регистру.
Значение по умолчанию — TRUE, что означает поиск 9разделитель 0005 нечувствителен к регистру; явно используйте FALSE, чтобы сделать поиск чувствительным к регистру.
- Следует также отметить, что:
- Excel должен возвращать ошибку #N/A , если разделитель – пустая строка, но текущая бета-версия возвращает пустую строку
- Excel возвращает 90 418 #ЦЕНИТЬ! Ошибка , если номер экземпляра равен нулю (по умолчанию – единице)
- Excel возвращает ошибку #N/A , если номер0005 разделитель не встречается в тексте
- Excel возвращает ошибку #N/A , если номер экземпляра больше, чем количество вхождений разделителя в 9 0005 текст .
См. соответствующие примеры ниже. Функция TEXTJOIN . Это позволяет вам разделить данный текст на строки или столбцы. TEXTSPLIT имеет следующий синтаксис:
TEXTSPLIT(текст, [разделитель столбцов], [разделитель строк], [игнорировать пустое], [дополнить])
Функция TEXTSPLIT имеет следующие аргументы:
- текст: это является обязательным и представляет собой текстовую строку, которую вы хотите разделить
- разделитель столбцов: необязателен и обозначает один или несколько символов, указывающих, где разбить текст между столбцами
- разделитель строк: это необязательный параметр, обозначающий один или несколько символов, указывающих, куда перебрасывать текст ряды вниз
- игнорировать пустые: другой необязательный аргумент, вы должны указать ИСТИНА создать пустая ячейка, когда используются два разделителя.
 По умолчанию для этого аргумента установлено значение FALSE, что означает, что не создавайте пустую ячейку
По умолчанию для этого аргумента установлено значение FALSE, что означает, что не создавайте пустую ячейку - и добавляйте: не путать с Pad Thai, этот последний необязательный аргумент «заполняет» результирующий текстовый диапазон там, где в противном случае ячейки были бы пустыми. Значение по умолчанию: 9.0418 Н/Д .
Если имеется более одного разделителя (строки или столбца), необходимо использовать константу массива. Например, чтобы разделить запятую ( , ) и точку (точка, . ), используйте =TEXTSPLIT(text, {«,», «.»}) .
Просто для разнообразия, еще несколько примеров:
Объединение массивов
Поскольку конечные пользователи все больше и больше играют с массивами, стало заметно, что объединение данных может быть довольно сложной задачей, особенно когда их источники имеют гибкий размер. Есть две новые функции, которые могут помочь:
- HSTACK: объединить динамические массивы, расположив их горизонтально
- VSTACK: объединить динамические массивы, расположив их вертикально.

Функция HSTACK
Функция HSTACK возвращает массив, сформированный путем добавления каждого из аргументов массива по столбцам (жаргон Microsoft, а не наш). Он имеет следующий синтаксис:
HSTACK(массив1, [массив2, …])
Функция HSTACK имеет следующие аргументы:
- массив: первый аргумент является обязательным (остальные необязательны) и представляет массив для добавления.
- Следует отметить, что:
- HSTACK возвращает массив, сформированный путем добавления каждого из аргументов массива по столбцам. Результирующий массив будет иметь следующие размеры:
- столбцов: максимальное количество столбцов для каждого из аргументов массива
- строк: общее количество всех строк для каждого из аргументов массива
Excel возвращает ошибку #Н/Д , если в массиве меньше строк или столбцов, чем максимум в любом выбранном массиве.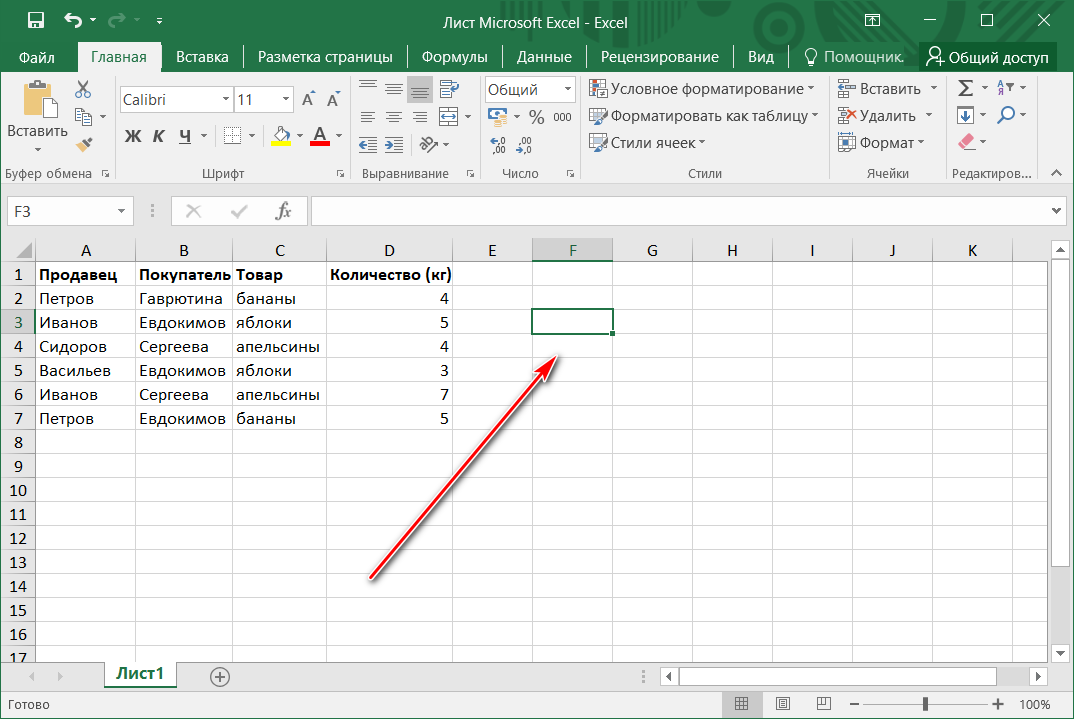 Для удаления ошибок следует использовать функцию ЕСЛИОШИБКА .
Для удаления ошибок следует использовать функцию ЕСЛИОШИБКА .
См. следующие примеры:
Функция VSTACK
Функция VSTACK возвращает массив, сформированный путем добавления каждого из аргументов массива построчно (жаргон Microsoft, а не наш). Он имеет следующий синтаксис:
VSTACK(массив1, [массив2, …])
Функция VSTACK имеет следующие аргументы:
- массив: первый аргумент обязателен (остальные необязательны) и представляет массив (с) для добавления.
Следует отметить, что:
- VSTACK возвращает массив, сформированный путем добавления каждого из аргументов массива построчно. Результирующий массив будет иметь следующие размеры:
- строк: максимальное количество строк для каждого из аргументов массива
- столбцов: общее количество всех столбцов для каждого из аргументов массива имеет меньше строк или столбцов, чем максимум в любом выбранном массиве.
 Для удаления ошибок следует использовать функцию ЕСЛИОШИБКА .
Для удаления ошибок следует использовать функцию ЕСЛИОШИБКА .
Некоторые иллюстрации:
Формирование массивов
Изменение «формы» данных в Excel, особенно из массивов в списки и наоборот, является популярным запросом у наших клиентов, и его трудно выполнить формально (Power Запрос делает это красиво и легко!). Здесь в игру вступают следующие четыре функции:
- TOCOL: преобразовать двумерный массив в один столбец (список) данных
- TOROW: преобразовать двумерный массив в одну строку (список) данных
- WRAPCOLS: создает двумерный массив заданной высоты путем переноса данных из столбца (списка) данных после достижения заданной высоты (это по существу противоположно функциям TOCOL или TOOW )
- WRAPROWS: создает двумерный массив заданной ширины путем переноса данных из строки (списка) данных после достижения заданной ширины (по существу, это противоположно функциям TOCOL или TOROW ).

Функция TOCOL
Функция TOCOL возвращает вектор-столбец, содержащий все элементы исходного массива. Он имеет следующий синтаксис:
TOCOL(массив, [игнорировать], [сканировать по столбцу])
Функция TOCOL имеет следующие аргументы. определяет, следует ли игнорировать определенные типы ценностей; по умолчанию никакие значения не игнорируются. Пропуски регулируются следующим образом:
- сканирование по столбцу: это необязательно и устанавливает сканирование массива по столбцу. Однако по умолчанию 9Массив 0005 сканируется построчно.
Следует отметить, что:
- если сканирование по столбцам опущено или FALSE, массив сканируется построчно; если TRUE, массив сканируется по столбцу
- Excel возвращает #VALUE! ошибка, когда массив константа содержит одно или несколько чисел, не являющихся целым числом
- Excel возвращает #ЧИСЛО! Ошибка , когда массив становится слишком большим.

Просто для разнообразия, несколько примеров:
Функция TOROW
Функция TOROW возвращает вектор-строку, содержащий все элементы исходного массива. Она имеет следующий синтаксис:
TOROW(массив, [игнорировать], [сканировать по столбцу])
Функция TOROW имеет следующие аргументы:
- требуется и обозначает массив или ссылка для возврата в виде строки
- игнорировать: необязательный параметр, определяющий, следует ли игнорировать определенные типы значений; по умолчанию никакие значения не игнорируются. Упущения регулируются следующим образом:
- сканирование по столбцу: это необязательно и задает сканирование массива по столбцу. Однако по умолчанию массив сканируется построчно.
Следует отметить, что:
- если сканирование по столбцам опущено или FALSE, массив сканируется построчно; если TRUE, массив сканируется по столбцу
- Excel возвращает #VALUE! : ошибка, когда массив константа содержит одно или несколько чисел, не являющихся целым числом
- Excel возвращает #ЧИСЛО! Ошибка , когда массив становится слишком большим.

Некоторые иллюстрации:
Функция WRAPCOLS
Функция WRAPCOLS выполняет перенос предоставленного вектора по столбцам после указанного количества элементов. Она имеет следующий синтаксис:
WRAPCOLS(вектор, количество переносов, [дополнение с])
Функция WRAPCOLS имеет следующие аргументы:
- вектор: это требуется и обозначает вектор строки или столбца/ссылку на перенос
- количество переносов: это также требуется и представляет максимальное количество значений (глубина/высота) для каждого столбца
- заполнение с : необязательный параметр, определяющий значение, которое необходимо заполнить. Значение по умолчанию: Н/Д.
Следует отметить, что:
- элементы вектора помещаются в двумерный массив по столбцу
- каждый столбец имеет количество переносов элементов
- столбец дополняется шириной заполнения если элементов недостаточно для его заполнения
- если количество переносов больше или равно количеству элементов в 9000 5 вектор , тогда вектор просто возвращается как результат вектор-столбца функции
- Excel возвращает #ЗНАЧ! Ошибка , когда вектор не является одномерным массивом
- Excel возвращает #ЗНАЧ! Ошибка , когда количество переносов меньше единицы [1] или не является целым числом.

См. следующие примеры:
Функция WRAPROWS
Функция WRAPROWS упаковывает предоставленный вектор по строкам после указанного количества элементов. Она имеет следующий синтаксис:
WRAPROWS(вектор, количество переносов, [дополнение с])
Функция WRAPROWS имеет следующие аргументы:
- вектор: это требуется и обозначает вектор строки или столбца/ссылку на перенос
- счетчик переноса: это также требуется и представляет максимальное количество значений (ширина) для каждой строки
- заполнение с : необязательный параметр, определяющий значение, которое необходимо заполнить. Значение по умолчанию: Н/Д.
Следует отметить, что:
- элементы вектора помещаются в двумерный массив по 9 строке0024
- каждая строка имеет количество переносов элементов
- строка дополняется шириной заполнения если элементов недостаточно для ее заполнения
- если количество переносов больше или равно количеству элементов в 9000 5 вектор , тогда вектор просто возвращается как результат вектора-строки функции
- Excel возвращает #ЗНАЧ! Ошибка , когда вектор не является одномерным массивом
- Excel возвращает #ЗНАЧ! Ошибка , когда количество переносов меньше единицы [1] или не является целым числом.

Другие примеры:
Изменение размера массивов
Последнее манипулирование массивом, охватываемое этим множеством новых функций, касается изменения размера. Вот где последние пять функций оказываются полезными:
- CHOOSECOLS: возвращает указанные строки из массива
- CHOOSEROWS: возвращает указанные столбцы из массива
- DROP: удаляет строки или столбцы из начала или конца массива
- EXPAND: расширяет массив до указанных размеров
- TAKE: возвращает строки или столбцы из начала или конца массива.
Функция CHOOSECOLS
Функция CHOOSECOLS возвращает указанные столбцы из массива. Он имеет следующий синтаксис:
CHOOSECOLS(массив, столбец номер 1, [столбец номер 2, …])
Функция CHOOSECOLS имеет следующие аргументы:
- массив: требуется и представляет выбранный массив
- столбец номер 1: номер столбца первого столбца для будет возвращено
- столбец номер 2: этот и последующие аргументы являются необязательными.
 Это / эти представляют второй и последующие номера столбцов, которые должны быть возвращены.
Это / эти представляют второй и последующие номера столбцов, которые должны быть возвращены.
Следует отметить, что Excel вернет #ЗНАЧ! Ошибка , если абсолютное значение любого из аргументов столбца с номером равно нулю или превышает количество столбцов в массиве .
Некоторые примеры:
Функция CHOOSEROWS
Функция CHOOSEROWS возвращает указанные строки из массива. Она имеет следующий синтаксис:
CHOOSEROWS(массив, номер строки 1, [номер строки 2, …])
Функция CHOOSEROWS имеет следующие аргументы:
- массив: это требуется и представляет выбранный массив
- строка номер 1: это также требуется и обозначает номер строки первой возвращаемой строки
- строка номер 2: это и последующие аргументы необязательны. Это / эти представляют второй и последующие номера строк, которые должны быть возвращены.
Следует отметить, что Excel вернет #ЗНАЧ! ошибка, если абсолютное значение любого из номер строки аргументов равен нулю или превышает количество строк в массиве .
Иллюстрации:
Функция DROP
Функция DROP исключает указанное количество смежных строк или столбцов либо из начала, либо из конца массива. Она имеет следующий синтаксис:
DROP(массив, строки, [столбцы])
Функция DROP имеет следующие аргументы:
- массив: это обязательное значение, представляющее выбранный массив, из которого удаляются строки или столбцы
- строк: это также является обязательным и обозначает количество строк, которые необходимо удалить (исключить) сверху. Если это число отрицательное, значения удаляются из нижней части массива
- столбцов: это необязательно и обозначает количество столбцов, которые нужно исключить (исключить). Если это число отрицательное, значения падают с конца массива 9.0006 .
Следует отметить, что:
- когда строк или столбцов не предоставлены или отсутствуют, возвращаются все строки и столбцы
- если абсолютное значение строк или столбцов больше, чем количество строк или столбцов в массиве , тогда предполагается, что будут возвращены все строки или столбцы, но в настоящее время #ЗНАЧ! , по-видимому, является предпочтительной обработкой
- Excel возвращает #CALC! ошибка, указывающая на пустой массив когда строк или столбцов равно нулю [0]
- Excel возвращает #ЧИСЛО! когда массив слишком велик.

См. примеры ниже:
Функция EXPAND
Функция EXPAND расширяет (или дополняет) массив до заданных размеров строки и столбца. Он имеет следующий синтаксис:
EXPAND(массив, строки, [столбцы], [дополнение])
Функция EXPAND имеет следующие аргументы:
- массив: требуется и представляет выбранный массив для расширения
- строк: также требуется и обозначает количество строк в расширенном массив . Если этот аргумент отсутствует (неплохо для обязательного аргумента!), строк не будут расширены
- столбцов: это необязательно и обозначает количество столбцов в расширении массив . Опять же, если столбцов не указано, это измерение не будет расширено. Значение по умолчанию: Н/Д .
Следует отметить, что:
- если строк не указано или пусто, значением по умолчанию является количество строк в массиве аргумент (как указано выше)
- если 90 005 столбцов есть’ t указано или пусто, значением по умолчанию является количество столбцов в массив аргумент
- если дополнение с не предоставлено и массив имеет одно значение для этого измерения, то используется это значение.
 Эту операцию обычно называют «рассылкой массива»; однако в настоящее время это не работает.
Эту операцию обычно называют «рассылкой массива»; однако в настоящее время это не работает. - Excel возвращает #ЗНАЧ! ошибка, когда аргумент строк или столбцов меньше строк или столбцов в массиве аргумент
- Excel возвращает ошибку #N/A при дополнение с больше, чем один столбец или строка
- Excel возвращает #ЧИСЛО! когда массив слишком велик.
См. наши предпоследние примеры ниже:
Функция TAKE
Функция TAKE возвращает указанное количество непрерывных строк или столбцов либо из начала, либо из конца массива. Он имеет следующий синтаксис:
TAKE(массив, строки, [столбцы])
Функция TAKE имеет следующие аргументы:
- массив: это требуется и представляет выбранный массив, из которого берутся (извлекаются) строки или столбцы
- строки: это также требуется и обозначает количество рядов, которые нужно взять сверху.
 Если это число отрицательное, значения берутся из нижней части столбцов массива
Если это число отрицательное, значения берутся из нижней части столбцов массива - : это необязательно и обозначает количество столбцов, которые нужно взять. Если это число отрицательное, значения берутся с конца массив также.
Следует отметить, что:
- когда строк или столбцов не предоставлены или отсутствуют, возвращаются все строки и столбцы
- если абсолютное значение строк или столбцов больше, чем количество строк или столбцов в массиве , тогда предполагается, что будут возвращены все строки или столбцы, но в настоящее время #ЗНАЧ! , по-видимому, является предпочтительной обработкой
- Excel возвращает #РАССЧ! ошибка, указывающая на пустой массив когда строк или столбцов равно нулю [0]
- Excel возвращает #ЧИСЛО! когда массив слишком велик.
Пожалуйста, смотрите окончательные примеры ниже:
Word to the Wise
Эти функции «горячие из печати» и в настоящее время находятся «в бета-версии», поэтому возможно, что они могут измениться и / или их поведение может быть изменен.


 Указывает, какой столбец используется в функции. Введите метку столбца, заключенную в двойные кавычки, например «Возраст» или «Доходность», или число (без кавычек), обозначающее позицию столбца в списке: 1 для первого столбца, 2 для второго столбца. , и так далее.
Указывает, какой столбец используется в функции. Введите метку столбца, заключенную в двойные кавычки, например «Возраст» или «Доходность», или число (без кавычек), обозначающее позицию столбца в списке: 1 для первого столбца, 2 для второго столбца. , и так далее. Если строка под списком не пуста, Microsoft Excel не может добавить новую информацию.
Если строка под списком не пуста, Microsoft Excel не может добавить новую информацию.

 Значение по умолчанию — TRUE, что означает поиск 9разделитель 0005 нечувствителен к регистру; явно используйте FALSE, чтобы сделать поиск чувствительным к регистру.
Значение по умолчанию — TRUE, что означает поиск 9разделитель 0005 нечувствителен к регистру; явно используйте FALSE, чтобы сделать поиск чувствительным к регистру. Значение по умолчанию — TRUE, что означает поиск 9разделитель 0005 нечувствителен к регистру; явно используйте FALSE, чтобы сделать поиск чувствительным к регистру.
Значение по умолчанию — TRUE, что означает поиск 9разделитель 0005 нечувствителен к регистру; явно используйте FALSE, чтобы сделать поиск чувствительным к регистру. По умолчанию для этого аргумента установлено значение FALSE, что означает, что не создавайте пустую ячейку
По умолчанию для этого аргумента установлено значение FALSE, что означает, что не создавайте пустую ячейку
 Для удаления ошибок следует использовать функцию ЕСЛИОШИБКА .
Для удаления ошибок следует использовать функцию ЕСЛИОШИБКА .


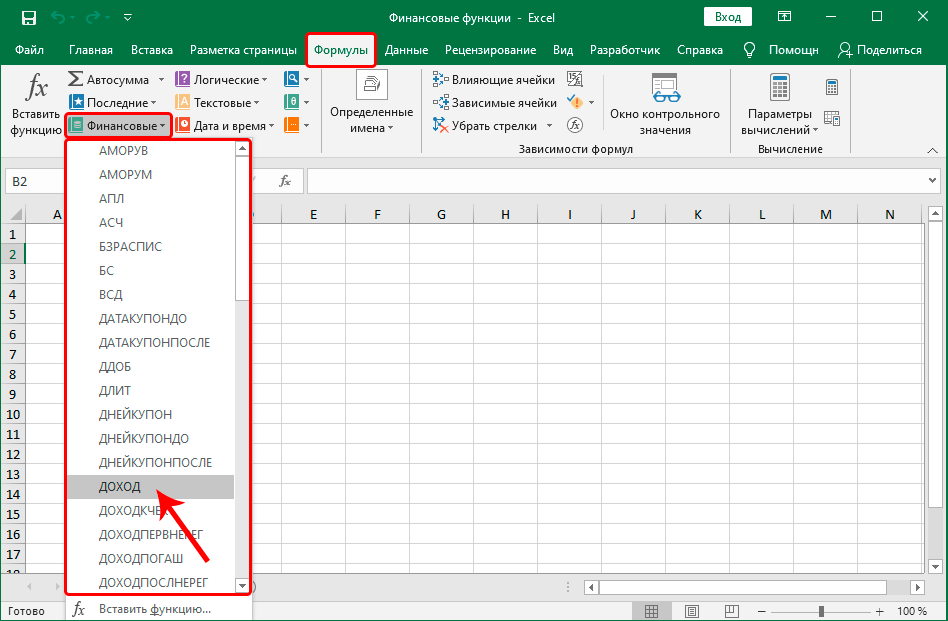

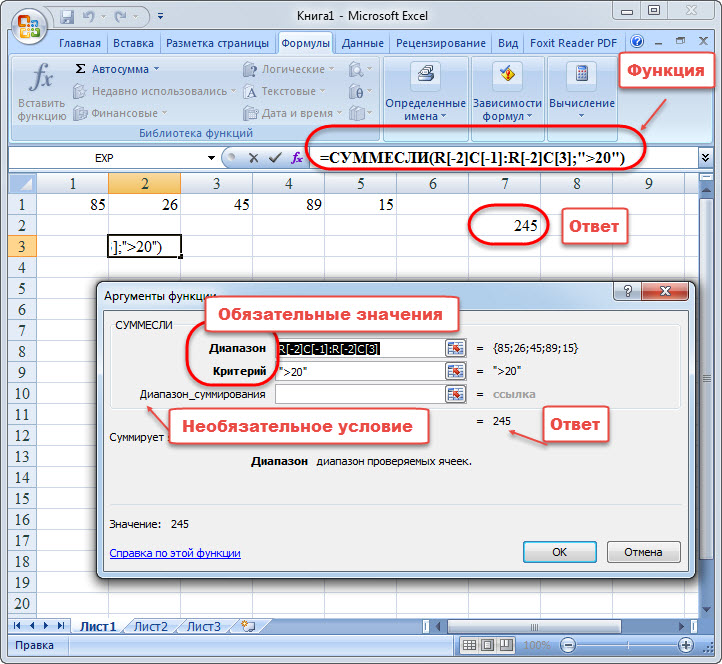 Это / эти представляют второй и последующие номера столбцов, которые должны быть возвращены.
Это / эти представляют второй и последующие номера столбцов, которые должны быть возвращены.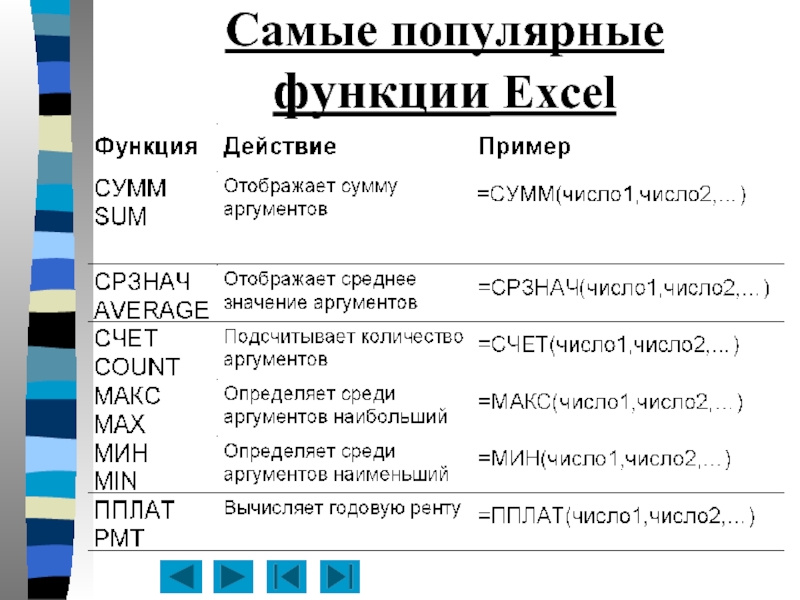
 Эту операцию обычно называют «рассылкой массива»; однако в настоящее время это не работает.
Эту операцию обычно называют «рассылкой массива»; однако в настоящее время это не работает.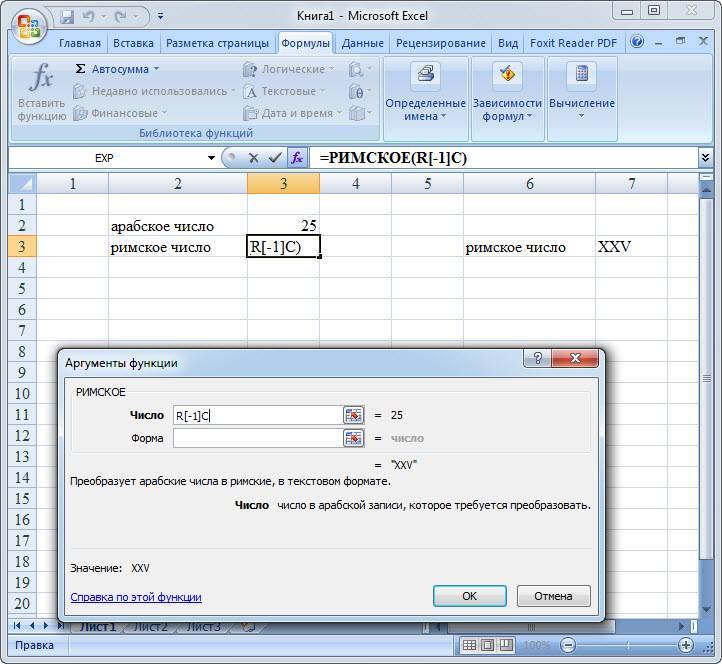 Если это число отрицательное, значения берутся из нижней части столбцов массива
Если это число отрицательное, значения берутся из нижней части столбцов массива 