Windows 10 восстановление исходного состояния: Параметры восстановления в Windows 10 — Служба поддержки Майкрософт
Содержание
Восстановление Windows 10: подробная инструкция восстановления системы
Содержание
Возврат компьютера или ноутбука в исходное состояние
Автоматическая чистая установка Windows 10
Диск восстановления Windows 10
Создание полного образа системы для восстановления Windows 10
Точки восстановления
История файлов
В заключение
Windows 10 предлагает множество функций восстановления системы, среди которых — возврат компьютера в исходное состояние и точки восстановления, создание полного образа системы на внешнем жестком диске или DVD, а также запись USB диска восстановления (который стал лучше, чем в предыдущих системах).
В этой статье описано, как именно реализованы возможности восстановления Windows 10, в чем заключается принцип их работы и какими способами можно получить доступ к каждой из описанных функций. На мой взгляд, понимание и использование данных возможностей очень полезно и может существенно помочь в решении проблем с компьютером, которые могут возникнуть в будущем.
На мой взгляд, понимание и использование данных возможностей очень полезно и может существенно помочь в решении проблем с компьютером, которые могут возникнуть в будущем.
Для начала — об одной из первых опций, которую часто используют для восстановления системы — безопасном режиме. Если вы ищите способы попасть в него, то способы сделать это собраны в инструкции Безопасный режим Windows 10. Также к теме восстановления можно отнести и такой вопрос: Как сбросить пароль Windows 10.
Возврат компьютера или ноутбука в исходное состояние
Первая функция восстановления, на которую следует обратить внимание — возврат Windows 10 в исходное состояние, доступ к которой можно получить, нажав по значку уведомлений, выбрав пункт «Все параметры» — «Обновление и безопасность» — «Восстановление» (есть еще один способ попасть в этот раздел, без входа в Windows 10, описан ниже). На случай, если Windows 10 на запускается, вы можете запустить откат системы с диска восстановления или дистрибутива ОС, о чем — ниже.
Если в пункте «Вернуть в исходное состояние» нажать «Начать», вам будет предложено либо полностью очистить компьютер и переустановить Windows 10 (при этом, загрузочная флешки или диск не требуются, будут задействованы файлы, имеющиеся на компьютере), либо сохранить ваши личные файлы (установленные программы и настройки, тем не менее, будут удалены).
Еще один простой способ получить доступ к этой возможности, даже без входа в систему — на экране входа в систему (там, где вводится пароль), нажать по кнопке питания и, удерживая клавишу Shift, нажать «Перезагрузка». На открывшемся экране выберите «Диагностика», а затем — «Вернуть в исходное состояние».
На данный момент мне не встречались ноутбуки или компьютеры с предустановленной Windows 10, но могу предположить, что на них при восстановлении данным способом будут так же автоматически переустановлены все драйвера и приложения производителя.
Плюсы данного способа восстановления — вам не требуется иметь дистрибутив системы, переустановка Windows 10 происходит автоматически и тем самым минимизирует вероятность некоторых ошибок, совершаемых начинающими пользователями.
Главный минус — в случае выхода из строя жесткого диска или серьезного повреждения файлов ОС восстановить систему таким образом не получится, но тут могут пригодиться следующие два варианта — диск восстановления или создание полной резервной копии Windows 10 встроенными средствами системы на отдельном жестком диске (в том числе внешнем) или DVD дисках.
Автоматическая чистая установка Windows 10
В Windows 10 версии 1703 Creators Update появилась новая функция — «Начать заново» или «Start Fresh», выполняющая автоматическую чистую установку системы.
Диск восстановления Windows 10
Примечание: под диском тут понимается USB-накопитель, например, обычная флешка, а название сохранилось с тех пор, когда была возможность записывать CD и DVD диски восстановления.
В предыдущих версиях ОС диск восстановления содержал лишь утилиты для попыток автоматического и ручного восстановления установленной системы (весьма полезные), в свою очередь диск восстановления Windows 10, помимо них, может содержать и образ ОС для восстановления, то есть с него можно запустить возврат в исходное состояние, как это было описано в предыдущем разделе, автоматически переустановив систему на компьютере.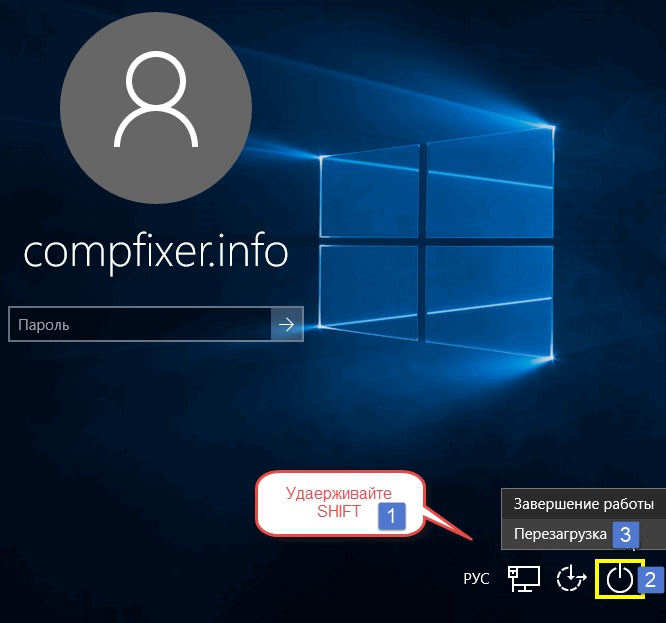
Для записи такой флешки, зайдите в панель управления и выберите «Восстановление». Уже там вы найдете необходимый пункт — «Создание диска восстановления».
Если при создании диска вы отметите пункт «Выполнить резервное копирование системных файлов на диск восстановления», то итоговый накопитель может быть использован не только для действий по исправлению возникших проблем вручную, но и для быстрой переустановки Windows 10 на компьютере.
После загрузки с диска восстановления (нужно будет поставить загрузку с флешки или использовать boot menu), вы увидите меню выбора действия, где в разделе «Диагностика» (и в «Дополнительные параметры» внутри этого пункта) вы можете:
- Вернуть компьютер в исходное состояние, используя файлы на флешке.
- Зайти в БИОС (Параметры встроенного ПО UEFI).
- Попробовать восстановить систему с помощью точки восстановления.
- Запустить автоматическое восстановление при загрузке.
- Использовать командную строку для восстановления загрузчика Windows 10 и других действий.

- Восстановить систему из полного образа системы (описано далее в статье).
Иметь такой накопитель в чем-то может быть даже удобнее, чем просто загрузочную флешку Windows 10 (хотя и с нее можно запустить восстановление, нажав соответствующую ссылку внизу слева в окне с кнопкой «Установить» после выбора языка).
Создание полного образа системы для восстановления Windows 10
В Windows 10 сохранилась возможность создавать полный образ восстановления системы на отдельном жестком диске (в том числе внешнем) или нескольких DVD-дисках.
Отличие от предыдущего варианта заключается в том, что таким образом создается своего рода «слепок» системы, со всеми программами, файлами, драйверами и настройками, которые имеются на момент создания образа (а в предыдущем варианте мы получаем чистую систему с сохранением разве что личных данных и файлов).
Оптимальное время создание такого образа — сразу после чистой установки ОС и всех драйверов на компьютере, т. е. после того, как Windows 10 была доведена до полностью работоспособного состояния, но еще не захламлена.
е. после того, как Windows 10 была доведена до полностью работоспособного состояния, но еще не захламлена.
Чтобы создать такой образ, зайдите в Панель управления — История файлов, а затем внизу слева выберите «Резервная копия образа системы» — «Создание образа системы». Еще один путь — зайти в «Все параметры» — «Обновление и безопасность» — «Служба архивации» — «Перейти в раздел «Архивация и восстановление (Windows 7)» — «Создание образа системы».
На следующих этапах вы можете выбрать, куда будет сохранен образ системы, а также какие именно разделы на дисках нужно добавить в резервную копию (как правило, это раздел, зарезервированный системой и системный раздел диска).
В дальнейшем, вы можете использовать созданный образ для быстрого возврата системы в то состояние, которое вам требуется. Запустить восстановление из образа можно с диска восстановления или выбрав «Восстановление» в программе установки Windows 10 (Диагностика — Дополнительные параметры — Восстановление образа системы).
Точки восстановления
Точки восстановления в Windows 10 работают так же, как и в двух предыдущих версиях операционной системы и часто могут помочь откатить последние изменения на компьютере, вызывавшие проблемы. Подробная инструкция по всем возможностям инструмента: Точки восстановления Windows 10.
Для того, чтобы проверить, включено ли автоматическое создание точек восстановления, вы можете зайти в «Панель управления» — «Восстановление» и нажать «Настройка восстановления системы».
По умолчанию, защита для системного диска включена, также вы можете настроить создание точек восстановления для диска, выбрав его и нажав кнопку «Настроить».
Точки восстановления системы создаются автоматически при изменении каких-либо системных параметров и настроек, установке программ и служб, также имеется возможность их создания вручную перед каким-либо потенциально опасным действием (кнопка «Создать» в окне настроек защиты системы).
Когда потребуется применить точку восстановления, вы можете зайти в соответствующий раздел панели управления и выбрать пункт «Запуск восстановления системы» или же, если Windows не запускается, загрузиться с диска восстановления (или установочного накопителя) и найти запуск восстановления в Диагностика — Дополнительные параметры.
История файлов
Еще одна функция восстановления Windows 10 — история файлов, позволяющая хранить резервные копии важных файлов и документов, а также их предыдущие версии и возвращаться к ним при необходимости.
В заключение
Как видите, средства восстановления в Windows 10 представлены достаточно широко и вполне эффективны — для большинства пользователей их будет более чем достаточно при умелом и своевременном использовании.
Конечно, дополнительно можно использовать средства наподобие Aomei OneKey Recovery, программы резервного копирования и восстановления Acronis, а в крайних случаях — скрытые образы восстановления производителей компьютеров и ноутбуков, но не стоит забывать и о стандартных возможностях, уже присутствующих в операционной системе.
Возвращение компьютера в исходное состояние Windows 10: как восстановить ОС
Содержание:
- Описание функции «Вернуть компьютер в исходное состояние»
- Как вернуть компьютер в исходное состояние с помощью параметров Windows
- Как очистить Виндовс 10 до первоначального состояния через Меню загрузки ОС
- Сохранятся ли личные данные при этом процессе
- Возможные проблемы
Со временем в работе ОС могут проявляться различные ошибки и сбои. Неполадки могут возникнуть из-за ошибок при установке обновлений, драйверов или программного обеспечения. Нередко сбои фиксируются при неправильной работе аппаратных компонентов персонального компьютера. Чаще всего проблемы можно исправить, не прибегая к полной переустановке ОС. Для того, чтобы пользователи смогли вернуть работоспособность компьютера, разработчиками Windows 10 была внедрена функция возврата ОС к исходному состоянию. При ее использовании все личные файлы (картинки, музыка, документы) будут сохранены, а программное обеспечение и некоторые драйвера — удалены. При этом, также будет очищен рабочий стол и иконки стартового меню. Как вернуть первоначальные настройки в Windows 10 и будет рассказано далее.
Неполадки могут возникнуть из-за ошибок при установке обновлений, драйверов или программного обеспечения. Нередко сбои фиксируются при неправильной работе аппаратных компонентов персонального компьютера. Чаще всего проблемы можно исправить, не прибегая к полной переустановке ОС. Для того, чтобы пользователи смогли вернуть работоспособность компьютера, разработчиками Windows 10 была внедрена функция возврата ОС к исходному состоянию. При ее использовании все личные файлы (картинки, музыка, документы) будут сохранены, а программное обеспечение и некоторые драйвера — удалены. При этом, также будет очищен рабочий стол и иконки стартового меню. Как вернуть первоначальные настройки в Windows 10 и будет рассказано далее.
Описание функции «Вернуть компьютер в исходное состояние»
Функция представляет собой штатный инструмент ОС. С его помощью пользователи персональных компьютеров могут выполнить восстановление начальных настроек Виндовс.
Возврат ПК к прежней версии Виндовс
При этом у юзеров есть возможность выбрать, как будет происходить откат: с сохранением личных данных или с полным удалением всех параметров и программного обеспечения.
Важно! Если пользователь купил устройство с предустановленной Windows 8.1 и впоследствии выполнил обновление до Windows 10, то при запуске данной опции, ОС откатится до предыдущей версии. Если нужно сохранить личные файлы, рекомендуется создать резервную копию в облачном сервисе One Drive от Microsoft.
Когда пользователь инициирует запуск утилиты, происходит следующий процесс:
| Наименование этапа | Что происходит |
| Этап 1: Запуск среды Windows RE | При запуске среды восстановления Windows RE происходит автоматический анализ программных компонентов ОС. Вычисляются мощности персонального компьютера. Также запускается анализ журнала сборщика событий. |
| Этап 2: Сканирование локальных томов винчестера | После запуска Windows RE, среда восстановления начинает требовать от утилиты DISM анализ локальных томов. Если пользователь выбирает параметр «Не сохранять личные файлы», то производится немедленная очистка всех разделов. При выборе «Сохранить личные данные», все элементы будут перенесены в резервный том на локальном разделе. При выборе «Сохранить личные данные», все элементы будут перенесены в резервный том на локальном разделе. |
| Этап 3: Замена и копирование файлов | После форматирования, старые файлы Виндовс перемещаются в специальную скрытую папку «Windows.old». Утилита копирует новые файлы системы и переносит из резервного хранилища личные файлы пользователя. |
| Этап 4: Перезагрузка и настройка параметров | На заключительном этапе происходит перезагрузка персонального компьютера. После запуска стартового окна ОС начинается процесс настройки параметров. Запускаются критически важные службы и фоновые процессы. |
Опция «Вернуть компьютер в исходное состояние» позволяет полностью сохранить всю личную информацию
Как вернуть компьютер в исходное состояние с помощью параметров Windows
Состояние 0xc00000e9 при загрузке Windows 10 — что делать
Многие пользователи спрашивают, как очистить Виндовс 10 до первоначального состояния? Необходимо произвести запуск утилиты возврата в исходное состояние с помощью параметров Windows:
- Требуется открыть стартовое окно и найти опцию «Параметры».

- После этого в главном окне выбрать кнопку «Обновление».
- Далее нужно выбрать функцию «Восстановить».
- Затем на экране появится диалоговое окно, где нужно щелкнуть «Начать», чтобы вернуть систему к исходному состоянию.
- После, в диалоговом окне, нужно отметить чекбокс: сохранять файлы или нет. При сохранении личных данных — музыка, видео, картинки, документы и контакты будут полностью сохранены. Если нажать «Не сохранять данные» — это значит полное удаление личных файлов и программного обеспечения.
- При выборе опции «Удалять все» будет предложено выполнить полную очистку всех локальных разделов жесткого диска.
- В том случае, если пользователь решил оставить личные данные, появится список, где будут отображаться установленные на устройстве компьютерные программы, которые впоследствии удаляться.
- Остается только дождаться завершения процесса и перезагрузки ПК.
Важно! Многие спрашивают, сколько времени нужно ждать, пока будет идти восстановление. Откат к предыдущему состоянию займет 10-20 минут.
Откат к предыдущему состоянию займет 10-20 минут.
Восстановление исходных настроек подразумевает полное удаление стороннего софта
Как очистить Виндовс 10 до первоначального состояния через Меню загрузки ОС
Вернуться к изначальным настройкам можно с помощью утилиты «Восстановить». Запустить ее можно через меню диагностики ОС.
Пропал рабочий стол в виндовс 10 — как вернуть
Чтобы вернуть компьютер в исходное состояние Windows 10:
- Требуется открыть меню «Параметры».
- Далее перейти в раздел «Обновление».
- Выбрать опцию «Загрузка и параметры».
- Откроется меню «Восстановление».
- Далее необходимо перейти во вкладку «Расширенные».
- Выбрать опцию «Выполнить откат к начальным параметрам»
- После этого можно возвращать систему к начальным настройкам.
Важно! Очищать диски необходимо в том случае, если Виндовс перестала правильно работать из-за функционирования вредоносного программного обеспечения. Также, в этом случае, можно пойти на крайние меры и переустановить ОС.
Также, в этом случае, можно пойти на крайние меры и переустановить ОС.
Если система не может загрузиться дальше стартового окна, то можно выполнить откат настроек через меню диагностики
Сохранятся ли личные данные при этом процессе
Подготовка Windows не выключайте компьютер долго висит
Функция «Вернуть компьютер к исходному состоянию» может требоваться при неправильной работе ОС. В младших версиях Виндовс, если восстанавливать ОС, вся информация полностью удалялась с устройства.
В свою очередь Windows 10 позволяет пользователям сохранить картинки, видео, музыку, документы. Удалится только стороннее программное обеспечение. Все личные файлы копируются в специальный зарезервированный раздел жесткого диска и после окончания сброса настроек полностью доступны пользователю.
Возможные проблемы
В некоторых случаях, может наблюдаться ситуация, когда пользователь хочет возвратить ПК к заводским настройкам, появляется ошибка. Она связана с повреждением системных компонентов. Решить проблему поможет утилита «SFC»:
Решить проблему поможет утилита «SFC»:
- Требуется выполнить запуск консоли отладки командной строки или PowerShell с расширенными правами доступа.
- Далее следует ввести исполняемый код «sfc /scannow».
- Дождаться завершения диагностики и нажать кнопку «Enter» для восстановления компонентов Виндовс.
Утилита SFC поможет просканировать все компоненты ОС
Возвращение компьютера в исходное состояние в Windows 10 позволяет восстановить работоспособность ОС. При данном процессе можно полностью сохранить личные данные, за исключением стороннего софта. Также, удаляются сетевые настройки для проводного интернета и Wi-Fi. Данную функцию можно запустить через командную строку, панель «Параметры» и меню «Загрузка и диагностика».
Автор:
Сергей Алдонин
Как восстановить заводские настройки ПК с Windows 10
Узнайте, как выполнить полную перезагрузку устройства
by Милан Станоевич
Милан Станоевич
Эксперт по Windows и программному обеспечению
Милан увлекался технологиями с детства, и это побудило его проявить интерес ко всем технологиям, связанным с ПК. Он энтузиаст ПК и… читать дальше
Он энтузиаст ПК и… читать дальше
Обновлено
Рассмотрено
Влад Туричану
Влад Туричану
Главный редактор
Увлеченный технологиями, Windows и всем, что имеет кнопку питания, он тратил большую часть своего времени на развитие новых навыков и изучение мира технологий. Скоро… читать дальше
Раскрытие партнерской информации
- Microsoft предлагает встроенное решение для сброса Windows 10 до исходного состояния, почти как при первой установке компьютера.
- Поскольку это очень полезная опция вместо чистой установки, мы покажем вам 4 разных способа сделать это, в зависимости от того, какой из них проще для вас.
- Вы можете выполнить полный сброс к заводским настройкам, удалив все свои файлы, или сохранить некоторые важные.
XУСТАНОВИТЬ, щелкнув файл загрузки
Для устранения различных проблем с ПК мы рекомендуем Restoro PC Repair Tool:
Это программное обеспечение исправит распространенные компьютерные ошибки, защитит вас от потери файлов, вредоносного ПО, аппаратного сбоя и оптимизирует ваш компьютер для достижения максимальной производительности. Исправьте проблемы с ПК и удалите вирусы прямо сейчас, выполнив 3 простых шага:
Исправьте проблемы с ПК и удалите вирусы прямо сейчас, выполнив 3 простых шага:
- Загрузите Restoro PC Repair Tool , который поставляется с запатентованными технологиями (патент доступен здесь).
- Нажмите Начать сканирование , чтобы найти проблемы Windows, которые могут вызывать проблемы с ПК.
- Нажмите Восстановить все , чтобы устранить проблемы, влияющие на безопасность и производительность вашего компьютера.
- Restoro был загружен 0 читателями в этом месяце.
Проблемы с вашей операционной системой рано или поздно появятся, и если это произойдет, вам нужно знать, как с ними бороться.
Обычно вы можете решить большинство серьезных проблем с вашим ПК, выполнив сброс до заводских настроек, поэтому сегодня мы собираемся показать вам, как сбросить настройки вашего ПК с Windows 10 до заводских.
Параметр сброса до заводских настроек был доступен в Windows 8, и, поскольку это была полезная функция, Microsoft решила еще больше улучшить ее.
В отличие от Windows 8, в Windows 10 нет раздела восстановления, который работает как установочный носитель.
Если вы не знаете, как создать загрузочный USB-накопитель Windows 10 UEFI, ознакомьтесь с нашей специальной статьей.
Однако, удалив раздел восстановления, пользователи теперь имеют больше места для хранения в своем основном разделе, и это особенно важно для планшетов или устройств, которые используют только хранилище SSD.
Если диск восстановления удален, единственный способ исправить проблемы на вашем ПК — это восстановить заводские настройки Windows 10, и это можно сделать несколькими способами.
Как выполнить сброс настроек Windows 10 до заводских?
1. Через Настройки
1. Откройте приложение Настройки, нажав Клавиша Windows + I сочетание клавиш.
2. Перейдите к разделу Обновление и безопасность .
3. Перейдите на вкладку Восстановление и в разделе Сброс этого ПК нажмите кнопку Начать .
4. Вы увидите две доступные опции: Сохранить мои файлы и Удалить все . Первый вариант удалит все ваши установленные приложения, но сохранит ваши личные файлы.
Вы даже получите список всех удаленных приложений на рабочем столе, чтобы вы могли загрузить их снова.
5. Если вы выберете вариант Сохранить мои файлы , следуйте инструкциям на экране, чтобы выполнить сброс.
Если у вас есть какие-либо серьезные проблемы с ПК, вы всегда должны сначала использовать параметр Сохранить мои файлы , но имейте в виду, что этот параметр удалит ваши установленные приложения, поэтому вы можете захотеть сделать резервную копию некоторых ваших файлов.
Хотя этот вариант отличный, он не всегда устраняет проблемы с Windows 10. Если проблемы не устранены, вам нужно использовать Удалить все опция. Для этого выполните следующие действия:
1. Откройте приложение Настройки , перейдите в раздел Обновление и безопасность > Восстановление и нажмите кнопку Начать в разделе Сбросить этот компьютер .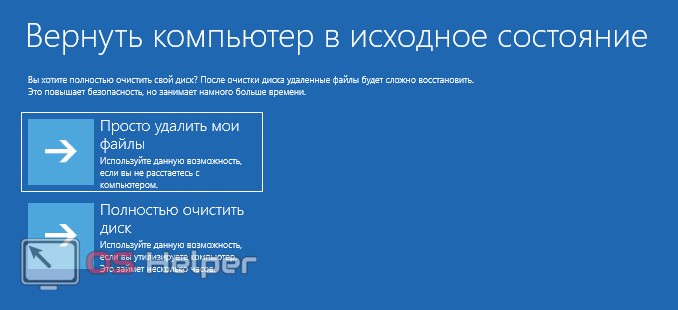
2. Из списка опций выберите Удалить все.
3. Теперь вы можете выбрать один из двух вариантов, Просто удалить мои файлы и Удалить файлы и очистить диск . Первый вариант удалит все ваши файлы и приложения с установочного диска, но ваши файлы не будут удалены навсегда, а некоторые файлы могут быть восстановлены специальным программным обеспечением.
Большинство пользователей используют этот вариант, потому что он быстрее, поэтому не стесняйтесь использовать его на своем ПК. Если вы выберете этот вариант, мы настоятельно рекомендуем сделать резервную копию всех ваших важных файлов на внешнем устройстве хранения.
Удаление файлов и очистка диска Параметр в основном сделает то же самое, он удалит все ваши файлы и приложения с установочного диска, с одним небольшим отличием.
При выборе этого варианта Windows удалит все ваши файлы и пропишет нули в их местоположении, поэтому вы никак не сможете восстановить свои файлы.
Приложение «Настройки» позволяет вам легко изменять все виды системных настроек, а также выполнять сброс настроек и устранять любые серьезные проблемы с вашим ПК. Сбросить Windows 10 довольно просто, и вы можете сделать это, выполнив описанные выше шаги.
Совет эксперта:
СПОНСОРЫ
Некоторые проблемы с ПК трудно решить, особенно когда речь идет о поврежденных репозиториях или отсутствующих файлах Windows. Если у вас возникли проблемы с исправлением ошибки, возможно, ваша система частично сломана.
Мы рекомендуем установить Restoro, инструмент, который просканирует вашу машину и определит неисправность.
Нажмите здесь, чтобы загрузить и начать восстановление.
Имейте в виду, что опция Удалить все никак не влияет негативно на ваш жесткий диск, она просто записывает нули вместо ваших данных, что делает ваши данные невозможными для восстановления. Этот вариант полезен, если вы хотите продать свой компьютер и хотите быть уверены, что ваши личные файлы нельзя будет восстановить.
Этот параметр позволяет очистить только установочный диск или все диски, которые есть на вашем ПК. Если вы планируете сохранить свой ПК, обязательно очистите только диск, на котором установлена Windows.
У некоторых пользователей может быть опция Восстановить заводские настройки , и эта опция вернет ваш компьютер к заводским настройкам. Ваш компьютер вернется в исходное состояние, в котором была установлена Windows без каких-либо обновлений.
2. Используйте дополнительные параметры запуска
При желании вы также можете восстановить заводские настройки Windows 10 с помощью дополнительных параметров запуска. Этот метод полезен, если вы не можете получить доступ к Windows 10 из-за постоянного сбоя.
Этот режим автоматически запустится после того, как ваш компьютер несколько раз перезагрузится во время загрузки, но вы также можете войти в расширенный запуск из Windows 10, выполнив следующие действия:
- Откройте меню «Пуск» и нажмите кнопку Power .
 Удерживая клавишу Shift , выберите параметр Restart . Кроме того, вы также можете запустить Advanced Startup, удерживая клавишу Shift и выбрав параметр Restart на экране входа в Windows 10.
Удерживая клавишу Shift , выберите параметр Restart . Кроме того, вы также можете запустить Advanced Startup, удерживая клавишу Shift и выбрав параметр Restart на экране входа в Windows 10. - Теперь вы увидите несколько доступных вариантов, выберите Устранение неполадок .
- Теперь выберите параметр «Сбросить этот компьютер».
- Теперь вы увидите параметры, аналогичные тем, которые мы упоминали в Решении 1. Выберите Сохранить мои файлы, если вы не хотите удалять все файлы с вашего ПК, или выберите Удалите все , чтобы выполнить полный сброс. Если вы выберете последнее, обязательно удалите файлы только с диска, на котором установлена Windows 10.
Мы должны упомянуть, что некоторые фирменные ПК могут иметь параметр восстановления заводского образа , доступный в Advanced Startup, и вы также можете использовать этот параметр для сброса Windows 10.
Используя этот параметр, вы сбросите Windows 10 в исходное состояние с установленными определенными приложениями от производителя ПК. Имейте в виду, что не на всех ПК есть эта опция.
3. Используйте диск восстановления
Если вы хотите сбросить Windows 10, вы можете сделать это с помощью диска восстановления. В большинстве случаев вы сможете сбросить Windows 10, используя один из предыдущих методов, но если вы не можете получить доступ к Windows 10 и не можете открыть расширенный запуск, вы можете рассмотреть возможность использования диска восстановления.
Прежде чем вы сможете использовать Диск восстановления, вам необходимо его создать. Имейте в виду, что для создания диска восстановления вам понадобится рабочая версия Windows 10.
Следует отметить, что 64-разрядные диски восстановления работают только с 64-разрядными версиями Windows 10. То же самое касается и 32-разрядной версии.
Чтобы создать диск восстановления в Windows 10, выполните следующие действия:
- Нажмите Windows Key + S и введите диск восстановления .
 Выберите Создать диск восстановления из списка вариантов.
Выберите Создать диск восстановления из списка вариантов. - Когда откроется окно Recovery Drive , установите флажок Резервное копирование системных файлов на диск восстановления и нажмите Далее .
- Убедитесь, что флэш-накопитель USB подключен к компьютеру. Выберите его из списка и нажмите Next . Имейте в виду, что для создания диска восстановления вам понадобится флэш-накопитель USB емкостью 8 ГБ или больше.
- Следуйте инструкциям на экране, чтобы завершить процесс создания диска восстановления. Имейте в виду, что все ваши файлы с USB-накопителя будут удалены при создании диска восстановления.
После создания диска восстановления вы можете загрузить с него компьютер и использовать Восстановление с диска вариант. Если вы хотите, вы также можете открыть доступ к дополнительным параметрам или опции сброса.
4. Используйте системный образ
Некоторые производители компьютеров позволяют вам использовать параметр Factory Restore Image для перезагрузки вашего ПК, но часто эти заводские образы заполнены приложениями от производителя компьютера, которые вы на самом деле не используете.
Чтобы решить эту проблему, вы можете создать собственный образ системы и использовать его для перезагрузки компьютера.
Создав образ системы, вы создадите собственную резервную копию с нужными приложениями и настройками и используете ее для сброса Windows 10. Чтобы создать образ системы, выполните следующие действия:
- Нажмите Клавиша Windows + S и введите резервная копия . Выберите опцию Backup and Restore .
- Когда откроется окно Резервное копирование и восстановление , выберите параметр Создать образ системы в меню слева.
- Выберите место для хранения образа системы и нажмите Далее . Следуйте инструкциям на экране, чтобы завершить процесс.
Имейте в виду, что образ системы может быть довольно большим и занимать более 10 ГБ на вашем диске, поэтому лучше хранить их на USB-накопителе или переносном жестком диске. После создания образа системы вы можете перезагрузить компьютер с его помощью, выполнив следующие действия:
После создания образа системы вы можете перезагрузить компьютер с его помощью, выполнив следующие действия:
- Старт Расширенный запуск .
- Выберите Устранение неполадок > Дополнительные параметры > Восстановление образа системы .
- Выберите образ системы и следуйте инструкциям на экране.
Мы должны отметить, что при использовании образа системы все файлы, которые вы создали после создания образа, будут удалены, поэтому было бы неплохо сделать резервную копию всех ваших важных файлов.
Несмотря на то, что эта опция отличается от сброса к заводским настройкам, она очень похожа на нее.
Если вы хотите добиться результатов, аналогичных сбросу настроек, обязательно создайте образ системы сразу после установки операционной системы и необходимых программ.
Кроме того, если по какой-либо причине вы не можете выполнить процедуру сброса настроек в Windows 10, вы можете рассчитывать на наши полезные советы, чтобы сделать это в кратчайшие сроки.
Была ли эта страница полезной?
Начать разговор
Делиться
Копировать ссылку
Новостная рассылка
Программное обеспечение сделок
Пятничный обзор
Я согласен с Политикой конфиденциальности в отношении моих персональных данных
Как сбросить меню «Пуск» Windows 10 (Полное руководство)
Главная > Руководства и инструкции > Как сбросить меню «Пуск» Windows 10 (Полное руководство)
| Обновлено:
Windows 10 — хорошо известная версия Windows, выпущенная из пакета операционной системы Microsoft Windows NT; она известна как самая популярная версия Windows в мире, а ее преемница, Windows 11, занимает второе место. Windows 10 также является преемницей Windows 8. После нескольких улучшений, внесенных разработчиком, Windows 10 была выпущена с несколькими новыми и улучшенными функциями, включая меню «Пуск».
Улучшения в Windows 10 сделали ее более ориентированной на пользователя и расширили ее функциональность по сравнению с предыдущими версиями Windows. Его меню «Пуск», отсутствовавшее в Windows 8, было положительно оценено многими. Меню «Пуск» является очень важным компонентом, поскольку это интерфейс, который позволяет пользователям легко получать доступ к приложениям, настройкам и файлам.
В меню «Пуск» Windows 10 представлены все часто используемые функции ноутбука. Это шлюз, ведущий к остальным функциям ноутбука; следовательно, это значок, который чаще всего нажимают на ноутбуке. Он содержит плитки (квадратные блоки), отображающие приложения, а также может быть настроен пользователями в соответствии со своими предпочтениями.
Стартовое меню можно настроить, закрепив в нем новые приложения, изменив размер плиток и удалив из него плитки и приложения. Однако он также может работать со сбоями. Например, он может не отвечать, или плитки могут застрять, и это негативно влияет на работу пользователя.
Эта ситуация, а также простое желание увидеть исходные настройки — достаточные причины, чтобы захотеть восстановить исходные настройки. В этой статье мы обсудим возможность возврата меню «Пуск» к его первоначальным настройкам и шаги, которые вы можете предпринять для этого.
Зачем нужно сбрасывать меню «Пуск» Windows
Иногда программы и интерфейсы необходимо сбросить до значений по умолчанию, чтобы восстановить их нормальное функционирование. Существует несколько причин, по которым вам может потребоваться сброс этой важной части операционной системы. К ним относятся:
Меню «Пуск» перестает работать
Если меню «Пуск» полностью перестает работать, и пользователь не может легко получить доступ к большинству функций ноутбука, может потребоваться перезагрузка.
Пользовательские настройки
Если пользователь хочет полностью изменить меню «Пуск» и начать с чистого листа или настройки стали обременительными, может потребоваться сброс.
Сброс меню «Пуск» Windows 10
Меню «Пуск» Windows 10 можно вернуть к настройкам по умолчанию или исходному состоянию с помощью редактора реестра Windows. С помощью редактора реестра Windows вы можете просматривать и удалять все изменения, внесенные любым пользователем в меню «Пуск», восстанавливая его состояние по умолчанию.
Редактор реестра — это инструмент в операционной системе Windows 10, который позволяет пользователям просматривать реестр Windows — базу данных, в которой хранятся параметры конфигурации и вносятся в нее изменения.
Сброс меню «Пуск» отличается от перезагрузки.
Это включает возврат меню «Пуск» к исходным настройкам; это означает, что вы удаляете внесенные пользователем изменения, сохраняя исходное состояние, в отличие от опции перезапуска. Пошаговое руководство по сбросу меню «Пуск» в Windows 10 приведено ниже:
Действия по сбросу меню «Пуск» Windows 10
- На домашней странице ноутбука нажмите кнопку Пуск .
 Обычно он находится в левом нижнем углу ноутбука.
Обычно он находится в левом нижнем углу ноутбука.
- Найдите Редактор реестра , введя реестр на вкладке поиска .
- Нажмите на результат поиска, обычно самый верхний — Редактор реестра — , чтобы открыть страницу.
- Появится новое всплывающее окно с текстом «Вы хотите разрешить этому приложению вносить изменения в ваше устройство?» Отображается ’. Нажмите кнопку yes на странице, чтобы продолжить.
- На странице редактора реестра вы увидите папку компьютера и пять вложенных папок в правом верхнем углу.
- Найдите HKEY_CURRENT_USER и дважды щелкните папку, чтобы открыть ее.
- При открытии этой папки откроется несколько папок, включая ПРОГРАММНОЕ ОБЕСПЕЧЕНИЕ папка.
- Дважды щелкните папку SOFTWARE , чтобы открыть ее.

- Тем не менее, с левой стороны, на несколько подпапок вниз, найдите папку Microsoft и откройте ее.
- Затем прокрутите вниз и найдите папку Windows в открытой папке Microsoft .
- Обратите внимание: возможно, вам придется щелкнуть линию, разделяющую левую и правую стороны страницы, и перетащить ее вправо, чтобы увеличить пространство слева.
- Откройте папку Windows, дважды щелкнув ее, нажмите на стрелку рядом с папкой CurrentVersion , чтобы открыть ее.
- В папке CurrentVersion прокрутите вниз, чтобы найти Cloud store среди множества папок, и дважды щелкните его.
- Откроются три подпапки, нажмите на первую, Store, , чтобы открыть ее.
- Открывшийся магазин 9В папке 0006 будут показаны две подпапки: Cache и DefaultAccount .

- Дважды щелкните папку Cache , чтобы открыть ее, и появится новая подпапка с именем DefaultAccount .
- Теперь щелкните правой кнопкой мыши этот DefaultAccount и откроется вкладка со следующим удалить, переименовать , экспортировать , Разрешения и копировать ключ имя .
- Для сброса стартового меню нужно удалить эту папку; следовательно, выберите Удалить .
- Нажмите кнопку Да , чтобы подтвердить удаление.
- После этого вы можете закрыть страницу редактора реестра .
- Затем перезагрузите ноутбук, перейдя к кнопке запуска , нажав кнопку питания прямо над ней и выбрав Перезапустить .

- После того, как ваш ноутбук снова включится, отметьте кнопку «Пуск» и увидите стандартное меню «Пуск» Windows.
Примечание. Перед восстановлением настроек в исходное состояние рекомендуется создать резервную копию, так как все первоначально установленные настройки будут стерты. Это важно на тот случай, если вы когда-нибудь решите вернуться к прежним настройкам.
Действия по перезапуску меню «Пуск» Windows 10
Если меню «Пуск» дало сбой или перестало работать, попробуйте перезапустить
- На домашней странице вашего ноутбука нажмите кнопку «Пуск». Обычно он находится в левом нижнем углу ноутбука.
- Найдите Диспетчер задач , введя «задача» на вкладке поиска или щелкнув правой кнопкой мыши на панели задач или нажав Ctrl + Shift + Esc .
- Дважды щелкните диспетчер задач , чтобы открыть его, и откроется страница со всеми запущенными процессами.

- Ищите Старт (слева, под фоновыми процессами), прокрутив вниз.
- Щелкните правой кнопкой мыши значок «Пуск» и выберите завершить задачу на новой вкладке, чтобы автоматически перезапустить процесс.
- Закрыть Диспетчер задач
- Нажмите кнопку Меню «Пуск» , чтобы увидеть, как меню «Пуск» снова работает.
Заключение
Меню «Пуск» Windows 10 можно вернуть к настройкам по умолчанию или исходному состоянию с помощью редактора реестра Windows. С помощью редактора реестра Windows вы можете просматривать и удалять все изменения, внесенные любым пользователем в меню «Пуск», восстанавливая его состояние по умолчанию.
Меню «Пуск» — очень важный интерфейс, необходимый для доступа к большинству приложений в системе. Он работает на определенных процессах и настройках, сделанных пользователем. Однако меню «Пуск» Windows 10 может стать слишком сложным для использования из-за ранее сделанных настроек. Он также может начать отставать или просто не реагировать на жесты пользователя.
Однако меню «Пуск» Windows 10 может стать слишком сложным для использования из-за ранее сделанных настроек. Он также может начать отставать или просто не реагировать на жесты пользователя.
Часто задаваемые вопросы
Как перезапустить меню «Пуск» Windows 10
В случае, если меню «Пуск» не отвечает оптимально и вы хотите перезапустить его, перезагрузите программу и сохраните настройки. Вы можете использовать Диспетчер задач — встроенный в Windows инструмент управления процессами.
Диспетчер задач может просматривать и контролировать все процессы и приложения, запущенные в операционной системе. С помощью диспетчера задач вы можете закрыть и перезапустить меню «Пуск», выполнив следующие действия.
С помощью этих шагов вы можете перезапустить меню «Пуск», не стирая ранее сделанные настройки.
Разница между сбросом и перезапуском меню «Пуск»
Сброс меню «Пуск» отличается от перезапуска.



 Удерживая клавишу Shift , выберите параметр Restart . Кроме того, вы также можете запустить Advanced Startup, удерживая клавишу Shift и выбрав параметр Restart на экране входа в Windows 10.
Удерживая клавишу Shift , выберите параметр Restart . Кроме того, вы также можете запустить Advanced Startup, удерживая клавишу Shift и выбрав параметр Restart на экране входа в Windows 10. Выберите Создать диск восстановления из списка вариантов.
Выберите Создать диск восстановления из списка вариантов.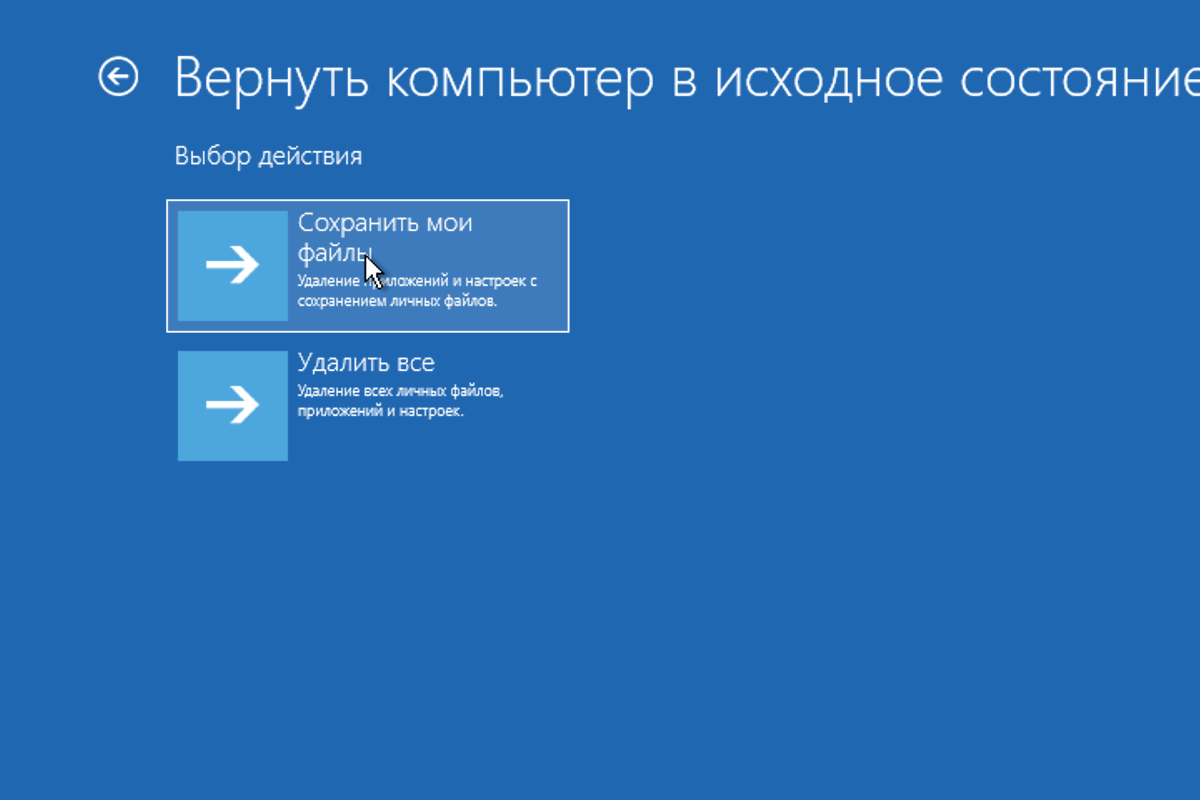 Обычно он находится в левом нижнем углу ноутбука.
Обычно он находится в левом нижнем углу ноутбука.



