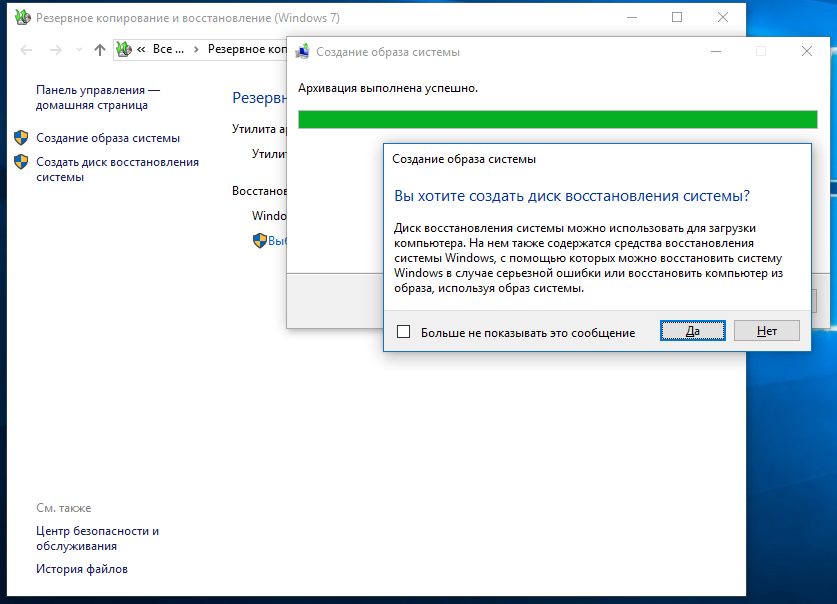Windows 10 восстановление диска: Параметры восстановления в Windows 10 — Служба поддержки Майкрософт
Содержание
Как проверить диск на ошибки в Windows и исправить их!
При работе любого жёсткого диска HDD или современных SSD дисков, рано или поздно на них могут возникать ошибки, что со временем может приводить к различным последствиям: от простых зависаний при запуске программ и подтормаживаний в работе системы до внезапных перезагрузок компьютера.
Ошибки могут быть различными и появляются по разным причинам. К примеру, выполняете копирование файлов с жёсткого диска и внезапно отключается питание и компьютер сразу выключается. Подобное приводит к ошибкам файловой системы.
Также возможно появление так называемых битых секторов (бэд блоков), которые можно разделить на физические и логические. Первые появляются в результате физических повреждений диска, например, при падении, и относятся только к HDD дискам, поскольку у SSD нет механических движущихся частей. Вторые — это последствия вирусных заражений, неправильной записи на диск и подобного рода проблем.
Множество ошибок можно поправить самостоятельно при помощи встроенной в Windows программы, которая в консоли (командной строке CMD) называется CHKDSK (Check Disk). Работает во всех версиях Windows одинаково!
Работает во всех версиях Windows одинаково!
Данная программа не вылечит ваш диск от всех недугов! Например, понятно, что невозможно исправить проблемы с диском HDD, вызванные его физическими повреждениями, но зато можно поправить ошибки файловой системы и подобные как на HDD, так и на SSD. А ведь когда этих ошибок много, то это очень заметно и может существенно сказываться на работе компьютера.
Программу для проверки диска и исправления ошибок на нём можно запустить двумя способами:
Через обычный графический интерфейс Windows;
Через командную строку (консоль CMD).
В этой статье я покажу оба варианта работы с программой, на всякий случай 😉
Как часто запустить проверку диска на ошибки?
Если компьютер ваш начал глючить, подтормаживать, то лучше запустите проверку всех локальных дисков, имеющихся к системе (c, d, e и прочих). Но важнее всего проверить системный диск, который, как правило, имеет букву «C:».
Для профилактики можно запускать проверку диска хотя бы раз в 3 месяца (лично мой опыт!).
Вариант 1. Запуск проверки диска из графической оболочки Windows
Это самый простой вариант запуска проверки диска, практически не имеющий никаких настроек. Отлично подойдёт для новичков. Да и для опытных пользователей, которым нужно лишь проверить диск через стандартные настройки.
Для запуска нужно перейти в раздел «Компьютер» вашей системы, где отображаются все локальные диски ваших жёстких дисков и SSD, подключенных к компьютеру. Затем кликнуть правой кнопкой мыши (далее ПКМ) по нужному диску и выбрать «Свойства».
Далее перейдите в подраздел «Сервис» и нажмите «Проверить»:
Система сразу подскажет, имеются ли проблемы с выбранным вами разделом диска и если нет, то так и будет сказано «Сейчас проверка этого диска не требуется». Тем не менее можно всё равно запустить проверку диска, нажав «Проверить диск»:
После этого начнётся сканирование диска, которое обычно занимает несколько минут и система выдаст результат.
Если ошибок нет, то система сообщит, что диск проверен и ошибки не найдены. В этом случае останется только закрыть окно:
Если же на диске после сканирования будут обнаружены ошибки, то система об этом сообщит в окне «Восстановить диск». В таком случае сначала закройте это окно:
А после, в следующем окне нажмите «Восстановить диск»:
Для того чтобы начать процесс восстановления, нужно чтобы выбранный вами диск никак не был занят системой, т.е. с ним не велось никакой работы. Если диск на данный момент чем-либо занят, то система сможет сама закрыть программы, которые использую на данный момент диск или же проверить его при следующей перезагрузке ПК. Нажмите либо «Восстановить», чтобы система закрыла все процессы, использующие выбранный диск, и начала восстановление, либо «Восстановить при следующей перезагрузке», для того чтобы проверка диска запустилась сразу после того, как перезагрузите компьютер, в удобное вам время.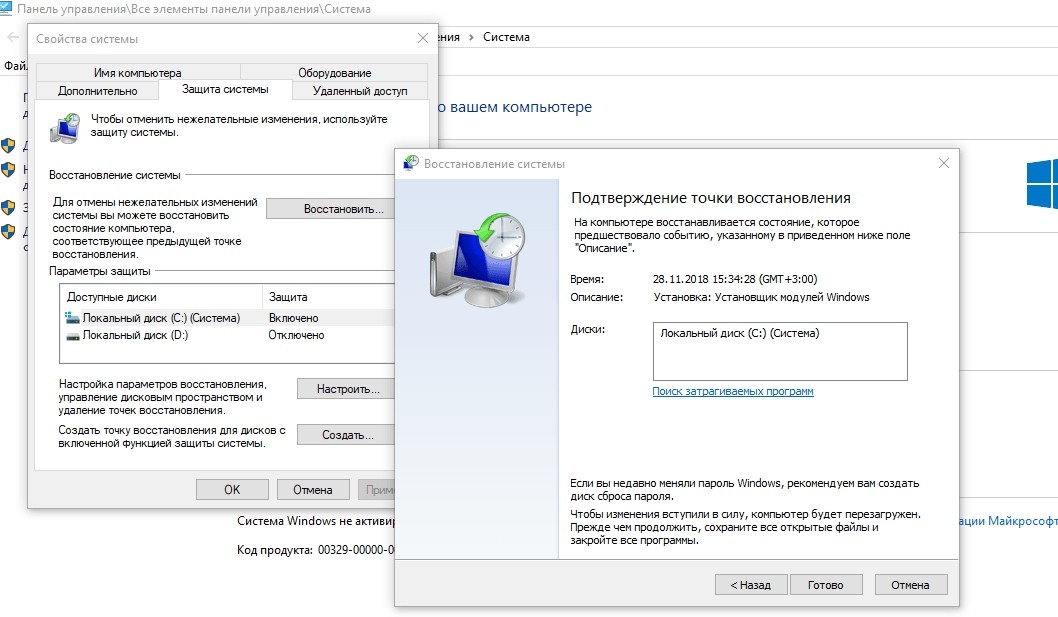
После восстановления в окошке программы получите соответствующее уведомление.
Вариант 2. Запуск проверки диска из командной строки (консоли). Команда CHKDSK
Этот вариант запуска программы проверки диска имеет больше возможностей различных настроек, но в основном ими пользуются профессионалы. Для новичков достаточно будет варианта №1.
Чтобы запустить проверку через консоль, сначала в эту самую консоль нужно перейти. Откройте поиск Windows, наберите «cmd» [1], после чего кликните правой кнопкой по найденной программе «Командная строка» и выберите «Запуск от имени администратора» [2].
Подробнее о том как запускать и пользоваться поиском в разных версиях Windows читайте здесь »
Для простой проверки нужного вам локального диска и исправления ошибок на нём, в командной строке напишите:
chkdsk c: /f
Где вместо «с:» укажите букву диска, который хотите проверить.
Для запуска проверки, нажмите клавишу Enter.
Если диск в данный момент используется какой-либо программой или системой, то появится сообщение, что не удаётся заблокировать диск и будет предложено проверить его после следующей перезагрузки системы (когда вам удобно). В таком случае наберите Y, если согласны или N, если отказываетесь от проверки. Написав нужный символ, нажмите клавишу Enter.
Если ввели Y, то появится сообщение «Этот том будет проверен после следующей перезагрузки системы».
Вам останется перезагрузить компьютер в удобное вам время и система сама запустит проверку.
Также полезной опцией может стать добавление в команду ключа /r, что позволяет проверить диск на наличие ещё и повреждённых секторов. Программа их отметит и диск более не будет пытаться записывать на них информацию.
Внимание! Добавление ключа /r увеличивает время проверки диска многократно! То есть проверка одного диска может занять несколько часов.
Пример:
chkdsk c: /f /r
Команда chkdsk в командной строке имеет также множество других опций, которые вы можете использовать если необходимо. Но, как правило, ими пользуются уже профи.
Но, как правило, ими пользуются уже профи.
Для вывода полного списка доступных опций для chkdsk, наберите:
chkdsk /?
Заключение
Не игнорируйте средство Windows для проверки диска на ошибки. Есть, конечно, множество специализированных программ для работы с жёсткими и SSD дисками, но для простой проверки и исправления ошибок более чем достаточно встроенной программы в Windows, тем более она очень проста в использовании.
Регулярно запускайте проверку диска, чтобы поддерживать его работу в нормальном режиме.
А вы пользуетесь средством проверки диска на ошибки в Windows? Поделитесь в комментариях 😉
Использование командной строки для восстановления жесткого диска — EasyRecover.ru
Восстановление жесткого диска или флешки не всегда требует использования специального софта; иногда устранить ошибки можно с помощью встроенной утилиты Windows, которая называется CHKDSK (check disk). Эта программа выполнит проверку диска на ошибки и исправит их в случае обнаружения.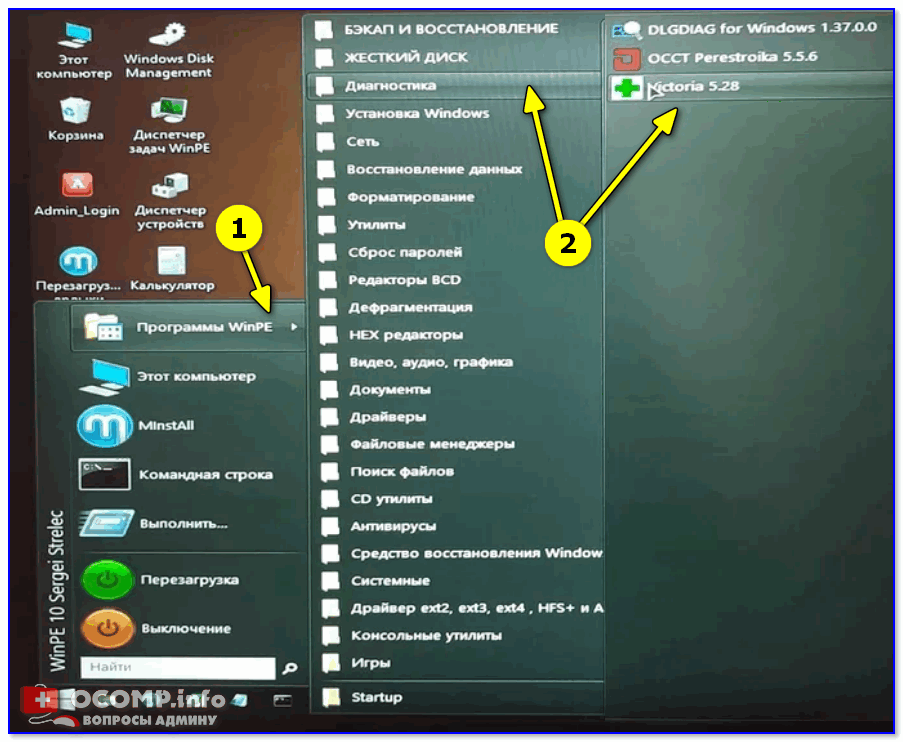 CHKDSK можно запустить несколькими способами, но мы подробно остановимся на варианте с использованием командной строки.
CHKDSK можно запустить несколькими способами, но мы подробно остановимся на варианте с использованием командной строки.
Восстановление в командной строке
Чтобы выполнить восстановление жесткого диска утилитой CHKDSK, запустите командную строку:
- Нажмите Win+R и выполните «cmd».
- Введите команду вида «chkdsk E: /F /R».
Если диск используется системой, то компьютер перезагрузится для выполнения проверки. Исправление ошибок на флешке с помощью утилиты CHKDSK перезагрузки не требует.
Разберем синтаксис команды:
- «Chkdsk» – запуск утилиты проверки.
- «E:» – буква раздела жесткого диска или флешки, которую нужно проверить с помощью CHKDSK.
- «/F» – исправление ошибок.
- «/R» – восстановление поврежденных секторов.
Если работать с командной строкой вам не нравится, запустите проверку диска через интерфейс Windows:
- Откройте «Компьютер». Найдите диск, которому требуется восстановление, и перейдите в его свойства.

- В разделе «Сервис» щелкните «Выполнить проверку».
- Задайте параметры проверки – исправление ошибок, восстановление секторов.
Проверка раздела винчестера или флешки через интерфейс Windows ничем не отличается от этой процедуры в командной строке. Если раздел диска используется, система перезагрузится.
Windows не загружается
Если система из-за ошибок жесткого диска постоянно перезапускается или вовсе не загружается, то для восстановления винчестера через командную строку вам придется воспользоваться средствами установочной флешки. Если у вас стоит Windows XP, то запустите консоль восстановления:
- Подключите установочный диск и загрузитесь с него. Установите загрузку с флешки или диска можно в BIOS (раздел BOOT).
- Нажмите «R», чтобы запустить консоль восстановления.
- Выполните команду «Chkdsk /r».
Если утилите проверки удастся обнаружить и устранить ошибки и поврежденные сектора, то после перезагрузки вы получите нормально функционирующую систему.
На Windows 7 после появления первого экрана установщика нужно перейти в раздел «Восстановление системы». На Windows 8.1 и Windows 10 раздел называется «Диагностика», в нем есть подраздел «Дополнительные параметры». В списке доступных инструментов выберите запуск командной строки.
На этом этапе многие пользователи совершают ошибку, вводя команду chkdsk без учета буквы диска с установленной Windows. Проблема в том, что в среде восстановления буквы присваиваются несколько иначе – «C» обозначается выделенный под нужды системы раздел в 100 (500) Мб, а том с файлами Windows становится «D» и т.д.
Чтобы узнать точную букву, введите в окне интерпретатора команд «notepad» и нажмите Enter. Откроется «Блокнот»: раскройте меню «Файл», щелкните «Открыть». В окне проводника перейдите в «Компьютер» и посмотрите, какая буква присвоена разделу с файлами Windows.
Узнав букву раздела, пропишите её в синтаксисе команды: например, chkdsk D: /f. Запустится проверка диска. Если вам нужно просканировать жесткий диск на предмет обнаружения поврежденных секторов, то выполните chkdsk D: /f /r. При появлении предупреждения о невозможности выполнения введите «Y» и нажмите Enter.
При появлении предупреждения о невозможности выполнения введите «Y» и нажмите Enter.
Запустится проверка и восстановление диска. Если всё было сделано правильно, то после завершения процедуры система заработает корректно. Не забудьте убрать загрузку с флешки, если выставляли её в BIOS, иначе Windows не запустится.
Помогла статья? Оцените её
Загрузка…
Комментировать
7 БЕСПЛАТНЫХ способов восстановить удаленные файлы в Windows 10 (2023)
Прежде чем мы начнем
Для успешного восстановления удаленных файлов в Windows 10 крайне важно действовать быстро и вернуть их до того, как они будут перезаписаны.
Чтобы выиграть себе больше времени, закройте все приложения и процессы, которые не являются абсолютно необходимыми, и, самое главное, избегайте записи новых данных на устройство хранения, на котором находились удаленные файлы.
Хотя вы можете следовать нашим 7 лучшим бесплатным способам восстановления удаленных файлов в Windows 10 в любом порядке, мы рекомендуем вам начать с первого и двигаться вниз по списку.
Способ 1. Проверка корзины
Каждый раз, когда вы случайно удаляете важные файлы, в первую очередь вы должны смотреть в корзину. Удаленные файлы остаются в корзине Windows 10 на неопределенный срок, если вы не настроите вручную очистку корзины через определенное количество дней.
Чтобы восстановить удаленные файлы из корзины:
- Дважды щелкните значок корзины на рабочем столе.
- Найдите удаленные файлы и выберите их. Вы можете выбрать несколько файлов, удерживая Ctrl , когда вы нажимаете на их имена или значки.
- Щелкните правой кнопкой мыши любой выбранный файл и выберите «Восстановить». Выбранные файлы будут немедленно восстановлены в исходное местоположение.
Способ 2. Восстановление безвозвратно удаленных файлов с помощью программного обеспечения для восстановления данных
Сторонние приложения для восстановления данных, такие как Disk Drill , могут восстанавливать даже безвозвратно удаленные файлы, которые операционная система Windows 10 больше не видит.
Вы можете бесплатно скачать Disk Drill и использовать его для восстановления до 500 МБ данных. Disk Drill прост в использовании и поддерживает несколько сотен форматов файлов и все распространенные устройства хранения, включая вращающиеся жесткие диски, твердотельные накопители, карты памяти, USB-накопители и многое другое.
Чтобы восстановить удаленные файлы с помощью Disk Drill:
- Загрузите и установите Disk Drill.
- Запустите приложение и выберите диск или раздел, на котором находились удаленные файлы.
- Нажмите кнопку «Поиск потерянных данных», чтобы начать процесс сканирования.
- Используйте фильтры слева и окно предварительного просмотра справа, чтобы найти удаленные файлы. Установите флажок рядом с каждым файлом, который вы хотите восстановить.
- Нажмите синюю кнопку «Восстановить» внизу и укажите папку для восстановления. Нажмите OK для подтверждения.
Способ 3. Восстановление файлов с помощью функции «Отменить удаление»
Немногие пользователи Windows 10 знают, что можно легко отменить практически любое действие, включая удаление не того файла. Однако имейте в виду, что обычно можно отменить только недавние действия. Более того, история отмен в Windows 10 не переносится из сеанса в сеанс, поэтому вы не сможете использовать этот метод, если вы вышли из системы или перезагрузили/выключили компьютер.
Однако имейте в виду, что обычно можно отменить только недавние действия. Более того, история отмен в Windows 10 не переносится из сеанса в сеанс, поэтому вы не сможете использовать этот метод, если вы вышли из системы или перезагрузили/выключили компьютер.
Чтобы восстановить удаленные файлы с помощью команды Undo:
- Откройте проводник Windows и перейдите в папку, в которой находились удаленные файлы.
- Щелкните правой кнопкой мыши в любом месте папки.
- Выберите «Отменить удаление» в контекстном меню.
Способ 4. Восстановление окончательно удаленных файлов из резервной копии истории файлов включен, он автоматически создает копии файлов в выбранных папках.
По умолчанию история файлов создает резервные копии файлов в папках «Документы», «Музыка», «Изображения», «Видео» и «Рабочий стол», но вы можете легко добавить любую нужную папку.
Чтобы восстановить безвозвратно удаленные файлы с помощью истории файлов:
- Откройте проводник Windows и перейдите к папке, в которой находились удаленные файлы.

- Щелкните правой кнопкой мыши в любом месте папки и выберите Восстановить предыдущие версии.
- Выберите наиболее подходящую резервную копию истории файлов и нажмите «Открыть», чтобы просмотреть ее содержимое.
- Выберите файлы, которые хотите восстановить, и нажмите зеленую кнопку «Восстановить», чтобы восстановить их.
Способ 5: восстановление удаленных файлов из предыдущей точки восстановления системы
В операционной системе Windows 10 есть полезная функция резервного копирования данных, которая называется «Восстановление системы». Цель этой функции — автоматически делать моментальные снимки вашей системы, чтобы вы могли отменить нежелательные изменения, вернув свой компьютер к предыдущему моменту времени.
Чтобы восстановить удаленные файлы из предыдущей точки восстановления системы:
- Откройте меню «Пуск», введите «создать точку восстановления» и нажмите Enter на клавиатуре.
- Нажмите «Восстановление системы».

- Выберите точку восстановления системы и нажмите «Далее».
- Подтвердите точку восстановления и нажмите «Готово».
- Ваш компьютер перезагрузится, чтобы Windows могла применить изменения.
Метод 6: проверьте файловую систему с помощью CMD (chkdsk)
Просто потому, что это, возможно, наименее удобный способ восстановления удаленных файлов в Windows 10, описанный в этой статье, не следует автоматически дисквалифицировать его. Командная строка позволяет получить доступ к различным системным инструментам и использовать их для восстановления удаленных файлов без использования стороннего программного обеспечения.
Чтобы восстановить удаленные файлы с помощью CMD:
- Нажмите Win + X и выберите Windows PowerShell (Admin).
- Введите следующую команду (замените X на букву вашего устройства хранения):
chkdsk X: /r- Эта команда вызовет утилиту CHKDSK и скажет ей проверить всю поверхность устройства хранения на наличие поврежденных секторов и ошибок.
 .
. - Если вас спросят, хотите ли вы «преобразовать потерянные цепочки в файлы», выберите Y.
- Эта команда вызовет утилиту CHKDSK и скажет ей проверить всю поверхность устройства хранения на наличие поврежденных секторов и ошибок.
- Затем используйте следующую команду, чтобы изменить скрытые, файловые и системные атрибуты на нормальные (снова замените X буквой вашего устройства хранения):
attrib -h -r -s /s /d X:*.*
Метод 7: восстановление файлов из образа системы
Функция резервного копирования образа системы предназначена для резервного копирования всей операционной системы Windows 10. системы, а не только определенные папки и файлы. Поскольку эта функция не позволяет восстанавливать отдельные файлы, вы можете рассматривать ее как последнее средство при попытке восстановить удаленные файлы.
Для восстановления файлов из резервной копии образа системы:
- Откройте меню «Пуск», введите «Настройки» и нажмите Enter на клавиатуре.
- Выберите «Обновление и безопасность» и выберите «Восстановление» в списке параметров слева.

- Сохраните свою работу и нажмите кнопку «Перезапустить сейчас» в разделе «Расширенный запуск».
- Нажмите «Устранение неполадок» > «Дополнительные параметры» > «Дополнительные параметры восстановления» > «Восстановление образа системы».
- Выберите файл резервной копии образа системы и нажмите кнопку Далее.
- Выберите дополнительные параметры восстановления и нажмите Далее.
- Просмотрите сведения об образе системы и нажмите «Готово», чтобы начать процесс восстановления.
Резюме
С помощью 7 бесплатных способов восстановления удаленных файлов в Windows 10, описанных в этой статье, вы сможете вернуть свои файлы в кратчайшие сроки и без каких-либо специальных знаний. Самое главное — помнить, что восстановление данных — это срочный процесс, и чем раньше вы начнете, тем лучших результатов вы можете ожидать.
10+ бесплатных инструментов восстановления данных для ПК с Windows
Если вы работаете в профессиональной сфере, вы бы знали о важности данных, будь то документы, средства массовой информации, финансы или проекты. Точно так же вы должны знать, насколько важно иметь под рукой инструменты для восстановления данных, чтобы восстановить ваши файлы и папки. Знаешь, на случай, если их случайно удалили.
Точно так же вы должны знать, насколько важно иметь под рукой инструменты для восстановления данных, чтобы восстановить ваши файлы и папки. Знаешь, на случай, если их случайно удалили.
Среди множества инструментов для восстановления данных, представленных на рынке, выбрать правильный может быть проблемой. Не беспокойтесь, вот список бесплатных инструментов для восстановления данных для ПК (Windows) с различными функциями. Итак, прочитайте список, чтобы узнать, какой из них будет идеальным для вас.
10 лучших бесплатных инструментов резервного копирования для ПК
10 лучших бесплатных инструментов резервного копирования для ПК
Если у вас есть важный проект, на выполнение которого у вас ушло несколько часов, разве не будет разрушительным, если… Подробнее
FonePaw Data Recovery
Надежное программное обеспечение для восстановления удаленных изображений, аудио, видео, электронной почты и файлы документов с жестких дисков, SD-карт, карт памяти и т.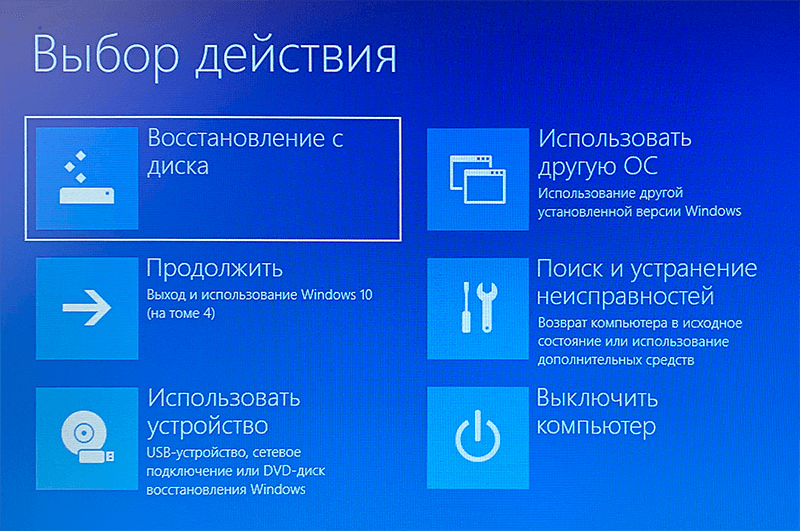 д. Вы можете использовать FonePaw Data Recovery в Windows и macOS.
д. Вы можете использовать FonePaw Data Recovery в Windows и macOS.
Когда вы столкнулись со случайным удалением, сбоем ПК, вирусной атакой или форматированием раздела, вы можете использовать его для восстановления ваших данных. Он может быстро и безопасно извлекать файлы без потери данных. Он даже поддерживает предварительный просмотр данных сканирования перед восстановлением.
Существует бесплатная пробная версия, так что не бойтесь получить ее по ошибке.
Stellar Data Recovery
Stellar — это передовой инструмент для простого восстановления любых потерянных данных с компьютеров Windows или Mac. Вы можете восстановить файл любого типа с внутреннего диска, внешнего жесткого диска, SSD, USB или SD-карты и т. д.
Позволяет восстановить даже безвозвратно удаленные данные из корзины или корзины. Существует также возможность предварительного просмотра всех восстанавливаемых файлов, чтобы вы могли выбрать и восстановить только необходимые.
В Stellar вы можете найти удаленные файлы из отсутствующих или потерянных разделов с помощью функции глубокого сканирования.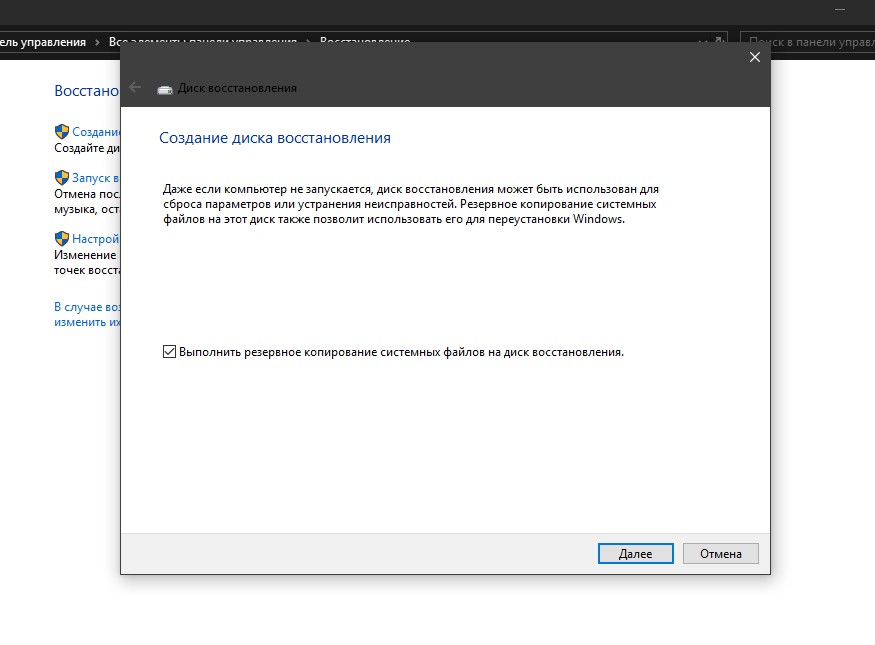 Вы также можете восстанавливать поврежденные медиафайлы и восстанавливать потерянные данные с виртуальных дисков.
Вы также можете восстанавливать поврежденные медиафайлы и восстанавливать потерянные данные с виртуальных дисков.
Recoverit
Recoverit — это передовой инструмент для восстановления данных от Wondershare. Вы можете восстановить удаленные и потерянные файлы, видео, фотографии и другие данные с вашего компьютера с Windows и macOS. Инструмент передает ваши данные с максимальной безопасностью, поэтому вам не нужно беспокоиться о краже данных.
Recoverit поддерживает более 1000 форматов и может восстанавливать данные с любого устройства хранения — флешки, жесткого диска, SSD и даже гибкого диска. Вы можете восстанавливать видео в нескольких форматах (форматы Ultra HD, 4K и 8K) и восстанавливать данные с компьютеров, на которых произошел сбой системы.
Процесс восстановления данных также довольно прост, так как вы можете восстановить потерянные данные всего за несколько простых шагов. Более того, он может восстановить данные, потерянные по любой причине, с одним из самых высоких показателей восстановления на рынке.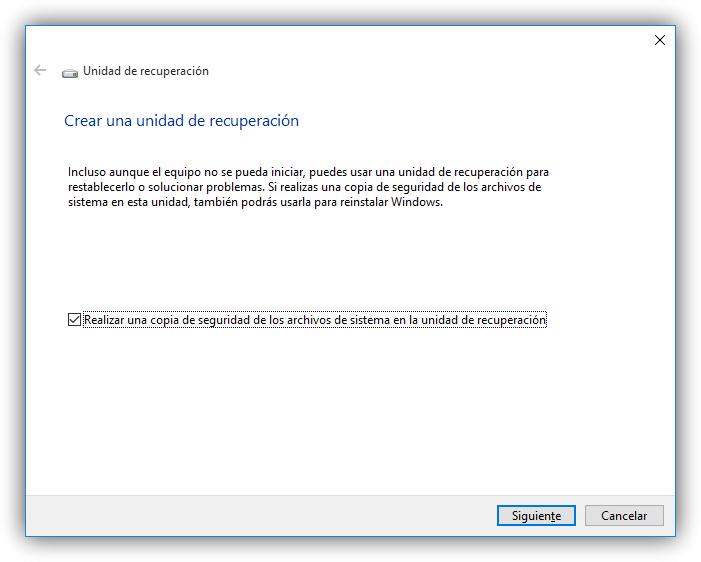
Disk Drill
Disk Drill позволяет пользователям восстанавливать потерянные и удаленные файлы практически с любого типа дискового хранилища. Восстановите удаленные файлы с SD-карт, внутренних и внешних дисков с помощью простого и интуитивно понятного метода восстановления. Вы случайно удалили файлы, отформатировали не тот диск или раздел или столкнулись с вредоносным ПО, Disk Drill покроет все это.
Инструмент удобен в использовании и позволяет любому пользователю быстро найти и восстановить файлы, удаленные в результате любого сценария потери данных. Для восстановления поддерживается более 300 форматов файлов, и вы можете извлекать файлы из пустой корзины. Сканирование можно приостанавливать и перезапускать, чтобы вы могли выполнить восстановление в удобное для вас время. Чтобы сэкономить время и усилия, все файлы восстановления можно предварительно просмотреть перед выполнением восстановления.
Инструмент также предлагает бесплатные функции защиты и управления данными. С их помощью вы можете создавать резервные копии на уровне байтов, удалять дубликаты файлов и очищать жесткий диск системы для экономии места для хранения. Пробная версия позволяет бесплатно восстановить до 500 МБ данных.
С их помощью вы можете создавать резервные копии на уровне байтов, удалять дубликаты файлов и очищать жесткий диск системы для экономии места для хранения. Пробная версия позволяет бесплатно восстановить до 500 МБ данных.
TestDisk
Бывают случаи, когда файловая система вашего диска повреждается, и вы не можете получить доступ к данным внутри. Вы можете использовать приложения выше, чтобы спасти его, но это может занять некоторое время, если данных много. Спасение файловой системы будет быстрее. TestDisk — это приложение, поставляемое в комплекте с PhotoRec, которое позволит вам восстановить поврежденную файловую систему и сделать данные и диск пригодными для использования без его форматирования.
Приложение может перестраивать форматы, используемые Windows, и доступно для нескольких операционных систем.
Ultimate Boot CD
Ultimate Boot CD содержит множество бесплатных диагностических инструментов для сканирования, редактирования или сохранения диска или данных вашего компьютера.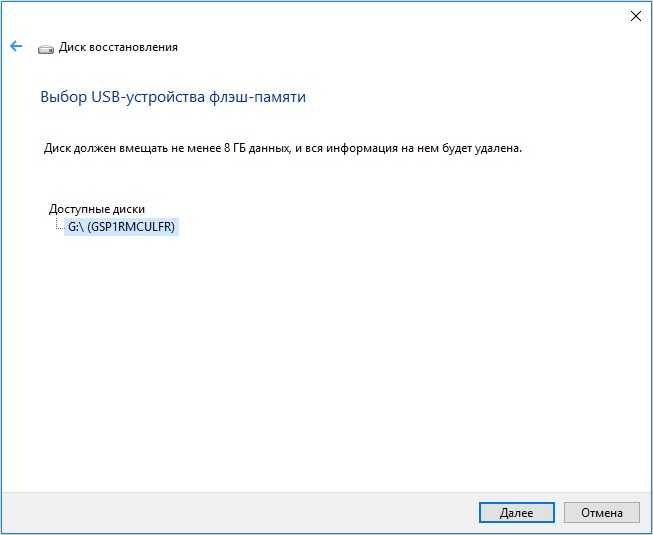 Этот набор инструментов включает в себя несколько инструментов, которые могут помочь вам в решении этих задач. Кроме того, вы можете восстановить свои данные, даже если вы не можете загрузить свою основную ОС.
Этот набор инструментов включает в себя несколько инструментов, которые могут помочь вам в решении этих задач. Кроме того, вы можете восстановить свои данные, даже если вы не можете загрузить свою основную ОС.
TestDisk и PhotoRec — одни из лучших инструментов в наборе, которые помогут вам в процессе восстановления.
UndeleteMyFiles Pro
UndeleteMyFiles Pro содержит больше, чем обычные инструменты восстановления данных. Он предлагает множество дополнительных функций, помогающих пользователям в процессе восстановления.
Вы получаете стандартные функции, такие как поиск удаленных файлов и их восстановление, но их лучшей функцией является Аварийный образ диска. Это позволяет вам создать моментальный снимок образа диска вашего диска на случай, если данные могут быть перезаписаны в результате случайной активности.
Glary Undelete
Glary Undelete глубоко сканирует ваши диски на наличие удаленных файлов и показывает свойства каждого удаленного файла. Таким образом, вы можете иметь хорошую оценку вероятности восстановления.
Таким образом, вы можете иметь хорошую оценку вероятности восстановления.
Вы можете отфильтровать результаты сканирования, чтобы найти нужные файлы или отсортировать их по вероятности восстановления.
Orion File Recovery
Orion File Recovery не имеет всех наворотов других программ для восстановления, но он прост в использовании. При запуске он дает мастер, который спрашивает вас, что вы ищете, тип файла, местоположение и имя файла.
Существует также функция постоянной перезаписи, если вы хотите полностью уничтожить данные на вашем диске.
Wise Data Recovery
Wise Data Recovery может быть не таким многофункциональным, как остальные в этом списке, но интерфейс хорошо подходит для начинающих.
Все, что вам нужно, чтобы начать восстановление ваших данных, отображается с самого начала. Более того, отсутствие дополнительных функций помогает сосредоточиться на этой единственной задаче.
Recuva
Recuva предоставляет множество инструментов и функций, облегчающих восстановление ваших данных.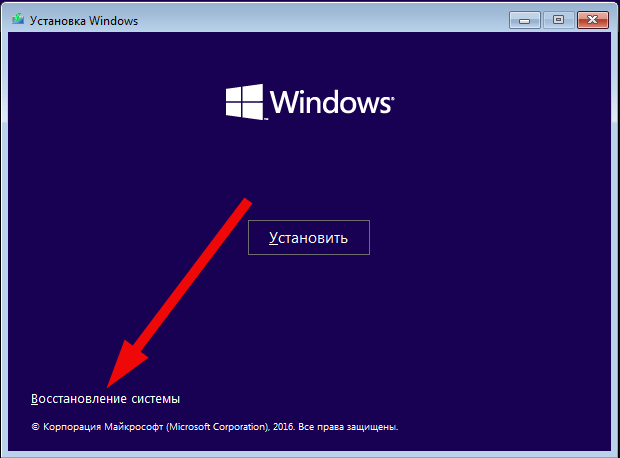 После глубокого сканирования вы можете восстановить удаленные данные на вашем диске или с поврежденных или отформатированных дисков.
После глубокого сканирования вы можете восстановить удаленные данные на вашем диске или с поврежденных или отформатированных дисков.
Позволяет восстановить данные, которые были удалены из определенных приложений, таких как программа электронной почты или временная папка Microsoft Word. Это делает его очень полезным, когда отключается электричество, а вы не сохранили свой прогресс. Если варианты кажутся слишком сложными, есть мастер, который проведет вас через этот процесс.
Windows File Recovery
Windows File Recovery — это собственный инструмент Microsoft для восстановления данных. Если данные будут удалены с вашего компьютера с Windows или вы очистите жесткий диск, их можно использовать для восстановления всего. Он совместим с Windows 10 2004 и выше и предлагает два простых в использовании режима восстановления.
Windows File Recovery также может извлекать удаленные данные с SSD, USB-накопителя и SD-карты. Более того, он может восстанавливать несколько типов файлов и поддерживает файловые системы NTFS, FAT, exFAT и ReFS.
Prosoft Data Rescue
Если вы ищете более сложное решение проблемы восстановления данных Windows, вы можете проверить Prosoft. Просто выберите диск для восстановления (USB, SD-карта или жесткий диск), просмотрите и восстановите все потерянные файлы за считанные минуты.
Инструмент предлагает быстрое сканирование — в случае, если ваш внешний диск не монтируется или Windows не загружается, а также глубокое сканирование — если вы хотите восстановить данные с отформатированного диска или безвозвратно удаленного. Хотя это платный инструмент, есть возможность заплатить только за те файлы, которые вы хотите восстановить.
Мастер восстановления данных EaseUS
EaseUS — эффективный мастер восстановления данных для Windows. Будь то поврежденный или отформатированный диск (внутренний или внешний), опустошенная корзина, атака вредоносного ПО или случайное удаление, вы можете легко восстановить свои данные с помощью этого инструмента.
Кроме того, он может восстанавливать ваши поврежденные фотографии и видео на жестком диске, SD-карте или USB-накопителе, и вы можете предварительно просмотреть восстановленные файлы, чтобы проверить их качество перед восстановлением. Доступны различные варианты ценообразования. Вы можете сначала воспользоваться ограниченной бесплатной пробной версией, чтобы изучить инструмент.
Доступны различные варианты ценообразования. Вы можете сначала воспользоваться ограниченной бесплатной пробной версией, чтобы изучить инструмент.
Аварийный план
Предприятия всегда рискуют потерять важные данные. CrashPlan — это облачный инструмент для восстановления данных корпоративного уровня, идеально подходящий для среднего и малого бизнеса для восстановления удаленных или потерянных данных.
Облачное резервное копирование выполняется постоянно в фоновом режиме, поэтому вам не нужно создавать резервные копии данных вручную. Ограничений по размеру файлов нет, и вы можете восстановить удаленные файлы в течение 90 дней. Вы также можете сохранить копию резервной копии данных на внешнем жестком диске.
OnTrack
Ontrack — это инструмент для восстановления данных Windows с интуитивно понятным и удобным интерфейсом. Вы можете использовать его для восстановления файлов в различных форматах (фотографии, видео, аудио, документы и т. д.), потерянных в результате любого сценария потери данных.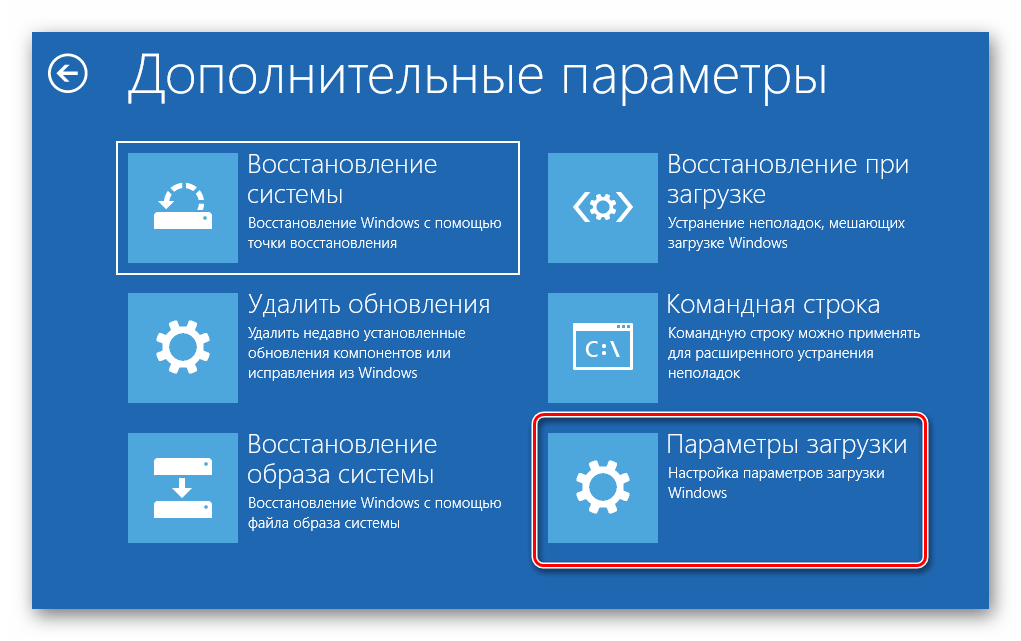

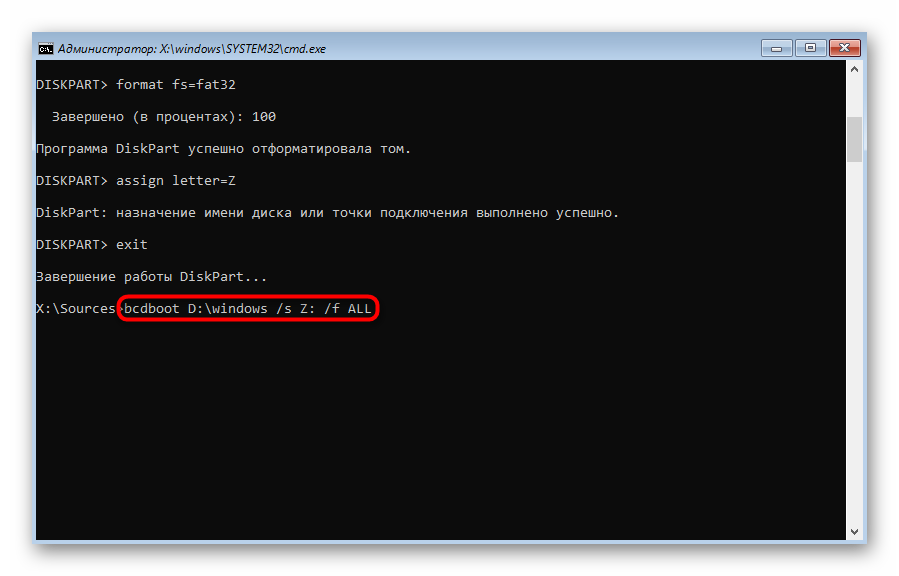


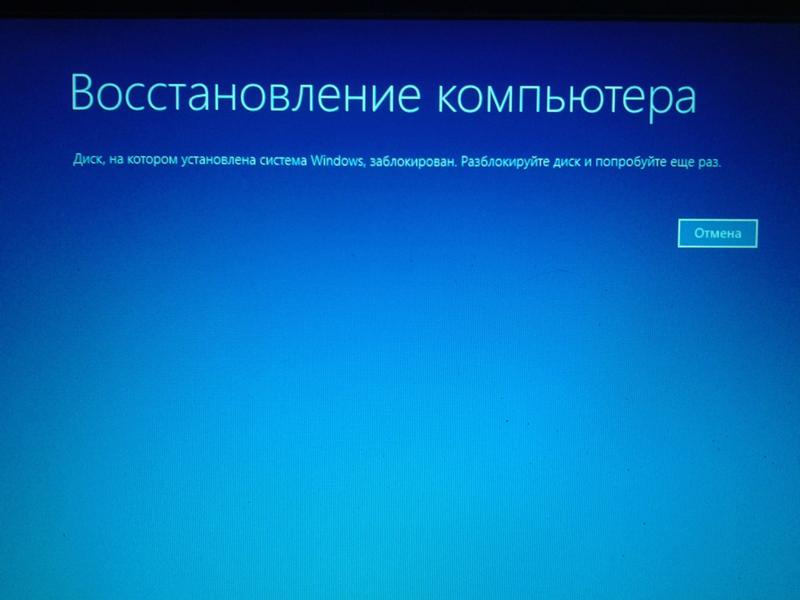 .
.