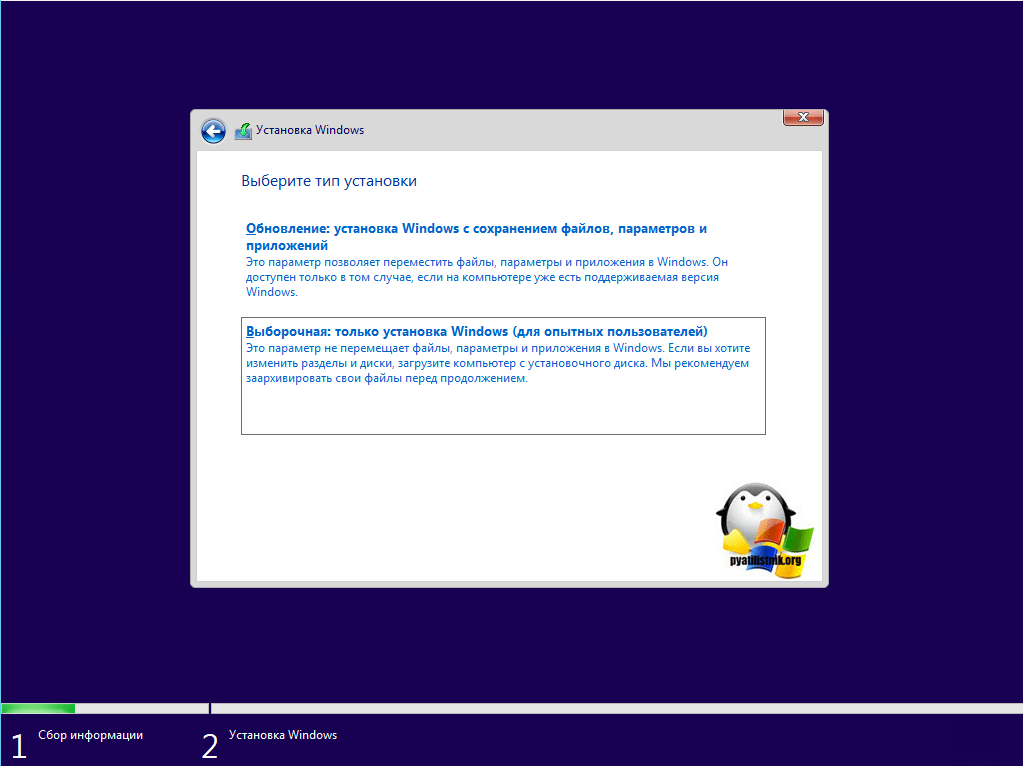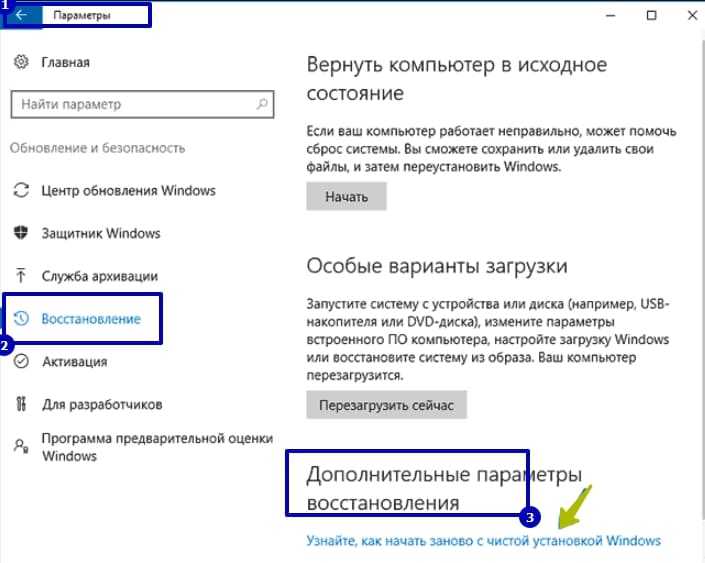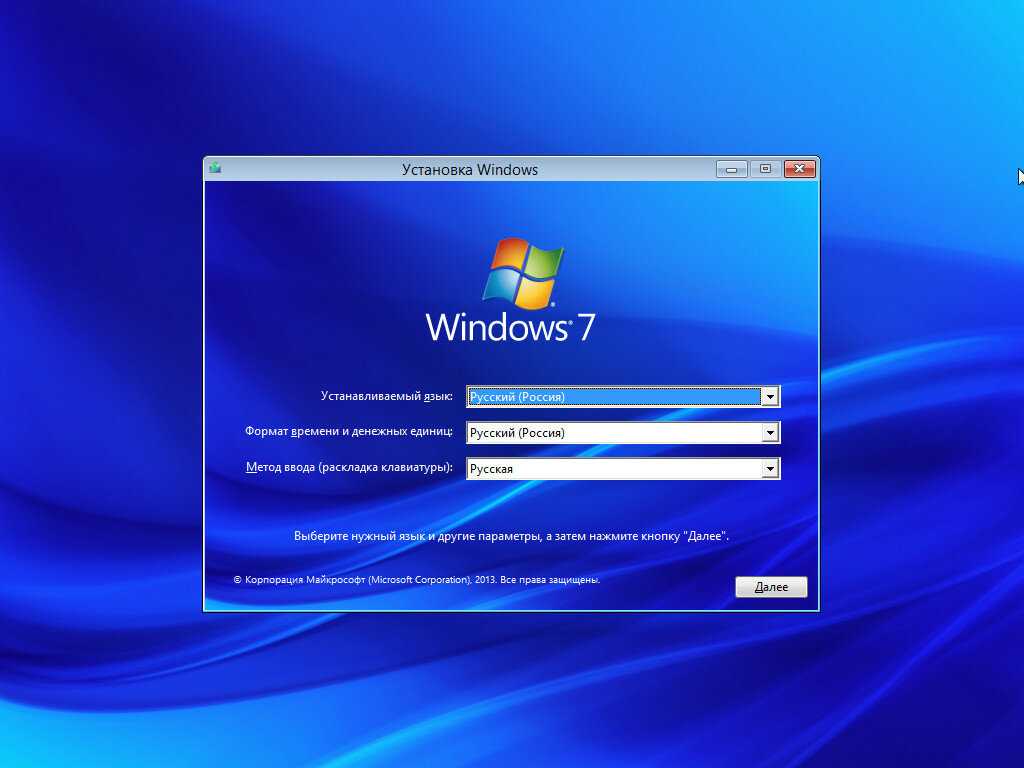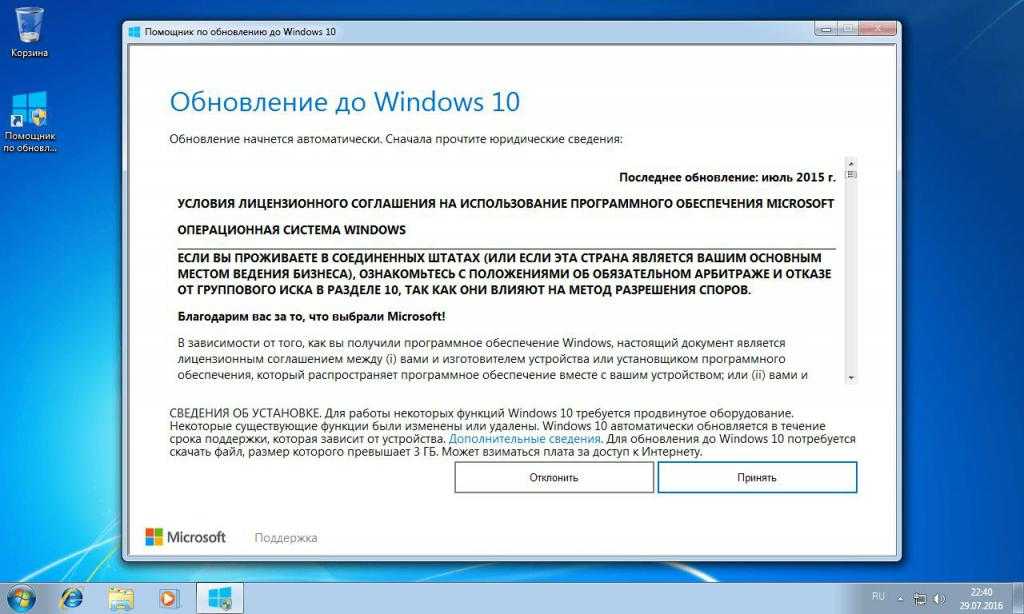Windows 10 установка и настройка: Настройка Windows 10 — отключаем слежку и рекламу от Microsoft
Содержание
Настройка Windows 10 — отключаем слежку и рекламу от Microsoft
9. Windows 10 сильно напрягает слабенькие процессоры и процессоры старого поколения, чем предыдущие версии Windows, поэтому рекомендуется изменить максимальное состояние процессора, тем самым понизить температуру ПК и увеличить автономную работу. Установите от батареи — 85%, от сети — 95%, таким образом у процессора останется приличный ресурс до пика своих возможностей и при всем этом на производительность никак не скажется. Для этого необходимо зайти в Панель управления — Электропитание — Настройка схемы электропитания — Изменить дополнительные параметры питания — Управление питанием процессора — Максимальное состояние процессора.
10. Windows 10 жестко «рубит» Wi-Fi сеть и вместо 100 мб/с выдает 1-2 мб/с. Также периодически вырубает USB разъемы и это все из-за настроенной по умолчанию экономии энергии. Чтобы избежать подобные ситуации не в подходящий момент рекомендую убрать галочки в диспетчере устройств в соответствующих разделах. Для этого кликаем правой кнопкой мышки по меню Пуск — Диспетчер устройств — Сетевые адаптеры далее находим Wi-Fi модуль жмем на него правой кнопкой мышки Свойства — Управление электропитанием и снимаем галочку с пункта Разрешить отключение этого устройства для экономии энергии. Тоже самое проделываем с USB портами.
Для этого кликаем правой кнопкой мышки по меню Пуск — Диспетчер устройств — Сетевые адаптеры далее находим Wi-Fi модуль жмем на него правой кнопкой мышки Свойства — Управление электропитанием и снимаем галочку с пункта Разрешить отключение этого устройства для экономии энергии. Тоже самое проделываем с USB портами.
11. Для пользователей с большим разрешением экрана будет не легко привыкнуть к мелкому шрифту, так как в Windows 10 нет настроек по изменению его размера. Все что компания Microsoft может предложить, это изменить процентовку отображения всего рабочего пространства. Но тогда Вы столкнетесь с другими проблемами, например: при работе в программах поддерживающие высокое разрешение будут обрезать рабочую область, да и внешне это выглядет не очень четко. Хорошо что у нас мир не без добрых людей и поэтому есть альтернативное решение под названием A+ Sistem Font Size Changer.
12.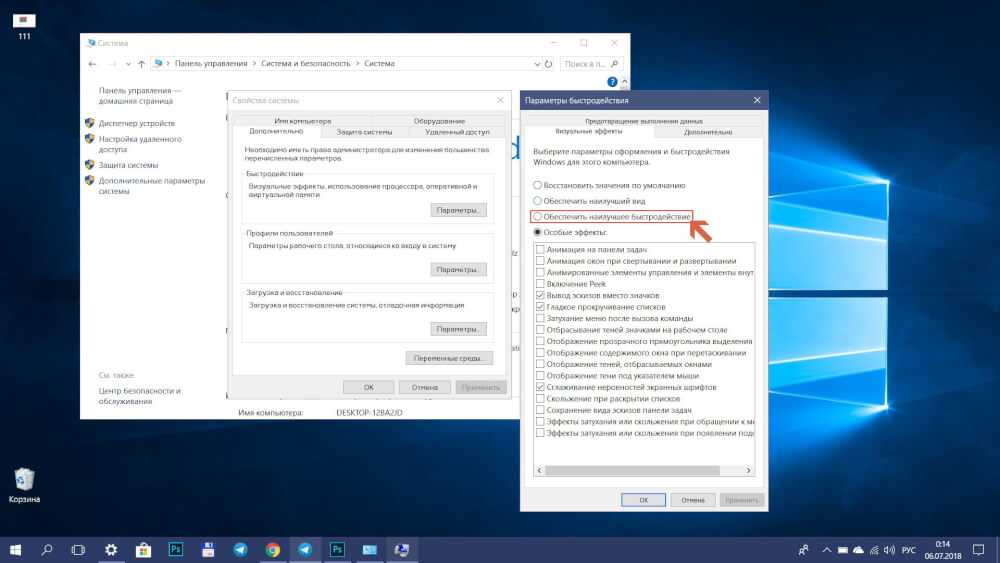 Второй недостаток большого экрана — это маленькие значки на паненели задач. Увеличить значки средствами Windows не получится так как данной функции в ней нет. Но есть альтернативное решение под названием 7 Taskbar Tweaker. Установите утилиту и нажмите правой кнопкой мышки на значок программы в трее. Далее выбираем расширенные параметры, находим пункт w10_large_icons и меняем значение 0 на 1.
Второй недостаток большого экрана — это маленькие значки на паненели задач. Увеличить значки средствами Windows не получится так как данной функции в ней нет. Но есть альтернативное решение под названием 7 Taskbar Tweaker. Установите утилиту и нажмите правой кнопкой мышки на значок программы в трее. Далее выбираем расширенные параметры, находим пункт w10_large_icons и меняем значение 0 на 1.
13. Переустановка без потери данных. Бывают ситуации, когда вернуть себе контроль над Windows невозможно без ее полной переустановки. К счастью, осуществить это в Windows 10 гораздо проще, чем в предыдущих версиях. Microsoft для этих целей разработала бесплатную утилиту RefreshWindowsTool. Она не просто переустанавливает операционную систему, но и сохраняет при этом ваши персональные данные. Однако рекомендуется заранее сохранять свои данные на внешних носителях.
Процесс установки Windows установки | Microsoft Learn
Twitter
LinkedIn
Facebook
Адрес электронной почты
-
Статья -
- Чтение занимает 2 мин
-
Windows программа установки — это программа, которая устанавливает Windows или обновляет существующую установку Windows.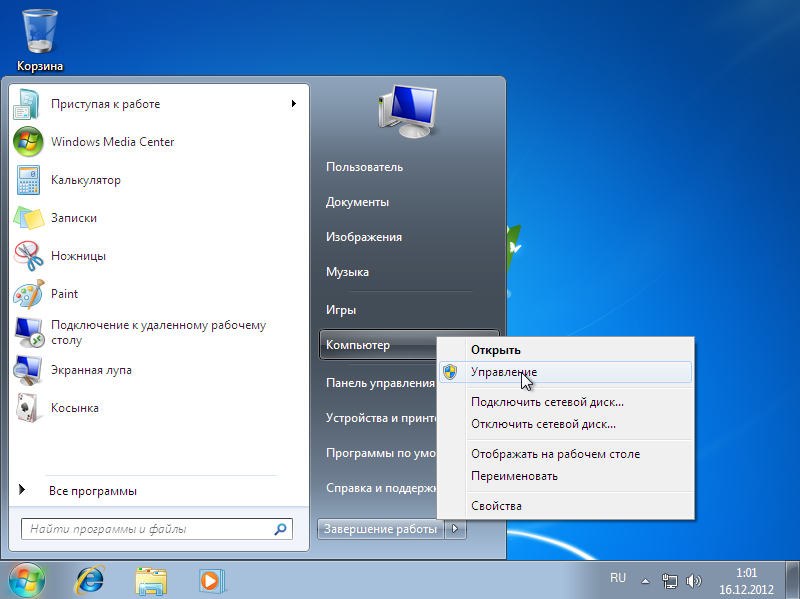 Он также является основой для следующих методов установки и обновления:
Он также является основой для следующих методов установки и обновления:
- Интерактивная настройка
- Автоматическая установка
- Windows Deployment Services
Типы установки Windows установки
Windows программа установки может выполнять как чистую, так и обновленную установку. Однако миграция между компьютерами не выполняется. Вместо этого необходимо использовать Windows Easy Transfer, средство миграции пользовательской среды (USMT) или другое средство миграции для перемещения данных из предыдущей установки в новую операционную систему.
Пользовательские установки. Windows программа установки может выполнить пользовательскую установку, также известную как чистая установка, которая сохраняет предыдущую установку Windows, но не переносит параметры. Предыдущая Windows установка не будет загружаться после чистой установки.
Установка обновлений. Windows программа установки может выполнить установку, которая сохраняет параметры и настройки при обновлении операционной системы.

Процесс установки Windows
Программа установки Windows запускает и перезагружает компьютер, собирает сведения, копирует файлы и создает или корректирует параметры конфигурации. В следующей таблице показан общий процесс установки Windows.
Downlevel (для пользовательских установок и обновлений) — или — Windows PE (для загрузки dvd-диска Windows или загрузки пользовательского образа PE Windows) |
|
Конфигурация в сети | Создайте определенные конфигурации, что делает установку Windows уникальной. |
Windows приветствие |
|
Технический справочник по настройке Windows
Автоматизация установки Windows
Параметры для автоматизации запуска при первом включении
сценарии и рекомендации по настройке Windows
Обзор автоматизации установки Windows
Обзор режима аудита
Windows настройки проходит
Windows настройка поддерживаемых платформ и кроссплатформенных развертываний
Как установить Windows 10 с помощью USB-накопителя
youtube.com/embed/nbGkPYtXtmA» frameborder=»0″ allowfullscreen=»»>
- Вы можете установить Windows 10, загрузив копию установочных файлов на USB-накопитель.
- Ваш USB-накопитель должен иметь объем 8 ГБ или больше и желательно, чтобы на нем не было других файлов.
- Для установки Windows 10 вашему ПК потребуется ЦП с тактовой частотой не менее 1 ГГц, 1 ГБ ОЗУ и 16 ГБ места на жестком диске.
Раньше при установке Windows требовалось помещать файлы на компакт-диск или DVD-диск. В наши дни установить Windows 10 очень просто. Все, что вам нужно, это USB-накопитель и еще один компьютер с доступом в Интернет.
Системные требования для установки Windows 10
Системные требования Microsoft для Windows 10 довольно мягкие — вам не нужен мощный компьютер, чтобы установить и запустить ее.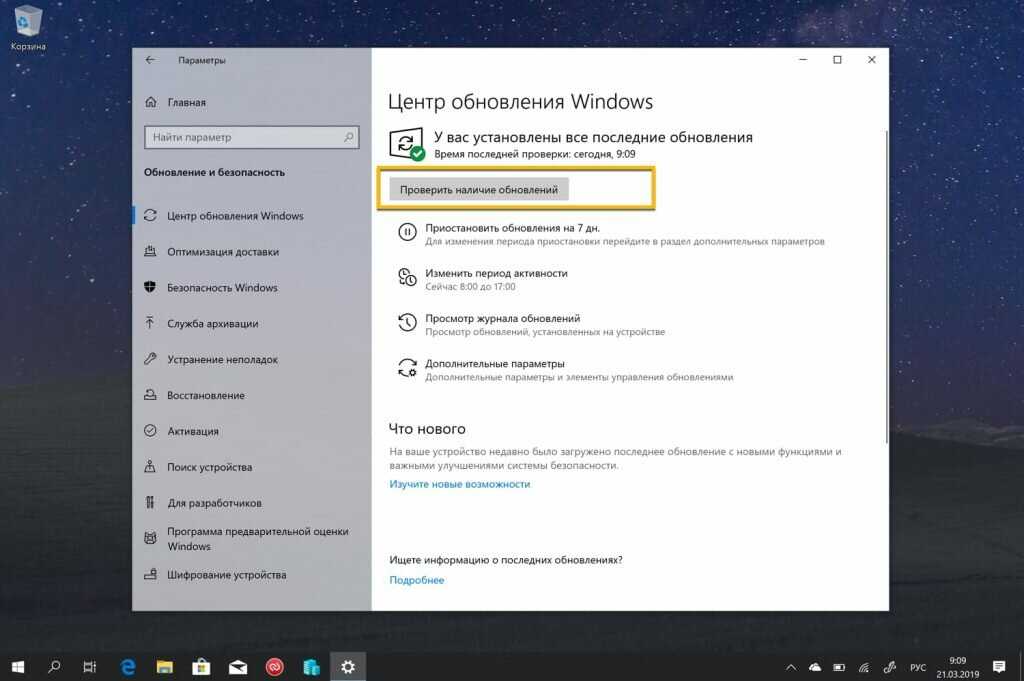
Если вы сомневаетесь, вот минимальные системные требования, которые вам понадобятся:
- Процессор : 1 ГГц или выше.
- ОЗУ : не менее 1 ГБ для 32-разрядной версии Windows 10 или 2 ГБ для 64-разрядной версии.
- Хранилище : 16 ГБ или более свободного места на жестком диске для 32-разрядной версии Windows 10. Вам потребуется 20 ГБ или более для 64-разрядной версии Windows 10.
- Графический чипсет : Требуется для совместимости с DirectX 9 или более поздней версии с драйверами WDDM 1.0.
- Дисплей : должен поддерживать разрешение не менее 800×600 пикселей.
- Доступ в Интернет . Хотя доступ к Интернету обычно не требуется для установки, в некоторых редких случаях (в частности, Windows 10 в режиме S) вашему компьютеру требуется подключение к Интернету через Ethernet или Wi-Fi.

Следует также отметить, что хотя Windows 10 можно установить бесплатно, вам нужно будет заплатить за ключ активации, чтобы разблокировать все его функции после запуска.
Как установить Windows 10
Чтобы подготовить установочные файлы Windows, вам понадобится компьютер с Windows, который уже настроен и подключен к Интернету. Как только это будет сделано, вы переместите их на новый компьютер.
Подготовка установочных файлов
1. Вставьте USB-накопитель емкостью 8 ГБ или больше. Он не обязательно должен быть пустым, но учтите, что все содержимое диска будет удалено во время установки.
2. Откройте веб-сайт загрузки Windows 10 в браузере. Там прокрутите до параметра «Создать установочный носитель Windows 10» и нажмите «Загрузить инструмент сейчас».
Загрузите установщик Windows 10, чтобы начать.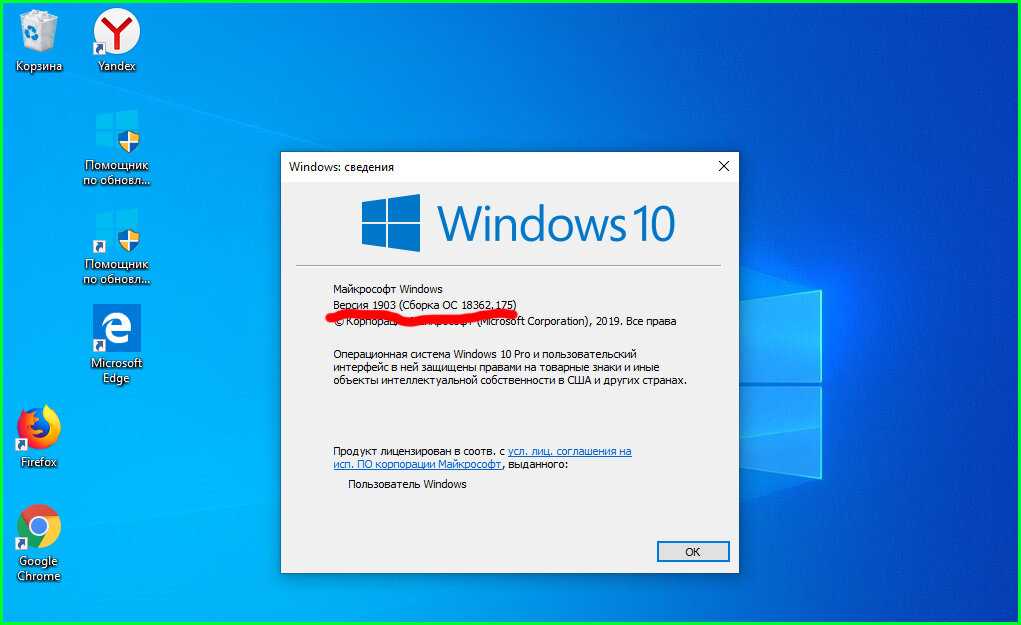
Дэйв Джонсон/Инсайдер
3. После загрузки программного обеспечения на ваш компьютер запустите его и примите лицензионное соглашение.
4. На странице «Что вы хотите сделать?» нажмите «Создать установочный носитель для другого ПК», а затем нажмите «Далее» (если только вы не планируете переустанавливать Windows на этот же компьютер).
Если вы не переустанавливаете Windows на этот компьютер, создайте установочный носитель для другого компьютера.
Дэйв Джонсон/Инсайдер
5.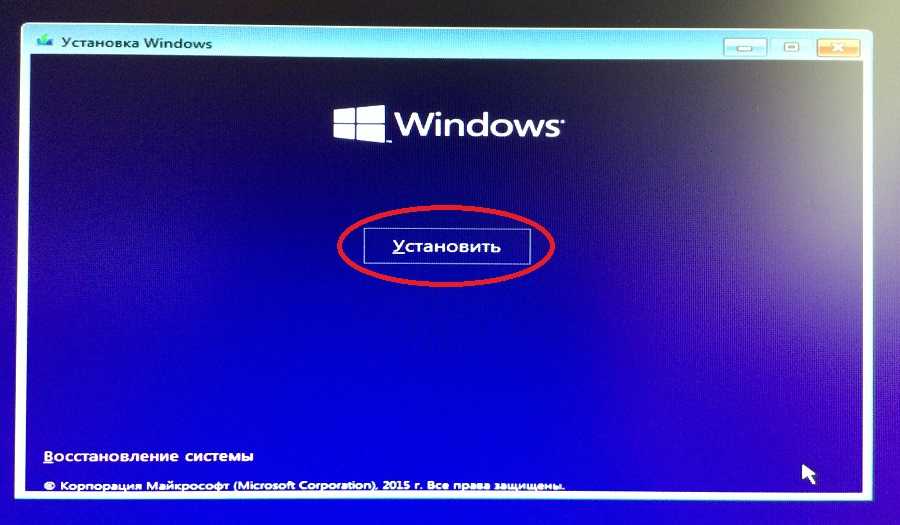 На следующей странице вы можете настроить параметры установки Windows 10. Если вам не нужны значения по умолчанию, снимите флажок «Использовать рекомендуемые параметры для этого ПК», а затем выберите нужный язык, выпуск и архитектуру. Когда вы закончите, нажмите «Далее».
На следующей странице вы можете настроить параметры установки Windows 10. Если вам не нужны значения по умолчанию, снимите флажок «Использовать рекомендуемые параметры для этого ПК», а затем выберите нужный язык, выпуск и архитектуру. Когда вы закончите, нажмите «Далее».
6. На странице «Выберите носитель для использования» выберите запись образа на «USB-накопитель». Нажмите «Далее.»
Вы также можете установить Windows с DVD-диска, но для этого потребуется, чтобы на вашем новом компьютере был оптический привод.
Дэйв Джонсон/Инсайдер
7.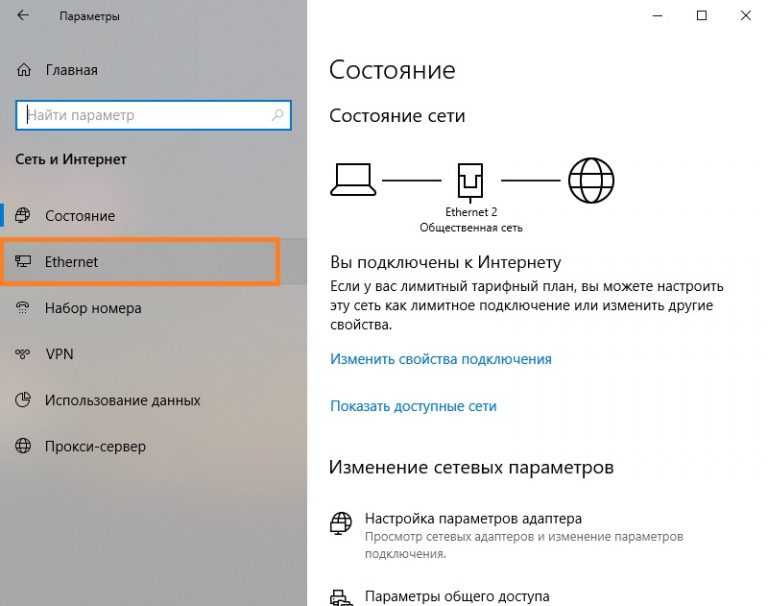 Windows должна автоматически найти USB-накопитель и выбрать его. Если на вашем компьютере установлено несколько файлов, выберите правильный и нажмите «Далее».
Windows должна автоматически найти USB-накопитель и выбрать его. Если на вашем компьютере установлено несколько файлов, выберите правильный и нажмите «Далее».
Если у вас вставлен только один USB-накопитель, просто нажмите «Далее».
Дэйв Джонсон/Инсайдер
8. Установочные файлы будут скопированы на ваш USB-накопитель. Это займет некоторое время. Когда это будет сделано, возьмите USB-накопитель и вставьте его в компьютер, на который вы хотите установить Windows.
Подготовка USB-накопителя с установочными файлами может занять час или больше.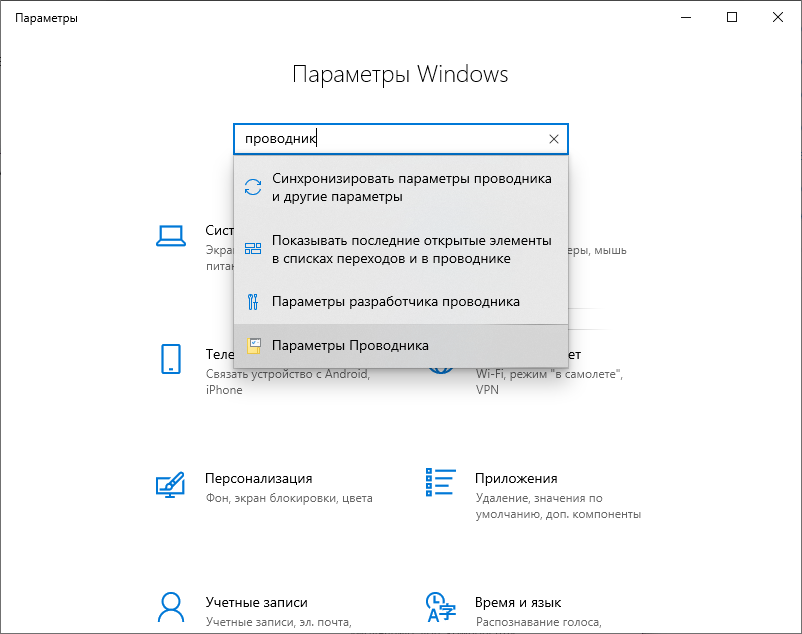
Дэйв Джонсон/Инсайдер
Установка файлов
1. Вам необходимо изменить порядок загрузки, чтобы компьютер распознал USB-накопитель. Запустите компьютер и нажмите правильную клавишу, чтобы запустить элементы управления UEFI или BIOS при запуске — обычно это делается нажатием F1, F2, Escape или Delete при запуске.
2. Когда появится меню запуска, найдите меню управления «загрузкой» и убедитесь, что ваш компьютер настроен на загрузку с USB. Затем сохраните UEFI/BIOS и выйдите.
3. При перезагрузке компьютера он должен загрузиться с USB-накопителя и автоматически запустить программу установки Windows 10. Теперь вы можете просто следовать инструкциям по установке Windows на свой компьютер.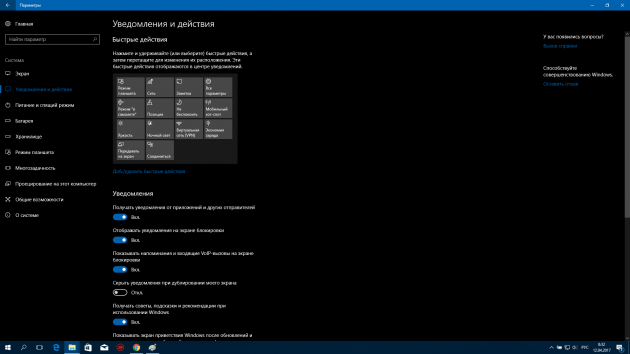
После того, как ваш BIOS будет подготовлен, установщик Windows 10 должен загрузиться с USB-накопителя.
Джастин Гмозер, Джереми Дрейфус/Инсайдер
4. Вам понадобится лицензионный ключ для завершения установки Windows 10, но на самом деле он вам не нужен, чтобы запустить Windows. Если у вас еще нет ключа, вы можете отложить ввод ключа до тех пор, пока файлы не будут установлены.
Нажмите «У меня нет ключа продукта», если у вас нет ключа или вы хотите ввести его позже.
Джастин Гмозер, Джереми Дрейфус/Инсайдер
Тем временем Windows 10 будет работать в ограниченном состоянии. Некоторые функции будут отключены, но операционная система по-прежнему полностью пригодна для использования. Это даст вам время для покупки ключа Windows 10.
Дэйв Джонсон
Внештатный писатель
Дэйв Джонсон — журналист, пишущий о потребительских технологиях и о том, как индустрия трансформирует спекулятивный мир научной фантастики в современную реальную жизнь. Дэйв вырос в Нью-Джерси, прежде чем поступить в ВВС, чтобы управлять спутниками, преподавать космические операции и планировать космические запуски. Затем он провел восемь лет в качестве руководителя отдела контента в группе Windows в Microsoft. Как фотограф Дэйв фотографировал волков в их естественной среде обитания; он также инструктор по подводному плаванию и соведущий нескольких подкастов. Дэйв является автором более двух десятков книг и участвовал во многих сайтах и публикациях, включая CNET, Forbes, PC World, How To Geek и Insider.
Затем он провел восемь лет в качестве руководителя отдела контента в группе Windows в Microsoft. Как фотограф Дэйв фотографировал волков в их естественной среде обитания; он также инструктор по подводному плаванию и соведущий нескольких подкастов. Дэйв является автором более двух десятков книг и участвовал во многих сайтах и публикациях, включая CNET, Forbes, PC World, How To Geek и Insider.
ПодробнееПодробнее
8 важных вещей, которые нужно сделать после установки Windows 10
Начать работу с Windows 10 довольно просто, но для получения наилучших результатов есть несколько важных вещей, которые нужно сделать после установки Windows. Выполнение этих действий занимает немного времени, но настраивает вас на более плавное время в пути.
Давайте рассмотрим, что нужно сделать в первую очередь после установки Windows 10. Это наиболее важно при первой установке, но их также стоит проверить после установки крупного обновления функций или переустановки новой копии Windows.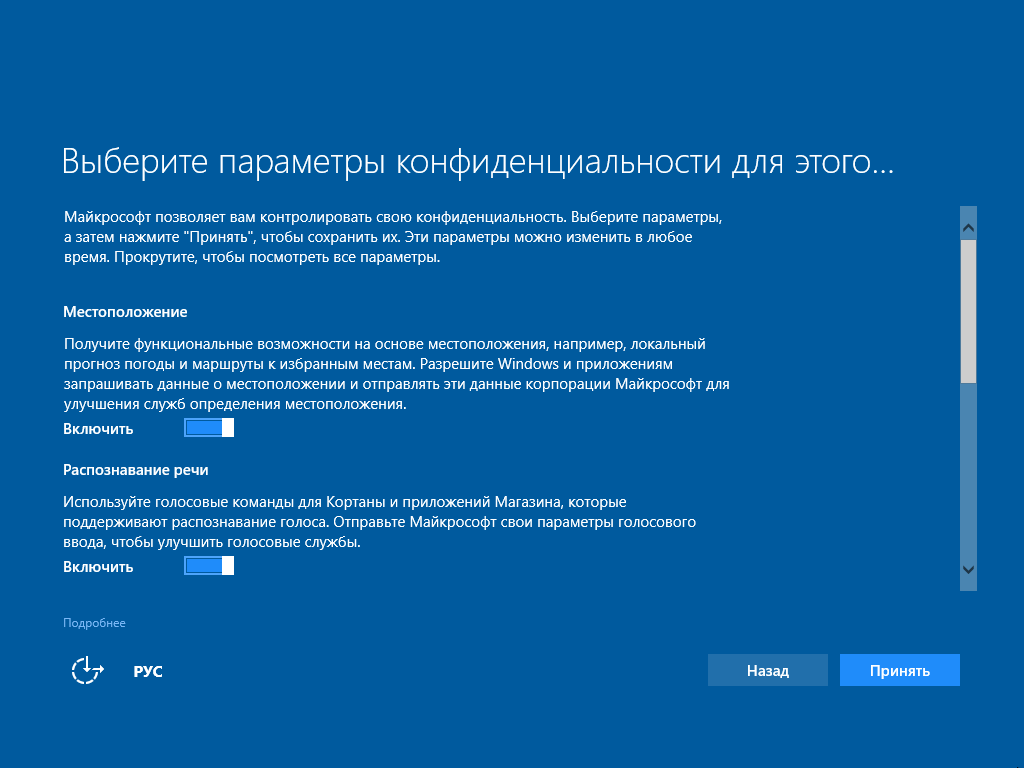
1. Запустите Центр обновления Windows и настройте параметры обновления
Несмотря на то, что вы только что установили Windows 10, есть вероятность, что ожидаются некоторые последние обновления. Вы должны установить их сразу же, чтобы убедиться, что у вас есть последние функции и исправления безопасности.
Чтобы проверить наличие обновлений Windows, откройте приложение Настройки (с помощью ярлыка Win + I или значка в меню «Пуск») и выберите Обновление и безопасность > Центр обновления Windows .
На этой странице нажмите Проверить наличие обновлений и подождите некоторое время. Через несколько секунд он начнет загружать и устанавливать обновления, если это необходимо. Если есть какие-либо, требующие перезагрузки, вы увидите запрос на это.
Вы также увидите здесь сообщение, если есть какие-либо готовые обновления функций для Windows 10, которые представляют собой более крупные версии, выпускаемые примерно два раза в год.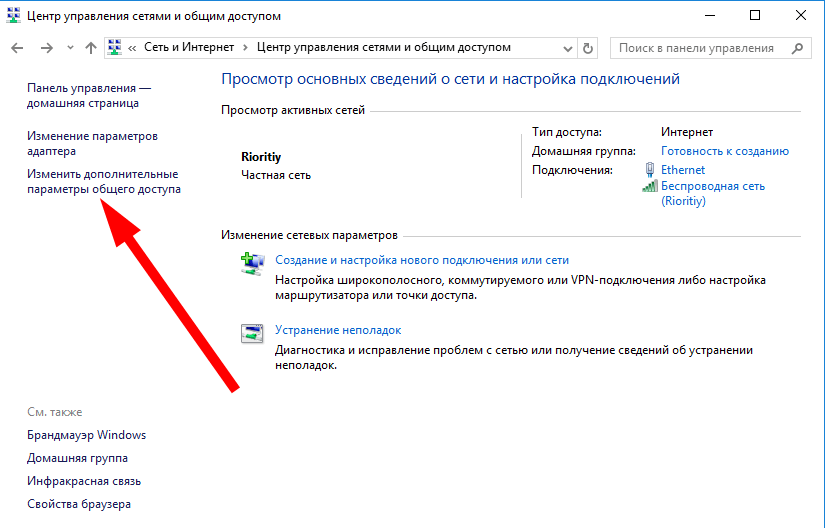
Центр обновления Windows запускается автоматически в Windows 10. Хотя это означает меньше ручной работы с вашей стороны, это также может быть проблемой, если оно вас прерывает. Узнайте, как управлять Центром обновления Windows, чтобы он работал в фоновом режиме.
Это важно сделать, как только вы установите Windows 10 — вы не хотите, чтобы несвоевременное обновление испортило то, что вы делаете.
2. Убедитесь, что Windows активирована
В отличие от более старых версий Windows, Microsoft упрощает установку Windows 10 на ваш компьютер без действующей лицензии. Если вы не ввели лицензионный ключ или не вошли в учетную запись Майкрософт с цифровой лицензией в процессе установки, вам следует выполнить активацию сейчас. Это позволит вам получить доступ ко всем функциям Windows 10.
Перейдите в Настройки > Обновление и безопасность > Активация , чтобы проверить, активировали ли вы Windows. Если у вас есть, все готово. Если нет, вам нужно либо войти в свою учетную запись Microsoft, либо ввести лицензионный ключ.
Ознакомьтесь с нашим руководством по удалению водяного знака «Активировать Windows 10», чтобы узнать больше. Вы можете использовать Windows 10 без активации, но есть несколько ограничений.
3. Обновите драйверы оборудования
Драйвер устройства — это часть программного обеспечения, которое взаимодействует с конкретным устройством и контролирует его работу при подключении к вашей системе. Другими словами, драйверы позволяют Windows правильно взаимодействовать с оборудованием вашего компьютера.
Драйверы обычно предоставляются производителями оборудования и, как и большинство программного обеспечения, не всегда идеальны. Иногда они глючат или не видят обновлений для совместимости с последними версиями Windows.
Обычно вам не нужно внимательно следить за вашими драйверами — в большинстве случаев, если они работают, вам не нужно рисковать что-то сломать, обновляя их. Но когда вы впервые настраиваете Windows, важным шагом является установка правильных драйверов. Windows самостоятельно установит универсальные драйверы для таких устройств, как клавиатуры и мыши, но вы должны знать, как установить другие важные драйверы, которые требуют полурегулярных обновлений.
Windows самостоятельно установит универсальные драйверы для таких устройств, как клавиатуры и мыши, но вы должны знать, как установить другие важные драйверы, которые требуют полурегулярных обновлений.
См. инструкции по поиску и замене устаревших драйверов. Если вам интересно, какие драйверы установить после установки Windows 10, расставьте приоритеты для ваших графических драйверов, драйверов набора микросхем и всего, что касается специального оборудования, на которое вы полагаетесь.
4. Установите необходимое программное обеспечение Windows
Windows 10 поставляется с базовыми приложениями для многих целей, но многие из лучших программ для Windows не предустановлены. Мы написали полное руководство по программному обеспечению Windows, которое должен установить каждый.
Ознакомьтесь с нашими рекомендациями в таких категориях, как браузеры, безопасность, редактирование изображений, обмен сообщениями и многое другое. Если вы только начали использовать или перезагрузить Windows 10, ваш опыт будет намного лучше с правильными инструментами в вашем распоряжении.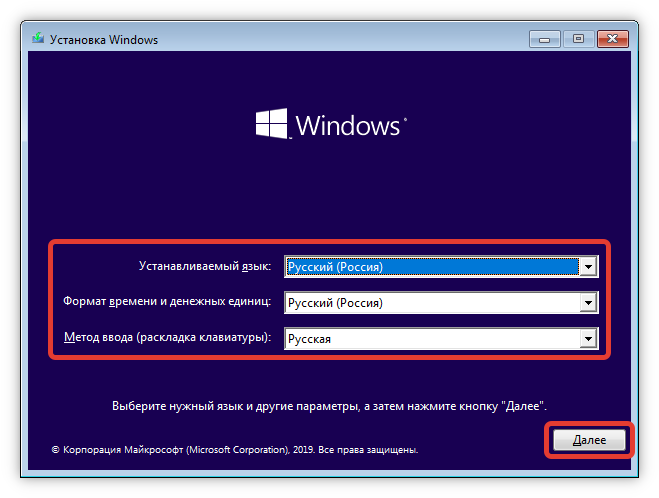
5. Изменить настройки Windows по умолчанию
Стандартные настройки Windows 10 подходят не всем. Их можно использовать, но вы, вероятно, получите лучший опыт, настроив их.
В приложении «Настройки» Windows 10 есть много вещей, которыми можно управлять, поэтому давайте сосредоточимся на нескольких ключевых рекомендуемых изменениях после установки Windows 10.
Настройка приложений Windows по умолчанию
После того, как вы установили свои любимые приложения, вы должны настроить их запуск по умолчанию. Чтобы изменить приложения, которые Windows 10 использует для различных целей, выполните следующие действия:
- Перейдите к Настройки > Приложения > Приложения по умолчанию .
- Выберите предпочтительные приложения для каждой категории, включая Электронная почта , Музыкальный проигрыватель , Веб-браузер и другие.
- Ниже этого нажмите на Выберите приложения по умолчанию по типу файла , если вы хотите связать различные типы файлов, такие как PDF, DOCX и TXT, с определенными программами.

- Для другого представления выберите Задать значения по умолчанию для приложения и выберите приложение, чтобы увидеть, какие значения по умолчанию оно имеет в настоящее время и какие оно может использовать.
Дополнительные сведения см. в нашем руководстве по настройке значений по умолчанию в Windows 10.
Отключить ненужные элементы автозагрузки
Многие приложения запускаются при запуске, что является пустой тратой ресурсов и увеличивает время загрузки компьютера. После того, как вы установили программное обеспечение, вы должны убедиться, что при загрузке запускаются только утвержденные приложения.
Чтобы отключить ненужные элементы автозагрузки в Windows 10:
- Откройте Диспетчер задач с помощью Ctrl + Shift + Esc или щелкнув правой кнопкой мыши на панели задач и выбрав Диспетчер задач .
- Нажмите Подробнее , чтобы при необходимости перейти в полноэкранный режим.

- Перейдите на вкладку Startup .
- Щелкните правой кнопкой мыши каждое приложение, которое вы не хотите запускать автоматически, и выберите Отключить , чтобы предотвратить его запуск при запуске.
Оптимизация параметров плана питания
Параметры питания Windows 10 позволяют настраивать различные аспекты операционной системы, связанные с энергопотреблением. Это важно, чтобы помочь пользователям ноутбуков сэкономить заряд батареи, но имеет полезные настройки, связанные с производительностью, которые применимы и к пользователям настольных компьютеров.
Вы можете настроить свой план питания, выполнив следующие действия:
- Перейдите к Настройки > Система > Питание и спящий режим .
- С правой стороны выберите Дополнительные параметры питания , чтобы открыть раздел Параметры электропитания Панели управления. Если вы не видите эту ссылку справа, увеличьте горизонтальный размер окна настроек, и оно должно появиться.

- Вы увидите несколько планов на выбор, в том числе Balanced , Power Saver и High Performance . Выберите нужный план, затем нажмите Изменить параметры плана справа, чтобы изменить его.
- Выберите время, по истечении которого экран выключится и компьютер перейдет в спящий режим. Затем нажмите Измените дополнительные параметры питания для получения дополнительных параметров.
- Хотя вы можете просмотреть все здесь, обратите особое внимание на настройки в категориях Жесткий диск , Сон , Кнопки питания и крышка , Управление питанием процессора и Дисплей .
- Нажмите OK , чтобы сохранить изменения.
Узнайте, как использовать планы питания Windows для экономии заряда батареи на вашем ноутбуке, чтобы узнать больше.
Настройка параметров конфиденциальности
Windows 10 собирает всевозможную информацию о том, как вы используете операционную систему.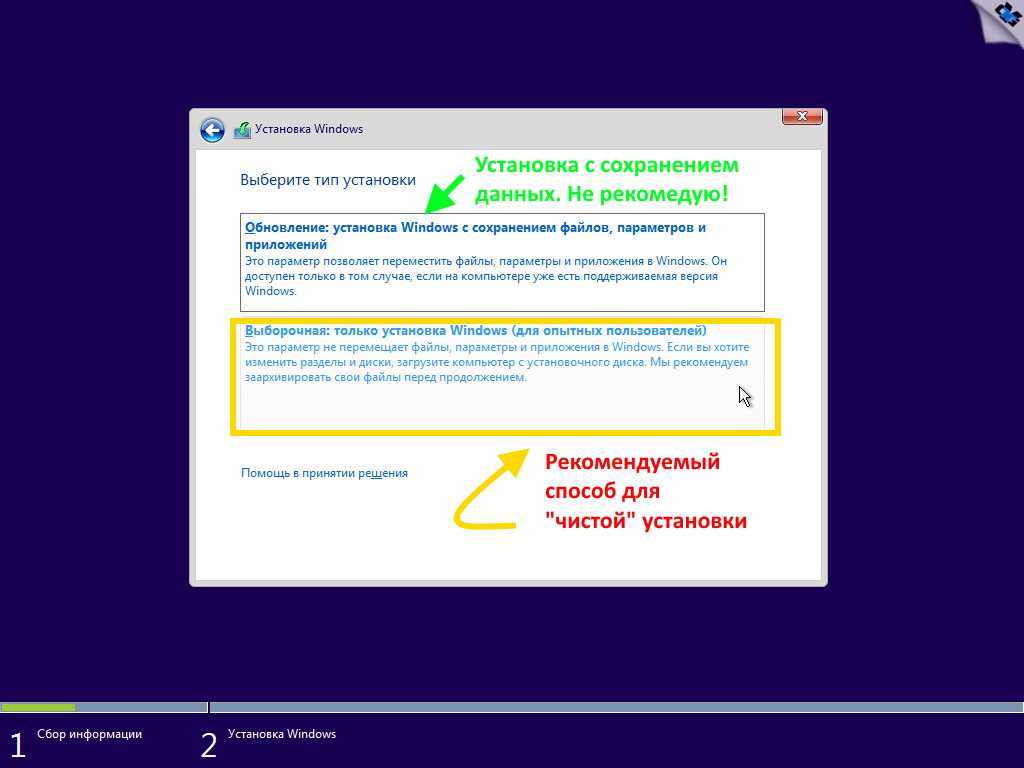 Это помогает Microsoft улучшать постоянно развивающийся продукт, но многие считают это вторжением в частную жизнь. К счастью, вы можете уменьшить или отключить множество функций телеметрии.
Это помогает Microsoft улучшать постоянно развивающийся продукт, но многие считают это вторжением в частную жизнь. К счастью, вы можете уменьшить или отключить множество функций телеметрии.
Следуйте нашему полному руководству по настройкам конфиденциальности Windows 10, чтобы узнать всю необходимую информацию.
Включить ночник
Windows 10 включает встроенную функцию, которая делает изображение на экране теплее ночью. Это помогает уменьшить синее свечение, которое не дает вам уснуть, и снижает нагрузку на глаза при работе допоздна.
Вы можете включить это, посетив Настройки > Система > Дисплей . Включите ползунок Night light и нажмите Настройки ночного освещения , чтобы изменить его работу. Вы можете настроить интенсивность эффекта и настроить его автоматический запуск от заката до восхода солнца или в определенные часы по вашему выбору.
6. Настройте план резервного копирования
Вы бы не хотели выполнять все эти шаги по установке Windows только для того, чтобы ваш компьютер был испорчен заражением вредоносным ПО или неисправным жестким диском. Крайне важно создавать резервные копии ваших данных, чтобы защитить их от этих и других опасностей.
Крайне важно создавать резервные копии ваших данных, чтобы защитить их от этих и других опасностей.
Ознакомьтесь с нашим руководством по резервному копированию и восстановлению данных в облаке в Windows 10, чтобы узнать о простых способах резервного копирования вашего компьютера без особых хлопот. Мы также объяснили, какие файлы следует создавать резервные копии, а какие пропускать.
7. Настройте Microsoft Defender
Microsoft Defender, встроенный антивирус для Windows 10, достаточно хорош для большинства пользователей. Как только вы установите Windows 10, она защитит ваш компьютер от всевозможных угроз. Но разумно проверить, как он работает, и внести изменения, чтобы повысить устойчивость вашего компьютера к угрозам.
Узнайте, как повысить безопасность с помощью Microsoft Defender, чтобы максимально эффективно использовать этот инструмент.
8. Персонализация Windows 10
Несмотря на то, что это не так важно, как описанные выше шаги, вам все равно потребуется некоторое время, чтобы настроить свой рабочий стол после установки Windows 10.