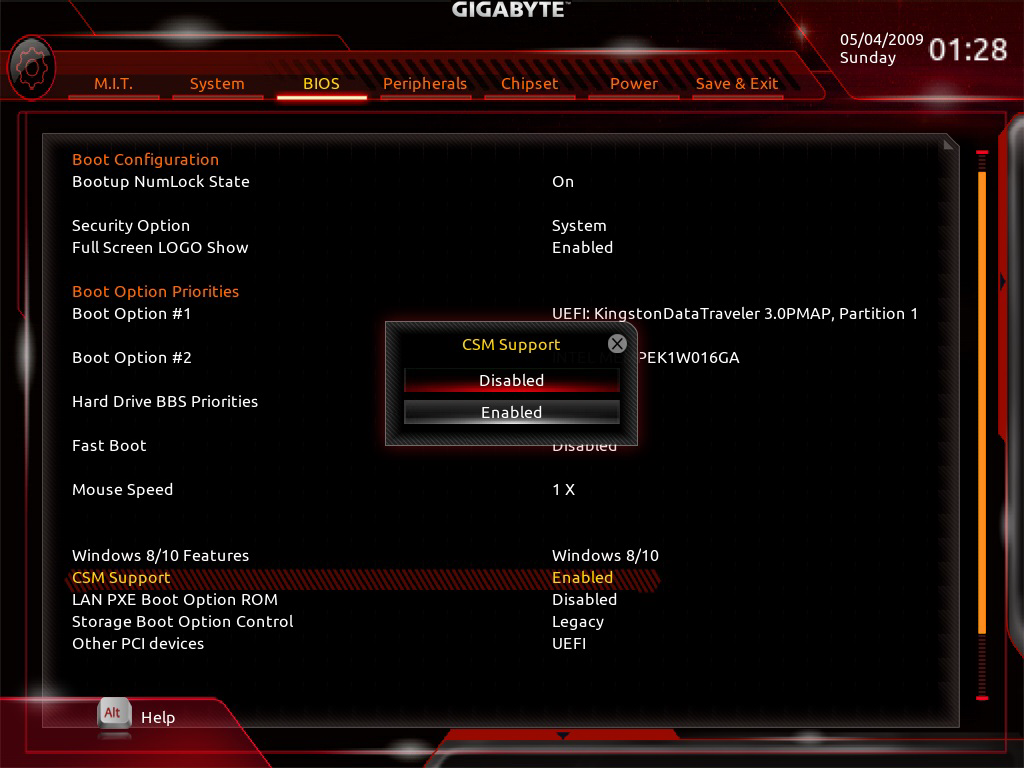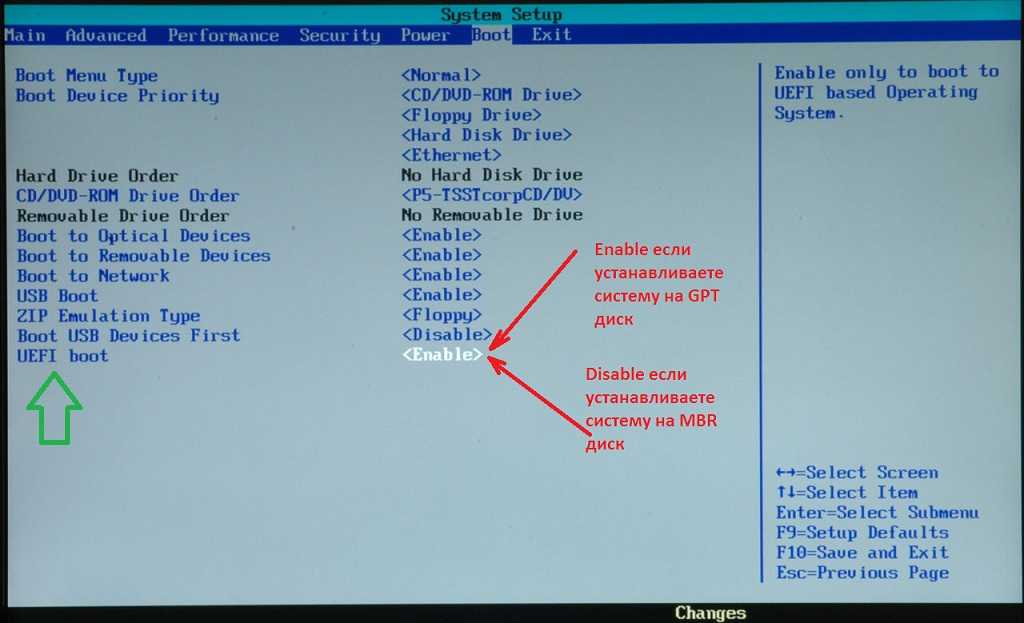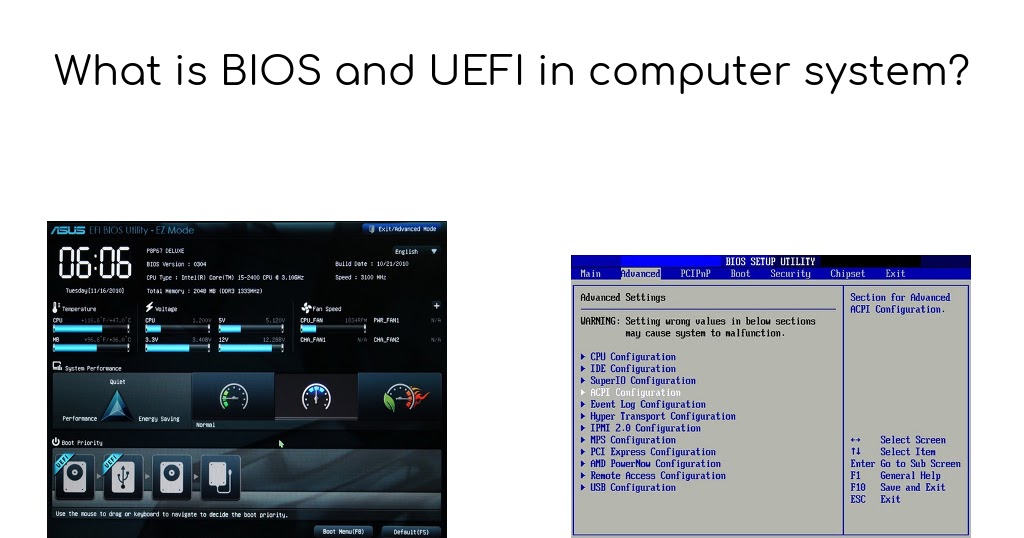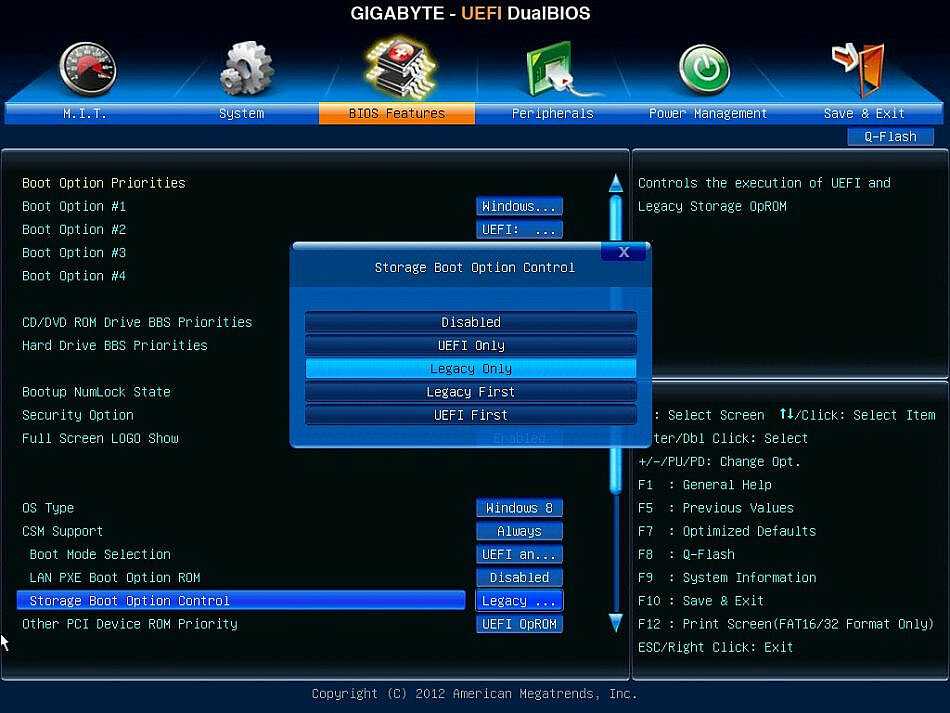Windows 10 uefi или legacy: что лучше для Windows 10
Содержание
флешка uefi и legacy » Как установить Windows 10
Статьи по тегу — флешка uefi и legacy
access_time7-10-2021
chat_bubble_outline12
В этой статье, друзья, рассмотрим, как создать загрузочную флешку Windows 11. Свою новую операционную систему Microsoft представила в конце июня 2021 года, а 5 октября 2021 состоялся официальный…
access_time20-05-2021
chat_bubble_outline56
Привет, друзья. В этой публикации предлагаю рассмотреть простейший способ создания загрузочной флешки, причём такой, что будет совместима и с режимом работы компьютера UEFI, и со старым Legacy. При…
access_time10-11-2020
chat_bubble_outline2
Всего лишь пару месяцев понадобилось Ventoy, чтобы стать в один ряд с самыми востребованными программами для создания мультизагрузочных флешек. А всё благодаря простоте, удобству и универсальности. ..
..
access_time28-10-2020
chat_bubble_outline8
Привет, друзья. Этой публикацией пополним копилку знаний нашего сайта об инструментах создания мультизагрузочного носителя. Ниже рассмотрим, как работать с бесплатной утилитой AIO Boot Creator. Эта…
access_time14-10-2020
chat_bubble_outline71
Привет, друзья. В этой статье рассмотрим одну небольшую утилиту для создания загрузочных флешки или внешнего жёсткого диска — Ventoy. Это бесплатная утилита, являющая собой альтернативу известной и…
access_time21-09-2020
chat_bubble_outline89
Привет, друзья. Как создать загрузочную флешку Windows 10? Она вам понадобится для установки этой операционной системы. Microsoft, активно заботясь о продвижении Windows 10 в массы, предприняла…
access_time13-04-2020
chat_bubble_outline25
Привет, друзья.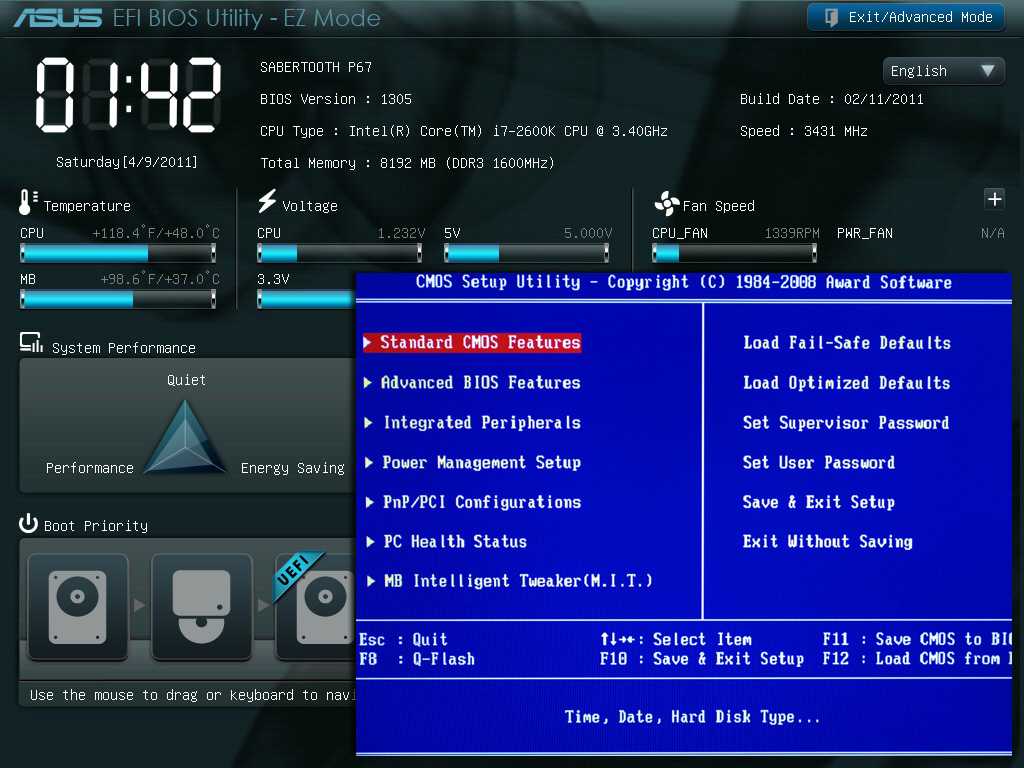 В этой статье поговорим о решении такой проблемы: если у нас есть загрузочная флешка с файловой системой FAT32, неважно создана она только для компьютеров с BIOS UEFI, или она…
В этой статье поговорим о решении такой проблемы: если у нас есть загрузочная флешка с файловой системой FAT32, неважно создана она только для компьютеров с BIOS UEFI, или она…
access_time11-01-2018
chat_bubble_outline47
Как создать универсальную загрузочную флешку, подходящую и для BIOS UEFI, и для обычной BIOS Legacy, при этом обойти ограничение файловой системы FAT32 в виде невозможности записи файлов больше 4…
access_time24-08-2015
chat_bubble_outline21
Здравствуйте админ! Недавно у вас на сайте вышла статья «Как загрузить ноутбук с переносного жёсткого диска USB (размер 1 Тб) и установить Windows 10», но как я понял, установить систему с…
access_time6-08-2015
chat_bubble_outline64
Привет всем! Меня зовут Владимир и я отвечу на этот вопрос. В статье «Как создать загрузочную флешку с Windows 10» админ написал, что для создания флешки достаточно скопировать файлы. ..
..
access_time12-07-2015
chat_bubble_outline107
Здравствуйте админ! Прочитал вашу статью о создании в программе Rufus загрузочной флешки UEFI форматированной в файловую систему NTFS и очень удивился, ведь такие флешки обычно бывают с FAT32. Всё…
access_time5-02-2014
chat_bubble_outline143
Как создать загрузочную флешку Windows 8? Здравствуйте друзья, для этих целей вполне сгодится программа WinSetupFromUSB, она недавно обновилась до финальной версии и приобрела новые возможности….
Как создать загрузочный USB-накопитель Windows 10 с помощью Rufus (UEFI + Legacy)
Загрузочный USB-накопитель спасает жизнь, особенно если вы не можете войти в Windows или произошел сбой системы. Будучи именем нарицательным, Rufus всегда пытался помочь пользователям в создании этих загрузочных USB-накопителей. Однако чаще всего пользователи возвращаются с жалобами на то, что Rufus не работает должным образом.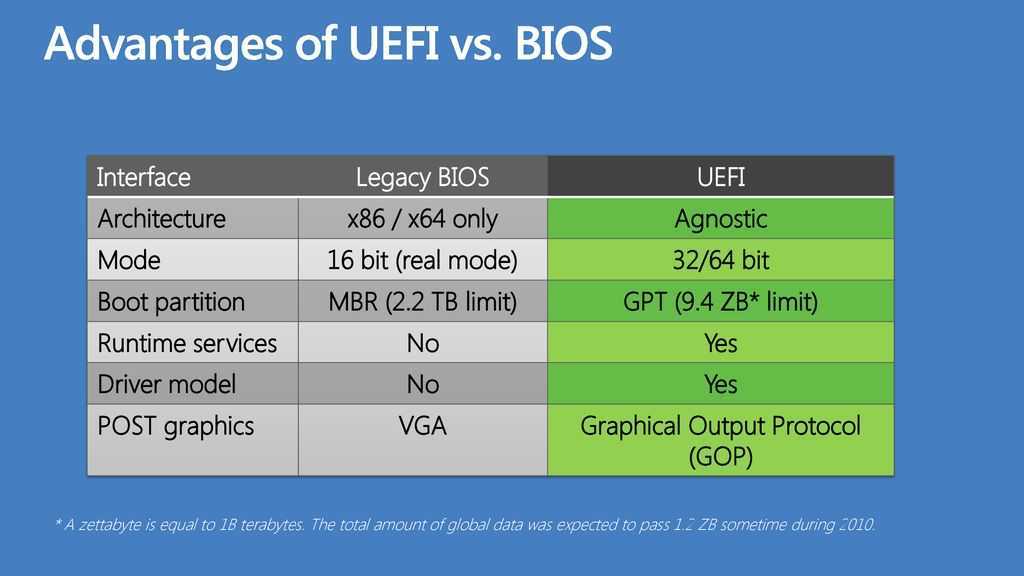 Если этот пользователь не вы, вы можете прочитать дальше, чтобы узнать больше о том, как создать загрузочный USB-накопитель Windows 10 для вашего ПК. Но на случай, если Rufus не работает, я также предоставил несколько альтернатив, которые вы можете выбрать.
Если этот пользователь не вы, вы можете прочитать дальше, чтобы узнать больше о том, как создать загрузочный USB-накопитель Windows 10 для вашего ПК. Но на случай, если Rufus не работает, я также предоставил несколько альтернатив, которые вы можете выбрать.
Что такое Руфус?
Распространенные проблемы с Rufus
Создайте загрузочный USB с Windows 10 с помощью Rufus
Что такое UEFI?
Создайте загрузочную флешку Windows 10 без Rufus
Что такое Руфус?
Rufus – это бесплатный инструмент с открытым исходным кодом, который можно использовать для создания загрузочного носителя для ПК с Windows или Linux. Вы можете использовать различные типы носителей, такие как USB, CD, DVD и т. д., для создания этого загрузочного носителя с помощью Rufus. Он не занимает много места и легко устанавливается. На их веб-сайте также доступна портативная версия этого инструмента. Он предоставляет две схемы разделов MBR и GP для тех, кто хочет создать загрузочный USB-накопитель для Windows ISO.
На их веб-сайте также доступна портативная версия этого инструмента. Он предоставляет две схемы разделов MBR и GP для тех, кто хочет создать загрузочный USB-накопитель для Windows ISO.
Кроме того, он имеет удобный графический интерфейс пользователя, что делает его чрезвычайно простым в использовании. Вы даже можете использовать Rufus для загрузки ISO-файлов Windows, если у вас их нет. Этот ISO-файл необходим для создания загрузочного носителя с помощью Rufus. Однако у этого невероятно мощного инструмента есть свои проблемы.
Общие проблемы с Rufus
- Вопиющая проблема с использованием Rufus заключается в том, что у него нет выделенного канала поддержки. Если вы столкнетесь с проблемой при создании загрузочного носителя, вам нужно опубликовать ее на различных форумах или в их репозитории GitHub, чтобы найти решение.
- Кроме того, Rufus не поддерживает устаревшую загрузку, поэтому, если у вас есть один из этих старых ПК, вам нужно найти какое-то другое решение.

- Около 23% пользователей сообщают, что Rufus не обнаруживает USB, не распознает DVD и не может обнаружить файл ISO.
- 20% пользователей заявили, что rufus не загружается с USB-накопителя установщика Windows в режиме UEFI даже при правильной настройке BIOS.
- Около 12,4% пользователей были удивлены тем, что rufus ведет себя странно, он не позволяет пользователям выбирать схему разделов графического процессора даже с системой UEFI.
- Более того, Rufus 3.0 больше не поддерживается в Windows XP.
Создание загрузочного USB-накопителя Windows 10 с помощью Rufus
Получить ISO-файл Windows 10
Шаг 1. Ниже приведены подробные инструкции по использованию Rufus для создания загрузочного USB-накопителя Windows 10 для новичков. Вам необходимо загрузить файл ISO-образа Windows и последнюю версию программы Rufus.
Шаг 2. Предположим, что у вас нет файла ISO-образа Windows 10, вы можете следовать этому руководству, чтобы загрузить ISO-файл Windows 10. Перейдите на веб-сайт Microsoft, загрузите инструмент для создания мультимедиа Windows 10 и сохраните его на рабочем столе. Если у вас уже есть ISO-файл Windows 10, просто пропустите это.
Перейдите на веб-сайт Microsoft, загрузите инструмент для создания мультимедиа Windows 10 и сохраните его на рабочем столе. Если у вас уже есть ISO-файл Windows 10, просто пропустите это.
Шаг 3. Затем запустите файл .exe для средства создания носителя, примите их лицензионное соглашение, затем выберите вариант создания установочного носителя для другого ПК и нажмите «Далее».
Шаг 4. В следующем окне, которое попросит вас выбрать язык, издание и т. д., сохраните настройки по умолчанию и нажмите «Далее».
Шаг 5. Отметьте опцию «Файл ISO» и нажмите «Далее». Это попросит вас сохранить файл ISO, сохраните его на своем ПК.
Шаг 6. Начнется процесс загрузки ISO-файла Windows 10.
После сохранения файла ISO загрузите последнюю версию Rufus с их официального веб-сайта (https://rufus.ie/en/), щелкнув правой кнопкой мыши последнюю версию, указанную в разделе «Загрузки», и сохраните ее на своем рабочий стол.
Начните использовать Rufus
Шаг 7.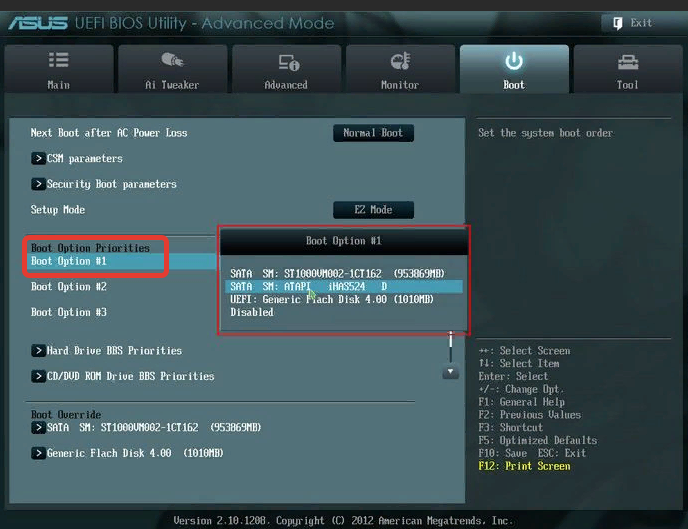 Откройте файл .exe для Rufus, который вы только что загрузили.
Откройте файл .exe для Rufus, который вы только что загрузили.
Шаг 8. В меню устройства выберите USB-накопитель, который вы вставили в ПК,
Шаг 9. В меню Boot selection выберите вариант Disk или ISO image (Please select), если он еще не выбран, затем нажмите кнопку SELECT справа, чтобы выберите ISO-файл Windows 10, который вы скачали ранее.
Шаг 10. Что может сбить с толку, так это схема разбиения, вы можете выбрать нужные параметры в соответствии с вашими потребностями:
Только UEFI:
- Схема разделов: GPT
- Целевая система: UEFI (не CSM)
- Файловая система должна быть FAT32.
Двойной UEFI + устаревший BIOS:
- Схема разделов: MBR
- Целевая система: BIOS или UEFI
- Файловая система: FAT32.
- Если размер файла ISO превышает 4 ГБ, выберите NTFS.
Только устаревшая версия BIOS:
- Схема разделов: MBR
- Целевая система: BIOS (или UEFI-CSM)
- Файловая система должна быть NTFS.

Шаг 10. Наконец, нажмите «СТАРТ», чтобы начать процесс создания загрузочного USB-накопителя Windows 10, и нажмите «ОК» для подтверждения. Для завершения процесса потребуется некоторое время.
ПРИМЕЧАНИЕ . Если вы получаете сообщение об ошибке «Этот образ ISO содержит файл размером более 4 ГБ», чтобы исправить это, просто выберите NTFS вместо FAT32, Rufus разрешит плавную загрузку раздела NTFS из чистого UEFI. система.
Что такое UEFI?
Если вы посмотрите на описанный выше процесс, то увидите, что мы выбрали UEFI в системном меню Target. Вы, должно быть, думаете, что такое UEFI? Что ж, не вдаваясь в их технические детали, вы можете думать об UEFI как об одном из вариантов загрузки вашего ПК, а другой — о Legacy. Их различие заключается в том, что загрузка Legacy использует BIOS ПК для загрузки Windows (или любой другой операционной системы, которую вы можете использовать), по сравнению с тем, что UEFI использует прошивку для загрузки вашей операционной системы.
Преимущество UEFI по сравнению с загрузкой Legacy заключается в том, что UEFI обеспечивает более продвинутые функции и большую безопасность для процесса загрузки. Большинство современных ПК используют UEFI для загрузки в них. Однако людям, которые все еще используют старые ПК, потребуется создать загрузочные USB-накопители в режиме Legacy, иначе они не смогут загрузиться с USB-накопителя, созданного в режиме UEFI.
В нашем тесте для Rufus мы нашли выбор, который можно успешно выполнить.
- Выберите GPT, если вам нужна только поддержка UEFI.
- Select MRB + FAT32 будет поддерживать как UEFI, так и устаревший режим загрузки.
- Выберите NTFS вместо FAT32, если размер файла install.wim превышает 4 ГБ.
Создание загрузочного USB-накопителя Windows 10 без Rufus
Как упоминалось ранее, Rufus имеет свой собственный набор нюансов. Так что же делать, если Rufus больше не подходит для вас? Существуют и другие доступные инструменты, которые могут помочь вам решить проблему. Здесь я обсудил еще 2 инструмента, которые могут оказаться полезными, если Rufus не работает; WonderISO от SYSGeeker и Deepin Boot Maker.
Здесь я обсудил еще 2 инструмента, которые могут оказаться полезными, если Rufus не работает; WonderISO от SYSGeeker и Deepin Boot Maker.
WonderISO
Этот инструмент предоставляет комплексное решение для записи ISO-файлов для всех нужд вашего ПК. Вы можете создавать загрузочные носители с помощью SYSGeeker WonderISO как для Windows, так и для Mac. Одним из самых больших преимуществ использования WonderISO является то, что он поддерживает как UEFI, так и устаревший режим загрузки, поэтому, если у вас старый компьютер, вы все равно можете использовать этот инструмент для создания загрузочного носителя. Вы НЕ ограничены только использованием FAT32 размером менее 4 ГБ при загрузке UEFI, инструмент WonderISO имеет логику для обнаружения наличия файла размером более 4 ГБ в исходной папке файла ISO, и WonderISO разделит установку. wim на несколько частей и сохранить в FAT32.
Шаги:
- Шаг 1. Загрузите и установите WonderIS на компьютер с Windows или Mac.

- Шаг 2. Нажмите кнопку «Записать» , затем выберите ISO-файл Windows и вставьте USB-накопитель.
- Шаг 3. Выберите вариант USB и в разделе «Стиль раздела» выберите UEFI (это работает для всех современных ПК).
- Шаг 5. Нажмите кнопку Записать , чтобы начать.
Deepin Boot Maker
Deepin Boot Maker — еще одна утилита, которая поможет вам создать загрузочный USB-накопитель для ПК с Windows 10. У него простой пользовательский интерфейс без каких-либо опций, что делает его чрезвычайно простым в использовании, даже если у пользователя нет опыта создания загрузочных носителей. Однако, как и у Rufus, у Deepin Boot Maker нет специального канала поддержки. Вместо этого у него есть Wiki для документации, но я не смог найти никакой документации о том, как создать загрузочный USB-накопитель Windows 10 с помощью Deepin Boot Maker.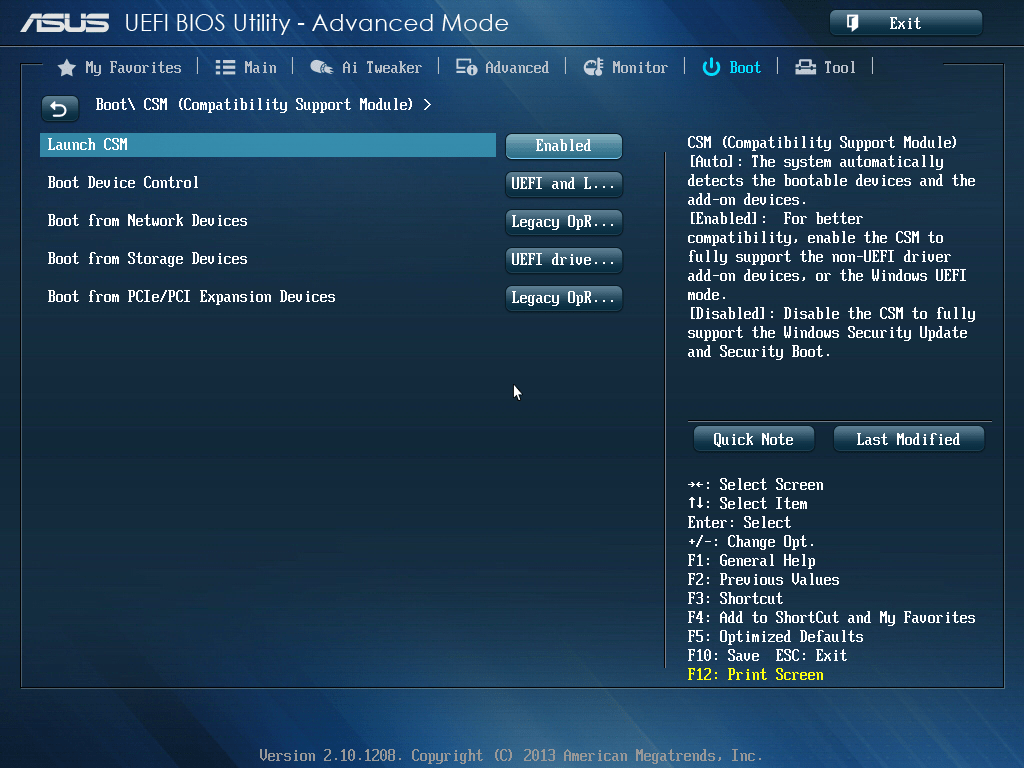
Шаги:
- Шаг 1. Загрузите Deeping Boot Maker с их веб-сайта, файл .exe не нужно устанавливать, его можно запустить напрямую.
- Шаг 2. Нажмите «Выбрать файл образа ISO», чтобы выбрать образ ISO Windows 10, и нажмите «Далее».
- Шаг 3. На следующем экране подтвердите, что USB-накопитель был выбран по умолчанию, затем нажмите, чтобы выбрать его, отметьте вариант форматирования диска, затем нажмите «Начать изготовление».
- Шаг 5. Начнется процесс создания загрузочного USB-накопителя Windows 10.
- Шаг 6. Как только процесс завершится, он покажет вам либо сообщение об успешном завершении, либо сообщение об ошибке, как у меня.
Если вы получили сообщение об успехе, поздравляем! Теперь вы можете вынуть USB из накопителя и использовать его по мере необходимости.
Заключение
Принимая во внимание все сценарии, я бы рекомендовал WonderISO для создания загрузочного USB-накопителя для вашего ПК с Windows 10. У него более высокий уровень успеха, чем у Rufus и Deepin Boot Maker, у него есть специальная группа поддержки, которая поможет вам в трудную минуту, а также расширена поддержка устаревших ПК. Так что не нужно чувствовать себя обделенными, если у вас старая система. Доступны и другие варианты, но чем больше вы ищете, тем более запутанным становится. Так что лучше всего придерживаться одного варианта, который, как вы знаете, работает.
У него более высокий уровень успеха, чем у Rufus и Deepin Boot Maker, у него есть специальная группа поддержки, которая поможет вам в трудную минуту, а также расширена поддержка устаревших ПК. Так что не нужно чувствовать себя обделенными, если у вас старая система. Доступны и другие варианты, но чем больше вы ищете, тем более запутанным становится. Так что лучше всего придерживаться одного варианта, который, как вы знаете, работает.
Как исправить проблемы с устаревшей загрузкой в Windows 10/11
по Александр Огнянович
Александр Огнянович
Эксперт по поиску и устранению неисправностей
Главной страстью Александра являются технологии. Имея солидный писательский опыт, он полон решимости донести до обычного пользователя передовые технологии. С зорким глазом он всегда… читать дальше
Опубликовано
Партнерское раскрытие
XУСТАНОВИТЬ, НАЖИМАЯ НА ФАЙЛ ЗАГРУЗКИ
Для решения различных проблем с ПК мы рекомендуем DriverFix:
Это программное обеспечение будет поддерживать работоспособность ваших драйверов, тем самым защищая вас от распространенных компьютерных ошибок и сбоев оборудования. Проверьте все свои драйверы прямо сейчас, выполнив 3 простых шага:
- Загрузите DriverFix (проверенный загружаемый файл).
- Нажмите Начать сканирование , чтобы найти все проблемные драйверы.
- Нажмите Обновить драйверы , чтобы получить новые версии и избежать сбоев в работе системы.
- DriverFix был загружен 0 читателями в этом месяце.
Существует два варианта прошивки BIOS. Вы можете выбрать более свежую прошивку UEFI или придерживаться устаревшей BIOS. Ваш выбор зависит от разных факторов, но мы не предлагаем вам возиться с прошивкой, если у вас недостаточно опыта.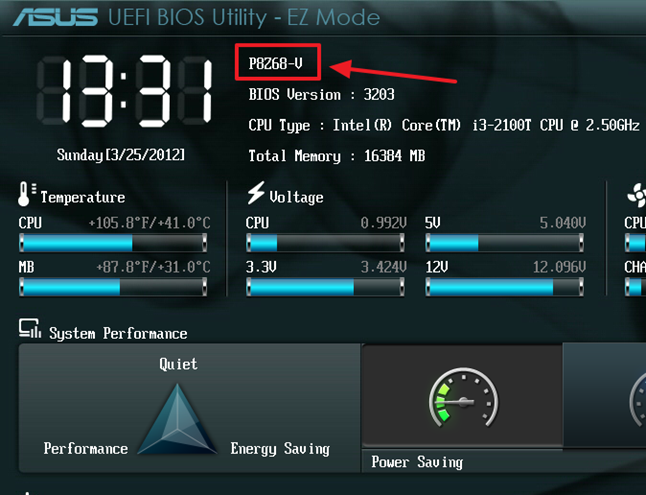
Распространенной проблемой является переключение с одного варианта на другой, так как некоторые пользователи не могут загрузиться с загрузкой Legacy. Для этого есть несколько причин, и мы предоставили некоторые решения ниже.
Что делать, если устаревшая загрузка не работает
Решение 1. Отключите Raid On и безопасную загрузку
Если вы не можете загрузиться с устаревшей загрузкой и по какой-то причине вам нужно избегать UEFI, наш первый совет заключается в том, чтобы отключить как RAID, так и безопасную загрузку в настройках загрузки. Как только вы это сделаете, перезагрузите компьютер и попробуйте загрузиться снова. Конечно, убедитесь, что загрузка Legacy включена в настройках загрузки.
Если вы не знаете, как получить доступ к настройкам BIOS в Windows 10, выполните следующие действия:
- Принудительно перезагрузите компьютер 3 раза, чтобы получить доступ к меню Advanced Recovery.
- Выберите Устранение неполадок .

- Выберите Дополнительные параметры .
- Выберите Параметры прошивки UEFI .
- И, наконец, нажмите Перезагрузить .
- В настройках BIOS/UEFI отключите Secure Boot и RAID On (включите AHCI).
Решение 2. Восстановите или перестройте загрузчик
Проблемы с загрузкой с устаревшей версией BIOS могут быть связаны с повреждением загрузчика. Вместо MBR, который работает с UEFI, нам нужно, чтобы вы восстановили GPT. Для этого вам понадобится установочный носитель Windows 10, созданный с помощью Media Creation Tool. После того, как вы успешно создали загрузочный диск, выполните шаги, перечисленные ниже:
- Загрузитесь с загрузочного носителя.
- Нажмите Восстановить .
- Выберите Восстановление при запуске .
- Введите следующие команды и нажимайте Enter после каждой:
- дискпарт
- список дисков
- выбор диска 0
- список разделов
- выбор раздела 1
- активный
- выход
- Теперь просто введите bcdboot C:windows и нажмите Enter.

- Выйдите из командной строки и перезагрузите компьютер.
Решение 3. Преобразование жесткого диска в GPT
Наконец, если вы ранее использовали загрузочную прошивку UEFI для установки системы на жесткий диск, вы не сможете загрузиться в устаревшем режиме. Этот диск, вероятно, использует MBR, который не загружается, так как требует GPT. Это можно решить, но, к сожалению, требуется форматирование диска, чтобы преобразовать его в раздел GPT.
Вот что вам нужно сделать:
- Откройте командную строку из меню Advanced Recovery.
- В командной строке введите следующие команды и нажимайте Enter после каждой:
- дискпарт
- список дисков
- Теперь запомните число рядом с томом, который вы хотите преобразовать. Самый простой способ определить, что есть что, — это проверить место для хранения. Мы будем использовать 1 в качестве примера ниже.