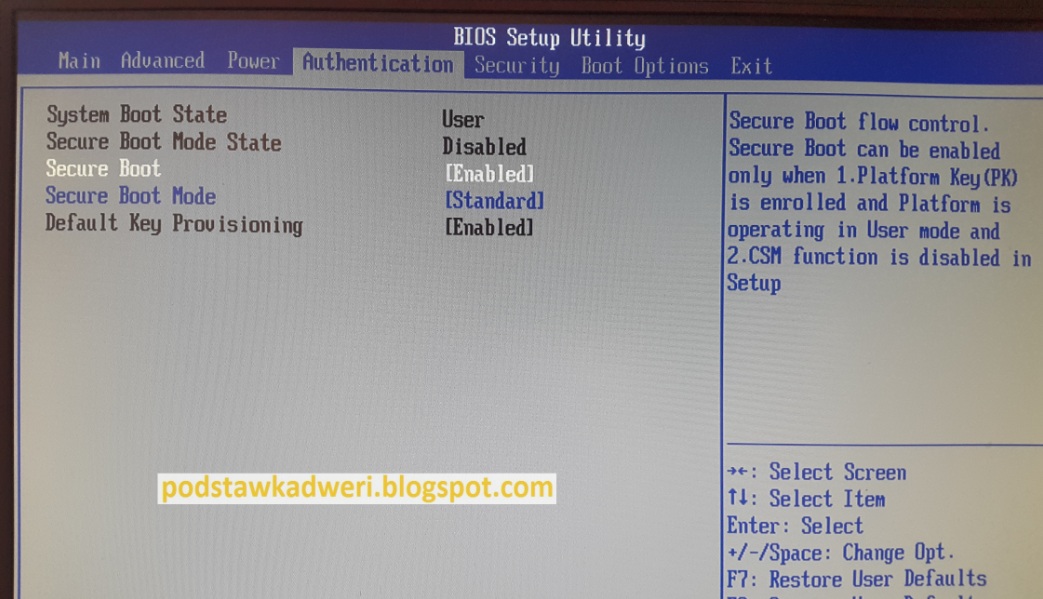Как через биос установить винду с флешки на ноутбук acer: Как загрузиться с USB-флешки в новых ноутбуках?
Содержание
Как установить Windows 7 на ноутбук Acer » Страница 2
Как установить Windows 7 на ноутбук Acer с БИОСом UEFI! Привет друзья, купил один мой знакомый себе ноутбук Acer Aspire ES1-511 без операционной системы. Ноут недорогой и создан не для игр, а только для работы.
БИОС ноутбука Acer ES1-511 обычный для всех ноутбуков Acer с элементами UEFI со всеми вытекающими последствиями и мой товарищ установить на него Windows 7 не смог. Убив на это дело два выходных, в понедельник он позвонил мне и попросил установить ему операционную систему.
- Важные замечания: В данной статье мы отключим в БИОСе опцию UEFI и установим Windows 7 на диск с классической таблицей разделов MBR. Если вы хотите установить Windows 8, тогда почти всё, что написано ниже не нужно, заходите в БИОС, выставляйте первоочерёдную загрузку ноутбука с диска или флешки и устанавливайте Windows 8. Но тогда Windows 8 установиться у Вас на диск стандарта формата размещения таблиц разделов GPT. Если он Вам не нужен, тогда читайте статью и устанавливайте Windows 8 на привычную MBR.
 В чём разница между MBR и GPT читайте в нашей статье — Что такое БИОС UEFI и какие он несёт преимущества.
В чём разница между MBR и GPT читайте в нашей статье — Что такое БИОС UEFI и какие он несёт преимущества. - Данная модель Acer Aspire ES1-511 может идти с операционной системой Windows 8.1 и если Вы захотите переустановить на ноутбуке Acer Windows 8.1 на Windows 7, то в этом случае делать нужно будет всё тоже самое, что написано в этой статье, но в середине статьи сделано специально продолжение. В двух словах, вам придётся удалить все разделы на жёстком диске с таблицей разделов GPT (иначе никак) и установить Windows 7 на создавшийся диск MBR. Рекомендую перед работой создать полный бэкап всего жёсткого диска ноутбука с Windows 8.1 на всякий случай.
- После установки на ноутбук Acer ES1-511 операционной системы Windows 7 Вы столкнётесь с небольшой проблемой, а именно, отсутствием драйверов на официальном сайте http://www.acer.ru/ac/ru/RU/content/drivers для ноутбука Acer ES1-511 под Windows 7, но мы эту проблему тоже решим, читайте нашу статью Как установить драйвера на ноутбук Acer.

- Если у вас ноутбук другого изготовителя и данная инструкция Вам вдруг не подойдёт, обратитесь к нашей статье Как загрузить любой ноутбук с флешки.
Товарищ у меня живёт за городом и пришлось долго добираться, а затем меня чуть не съела его собака.
Конечно в первую очередь создаём загрузочную флешку Windows 7, что сделать очень просто.
Затем достаём наш ноутбук из коробочки,
подсоединяем к нему нашу загрузочную флешку. Флешку подсоединяем в порт USB 2.0, так как Windows 7 не поддерживает USB 3.0 (порты обычно закрашены синим цветом).
Включаем ноутбук и жмём F2, входим в БИОС и сразу идём на вкладку Main.
Вкладка Main
Включаем возможность вызова загрузочного меню ноутбука при загрузке с помощью клавиши F12. Выставляем опцию F12 Boot Menu в положение Enabled, затем идём на вкладку Boot.
Вкладка Boot
В данной вкладке естественно нет нашей установочной флешки Kingston, но она бы была, если сделать её специально UEFI-флешкой. Выставляем опцию Boot Mode в положение Legacy
Соглашаемся с предупреждением. ОК
ОК
Жмём F10, этим самым мы сохраняем внесённые в параметры БИОСа UEFI изменения и перезагружаемся.
Жмём при загрузке F12(вызываем загрузочное меню ноутбука)
и пожалуйста наша загрузочная флешка Kingston присутствуем в Boot Menu, выбираем с помощью стрелок на клавиатуре именно её и жмём Enter.
Примечание: Если по каким-либо причинам у Вас не получиться вызвать загрузочное меню ноутбука при помощи клавиши F12, значит войдите в БИОС UEFI на вкладку Boot и с помощью клавиш F6 (поднять вверх) выставьте флешку на первую позицию, затем жмём F10(сохраняем настройки и перезагружаемся),
произойдёт загрузка с флешки и Вас ждёт обычный процесс установки Windows 7 описанный ниже.
Или можете прочесть отдельную статью Установка Windows 7.
Как я уже заметил, после успешной установки Windows 7 на ноутбук Acer с БИОСом UEFI нас ждут проблемы с драйверами и мы их удачно решим.
Что делать, если на ноутбуке Acer Aspire ES1-511 уже установлена Windows 8.1, как тогда установить Windows 7 на этот ноутбук
При появлении на экране надписи «Press any key to boot from CD or DVD», нажимаем любую клавишу на клавиатуре, этим мы соглашаемся загрузиться с установочного диска.
Далее.
Установить.
Принимаем условия соглашения. Выбираем полную установку.
Друзья, для установки Windows 7 нужно удалить все имеющиеся разделы на жёстком диске стандарта GPT и установить Windows 7 прямо в нераспределённое пространство. Нажимайте на кнопку «Настройка диска» и удаляйте все имеющиеся разделы,
затем устанавливайте Windows 7 прямо в нераспределённое пространство.
Windows 7 при установке автоматически преобразует жёсткий диск в стандарт MBR. Жмите на кнопку Далее.
Жмите на кнопку Далее.
Если кнопка Далее будет неактивна или выйдет ошибка (что маловероятно), значит вызываем командную строку, нажимаем на клавиатуре Shift + F10 и преобразуем наш жёсткий диск в стандарт MBR в командной строке, все разделы и данные на диске также будут удалены.
Жмём на клавиатуре Shift + F10. В командной строке последовательно вводим команды:
diskpart
sel dis 0
clean
convert mbr
exit
exit
Нажимаем Обновить.
Далее.
Начинается стандартная установка Windows 7, которая должна закончиться удачно.
После установки операционной системы Windows 7 идём в Управление дисками, щёлкаем правой мышью на нашем диске и выбираем Свойства,
далее Тома. Как видим, наш диск имеет стиль раздела MBR.
Ну а дальше, нам придётся искать драйвера для нашего ноутбука, можете воспользоваться нашими статьями.
Как переустановить Windows 7 на ноутбуке ACER
Ноутбуки Acer очень популярны на сегодняшний день.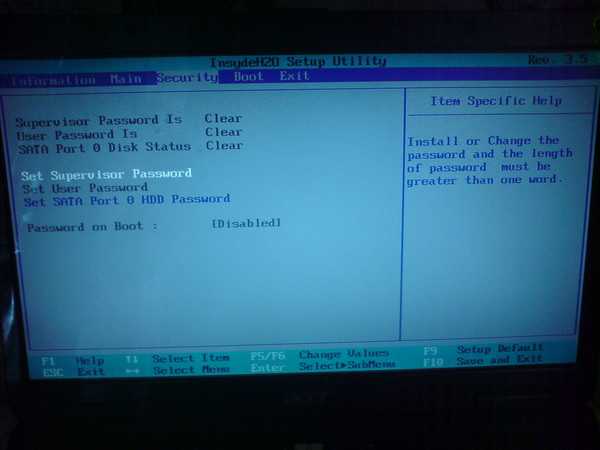 Фактически, это один из самых распространенных ноутов среди граждан нашей страны. Обусловлено это тем, что он имеет хорошие эксплуатационные характеристики и высокое качество работы. Но при покупке не все модели идут с предустановленной ОС, поэтому следует знать, как правильно установить Windows 7 на Acer.
Фактически, это один из самых распространенных ноутов среди граждан нашей страны. Обусловлено это тем, что он имеет хорошие эксплуатационные характеристики и высокое качество работы. Но при покупке не все модели идут с предустановленной ОС, поэтому следует знать, как правильно установить Windows 7 на Acer.
Процесс установки
БИОС на ноутбуках Acer является стандартным, в него включены различные элементы системы UEFI. Именно по этой причине установка Windows 7 на Acer является достаточно затруднительной задачей для неподготовленных пользователей. С самого начала эти самые опции UEFI необходимо отключить и уже после этого можно приступать непосредственно к установке.
Сперва необходимо обратить внимание на то, что сам ноутбук Acer, на который вы собираетесь устанавливать операционную систему Windows 7, поддерживает дисковод или USB-разъемы. Для этого необходимо зайти в БИОС, для чего в самом начале при загрузке нужно нажать клавишу Ф2, перейти в начальный раздел БИОСа (BOOT) и нажать клавиши Ф5 и Ф6 (в зависимости от того, что вы будете использовать — DVD или USB-разъем, — поставить подходящее устройство на приоритетное место).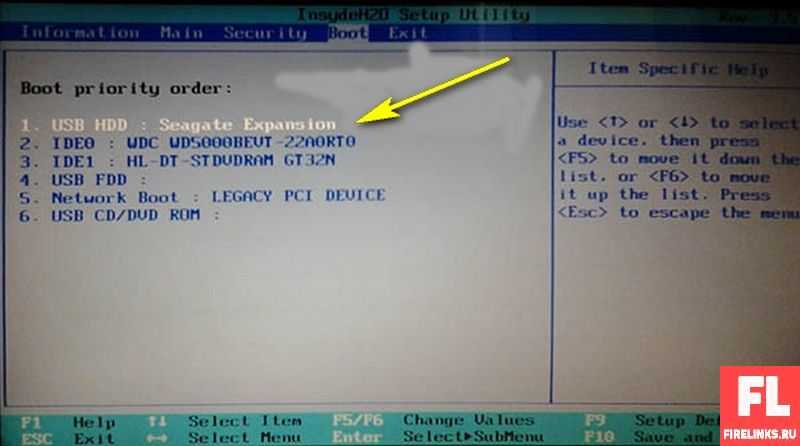
После этого необходимо перейти во вкладку «Выход» и выбрать пункт «Сохранить». Как только это будет сделано, начнется загрузка всей необходимой информации непосредственно с используемого накопителя, а уже затем и с винчестера компьютера.
Сразу после этого остается лишь правильно указать наиболее подходящую редакцию Windows 7. К примеру, если ваш ноутбук Acer является 64-разрядным, то следует соответственно устанавливать 64-битную систему. В случае, если у вас на экране появилась надпись «Press any key to boot from DVD or CD», необходимо просто нажать любую клавишу — таким образом мы принимаем соглашение о загрузке с DVD/CD и после этого начинается загрузка.
Если установка по какой-то причине не началась, то скорее всего это означает то, что у вас устаревшая версия ноутбука и вам необходимо нажать клавишу F10 для входа в меню, а далее делается все то же самое, что описано выше. Но кроме указанных выше действий, никаких других делать крайне не рекомендуется, особенно если вы не имеете опыта в проведении данной работы. Это может серьезно повлиять на дальнейшую работоспособность вашего компьютера. Здесь самое главное — то, что все действия должны выполняться в соответствии с указанной инструкцией.
Это может серьезно повлиять на дальнейшую работоспособность вашего компьютера. Здесь самое главное — то, что все действия должны выполняться в соответствии с указанной инструкцией.
Как только на экране появится отметка 100% на индикаторе прогресса инсталляции, компьютер будет перезагружен и все — установка Windows 7 на ноутбук Acer успешно завершена.
Использование вспомогательных утилит
Еще можно поступить немного по-другому, используя стандартную программку True Acronis Image. Вы с самого начала просто делаете образ всего системного диска С: (короче говоря, все файлы, имеющиеся на диске С:, упаковываются в архив), а после этого, в случае необходимости, можно попросту вернуть состояние системы в исходное состояние. Таким образом, вы не только установите Windows 7 на ваш ноутбук Acer, но еще и сохраните наиболее важные файлы.
Правда после установки системы необходимо будет вручную отредактировать все основные настройки и установить необходимые приложения. Это необходимо для того, чтобы дальнейшая работа с ноутбуком Асер была максимально комфортной.
Но если вы сомневаетесь в своих силах, тогда можно доверить эту работу профессионалу, который поможет вам установить 7-ку на ваш Acer и выполнит соответствующие настройки.
Как установить Windows 11 на ноутбук Acer с USB-накопителя
Чистая установка Windows 11 включает полное стирание жесткого диска вашего ноутбука и установку новой копии. Этот метод также можно использовать для устранения проблем в существующей настройке. Windows 11 принесла множество улучшений пользовательского интерфейса, таких как закругленные углы и новые обои. Чистая установка Windows 11 может увеличить время автономной работы, что, пожалуй, самое главное, а также удалить вирусы и другие вредоносные программы.
1
Как создать загрузочную флешку Windows 11
2
Как загрузиться с USB на ноутбуке Acer
3
Установите Windows 11 на ноутбук Acer.
3.1
Настройте окончательную настройку Windows 11 на ноутбуке Acer
Как создать загрузочный USB-накопитель Windows 11
В этом посте мы создадим загрузочный USB-накопитель с помощью Media Creation Tool. Это самый простой способ создать загрузочный USB.
Посетите эту страницу, если хотите узнать о других способах создания загрузочного USB-накопителя Windows 11.
- Подключите к ноутбуку пустой USB-накопитель .
- Теперь, , перейдите на и посетите веб-страницу Microsoft.
- Под Создать установочный носитель Windows 11 нажмите Загрузить сейчас и сохраните файл.

- Дважды щелкните на файле Создание носителя для запуска.
- На странице условий лицензии нажмите кнопку Принять.
- Если предложенный язык вас устраивает, нажмите следующий . В противном случае снимите флажок . Используйте рекомендуемые параметры для этого ПК , чтобы изменить язык.
- После этого выберите USB-накопитель и нажмите кнопку Далее .
- Если ваш USB-накопитель указан в списке, нажмите Далее . В противном случае нажмите Обновить список дисков , чтобы выбрать другую флешку.
- Начнется процедура создания загрузочного USB-накопителя Windows 11.
- Дождитесь завершения процесса и нажмите кнопку Готово .
Как выполнить загрузку с USB на ноутбуке Acer
Два способа загрузки ноутбука Acer с загрузочного USB-накопителя.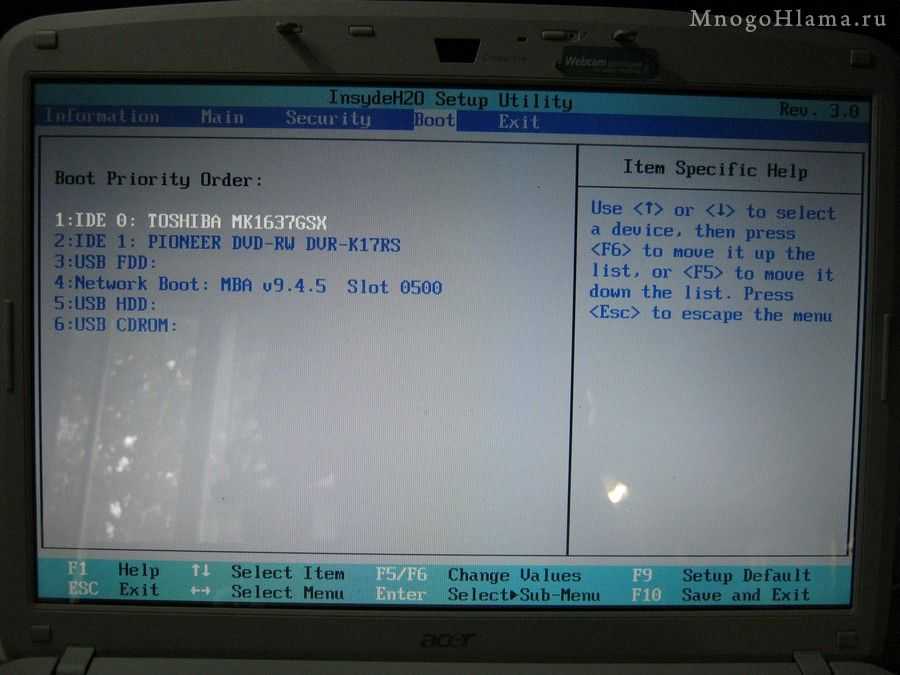 Оба рассмотрены ниже:
Оба рассмотрены ниже:
Использование клавиши меню загрузки
- Во-первых, подключите загрузочный USB-накопитель к ноутбуку.
- Включите свой ноутбук и начните нажимать клавишу F12 несколько раз, чтобы открыть меню загрузки .
- Теперь выберите USB-накопитель и нажмите Введите клавишу .
Использование порядка загрузки BIOS
- Плагин загрузочный USB-накопитель на ноутбуке Acer.
- Включите свой ноутбук и начните непрерывно нажимать клавишу F2 , чтобы войти в BIOS .
- Затем переместите на вкладку Boot и установите USB-накопитель для загрузки на первое место с помощью клавиши F5/F6 .
- Наконец, нажмите F10 , чтобы сохранить и выйти из BIOS.

Он автоматически загрузится с вашего USB-накопителя, и вы получите мастер установки Windows.
Установка Windows 11 на ноутбук Acer
После загрузки с USB-накопителя Windows 11 появится экран установки Windows 11.
- Выберите язык, время и клавиатуру в Мастере установки и нажмите кнопку Далее .
- После этого нажмите Установить сейчас .
- Затем выберите У меня нет ключа продукта , или вы его вставили.
- Теперь выберите операционную систему Windows 11 и нажмите кнопку Далее .
- Отметьте Я принимаю условия лицензионного соглашения на использование программного обеспечения Microsoft и нажмите Далее .
- Затем выберите Пользовательский параметр .
- После этого выберите диск , на который вы хотите установить Windows 11, и нажмите Далее .

- Начнется процесс установки Windows 11.
Настройте окончательную настройку Windows 11 на ноутбуке Acer
- Сначала выберите предпочитаемую страну и коснитесь Да .
- Далее выберите нужный раскладка клавиатуры и нажмите Да .
- Вы можете Пропустить вторую раскладку клавиатуры или Добавить.
- Нажмите У меня нет интернета , или вы можете подключиться к интернету.
Примечание: — Он может запросить учетную запись Microsoft, если подключен к Интернету. - Теперь введите имя для вашего устройства и нажмите Далее или пропустите его.
- После этого укажите Имя пользователя и нажмите Далее .
- Установите пароль , нажмите Далее и подтвердите его, затем нажмите Далее.

- Теперь выберите 3 контрольных вопроса и ответьте на них, затем нажмите Далее .
- Установите параметр конфиденциальности и нажмите Принять .
- Windows 11 может занять несколько минут для завершения установки после установки Windows 11.
- Наконец, вы окажетесь на рабочем столе Windows 11.
Еще от Digital Dopes:-
- Как установить Windows 11 на ноутбук Asus с USB-накопителя
- Как установить Windows 11 с USB на ноутбук HP
- Установите Windows 11 на старый неподдерживаемый ПК
Поделиться.
Фейсбук
Твиттер
Пинтерест
Тамблер
Эл. адрес
Предыдущая статьяКак закрепить и открепить приложения в меню «Пуск» в Windows 11
Следующая статья Как загрузить ноутбук Acer Aspire с USB-накопителя
Как загрузиться с USB Acer Aspire 3630
Последнее обновление вторник, 20 декабря 2022 г. |
|
Acer Aspire 3630
На главном экране отображается сводная информация об оборудовании вашего компьютера, а также основные параметры настройки. Это позволяет пользователю указать стандартные системные параметры IBM PC AT.
Утилита настройки PhoenixBIOS
Расширенная безопасность
Системная дата:
Системная память: Расширенная память: Видеопамять
Тихая загрузка: Включение дисплея: Загрузка по сети F12 Меню загрузки D2D Recovery USB BIOS Legacy МБ]
Показывает системную базовую заметку Показывает расширенный объем памяти VGA
[Включено]
[Авто]
- Включено]
- Отключено] 9Выберите Меню
Вход Выберите 4 Подменю
F10 Сохранить и выйти
ПРИМЕЧАНИЕ. Экран выше приведен только для справки. Фактические значения могут отличаться.
ПРИМЕЧАНИЕ. Экран выше приведен только для справки. Фактические значения могут отличаться.

нфо.
Параметр
Описание
Формат/опция
Системное время
Устанавливает системное время. Часы отображаются в 24-часовом формате.
Формат: ЧЧ:ММ:СС (часы:минуты:секунды) Системное время
Системная дата
Устанавливает системную дату.
Формат ММ/ДД/ГГГГ (месяц/день/год)
Системная дата
Системная память
В этом поле указывается объем памяти системы. Размер памяти зафиксирован на 640 МБ
Расширенная память
В этом поле указывается объем расширенной памяти в системе.
Объем расширенной памяти = Общий объем памяти — 1 МБ
Память VGA
Показывает объем памяти VGA. Объем памяти VGA=64/128 МБ
Быстрая загрузка
Определяет, будет ли отображаться логотип клиента; показывает, что экран сводки отключен или включен.

Включено: отображается логотип заказчика, а экран сводки отключен. Отключено: логотип клиента не отображается, а экран сводки включен.
Опция: включено или отключено
Включение дисплея
Авто: во время процесса питания система определяет, подключено ли какое-либо устройство отображения к внешнему видеопорту. Если подключено какое-либо внешнее устройство отображения, при включении питания дисплей будет работать только в режиме ЭЛТ (или проектора). В противном случае он будет работать только в режиме LCD.
Оба: одновременное включение как встроенного ЖК-экрана, так и внешнего видеопорта системы (для внешнего ЭЛТ или проектора).
Опция: Авто или Оба
Сетевая загрузка
Включает, отключает загрузку системы из локальной сети (удаленный сервер).
Опция: включено или отключено
Меню загрузки F12
Включает, отключает меню загрузки во время POST.

Читайте также:

 В чём разница между MBR и GPT читайте в нашей статье — Что такое БИОС UEFI и какие он несёт преимущества.
В чём разница между MBR и GPT читайте в нашей статье — Что такое БИОС UEFI и какие он несёт преимущества.