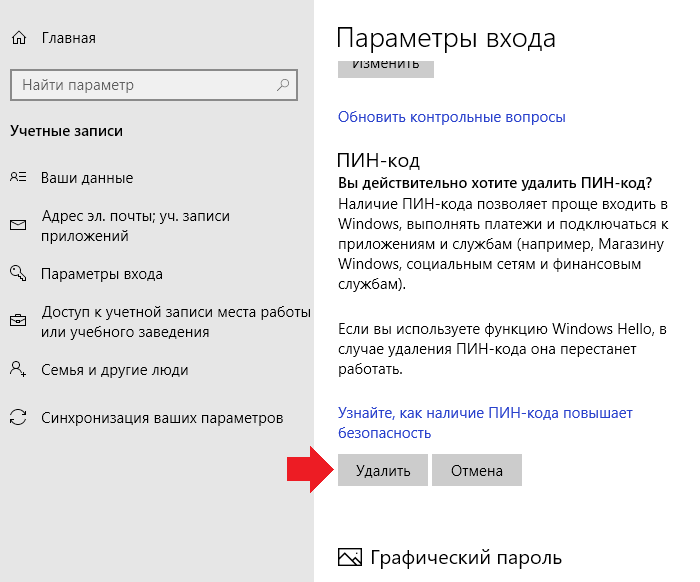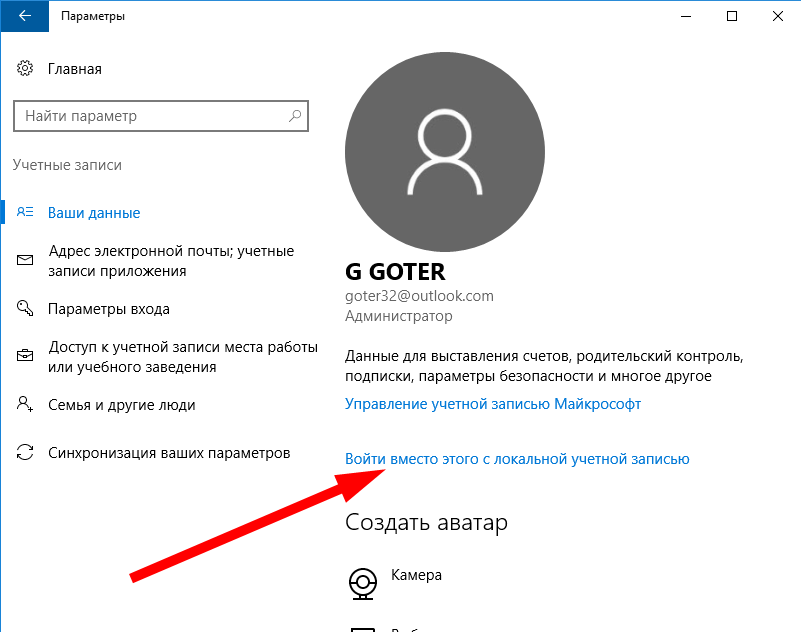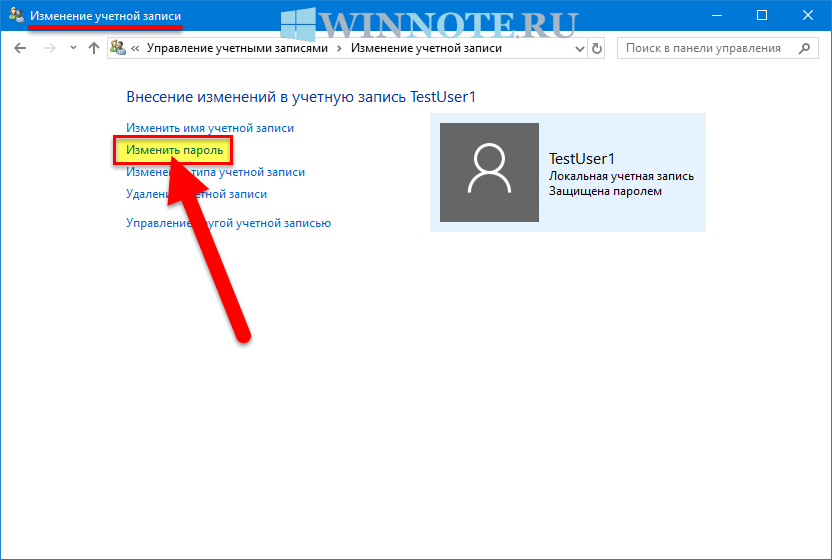Windows 10 убрать пароль учетной записи: Все о настройке компьютеров, серверов и программ – SysAdminTips.ru
Содержание
Как убрать пароль при входе в Windows 10 и отключить учетную запись Microsoft
Не всем пользователям удобен процесс ввода пароля при включении компьютера под учетной записью Microsoft Windows 10. Если вы устали от постоянного ввода пароля, то у нас для вас есть хорошая новость: можно отключить пароль на вход. Это удобно, если вы используете компьютер только дома и считаете, что пароль не обеспечивает должной меры безопасности.
Конечно, чтобы избавиться от пароля, вы должны быть уверены в безопасности вашего окружения, и мы не рекомендуем эту функцию использовать в случае, если вы делитесь своим компьютером с коллегами или другими пользователями.
В этой статье мы расскажем, как отключить пароль на вход при использовании учетной записи Microsoft Windows 10. Мы написали инструкцию для тех, кто уже зарегистрирован на учетной записи Microsoft Windows 10 и хочет отключить пароль.
Содержание
- Как убрать пароль при входе в Windows 10?
- Избавляемся от запроса пароля при выходе из спящего режима Windows 10
- 1.
 Измените настройки Системы безопасности Windows
Измените настройки Системы безопасности Windows - 2. Измените параметры групповой политики
- 3. Используйте специальные программы для управления настройками безопасности
- Как убрать пароль при входе в Windows 10?
- Отключение запроса пароля при входе в windows 10 на ноутбуке
Как убрать пароль при входе в Windows 10?
Когда вы включаете компьютер с операционной системой Windows 10, обычно появляется экран с запросом ввода учетной записи и пароля. Это делается для защиты данных пользователя. Однако, если вы находитесь в условиях, когда никто не может получить доступ к вашему компьютеру, вы можете отключить ввод пароля при входе. Также убрать пароль при входе в Windows 10 можно, если вы пользователь учетной записи Microsoft.
Как отключить пароль при входе
Чтобы отключить пароль при входе в ОС Windows 10, вам следует перейти в настройки учетной записи. Для этого выполните следующие действия:
- Нажмите на кнопку «Пуск», которая находится в левом нижнем углу экрана.

- Выберите «Настройки» (значок шестеренки).
- Выберите «Учетные записи».
- В правой части экрана выберите учетную запись, для которой нужно убрать пароль при входе.
- Нажмите на кнопку «Изменить» и перейдите в раздел «Пароль».
- Удалите символы в полях «Текущий пароль» и «Подтверждение пароля».
- Нажмите на кнопку «ОК».
После этих действий, при включении компьютера вы больше не будете запрашивать пароль. Однако, не забывайте, что отключение пароля повышает риск несанкционированного доступа к вашим данным.
Избавляемся от запроса пароля при выходе из спящего режима Windows 10
При выходе из спящего режима компьютера Windows 10 может запросить пароль, что неприятно и нередко неудобно. Если вы хотите избавиться от этой необходимости, есть несколько способов, которые можно применить.
1. Измените настройки Системы безопасности Windows
Для этого вам нужно зайти в Панель управления, найти настройки «Система и безопасность» и выбрать «Системные настройки». Затем перейдите к параметрам «Системная защита» и нажмите кнопку «Защитить системные файлы и папки». Снимите галочку с параметра «Запрашивать пароль при возобновлении работы ПК», сохраните изменения и перезагрузите компьютер.
Затем перейдите к параметрам «Системная защита» и нажмите кнопку «Защитить системные файлы и папки». Снимите галочку с параметра «Запрашивать пароль при возобновлении работы ПК», сохраните изменения и перезагрузите компьютер.
2. Измените параметры групповой политики
Для этого вам нужно нажать клавишу Win + R и ввести gpedit.msc, затем нажать Enter. В окне «Групповая политика» выберите пункт «Конфигурация компьютера» и затем «Административные шаблоны». Найдите пункт «Система» и перейдите к настройкам «Ничего не выполнять с устройством при открытии крышки». Включите эту опцию и сохраните изменения. Перезагрузите компьютер, чтобы данные настройки вступили в силу.
3. Используйте специальные программы для управления настройками безопасности
Существует большое количество специальных программ, которые могут изменять настройки безопасности Windows и убирать запрос пароля при выходе из спящего режима. В интернете можно найти множество решений, но не забывайте проверять уровень надежности программных продуктов перед установкой.
Как убрать пароль при входе в Windows 10?
Пароль при входе в Windows 10 можно убрать, чтобы не вводить его каждый раз при запуске компьютера или ноутбука. Также можно отключить пароль при выходе из спящего режима. Важно учитывать, что без пароля любой человек, имеющий физический доступ к компьютеру, сможет получить к нему полный доступ.
Чтобы убрать пароль при входе в Windows 10, нужно зайти в настройки системы. Откройте меню «Пуск» и выберите «Настройки». Далее выберите «Учетные записи» и перейдите в раздел «Параметры входа». Нажмите на кнопку «Изменить» и введите пароль текущего пользователя.
Далее нужно снять галочку рядом с опцией «Требовать ввод пароля». Нажмите кнопку «Сохранить» и перезагрузите компьютер. Теперь при входе в систему вам не понадобится вводить пароль.
Чтобы отключить пароль при выходе из спящего режима, нужно зайти в параметры питания. Откройте меню «Пуск» и выберите «Настройки». Далее перейдите в раздел «Система» и выберите «Питание и спящий режим». В разделе «Дополнительные параметры питания» найдите опцию «Ввод пароля из режима гибернации или спящего режима» и снимите галочку.
В разделе «Дополнительные параметры питания» найдите опцию «Ввод пароля из режима гибернации или спящего режима» и снимите галочку.
Отключение запроса пароля при входе в windows 10 на ноутбуке
Для того, чтобы войти в windows 10 на ноутбуке без ввода пароля, следует выполнить некоторые настройки в учетной записи.
Во-первых, необходимо зайти в настройки операционной системы и перейти в раздел «Учетные записи».
Затем выберите «Опции входа в систему» и удалите установленный пароль в поле «Пароль».
После этого можно выбрать доступный вариант в разделе «Способ входа», например, «Быстрый вход», чтобы автоматически входить в систему без пароля.
Если у вас учетная запись microsoft, то можно войти в нее и изменить настройки входа в windows 10 соответствующим образом.
Для тех случаев, когда необходимо восстановить пароль в системе, можно использовать специальный инструмент «Восстановление пароля».
3 способа удалить пароль Windows 10
Вы можете сделать это с помощью командной строки
by Ола-Хассан Боладжи
Ола-Хасан Боладжи
Редактор
Выпускник компьютерной инженерии, он большую часть своей жизни читал и писал о компьютерах. Он находит радость в упрощении сложных тем до простых решений для ПК… читать дальше
Он находит радость в упрощении сложных тем до простых решений для ПК… читать дальше
Обновлено
Рассмотрено
Алекс Сербан
Алекс Сербан
Windows Server & Networking Expert
Отойдя от корпоративного стиля работы, Алекс нашел вознаграждение в образе жизни постоянного анализа, координации команды и приставания к своим коллегам. Обладание сертификатом MCSA Windows Server… читать далее
Партнерская информация
- Функция входа с паролем в Windows 10 — одна из многих функций безопасности.
- Один из способов удалить пароль Windows 10 — использовать приложение «Настройки».
- Другой вариант — просмотреть настройки учетных записей пользователей.
XУСТАНОВИТЬ, НАЖИМАЯ НА ФАЙЛ ЗАГРУЗКИ
Для решения различных проблем с ПК мы рекомендуем DriverFix:
Это программное обеспечение будет поддерживать ваши драйверы в рабочем состоянии, тем самым защищая вас от распространенных компьютерных ошибок и сбоев оборудования. Проверьте все свои драйверы прямо сейчас, выполнив 3 простых шага:
Проверьте все свои драйверы прямо сейчас, выполнив 3 простых шага:
- Загрузите DriverFix (проверенный загружаемый файл).
- Нажмите Начать сканирование , чтобы найти все проблемные драйверы.
- Нажмите Обновить драйверы , чтобы получить новые версии и избежать сбоев в работе системы.
- DriverFix был загружен 0 читателями в этом месяце.
Хотя использование паролей и PIN-кодов хорошо для предотвращения несанкционированного доступа к ПК, не всем они нравятся, особенно на домашнем компьютере. Это очевидно по количеству пользователей, которые ищут способы удалить свой пароль Windows 10.
Если вы также не хотите каждый раз вводить данные для входа, это руководство покажет вам, как удалить функцию безопасности навсегда.
Безопасно ли удалять мой пароль Windows 10?
Безопасность удаления пароля Windows 10 зависит от того, где и как вы используете свое устройство. Например, домашний ПК с контролируемым доступом можно оставить без пароля.
Например, домашний ПК с контролируемым доступом можно оставить без пароля.
Однако, если вы используете свой компьютер в общественном месте, где доступ не ограничен, рекомендуется использовать пароль или PIN-код в целях конфиденциальности.
Как удалить пароль Windows 10?
1. Используйте приложение «Настройки»
- Нажмите клавишу Windows + I и выберите опцию Accounts .
- Нажмите Параметры входа на левой панели.
- Теперь щелкните раскрывающийся список в разделе Требовать вход .
- Наконец, выберите вариант Никогда .
Первый способ удалить пароль Windows 10 — через приложение «Настройки». Однако все может быть не так просто, если вы используете учетную запись Microsoft.
В этом случае сначала необходимо переключиться на локальную учетную запись, выполнив следующие действия:
- Нажмите клавишу Windows + I и выберите параметр Accounts .

- Нажмите Ваша информация на левой панели.
- Теперь выберите вариант Войти с локальной учетной записью вместо .
- Затем введите свои данные и подсказки для пароля.
- Щелкните Далее 9кнопка 0006.
- Наконец, выберите Выйти и закончить.
После переключения на локальную учетную запись вы можете приступить к удалению пароля Windows 10.
2. Через учетные записи пользователей
- Нажмите клавишу Windows + R , введите netplwiz и нажмите OK кнопка .
- Теперь снимите флажок Пользователи должны ввести имя пользователя и пароль, чтобы использовать этот компьютер 9Коробка 0006.
- Нажмите кнопку Применить .
- Затем введите имя пользователя и пароль при появлении запроса.
- Нажмите кнопку OK , чтобы сохранить внесенные изменения.

- Наконец, перезагрузите компьютер.
Еще один эффективный способ удалить пароль Windows 10 — использовать функцию учетной записи пользователя. Это обеспечивает более быстрый вариант выполнения этой задачи.
Это проще, если вы используете локальную учетную запись, а не учетную запись Microsoft.
3. Используйте командную строку
- Нажмите клавишу Windows + S , введите cmd и выберите Запуск от имени администратора 9 0006 в командной строке.
- Введите команду ниже и нажмите Введите , чтобы запустить ее:
control userpasswords2 - Наконец, снимите флажок Пользователи должны ввести имя пользователя и пароль для использования этого компьютера 90 006 и следуйте инструкциям на экране, чтобы завершить процесс.
Последний доступный вариант — использовать командную строку для использования пароля Windows 10.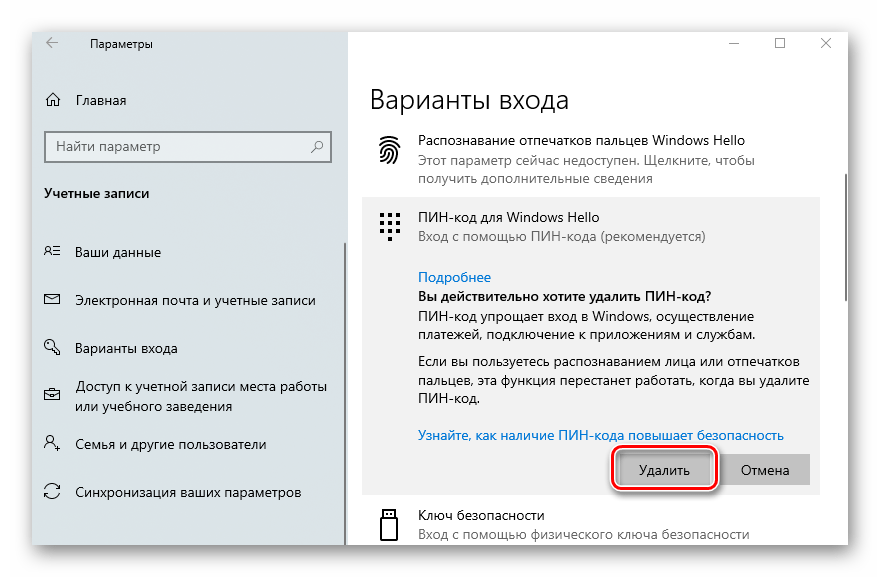 Это приведет вас на страницу учетной записи пользователя, где вы можете отключить эту функцию.
Это приведет вас на страницу учетной записи пользователя, где вы можете отключить эту функцию.
Конфиденциальность и безопасность являются одними из привлекательных особенностей ОС Windows, и неудивительно, что пользователям предоставляется несколько вариантов защиты своего ПК.
Однако, если вы хотите удалить свой пароль Windows 10, вы можете использовать один из нескольких вариантов, описанных в этом руководстве.
Если вы потеряли свой пароль и вам нужен инструмент для восстановления пароля Windows 10, ознакомьтесь с нашим руководством, чтобы узнать о лучших доступных вариантах.
Не стесняйтесь, дайте нам знать, какой вариант вам нравится в комментариях ниже.
Проблемы остались? Исправьте их с помощью этого инструмента:
СПОНСОРЫ
Некоторые проблемы, связанные с драйверами, можно решить быстрее с помощью специального инструмента. Если у вас по-прежнему возникают проблемы с драйверами, просто загрузите DriverFix и запустите его в несколько кликов.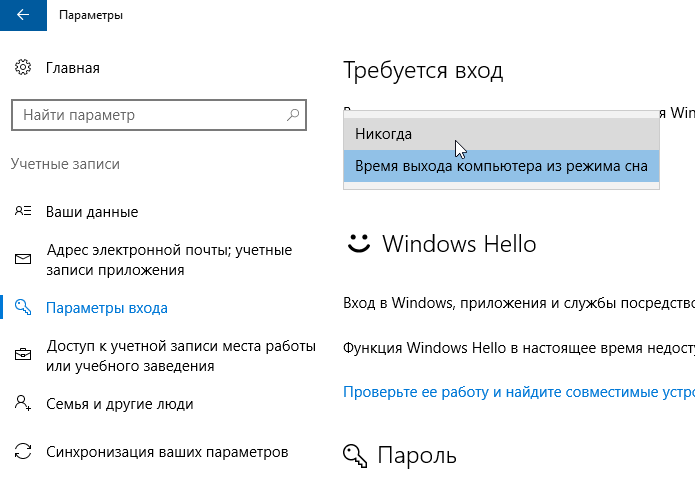 После этого позвольте ему вступить во владение и исправить все ваши ошибки в кратчайшие сроки!
После этого позвольте ему вступить во владение и исправить все ваши ошибки в кратчайшие сроки!
Была ли эта страница полезной?
Начать разговор
Делиться
Копировать ссылку
Новостная рассылка
Программное обеспечение сделок
Пятничный обзор
Я согласен с Политикой конфиденциальности в отношении моих персональных данных
Как изменить имя пользователя или пароль
Обновлено: 05.12.2021 автором Computer Hope
Ниже приведены шаги по изменению имени пользователя или пароля в основных операционных системах, онлайн-сервисах и других местах.
Примечание
Если вы не являетесь администратором или корнем системы, вам необходимо знать пароль учетной записи, прежде чем его можно будет изменить.
- Windows 11
- Windows 10
- Windows 8
- Windows Vista и 7
- Windows XP
- Windows 2000
- Windows 95, 98 и МЕ
- Пароль Windows через командную строку.

- Apple macOS
- Apple iPad и iPhone.
- Linux и Unix и большинство вариантов.
- Пароли BIOS
- Имя пользователя и пароль для входа в Интернет.
- Пароль учетной записи на онлайн-форуме.
Изменение имени пользователя и пароля в Windows 11
Изменить пароль
- Нажмите клавишу Windows , введите « параметры входа », а затем нажмите Введите .
- На странице Параметры входа выберите параметр Пароль , а затем нажмите кнопку Изменить .
- Подтвердите свою учетную запись, введя свой PIN-код Microsoft.
- Введите текущий пароль учетной записи.
- Чтобы подтвердить свою личность, выберите способ получения кода от Microsoft. В зависимости от профиля вашей учетной записи у вас может быть несколько вариантов.
- Введите код подтверждения, полученный методом, выбранным на предыдущем шаге, а затем нажмите кнопку 9.
 0309 Кнопка «Проверить «.
0309 Кнопка «Проверить «. - Введите текущий пароль ( A ), введите новый пароль ( B ) и нажмите кнопку Next ( C ).
- Нажмите кнопку Готово , чтобы завершить смену пароля.
Изменить имя пользователя
Примечание
Вы можете изменить только имен локальных учетных записей , но не имена учетных записей Microsoft или администратора.
- Нажмите Клавиша Windows , введите « панель управления », а затем нажмите Введите .
- Выберите Учетные записи пользователей .
- Нажмите Учетные записи пользователей еще раз.
- В середине окна нажмите Управление другой учетной записью .
- Выберите учетную запись, имя которой вы хотите изменить.
- Выберите Изменить имя учетной записи .

- Выберите новое имя учетной записи ( A ), а затем нажмите кнопку Изменить имя ( B ).
Изменение имени пользователя и пароля в Windows 10
Изменить пароль
- Нажмите клавишу Windows , введите « параметры входа », а затем нажмите Введите .
- В разделе Пароль нажмите кнопку Изменить .
- Подтвердите свою учетную запись, введя свой PIN-код Microsoft.
- Введите текущий пароль ( A ), введите новый пароль ( B ), подтвердите новый пароль ( C ) и нажмите кнопку Next ( D ).
Изменить имя пользователя
Примечание
Вы можете изменить только имен локальных учетных записей , но не имена учетных записей Microsoft или администратора.
- Нажмите клавишу Windows , введите « панель управления », а затем нажмите Введите .

- Выберите Учетные записи пользователей .
- Нажмите Учетные записи пользователей еще раз.
- В середине окна нажмите Управление другой учетной записью .
- Выберите учетную запись, имя которой вы хотите изменить.
- Выберите Измените имя учетной записи .
- Выберите новое имя учетной записи ( A ), а затем нажмите кнопку Изменить имя ( B ).
Изменение имени пользователя и пароля в Windows 8
Изменить пароль
- Откройте меню чудо-кнопок, нажав клавишу Windows плюс клавишу C и выбрав Настройки .
- В настройках выберите Изменить настройки ПК .
- В Настройки ПК выберите Пользователи .
- Выберите параметр Изменить пароль , чтобы изменить пароль для вашей локальной учетной записи Windows.

Изменить имя пользователя
- Откройте меню чудо-кнопок с рабочего стола Windows, нажав клавишу Windows плюс клавишу C и выбрав Настройки .
- В настройках выберите Панель управления .
- Выберите Учетные записи пользователей .
- В окне «Учетные записи пользователей» выберите Изменить имя учетной записи , чтобы изменить имя пользователя для локальной учетной записи Windows.
Изменение имени пользователя и пароля в Windows Vista и 7
Изменить пароль
- Откройте панель управления.
- Щелкните Добавить или удалить учетные записи пользователей .
- Щелкните учетную запись, которую хотите изменить.
- Нажмите Смените пароль .
Изменить имя пользователя
- Откройте панель управления.
- Щелкните Добавить или удалить учетные записи пользователей .

- Щелкните учетную запись, которую хотите изменить.
- Щелкните Измените имя учетной записи .
Изменение имени пользователя и пароля в Windows XP
Изменить пароль
- Откройте панель управления.
- Дважды щелкните значок Учетные записи пользователей .
- Выберите учетную запись, которую хотите изменить.
- Выберите вариант Изменить мое имя , чтобы изменить ваше имя пользователя или Создать пароль или Изменить мой пароль , чтобы изменить ваш пароль.
Примечание
Пользователи Windows XP Home могут изменить пароль администратора только в безопасном режиме.
Изменить имя пользователя
- Откройте панель управления.
- Дважды щелкните значок Учетные записи пользователей .
- Выберите учетную запись, которую хотите изменить.
- Щелкните Изменить мое имя .
- Введите новое имя, которое вы хотите использовать, и нажмите кнопку «Изменить имя».

Изменение имени пользователя и пароля в Windows 2000
Изменить пароль
Пользователи Microsoft Windows 2000 могут изменить свое имя пользователя, нажав Ctrl + Alt + Del в Windows, чтобы открыть окно безопасности Windows. В этом окне нажмите кнопку Изменить пароль .
Введите старый пароль и новый пароль, который вы хотите использовать.
Изменить имя пользователя
Чтобы изменить имя пользователя учетной записи в Windows XP, необходимо иметь учетную запись с правами администратора. Выполните следующие шаги, если вы вошли в систему как администратор или имеете учетную запись с правами администратора.
- Откройте панель управления.
- Дважды щелкните значок Пользователи и пароль .
- Убедитесь, что установлен флажок «Пользователи должны ввести имя пользователя и пароль для использования этого компьютера».
- Выделите учетную запись, для которой вы хотите изменить имя пользователя, и нажмите кнопку Свойства кнопка.

- В свойствах вы можете изменить имя пользователя.
Изменение имени пользователя и пароля в Windows 95, 98 и ME
Изменить пароль
Чтобы изменить пароль или настройки пароля в Windows 95, 98 или ME, выполните следующие действия.
- Откройте панель управления.
- Дважды щелкните значок Passwords .
- В окне Свойства пароля щелкните значок Кнопка «Изменить пароль Windows» .
Примечание
Пароль Windows также можно изменить с помощью значка Пользователи на панели управления.
Изменить имя пользователя
Вы можете изменить настройки пользователя в Windows 95/98 с помощью значка Пользователи на панели управления. Однако это не позволяет вам изменить фактическое имя пользователя. Если вам нужно изменить имя пользователя, мы предлагаем вам создать копию существующего имени пользователя и использовать новое имя пользователя. Ниже приведены шаги, чтобы сделать это.
- Откройте панель управления.
- Дважды щелкните значок Пользователи .
- Выделите пользователя, копию которого хотите сделать, и нажмите кнопку Сделать копию .
- Следуйте указаниям мастера при создании новой учетной записи пользователя.
Изменение пароля Windows через командную строку
Вы можете изменить пароль учетной записи Windows через интерфейс командной строки Windows, выполнив следующие действия.
- Откройте командную строку с повышенными привилегиями.
- В командной строке введите следующую команду.
сетевой пользователь имя пользователя пароль
Введите имя учетной записи Windows для имя пользователя и введите новый пароль для пароль . Например, если учетная запись Windows — «JohnDoe» и вы хотите изменить пароль на «newpass1234», введите команду ниже.
сетевой пользователь JohnDoe newpass1234
Если вы не хотите, чтобы кто-либо видел новый пароль, используйте вместо него следующую команду, введя * (звездочку) вместо новой пароль .
сетевой пользователь имя пользователя *
Ввод звездочки вместо фактического пароля приводит к запросу на ввод нового пароля. Однако введенный вами пароль не отображается, поэтому другие люди его не увидят.
- Для получения дополнительной информации см. нашу страницу сетевых команд.
Изменение имени пользователя и пароля в Apple macOS
Изменить пароль в macOS 10.6 или более поздней версии
- Войдите в систему, используя учетную запись администратора.
- В меню Apple выберите Системные настройки .
- В меню Вид выберите Пользователи и группы .
- Возможно, вам придется нажать кнопку блокировки, если она кажется заблокированной. Введите пароль администратора.
- Выберите учетную запись пользователя, которую хотите изменить.
- Нажмите Сбросить пароль или Изменить пароль .
- В полях New Password и Verify введите новый пароль.

- После ввода нового пароля снова нажмите кнопку Сброс пароля или Изменить пароль .
Изменить пароль в macOS 10.3 на 10.5.8
- Войдите в систему, используя учетную запись администратора.
- В меню Apple выберите Системные настройки .
- В меню Вид выберите Учетные записи .
- Возможно, вам придется нажать кнопку блокировки, если она кажется заблокированной. Введите пароль администратора.
- Выберите учетную запись пользователя, которую хотите изменить.
- Нажмите Сбросить пароль или Изменить пароль .
- В полях New Password и Verify введите новый пароль.
- После ввода нового пароля снова нажмите кнопку Сброс пароля или Изменить пароль .
- Если появится диалоговое окно, нажмите OK .
Изменить пароль в macOS 10.2 на 10.2.8
- Войдите в систему, используя учетную запись администратора.

- В меню Apple выберите Системные настройки .
- В меню Вид выберите Учетные записи .
- Возможно, вам придется нажать кнопку блокировки, если она кажется заблокированной.
- Выберите учетную запись пользователя, которую хотите изменить.
- Выберите параметр Редактировать пользователя .
- В полях New Password и Verify введите новый пароль и нажмите ОК .
- Если появится диалоговое окно, нажмите OK .
Изменение пароля в macOS 10.1.5 или более ранней версии
- Войдите в систему, используя учетную запись администратора.
- В меню Apple выберите Системные настройки .
- В меню Вид выберите Пользователи .
- Возможно, вам придется нажать кнопку блокировки, если она кажется заблокированной.
- Выберите учетную запись пользователя, которую хотите изменить.

- Выберите параметр Редактировать пользователя .
- В полях Новый пароль и Подтвердить введите новый пароль и нажмите Сохранить .
Изменение пароля Apple iPad и iPhone
- Изменить пароль
- Добавить пароль
- Удалить пароль
Изменить пароль
- На iPad или iPhone откройте приложение Settings .
- В настройках , прокрутите вниз и нажмите Touch ID и пароль .
- Введите текущий пароль.
- На экране Touch ID и пароля нажмите Изменить пароль .
- Еще раз введите свой текущий пароль, затем введите новый пароль.
- Введите новый пароль еще раз для подтверждения.
Добавить пароль
- На iPad или iPhone откройте приложение Settings .
- В настройках , прокрутите вниз и нажмите Touch ID и пароль .
- На экране Touch ID и пароля коснитесь Включить пароль .

- Введите пароль для разблокировки устройства.
- Введите пароль еще раз для подтверждения.
- При появлении запроса введите свой пароль Apple ID.
Удалить пароль
- На iPad или iPhone откройте приложение Settings .
- В настройках , прокрутите вниз и нажмите Touch ID и пароль .
- Введите текущий пароль.
- На экране Touch ID и пароля коснитесь Отключить пароль .
- На коде отключения ? , коснитесь Выключить .
- При появлении запроса введите свой пароль Apple ID.
Изменение имени пользователя и пароля в Linux и Unix и большинстве вариантов
Изменить пароль
Почти все операционные системы Linux и Unix, включая такие варианты, как Debian, Kali и Red Hat, могут получить доступ к команда passwd . Введите эту команду в ответ на запрос, чтобы изменить пароль. Вам необходимо знать текущий пароль, прежде чем вы сможете изменить пароль на новый пароль.
Дополнительные сведения об этой команде см. на странице команды passwd.
Изменить имя пользователя
Чтобы изменить имя пользователя, вам необходимо иметь права root или суперпользователя.
Чтобы изменить имя пользователя учетной записи, используйте команду vipw . См. страницу команды vipw для получения дополнительной информации об этой команде.
Чтобы изменить настройки пользователя, используйте команду chfn . См. страницу команды chfn для получения дополнительной информации об этой команде.
Изменение паролей BIOS
Изменить пароль
Системный пароль появляется сразу после включения компьютера, а пароль BIOS меняется через настройку BIOS.
- Как войти и выйти из настройки BIOS или CMOS.
Изменить имя пользователя
В BIOS компьютера нет имени пользователя, только пароль.
Изменение имени пользователя и пароля в Интернете
Изменение вашего имени пользователя или пароля в Интернете зависит от вашего интернет-провайдера (интернет-провайдера) и его политики изменения имени пользователя и пароля. Часто большинство интернет-провайдеров позволяют вам изменить свой пароль, когда это необходимо. Однако они часто не позволяют изменить имя пользователя учетной записи.
Часто большинство интернет-провайдеров позволяют вам изменить свой пароль, когда это необходимо. Однако они часто не позволяют изменить имя пользователя учетной записи.
Поскольку все поставщики услуг Интернета и веб-узлы отличаются друг от друга, мы рекомендуем вам обратиться в компанию за дополнительной помощью по изменению имени пользователя или пароля.
Изменение пароля учетной записи онлайн-форума
Как и форумы Computer Hope, большинство форумов позволяют пользователям изменять свой пароль только через настройки профиля или учетной записи. Однако большинство компаний не разрешают вам менять имя пользователя. Обычно для этого необходимо создать новую учетную запись. Если вам нужна дополнительная помощь по изменению вашего имени пользователя или пароля на другом веб-сайте, мы рекомендуем вам связаться с компанией или веб-мастером, контролирующим этот веб-сайт.
Если вы не можете получить доступ к учетной записи в Интернете, потому что не знаете имя пользователя или пароль, найдите ссылку на странице входа в учетную запись для получения забытого имени пользователя или пароля.

 Измените настройки Системы безопасности Windows
Измените настройки Системы безопасности Windows

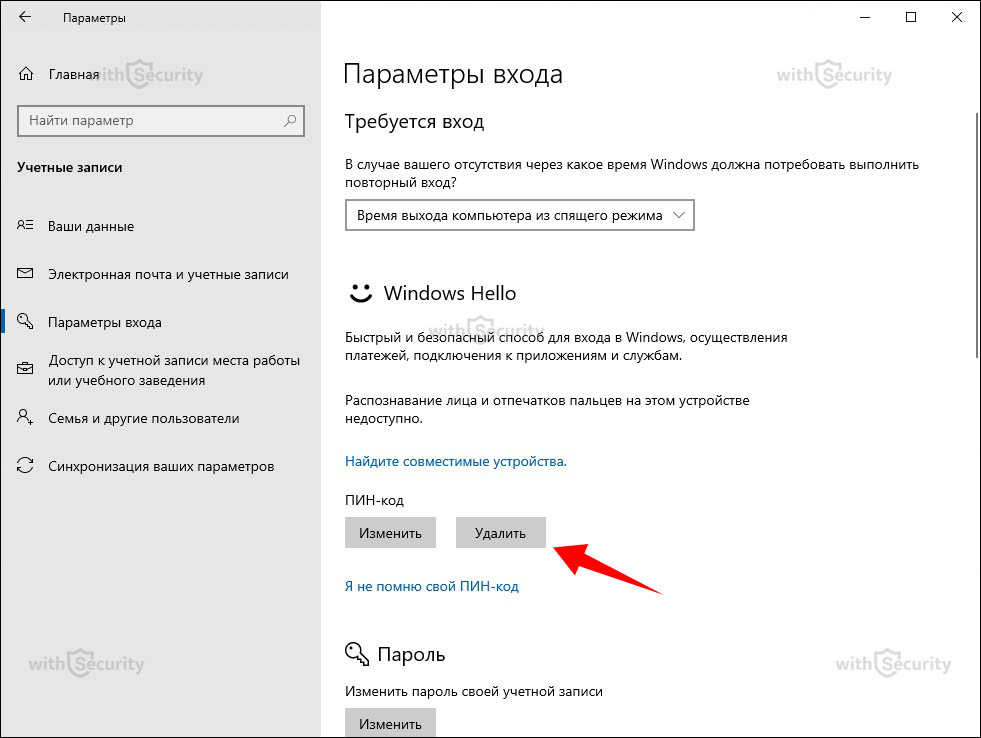

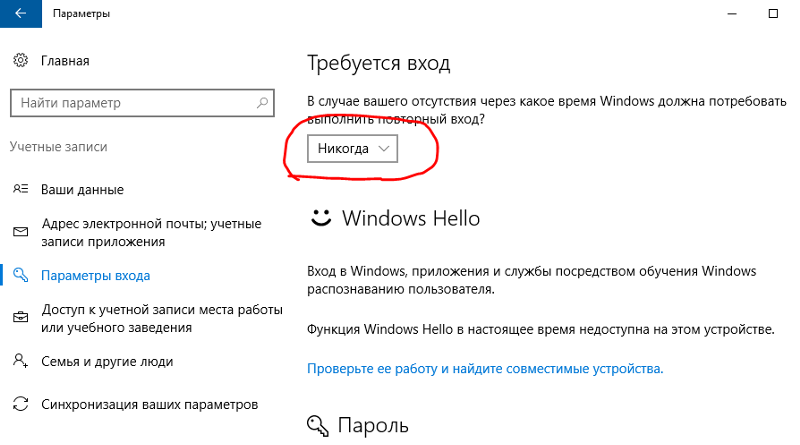 0309 Кнопка «Проверить «.
0309 Кнопка «Проверить «.