Создание загрузочной флешки в linux mint: Создание загрузочного носителя — Документация Linux Mint Installation Guide
Содержание
Как создать загрузочную флешку с Linux? ТОП 5 бесплатных и простых программ | Info-Comp.ru
Приветствую Вас на сайте Info-Comp.ru! В данном материале мы с Вами рассмотрим 5 популярных программ для создания загрузочных флешек с Linux, иными словами, здесь будут представлены программы, которые позволяют записать ISO образ дистрибутива Linux на флешку и тем самым сделать эту флешку загрузочной, чтобы с нее можно было загрузиться и установить Linux на компьютер, или просто попробовать Linux в Live-режиме.
Опрос. Какой операционной системой Вы пользуетесь?
Содержание
- Исходные данные. Критерии отбора программ
- Программы для создания загрузочных флешек
- Ventoy
- Etcher
- Rufus
- WinSetupFromUSB
- UNetbootin
Исходные данные. Критерии отбора программ
Итак, рассмотрим ситуацию, Вы пользуетесь операционной системой Windows, однако решили попробовать Linux и установить эту операционную систему к себе на компьютер, и, соответственно, ищете различные инструкции по установке Linux в интернете, и в большинстве таких инструкций говорится о том, что сначала нужно создать загрузочную флешку с Linux, и загрузиться с этой флешки, однако процесс создания загрузочной флешки не описан, а в некоторых случаях даже не указаны программы, которые позволяют создать такую флешку.
Поэтому, чтобы Вы имели представление о том, какие программы позволяют создать загрузочную флешку с Linux, я решил в одном материале собрать наиболее популярные программы для решения данной задачи.
При отборе программ я руководствовался следующими критериями, которым должна удовлетворять программа:
Умеет работать с ISO образами Linux
Бесплатная
Простая в использовании
Есть версия для Windows
Если Вам известна какая-нибудь программа, которая подходит под все перечисленные критерии, но при этом она не упоминается в данной статье, то обязательно напишите ее название в комментариях, чтобы другие посетители о ней узнали и смогли попробовать и сравнить с программами, которые представлены в данном материале.
Программы для создания загрузочных флешек
Ниже представлены программы, которые, на мой взгляд, отлично справляются с задачей создания загрузочных флешек с Linux.
Ventoy
Начну я с одной из самых простых, но в то же время достаточно функциональной программы, которая позволяет создавать не просто загрузочные флешки, но и мультизагрузочные, речь идет о программе Ventoy.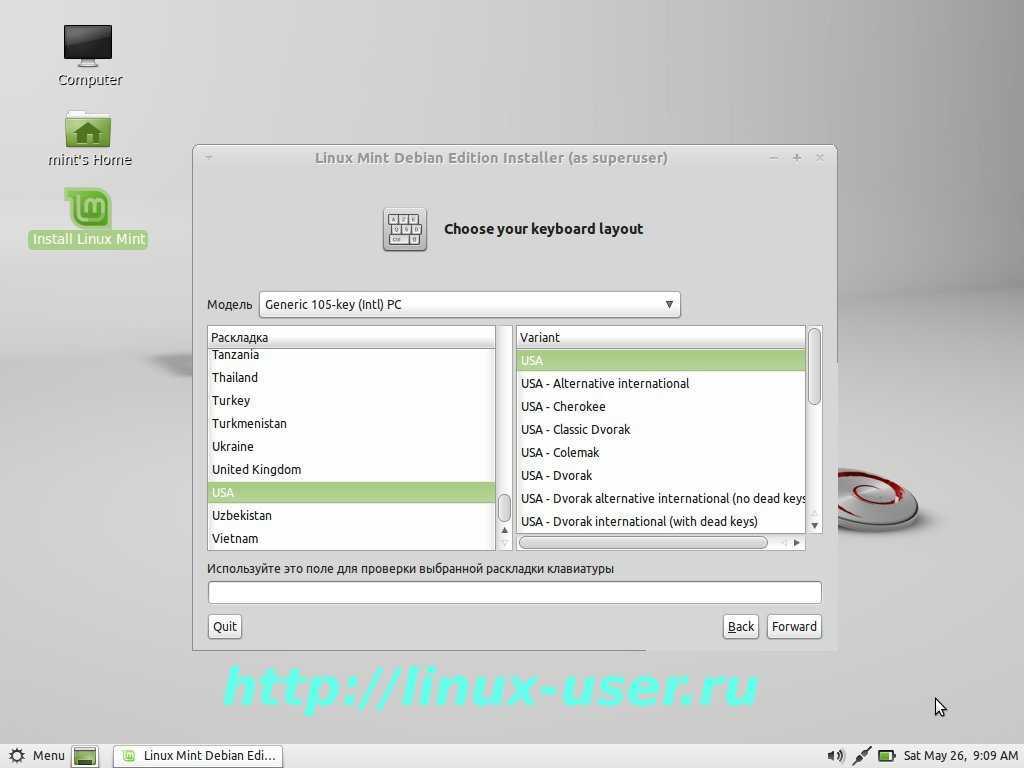
Ventoy – бесплатная программа для создания загрузочной флешки с открытым исходным кодом.
Сайт программы – https://ventoy.net
Большинство программ, которые позволяют создавать загрузочные флешки, включая те, которые будут рассмотрены ниже, подразумевают определенные действия с ISO образом, т.е. они его определенным способом записывают на USB флешку.
Однако программа Ventoy работает немного по-другому, и в этом главная ее особенность: нам, для того чтобы создать загрузочную флешку с Linux, необходимо всего лишь установить программу на флешку и скопировать обычным способом ISO образ на эту флешку. При этом мы можем скопировать не один образ, а несколько, и причём не только ISO файлы дистрибутивов Linux, но и другие ISO образы загрузочных систем.
Заметка! Как создать мультизагрузочную флешку программой Ventoy.
Более того, этой флешкой, после того как она станет загрузочной, можно продолжать пользоваться, т.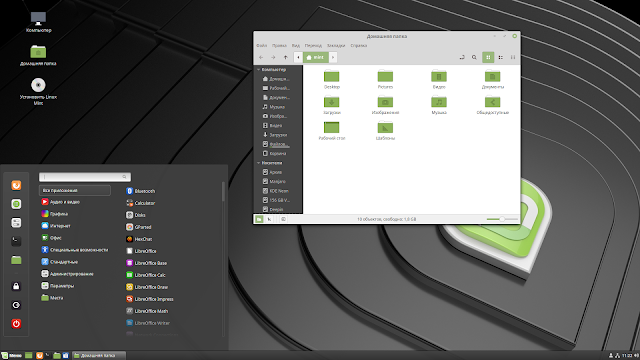 е. хранить на ней обычные файлы.
е. хранить на ней обычные файлы.
Однако, конечно же, и у этой программы есть свои недостатки, например, то, что с некоторыми ISO файлами могут возникнуть проблемы, т.е. не со всех ISO файлов получится загрузиться, но большинство ISO файлов, включая дистрибутивы Linux, конечно же, поддерживаются.
Etcher
Еще одна программа, которая позволяет очень быстро и просто, буквально за 3 шага, создать загрузочную флешку с дистрибутивом Linux – это программа Etcher.
Etcher – это бесплатная программа для создания загрузочных флешек, т.е. записи ISO образов на USB накопители.
Сайт программы – https://www.balena.io/etcher
Данная программа отлично справляется с задачей создания загрузочных флешек с Linux, как было отмечено, с помощью Etcher можно за три простых шага создать загрузочную флешку, однако Etcher не позволяет создавать мультизагрузочные флешки, как вышеупомянутая программа Ventoy, а также, после того как флешка станет загрузочной, использовать ее как обычную флешку не получится.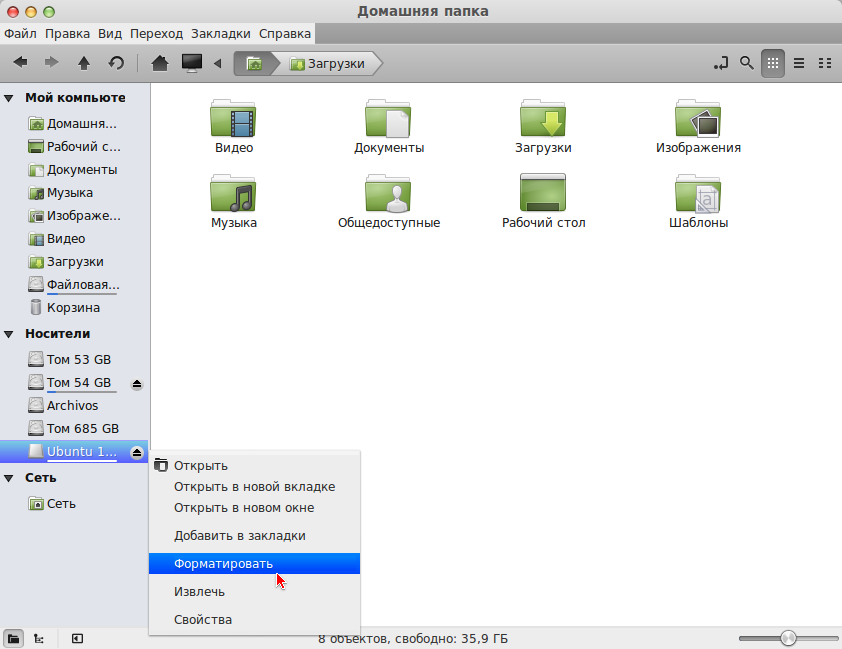
Замета! Как записать GIF с экрана компьютера.
Rufus
Бесспорно, самой популярной программой для создания загрузочных флешек уже достаточно долгое время является программа Rufus.
Rufus – это бесплатное приложение, с помощью которого можно создавать загрузочные USB устройства.
Сайт программы – https://rufus.ie
Ну и, конечно же, Rufus позволяет создавать загрузочные флешки с Linux, т.е. записывать ISO образы дистрибутивов Linux на флешки.
Преимуществом, и в то же время недостатком программы Rufus, является то, что она позволяет достаточно гибко настроить процесс записи ISO образа на флешку, и поэтому имеет много различных настроек, с которыми начинающие пользователи компьютера просто не знают, что делать
WinSetupFromUSB
Следующая программа набрала популярность за счет своей возможности создания мультизагрузочной флешки, т.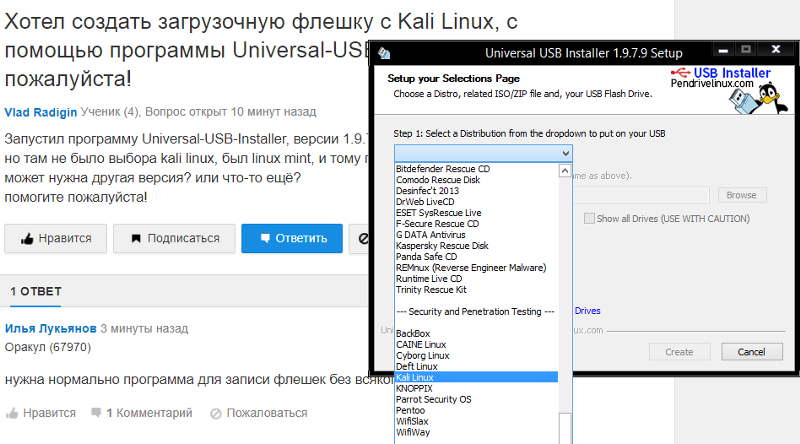 е. флешки с несколькими загрузочными системами. При этом она, конечно же, позволяет создавать загрузочную флешку с Linux, т.е. записывать ISO образ дистрибутивов Linux на флешку.
е. флешки с несколькими загрузочными системами. При этом она, конечно же, позволяет создавать загрузочную флешку с Linux, т.е. записывать ISO образ дистрибутивов Linux на флешку.
WinSetupFromUSB – это бесплатная программа для создания мультизагрузочных USB-накопителей.
Сайт программы – https://www.winsetupfromusb.com
UNetbootin
И завершает данный список программа, которая разработана специально для создания загрузочных флешек с Linux, т.е. она предназначена для записи ISO образов Linux на флешки – это программа UNetbootin.
UNetbootin – это бесплатная программа для записи ISO образов Linux на USB флешки.
Сайт программы – https://unetbootin.github.io
Особенность данной программы в том, что она умеет самостоятельно скачивать ISO образы дистрибутивов Linux, т.е. если Вы захотите, Вы можете просто указать, какой дистрибутив Linux и с какой версией Вы хотите записать на флешку, а программа самостоятельно скачает ISO образ и запишет его на флешку, иными словами, Вам не придётся самим искать и скачивать ISO образ нужного дистрибутива Linux.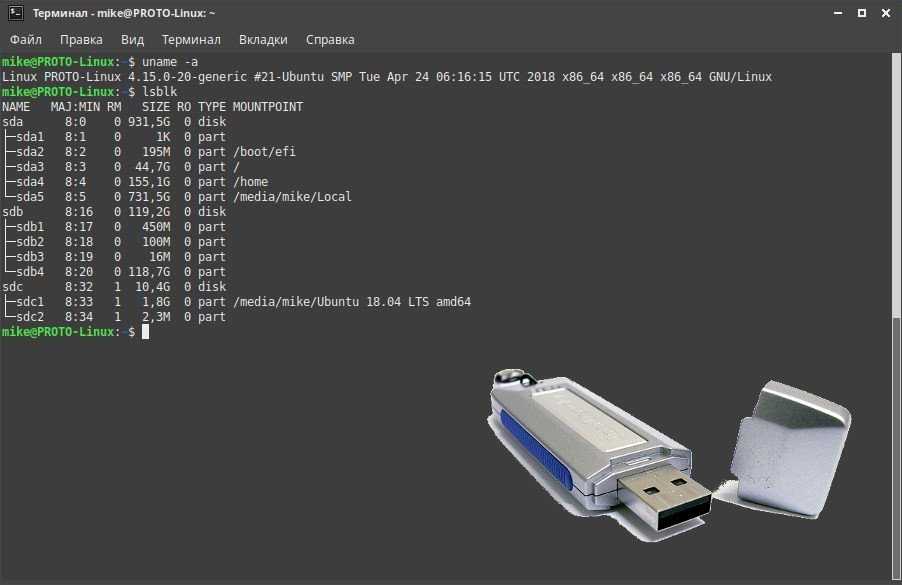 При этом возможность указать конкретный ISO образ, т.е. указать путь к файлу образа, который Вы предварительно самостоятельно скачали, конечно же, есть.
При этом возможность указать конкретный ISO образ, т.е. указать путь к файлу образа, который Вы предварительно самостоятельно скачали, конечно же, есть.
Заметка! Рейтинг популярности дистрибутивов Linux для домашних компьютеров.
К минусам программы UNetbootin можно отнести то, что она не имеет никаких дополнительных возможностей работы с USB накопителями, кроме записи на них ISO образов. То есть нет возможности отформатировать флешку из программы, или проверить ее на ошибки, все это в случае необходимости нужно делать предварительно другими средствами.
Ventoy
31
Rufus
26
Etcher
17
WinSetupFromUSB
8
UNetbootin
6
Вот мы с Вами и рассмотрели популярные программы для создания загрузочных флешек с Linux.
Другие интересные ТОПы, опросы и рейтинги:
- Рейтинг популярности антивирусов для домашних компьютеров
- ТОП 7 популярных языков программирования
- ТОП 8 полезных и нужных программ для Windows 10
- ТОП 5 лучших торрент-клиентов для Windows 10
- ТОП 5 популярных CMS для блога
- ТОП 5 приложений для мониторинга сотрудников на рабочем месте
На сегодня это все, надеюсь, материал был Вам полезен, пока!
Cоздание загрузочной флешки Linux — в среде windows и линукс
Постепенно, классические оптические диски все реже используются для установки операционной системы, гораздо удобнее записать образ ОС на флешку.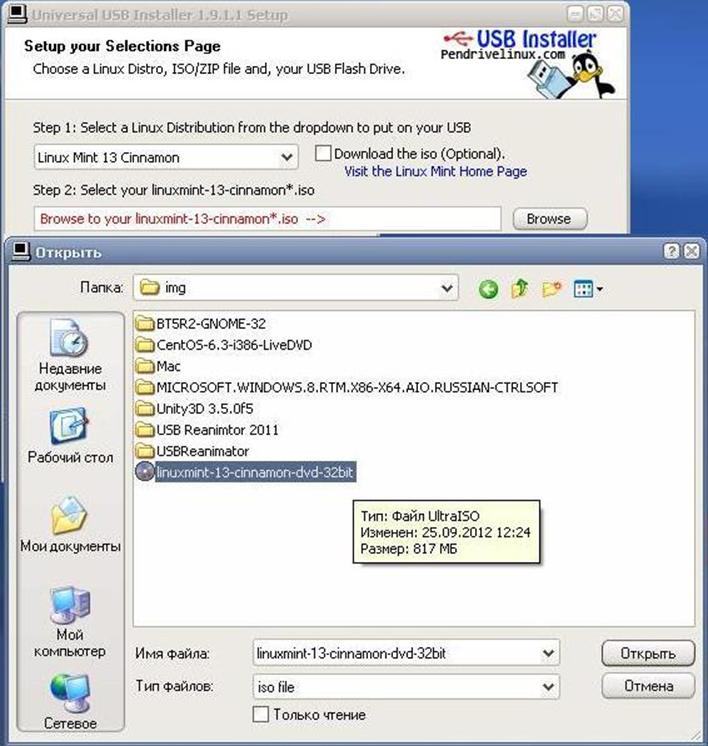 Современные модификации нетбуков и ноутбуков уже не имеют оптического привода, так как он попросту не нужен.
Современные модификации нетбуков и ноутбуков уже не имеют оптического привода, так как он попросту не нужен.
Пользователи для установки ОС на свой персональный компьютер перестали создавать образы на дисках, используют только USB-накопители. Это обусловлено тем, что:
- флешки уже стоят значительно дешевле.
- их можно перезаписывать множество раз.
- скорость работы намного выше.
Практически каждому новичку интересен ответ вопрос: «Каким образом создать загрузочную флешку Ubuntu?». Именно такой образ чаще всего используется в дистрибутивах «Линукс». Стоит отметить, что требуемые утилиты не составит труда установить из официального репозитория.
Содержание
- 1 Создание загрузочной USB-флешки в среде Линукс
- 1.1 Способ 1
- 1.2 Способ 2 — установка на флешку
- 2 Создаем в среде Windows
Создание загрузочной USB-флешки в среде Линукс
Существует несколько способов создания загрузочной флешки.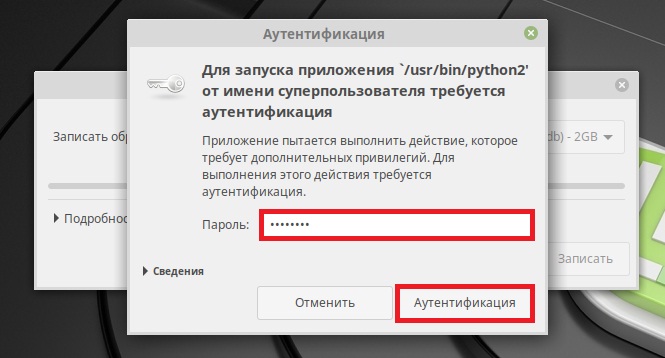 Один из наиболее распространенных методов подразумевает использование терминала. Для осуществления поставленной задачи потребуется стандартная утилита копирования «dd». Более подробно об этой команде написано в другой статье www.vseprolinux.ru/dd-linux
Один из наиболее распространенных методов подразумевает использование терминала. Для осуществления поставленной задачи потребуется стандартная утилита копирования «dd». Более подробно об этой команде написано в другой статье www.vseprolinux.ru/dd-linux
Второй способ подразумевает установить операционную систему непосредственно на USB-накопитель.
Способ 1
Рассмотрим основные шаги, которые нужно сделать при создании загрузочной флешки:
Первоначально требуется скачать необходимый образ операционной системы в формате iso и разместить его в удобной папке, например в distrib.
Наиболее популярные образы:
- ubuntu
- debian
- Centos
- Mint
- Astra Linux и другие.
Для примера, чтобы скачать дистрибутив убунту, необходимо перейти на официальный сайт https://www.ubuntu.com/download/desktop, затем нажать на кнопку «download».
Официальный сайт на английском языке
Далее флешку подключаем к персональному компьютеру, система определяет имя накопителя. Чаще всего оно имеет вид «/dev/sdb2», но нередко бывает и другим. Чтобы удостовериться в получаемых данных, потребуется изучить все подключенные устройства путем использования команды «fdisk» с аргументом «-l».
Чаще всего оно имеет вид «/dev/sdb2», но нередко бывает и другим. Чтобы удостовериться в получаемых данных, потребуется изучить все подключенные устройства путем использования команды «fdisk» с аргументом «-l».
fdisk -l
На экране вашего монитора будет показана информация о системе, в которой работает накопитель (чаще всего ntfs или уже для новых флешек exfat) и размер вашей USB-флешки.
ВАЖНО! Флешка должна быть пустой, при необходимости отформатируйте ее.
Далее необходимо запустить копирование образа на флешку, при помощи команды «dd».
dd if=/home/ya/distrib/ubuntu.iso of=/dev/sdb2
Здесь:
- /home/ya/distrib/ubuntu.iso — полный путь где лежит образ.
- /dev/sdb1 — адрес флешки.
На заключительном этапе необходимо просто-напросто дождаться создания загрузочной флешки. Теперь она готова к использованию.
Способ 2 — установка на флешку
Выполнить такую процедуру, не так уж и сложно, как может показаться на первый взгляд.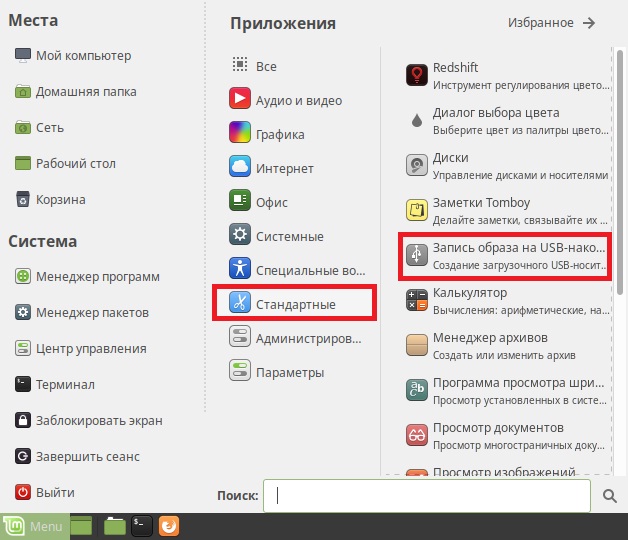 В ОС «Линукс» можно делать практически все, что требуется пользователю. Не возникнет проблем и с установкой системы на флеш-карту.
В ОС «Линукс» можно делать практически все, что требуется пользователю. Не возникнет проблем и с установкой системы на флеш-карту.
Рассмотрим установку ОС Линукс на примере убунту.
Первоначально необходимо выполнить все то, что требовалось при классической установке. Как только вы дойдете до рубрики, где можно посмотреть размер диска, необходимо выбрать способ разметки «другой вариант».
Далее на экране вашего монитора, в окне, где указана разметка диска, будет представлено два диска, которые подключены к системе. Один из них будет винчестером, а второй – вашей флеш-картой. Определить предназначение несложно. Размер существенно различается.
Если сравнить с классической установкой, процесс создания загрузочной флешки Ubuntu не требует использования раздела swap. Он здесь противопоказан, так как подразумевается частое перезаписывание данных. Таким образом, вы существенно продлите срок эксплуатации USB-накопителя.
Нет необходимости делить основные разделы, как при использовании обычного метода установки. Достаточно создания корневого раздела, имеющего систему файлов ext2. Стоит отдать предпочтение именно этой файловой системе, она существенно уменьшит количество записываемой информации на диск.
Достаточно создания корневого раздела, имеющего систему файлов ext2. Стоит отдать предпочтение именно этой файловой системе, она существенно уменьшит количество записываемой информации на диск.
В дальнейшем процесс установки организован таким же образом, как обычно. Загрузочная флешка будет создаваться успешно, но по завершению всех процессов потребуется внести некоторые коррективы. Настройки вводятся с одной главной задачей – уменьшение количества записей на диск в последующем.
Стоит заметить, что для всевозможных разделов рекомендуется добавлять специализированные функции, именуемые как «noatime» и «nodiratime». Нелишним будет и подключение папок, содержащих файлы скрытого/временного вида, к оперативному типу памяти. Для осуществления данных целей потребуется открыть файл «/etc/fstab», добавить к нему определённые строчки.
После этого во всех разделах, которые имеются на используемой вами флешке, указываются описанные нами ранее опции. К примеру, первоначально было «/dev/sdb0 / ext4 errors=remount-ro 0 1», а в последующем станет – «/dev/sdb0 / ext4 errors=remount-ro, noatime, nodiratime 0 1». Когда не планируется установка дополнительных программ, корень папки переформируется на режим «доступно только для прочтения».
Когда не планируется установка дополнительных программ, корень папки переформируется на режим «доступно только для прочтения».
Описанные выше способы являются наиболее простыми, позволяющими создать загрузочную флеш-накопитель в максимально сжатые сроки. С помощью наших рекомендаций вы без особого труда сделаете загрузочную флеш-карту, сможете разместить полноценную операционную систему Линукс на накопителе информации буквально в считанные минуты.
Создаем в среде Windows
Бывают ситуации, когда на компьютере стоит Windows и нужно на виртуальную машину установить операционную систему Линукс. В этом случаи помогут стороннии программы, например одна из самых популярных rufus.
Первым делом скачиваем установочный образ с официального сайта в формате iso, для примера рассмотрим убунту.
Далее скачиваем программу rufus. Для этого переходим на сайт https://rufus. ie, кликаем по «rufus переностная версия».
ie, кликаем по «rufus переностная версия».
Запускаем rufus и вставляем флешку.
Проверяем, чтобы в графе «Устройство» была наша флешка. Нажимаем на кнопку «выбрать», выбираем образ iso.
Ставим галочку быстрое форматирование, нажимаем на кнопку Старт.
Как создать загрузочный USB-накопитель Linux Mint Live
Linux Mint — это наиболее распространенный дистрибутив Linux для настольных компьютеров, обычно используемый в качестве лучшей альтернативы Windows и macOS. Это современная, удобная и элегантная операционная система, мощная и простая в использовании. Некоторые из причин, которые делают ее успешной операционной системой, включают:
- Она бесплатная и с открытым исходным кодом
- Безопасен и надежен благодаря консервативному подходу к обновлениям. Тем не менее, он также имеет надежную архитектуру Linux, которая практически не требует обслуживания, что делает его не зависящим от использования антивируса.
- Он основан на Ubuntu и Debian и, следовательно, поставляется с более чем 30 000 пакетов и лучшим менеджером программного обеспечения.

- Возможность работы сразу после установки с полной поддержкой мультимедиа, что упрощает использование
Linux Mint 1.0, который представляет собой «Ada» на основе Kubuntu 6.06, был выпущен в августе 2006 г., а затем переведен на Linux Mint 2.0, основанный на Ubuntu, выпущенный в ноябре 2006 г.
Как загрузить Linux Mint
Linux Mint доступен в трех вариантах; издание Cinnamon, издание Xfce и издание Mate. Версия Cinnamon красивая и такая гладкая. Он также оснащен новыми функциями, которые в первую очередь разработаны специально для версии Linux Mint. Его можно скачать по этой ссылке, и для него требуется не менее 2,0 ГБ системной памяти.
Редакция Xfce разработана с облегченной средой рабочего стола и отличается высокой стабильностью при несложном использовании. Его можно скачать по этой ссылке, и для него требуется не менее 1,9 ГБ памяти на вашем ПК. Версия Mate имеет классическую среду рабочего стола и продолжает GNOME-2, который всегда был рабочим столом по умолчанию для Linux mint с 2006 по 2011 год.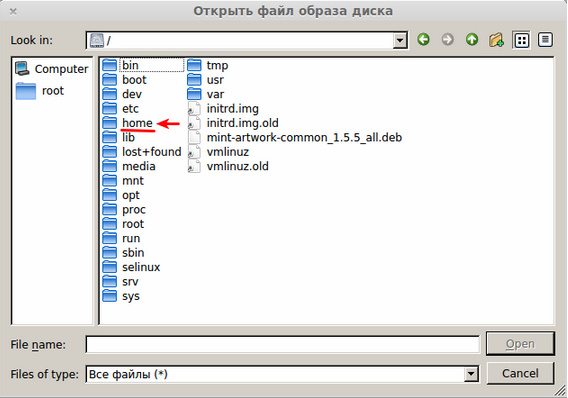 . Его можно скачать по этой ссылке и требуется не менее 2 ГБ памяти.
. Его можно скачать по этой ссылке и требуется не менее 2 ГБ памяти.
Создание USB-накопителя Linux Mint Live
Для создания живого загрузочного диска можно использовать различные инструменты, такие как Rufus, Unetbootin, gBurner и Etcher. Однако в этой статье основное внимание будет уделено использованию приложения Etcher. гравёр; — это программное обеспечение с открытым исходным кодом, разработанное Balena с лицензией Apache License 2.0. Он доступен практически на всех платформах для перекрестного обмена. Он используется для записи изображений, таких как файлы ISO и изображения. Что делает программное обеспечение, так это то, что оно позволяет пользователю создать загрузочный Live USB-накопитель.
Это программное обеспечение с открытым исходным кодом доступно и даже больше подходит для людей, практически не знакомых с технологическими достижениями. Он полностью поддерживает Mac OS, Windows и Linux и прекрасно справляется со всеми сложностями записи образов ISO на USB-накопители.
Etcher разработан с использованием конструкции «электрокаркас», что делает его очень быстрым и тем самым надежным при создании Live USB-накопителя. Благодаря высокой скорости это программное обеспечение можно использовать для записи на него ISO-файла ОС Linux Mint. Он также имеет командную строку и графический пользовательский интерфейс, что делает его доступным и полезным практически для всех. Преимущество использования этого программного обеспечения заключается в том, что оно автоматически определяет USB, является очень быстрым, простым и продвинутым, а также поддерживает NTFS/UEFI и GPT/UEFI.
Чтобы записать файл ISO на Live USB-накопитель, сначала необходимо убедиться, что у вас есть следующие предварительные условия:
- USB-накопитель
- ОС Linux Mint ISO
- Приложение для травления
Поскольку в этом уроке мы будем использовать Etcher, убедитесь, что он у вас есть, или щелкните здесь, чтобы загрузить его. После загрузки установите его в свою операционную систему. Затем найдите только что установленное приложение Etcher и запустите его, дважды щелкнув по нему.
Затем найдите только что установленное приложение Etcher и запустите его, дважды щелкнув по нему.
Примечание: в этой статье мы проведем процесс по двум направлениям:
- Создание живого USB-накопителя Live Mint OS в Windows
- Создание живого USB-накопителя Linux Mint OS в Linux
Создание USB-накопителя Linux Mint Live в Linux
Загрузка и установка Etcher в Linux
Чтобы загрузить и установить приложение Etcher в Linux, мы будем использовать два метода:
- Использование терминала
- Использование AppImage
1. Установка Etcher в Linux с помощью терминала
Если вы являетесь поклонником терминала, этот метод должен вам подойти, так как мы скачаем и установим приложение Etcher с помощью терминала.
Шаг 1. Добавление репозитория Debian для Etcher
Первый процесс — добавить репозиторий Etcher в список репозиториев, которые позволят Ubuntu получать файлы приложения.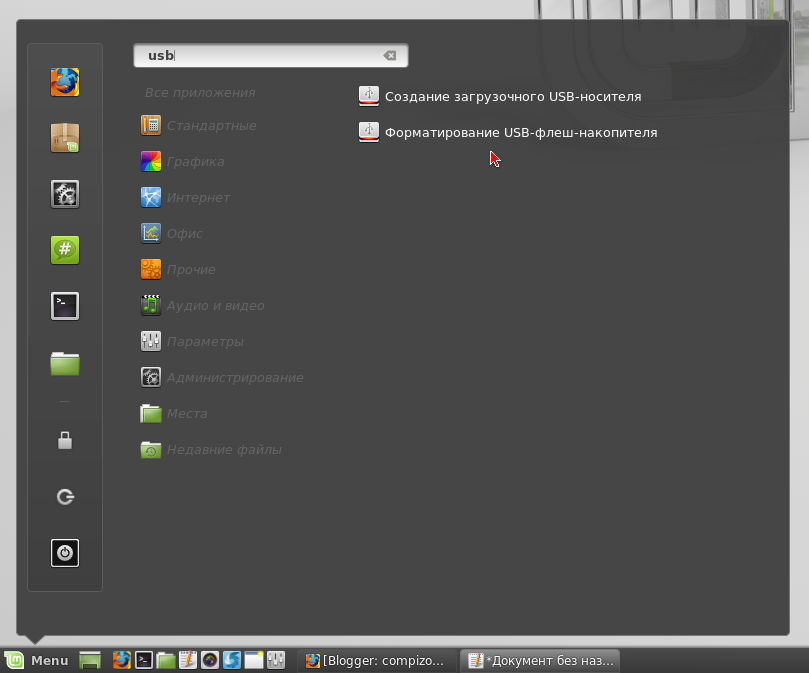 Запустите терминал с помощью сочетания клавиш «CTRL+ALT+T» и вставьте следующую команду:
Запустите терминал с помощью сочетания клавиш «CTRL+ALT+T» и вставьте следующую команду:
echo "deb https://deb.etcher.io stable etcher" | sudo tee /etc/apt/sources.list.d/balena-etcher.list
Вы получите вывод, аналогичный приведенному ниже:
добавить репозиторий Debian в Etcher
Шаг 2: Добавление ключа репо для аутентификации источника пакета
С помощью apt-key мы добавим ключ репозитория в репозиторий Etcher. для этого скопируйте и вставьте следующую командную строку в свой терминал:
sudo apt-key adv --keyserver hkps://keyserver.ubuntu.com:443 --recv-keys 379CE192D401AB61
Вывод:
Добавление Ключ репозитория для проверки подлинности источника пакета
Шаг 3: Установка приложения Etcher
После выполнения шагов 1 и 2, описанных выше, перейдите к следующему шагу, который устанавливает приложение Etcher
сначала вы должны обновить свои системные пакеты, а затем приступить к установке пакета приложения Etcher, используя приведенную ниже командную строку:
sudo apt update sudo apt install balena-etcher-electron
обновить и установить приложение balena etcher
Примечание.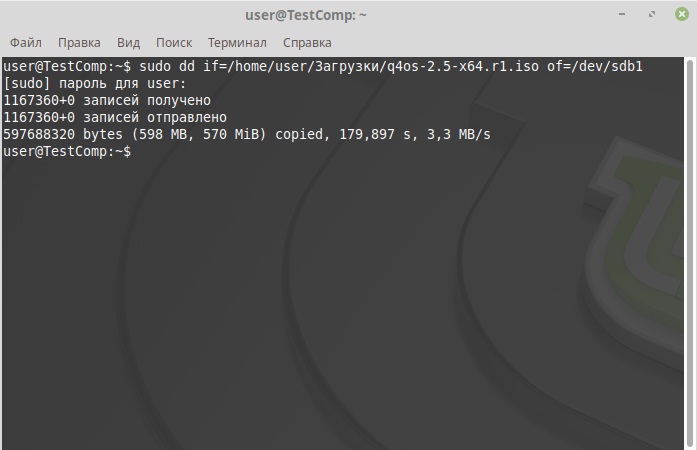 при появлении запроса введите «Y», чтобы продолжить установку.
при появлении запроса введите «Y», чтобы продолжить установку.
2. Установка Etcher в Linux с помощью AppImage
Шаг 1. Загрузка установщика Etcher
Перейдите на официальную страницу Etcher и загрузите Linux AppImage. Поскольку мы будем использовать Ubuntu 20.04 для иллюстрации в этой статье, мы выберем 64-битную архитектуру, поскольку последняя версия Ubuntu не поддерживает 32-битные приложения.
Шаг 2. Извлечение загруженного ZIP-файла
- Перейдите в папку для загрузки и найдите загруженный ZIP-файл
- Щелкните правой кнопкой мыши файл и выберите извлечение здесь, вариант balena Etcher, выберите, извлечение здесь
Шаг 3. Назначение разрешений на выполнение AppImage
Щелкните правой кнопкой мыши извлеченный файл и выберите последний параметр «Свойства».
balena Etcher выберите, свойства
Затем выберите вкладку разрешений и установите флажок «Разрешить выполнение в качестве программы».
balena Etcher разрешить выполнение как программу
Когда вы закончите, закройте окна свойств и запустите программу balena Etcher.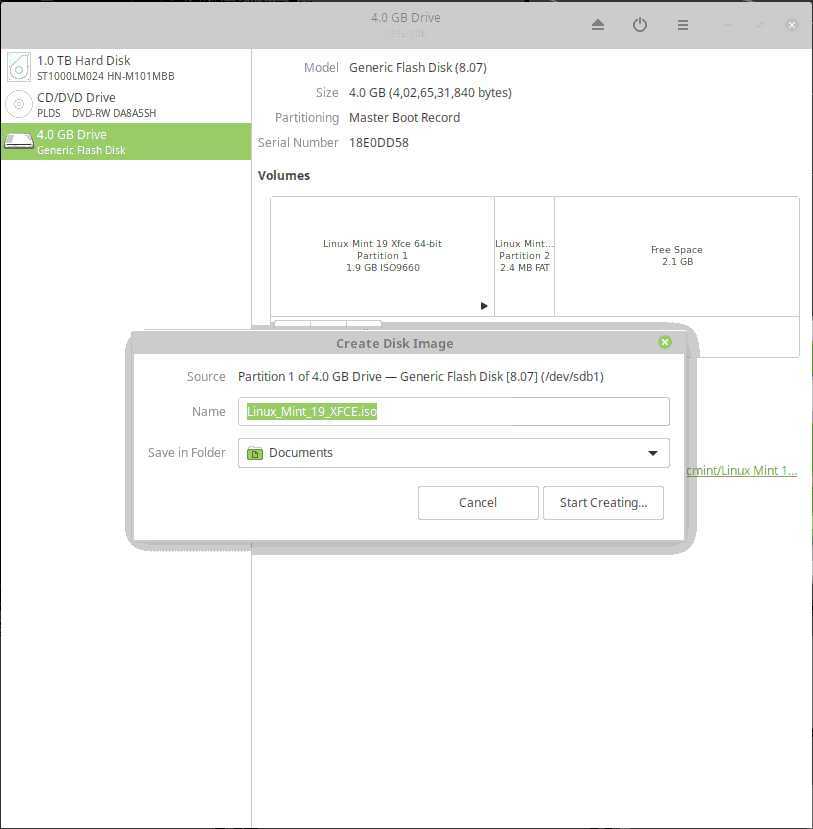
Приложение balena Etcher
Затем, после загрузки и установки приложения Etcher, выполните описанные здесь действия, чтобы создать активный USB-накопитель.
1. После запуска приложения Balena Etcher нажмите кнопку «Прошить из файла», выделенную синим цветом, как показано ниже:0003 выберите ISO-образ Linux Mint
Теперь выберите целевое устройство, нажав синюю кнопку «Выбрать (1)», чтобы перейти к следующему шагу:
выберите целевой USB-накопитель
- Нажмите flash, чтобы начать запись Linux Mint на USB-накопитель . После завершения процесса записи вы можете извлечь диск и использовать его для запуска Linux Mint на любом компьютере. Нажмите кнопку вспышки.
Примечание: Если в любом случае ваш компьютер не распознает ваш USB-накопитель, используйте другой USB-накопитель. Кроме того, если вы столкнулись с какими-либо предупреждающими знаками или подсказками во время записи, нажмите «ОК», чтобы продолжить, и подождите, пока приложение Etcher правильно отформатирует USB-накопитель, сделает его загрузочным и скопирует все выбранные файлы в образ ISO.
Общее время, необходимое для выполнения этой задачи, зависит от размера файла ОС Linux Mint. В то время как небольшие файлы размером менее 5 ГБ обычно занимают около 5–10 минут, файлы размером более 5 ГБ обычно занимают до 20 минут. После завершения извлеките теперь Live USB-накопитель, вставьте его в свой компьютер, а затем включите его, чтобы протестировать новую ОС Live Mint.
Создание живого USB-накопителя Linux Mint OS в Windows
При использовании ПК с Windows для создания живого USB-накопителя Linux Mint OS перейдите по этой ссылке, чтобы загрузить приложение Etcher, щелкните правой кнопкой мыши загруженный файл и выберите «Установить». Следуйте инструкциям на экране, чтобы установить Etcher в вашей операционной системе. После успешной установки перейдите в свои приложения и запустите файл Etcher от имени администратора. Выберите «Да» в ответ на запрос, чтобы продолжить.
Приложение balena Etcher
После того, как вы запустите приложение Etcher, процесс будет аналогичен тому, который мы делали ранее при создании живого USB-накопителя в Linux. Поэтому мы не будем повторять процедуры, чтобы избежать монотонности. Если вы обнаружите какие-либо трудности, обратитесь к первому способу, описанному выше, чтобы создать живой USB-накопитель в Linux. После завершения загрузочного живого USB-накопителя в операционной системе Windows. Нам нужно будет внести некоторые изменения, чтобы активный USB-накопитель мог загружаться на нашем ПК.
Поэтому мы не будем повторять процедуры, чтобы избежать монотонности. Если вы обнаружите какие-либо трудности, обратитесь к первому способу, описанному выше, чтобы создать живой USB-накопитель в Linux. После завершения загрузочного живого USB-накопителя в операционной системе Windows. Нам нужно будет внести некоторые изменения, чтобы активный USB-накопитель мог загружаться на нашем ПК.
Следуйте приведенным ниже процедурам, чтобы разрешить загрузку Live USB в операционной системе Windows:
- Затем щелкните правой кнопкой мыши «Пуск» и выберите «Параметры питания». выберите параметры питания
- Затем выберите «дополнительные параметры питания» в разделе «Питание и спящий режим». дополнительные настройки
- Выберите параметр «Выберите, что делает кнопка питания» в левой части окна, выберите, что делает кнопка питания
- Затем выберите «изменить настройки, которые в данный момент недоступны». изменить настройки, которые в данный момент недоступны
- Теперь прокрутите вниз и снимите флажок «Включить быстрый запуск», а затем сохраните изменения.
 снять галочку включить быстрый запуск
снять галочку включить быстрый запуск - Перезагрузите компьютер, удерживая клавишу Shift, пока не загрузится синий экран UEFI. Здесь вы выберете загрузку для устройства EFI.
Это все, что вы успешно создали USB-накопитель с ОС Linux Mint как в Linux, так и в Windows. Процессы были всесторонне охвачены и протестированы; поэтому вам не нужно беспокоиться. Просто выберите метод, который вам подходит, и продолжайте, следуя шагам, выделенным в этой статье, чтобы создать живой USB-накопитель как из Linux, так и из Windows, в зависимости от ваших предпочтений.
Заключение
ОС Linux Mint имеет уникальный и красивый дизайн, который делает ее более стильной, чем большинство дистрибутивов Linux. Мало того, что его дизайн привлекателен, он также имеет простой, чистый и более приятный для глаз вид. Эта стратегия презентации была тщательно выбрана и идеально сочеталась, чтобы создать пользовательский опыт, которого он действительно заслуживает.
Если вы хотите использовать компьютеры без всех наворотов, которые поставляются с ОС, вам нужно попробовать ОС Linux Mint на Live USB-накопителе. Он безопасен и предназначен для работы в памяти компьютера, поэтому никак не влияет на вашу операционную систему. Поэтому вам не стоит беспокоиться о том, что ваш компьютер сломается. Самое интересное, что вы можете загрузить его прямо с USB-накопителя, не затрагивая при этом жесткий диск. Надеемся, статья вам помогла. Если это так, пожалуйста, дайте палец вверх через раздел комментариев.
Он безопасен и предназначен для работы в памяти компьютера, поэтому никак не влияет на вашу операционную систему. Поэтому вам не стоит беспокоиться о том, что ваш компьютер сломается. Самое интересное, что вы можете загрузить его прямо с USB-накопителя, не затрагивая при этом жесткий диск. Надеемся, статья вам помогла. Если это так, пожалуйста, дайте палец вверх через раздел комментариев.
Как сделать загрузочный USB для Linux Mint из Windows 10 — LinuxWays
Вы решили перейти на Linux и выбрали Linux Mint в качестве своего дистрибутива, что является отличным шагом. Linux Mint считается техническим сообществом самым простым дистрибутивом Linux, особенно для тех, кто только начинает изучать эту операционную систему после долгих лет использования Windows.
Интерфейс Linux Mint несколько похож на интерфейс Windows. Кроме того, этот дистрибутив сравнительно более защищен от вредоносных программ и вирусов. Еще одним преимуществом Linux Mint перед Windows является тот факт, что он легче по весу, быстрее по скорости, а файловая система еще лучше организована.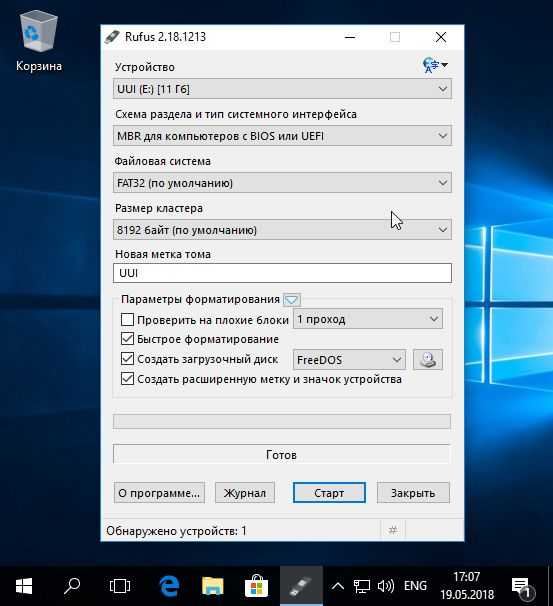
Мы можем продолжать бессвязно сравнивать две операционные системы в течение часа или двух, но давайте пойдем по этому пути как-нибудь в другой раз. На данный момент мы просто сосредоточимся на создании загрузочного USB-накопителя для Mint 20 из Windows 10, для чего мы здесь.
Итак, без лишних слов, приступим.
Шаг 1: Загрузите ISO
Наш первый шаг — это получение ISO-файла Linux Mint. Для этого перейдите на главную страницу Linux Mint и нажмите «Загрузить».
Это приведет вас на страницу ниже. Теперь снова нажмите «Загрузить».
После этого вы будете перенаправлены на страницу с достаточным количеством зеркал Linux Mint для загрузки. Вы можете выбрать любой из них и загрузить его, желательно что-то ближе к вашей стране
Размер файла составляет 2 ГБ, загрузка которого займет от 10 до 20 минут при хорошей скорости интернета.
Шаг 2. Загрузите универсальный установщик USB
Затем перейдите на страницу загрузки универсального установщика USB и загрузите программное обеспечение, нажав кнопку «Загрузить UUI».
Это программное обеспечение позволяет записывать образ Linux Mint на USB-накопитель. Это означает, что это помогает в создании живого USB-накопителя из зеркала ISO, загруженного на предыдущем шаге.
Шаг 3: Подключите USB
После завершения загрузки вставьте USB-устройство.
На этом этапе мы запишем ISO-образ Linux Mint на USB-накопитель с помощью программного обеспечения, загруженного на предыдущем этапе.
Шаг 4. Запустите программу установки USB
Перейдите в папку, в которую вы скачали Universal USB Installer, и запустите его.
Примите условия, нажав Я согласен и продолжаю.
Далее настройте параметры раздачи.
На шаге 1 выберите Linux Mint.
На шаге 2 перейдите в папку, в которую вы загрузили ISO-файл Linux Mint, и добавьте его сюда.
На шаге 3 выберите USB-накопитель.
И, наконец, установите флажок Формат Fat 32.
Теперь нажмите «Создать».
Если появится это предупреждение, нажмите «Да» и продолжайте.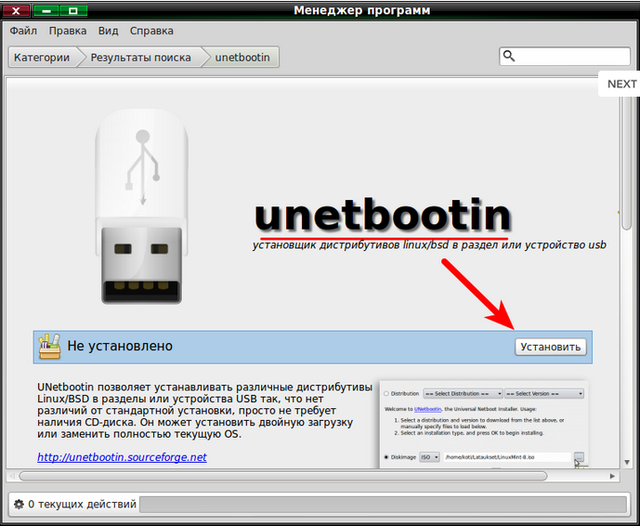
Установка начнется мгновенно. Это займет около 5 минут. На этом этапе установщик USB записывает образ ISO на ваш USB-накопитель. После этого шага ваш USB-накопитель будет готов к загрузке для создания операционной системы Linux Mint.
После завершения установки перейдите на USB-накопитель и посмотрите. Ваша USB-папка будет выглядеть примерно так, как показано на рисунке ниже. Если это так, поздравляем, вы успешно создали загрузочный USB-накопитель для Linux Mint с помощью Windows 10.
В этом руководстве мы увидели, как легко создать загрузочный USB-диск для Linux Mint менее чем за 30 минут. Точно так же мы можем создать загрузочный USB для любой другой операционной системы. Все, что нам нужно, это ISO-образ этой ОС, универсальный USB-установщик и USB-накопитель, и все готово.
Чтобы узнать, как создать загрузочный USB-накопитель с помощью Ventoy, посетите: https://linuxways.net/centos/create-a-bootable-usb-drive-using-ventoy/
Karim Buzdar
Karim Buzdar имеет степень в телекоммуникационной инженерии и имеет несколько сертификатов системного администратора, включая CCNA RS, SCP и ACE.


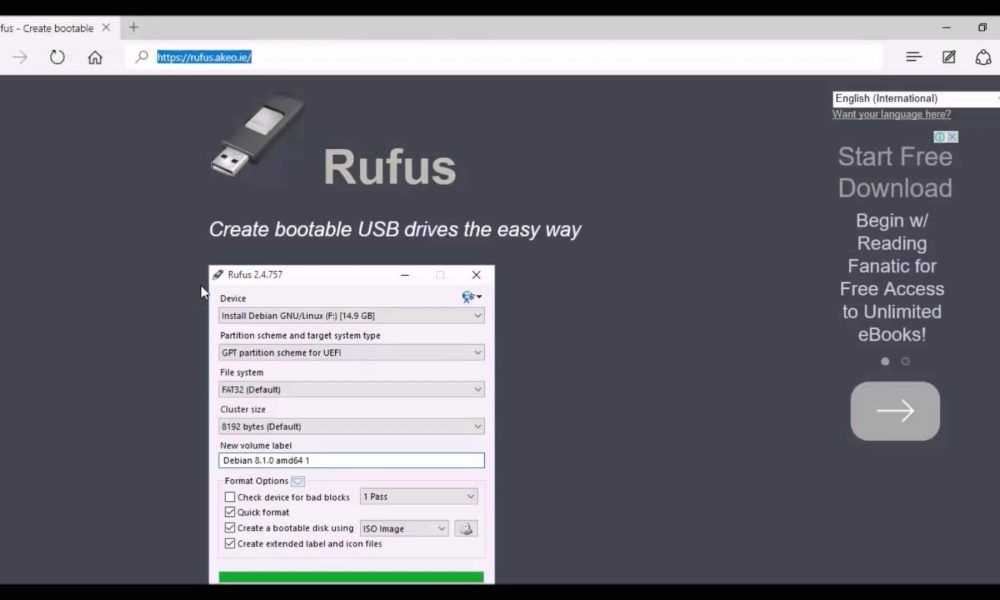 снять галочку включить быстрый запуск
снять галочку включить быстрый запуск