Windows 10 средства восстановления: Параметры восстановления в Windows 10 — Служба поддержки Майкрософт
Содержание
как использовать для этого командную строку, ошибки, которые могут возникнуть
Зачастую восстановление операционной системы или её откат позволяют быстро и эффективно избавиться от множества серьёзных проблем, которые, например, появились после установки обновлений. В отличие от предыдущих вариаций ОС Windows, 10 версия предлагает пять способов, помогающих восстановить работоспособность графической оболочки.
Содержание
1 В каких случаях необходимо восстановление системы
2 Способы восстановления ОС Windows 10 (если система загружается)
2.1 Точка восстановления
2.1.1 Видео: как создать точку восстановления в Windows 10
2.2 Сброс до заводских настроек
2.2.1 Видео: как выполнить сброс до заводских настроек в Windows 10
2.3 История файлов
2.3.1 Видео: как пользоваться историей файлов в Windows 10
3 Расширенное восстановление Windows 10 (если система не загружается)
3.
 1 Диск восстановления ОС Windows 10
1 Диск восстановления ОС Windows 103.1.1 Видео: как создать диск восстановления Windows 10
3.2 Установочный диск
4 Ошибка восстановления системы Windows 10 0x80070091
5 Как восстановить ключ активации к Windows 10 самостоятельно
6 Как восстановить разрешение экрана
6.1 Видео: как изменить разрешение экрана в Windows 10
7 Восстановление и сброс пароля Windows 10
7.1 Видео: как восстановить или сбросить пароль учётной записи в Windows 10
В каких случаях необходимо восстановление системы
Часто пользователи персональных компьютеров прибегают к восстановлению системы после получения новых обновлений для ОС. К сожалению, несмотря на качество самой операционной системы, корпорация Microsoft нередко выпускает «кривые» обновления. После их установки может быть два варианта развития:
- первый — восстановление и откат ОС;
- второй — ожидание патчей.
 Они появляются довольно быстро, поэтому сразу же прибегать к столь кардинальным мерам, как откат системы, не стоит (за исключением редких случаев, когда может пострадать безопасность ПК).
Они появляются довольно быстро, поэтому сразу же прибегать к столь кардинальным мерам, как откат системы, не стоит (за исключением редких случаев, когда может пострадать безопасность ПК).
Более распространённая причина, почему требуется выполнять восстановление ОС, заключается в некорректной работе программного обеспечения. Например, если пользователь устанавливал какие-либо драйверы, после чего программы перестали функционировать должным образом, то оптимальным вариантом решения проблемы будет являться именно восстановление.
Более продвинутые пользователи ПК часто пытаются вносить некие изменения в системный реестр. Это распространённая практика, но в неопытных руках она может оказаться бессмысленной и принести много вреда. Так как в системном реестре содержится информация обо всех приложениях, их данные, в том числе данные самой системы, то вносить какие-либо корректировки сюда не стоит. Если же после изменений ПК перестал работать, как раньше, необходимо использовать именно восстановление ОС.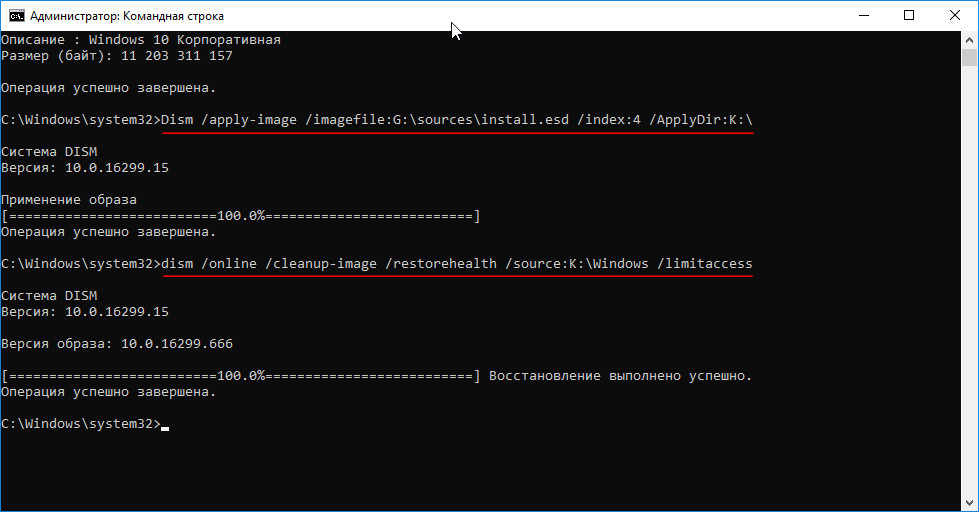
Необходимо отметить, что если ПК стал работать как-то иначе, появляются ошибки неизвестного рода, всегда можно воспользоваться функцией восстановления. Она не навредит работе устройства, но удалит все изменения, которые были внесены после даты создания точки восстановления.
Способы восстановления ОС Windows 10 (если система загружается)
Корпорация Microsoft в последней версии ОС предоставила пользователям множество вариантов восстановления ОС. Выбор того или иного способа напрямую зависит от возможностей пользователя, а также состояния самого устройства. Рассмотрим три варианта:
- использование точки восстановления;
- сброс до заводских настроек;
- изменение истории файлов.
Точка восстановления
Одна из наиболее полезных функций операционной системы Windows 10 — точка восстановления. Она присутствовала и в предыдущих версиях, но не предполагала хранения множества вариаций состояния ОС. Как правило, точка восстановления создавалась либо автоматически после внесения изменений в системные файлы или драйверы, либо вручную самим пользователем. Теперь же при возникновении ошибок в работе устройства всегда можно воспользоваться оптимальной точкой отката.
Теперь же при возникновении ошибок в работе устройства всегда можно воспользоваться оптимальной точкой отката.
Точки восстановления до сих пор содержат в себе только информацию о внесённых изменениях. Как таковой образ операционной системы в этом случае отсутствует. Это означает, что если вы самостоятельно не создавали точек восстановления, то в списке будут отображаться только те даты, когда производились изменения в критичных и системных файлах ОС.
Для начала пользователю требуется выполнить вход в раздел настроек восстановления операционной системы Windows 10. Это можно сделать следующим образом:
- Воспользуйтесь комбинацией кнопкой Win + R на клавиатуре.
- Введите в поле команду «Восстановление».
В панели нажмите кнопку «Создание точки восстановления»
- В появившемся окне откройте вкладку «Защита системы». В разделе «Параметры защиты» можно увидеть все имеющиеся разделы жёсткого диска. Для каждого из них создаются отдельные точки восстановления.
 Обратите внимание на поле «Защита». Выбирайте необходимый раздел и измените его состояние с помощью кнопки «Настроить».
Обратите внимание на поле «Защита». Выбирайте необходимый раздел и измените его состояние с помощью кнопки «Настроить».Измените параметры точки восстановления для выбранного раздела жёсткого диска
- Измените состояние опции на «Включить защиту системы». Также не забудьте указать оптимальное количество дискового пространства. Оно будет использоваться для создания точек восстановления операционной системы в будущем. Сохраняйте внесённые изменения.
Активируйте функцию создания точки восстановления и укажите объём памяти, который будет использоваться для этих целей
По достижении заданного количества памяти старые точки восстановления будут удаляться и переписываться новыми.
Для использования существующих точек восстановления выполните следующие действия:
- Кликните правой кнопкой мыши по иконке «Пуск» и выберите «Параметры».
- Найдите в списке кнопку «Обновление и безопасность».
- В меню слева перейдите в раздел «Восстановление».
 Нажмите кнопку «Запуск восстановления системы», после чего отобразится окно с параметрами. Здесь можно использовать две опции:
Нажмите кнопку «Запуск восстановления системы», после чего отобразится окно с параметрами. Здесь можно использовать две опции: - После выбора подходящей точки восстановления нажмите кнопку «Далее» и дождитесь завершения процедуры. Она займёт минимум 5–20 минут времени, что зависит от выбранной даты и конфигурации ПК. При этом компьютер будет автоматически перезагружен. Когда вы снова выполните вход в графическую оболочку, система сообщит о том, что восстановление прошло успешно.
Для самостоятельного создания точки восстановления ОС:
- Вернитесь в раздел, где настраивались параметры точки восстановления (был описан выше). Во вкладке «Защита системы» используйте кнопку «Создать».
Укажите наименование для пользовательской точки восстановления
- Укажите наименование для точки отката и дождитесь завершения процедуры.
Видео: как создать точку восстановления в Windows 10
Сброс до заводских настроек
Эта функция является своеобразной новинкой, так как в предыдущих версиях операционной системы Windows 10 единственное, что мог сделать пользователь, — самостоятельно переустановить ОС.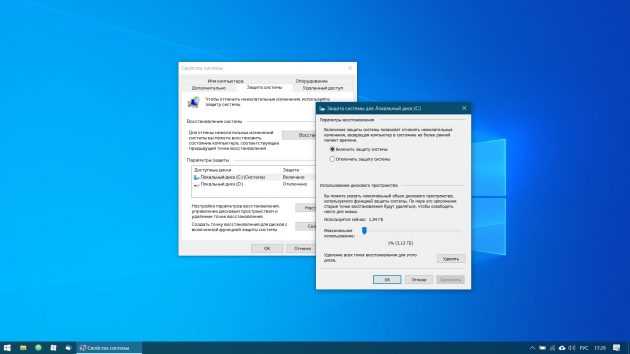 При этом обязательным было наличие соответствующего компакт-диска или образа.
При этом обязательным было наличие соответствующего компакт-диска или образа.
При работе с Windows 10 этого не требуется. Система будет использовать сохранённые на жёстком диске исполняемые файлы для инсталляции. При этом сама процедура сброса займёт от 20 и более минут (напрямую зависит от конфигурации устройства). Чтобы воспользоваться этой возможностью, выполните следующее:
- Нажмите правой кнопкой мыши по ярлыку «Пуск» и выберите «Параметры».
- Воспользуйтесь кнопкой «Обновление и безопасность».
- Откройте вкладку «Восстановление».
- В правой части окна найдите параметр «Вернуть в исходное состояние» и нажмите кнопку «Начать».
В разделе с параметрами активируйте процедуру возврата операционной системы в исходное состояние
- В новом окне пользователю будет предложено два варианта: выполнить сброс с сохранением настроек и личных файлов или переустановить и полностью очистить компьютер. Выбирайте в зависимости от личных предпочтений.
 Тем не менее рекомендуемый вариант — полноценный сброс и переустановка без сохранения данных с предварительным переносом важной информации в облачное хранилище или на съёмный накопитель.
Тем не менее рекомендуемый вариант — полноценный сброс и переустановка без сохранения данных с предварительным переносом важной информации в облачное хранилище или на съёмный накопитель.В списке выберите полное восстановление (без сохранения личных данных) или частичное (с сохранением личных данных)
То же самое можно сделать и без входа в графическую оболочку на экране выбора пользователя. Удерживайте кнопку Shift и одновременно с этим жмите клавишу «Перезагрузка» в правой нижней части окна. Появится специальное окно, в котором нужно будет воспользоваться средством «Диагностика», а затем выбрать «Вернуть в исходное состояние».
В качестве аналога можно использовать и новую функцию, которая появилась в Windows 10, под названием «Начать заново». Этот процесс практически ничем не отличается от описанного выше варианта, за исключением того, что будет произведена чистая инсталляция операционной системы. Она запускается в несколько кликов и может занять порядка 20 минут, что зависит от компьютера.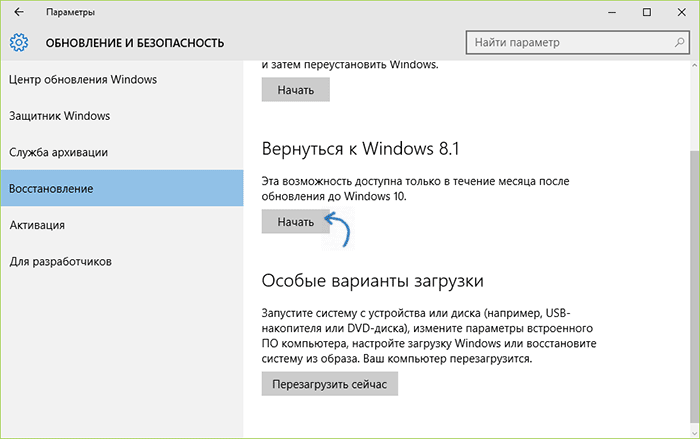 Отличительным достоинством этой функции является то, что, по сравнению со стандартным сбросом, не будет производиться восстановление дополнительного ПО, которое было инсталлировано после покупки устройства (антивирусы, программы от производителя и многое другое).
Отличительным достоинством этой функции является то, что, по сравнению со стандартным сбросом, не будет производиться восстановление дополнительного ПО, которое было инсталлировано после покупки устройства (антивирусы, программы от производителя и многое другое).
Чтобы воспользоваться этой возможностью, выполните следующее:
- Найдите в трее «Защитник Windows» и активируйте его.
- Перейдите во вкладку «Работоспособность устройства».
- Найдите опцию «Начать заново» или «Новый запуск».
В разделе «Новый запуск» нажмите «Дополнительные сведения»
- Нажмите «Дополнительные сведения», после чего используйте кнопку «Начало работы».
Для активации функции нажмите кнопку «Начало работы»
- Появится окно, предупреждающее пользователя обо всех возможных изменениях. Если вы согласны, то нажимайте кнопку «Далее».
Активируйте функцию «Начать заново» для запуска чистой версии Windows 10 и подтвердите её выполнение
- Отобразится список всех приложений и программ, которые будут подвержены деинсталляции.
 Последнее, что останется сделать, — подтвердить выполнение процедуры и дождаться её завершения. По завершении на рабочем столе появится файл, где будут подробно расписаны все изменения. Также будет присутствовать специальный каталог со старой версией операционной системы.
Последнее, что останется сделать, — подтвердить выполнение процедуры и дождаться её завершения. По завершении на рабочем столе появится файл, где будут подробно расписаны все изменения. Также будет присутствовать специальный каталог со старой версией операционной системы.
Видео: как выполнить сброс до заводских настроек в Windows 10
История файлов
Впервые функция «История файлов» появилась в операционной системе Windows 8. Она может оказаться очень полезной, особенно для непрофессиональных пользователей. Эта возможность пригодится в случае, если вы случайно удалили важный файл или каталог, были внесены некорректные изменения или данные какой-либо программы оказались поражены вредоносным программным обеспечением. Во всех этих случаях пользователь может использовать функцию «История файлов», позволяющую восстановить прежнее, работоспособное состояние.
Стоит сказать о том, что эта возможность обладает собственными настройками. Если пользователь не вносил изменений, система самостоятельно будет выполнять резервные копии таких папок, как «Рабочий стол», «Документы», «Изображения», «Музыка» и «Видео». Сроки хранения также настраиваются, но по умолчанию данные этих файлов будут храниться неограниченное количество времени.
Для запуска настроек и просмотра этой функции воспользуйтесь стандартным поиском Windows 10, указав в поле «История файлов».
В разделе «Хранение истории» пользователь увидит разделы жёсткого диска и используемые накопители, а также состояние самой функции. Для её активации достаточно выбрать подходящий раздел и нажать на кнопку «Включить».
Включите функцию записи истории файлов на компьютере
Если вы хотите изменить параметры сохранения, используйте кнопку «Дополнительные параметры». Тут можно настроить промежуток времени, через который будет выполняться сохранение файлов, а также срок их хранения.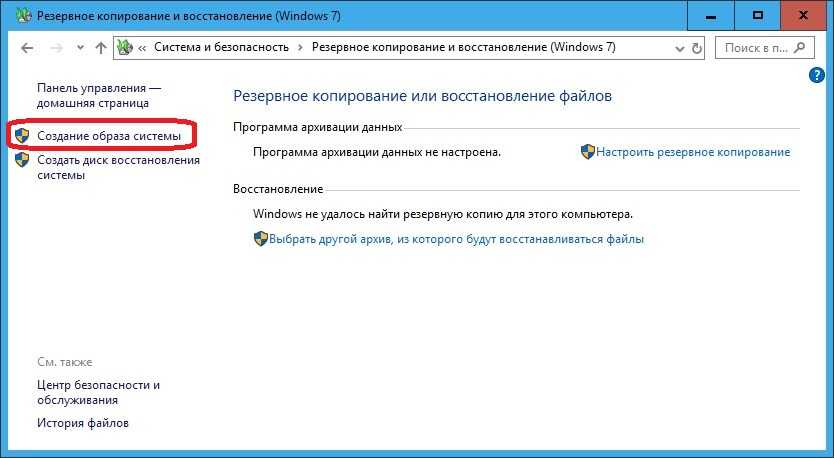
Измените параметры подходящим для вас образом, выбрав промежуток сохранения и время хранения файлов
Чтобы воспользоваться функцией восстановления через «Историю файлов», откройте каталог, где хранилась необходимая информация. Во вкладке «Главная» вы увидите значок «Истории файлов», который и потребуется в этом случае.
Зайдите в каталог для восстановления файла и активируйте вход в раздел «История файлов»
Для восстановления файлов и данных достаточно войти в «Историю файлов», выбрать подходящий документ и нажать на кнопку восстановления, после чего он вновь появится в каталоге. Сама процедура выполняется в считаные минуты.
Выберите файл, который требуется восстановить, и подтвердите процедуру
Видео: как пользоваться историей файлов в Windows 10
Расширенное восстановление Windows 10 (если система не загружается)
Некоторые проблемы, с которыми может столкнуться любой пользователь персонального компьютера, являются весьма серьёзными и приводят к тому, что графическая оболочка вовсе не загружается. В таких случаях вы, вероятно, не сможете воспользоваться описанными выше способами.
В таких случаях вы, вероятно, не сможете воспользоваться описанными выше способами.
Благо, корпорация Microsoft предусмотрела такой вариант развития событий и добавила несколько функций, которые позволят вернуть работоспособное состояние компьютеру в тех случаях, когда не получается выполнить вход в ОС.
Диск восстановления ОС Windows 10
Диск восстановления — стандартное средство, позволяющее вернуть систему в работоспособное состояние. Не обращайте внимание на само название: в качестве диска может выступать не только CD или DVD накопитель, но и обычная флешка.
Единственный недостаток такого способа заключается в том, что пользователю требуется заранее записать на съёмный носитель информацию об операционной системе и тем самым создать этот диск восстановления. В любом случае можно воспользоваться другим компьютером или помощью знакомых.
Диск восстановления подразумевает сохранение на съёмный носитель наиболее важной информации об операционной системе (файлы и каталоги). Это позволит в будущем использовать их для замены повреждённых компонентов.
Это позволит в будущем использовать их для замены повреждённых компонентов.
Для создания диска выполните следующее:
- Укажите во встроенном в ОС Windows 10 поиске команду «Диск восстановления» и запустите программу.
- Установите съёмный накопитель, на который будет записана вся важная информация.
Отметьте параметр и подтвердите выполнение процедуры
- Поставьте отметку напротив пункта «Выполнить резервное копирование…».
- После нажатия на кнопку «Далее» вы увидите меню взаимодействия. Здесь выберите вариант «Диагностика».
В списке всех опций выберите «Диагностика»
- Для устранения неисправности используйте один из приведённых вариантов:
- Выбирайте наиболее подходящий вариант восстановления и следуйте инструкциям. Сроки решения проблемы напрямую зависят от выбранного вами способа (от 20 и более минут).
Видео: как создать диск восстановления Windows 10
Установочный диск
Установочный диск или другой накопитель, на котором имеется образ операционной системы Windows 10, очень полезен.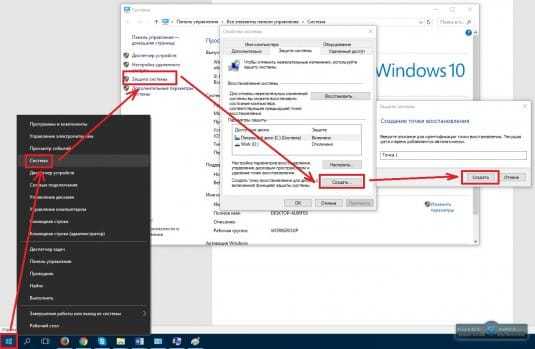 Например, в случае когда ОС не хочет загружаться, с помощью такого накопителя можно легко и быстро решить проблему.
Например, в случае когда ОС не хочет загружаться, с помощью такого накопителя можно легко и быстро решить проблему.
Если у вас отсутствует такой диск, используйте встроенные средства операционной системы для его создания. Это можно сделать следующим образом:
- В поиске меню «Пуск» укажите «Панель управления» и откройте её.
- Измените параметры отображения элементов на «Крупные значки» и выберите опцию «Восстановление».
В «Панели управления» выберите параметр «Восстановление»
- Появится окно, где пользователь может создать диск восстановления, воспользовавшись соответствующей кнопкой.
В списке параметров выберите пункт «Создание диска восстановления»
- Установите накопитель и в рабочем окне выберите его. Подтвердите процедуру создания и дождитесь её окончания.
Выберите из списка установленных накопителей подходящий и используйте его для создания диска
Последний шаг заключается в изменении порядка загрузки компонентов персонального компьютера через BIOS.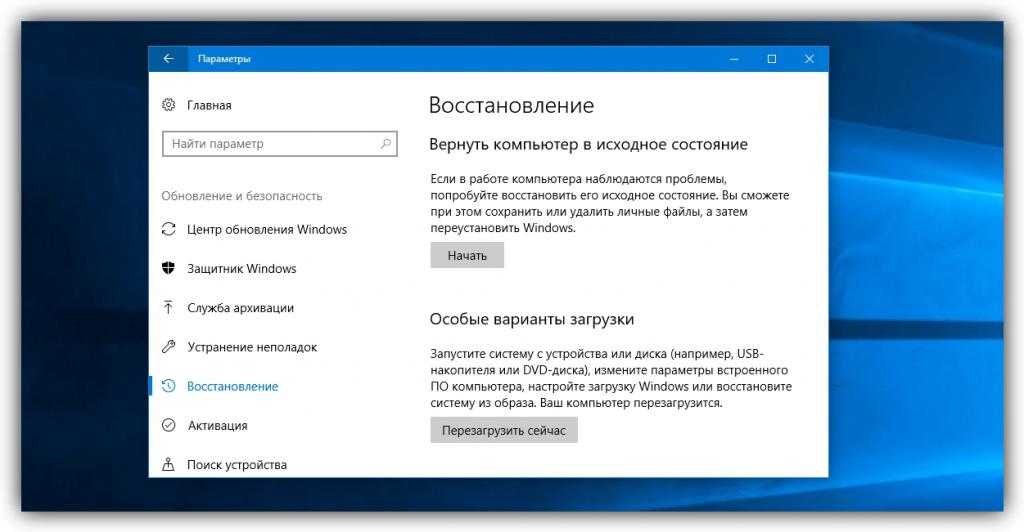
Активируйте встроенную среду при загрузке устройства с помощью кнопки Del (комбинации кнопок зависят от производителя материнской платы). Перейдите во вкладку Boot Configuration Features. Здесь измените порядок загрузки компонентов таким образом, чтобы в качестве первого был установлен либо привод оптических дисков, либо USB. Это зависит от того, какой накопитель был использован для создания загрузочного диска.
Очень важно запомнить порядок загрузки элементов, особенно если вы начинающий пользователь. В противном случае после внесения изменений система будет загружаться некорректным образом.
Выйдите из BIOS и дождитесь появления окна установки ОС. Здесь вы можете поступить любым удобным образом:
- произвести откат системы с помощью точки восстановления;
- выполнить восстановление системы при загрузке;
- переустановить её и многое другое.
Ошибка восстановления системы Windows 10 0x80070091
Распространённая проблема, с которой могут столкнуться пользователи ПК при восстановлении, — ошибка 0x80070091.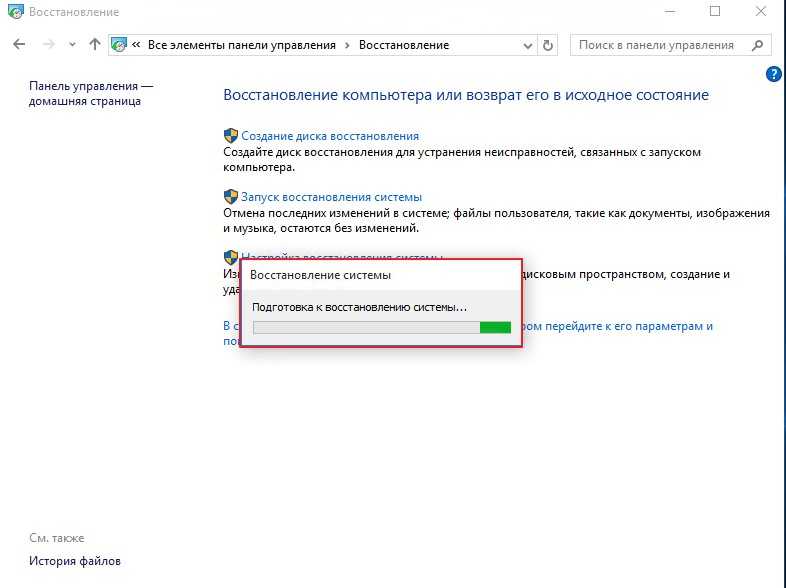 При её появлении вы не сможете снова пользоваться устройством, а процесс восстановления не будет завершён.
При её появлении вы не сможете снова пользоваться устройством, а процесс восстановления не будет завершён.
Заранее необходимо предупредить, что избавиться от этой проблемы крайне сложно и пользователь должен осознавать, что все меры, к которым он прибегает, выполняются на свой страх и риск. Вероятно, некоторые манипуляции могут привести к другим неполадкам.
Причина возникновения такой ошибки заключается в содержимом папки Program Files, а именно — WindowsApps. Обычно неисправность появляется после очередных обновлений ОС.
Решение неполадки очень простое. Для этого достаточно удалить сам каталог и впоследствии использовать точку восстановления. Как её создать и использовать, было описано выше.
Перед удалением каталога рекомендуется создать его копию или изменить наименование, например, на WindowsApps.old. Для этого выполните следующее:
- Активируйте «Командную строку» с правами администратора, кликнув по ней правой кнопкой мыши и выбрав в контекстном меню «Запустить от имени администратора»
- В поле укажите команду TAKEOWN /F “C:\Program Files\WidowsApps” /R /D Y.

Введите в поле команду для переименования папки
- После завершения процесса активируйте отображение скрытых файлов и папок, поставив галочку напротив соответствующего пункта во вкладке «Вид» в «Параметрах Проводника».
Включите отображение скрытых файлов и папок через «Параметры Проводника»
- Для изменения имени системного каталога скачайте утилиту Unlocker. Её без труда можно найти в поисковике и установить.
- Запустите программу и выберите каталог WindowsApps, после чего измените его имя и нажмите кнопку Unlock All. После этих изменений ошибка будет исправлена.
Откройте возможность изменения каталога WindowsApps и измените его имя
Как восстановить ключ активации к Windows 10 самостоятельно
При первой же установке и активации операционной системы к устройству автоматически приписывается указанный пользователем ключ. Также он может быть сохранен и к личной учётной записи, что может пригодиться в случае, когда вы, например, собираетесь установить ту же ОС на другой компьютер.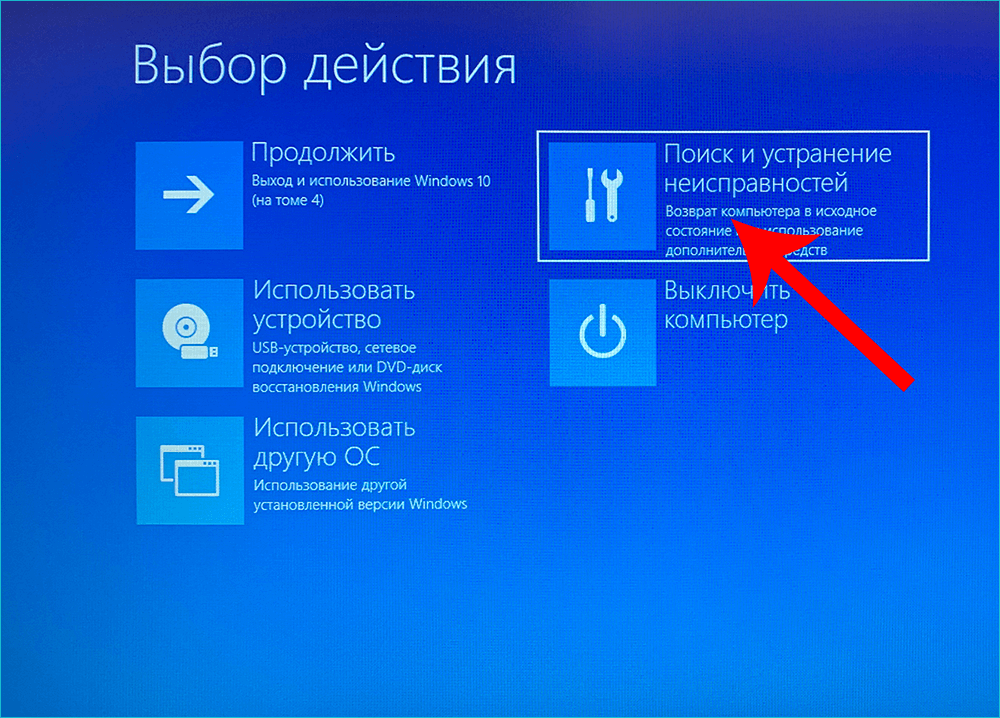
Тем не менее никто не застрахован от того, что после очередных обновлений лицензионный ключ просто слетит, а ваша версия Windows 10 более не будет работать должным образом.
Восстановить его довольно просто. Именно тут нам и поможет функция, при которой ключ буквально приписывается учётной записи. Для восстановления ключа выполните следующие действия:
- Откройте раздел «Параметры» через меню «Пуск».
- Перейдите во вкладку «Восстановление».
Используйте опцию «Вернуть компьютер в исходное состояние»
- Воспользуйтесь функцией «Вернуть компьютер в исходное состояние».
Весь дальнейший процесс работы с этой опцией описан выше.
Отметим, что по завершении процедуры лицензионный ключ вернётся на место, но некоторая информация всё же будет удалена. Это будет зависеть от способа восстановления, который был выбран.
Как восстановить разрешение экрана
После переустановки операционной системы или её восстановления часто разрешение экрана становится нестандартным.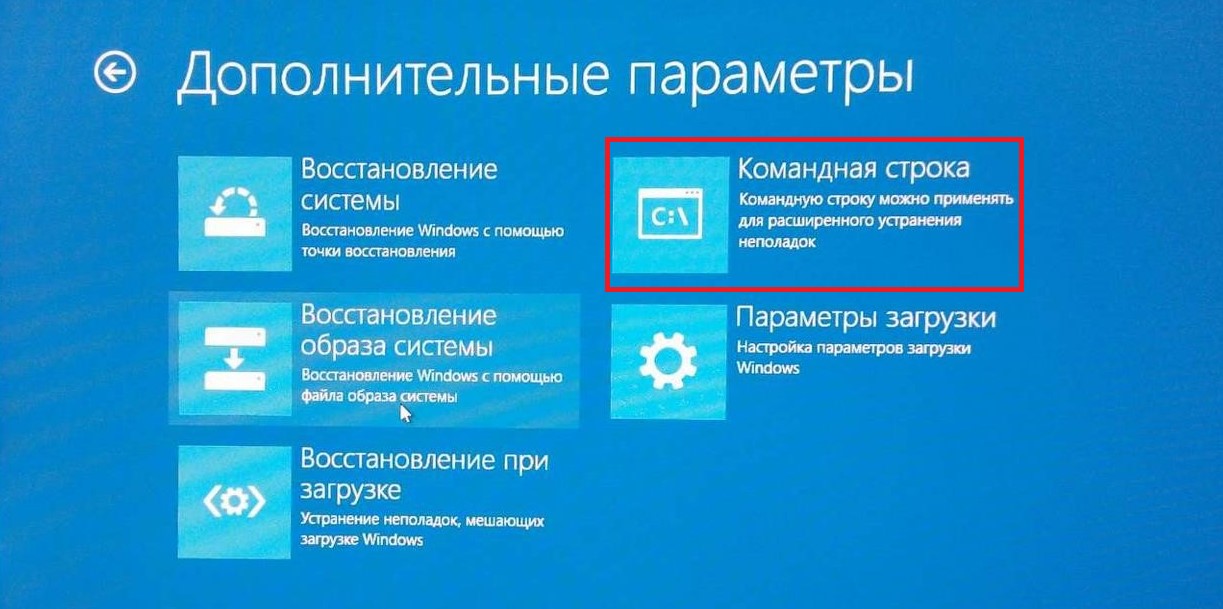 Например, если ранее вы пользовались 1920×1080, то, вероятно, после указанных процедур оно изменится на другое.
Например, если ранее вы пользовались 1920×1080, то, вероятно, после указанных процедур оно изменится на другое.
Проблема решается двумя способами:
Видео: как изменить разрешение экрана в Windows 10
Восстановление и сброс пароля Windows 10
Если вы установили пароль для входа в учётную запись на компьютере, но по какой-то причине забыли его, воспользуйтесь средствами восстановления. Процедура напрямую зависит от используемого типа учётной записи (локальная или Microsoft).
Сброс пароля учётной записи Microsoft выполняется в режиме онлайн. Его можно осуществить даже с помощью мобильного телефона.
- Перейдите на страницу сброса пароля на официальном сайте Microsoft.
Перейдите на официальную страницу сброса пароля учётной записи
- Среди возможных вариантов выберите «Я не помню пароль».
- Укажите адрес электронной почты, с помощью которой была зарегистрирована учётная запись.

Если всё было указано верно, следуйте инструкциям на экране. Так можно легко и быстро вернуть доступ к компьютеру.
Второй возможный способ устранения насущной проблемы — использование встроенной учётной записи администратора. Этот вариант наиболее целесообразен, если вы забыли пароль от локальной учётной записи.
Немаловажной особенностью этого варианта является необходимость использования диска восстановления. Как его сделать и использовать, было описано выше.
Измените параметры загрузки компонентов компьютера через BIOS, что было описано выше. Когда появится окно выбора языка для установки, используйте комбинацию клавиш Shift + F10. Здесь поочерёдно укажите команды:
Запомните имя того раздела жёсткого диска, на котором хранится каталог с операционной системой, далее это потребуется. Введите команду exit, чтобы выйти из утилиты diskpart.
Также в «Командной строке» укажите следующие команды:
Если операции будут выполнены без ошибок, выходите и меняйте параметры загрузки в BIOS.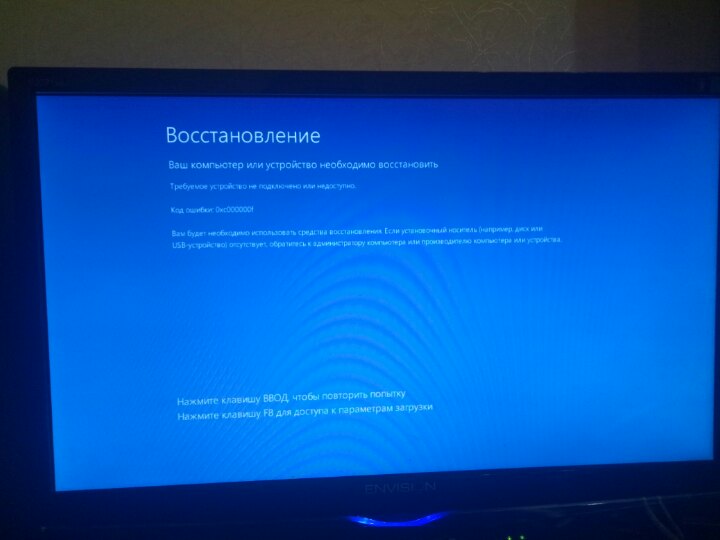
Остаётся только вернуться на экран выбора учётной записи и в разделе специальных возможностей выбрать «Командную строку». Укажите в ней следующую информацию: net user имя_пользователя новый_пароль. Так вы сможете изменить пароль и с его помощью войти в графическую оболочку.
Видео: как восстановить или сбросить пароль учётной записи в Windows 10
Средств восстановления операционной системы Windows 10 много, большую часть из них можно использовать, даже если у пользователя нет возможности выполнить вход в графическую оболочку компьютера. Также можно прибегнуть к дополнительным средствам в виде специальных программ, созданных сторонними разработчиками, но лучше использовать стандартный набор инструментов в самой системе.
- Автор: Станислав Веденеев
- Распечатать
Профессиональные навыки: легкообучаем, стрессоустойчив, работоспособен, знание русского языка, английского — на уровне чтения тех.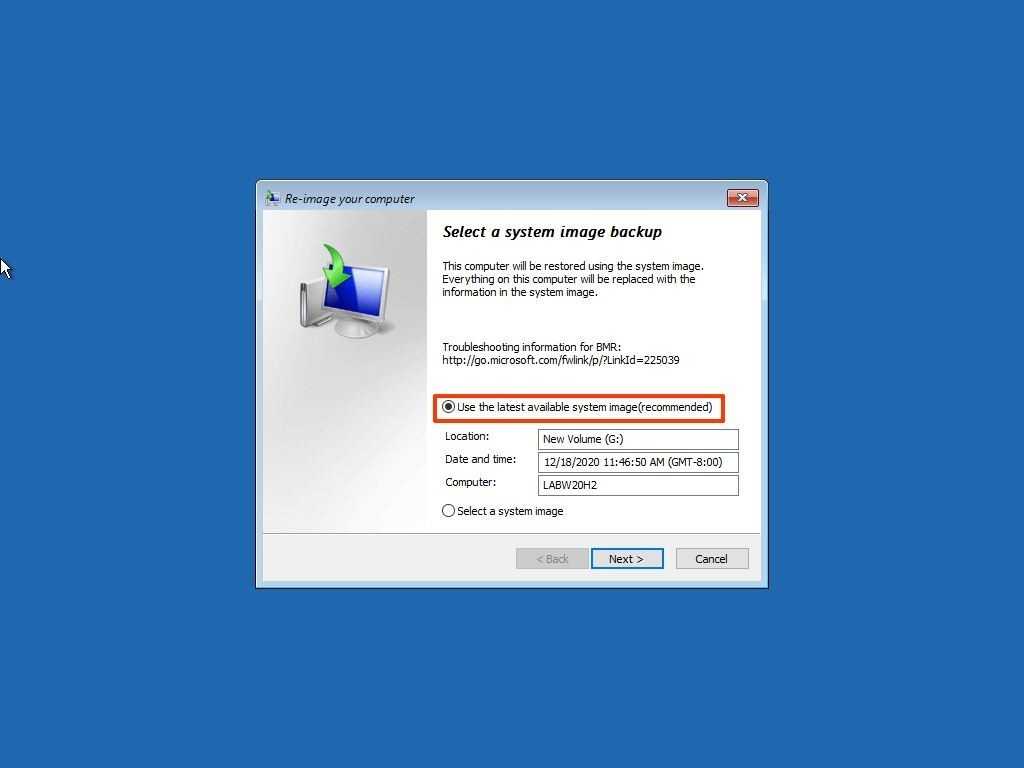 документации
документации
Оцените статью:
(3 голоса, среднее: 5 из 5)
Поделитесь с друзьями!
Способы восстановления Windows 10
Все пользователи Windows встречали в своей жизни различного рода ситуации, которые приводили к серьезным проблемам с ОС, нерешаемые обычными методами. Что мы обычно делаем в таком случае? Ну, некоторые из нас предпочитают сразу же броситься переустанавливать операционную систему, так как не знают о том, что ее можно вполне успешно восстановить с помощью специальных средств. Другие же знают об этом, но скептически относятся к такой возможности.
Какими же способами возможно восстановить вашу систему к работоспособному состоянию? Многие пользователи используют или знают об одном максимум двух способах по восстановлению Windows 10. Однако, их куда больше, чем парочка: через точку восстановления, возврат системы в исходное состояние, восстановление с помощью диска восстановления(или установочного диска Windows), восстановление через безопасный режим, восстановление через образ системы.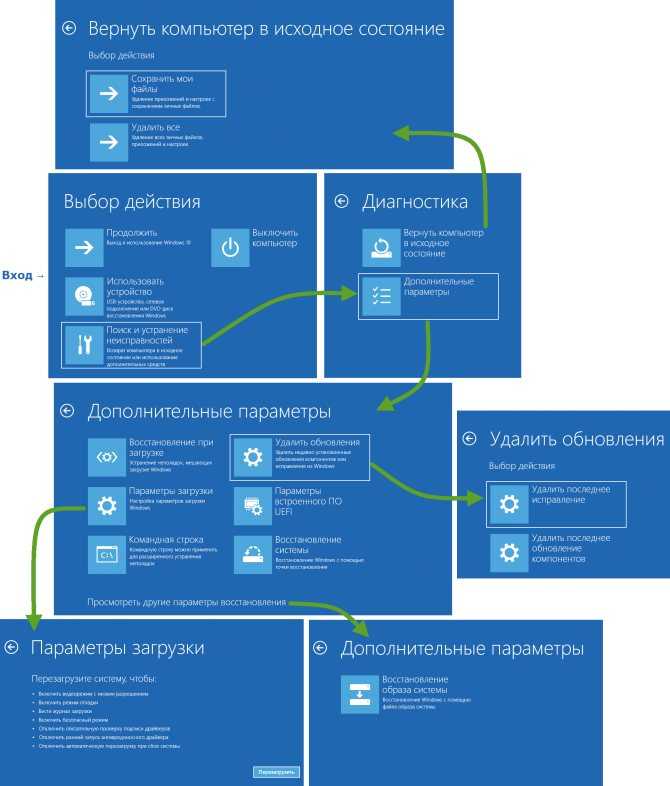 Также следует указать о различной сложности их выполнения, но ничего из этого не невозможно выполнить рядовому пользователю.
Также следует указать о различной сложности их выполнения, но ничего из этого не невозможно выполнить рядовому пользователю.
Понятное дело, что применять каждый из этих способов восстановления необходимо только в определенных случаях. Например, если на вашем компьютере появилась какая-то недавно возникшая проблема, то следует воспользоваться простой точкой восстановления. Если же что-то посерьезней, то возврат компьютера в исходное состояние или может быть даже с помощью диска восстановления. В общем, все зависит от вашей ситуации и только вам решать. Итак, давайте же рассмотрим все эти методы восстановления Windows 10 поближе.
Содержание
- Как восстановить операционную систему Windows 10
- Способ №1 Восстановление с помощью точки восстановления
- Способ №2 Возвращение компьютера в исходное состояние
- Способ №3 Восстановление с помощью диска восстановления/установочного диска
- Способ №4 Восстановление через перезагрузку
- Способ №5 Восстановление с помощью образа системы
Способ №1 Восстановление с помощью точки восстановления
Начнем, пожалуй, с самого простого восстановления системы, которое выполняется всего несколькими нажатиями в определенных местах Windows 10.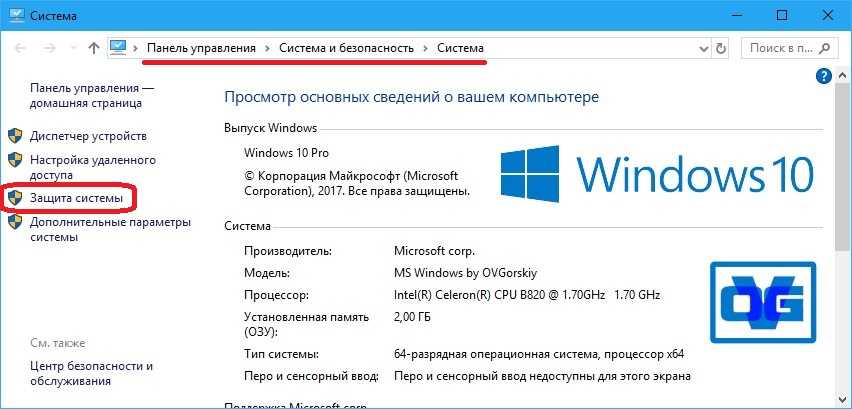 Как уже было указано, данное восстановление стоит применять в случае некорректной работы ПК, после, например, недавней установки какого-то программного обеспечения или драйвера для устройства.
Как уже было указано, данное восстановление стоит применять в случае некорректной работы ПК, после, например, недавней установки какого-то программного обеспечения или драйвера для устройства.
Суть этого способа восстановления заключается в том, чтобы перенести ваш ПК в то время, когда на нем еще не были выполнены те изменения, которые повлекли за собой возникшую проблему. Что-то вроде небольшой машины времени. Однако, для выполнения такого восстановления у вас должна быть заранее создана точка восстановления. Благо, такая точка создается автоматически после установки новых утилит, драйверов для устройств или обновлений для ОС Windows 10. Итак, как же запустить такое восстановление:
- Нажмите на клавиатуре Win+X и выберите из контекстного меню пункт «Панели управления».
- Перейдите в пункт «Восстановление».
- Теперь выполните шаги в порядке «Восстановление→Запуск восстановления системы→Далее».
- Теперь вам нужно выбрать по вашему мнению необходимую точку восстановления, а затем нажать на кнопку «Далее».

Способ №2 Возвращение компьютера в исходное состояние
Следующий способ восстановления системы в нашей статье представляет собой кое-что более радикальное – возвращение компьютера в исходное состояние. Данный способ восстановления позволит вам сохранить все ваши файлы на компьютере, а затем вернуть его в изначальное состояние, т.е. буквально выполнить переустановку ОС без потери важного контента. Однако, вы также можете прибегнуть к возвращению к исходному состоянию компьютера и с удалением личных файлов, если на то возникнет необходимость. Итак, как же выполнить этот способ восстановления:
- Нажмите на клавиатуре комбинацию клавиш Win+I и перейдите в «Настройки» Windows 10.
- Далее перейдите в пункт «Обновление и безопасность».
- Затем нажмите на кнопку «Вернуть компьютер в исходное состояние».
- Нажмите на кнопку «Начать».
- Перед вами должно появиться два варианта: с сохранением личных файлов и их удалением.
Выберите тот вариант возвращения компьютера в исходное состояние, который подходит под ваш случай.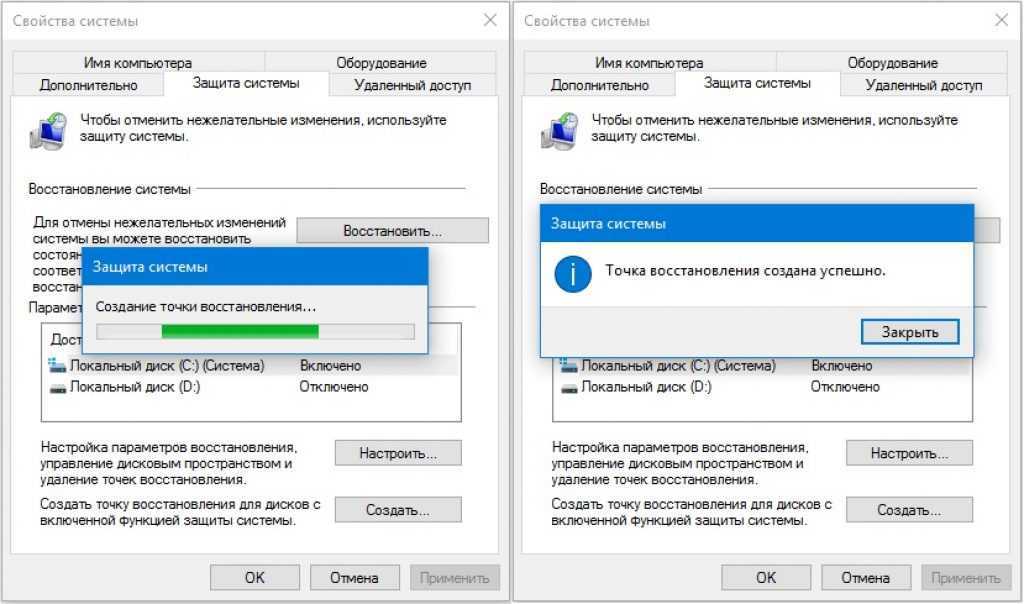 Это отличный способ, с помощью которого можно исправить серьезные проблемы с вашей операционной системы без ее непосредственной переустановки.
Это отличный способ, с помощью которого можно исправить серьезные проблемы с вашей операционной системы без ее непосредственной переустановки.
Способ №3 Восстановление с помощью диска восстановления/установочного диска
Мы двигаемся дальше и у нас на очереди следующий способ восстановления – с помощью диска восстановления(или установочного диска Windows). Применяется данный способ, пожалуй, только тогда, когда с вашей системой возникли по-настоящему серьезные проблемы и вы не можете в нее даже попросту зайти.
Итак, для начала, как уже можно было понять, вам понадобится создать сам диск восстановления. Как это делается объяснять не будем, так как это довольно обширная тема, плюс статью по диску восстановления можно найти на самом официальном сайте Microsoft.
- Как только у вас на руках будет диск восстановления, то вам нужно будет загрузить систему через него. Войдите в БИОС, переставьте приоритет загрузки на привод/съемное устройство, а затем перезагрузите компьютер и нажмите на любую кнопку для загрузки диска.

- Перед вами должно появится окошко с выбором действия. Будет три выбора: Продолжить использование Windows 10, Диагностика и Выключить компьютер. Вам необходим вариант с диагностикой.
- Затем нажмите на вариант «Вернуть компьютер в исходное состояние».
- Перед вами появится все тот же выбор из двух вариантов: сохранить личные файлы или удалить их вместе с остальным.
- Затем вам понадобится выбрать свою учетку и, наконец-то, нажать на кнопку «Вернуть в исходное состояние».
Как можете видеть, восстановление системы с помощью диска восстановления или установочного диска с Windows довольно похоже на предыдущий способ. Диск восстановления позволяет вам получить некоторый доступ к системе, с помощью которого можно вернуть свой ПК к жизни.
Способ №4 Восстановление через перезагрузку
Помимо всех вышеописанных способов, у вас также есть возможность выполнить восстановление войдя прямо через систему в среду восстановления Windows 10. Итак, как это выполнить:
- Начните перезагружать свой компьютер.

- Как только тот начнет процесс перезагрузки, зажмите на кнопку Shift.
- Перед вами появится уже знакомое окно с Выбором действия. Выберите пункт «Диагностика».
- Нажмите на вариант «Вернуть компьютер в исходное состояние».
- Затем выберите нужный вариант возврата и нажмите на кнопку «Вернуть в исходное состояние».
Способ №5 Восстановление с помощью образа системы
Вот этот способ восстановления пожалуй один из самых интересный и относительно сложный для выполнения, так как его нужно подготавливать заранее, перед возникновением каких-либо проблем. Итак, способ заключается в создании образа системы, с помощью которого вы сможете в будущем восстановить Windows 10. Проще говоря, вы заранее создаете, так сказать, слепок со своей операционной системы, в котором будут содержаться все программы, ваши настройки, установленные драйвера и изменения.
Также стоит упомянуть очевидную истину – создавать образ системы лучше в то время, когда та находится в самом лучшем состоянии. Так что если ваш компьютер тормозит, постоянно вылетают различные ошибки или даже синие экраны смерти, то лучше сначала разобраться с системой, а потом делать ее образ.
Так что если ваш компьютер тормозит, постоянно вылетают различные ошибки или даже синие экраны смерти, то лучше сначала разобраться с системой, а потом делать ее образ.
Так как же создать этот образ и как его использовать? Сейчас мы и это разберем:
- Кликните правой кнопкой мыши на Пуск и выберите «Панель управления».
- Затем перейдите в пункт «История файлов».
- Кликните на ссылку «Резервная копия образа системы», которая находится в левом нижнем углу открытого окна.
- Перед вами должно появится окошко под названием «Создание образа системы», в котором у вас будет три выбора создания образа: на жесткий диск, на DVD-диск или в сетевую папку.
- Выберите нужный вам метод создания(предпочтительно DVD-диск), а затем нажмите «Далее».
Вот и все. Теперь, если с вашей операционной системой произойдет что-то серьезное, например, синий экран смерти будет преграждать вам путь, то вы легко сможете задействовать созданный образ системы, чтобы вернуть своему компьютеру работоспособность.
Компьютеры #Windows 10
5 лучших дисков восстановления для восстановления системы Windows
Иногда Windows оказывается непослушной операционной системой. Случайные сбои, сбои при загрузке, сообщения об ошибках и полный синий экран сбоев системы — неотъемлемая часть жизни Windows.
Если это похоже на вашу жизнь, вы должны узнать о некоторых удивительных дисках для восстановления Windows 10. Эти спасательные диски во многих случаях спасли не одного пользователя Windows. Ознакомьтесь с приведенными ниже дисками аварийного восстановления Windows 10 — в этом может быть разница между самостоятельным исправлением или дорогостоящей поездкой в мастерскую по ремонту компьютеров.
BootCD от Hiren остается одним из лучших дисков для восстановления и восстановления Windows. Любой ИТ-специалист или обычный специалист по технологиям сталкивался с Hiren’s BootCD. Если они есть, они будут петь ему дифирамбы. Тем не менее, оригинальный Hiren’s BootCD прекратил официальные обновления в ноябре 2012 года.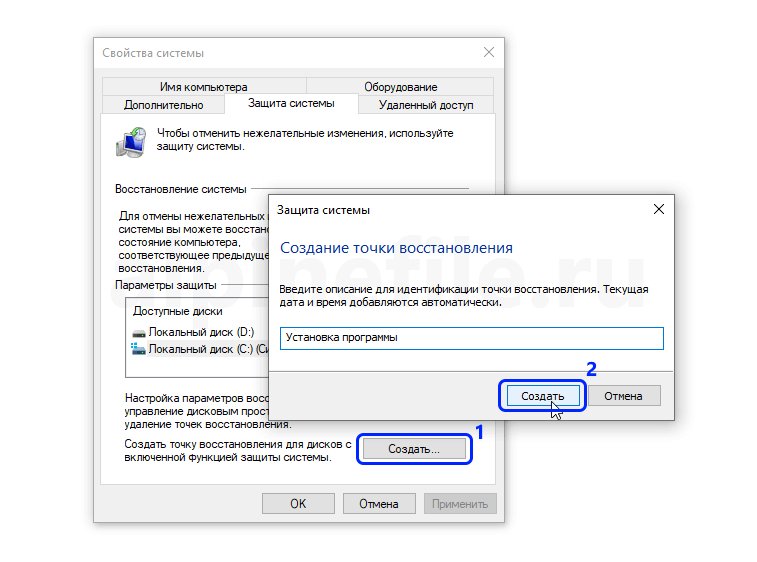 Теперь группа надежных поклонников Hiren’s BootCD обновляет аварийный диск с помощью новейших и лучших утилит восстановления.
Теперь группа надежных поклонников Hiren’s BootCD обновляет аварийный диск с помощью новейших и лучших утилит восстановления.
Hiren’s BootCD ориентирован на исправление систем Windows. Аварийный диск содержит множество утилит, в том числе обнаружение вредоносных программ и руткитов, антивирусное сканирование, очистку временных файлов, резервное копирование данных и драйверов, сканирование оборудования, сканирование разделов, создание образов и сохранение и даже взломщики паролей. Вы также можете использовать Hiren’s BootCD для перепрошивки BIOS или очистки CMOS, если это необходимо.
Кроме того, Hiren’s BootCD теперь основан на среде предустановки Windows 10 (PE), чтобы идти в ногу со временем. PE — это облегченная версия операционной системы, которая в основном используется для устранения неполадок и обычно сопровождается дополнительными инструментами восстановления и спасения.
Нужна старая версия Hiren’s BootCD? Используйте раскрывающееся меню, чтобы выбрать нужную версию.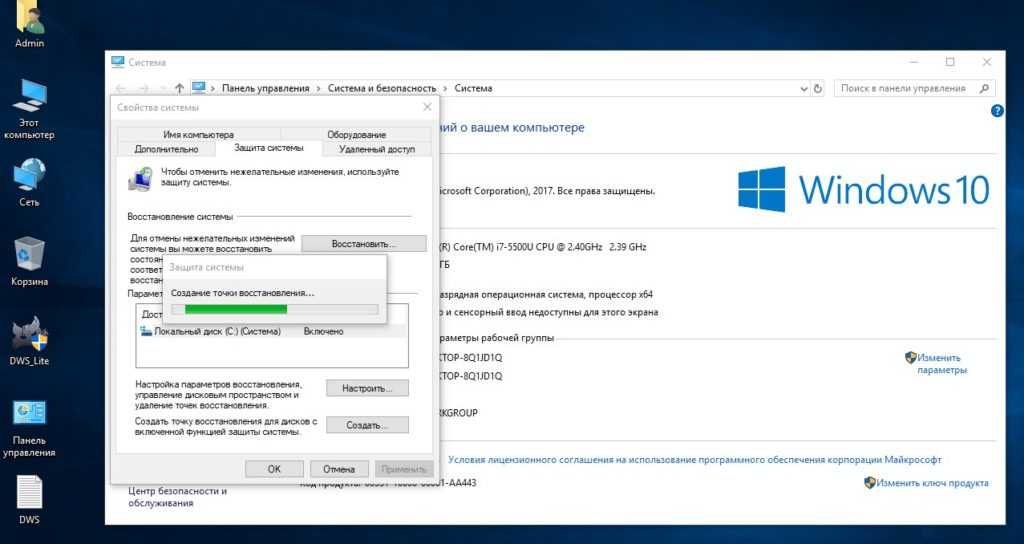
Диск восстановления
Kyhi, также известный под громоздким названием Windows 10 Recovery Tools — Bootable PE Rescue Disk, представляет собой настраиваемую среду Windows 10 PE. В этом случае пользователь TenForum, Kyhi, разработал среду Windows 10 PE, наполненную системными инструментами восстановления и восстановления.
Диск восстановления
Kyhi поставляется с огромным набором инструментов для удаления вирусов и вредоносных программ, восстановления дисков, менеджеров разделов и сканеров, сетевых инструментов, инструментов удаленного просмотра и VNC, инструментов резервного копирования и восстановления образов и многого другого.
Более того, многие пользователи сочтут Recovery Drive от Kyhi чрезвычайно простым в использовании благодаря знакомой среде. Среда восстановления выглядит точно так же, как установка Windows 10, поэтому навигация и доступ такие, как вы ожидаете.
На приведенном выше изображении показаны лишь некоторые из множества инструментов восстановления Windows 10, которые можно найти на диске восстановления Kyhi.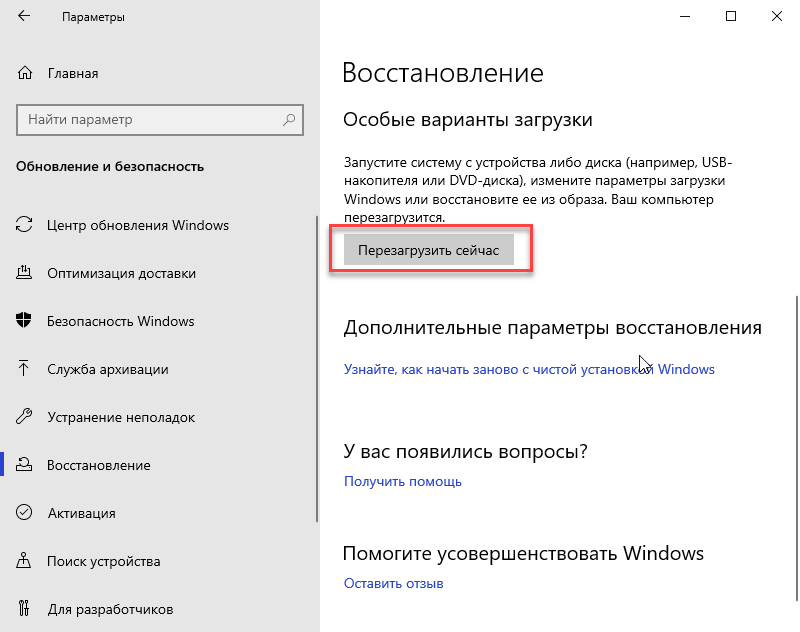
Связано: Загрузочные диски восстановления на основе Windows PE, которые спасут вашу систему
Как и Hiren’s BootCD, UBCD устраняет неполадки в системах Windows и Linux с помощью огромного набора полезных утилит. Это полезно для решения проблем вверх и вниз по доске системных ошибок с помощью инструментов клонирования дисков и восстановления данных, тестирования оборудования, сканирования разделов и множества других инструментов восстановления системы.
UBCD стремится «объединить как можно больше диагностических инструментов на одном загрузочном компакт-диске» — к этому разработчики подошли очень близко.
UBCD можно загрузить совершенно бесплатно, поэтому будьте осторожны с любыми сайтами, пытающимися взимать плату за загрузку.
У вас не может быть списка дисков восстановления для экономии бекона, если вы не включили их дедушку: Knoppix. Этот Linux Live CD предоставляет полнофункциональную операционную систему после загрузки в неисправную систему, а не просто предоставляет вам графический интерфейс с различными параметрами системного анализа.
Операционная система Knoppix поставляется с примерно 1000 программных пакетов, которые вы можете просмотреть, включая инструменты для устранения неполадок, анализа оборудования, восстановления данных и клонирования, а также браузеры, инструменты для обработки изображений и медиаплееры.
Существует DVD-версия Knoppix, известная как «Maxi», объединяющая более 2600 различных программ в пакете объемом 4,7 ГБ. Большая часть программного обеспечения, включенного в оба пакета Knoppix, либо бесплатна, либо имеет открытый исходный код, хотя есть некоторые проприетарные пакеты программного обеспечения.
5. Собственный диск восстановления Windows
Последним диском восстановления является диск восстановления Windows. Если у вас есть диск восстановления, всегда есть шанс восстановить установку Windows.
Не знаете, как создать диск восстановления Windows? Вот как создать установочный носитель Windows 10. При возникновении проблем вставьте установочный носитель в систему и выберите режим восстановления, когда он появится.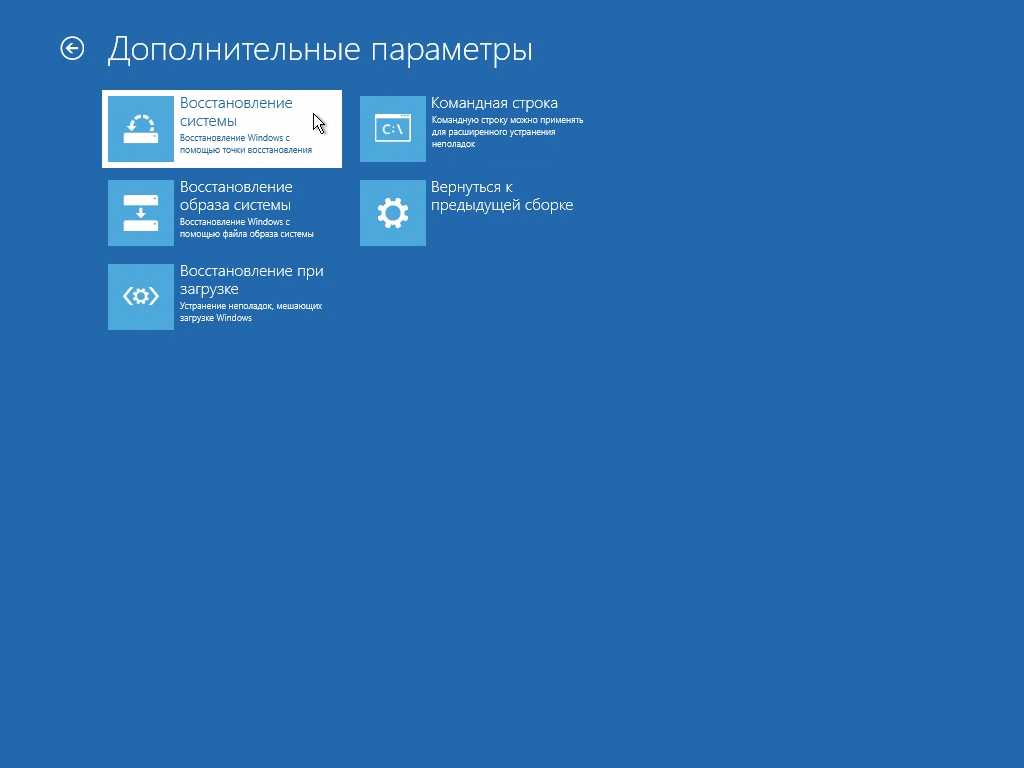
Альтернативные диски восстановления Windows
Существует огромное количество аварийных дисков Windows. Вот еще три для вашего ознакомления.
Спасательный набор Троицы
Trinity Rescue Kit специально разработан с учетом общих проблем Windows и Linux. Создатель, Том Керреманс, является автором Live CD, чтобы оживить больные системы с помощью ряда сканеров вирусов и вредоносных программ, инструментов восстановления паролей, инструментов восстановления разделов и утилит для клонирования дисков.
TRK не имеет большого ассортимента HBCD или UBCD, но все же чрезвычайно полезно иметь копию. Лучше всего то, что, как и многие другие ресурсы в этом списке, это совершенно бесплатно, так что возьмите копию.
DriveDroid
Хотя DriveDroid для Android и не является строго загрузочным диском, это чрезвычайно полезный инструмент для восстановления системы, который всегда можно носить с собой. Те пользователи Android, у которых есть рутированное устройство, могут использовать огромный выбор дистрибутивов Linux от DriveDroid, как больших, так и маленьких, в приложении, которое загружается как USB-накопитель.
Удобен для карманного восстановления без оптических носителей или USB-накопителей, или если вам просто нравится носить с собой огромное количество дистрибутивов Linux, готовых к развертыванию в любой момент.
Примечание: Ваше Android-устройство должно иметь root-доступ для работы DriveDroid.
SystemRescueCD
…Он делает именно то, что написано на диске…
А если серьезно, то есть. SystemRescueCD – это аварийный диск на базе Linux, предназначенный для устранения неполадок в поврежденных системах на базе Windows и Linux. Он поставляется с антивирусом, защитой от вредоносных программ, инструментами руткита, управлением разделами и клонированием, которые удобны для устранения неполадок и диагностики сети. Компакт-диск также включает в себя удобное устройство для записи дисков, так что вы можете продолжать записывать, пока SystemRescueCD делает свое дело.
Его можно использовать как загрузочный диск или USB, и, как и все самое лучшее в жизни, он совершенно бесплатный.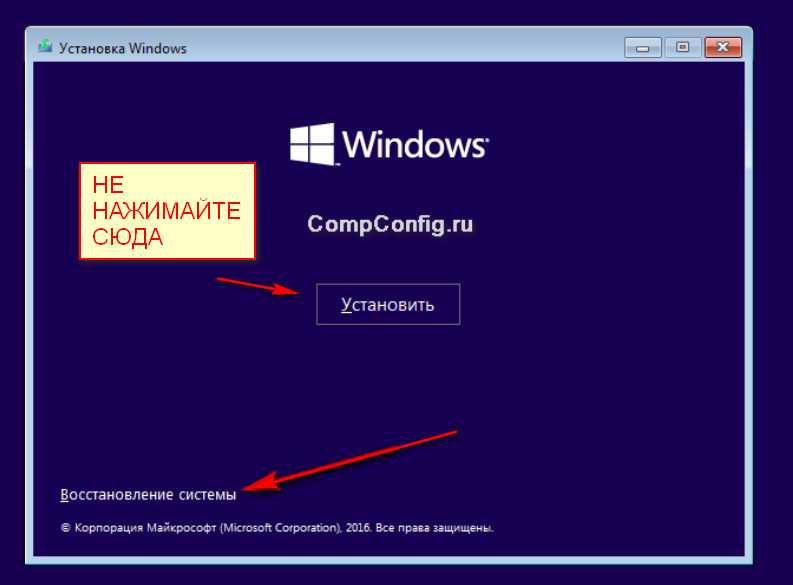 Многие ИТ-специалисты обращаются к SystemRescueCD после системного сбоя, и мы понимаем, почему. Еще один must-have для вашего стека компакт-дисков.#
Многие ИТ-специалисты обращаются к SystemRescueCD после системного сбоя, и мы понимаем, почему. Еще один must-have для вашего стека компакт-дисков.#
Связано: Как объединить несколько файлов ISO в один загрузочный образ ISO
Всегда держите под рукой диск восстановления Windows
Один из дисков в этом списке гарантированно сохранит вашу систему в будущем. А если и не ваше, то пригодится, когда вы будете играть в IT-специалиста для своей семьи и друзей.
10+ бесплатных инструментов для восстановления данных для ПК с Windows
Если вы работаете в профессиональной сфере, вы знаете о важности данных, будь то документы, медиа, финансы или проекты. Точно так же вы должны знать, насколько важно иметь под рукой инструменты для восстановления данных, чтобы восстановить ваши файлы и папки. Знаешь, на случай, если их случайно удалили.
Среди множества инструментов для восстановления данных, представленных на рынке, может возникнуть проблема с выбором правильного.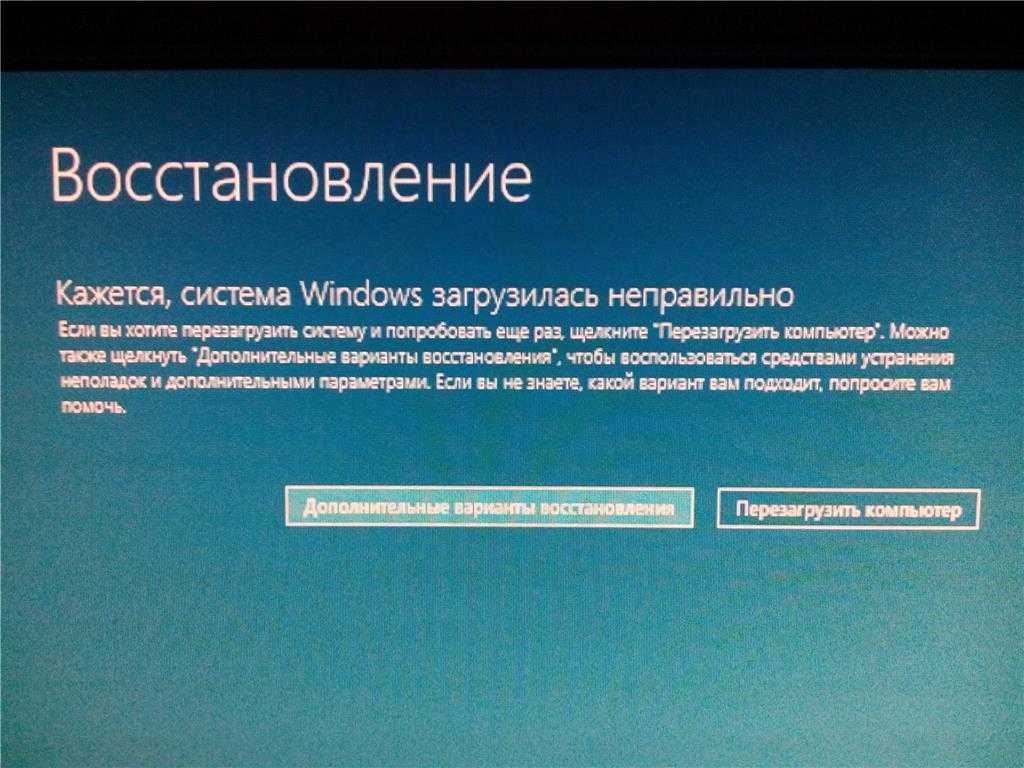 Не беспокойтесь, вот список бесплатных инструментов для восстановления данных для ПК (Windows) с различными функциями. Итак, прочитайте список, чтобы узнать, какой из них будет идеальным для вас.
Не беспокойтесь, вот список бесплатных инструментов для восстановления данных для ПК (Windows) с различными функциями. Итак, прочитайте список, чтобы узнать, какой из них будет идеальным для вас.
10 лучших бесплатных инструментов резервного копирования для ПК
10 лучших бесплатных инструментов резервного копирования для ПК
Если у вас есть важный проект, на выполнение которого у вас ушло несколько часов, разве не будет разрушительным, если… Подробнее
FonePaw Data Recovery
Надежное программное обеспечение для восстановления удаленных изображений, аудио, видео, электронной почты и файлы документов с жестких дисков, SD-карт, карт памяти и т. д. Вы можете использовать FonePaw Data Recovery в Windows и macOS.
Когда вы столкнулись со случайным удалением, сбоем ПК, вирусной атакой или форматированием раздела, вы можете использовать его для восстановления ваших данных. Он может быстро и безопасно извлекать файлы без потери данных.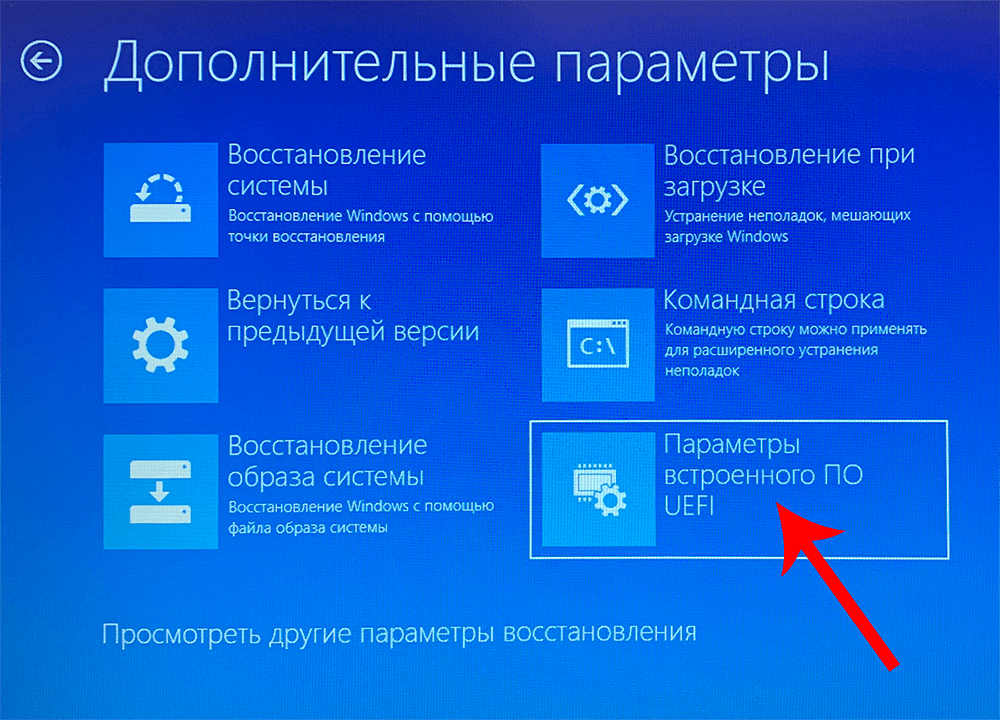 Он даже поддерживает предварительный просмотр данных сканирования перед восстановлением.
Он даже поддерживает предварительный просмотр данных сканирования перед восстановлением.
Существует бесплатная пробная версия, так что не бойтесь получить ее по ошибке.
Stellar Data Recovery
Stellar — это передовой инструмент для простого восстановления любых потерянных данных с компьютеров Windows или Mac. Вы можете восстановить любой тип файла с внутреннего диска, внешнего жесткого диска, SSD, USB или SD-карты и т. д.
Позволяет восстановить даже безвозвратно удаленные данные из корзины или корзины. Существует также возможность предварительного просмотра всех восстанавливаемых файлов, чтобы вы могли выбрать и восстановить только необходимые.
В Stellar вы можете найти удаленные файлы из отсутствующих или потерянных разделов с помощью функции глубокого сканирования. Вы также можете восстанавливать поврежденные медиафайлы и восстанавливать потерянные данные с виртуальных дисков.
Recoverit
Recoverit — это передовой инструмент для восстановления данных от Wondershare.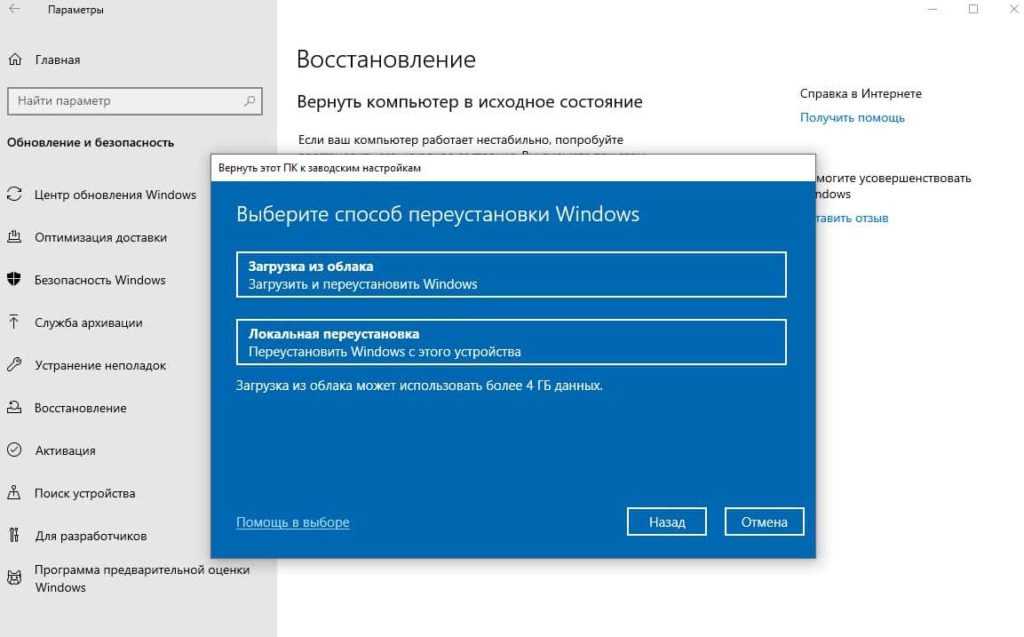 Вы можете восстановить удаленные и потерянные файлы, видео, фотографии и другие данные с вашего компьютера с Windows и macOS. Инструмент передает ваши данные с максимальной безопасностью, поэтому вам не нужно беспокоиться о краже данных.
Вы можете восстановить удаленные и потерянные файлы, видео, фотографии и другие данные с вашего компьютера с Windows и macOS. Инструмент передает ваши данные с максимальной безопасностью, поэтому вам не нужно беспокоиться о краже данных.
Recoverit поддерживает более 1000 форматов и может восстанавливать данные с любого устройства хранения — флешки, жесткого диска, SSD и даже гибкого диска. Вы можете восстанавливать видео в нескольких форматах (форматы Ultra HD, 4K и 8K) и восстанавливать данные с компьютеров, на которых произошел сбой системы.
Процесс восстановления данных также довольно прост, так как вы можете восстановить потерянные данные всего за несколько простых шагов. Более того, он может восстановить данные, потерянные по любой причине, с одним из самых высоких показателей восстановления на рынке.
Disk Drill
Disk Drill позволяет пользователям восстанавливать потерянные и удаленные файлы практически с любого типа дискового хранилища. Восстановите удаленные файлы с SD-карт, внутренних и внешних дисков с помощью простого и интуитивно понятного метода восстановления. Вы случайно удалили файлы, отформатировали не тот диск или раздел или столкнулись с вредоносным ПО, Disk Drill покроет все это.
Вы случайно удалили файлы, отформатировали не тот диск или раздел или столкнулись с вредоносным ПО, Disk Drill покроет все это.
Инструмент удобен в использовании и позволяет любому быстро найти и восстановить файлы, удаленные в результате любого сценария потери данных. Для восстановления поддерживается более 300 форматов файлов, и вы можете извлекать файлы из пустой корзины. Сканирование можно приостанавливать и перезапускать, чтобы вы могли выполнить восстановление в удобное для вас время. Чтобы сэкономить время и усилия, все файлы восстановления можно предварительно просмотреть перед выполнением восстановления.
Инструмент также предлагает бесплатные функции защиты данных и управления ими. С их помощью вы можете создавать резервные копии на уровне байтов, удалять дубликаты файлов и очищать жесткий диск системы для экономии места для хранения. Пробная версия позволяет бесплатно восстановить до 500 МБ данных.
TestDisk
Бывают случаи, когда файловая система вашего диска повреждается, и вы не можете получить доступ к данным внутри. Вы можете использовать приложения выше, чтобы спасти его, но это может занять некоторое время, если данных много. Спасение файловой системы будет быстрее. TestDisk — это приложение, поставляемое в комплекте с PhotoRec, которое позволит вам восстановить поврежденную файловую систему и сделать данные и диск пригодными для использования без его форматирования.
Вы можете использовать приложения выше, чтобы спасти его, но это может занять некоторое время, если данных много. Спасение файловой системы будет быстрее. TestDisk — это приложение, поставляемое в комплекте с PhotoRec, которое позволит вам восстановить поврежденную файловую систему и сделать данные и диск пригодными для использования без его форматирования.
Приложение может перестраивать форматы, используемые Windows, и доступно для нескольких операционных систем.
Ultimate Boot CD
Ultimate Boot CD содержит множество бесплатных диагностических инструментов для сканирования, редактирования или сохранения диска или данных вашего компьютера. Этот набор инструментов включает в себя несколько инструментов, которые могут помочь вам в решении этих задач. Кроме того, вы можете восстановить свои данные, даже если вы не можете загрузить свою основную ОС.
TestDisk и PhotoRec — одни из лучших инструментов в наборе, которые помогут вам в процессе восстановления.
UndeleteMyFiles Pro
UndeleteMyFiles Pro содержит больше, чем обычные инструменты восстановления данных. Он предлагает множество дополнительных функций, помогающих пользователям в процессе восстановления.
Вы получаете стандартные функции, такие как поиск удаленных файлов и их восстановление, но их лучшей функцией является Аварийный образ диска. Это позволяет вам создать моментальный снимок образа диска вашего диска на случай, если данные могут быть перезаписаны в результате случайной активности.
Glary Undelete
Glary Undelete глубоко сканирует ваши диски на наличие удаленных файлов и показывает свойства каждого удаленного файла. Таким образом, вы можете иметь хорошую оценку вероятности восстановления.
Вы можете отфильтровать результаты сканирования, чтобы найти нужные файлы или отсортировать их по вероятности восстановления.
Orion File Recovery
Orion File Recovery не имеет всех наворотов других программ для восстановления, но он прост в использовании.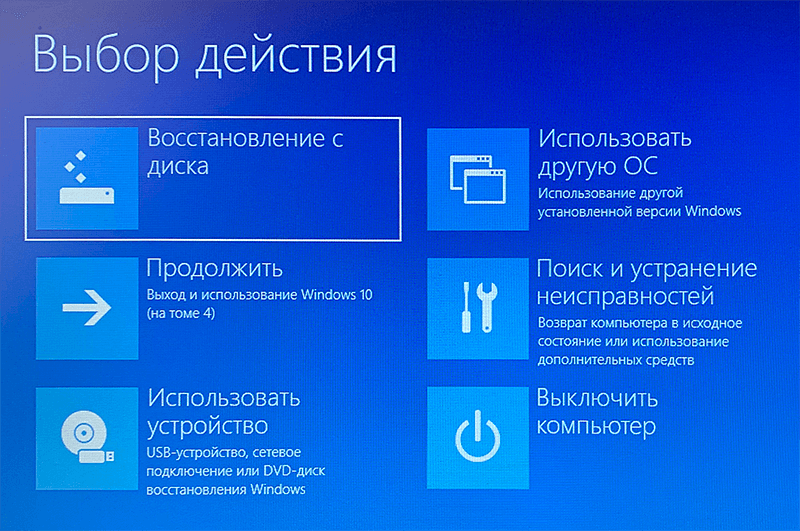 При запуске он дает мастер, который спрашивает вас, что вы ищете, тип файла, местоположение и имя файла.
При запуске он дает мастер, который спрашивает вас, что вы ищете, тип файла, местоположение и имя файла.
Существует также функция постоянной перезаписи, если вы хотите полностью уничтожить данные на вашем диске.
Wise Data Recovery
Wise Data Recovery может быть не таким многофункциональным, как остальные в этом списке, но интерфейс хорошо подходит для начинающих.
Все, что вам нужно, чтобы начать восстановление ваших данных, отображается с самого начала. Более того, отсутствие дополнительных функций помогает сосредоточиться на этой единственной задаче.
Recuva
Recuva предоставляет множество инструментов и функций, облегчающих восстановление ваших данных. После глубокого сканирования вы можете восстановить удаленные данные на вашем диске или с поврежденных или отформатированных дисков.
Позволяет восстановить данные, удаленные из определенных приложений, таких как программа электронной почты или временная папка Microsoft Word.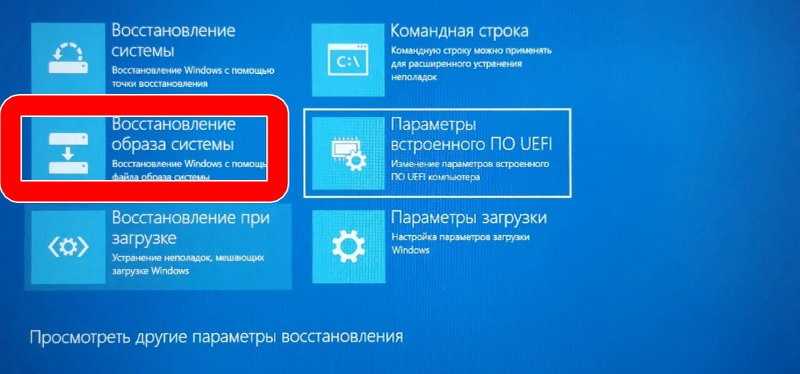 Это делает его очень полезным, когда отключается электричество, а вы не сохранили свой прогресс. Если варианты кажутся слишком сложными, есть мастер, который проведет вас через этот процесс.
Это делает его очень полезным, когда отключается электричество, а вы не сохранили свой прогресс. Если варианты кажутся слишком сложными, есть мастер, который проведет вас через этот процесс.
Windows File Recovery
Windows File Recovery — это собственный инструмент Microsoft для восстановления данных. Если данные будут удалены с вашего компьютера с Windows или вы очистите жесткий диск, их можно использовать для восстановления всего. Он совместим с Windows 10 2004 и выше и предлагает два простых в использовании режима восстановления.
Windows File Recovery также может извлекать удаленные данные с SSD, USB-накопителя и SD-карты. Более того, он может восстанавливать несколько типов файлов и поддерживает файловые системы NTFS, FAT, exFAT и ReFS.
Prosoft Data Rescue
Если вы ищете более сложное решение проблемы восстановления данных Windows, вы можете проверить Prosoft. Просто выберите диск для восстановления (USB, SD-карта или жесткий диск), просмотрите и восстановите все потерянные файлы за считанные минуты.
Инструмент предлагает быстрое сканирование — в случае, если ваш внешний диск не монтируется или Windows не загружается, а также глубокое сканирование — если вы хотите восстановить данные с отформатированного диска или безвозвратно удаленного. Хотя это платный инструмент, есть возможность заплатить только за те файлы, которые вы хотите восстановить.
Мастер восстановления данных EaseUS
EaseUS — эффективный мастер восстановления данных для Windows. Будь то поврежденный или отформатированный диск (внутренний или внешний), опустошенная корзина, атака вредоносного ПО или случайное удаление, вы можете легко восстановить свои данные с помощью этого инструмента.
Кроме того, он может восстанавливать ваши поврежденные фотографии и видео на жестком диске, SD-карте или USB-накопителе, и вы можете предварительно просмотреть восстановленные файлы, чтобы проверить их качество перед восстановлением. Доступны различные варианты ценообразования. Вы можете сначала воспользоваться ограниченной бесплатной пробной версией, чтобы изучить инструмент.
Аварийный план
Компании всегда рискуют потерять важные данные. CrashPlan — это облачный инструмент для восстановления данных корпоративного уровня, идеально подходящий для среднего и малого бизнеса для восстановления удаленных или потерянных данных.
Облачное резервное копирование выполняется постоянно в фоновом режиме, поэтому вам не нужно создавать резервные копии данных вручную. Ограничений по размеру файлов нет, и вы можете восстановить удаленные файлы в течение 90 дней. Вы также можете сохранить копию резервной копии данных на внешнем жестком диске.
OnTrack
Ontrack — это инструмент для восстановления данных Windows с интуитивно понятным и удобным интерфейсом. Вы можете использовать его для восстановления файлов в различных форматах (фотографии, видео, аудио, документы и т. д.), потерянных в результате любого сценария потери данных.
Может восстанавливать данные с SSD, RAID, USB, карт памяти и оптических носителей и даже восстанавливать поврежденные или испорченные медиафайлы во время восстановления.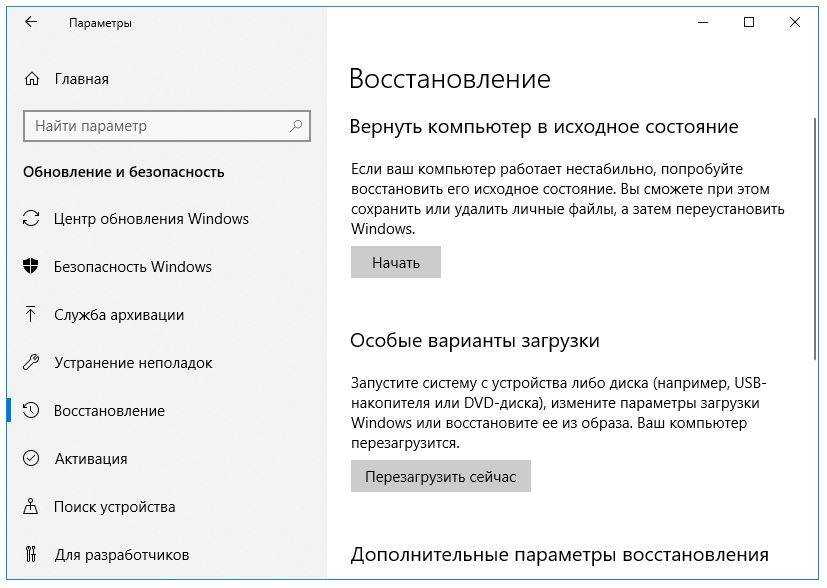

 1 Диск восстановления ОС Windows 10
1 Диск восстановления ОС Windows 10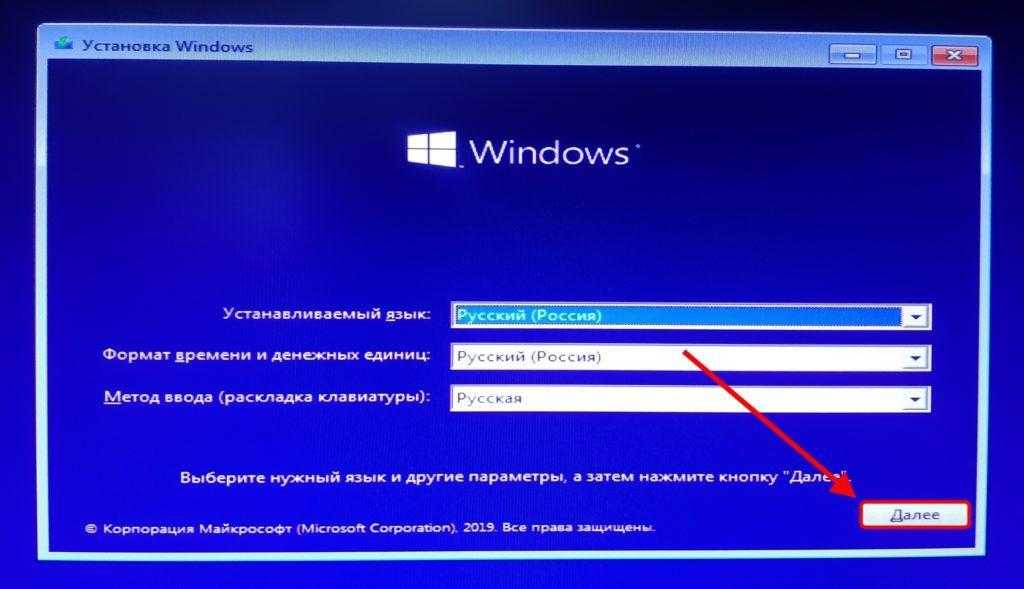 Они появляются довольно быстро, поэтому сразу же прибегать к столь кардинальным мерам, как откат системы, не стоит (за исключением редких случаев, когда может пострадать безопасность ПК).
Они появляются довольно быстро, поэтому сразу же прибегать к столь кардинальным мерам, как откат системы, не стоит (за исключением редких случаев, когда может пострадать безопасность ПК).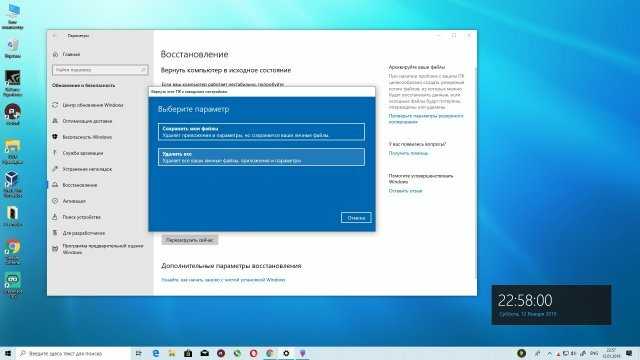 Обратите внимание на поле «Защита». Выбирайте необходимый раздел и измените его состояние с помощью кнопки «Настроить».
Обратите внимание на поле «Защита». Выбирайте необходимый раздел и измените его состояние с помощью кнопки «Настроить».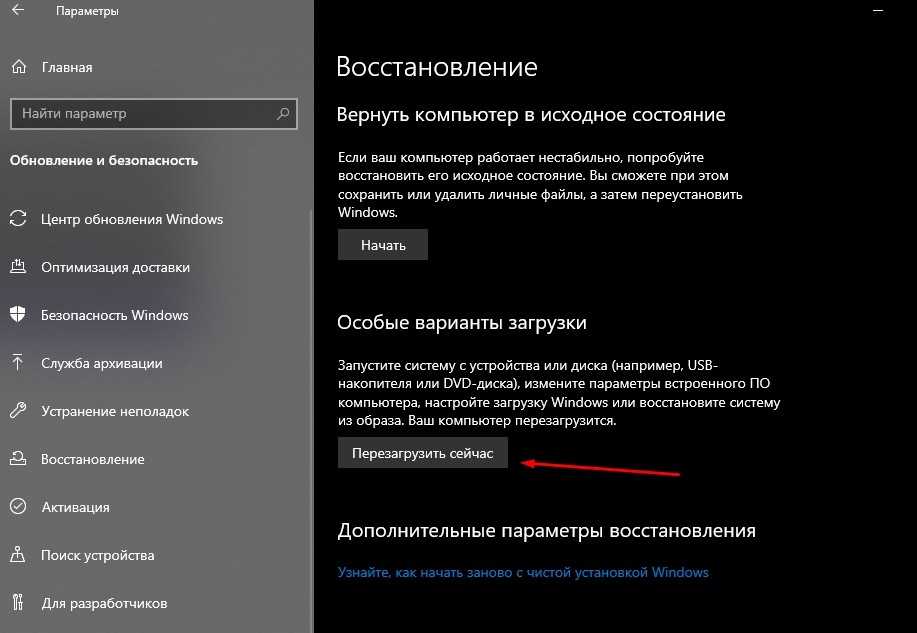 Нажмите кнопку «Запуск восстановления системы», после чего отобразится окно с параметрами. Здесь можно использовать две опции:
Нажмите кнопку «Запуск восстановления системы», после чего отобразится окно с параметрами. Здесь можно использовать две опции: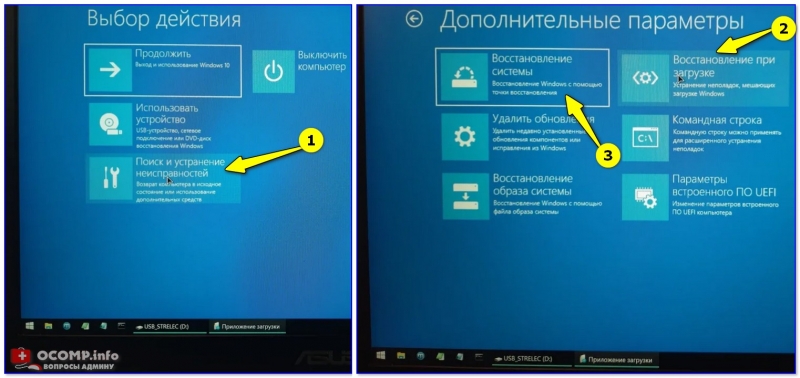 Тем не менее рекомендуемый вариант — полноценный сброс и переустановка без сохранения данных с предварительным переносом важной информации в облачное хранилище или на съёмный накопитель.
Тем не менее рекомендуемый вариант — полноценный сброс и переустановка без сохранения данных с предварительным переносом важной информации в облачное хранилище или на съёмный накопитель. Последнее, что останется сделать, — подтвердить выполнение процедуры и дождаться её завершения. По завершении на рабочем столе появится файл, где будут подробно расписаны все изменения. Также будет присутствовать специальный каталог со старой версией операционной системы.
Последнее, что останется сделать, — подтвердить выполнение процедуры и дождаться её завершения. По завершении на рабочем столе появится файл, где будут подробно расписаны все изменения. Также будет присутствовать специальный каталог со старой версией операционной системы.




