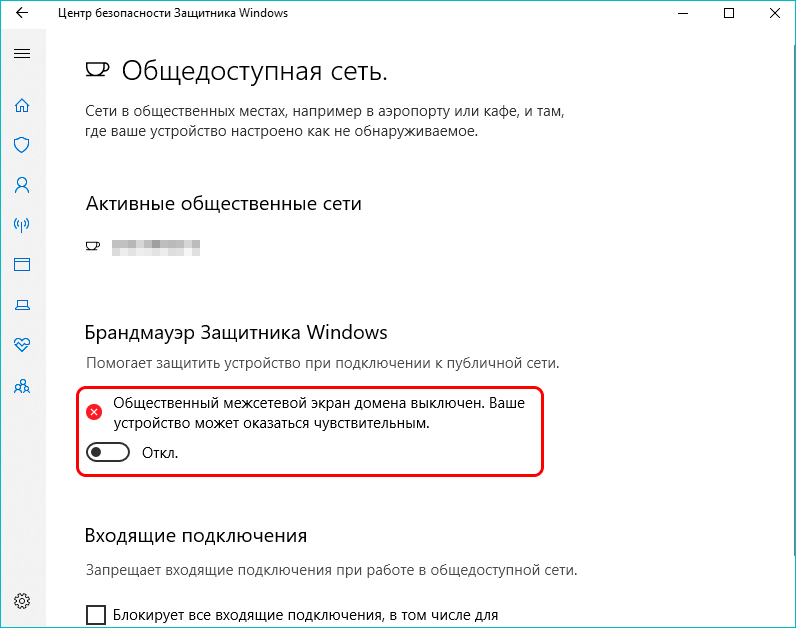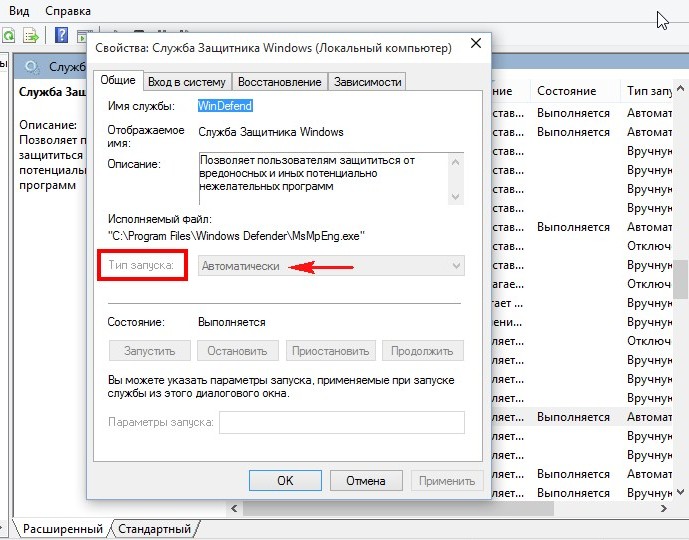Windows 10 служба защитника windows: Отключение антивирусной защиты в Защитнике Windows на панели «Безопасность Windows»
Содержание
Как включить Windows Defender? Отключение Windows Defender
Windows Defender или Защитник Windows – это встроенная антивирусная программа, которая помогает бороться с зараженностями в системе и предотвращает угрозы вашим личным данным. Microsoft приложила немало усилий чтобы сделать данный антивирус действительно эффективным и теперь он не уступает конкурентам.
В зависимости от желаний, вам может потребоваться как отключить, так и в включить данное приложение. Настоятельно рекомендуется иметь установленный и работоспособный антивирус на компьютере, иначе существует большая вероятность заражения системы. Тем не менее Windows не обязывает вас к использованию именно этого решения и вы с легкостью можете установить приложение любого стороннего разработчика.
[note]Обычно, при установке антивирусной программы, Windows Defender автоматически переходит в выключенный режим. [/note]
Так как одновременная работа таких приложений способна серьёзно навредить быстродействию компьютера. Тем не менее, лучше проверить, выключен ли Защитник, при установке иного приложения.
Тем не менее, лучше проверить, выключен ли Защитник, при установке иного приложения.
Как выключить Защитник Windows?
Выключение антивируса происходит довольно просто, в отличии от других версий Windows, вам нужно:
- Нажмите на «Пуск»;
- Выберите «Панель управления»;
- Далее перейдите в категорию «Система и безопасность»;
- Выберите пункт «Защитник Windows»;
- В меню перейдите на вкладку «Параметры»;
- В разделе «Администратор» снимите флаг с «Включить приложение», возможно потребуется ввести пароль администратора.
Вы получите уведомление о прекращении работы защитника. Этот вариант наиболее простой и предпочтительный, но может возникнуть ситуация, которая потребует более решительных мер по остановке работы приложения, для этого:
- Перейдите в категорию «Система и безопасность», как это делалось ранее;
- Нажмите на опцию «Администрирование»;
- В новом окне выберите пункт «Службы»;
- Среди списка необходимо найти «Служба Защитника Windows»;
- Двойным нажатием на элемент перейдите в его свойства.
 Установите тип запуска в «Отключена» и остановите процесс.
Установите тип запуска в «Отключена» и остановите процесс.
Важно понимать, что даже опытные пользователи могут подхватить вирус, если не использовать специальные приложения, поэтому отнеситесь с ответственностью к данному решению.
Включение
Windows Defender в Windows 8
Для включения приложения нужно выполнить приблизительно те же действия, что и при отключении, но с некоторыми оговорками.
Прежде всего вам следует удалить инородный антивирус, если такой имеется. Иногда это может стать проблемой, если соответствующее меню «Установка и удаление программ» не справляется. [tip]Деинсталлировать приложение, в случае отсутствия возможности выполнить это действие через указанное меню, возможно только из безопасного режима.[/tip]
Для включения «Защитника Windows» нужно:
- Откройте «Пуск»;
- Введите в поиск название программы и нажмите на него;
- Далее во вкладке «Параметры», затем «Администратор» установите галочку и включите приложение.

Довольно часто это действие невозможно выполнить и снова показывается сообщение об отключенном состоянии программы. В этом случае потребуется ещё произвести дополнительные действия:
- Перейдите на «Панель управления»;
- Далее «Система и безопасность»;
- Найдите элемент «Центр поддержки»;
- Разверните выпадающий список «Безопасность»;
- Нажмите на кнопки «Включить сейчас» в предупреждениях об уязвимости компьютера.
Возможно, вам придется вручную включить и службу, отвечающую за работоспособность «Защитника Windows», также должен быть включен процесс «Центр безопасности». Делается это аналогичным способом, как и выключение, смотрите выше, поэтому отдельно не рассматриваем.
Особенности Защитника Windows
Данное приложение предоставляет полный спектр защиты и способно на тщательный анализ системы на предмет обнаружения зараженных файлов. В «Windows Defender» всего несколько важных функций, которые и являются особенно востребованными.
Анализ системы можно провести в 3-х режимах: быстрая, полная, особая. В общем названия говорят сами за себя, стоит отметить, что особая, означает анализ исключительно тех файлов, которые вы укажете.
[tip]Будьте осторожны и не удаляйте все файлы, которые антивирус посчитает опасными, так как в некоторых случаях он ошибается. [/tip]
К тому же, если удалить файл запуска .exe, которые зачастую определяются неверно, то приложение не будет работоспособно и придется устанавливать его снова. Используйте отличный инструмент – карантин, конечно, если вылечить не удаётся, он ограничивает файл, не допуская возможность собирать информацию об владельце, плюс вы всегда сможете восстановить данные.
Важная функция – это защита в реальном времени, то есть приложение антивируса постоянно активно и блокирует любые зараженные процессы и нежелательные файлы. Конечно, недостатком данного подхода, является дополнительная нагрузка на систему, но оно того стоит. Плюс ко всему, благодаря тому, что антивирус встроенный, он работает с большей производительностью и менее ресурсоёмкий. [important]Интегрированные функции, в своём большинстве, работают лучше, нежели программы сторонних производителей.[/important]
Плюс ко всему, благодаря тому, что антивирус встроенный, он работает с большей производительностью и менее ресурсоёмкий. [important]Интегрированные функции, в своём большинстве, работают лучше, нежели программы сторонних производителей.[/important]
Существует возможность интегрировать приложение в Internet Explorer, но, к сожалению, данное решение не распространяется на популярные браузеры. Для этого используйте FireWall приложения, сообщающие об риске при посещении вирусных сайтов. Дополнительно «Защитник Windows» анализирует программы автозапуска, предотвращая потенциальные угрозы безопасности компьютера.
Подводя итог, «Windows Defender» вобрал в себя опыт многолетних разработок компании Microsoft и вполне заслуживает право на предоставление информационной безопасности пользователям.
Если у Вас остались вопросы по теме «Включение/отключение антивируса Windows Defender в Windows 8», то можете задать их в комментариях
Оцените материал
Рейтинг статьи 0 / 5.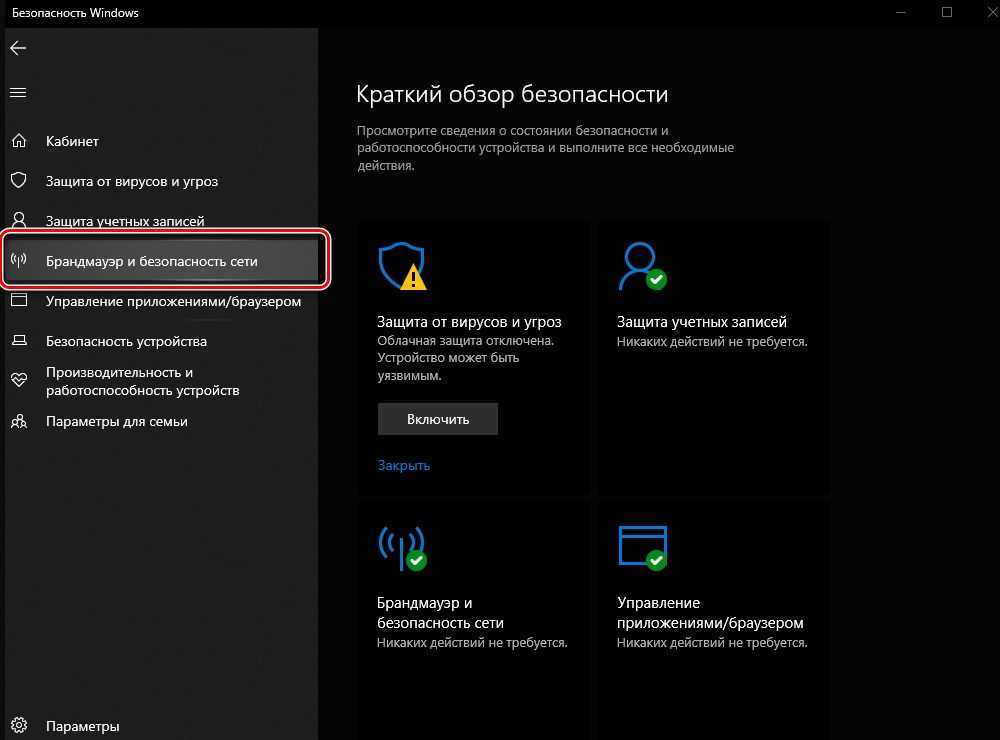 Голосов: 0
Голосов: 0
Пока нет голосов! Будьте первым, кто оценит этот пост.
Версия ATP в Защитнике Windows для Windows 10 Fall Creators Update доступна для предварительного ознакомления
Мы рады рассказать об улучшениях службы ATP в Защитнике Windows, которые помогут расширить возможности предупреждения об угрозах, их обнаружения и исследования, а также механизмы ответной реакции и менеджмента для обеспечения сквозной защиты устройств под управлением Windows. Новинки теперь доступны для ознакомления в предварительной версии сервиса ATP Защитника Windows (WDATP) в обновлении Windows 10 Fall Creators Update.
Фокус компании на инвестициях в обеспечение безопасности привел нас к комбинированию лучших возможностей службы ATP Защитника Windows и комплекса безопасности самой Windows. Мы интегрировали в Windows 10 новые технологии предупреждения об угрозах, усовершенствовали встроенные датчики для улучшения обнаружения вредоносных сценариев (скриптов), добавили новые ответные меры на угрозы и ввели мощные инструменты анализа.
Итак, давайте подробнее рассмотрим эти новинки.
- Технологии безопасности Windows работают в унисон, обеспечивая наглядное представление оповещений об угрозах от всех служб комплекса обеспечения безопасности, состоящего из Endpoint Detection and Response (EDR), Антивируса (AV) Защитника Windows, брандмауэра Защитника Windows, SmartScreen Защитника Windows, Device Guard в Защитнике Windows, Exploit Guard в Защитнике Windows. Сообщения о событиях, получаемые от всех элементов комплекта, можно просматривать на временной шкале для каждой машины. Вот некоторые новшества Security Operations (SecOps).
- Показ сообщений об угрозах и событиях от SmartScreen Защитника Windows, которые появляются, если кто-либо из сотрудников компании кликает определенную ссылку (URL), несмотря на предупреждающее сообщение.
- Показ попыток запуска неавторизованных приложений от Device Guard в Защитнике Windows, т.е. тех приложений, использование которых ограничено в данной организации.

- Показ заблокированных или прошедших проверку приложений, в соответствии с правилами Exploit Guard в Защитнике Windows.
- Показ обнаружений Антивируса (AV) Защитника Windows и блокировок брандмауэра Защитника Windows.
- Просмотр событий и сведений об угрозах безопасности для сессии в изолированном контейнере Application Guard в Защитнике Windows (рис. 1).
Кроме того, мы обеспечили централизованное и простое управление с помощью System Center Configuration Manager (SCCM), начиная с версии 1710, используя также Microsoft Intune для управления различными продуктами комплекта безопасности Windows.
Обнаруженные события Application Guard в Защитнике Windows
- Улучшенные обнаружения, оповещения об угрозах и расширение возможностей SOC (Security Operations Center — Центр мониторинга и реагирования на инциденты информационной безопасности). Мы продолжаем развивать возможности обнаружения угроз, чтобы добиться большей наглядности динамических атак на основе сценариев (скриптов), просмотра сетей и сообщений о попытках перехвата нажатий клавиш (keylogging).
 Мы улучшили функции сообщения об угрозах, предоставляя больше данных специалистам по безопасности для лучшего понимания того, что собственно стоит за конкретным сообщением (рис. 2). Мы ввели автоматическую корреляцию обнаружений и группирование относящихся к ним угроз. Кроме того, мы добавили возможность управления наиболее ценными активами, используя теги и группирование. Основываясь на отзывах пользователей, мы улучшили ответные меры, добавив улучшения в функцию изоляции машин, возможность ограничивать машины для запуска только проверенных кодов, а также запуская Антивирус Защитника Windows Defender для обновления и сканирования.
Мы улучшили функции сообщения об угрозах, предоставляя больше данных специалистам по безопасности для лучшего понимания того, что собственно стоит за конкретным сообщением (рис. 2). Мы ввели автоматическую корреляцию обнаружений и группирование относящихся к ним угроз. Кроме того, мы добавили возможность управления наиболее ценными активами, используя теги и группирование. Основываясь на отзывах пользователей, мы улучшили ответные меры, добавив улучшения в функцию изоляции машин, возможность ограничивать машины для запуска только проверенных кодов, а также запуская Антивирус Защитника Windows Defender для обновления и сканирования.
Улучшенный просмотр оповещений об угрозах
- Средства анализа безопасности получили обновленный дизайн панели мониторинга (рис. 3), который позволяет лучше оценить состояние безопасности инфраструктуры предприятия по отношению к рекомендованному Windows-уровню, подробно выявляет возможные проблемы и предоставляет актуальные рекомендации по улучшению состояния.
 Эта панель мониторинга проливает свет на проблемы конфигурации и предоставляет обзор машин с неверной настройкой или устаревшими параметрами. Специалисты по безопасности теперь могут просматривать состояние безопасности системы организации с помощью широкого набора продуктов комплекта безопасности Windows, получая реальные сведения и отчеты с конечных точек. Панель мониторинга также позволяет просматривать машины с неверной настройкой, отсортированные по количеству проблем и предоставляет рекомендации по исправлению.
Эта панель мониторинга проливает свет на проблемы конфигурации и предоставляет обзор машин с неверной настройкой или устаревшими параметрами. Специалисты по безопасности теперь могут просматривать состояние безопасности системы организации с помощью широкого набора продуктов комплекта безопасности Windows, получая реальные сведения и отчеты с конечных точек. Панель мониторинга также позволяет просматривать машины с неверной настройкой, отсортированные по количеству проблем и предоставляет рекомендации по исправлению.
Панель мониторинга анализа безопасности
- Настраиваемые отчеты: теперь организации могут быстро создать отчеты с помощью Power BI (рис. 4), позволяющие интерактивно анализировать машины, угрозы и состояние исследования системы. Эти отчеты обеспечивают просмотр угроз, например, их серьезность и время решения, а также просмотр машин, например, состояние работоспособности датчиков, ОС и домена.
Отчет Power BI
- Доступ к данным с помощью API.
 Служба ATP Защитника Windows показывает большую часть доступных данных и действий, используя набор программных API, которые являются частью Microsoft Intelligence Security Graph. Эти API позволят вам автоматизировать свои рабочие процессы и ввести новшества в свою повседневную работу, используя возможности службы ATP Защитника Windows.
Служба ATP Защитника Windows показывает большую часть доступных данных и действий, используя набор программных API, которые являются частью Microsoft Intelligence Security Graph. Эти API позволят вам автоматизировать свои рабочие процессы и ввести новшества в свою повседневную работу, используя возможности службы ATP Защитника Windows. - Больше Windows socket. Мы расширили набор типов конечных точек и добавили поддержку конечных точек с Windows Server 2012R2 и 2016 (рис. 5). К тому же, мы добавили улучшенную поддержку VDI (virtual desktop infrastructure) для тех организаций, которым необходимо обеспечить безопасность виртуальных систем.
Просмотр машин с Windows Server
Мы очень рады предоставить вам возможность первыми попробовать все эти новинки в течение 90 дней — загрузите ознакомительную версию прямо сейчас!
Равив Тамир (Raviv Tamir) / Директор группы Windows Defender ATP (Principal Group Program Manager, Windows Defender ATP)
Как исправить, что служба Защитника Windows не запускается в Windows 10? — Блог Auslogics
Contents
- Что вызывает эту ошибку на ПК с Windows 10?
- Как решить, служба Защитника Windows не запускается
- Способ 1.
 Проверьте дату и время
Проверьте дату и время - Способ 2. Отключите стороннее антивирусное приложение
- Способ 3. Обновите Windows
- Способ 4. Используйте системный файл Checker SFC
- Метод 5: изменение настроек реестра
- Способ 1.
- Заключение
Крайне важно, чтобы Защитник Windows был включен, особенно если на вашем ПК нет другого антивируса. Однако Защитник Windows иногда не запускается, оставляя вашу машину беззащитной. Если вы здесь, вы, вероятно, пробовали перезагрузить компьютер и другие приемы, но это не помогло. Что ж, вы пришли в нужное место. Сегодняшний пост объяснит, как решить проблему, из-за которой Защитник Windows 10 не включается.
Что вызывает эту ошибку на ПК с Windows 10?
Защитник Windows может дать сбой при запуске по следующим причинам:
- Устаревшая операционная система
- Неверные дата и время
- Сторонние антивирусные приложения
- Проблемы с реестром
Как решить, что служба Защитника Windows не запускается
Поскольку эту ошибку вызывают разные факторы, мы предлагаем вам попробовать разные тактики, пока проблема не исчезнет.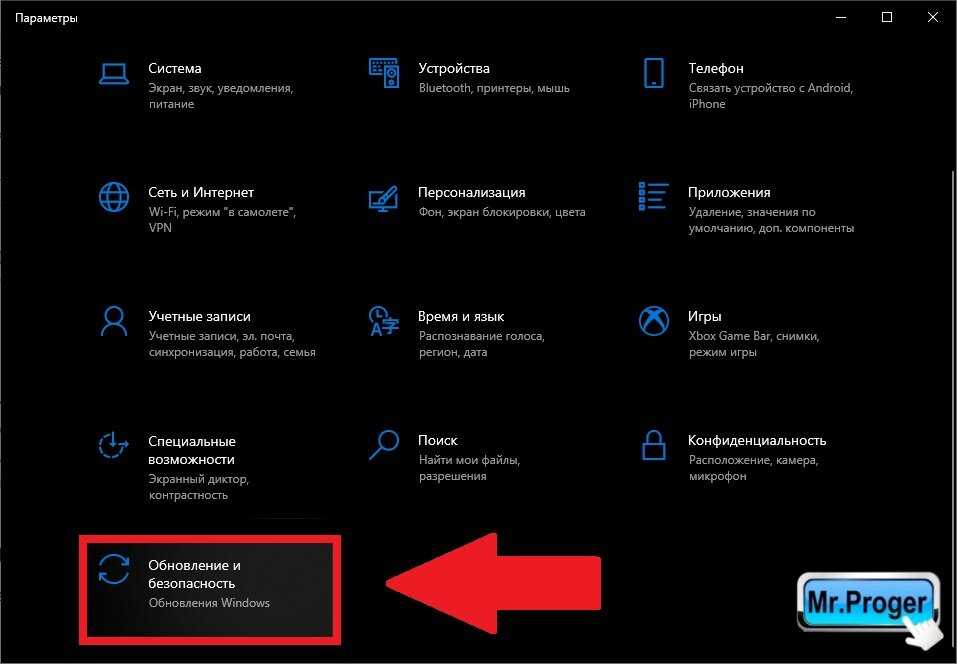 Ниже приведены методы, которые доказали свою эффективность на устройствах большинства людей с той же проблемой.
Ниже приведены методы, которые доказали свою эффективность на устройствах большинства людей с той же проблемой.
Способ 1: проверьте дату и время
Знаете ли вы, что многие приложения для ПК обычно зависят от системной даты и времени для выполнения некоторых функций? Поэтому, если они неверны, вы можете легко столкнуться с ненормальным поведением некоторых программ. Поэтому убедитесь, что ваше устройство считывает правильную дату и время. Если нет, немедленно исправьте это, а затем проверьте наличие проблемы.
Способ 2. Отключите стороннее антивирусное приложение
Антивирусные приложения обычно работают иначе. Некоторые могут работать, не мешая другим программам на вашем компьютере, а другие нет. Если у вас есть агрессивное антивирусное приложение, это может быть триггером. Поэтому откройте настройки приложения и временно отключите его защиту. Затем перезагрузите компьютер и проверьте, запустится ли Защитник Windows. Если это не так, попробуйте удалить стороннее приложение, чтобы посмотреть, поможет ли это.
Мы также рекомендуем установить профессиональную антивирусную программу, которая сможет защитить ваш компьютер, не мешая другим системным функциям. Хорошим примером такого приложения является Auslogics Anti-Malware.
Способ 3: обновление Windows
Windows — замечательная операционная система, но иногда в ней возникают ошибки, вызывающие такие проблемы, как неправильная работа Защитника Windows. Установка последних обновлений — лучшее решение. Windows может загружать обновления в фоновом режиме. Однако, если вы отключили обновления на своем компьютере, вы могли пропустить некоторые из них.
Выполните следующие действия, чтобы обновить операционную систему:
- Запустите приложение «Настройки», нажав клавишу Windows + I на клавиатуре.
- Перейти к обновлению и безопасности.
- Нажмите кнопку «Проверить наличие обновлений».
- Подождите, пока система проверит наличие обновлений и загрузит их на ваш компьютер.
- После этого перезагрузите компьютер.

- Теперь проверьте, устранена ли проблема.
Не сдавайтесь, если вы все еще получаете сообщение об ошибке при попытке открыть Защитник Windows. Может помочь следующий совет.
Метод 4: Используйте средство проверки системных файлов SFC
Повреждение файлов является распространенной причиной большинства проблем на ПК с Windows. Таким образом, это также может быть причиной того, что вы не можете успешно запустить Защитник Windows на своем компьютере. К счастью, средство проверки системных файлов может помочь просканировать ваш компьютер на наличие поврежденных системных файлов и немедленно восстановить их.
Вот как это работает:
- Нажмите комбинацию клавиш с логотипом Windows + S, чтобы открыть панель поиска.
- Введите «команда» (без кавычек), а затем щелкните правой кнопкой мыши командную строку.
- Выберите Да, если появится запрос контроля учетных записей (UAC).
- Когда откроется окно командной строки, введите «sfc/scannow» (без кавычек), затем нажмите Enter.

- Инструмент SFC автоматически сканирует поврежденные файлы и восстанавливает их.
- Перезагрузите компьютер после завершения процесса.
Метод 5: изменение параметров реестра
Некоторые пользователи также сообщили, что изменение параметров реестра помогло исправить ошибку. Вы можете попробовать сделать то же самое, чтобы увидеть, поможет ли это. Тем не менее, реестр довольно чувствителен. Таким образом, испорченные важные клавиши могут легко повредить ваш компьютер. Поэтому мы предлагаем вам сделать резервную копию реестра, прежде чем двигаться дальше. Это позволит вам легко исправить любые ошибки и восстановить работоспособность вашего ПК.
Выполните следующие действия для резервного копирования реестра:
- Нажмите сочетание клавиш Windows + R, чтобы открыть «Выполнить».
- Введите «regedit» (без кавычек) и нажмите кнопку «ОК».
- Нажмите кнопку «Да», когда появится окно UAC.

- Выберите «Файл» в верхнем левом углу редактора реестра. Затем выберите Экспорт.
- Выберите место для хранения файла резервной копии и назовите его.
- Наконец, нажмите кнопку Сохранить.
Теперь используйте это краткое руководство для настройки параметров реестра:
- Откройте диалоговое окно «Выполнить» (Win + R).
- Введите «regedit» (без кавычек). Затем нажмите Enter.
- Выберите «Да» в ответ на приглашение UAC, чтобы открыть редактор реестра.
- Перейдите по следующему пути:
HKEY_LOCAL_MACHINE\SOFTWARE\Policies\Microsoft\Windows Defender
- Оказавшись здесь, на правой панели найдите DisableAntiSpyware. Если вы не можете найти его, щелкните правой кнопкой мыши на правой панели, выберите «Создать» и выберите «Значение DWORD (32-разрядное)». Назовите этот файл «DisableAntiSpyware».
- Теперь щелкните правой кнопкой мыши «DisableAntiSpyware» и выберите «Изменить».

- Измените значение данных на «0» и нажмите кнопку «ОК».
- Закройте редактор реестра и перезагрузите компьютер.
- Проверить, сработала ли эта техника.
Заключение
Сообщение об ошибке «Не удается запустить Защитник Windows» довольно раздражает, но не подлежит исправлению. В этой статье обсуждались различные способы, которыми вы можете это сделать. Поэтому мы надеемся, что эта ошибка больше не является проблемой на вашем ПК с Windows. Однако, если у вас все еще остались вопросы по сегодняшней теме без ответа, задайте их в разделе ниже.
Вам нравится этот пост? 🙂
Пожалуйста, оцените и поделитесь им и подпишитесь на нашу рассылку!
13 голосов,
средний: 3,85 из
5
Загрузка. ..
..
[РЕШЕНО] Защитник Windows не включается в Windows 11/10/8/7
Защитник Windows не включается? Вы ищете полные решения, чтобы избавиться от этой проблемы? Этот пост покажет вам, как восстановить Защитник Windows в Windows 11/10/8/7, чтобы защитить ваш компьютер от вирусов. Мы также представим профессиональное программное обеспечение для резервного копирования для защиты ПК.
Защитник Windows не включает Windows 11/10/8/7
Защитник Windows (также называемый Центром безопасности Защитника Windows в Windows 10 1703 или более поздней версии), полностью интегрированная часть Windows, является антивирусной программой. Он может обеспечить защиту вашего ПК в режиме реального времени от различных угроз, таких как шпионское ПО, вредоносное ПО и вирусы. После сканирования и обнаружения потенциальных угроз эта программа остановит их.
Однако многие пользователи сообщают, что их Защитник Windows не может быть включен для защиты от вирусов в Windows 11/10/8/7, когда они нажимают кнопку Включить .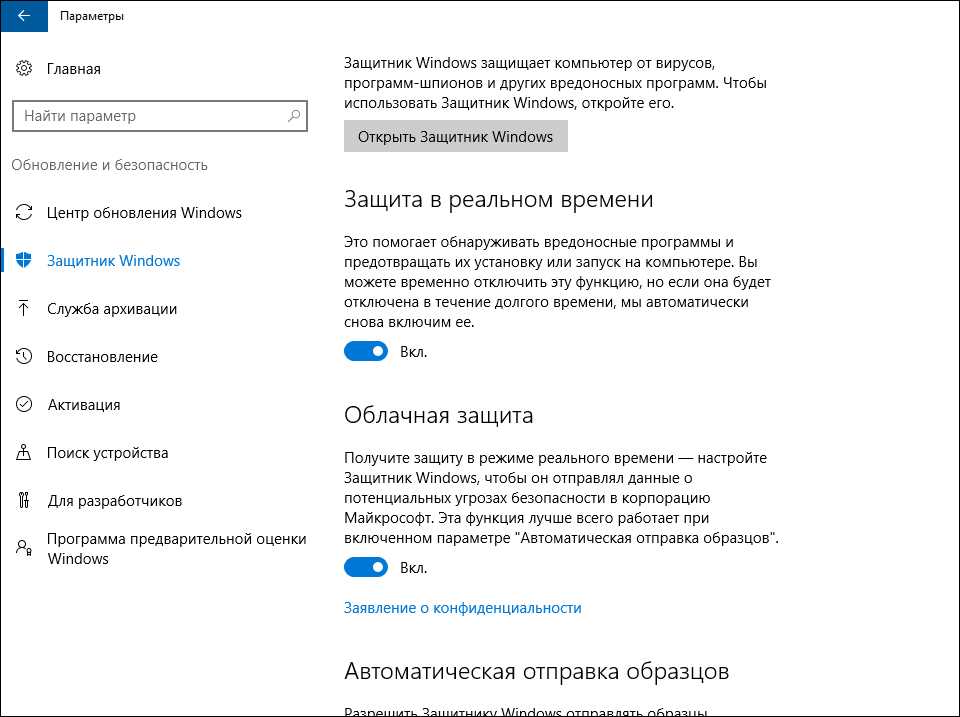
Один пользователь Windows 10 из tomsguide сказал:
«Несколько дней назад я полностью отключил его с помощью политики группового редактирования, но теперь, когда я пытаюсь включить ползунок защиты в реальном времени, он запрашивает разрешение, но затем ничего не происходит…»tomsguide
В дополнение к случаю, когда Защитник Windows мог быть отключен групповой политикой, некоторые пользователи говорили, что Защитник Windows получает непредвиденную ошибку и не может быть открыт или Защитник Windows не может открыться после удаления Avast, Bitdefender , Макафи, АВГ.
Проще говоря, эта проблема может быть вызвана установкой стороннего антивирусного программного обеспечения, поврежденным реестром, конфликтами программного обеспечения и т. д. Для пользователей Windows 7, Windows 8, Windows 10 и Windows 11 это довольно распространенное явление.
Что же делать, если вас беспокоит неработающий Защитник Windows? Как успешно включить Защитник Windows в Windows 8/10/7? Не принимайте близко к сердцу! Получите полные решения из следующей части, чтобы помочь вам.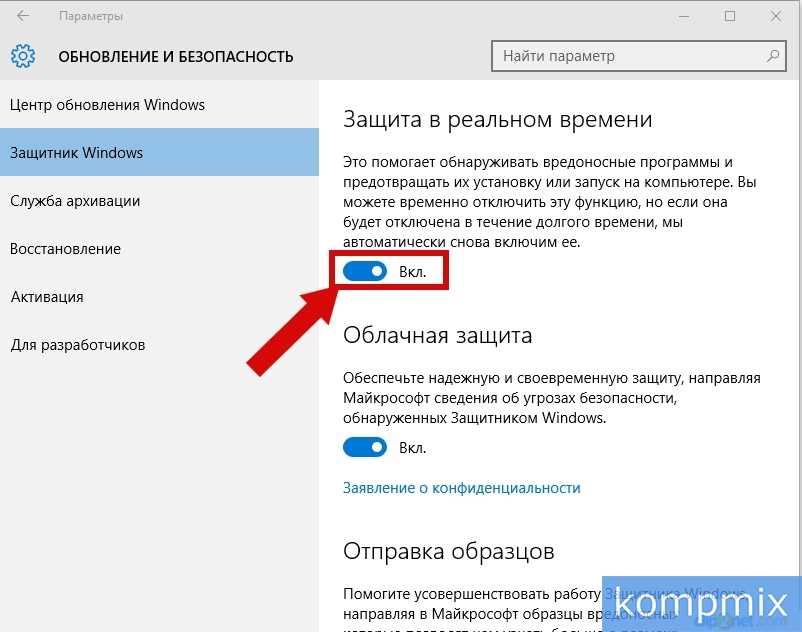
Дополнительная подсказка: Если ваш Защитник Windows может нормально работать, но вам необходимо его отключить, вы можете посмотреть следующее видео.
Как восстановить Защитник Windows Windows 11/10/8/7
Способ 1: Удаление стороннего антивирусного программного обеспечения
Если на вашем компьютере установлено какое-либо стороннее программное обеспечение, операционная система Windows автоматически обнаружит его и отвернуться. Таким образом, первое, что вы можете попробовать, это отключить другие программы безопасности.
Если это не работает, лучший способ — полностью удалить их. Для этого перейдите в Панель управления > Программы и компоненты в Windows 7 или выберите Панель управления > Программы > Удалить программу в Windows 11/10/8.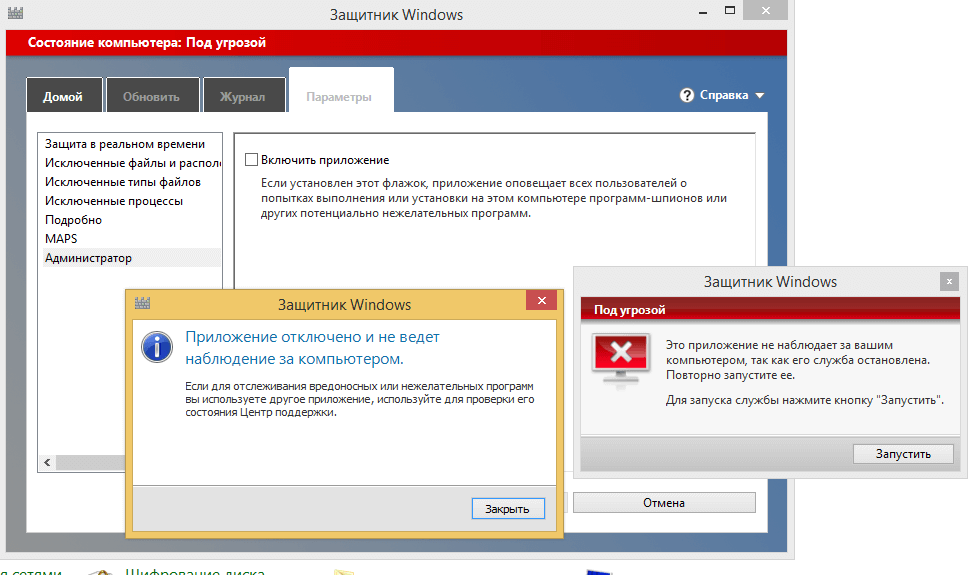
Затем найдите стороннюю программу, щелкните ее правой кнопкой мыши и выберите Удалить или Удалить/Изменить , чтобы удалить ее, чтобы избавиться от проблемы с включением Защитника Windows.
Кроме того, вы можете использовать профессиональный инструмент для удаления, чтобы удалить ваши приложения безопасности, удалить все файлы (включая необнаруженные файлы) и записи реестра, связанные с приложением, что также может помешать вам запустить Защитник Windows.
Наконец, перезагрузите компьютер и попробуйте снова запустить Защитник Windows, чтобы проверить, можно ли включить его для защиты от вирусов, шпионских программ и других угроз.
Способ 2. Перезапустите службу центра безопасности
Чтобы Защитник Windows работал правильно, необходимо включить определенные службы. Если эти службы работают неправильно, проблема с тем, что Защитник Windows не включается, возникнет в Windows 11/10/8/7. Итак, следуйте инструкциям по перезапуску необходимых служб, и здесь мы покажем вам включение службы Security Center.
Шаг 1: Нажмите клавиши Win и R на клавиатуре, чтобы запустить окно Run .
Шаг 2: Введите services.msc в поле и нажмите Введите .
Шаг 3. В интерфейсе служб найдите службу Security Center и щелкните ее правой кнопкой мыши, чтобы выбрать параметр Restart .
После перезапуска этой службы вы можете проверить, решена ли проблема «Защитник Windows не запускается».
Способ 3. Запустите сканирование SFC
Если Защитник Windows не включает Windows 10/11/8/7 и выдает непредвиденную ошибку, возможно, что-то не так с вашими системными файлами. Итак, вы можете выполнить сканирование SFC.
SFC, известная как средство проверки системных файлов, — это утилита в Windows, которая позволяет сканировать системные файлы Windows на наличие повреждений и восстанавливать их. Как сканировать системные файлы и восстанавливать отсутствующие или поврежденные файлы? Вот шаги.
Шаг 1: Тип cmd в поле поиска Windows 7/8/10 и щелкните его правой кнопкой мыши, чтобы запустить эту программу от имени администратора.
Шаг 2. В окне командной строки введите команду sfc /scannow и нажмите клавишу Enter .
Затем эта утилита начнет сканирование системы. Этот процесс займет некоторое время, поэтому терпеливо подождите, пока проверка не достигнет 100%.
Шаг 3: Позже выйдите из окна CMD, чтобы проверить, устранена ли непредвиденная ошибка Защитника Windows.
Совет: Иногда сканирование SFC не работает с сообщением об ошибке. К счастью, вы можете найти решения из этого поста — Быстрое исправление неработающего SFC Scannow (сосредоточьтесь на 2 случаях).
Чтобы решить проблему с тем, что антивирусная программа «Защитник Windows» не включается, вы можете вместо этого попробовать использовать сканирование DISM. Для этого следуйте инструкциям:
Шаг 1: Запустите командную строку от имени администратора.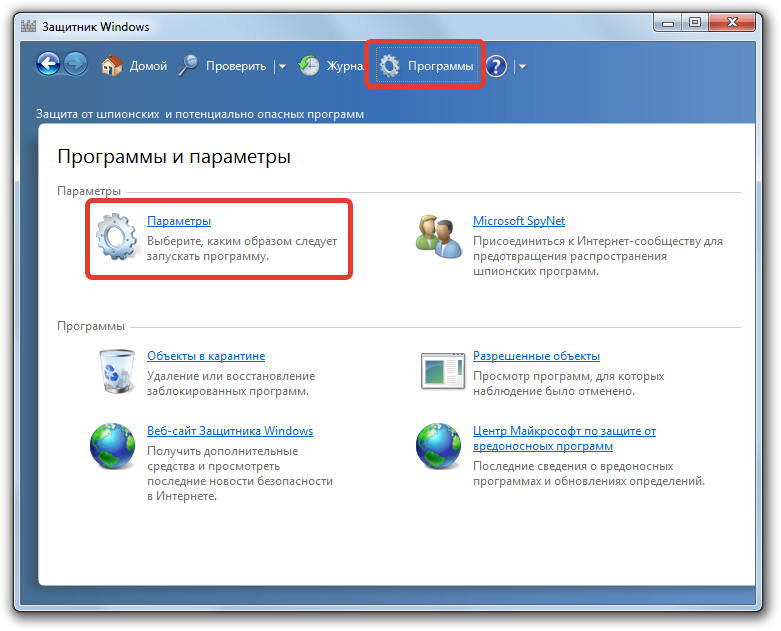
Шаг 2: Во всплывающем окне введите DISM /Online /Cleanup-Image /RestoreHealth и нажмите Введите , чтобы выполнить эту командную строку. Точно так же это сканирование займет некоторое время, просто подождите и не прерывайте его.
Способ 4. Установите последнее обновление
Устаревшая операционная система Windows может стать причиной того, что Защитник Windows не включается. Некоторые пользователи сообщили, что им удалось решить проблему, просто установив последнее обновление Windows — последние обновления сигнатур необходимы Защитнику Windows для обеспечения безопасности вашего ПК.
Примечание: Установка обновления Windows может привести к потере данных, поэтому лучше сделать резервную копию важных файлов перед обновлением, чтобы в случае аварии можно было восстановить предыдущее состояние компьютера.
Резервное копирование файлов или ОС Windows перед обновлением
Для резервного копирования важных файлов вы можете выбрать профессиональное программное обеспечение для резервного копирования для Windows 11/10/8/7 MiniTool ShadowMaker, поскольку оно позволяет создавать резервные копии файлов в изображение и синхронизировать файлы или папки с другими безопасными местами. Теперь установите MiniTool ShadowMaker Trial Edition на свой компьютер, а затем установите его для резервного копирования файлов.
Теперь установите MiniTool ShadowMaker Trial Edition на свой компьютер, а затем установите его для резервного копирования файлов.
Скачать бесплатно
Шаг 1. Запустите пробную версию MiniTool ShadowMaker.
Шаг 2. На странице Backup перейдите к Источник > Папки и файлы , чтобы выбрать важные файлы, резервные копии которых вы хотите создать.
Затем перейдите по адресу Destination , чтобы выбрать место для сохранения резервной копии. Здесь может быть доступен внешний жесткий диск, USB-накопитель, NAS и т. д.
Шаг 3. После выбора всех параметров нажмите кнопку «Создать резервную копию сейчас» 9.0176, чтобы начать операцию резервного копирования.
Кроме того, вы можете в полной мере воспользоваться функцией Sync для синхронизации важных файлов. Это руководство — Как синхронизировать папки Windows 10 с внешним диском? 3 Tools Are Here показывает вам подробные рабочие шаги.
Обновление ОС Windows
Теперь пришло время установить последнюю версию операционной системы Windows. Как выполнить обновление Windows? Вот руководство:
Шаг 1: В Windows 7 перейдите к Панель управления и щелкните Центр обновления Windows . В Windows 8 выберите Панель управления > Система и безопасность > Центр обновления Windows . В Windows 10 перейдите к Настройки > Обновление и безопасность , чтобы войти в интерфейс Центра обновления Windows. В Windows 11 перейдите в «Настройки » > «Центр обновления Windows ».
Шаг 2: Нажмите Проверить наличие обновлений . Если есть доступные обновления, установите их и перезагрузите компьютер.
После завершения обновлений Windows проблема с тем, что Защитник Windows не включается, возможно, исчезла.
Совет: Windows не удалось проверить наличие обновлений? Прочитайте эту статью Центр обновления Windows в настоящее время не может проверить наличие обновлений для поиска решений.
Способ 5. Измените групповую политику
Иногда Защитник Windows не включается в Windows 10/11/8/7, поскольку он отключен вашей групповой политикой. Это может быть проблемой, но вы можете решить ее, просто изменив групповую политику.
Для этого следуйте пошаговой инструкции:
Шаг 1: Откройте Запустите диалоговое окно , нажав клавиши Win + R на клавиатуре.
Шаг 2: Введите gpedit.msc и нажмите кнопку OK .
Шаг 3. В интерфейсе редактора локальной групповой политики перейдите на левую панель и выберите Конфигурация компьютера > Административный шаблон > Компоненты Windows > Антивирусная программа «Защитник Windows» .
Шаг 4. В правой панели дважды щелкните Отключить антивирусную программу «Защитник Windows» .
Шаг 5: Во всплывающем окне выберите Not Configured , нажмите кнопку Apply и OK .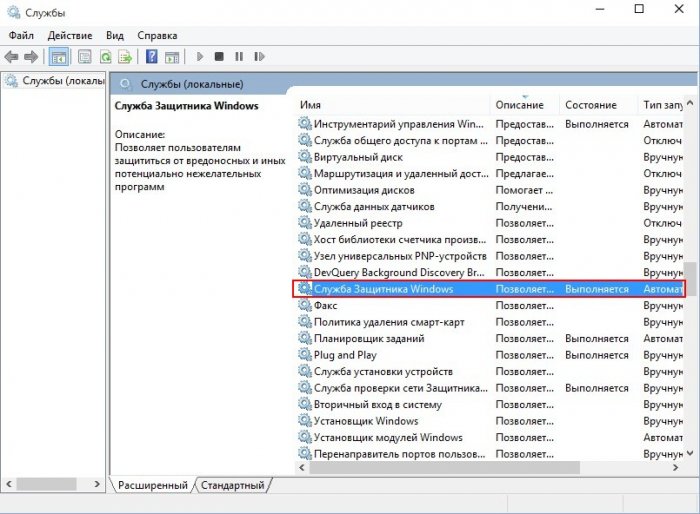
После того, как эти изменения вступят в силу, проблема с тем, что Защитник Windows не работает из-за отключения групповой политики, должна быть решена, и вы сможете запустить его для защиты своего ПК.
Способ 6: изменение реестра Windows
Если вам не удается включить Защитник Windows в Windows 11/10/8/7, проблема может быть связана с вашим реестром. Затем вы можете изменить его, чтобы решить эту проблему.
Примечание: Мы настоятельно рекомендуем вам сделать резервную копию реестра Windows перед его изменением, чтобы избежать системных сбоев.
Шаг 1: Введите regedit в текстовое поле окна Выполнить .
Шаг 2: В интерфейсе редактора реестра перейдите к
HKEY_LOCAL_MACHINE\SOFTWARE\Policies\Microsoft\Windows Defender
Шаг 3: Найдите ключ DisableAntiSpyware . Если этого ключа нет в списке, щелкните правой кнопкой мыши пустое место, выберите Новое и DWORD (32-битное) Значение для его создания.
Шаг 4: Щелкните его правой кнопкой мыши и установите для его Значение данных значение 0 .
После того, как вы изменили Защитник Windows с помощью редактора реестра, вы можете проверить, решена ли проблема, связанная с тем, что антивирусная программа «Защитник Windows» не включается.
Способ 7. Выполните чистую загрузку
Если вы запускаете систему Windows в обычном режиме, в фоновом режиме может работать множество сторонних приложений. Эти приложения могут вызывать конфликты программного обеспечения и мешать работе Windows. В результате вы не можете включить Защитник Windows в Windows 11/10/8/7.
Чтобы устранить проблему с Защитником Windows, вы можете выполнить чистую загрузку. Этот метод довольно прост, и вы можете сделать это, следуя этим инструкциям:
Шаг 1: Откройте окно «Выполнить» и введите msconfig в текстовое поле.
Шаг 2: В интерфейсе конфигурации системы перейдите на вкладку Общие , выберите Выборочный запуск и снимите флажок Загрузить элементы запуска .
Шаг 3: На вкладке Services отметьте Скрыть все службы Microsoft и нажать Отключить все .
Шаг 4: Нажмите кнопку OK и Перезагрузить , чтобы перезагрузить компьютер.
Примечание. После устранения неполадок перейдите на страницу Конфигурация системы > Общие , чтобы изменить параметр запуска на Обычный запуск . И перейдите на вкладку «Службы», чтобы включить все службы Microsoft.
Теперь вам были показаны все возможные способы исправления того, что Защитник Windows не включается. Просто попробуйте их один за другим, чтобы восстановить Защитник Windows в Windows 11/10/8/7. Если вы считаете, что эти способы полезны, вы также можете поделиться ими в Твиттере, чтобы узнать больше людей.
Нажмите, чтобы твитнуть
Используйте MiniTool ShadowMaker для защиты вашего компьютера от вирусов и других угроз
Чтобы защитить свой компьютер от программ-шпионов, программ-вымогателей, рекламного ПО, вирусов и других угроз, вы можете попробовать другой способ — использовать MiniTool ShadowMaker для защиты до вашего компьютера.
MiniTool ShadowMaker, одно из лучших программ для резервного копирования для пользователей Windows 11/10/8/7, действительно стоит рекомендовать. Помимо резервного копирования важных файлов (как упоминалось выше), он может помочь вам легко и эффективно создать резервную копию операционной системы Windows, диска и раздела. Если ваша система когда-нибудь выйдет из строя, вы можете использовать резервную копию, чтобы восстановить ее до нормального состояния.
Кроме того, он поддерживает клонирование дисков, что позволяет перенести все содержимое одного диска на другой для резервного копирования данных всего диска. Для клонирования системного диска клонированный диск можно использовать для загрузки ПК в случае сбоя системы.
Вас интересует это программное обеспечение для резервного копирования? Теперь получите пробную версию MiniTool ShadowMaker (30-дневная пробная версия) с помощью следующей кнопки.
Бесплатная загрузка
Шаг 1: Запустите это бесплатное программное обеспечение для резервного копирования, продолжайте использовать пробную версию и выберите режим локального резервного копирования.
Шаг 2: После входа на страницу Backup вы увидите, что эта программа по умолчанию создаст резервную копию вашей системы Windows, поскольку выбраны системные разделы и путь назначения. Конечно, вы можете щелкнуть модуль Source и Destination , чтобы решить, что вы хотите создать резервную копию и где вам нужно сохранить образ.
Затем просто нажмите кнопку Создать резервную копию сейчас , чтобы выполнить операцию на странице Управление .
Совет: Чтобы хорошо защитить свой компьютер, вы можете в полной мере воспользоваться его параметром расписания для автоматического резервного копирования ваших файлов или ОС Windows.
Кроме того, вы можете выбрать весь системный диск для создания образа жесткого диска. Или перейдите на страницу Tools , чтобы использовать функцию Clone Disk для выполнения клонирования диска для резервного копирования.
Статья по теме: Как клонировать жесткий диск на SSD в Windows 11/10/8/7?
Не удается включить Защитник Windows Windows 10/11/8/7? Как включить Защитник Windows в Windows 11/10/8/7? Мы показали вам решения для устранения проблемы с тем, что Защитник Windows не включается; просто попробуйте их один за другим.
Чтобы обеспечить безопасность вашего ПК, вы должны использовать профессиональное и надежное программное обеспечение для резервного копирования ПК, MiniTool ShadowMaker для автоматического резервного копирования важных файлов или системы Windows.
Если у вас есть какое-либо другое решение для восстановления Защитника Windows или любой вопрос, связанный с программным обеспечением MiniTool, свяжитесь с нами через [email protected] или оставьте свою идею в разделе комментариев ниже.
Защитник Windows не включается Часто задаваемые вопросы
Что делать, если Защитник Windows не работает?
- Удаление стороннего антивирусного программного обеспечения
- Перезапустите службу центра безопасности
- Запустить сканирование SFC
- Установить последнее обновление
- Измените свою групповую политику
- Изменить реестр Windows
- Выполнить чистую загрузку
Почему мой Защитник Windows не обновляется?
Причины того, что Защитник Windows не обновляется, могут быть различными, например, проблемы с подключением, не работающие службы Защитника Windows, поврежденные системные файлы, проблемы с обновлением Windows и т.

 Установите тип запуска в «Отключена» и остановите процесс.
Установите тип запуска в «Отключена» и остановите процесс.

 Мы улучшили функции сообщения об угрозах, предоставляя больше данных специалистам по безопасности для лучшего понимания того, что собственно стоит за конкретным сообщением (рис. 2). Мы ввели автоматическую корреляцию обнаружений и группирование относящихся к ним угроз. Кроме того, мы добавили возможность управления наиболее ценными активами, используя теги и группирование. Основываясь на отзывах пользователей, мы улучшили ответные меры, добавив улучшения в функцию изоляции машин, возможность ограничивать машины для запуска только проверенных кодов, а также запуская Антивирус Защитника Windows Defender для обновления и сканирования.
Мы улучшили функции сообщения об угрозах, предоставляя больше данных специалистам по безопасности для лучшего понимания того, что собственно стоит за конкретным сообщением (рис. 2). Мы ввели автоматическую корреляцию обнаружений и группирование относящихся к ним угроз. Кроме того, мы добавили возможность управления наиболее ценными активами, используя теги и группирование. Основываясь на отзывах пользователей, мы улучшили ответные меры, добавив улучшения в функцию изоляции машин, возможность ограничивать машины для запуска только проверенных кодов, а также запуская Антивирус Защитника Windows Defender для обновления и сканирования. Эта панель мониторинга проливает свет на проблемы конфигурации и предоставляет обзор машин с неверной настройкой или устаревшими параметрами. Специалисты по безопасности теперь могут просматривать состояние безопасности системы организации с помощью широкого набора продуктов комплекта безопасности Windows, получая реальные сведения и отчеты с конечных точек. Панель мониторинга также позволяет просматривать машины с неверной настройкой, отсортированные по количеству проблем и предоставляет рекомендации по исправлению.
Эта панель мониторинга проливает свет на проблемы конфигурации и предоставляет обзор машин с неверной настройкой или устаревшими параметрами. Специалисты по безопасности теперь могут просматривать состояние безопасности системы организации с помощью широкого набора продуктов комплекта безопасности Windows, получая реальные сведения и отчеты с конечных точек. Панель мониторинга также позволяет просматривать машины с неверной настройкой, отсортированные по количеству проблем и предоставляет рекомендации по исправлению. Служба ATP Защитника Windows показывает большую часть доступных данных и действий, используя набор программных API, которые являются частью Microsoft Intelligence Security Graph. Эти API позволят вам автоматизировать свои рабочие процессы и ввести новшества в свою повседневную работу, используя возможности службы ATP Защитника Windows.
Служба ATP Защитника Windows показывает большую часть доступных данных и действий, используя набор программных API, которые являются частью Microsoft Intelligence Security Graph. Эти API позволят вам автоматизировать свои рабочие процессы и ввести новшества в свою повседневную работу, используя возможности службы ATP Защитника Windows. Проверьте дату и время
Проверьте дату и время