Как запустить windows через bios: Как запустить Windows через BIOS 🚩 биос не запускает запуск системы 🚩 Программное обеспечение
Содержание
Как запустить Windows 10 через БИОС
Прочее › EXE › Winload exe как восстановить windows 10 › Как запустить диагностику Windows 10 через биос
1. Откройте меню встроенного ПО. Можно использовать любой из следующих методов: Загрузите компьютер и нажмите клавишу производителя, чтобы открыть меню.
2. В меню встроенного ПО загрузите диск или сеть в режиме UEFI или BIOS: В меню загрузочного устройства выберите команду, определяющую режим встроенного ПО и устройство.
- Для запуска Windows 10 через BIOS нужно открыть меню встроенного ПО.
- Меню можно открыть при загрузке компьютера и нажатии клавиши производителя или выбрать нужную команду в меню загрузочного устройства.
- Новая функция BIOS позволяет переключиться на первое устройство загрузки, нажав F12 при запуске системы.
- Для входа в BIOS можно использовать комбинацию клавиш Ctrl+Alt+Esc или Ctrl+Alt+Del.
- Нажатием F2/Del можно вызвать BIOS в серии Acer TravelMate и Extensa.

- Чтобы включить обычную загрузку Windows через BIOS, нужно нажать F8 или Shift+F8 перед началом загрузки и выбрать нужный вариант в меню.
- Чтобы запустить загрузку Windows через BIOS, нужно выбрать USB носитель/CD-ROM в меню загрузки и нажать Enter.
- Для сброса настроек можно воспользоваться опцией Reset to Default, Factory Default, Setup Defaults или Load Optimized Defaults в меню Exit.
- Чтобы зайти в режим восстановления Windows 10 через BIOS, необходимо отключить функцию Fast boot и затем нажать F2 при включении компьютера.
- Традиционный метод входа в BIOS — нажатие Delete или F2 при включении компьютера до начала загрузки ОС.
- Новая функция BIOS позволяет переключиться на первое устройство загрузки, нажав F12 при запуске системы. Если проблемы не удается решить, следует обратиться к специалистам.
- Как запустить Windows через BIOS
- Как запустить ПК сразу в БИОС
- Как включить обычную загрузку виндовс через БИОС
- Как запустить загрузку винды через БИОС
- Как через БИОС скинуть винду
- Как зайти в режим восстановления Windows 10 через БИОС
- Как зайти в БИОС при загрузке Windows 10
- Как включить Windows через БИОС
- Как запустить винду из БИОС
- Как зайти в БИОС на виндовс 10 при запуске
- Как запустить БИОС на 10 винде
Как запустить Windows через BIOS
В новой версии BIOS для всех моделей есть новая функция. Нажмите «F12» при запуске системы, чтобы перейти в меню быстрого запуска, в котором можно переключиться с первого устройства загрузки.
Нажмите «F12» при запуске системы, чтобы перейти в меню быстрого запуска, в котором можно переключиться с первого устройства загрузки.
Как запустить ПК сразу в БИОС
Это может быть комбинация Ctrl+Alt+Esc или Ctrl+Alt+Del. Как открыть БИОС в серии Acer Aspire? Здесь чаще всего вызвать БИОС можно с помощью одновременного нажатия клавиш Ctrl+F2. А вот в Acer TravelMate и Extensa вход в систему выполняется через нажатие F2/Del.
Как включить обычную загрузку виндовс через БИОС
Используем горячие клавиши во время загрузки ПК:
Прежде чем начнётся загрузка ОС, то есть через несколько секунд после старта, нажимаем клавишу F8 либо сочетание клавиш Shift+F8. Перед нами появится меню с выбором варианта загрузки ОС (как показано на картинке ниже).
Как запустить загрузку винды через БИОС
1. После входа в конфигурацию BIOS нажмите горячую клавишу или с помощью курсора щелкните , отображаемый на экране①.
2. Выберите USB носитель/CD-ROM в меню загрузки, который Вы хотите использовать②, затем нажмите клавишу Enter, чтобы загрузить систему с USB носителя/CD-ROM.
Как через БИОС скинуть винду
Попав в меню BIOS, найдите пункт с названием вроде Reset to Default, Factory Default, Setup Defaults или Load Optimized Defaults. Обычно эта опция находится в разделе Exit. Воспользуйтесь ею и подтвердите действие — компьютер перезагрузится, а настройки будут сброшены.
Как зайти в режим восстановления Windows 10 через БИОС
Сперва, функция Fast boot в BIOS должна быть отключена. Пока клмпьютер не включился, нажмите и удерживайте клавишу F2 на клавиатуре, затем нажмите кнопку включения для входа в конфигурацию BIOS.
Как зайти в БИОС при загрузке Windows 10
Вход в БИОС при включении компьютера Есть и традиционный, всем известный метод войти в БИОС (подходит и для UEFI) — нажать клавишу Delete (для большинства ПК) или F2 (для большинства ноутбуков) сразу при включении компьютера, еще до начала загрузки ОС.
Как включить Windows через БИОС
В новой версии BIOS для всех моделей есть новая функция. Нажмите «F12» при запуске системы, чтобы перейти в меню быстрого запуска, в котором можно переключиться с первого устройства загрузки. Если с помощью этих способов не решить проблемы на компьютере, не беспокойтесь! Обратитесь за помощью к вашему компьютеру.
Если с помощью этих способов не решить проблемы на компьютере, не беспокойтесь! Обратитесь за помощью к вашему компьютеру.
Как запустить винду из БИОС
В меню загрузки выберите BIOS setup, BIOS settings, или пункт с похожим названием. Процедуры могут различаться в зависимости от производителя BIOS. Обычно нужно нажать определенную клавишу (например, F2, F12, Delete, Esc) или комбинацию клавиш сразу после включения компьютера, но до запуска Windows.
Как зайти в БИОС на виндовс 10 при запуске
Есть и традиционный, всем известный метод войти в БИОС (подходит и для UEFI) — нажать клавишу Delete (для большинства ПК) или F2 (для большинства ноутбуков) сразу при включении компьютера, еще до начала загрузки ОС. Как правило, на экране загрузки внизу отображается надпись: Press Название_Клавиши to enter setup.
Как запустить БИОС на 10 винде
Как запустить биос на Windows 10:
1. Выбрать параметры.
2. Зайти в раздел обновления и безопасности.
3.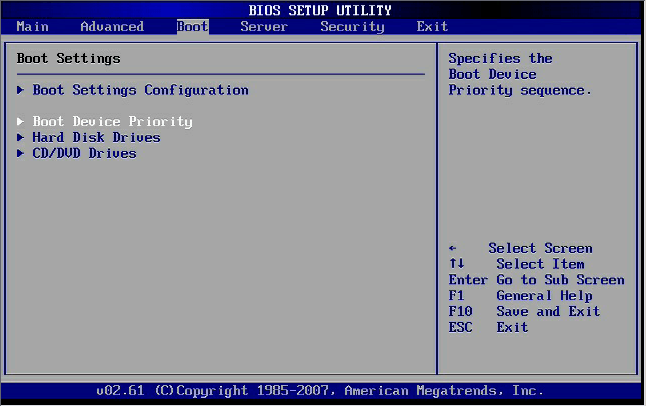 Щелкнуть «Перезагрузить сейчас».
Щелкнуть «Перезагрузить сейчас».
4. Начнется перезагрузка компьютера.
5. Затем перейдите в дополнительные параметры.
6. Вам нужно зайти в UEFI, именно так называется программа управления bios.
7. Затем нажмите кнопку «Перезагрузить».
запуск и работа в системе
БИОС, используемый во всех персональных компьютерах для взаимодействия пользователя с аппаратурой, давно отжил свое, и в Windows 10 ему на смену пришел обновленный интерфейс UEFI, расширяемый за счет дополнений прошивки.
Что такое UEFI
Следующий этап эволюции в развитии БИОС, как и сам BIOS, управляет всеми низкоуровневыми подпрограммами оборудования, а также выполняет основную функцию предшественника – инициализацию аппаратных компонентов ПК перед его включением и передачей управляющих данных обнаруженному на накопителе загрузчику.
Преимущества, которыми обладает новый BIOS с улучшенным графическим интерфейсом:
- Сокращенное время загрузки – благодаря применению технологий распараллеливания потоков во время инициализации оборудования (в БИОС все осуществляется в последовательном режиме) время на проверку состояния аппаратных компонентов значительно сокращено.

Что интересно, UEFI содержит собственные драйверы для большинства компонентов, потому Windows 10 может использовать их, не вынуждая пользователя скачивать и устанавливать драйверы самостоятельно.
- Поддержка загрузки Windows 10 с носителей, объем которых превышает 2 Тб.
Для загрузки компьютера в БИОС использовалась система разделов, называемая MBR – главная загрузочная запись. Имея строго ограниченную длину записи в 32 бита, ее возможностей хватало на адресацию дискового пространства, которое не превышало 2 Тб на одном носителе. С появлением UEFI разработчики реализовали новый формат хранения информации, называемый GPT. Он поддерживает на порядки большие объемы адресного пространства.
- В отличие от BIOS, новая графическая система для реализации управления оборудованием пользователем до передачи загрузчику команды запускать Windows 10 имеет улучшенный графический интерфейс. Также, загрузившись в УЕФИ, можно пользоваться мышкой как устройством ввода информации, чего не было ни в одной версии BIOS.

- UEFI имеет набор самых востребованных приложений (их список будет постепенно расширяться), например, интернет-обозреватель для навигации по сайтам без использования возможностей ОС Windows 10.
- Материнские платы и ноутбуки, в которых используется UEFI, поддерживают все низкоуровневые приложения благодаря наличию режима совместимости.
Запуск UEFI
Рассмотрев основные преимущества нового БИОС, осталось выяснить, каким образом зайти в его меню, чтобы загрузиться с флешки (если нужна переустановка Windows 10), изменить какие-либо настройки в функционировании железа или просто оценить его графические возможности.
Зайти в УЕФИ можно не только классическим методом по нажатию специальной клавиши при включении компьютера, как это было с BIOS, но и несколькими иными способами.
- Идем в «Пуск», где кликаем по пиктограмме «Параметры».
- Заходим во вкладку, где собраны настройки, отвечающие за обновление «десятки» и ее безопасность.

- Кликаем по пиктограмме с надписью «Восстановление», затем – по кнопке «Перезагрузить сейчас».
- Переходим в раздел «Диагностика».
- В дополнительных параметрах меню выполняем щелчок по отображенной ниже кнопке.
Следующий перезапуск Windows 10 перенесет нас прямо в красочное меню нового BIOS.
Если этот вариант показался слишком сложным, воспользуйтесь возможностью попасть в БИОС классическим методом. Единственное, для этого придется деактивировать функцию мгновенной загрузки «десятки».
- Заходим в апплет панели управления под названием «Электропитание».
- Щелкаем по ссылке, которая приведет в параметры конфигурации кнопок питания.
- Убираем флажок, которым отмечена опция «Включить быстрый запуск.».
При следующем включении компьютера появится классическая надпись: «Press any…».
- Жмем по указанной кнопке и попадаем в красивое меню.
youtube.com/embed/1QH8n8zu1BU» frameborder=»0″ allowfullscreen=»»>
Как войти в BIOS в Windows 10
Быстрые ссылки
- Что такое BIOS?
- Доступ к BIOS/UEFI при запуске
- Доступ к BIOS из Windows 10
- Создание ярлыка для доступа к BIOS
- 900 05 Что делать, если вы не можете получить доступ к BIOS
Ключевые выводы
Чтобы получить доступ к BIOS из Windows 10, откройте меню «Пуск», затем, удерживая нажатой клавишу Shift, нажмите «Перезагрузить» и перейдите к настройкам прошивки UEFI. Вы также можете получить доступ к BIOS, нажав F2, F8, Удалить или другую клавишу, когда во время запуска отображается заставка POST или производителя.
BIOS или UEFI — это мощный инструмент для настройки аппаратного обеспечения вашего ПК, такого как ОЗУ, ЦП, материнская плата и т. д. Он также имеет параметры, которые могут повысить безопасность вашего ПК. Вот несколько различных способов доступа к BIOS.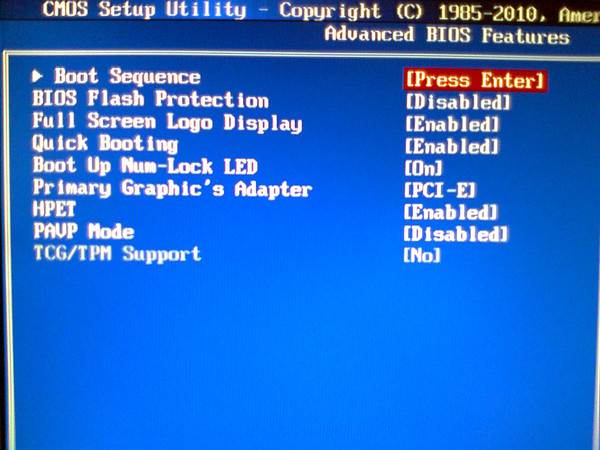
Что такое BIOS?
Базовая система ввода-вывода (BIOS) — это низкоуровневое программное обеспечение, которое запрограммировано на материнскую плату вашего компьютера. Когда вы включаете компьютер, BIOS инициализирует и проверяет все аппаратное обеспечение вашего ПК, чтобы убедиться, что оно работает правильно. Получив доступ к BIOS, вы можете настроить работу аппаратного обеспечения вашего ПК.
Будьте осторожны — некоторые параметры, доступные в BIOS, могут физически повредить компьютер.
Если вы собираетесь попробовать разогнать компоненты, убедитесь, что вы понимаете, что такое разгон, и примите необходимые меры предосторожности, чтобы сделать это безопасно. Вы также можете включить профили XMP для изменения скорости оперативной памяти или загрузить компьютер с диска или USB-накопителя.
На современных компьютерах BIOS был заменен Unified Extensible Firmware Interface (UEFI), но термин BIOS обычно используется для обозначения UEFI. UEFI добавляет ряд новых функций, которые отличают его от BIOS.
Доступ к BIOS/UEFI при запуске
При запуске ПК обычно отображается заставка с названием или логотипом производителя. Чтобы получить доступ к BIOS, вы можете нажать клавишу, пока отображается заставка производителя. Клавиши, которые вы можете нажать для доступа к BIOS, обычно отображаются внизу. Обычно клавишей будет либо F2, либо Delete, но не всегда. Руководство к вашему компьютеру или материнской плате также будет содержать эту информацию.
Если вы ничего не видите из-за того, что экран мигает слишком быстро, или нажатие правильной клавиши не приводит вас в BIOS, возможно, в BIOS включена быстрая загрузка или в Windows 10 включен режим быстрого запуска.
К счастью, есть и другие способы доступа к BIOS.
Доступ к BIOS из Windows 10
Существует несколько способов доступа к BIOS из Windows 10.
Самый простой способ получить доступ к BIOS — нажать кнопку «Пуск». Нажмите кнопку «Пуск», нажмите значок питания, а затем, удерживая Shift, нажмите «Перезагрузить».
Кроме того, вы можете нажать кнопку «Пуск», в строке поиска ввести «Изменить дополнительные параметры запуска» и нажать Enter. Перейдите в раздел «Расширенный запуск» в появившемся окне и нажмите кнопку «Перезагрузить сейчас».
Если вы использовали любой из двух предыдущих методов, вы будете отправлены на синий экран с несколькими вариантами. Перейдите в раздел «Устранение неполадок» > «Дополнительные параметры» > «Настройки прошивки UEFI». Вы должны быть в BIOS.
Если вы не видите «Настройки микропрограммы UEFI», есть два возможных объяснения. Во-первых, компьютер, который вы используете, вообще не имеет UEFI — это особенно вероятно, если ваш компьютер старше и на самом деле имеет BIOS, а не UEFI. Вторая возможность заключается в том, что на вашей материнской плате есть UEFI, но Windows 10 загружается с диска, который был разбит на разделы с использованием MBR, а не GPT. Если ваш загрузочный диск был разделен с помощью MBR, это заставит UEFI использовать устаревший режим BIOS, который отключает доступ из Windows 10.
Если вы предпочитаете использовать командную строку для доступа к BIOS, нажмите кнопку «Пуск», введите «cmd» в строке поиска и выберите «Запуск от имени администратора».
Затем введите
shutdown /r /fw
в окно командной строки и нажмите Enter.
Если это сработало, появится окно, информирующее вас о том, что ваш компьютер выключится менее чем через минуту.
Вы можете ввести
shutdown /r /fw /t 0
в командную строку, чтобы удалить период ожидания и мгновенно перезапустить.
Если при попытке выполнить команду выключения вы видите сообщение «Загрузка в прошивку пользовательского интерфейса не поддерживается прошивкой этой системы», это, вероятно, означает, что на вашей материнской плате нет UEFI. Это также может означать, что Windows 10 установлена на диске с разделами MBR.
Если вы не можете получить доступ к BIOS/UEFI из Windows 10, а на вашем ПК включена функция быстрой загрузки в BIOS/UEFI, вам придется выполнить некоторые действия по устранению неполадок.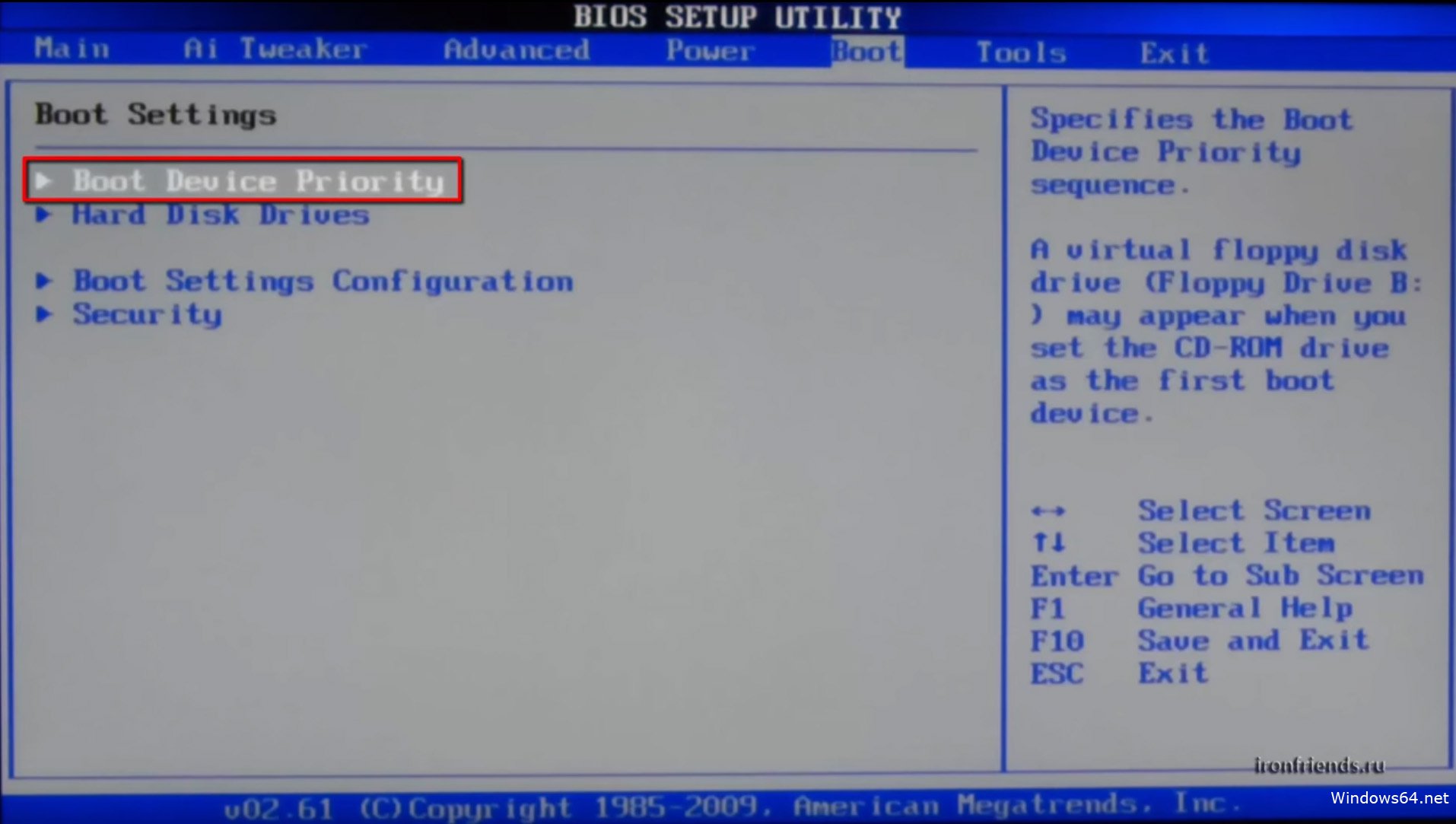
Создание ярлыка для доступа к BIOS
Команду выключения и входа в BIOS можно легко превратить в ярлык для более быстрого и удобного доступа. Щелкните правой кнопкой мыши пустое место на рабочем столе и выберите «Создать» > «Ярлык».
В появившемся окне введите
shutdown /r /fw
, где будет сказано ввести местоположение элемента, а затем нажмите «Далее». Назовите ярлык подходящим образом, затем нажмите «Готово».
Когда значок появится на рабочем столе, щелкните его правой кнопкой мыши и выберите «Свойства». В окне «Свойства» нажмите «Дополнительно».
В этом окне отметьте «Запуск от имени администратора», затем нажмите «ОК».
Вернувшись в окно свойств, нажмите «Применить», а затем «ОК», чтобы завершить создание ярлыка.
При желании вы можете настроить значок ярлыка, нажав кнопку «Изменить значок» в окне свойств. Затем вы можете выбрать значок из нескольких вариантов по умолчанию или создать свои собственные значки с высоким разрешением из любого изображения.
Что делать, если вы не можете получить доступ к BIOS
Если вы не можете получить доступ к BIOS во время запуска, причиной может быть быстрая загрузка или быстрый запуск. Термины «Быстрая загрузка» и «Быстрый запуск» часто используются взаимозаменяемо, но на самом деле они разные.
Быстрая загрузка обычно относится к настройке в BIOS или UEFI, которая изменяет процесс первоначального запуска компьютера. Быстрая загрузка пропускает некоторые аппаратные проверки и инициализации, которые обычно происходят при первом включении компьютера, чтобы ваша операционная система, такая как Windows 10, загружалась быстрее. Существует дополнительная настройка (иногда называемая сверхбыстрой загрузкой), которая еще быстрее, потому что она не инициализирует такие вещи, как USB-контроллеры или дисководы. Когда этот параметр включен, USB-устройства, такие как мышь и клавиатура, нельзя будет использовать, пока не загрузится операционная система. Это также предотвращает загрузку с DVD-дисков или USB-накопителей.
Если это ваш случай, лучше всего попробовать очистить CMOS вашего ПК, чтобы сбросить настройки BIOS. На некоторых более новых или более дорогих материнских платах есть кнопки для очистки CMOS — проверьте это на задней панели вашего ПК, рядом с портами USB. Если он есть, нажмите и удерживайте его не менее 10 секунд. По умолчанию Fast Boot и Ultrafast Boot отключены, поэтому очистка CMOS должна позволить вам нажать соответствующую кнопку, чтобы войти в BIOS во время запуска.
Быстрый запуск — это функция Windows, позволяющая быстрее запускать компьютер после выключения. Режим быстрого запуска Windows 10 может помешать вам получить доступ к BIOS, если ваш компьютер был выключен с включенным режимом быстрого запуска. Однако режим быстрого запуска не влияет на перезагрузку, поэтому вы сможете получить доступ к BIOS после перезагрузки, даже если быстрый запуск включен.
Если ничего из этого не работает, вам следует проверить документацию, прилагаемую к вашему компьютеру или материнской плате. Там могут быть более конкретные инструкции для вашей машины, которые могут помочь.
Там могут быть более конкретные инструкции для вашей машины, которые могут помочь.
Компьютер Windows Загрузка BIOS при каждом включении
BIOS означает базовую систему ввода-вывода. По сути, это прошивка, которая хранится на микросхеме вашего компьютера. Иногда конечные пользователи сообщают, что их система автоматически загружается в BIOS каждый раз, когда они ее включают. Сообщается, что этот шаблон повторяется даже после перезагрузки после выхода из BIOS.
Это действие обычно не создает серьезных проблем. Но когда пользователь хочет установить или удалить какое-либо приложение в системе, требующее перезагрузки, это может сделать это невозможным. Когда приложение требует, чтобы пользователь перезагрузил систему для успешной установки/удаления, действие не может быть завершено, если система каждый раз повторно загружается в BIOS, даже после выхода из него.
Возможные причины:
Это может быть вызвано рядом причин. Сбой системы, неудачные обновления приложений, поврежденное оборудование и т. д. — вот некоторые из причин, по которым Windows может загружаться неправильно.
Сбой системы, неудачные обновления приложений, поврежденное оборудование и т. д. — вот некоторые из причин, по которым Windows может загружаться неправильно.
Изменение настроек BIOS может иногда вызывать проблемы с загрузкой ПК. Если это является причиной, то простой сброс настроек по умолчанию может решить проблему. Таким образом, изменение настроек BIOS обратно на стандартную/заводскую версию может исправить это в некоторых случаях. Сброс к условиям по умолчанию — очень безопасная вещь и может быть одним из самых простых решений, если это окажется основной проблемой. Но если бы настройки BIOS не были проблемой в первую очередь, то это мало чем помогло бы.
Неудачные обновления
Проверьте наличие неудачных обновлений для установленных приложений на вашем компьютере с Windows . Существует вероятность того, что неудачные обновления могут предлагать системе загружаться в BIOS каждый раз, когда вы ее включаете.
Проверьте все свое оборудование и убедитесь, что оно совместимо с компьютером с Windows, который вы используете сейчас. Если он устарел и плохо работает с текущим ПК, скорее всего, это может вызвать проблемы с загрузкой.
Проверьте другие внешние диски, клавиатуру, мышь и т. д., чтобы определить, не является ли какой-либо из аппаратных блоков причиной проблемы.
Правильное загрузочное устройство
Отсутствие подходящего загрузочного устройства также может вызывать проблемы. Если диспетчер загрузки не обнаружит правильное загрузочное устройство, это может привести к открытию BIOS при каждом включении компьютера с Windows.
Под загрузочным устройством должен быть указан обременительный диск или твердотельный накопитель. Если это не так, то обязательно поменяйте этот компонент, т.е. попробуйте сменить обременительный диск и попробуйте снова включить ПК. Если вы приобрели правильный диск, проблема должна исчезнуть.
Проверить материнскую плату
Если даже смена загрузочного устройства не помогает, возможно, что-то не так с вашей материнской платой. В этом случае рекомендуется обратиться за помощью к опытному специалисту, который сможет помочь вам определить причину проблемы и проверить материнскую плату. При необходимости материнскую плату, возможно, придется отремонтировать, а в некоторых случаях даже заменить.
Проблемы с аккумулятором
Попробуйте извлечь батарею CMOS (комплементарная батарея металл-оксид-полупроводник), также называемую RTC (часы реального времени), NVRAM (бесполезное ОЗУ) или CMOS RAM. Извлеките батарею CMOS на несколько секунд, а затем попробуйте снова вставить ее. После этого перезагрузите компьютер с Windows и проверьте. Это действие загрузит Windows вместо загрузки сразу в BIOS. Если вы ранее намеренно или случайно установили какой-либо пароль для BIOS, это действие очистит его. Но если это не решит проблему, может быть целесообразно подумать о полной замене батареи CMOS, если это необходимо.
Но если это не решит проблему, может быть целесообразно подумать о полной замене батареи CMOS, если это необходимо.
Также возможно, что вы случайно нажали какую-нибудь клавишу, например, F2 или F12 или секретную клавишу Del. Некоторые из этих клавиш при нажатии имеют функцию загрузки непосредственно в BIOS. Таким образом, любая нажатая клавиша должна быть немедленно проверена и отменена. Это может быть относительно простым решением по сравнению с любой из вышеупомянутых причин и решений для них.
Из упомянутых выше возможных причин загрузки Windows непосредственно в BIOS видно, что выяснить, что именно вызывает проблему, и точно определить, как решить эту проблему, конечным пользователям может показаться немного сложным.
Необходимо рассмотреть все возможные варианты, так как причиной этой проблемы может быть что угодно. Поэтому все решения нужно попробовать один раз и дать шанс хотя бы понять, почему это происходит. Первые несколько шагов, которые необходимо предпринять, должны включать в себя попытку пользователя решить проблему с помощью простых решений, таких как перезагрузка ПК, извлечение и установка батареи CMOS на место, проверка нажатых клавиш, сброс настроек BIOS , проверка на наличие неудачных обновлений во время предыдущих установок и т. д.
д.
Но если ничего не помогает, возможно, проблема более серьезная, и вам, возможно, придется удалить или заменить несколько компонентов вашего ПК. Когда конечный пользователь не может разобраться в проблеме, рекомендуется обратиться за помощью к опытному специалисту, чтобы проверить наличие неисправностей в своем устройстве.
В некоторых случаях им может потребоваться полный сброс функций и конфигураций ПК, полное изменение аппаратных компонентов или замена материнской платы. Не все эти действия достаточно просты для самостоятельного выполнения конечным пользователем, если у него ранее не было опыта работы с чем-то подобным. Таким образом, одно неверное движение может испортить другие части компьютера.
Наконец, имейте в виду, что все компоненты ПК необходимо проверять на наличие регулярных обновлений и возможных источников неисправности. Это очень распространенный сценарий, когда конечные пользователи сталкиваются с проблемами на своем ПК, который все это время работал отлично, но внезапно начал работать со сбоями без очевидной причины, которую можно было бы сразу определить.



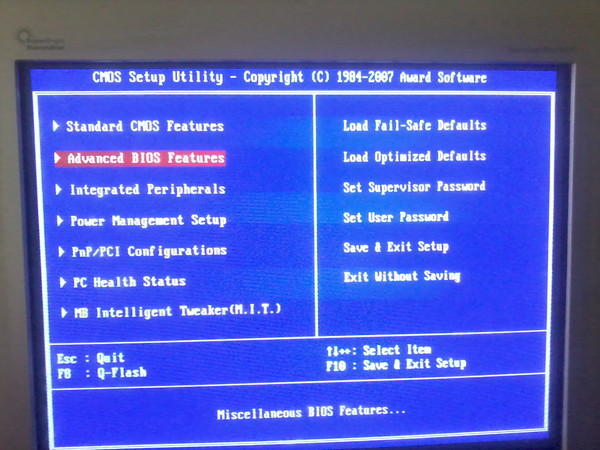
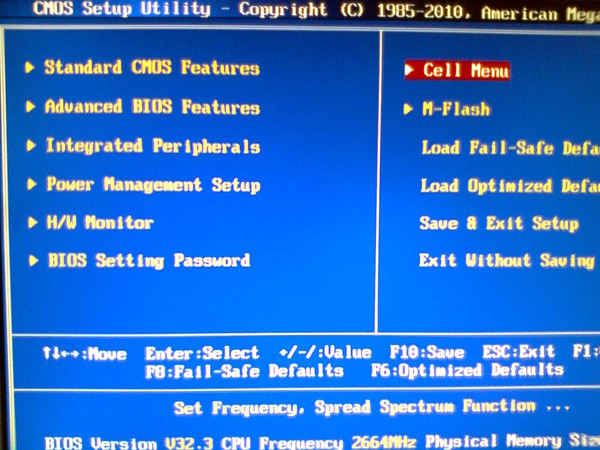
![Как отформатировать флешку windows 10: [Windows 11/10] Как конвертировать USB флешку в формат FAT32 | Официальная служба поддержки](https://dilios.ru/wp-content/themes/dilios.ru/assets/front/img/thumb-medium-empty.png)