Установка виндовс 7 с флешки через биос на ноутбуке асер: Windows 7 » Acer, eMachines Packard Bell
Содержание
Инструкция как установить WINDOWS 7 с флешки на ноутбук на примере ACER PB ENTE69
Доброго времени!
Статья с подробными ФОТО ТУТ.
Как сделать загрузочную флешку с WINDOWS 7, XP или 8 программой MULTIBOOT.
Сегодня вы узнаете, как установить операционную систему Windows 7 на ноутбук «Acer» модель «Easy Note 69». Установка ОС будет проводиться с флешки, которая уже имеет все установочные файлы системы.
Настраиваем BIOS для установки Windows 7 с флешки
Перед включением ноутбука установите флеш-карту в порт USB и включите ноутбук. После включения нажмите клавишу «F2», чтобы попасть в BIOS. В BIOS найдите и зайдите во вкладку «Boot» и установите USB как устройство с которого должна запускаться система ноутбука. В первой строчке должна быть установлена надпись «Legasy», во второй строке «Disable», и третья строка должна иметь надпись USB. Для выбора нужного пункта воспользуйтесь клавишей «F6». После установки нужных параметров перейдите на «Exit» и два раза нажмите клавишу «Enter».
Приступаем к установке Windows 7
После того, как вы настроили первоначальные параметры, перезагрузите ноутбук. Загрузка начнется с флешки, которая имеет все установочные файлы операционной системы. После того, как флешка начнет грузиться, следует выбрать «Установка Windows 7″ Ultimate» 64 бит. После чего начнется процесс установки системы. Теперь ноутбук выдаст информацию о начале загрузки файлов.
После чего нас попросят выбрать язык установки и мы везде выбираем «Русский» и жмем кнопку «Установить». Далее мы увидим информацию «Setup in starting». Далее мы снова должны выбрать версию Windows, у нас она «Максимальная». После жмем «Далее» и принимаем соглашение. Затем жмем «Полная установка».
После проведения выбора, мы попадем на экран где должны выбрать раздел жесткого диска, на который будет произведена установка системы. Напомним, что здесь может быть 3 раздела и один иметь размер 100 Мегабайт. Он создается самой системой для сохранения резервных файлов. Мы выбираем один из оставшихся разделов. В том случае, если система установке запрещает выбор раздела или после нажатия ничего не происходит, то сделайте следующее:
В том случае, если система установке запрещает выбор раздела или после нажатия ничего не происходит, то сделайте следующее:
• Нажмите кнопку «Настройка диска»;
• Удалите все разделы;
• Заново создайте 2 раздела (1 раздел под систему и 2 раздел под нужные файлы).
При создании разделов система создаст собственный, размером 100 Мегабайт. Под ОС Windows 7 выделяйте не менее 50 Гб места, а второй раздел оставьте с оставшимся размером. Систему устанавливайте на раздел, который создан под систему. После выбора раздела начнется сама установка системы. При инсталляции ОС, компьютер проведет несколько перезагрузок, при которых не потребуется производить каких либо действий.
После первой перезагрузки система выдаст логотип Windows, а затем появится надпись «Программа установки запускает службы». Эта означает, что процесс установки идет в правильном режиме. После второй перезагрузки появится надпись «Программа установки подготавливает компьютер к первому использованию».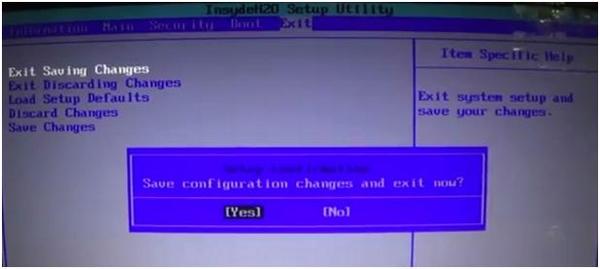 Ждем дальше и ничего не делаем.
Ждем дальше и ничего не делаем.
После этого, программа запросит имя компьютера, которое вы должны придумать и вписать в нужное место, после чего нажмите «Далее». Указание пароля можно пропустить и ключ так же можно не вводить. Далее нажмите кнопку пропустить. При требовании защиты брандмауэра, выберите «Пропустить», это можно сделать из установленной системы позже. Далее можно провести установку часового пояса в котором вы находитесь и выставить местное время. Теперь нажмите кнопку «Далее». Все, ноутбук произведет третью перезагрузку и запустится с уже установленной системы Windows.
После произведенной установки операционной системы, вы можете установить недостающие драйвера.
Для полного понимания установки операционной системы с флешки и инсталляции дополнительных драйверов с пакета «Driver Pack 14», предлагаем просмотреть подробное видео с нашего канала:
- < Назад
- Вперёд >
Ноутбук Acer A315-33 и танцы с бубном в попытке установить Windows 7
Имеется ноутбук A315-33 компании Acer, на него любыми способами нужно накатить Windows 7.
Пытался просто сунуть флешку с оригинальным образом записанным Rufus’ом под биос UEFI. Не принял, пытался поотключать все что-то возможно связанное с защитами UEFI, переключить UEFI в Legacy нет возможности, флешка запустилась, пошел заветный значок Windows 7, и он завис. Все, я не знаю как накатить Windows 7 на этот проклятый ноутбук, я не могу работать с ним на этой гребаной Windows 10 которая горит в аду.
Почему горит в аду? Пользовался и мне нравится. Нельзя ли просто оставить семерку как великого воина древности?
Зачем лепить на эту железяку горбатую ОС если эта печатка предназначена только для винды 10 https://www.acer.com/…t/7541?b=1
А драйвера есть под винд?
а БИОС поддерживает винд 7 ?
а в БИОСе включена загрузка то есть Защита снята?
а хард диск поддерживает винд 7 — точнее разметка?
а флешка загрузочная для текущей версии БИОСа?
а под секрету если не умеешь работать с винд 10 —то иди в деревне или на необитаемый остров — там ничего такого не будет!
уже 21 век — и если ты не способен жить по законом 21 века — то…
извини
но винд 7 уже давно мертвая —хочешь этого или нет
«не нравится Windows 10 никогда не буду на неё переходить»
Не Нравится- Понравится.
(Никогда не говорите Ни Когда)
Ноутбук продумывался под 10-ку. Так что разработчику глубоко плевать, что там мечтает замутить Пользователь.
Не всегда (и не все) ноутбуки подчиняются нашим (пользователей) желаниям и хотениям.
Так что- не мучайте ни себя, ни ноутбук. Привыкайте пользоваться 10-кой.
(к примеру- на старенький ноутбук (у меня) удалось установить 10-ку. А вот более новый (нЕтбук) не захотел признавать эту Систему.
Так что- пользуйтесь (и привыкайте) тем, что работает на Ноутбуке. Тем более, что ни драйверов, ни специальных Программ у разработчика для этой модели нет
Придется привыкать к 10. Я по этой части работаю, на один мини атИкс удалось намазать 7, но там не работала клавиатура. Это аппаратная часть.
- Windows XP и танцы с бубном Суть в чём, требуется активировать просроченный XP, имеем сам ПК, флэшку с WPA_Kill и безопастный режим. Как перетащить файлы в комп и врубить активатор?
- Возможно ли установить Windows 7 на Acer Aspire 3 A315-41G-R5VW Купил ноутбук Acer Aspire 3 A315-41G-R5VW но на нем при покупке стояла Windows 10, можно ли в компьютерных сервисах установить Windows 7, и нормально ли он будет работать?
- Ноутбук Acer Aspire A315-55G проблема после установки винды Скачал Windows 10 с офф сайта, зарегал все норм, после включение не видит Wi-Fi и подвисает, офф Драва не идут, чипсет поставил, в чем проблема если драйвера тупо не запускаться от производителя, кто может помочь может проблема в винде? Если нужны данные как есть предоставлю.

- Acer Aspire3 A315-55G-39EY не могу Установить Windows не могу загрузится с диска или с флешки В биосе не могу включить легаси суппорт. Через Ф12 (бут меню) выходит только UEFI
Добавить комментарий
Установка Windows 7 на Acer Aspire One
РЕКОМЕНДУЕТСЯ:
Загрузите инструмент восстановления ПК, чтобы быстро находить и автоматически исправлять ошибки Windows.
Вышла долгожданная версия Windows 7 RC с дополнительными функциями, такими как режим Windows XP Mode (XPM). Хотя бета-версия Windows 7 была очень стабильной для основного использования, многие пользователи не решались ее устанавливать. Но с Windows 7 RC теперь вы можете установить Windows 7 на свои основные машины, включая нетбуки.
Установка Windows 7 на нетбук не так проста, как установка на ноутбуки или настольные компьютеры со встроенным DVD-приводом. Поскольку мы не можем использовать DVD-носитель для установки на нетбук, нам нужно использовать USB (флэш-накопитель или флэш-накопитель), чтобы это произошло.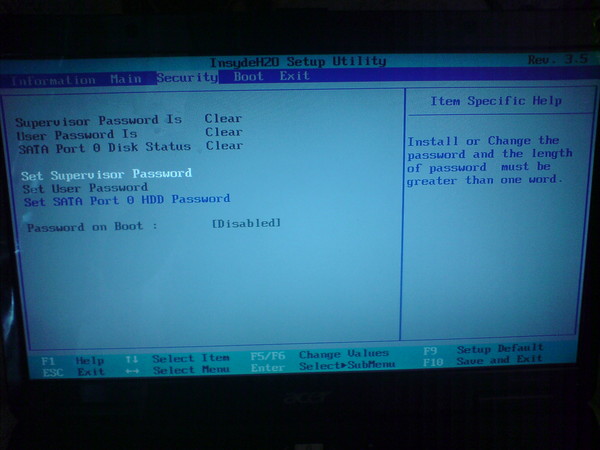 В IntoWindows уже рассказывалось, как установить Windows 7 с USB/флешки в прошлом.
В IntoWindows уже рассказывалось, как установить Windows 7 с USB/флешки в прошлом.
Это руководство предназначено исключительно для пользователей нетбуков Acer Aspire One, которым нравится устанавливать новую ОС Windows 7 на свой Acer Aspire One.
Требования:
1. DVD-диск с Windows 7 или ISO
2. USB-накопитель емкостью 2,5+ ГБ (4 ГБ)
3. Windows Vista или Windows 7 под управлением компьютера для создания загрузочного USB-накопителя.
4. Наконец, ваш Acer Aspire One со 100% заряженным аккумулятором или подключенным к источнику питания.
1 . Сначала нам нужно создать загрузочную флешку с Windows 7. Для этого вставьте USB-накопитель, а затем скопируйте или переместите все содержимое (если оно есть) на диск.
2 . Затем откройте командную строку с правами администратора. Вы можете использовать любой из приведенных ниже методов, чтобы открыть командную строку с правами администратора (также известную как командная строка с повышенными правами).
Вы можете использовать любой из приведенных ниже методов, чтобы открыть командную строку с правами администратора (также известную как командная строка с повышенными правами).
* Введите cmd в поле поиска меню «Пуск» и нажмите Ctrl + Shift + Введите .
или
* Перейдите в меню «Пуск» > «Все программы» > «Стандартные», щелкните правой кнопкой мыши командную строку и выберите «Запуск от имени администратора».
3 . Вам нужно немного знать о USB-накопителе. Введите в командной строке следующие команды:
Сначала введите DISKPART и нажмите Enter, чтобы увидеть сообщение ниже.
Затем введите команду LIST DISK и запишите номер диска (например, Disk 1) вашего USB-накопителя. На приведенном ниже снимке экрана номер моего флеш-накопителя — Диск 1 .
4 . Затем введите все приведенные ниже команды одну за другой. Здесь я предполагаю, что номер вашего диска «9».0012 Диск 1 «. Если у вас есть Диск 2 в качестве флэш-накопителя USB, используйте Диск 2. Для подтверждения выполните описанный выше шаг.
Итак, ниже приведены команды, которые необходимо ввести и выполнить одну за другой:
ВЫБЕРИТЕ ДИСК 1
ОЧИСТИТЬ
СОЗДАТЬ ПЕРВИЧНЫЙ РАЗДЕЛ
3
4 ВЫБРАТЬ 1
АКТИВНЫЙ
FORMAT FS=NTFS
(процесс форматирования может занять несколько секунд)
НАЗНАЧИТЬ
ВЫХОД
Не закрывайте командную строку, так как нам нужно выполнить еще одну команду на следующем шаге.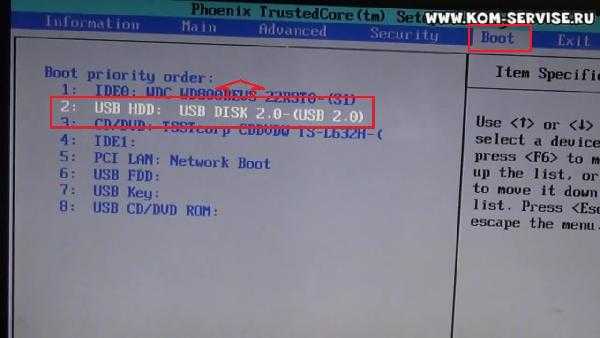 Просто минимизируйте это.
Просто минимизируйте это.
5 . Затем вставьте DVD-диск Windows7 в оптический дисковод и проверьте букву дисковода DVD-диска (дважды щелкните значок компьютера, чтобы узнать). В этом руководстве я буду предполагать, что буква вашего DVD-привода — «D», а буква USB-привода — «H» (откройте мой компьютер, чтобы узнать об этом).
В случае, если у вас нет DVD-диска с Windows 7, а есть только ISO, вам необходимо использовать бесплатное программное обеспечение под названием Virtual Clone Drive. Загрузите Virtual Clone Drive, а затем используйте букву виртуального диска в качестве буквы DVD-диска после монтирования образа Windows 7 DVD. Вы также можете использовать программное обеспечение WinRAR для извлечения ISO-файла Windows 7 на рабочий стол.
6 . Разверните свернутую командную строку на 4-м шаге. Введите следующую команду сейчас:
D:CD BOOT и нажмите Enter. Где «D» — буква вашего DVD-привода.
Где «D» — буква вашего DVD-привода.
CD BOOT и нажмите Enter, чтобы увидеть сообщение ниже.
7 . Введите другую команду, приведенную ниже, чтобы обновить USB-накопитель кодом, совместимым с BOOTMGR.
BOOTSECT.EXE/NT60 H :
Где «H» — буква вашего USB-накопителя. После того, как вы введете указанную выше команду, вы увидите сообщение ниже.
8 . Скопируйте все содержимое DVD-диска Windows 7 на флэш-накопитель USB.
9 . Итак, теперь у вас есть загрузочная флешка Windows 7. Перезагрузите нетбук Acer Aspire One, а затем нажмите клавишу F12, чтобы войти в BIOS. Выберите USB-накопитель в качестве загрузочного диска и нажмите Enter.
10 . Ваша процедура установки Windows 7 должна начаться сейчас.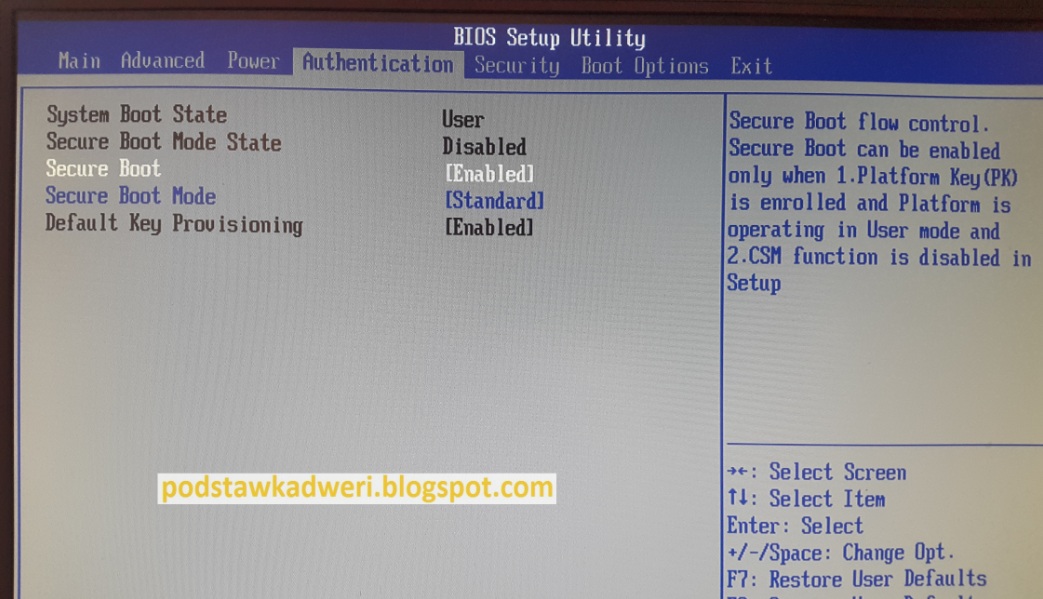
11 . Установка Windows 7 очень проста, очень похожа на установку Vista. Просто следуйте инструкциям на экране, чтобы завершить процесс установки.
USB-накопитель на 8 ГБ не определяется — Acer Nitro 5 AN515-53-55G9
Acer Nitro 5 AN515-53-55G9 — это ноутбук, предназначенный для бюджетных геймеров. Он может похвастаться 256 ГБ памяти, графикой Nvidia GeForce Graphics и четырехъядерным процессором Intel i5 по более доступной цене, чем большинство игровых ноутбуков.
59 вопросов
Посмотреть все
Поезда НС
@nstrains
Рем: 1
1
Размещено:
Опции
- Постоянная ссылка
- История
- Постоянная ссылка
- История
9
Ответьте на этот вопрос
У меня тоже есть эта проблема
Хороший вопрос?
Да
№
Оценка
0
Отмена
Самый полезный ответ
Джаефф
@jayeff
Респ: 404.1k
9
332
1,4к
Опубликовано:
Опции
Привет @nstrains
Подключите флешку, запустите ноутбук и войдите в BIOS (нажмите F2)0236 Быстрая загрузка отключена . (Когда включена быстрая загрузка, порты USB не проверяются при запуске).
Также проверьте на вкладке «Загрузка», что Безопасная загрузка отключена.
Вы должны увидеть флэш-накопитель USB в списке вариантов загрузки.
Сохраните изменения, выйдите из BIOS и перезагрузите ноутбук.
Когда ноутбук перезагрузится, нажмите F12, а затем выберите USB-накопитель в качестве желаемого загрузочного устройства.
@nstrains
Я не помогу, если вы не ответите, проверили ли вы то, что я предложил выше.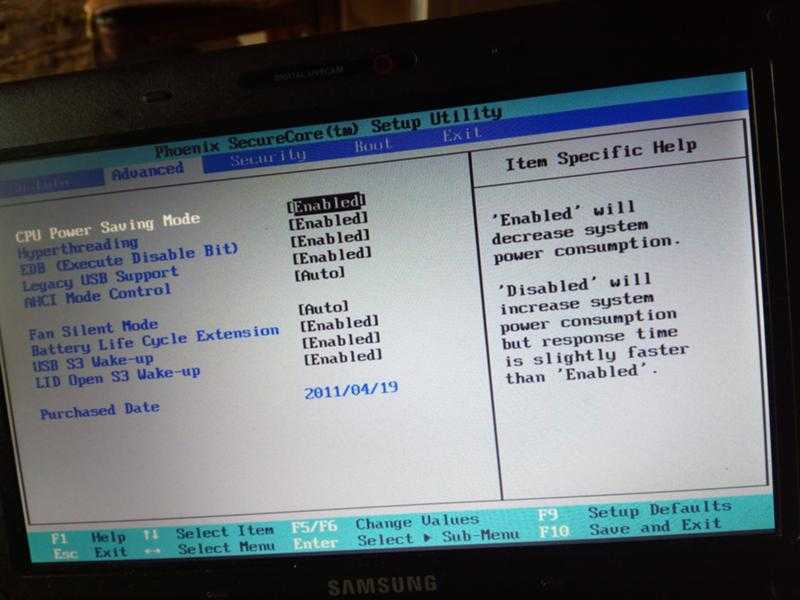 Если это все еще не работает, то, по крайней мере, есть другие вещи, которые можно попробовать, но пока вы не сообщите нам, мы не узнаем!
Если это все еще не работает, то, по крайней мере, есть другие вещи, которые можно попробовать, но пока вы не сообщите нам, мы не узнаем!
Создайте диск восстановления Win 10, загрузив его из Интернета или с любого работающего компьютера с Win 10.
На хост-компьютере выберите Панель управления > Восстановление > Создать диск восстановления и следуйте инструкциям.
Выполнение любого из этих действий приведет к созданию загрузочного диска, с которого вы сможете установить Win 10.
Был ли этот ответ полезен?
Да
№
Оценка
1
Отмена
Рэйчел Гомес
@rachelgomez
Рем: 1
3
Размещено:


