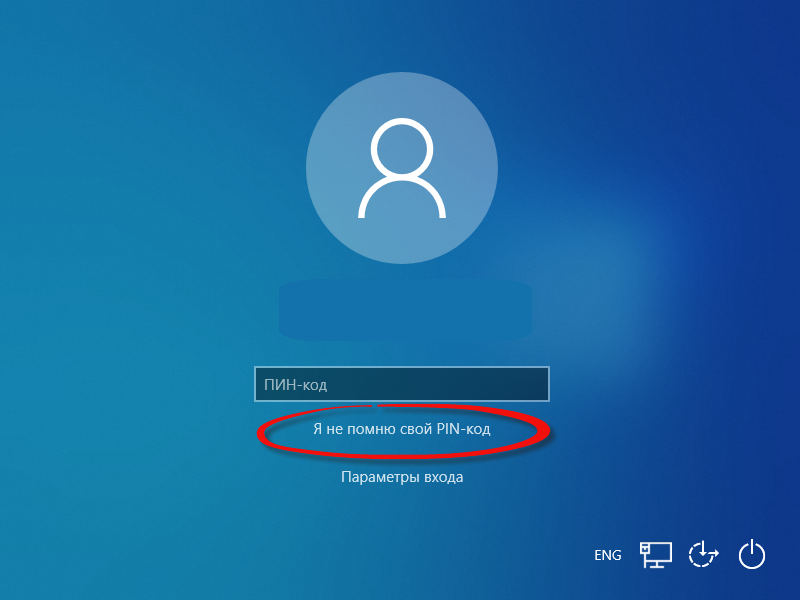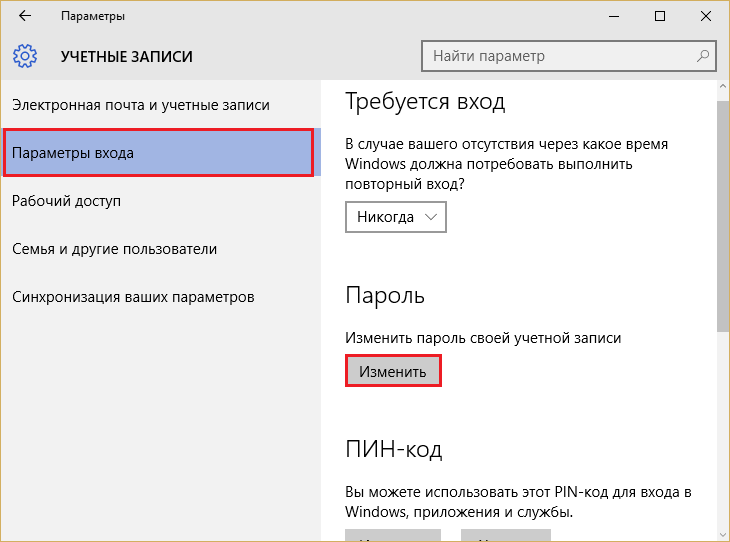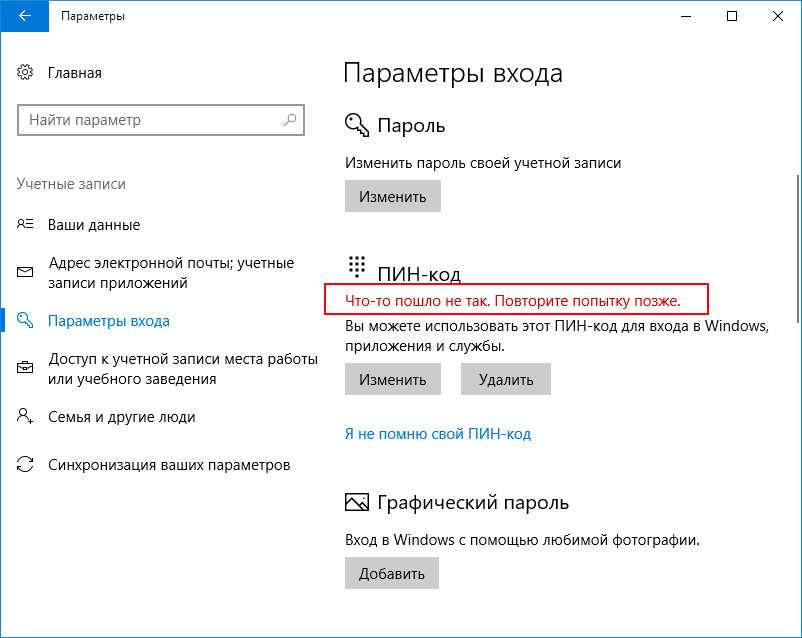Windows 10 просит пароль при входе: Устранение проблем со входом в Windows
Содержание
Устранение проблем со входом в Windows
Ниже приведены методы устранения проблем со входом на устройстве с Windows 11, в том числе проблем со входом после обновления до Windows 11.
Если обновления доступны, выберите Выключение > Обновить и перезагрузить для перезапуска устройства и завершения установки обновлений.
Убедитесь, что вы подключены к Интернету, выбрав Сеть на экране блокировки устройства. Если возникают проблемы с подключением к сети Wi-Fi или сигнал слабый, попробуйте подключить устройство непосредственно к маршрутизатору или модему с помощью Ethernet-кабеля.
Если проблема с подключением не будет устранена, проверьте подключение к Интернету с другого устройства, чтобы узнать, нет ли неполадок в сети.
При вводе пароля для входа в систему попробуйте сделать следующее:
- org/ListItem»>
-
Убедитесь, что клавиша Caps Lock не нажата.
-
Проверьте правильность данных, вводимых в полях Пароль и PIN-код. Если вы используете учетную запись Майкрософт, вы можете переключаться между вводом PIN-кода и пароля, выбирая Параметры входа.
-
Если вы используете более одной раскладки клавиатуры, убедитесь, что выбран язык, который вы пытаетесь использовать.
 Чтобы проверить раскладку клавиатуры, выберите метод ввода (трехбуквенный код в правом нижнем углу).
Чтобы проверить раскладку клавиатуры, выберите метод ввода (трехбуквенный код в правом нижнем углу). -
Если вы недавно изменили свой пароль, попробуйте еще раз ввести старый. Если старый пароль подходит, заблокируйте устройство, а затем разблокируйте его, используя новый пароль.
-
Проверьте пароль, войдя с другого устройства на сайт account.microsoft.com. Если пароль подошел, но на сайте account.microsoft.com указано, что ваша учетная запись заблокирована или ее действие приостановлено, выполните указанные на сайте действия, чтобы решить эту проблему.
Введите пароль с помощью экранной клавиатуры. Выберите Специальные возможности > Экранная клавиатура и введите пароль с помощью соответствующих клавиш.
org/ListItem»>
Перед вводом пароля или PIN-кода выберите Показать . Таким образом вы сможете еще раз проверить пароль или PIN-код перед вводом.
Если вы не можете войти в Windows 11 с помощью ПИН-кода, попробуйте сбросить ПИН-код. Для этого выполните следующие действия.
-
На экране входа выберите Забыли ПИН-код под текстовым полем ПИН-кода. Если на компьютере используется несколько учетных записей, выберите учетную запись для сброса.
-
На экране Ввод пароля введите пароль для учетной записи Майкрософт и нажмите Далее.

-
На экране Помогите защитить ваши данные выберите получение кода безопасности по SMS или электронной почте. Если вы выбрали SMS, введите последние четыре цифры номера телефона и нажмите кнопку Отправить код. Подробнее о сведениях для защиты и кодах безопасности
-
Когда вы получите код по SMS или электронной почте на отдельном устройстве, введите его на экране Введите код, а затем нажмите кнопку Далее.
-
В диалоговом окне Настройка ПИН-кода введите новый ПИН-код и подтвердите его.
 Новый ПИН-код установлен.
Новый ПИН-код установлен.
Примечание: Убедитесь, что вы подключены к Интернету, выбрав Сеть на экране блокировки устройства.
Способ сброса пароля зависит от того, используете вы для входа учетную запись Майкрософт или локальную учетную запись.
Чтобы узнать, какой у вас тип учетной записи, выберите Параметры входа на экране входа. Если отображается значок Учетная запись Майкрософт , вы используете учетную запись Майкрософт. Если отображается только значок Пароль , у вас или учетная запись домена (рабочая или учебная), или локальная учетная запись.
Если у вас учетная запись Майкрософт
-
На экране входа введите имя учетной записи Майкрософт, если оно не отображается.
 Если на компьютере используется несколько учетных записей, выберите учетную запись для сброса.
Если на компьютере используется несколько учетных записей, выберите учетную запись для сброса. -
Выберите Забыли пароль под текстовым полем пароля.
-
На экране Восстановление учетной записи введите символы, показанные в поле под строкой Введите символы, которые вы видите, а затем нажмите кнопку Далее
-
На экране Подтвердите свою личность выберите получение кода безопасности по SMS или электронной почте. Если вы выбрали SMS, введите последние четыре цифры номера телефона и нажмите кнопку Отправить код.
 Подробнее о сведениях для защиты и кодах безопасности
Подробнее о сведениях для защиты и кодах безопасности -
Когда вы получите код по SMS или электронной почте на отдельном устройстве, введите его, а затем нажмите кнопку Далее.
-
На экране Сброс пароля введите новый пароль и нажмите кнопку Далее. При этом будет установлен новый пароль. Снова нажмите Далее, чтобы вернуться на экран входа в систему.
-
Войдите в учетную запись Майкрософт с использованием нового пароля.
Если у вас локальная учетная запись
Если вы добавили контрольные вопросы для локальной учетной записи, чтобы упростить сброс пароля, выберите Сбросить пароль на экране входа. (Эта ссылка появляется после ввода неправильного пароля.) Затем введите ответы на секретные вопросы и выберите новый пароль.
(Эта ссылка появляется после ввода неправильного пароля.) Затем введите ответы на секретные вопросы и выберите новый пароль.
В противном случае вам потребуется выполнить сброс устройства.
Предупреждение: Если вы не создали секретные вопросы, не существует способа восстановить забытый пароль локальной учетной записи. Единственная возможность — вернуть исходное состояние устройства. После описанных ниже действий все программы, данные и параметры будут удалены.
-
На экране блокировки выберите Выключение .
-
Удерживая клавишу Shift, выберите пункт Перезапуск.
-
Компьютер перезагрузится и вернется в исходное состояние.
org/ListItem»>
В меню Параметры загрузки выберите Устранение неполадок > Вернуть компьютер в исходное состояние > Удалить все.
Если ни один из перечисленных выше способов не помог, получите дополнительные сведения о том, как Изменить или сбросить пароль для Windows.
Если на устройстве несколько учетных записей, попробуйте выполнить вход в другую. На экране блокировки выберите другую учетную запись из списка в левом нижнем углу. Для входа в учетную запись, которая отсутствует в списке, выберите Другой пользователь и введите имя пользователя и пароль этой учетной записи.
Запуск устройства в безопасном режиме может помочь устранить проблемы при входе.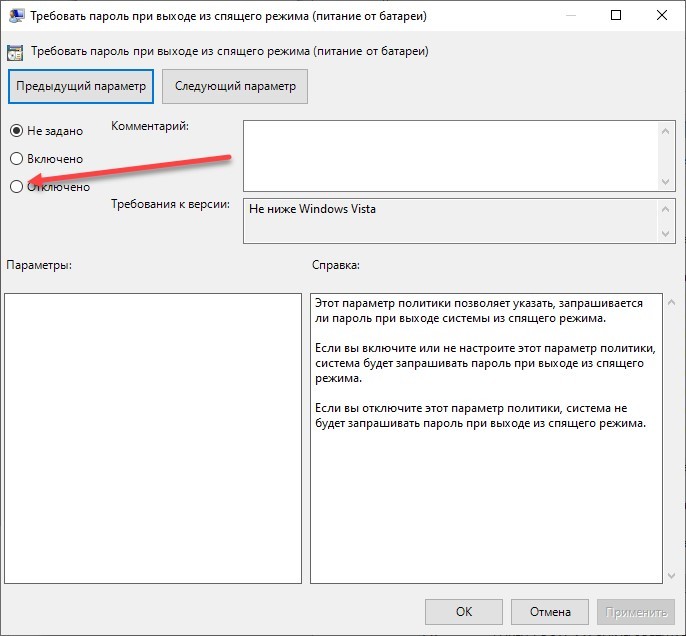 Если вы можете войти в безопасном режиме, это означает, что основные драйверы устройства и параметры по умолчанию не были причиной проблемы входа в систему.
Если вы можете войти в безопасном режиме, это означает, что основные драйверы устройства и параметры по умолчанию не были причиной проблемы входа в систему.
Примечание: Этот параметр входа в систему будет работать, только если у вас есть пароль (для учетной записи Майкрософт или локальной учетной записи), так как ПИН-код и биометрические функции недоступны.
Для перезапуска в безопасном режиме выполните указанные ниже действия.
-
Перезагрузите устройство, выбрав Выключение > Перезапуск. На экране входа удерживайте клавишу SHIFT и выберите Выключение > Перезагрузка.
-
После перезагрузки компьютера на экране Выберите параметр выберите элементы Диагностика > Дополнительные параметры > Параметры загрузки > Перезапуск.

-
После перезагрузки компьютера вы увидите список параметров. Нажмите цифру 5 или клавишу F5, чтобы запустить безопасный режим с подключением к сети.
Узнайте больше о входе в систему в безопасном режиме при возникновении черного экрана или пустого экрана.
Если при попытке входа в Windows 11 появится сообщение об ошибке «Не удается войти в учетную запись», Windows создаст временный профиль и выполнит вход в него. Дополнительные сведения об этой ошибке
Не удается войти в систему на устройстве Surface с помощью Windows Hello? Для устранения проблемы попробуйте следующие решения.
Ниже приведены методы устранения проблем со входом на устройстве с Windows 10, в том числе проблем со входом после обновления до Windows 10.
Если обновления доступны, выберите Выключение > Обновить и перезагрузить для перезапуска устройства и завершите установку обновлений.
Убедитесь, что вы подключены к Интернету, выбрав Сеть на экране блокировки устройства. Если возникают проблемы с подключением к сети Wi-Fi или сигнал слабый, попробуйте подключить устройство непосредственно к маршрутизатору или модему с помощью Ethernet-кабеля.
Если проблема с подключением не будет устранена, проверьте подключение к Интернету с другого устройства, чтобы узнать, нет ли неполадок в сети.
При вводе пароля для входа в систему попробуйте сделать следующее:
-
Введите пароль с помощью экранной клавиатуры. Выберите Специальные возможности > Экранная клавиатура и введите пароль с помощью соответствующих клавиш.

-
Убедитесь, что клавиша Caps Lock не нажата.
-
Проверьте правильность данных, вводимых в полях Пароль и PIN-код. Если вы используете учетную запись Майкрософт, вы можете переключаться между вводом PIN-кода и пароля, выбирая Параметры входа.
-
Если вы используете более одной раскладки клавиатуры, убедитесь, что выбран язык, который вы пытаетесь использовать. Чтобы проверить раскладку клавиатуры, выберите метод ввода (трехбуквенный код в правом нижнем углу).
-
Проверьте пароль, войдя с другого устройства на сайт account.microsoft.com. Если пароль подошел, но на сайте account.microsoft.com указано, что ваша учетная запись заблокирована или ее действие приостановлено, выполните указанные на сайте действия, чтобы решить эту проблему.
-
Перед вводом пароля или PIN-кода выберите Показать . Таким образом вы сможете еще раз проверить пароль или PIN-код перед вводом.
org/ListItem»>
Если вы недавно изменили свой пароль, попробуйте еще раз ввести старый. Если старый пароль подходит, заблокируйте устройство, а затем разблокируйте его, используя новый пароль.
Если на устройстве несколько учетных записей, попробуйте выполнить вход в другую. На экране блокировки выберите другую учетную запись из списка в левом нижнем углу. Для входа в учетную запись, которая отсутствует в списке, выберите Другой пользователь и введите имя пользователя и пароль этой учетной записи.
На экране блокировки выберите другую учетную запись из списка в левом нижнем углу. Для входа в учетную запись, которая отсутствует в списке, выберите Другой пользователь и введите имя пользователя и пароль этой учетной записи.
Запуск устройства в безопасном режиме может помочь устранить проблемы при входе. Если вы можете войти в безопасном режиме, это означает, что основные драйверы устройства и параметры по умолчанию не были причиной проблемы входа в систему.
Примечание: Этот параметр входа в систему будет работать, только если у вас есть пароль (для учетной записи Майкрософт или локальной учетной записи), так как ПИН-код и биометрические функции недоступны.
Для перезапуска в безопасном режиме выполните указанные ниже действия.
- org/ListItem»>
-
После перезагрузки компьютера на экране Выберите параметр выберите элементы Диагностика > Дополнительные параметры > Параметры загрузки > Перезапуск.
-
После перезагрузки компьютера вы увидите список параметров. Нажмите цифру 5 или клавишу F5, чтобы запустить безопасный режим с подключением к сети.
Узнайте больше о входе в систему в безопасном режиме при возникновении черного экрана или пустого экрана.
Перезагрузите устройство, выбрав Выключение > Перезапуск. На экране входа удерживайте клавишу SHIFT и выберите в это время Выключение > Перезапуск.
Если при попытке входа в Windows 10 появится сообщение об ошибке «Не удается войти в учетную запись», Windows создаст временный профиль и выполнит вход в него. Дополнительные сведения об этой ошибке
Не удается войти в систему на устройстве Surface с помощью Windows Hello? Для устранения проблемы попробуйте следующие решения.
Если вы не можете войти в Windows 10 с помощью ПИН-кода, попробуйте сбросить ПИН-код. Для этого выполните следующие действия.
-
На экране входа выберите Забыли ПИН-код под текстовым полем ПИН-кода. Если на компьютере используется несколько учетных записей, выберите учетную запись для сброса.

-
На экране Ввод пароля введите пароль для учетной записи Майкрософт и нажмите Далее.
-
На экране Помогите защитить ваши данные выберите получение кода безопасности по SMS или электронной почте. Если вы выбрали SMS, введите последние четыре цифры номера телефона и нажмите кнопку Отправить код. Подробнее о сведениях для защиты и кодах безопасности
-
Когда вы получите код по SMS или электронной почте на отдельном устройстве, введите его на экране Введите код, а затем нажмите кнопку Далее.

-
В диалоговом окне Настройка ПИН-кода введите новый ПИН-код и подтвердите его. Новый ПИН-код установлен.
Примечание: Убедитесь, что вы подключены к Интернету, выбрав Сеть на экране блокировки устройства.
Способ сброса пароля зависит от того, используете вы для входа учетную запись Майкрософт или локальную учетную запись.
Чтобы узнать, какой у вас тип учетной записи, выберите Параметры входа на экране входа. Если отображается значок Учетная запись Майкрософт , вы используете учетную запись Майкрософт. Если отображается только значок Пароль , у вас или учетная запись домена (рабочая или учебная), или локальная учетная запись.
Если у вас учетная запись Майкрософт
На экране входа введите имя учетной записи Майкрософт, если оно не отображается. Если на компьютере используется несколько учетных записей, выберите учетную запись для сброса.
Выберите Забыли пароль под текстовым полем пароля.
На экране Восстановление учетной записи введите символы, показанные в поле под строкой Введите символы, которые вы видите, а затем нажмите кнопку Далее
org/ListItem»>
На экране Подтвердите свою личность выберите получение кода безопасности по SMS или электронной почте. Если вы выбрали SMS, введите последние четыре цифры номера телефона и нажмите кнопку Отправить код. Подробнее о сведениях для защиты и кодах безопасности
Когда вы получите код по SMS или электронной почте на отдельном устройстве, введите его, а затем нажмите кнопку Далее.
На экране Сброс пароля введите новый пароль и нажмите кнопку Далее. При этом будет установлен новый пароль. Снова нажмите Далее, чтобы вернуться на экран входа в систему.
org/ListItem»>
Войдите в учетную запись Майкрософт с использованием нового пароля.
Если у вас локальная учетная запись
Если вы используете Windows 10 версии 1803 и добавили контрольные вопросы для локальной учетной записи, чтобы упростить сброс пароля, выберите Сбросить пароль на экране входа. (Эта ссылка появляется после ввода неправильного пароля.) Затем введите ответы на секретные вопросы и выберите новый пароль.
Если же вы используете старую версию Windows 10 или еще не успели добавить секретные вопросы, необходимо вернуть устройство в исходное состояние.
Предупреждение: Если устройство работает под управлением Windows 10 версии 1803 и вы создали секретные вопросы, не существует способа восстановить забытый пароль локальной учетной записи. Единственная возможность — вернуть исходное состояние устройства.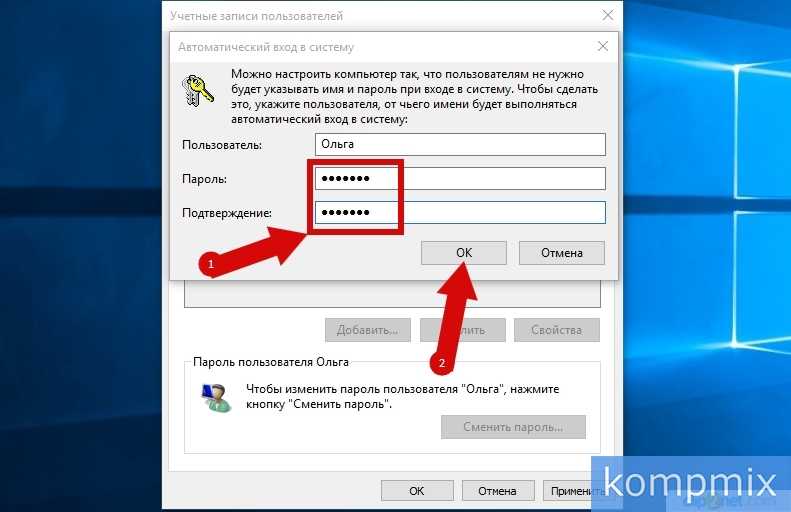 После описанных ниже действий все программы, данные и параметры будут удалены.
После описанных ниже действий все программы, данные и параметры будут удалены.
-
Выберите Выключение в правом нижнем углу экрана блокировки.
-
Удерживая клавишу Shift, выберите пункт Перезапуск.
-
В меню Параметры загрузки выберите Устранение неполадок > Вернуть компьютер в исходное состояние > Удалить все.
org/ListItem»>
Компьютер перезагрузится и вернется в исходное состояние.
Если ни один из перечисленных выше способов не помог, получите дополнительные сведения о том, как Изменить или сбросить пароль для Windows.
Как в Windows 10 отключить пароль при входе
18.02.2022
Автор: Ольга Дмитриева
1 звезда2 звезды3 звезды4 звезды5 звезд
Как убрать пароль при входе в Windows 10
3
5
1
25
4
Рассказываем, как отключить пароль в Windows 10, чтобы быстрее активировать систему.
Как убрать пароль при входе Windows 10 навсегда
В обычном случае при запуске Windows 10 вам будет предложено ввести пароль к учетной записи пользователя или использовать разблокировки с Windows Hello . Однако вы можете отключить запрос системы безопасности и тем самым ускорить вход. Для этого выполните следующие действия:
- Нажмите комбинацию клавиш [Win] + [R], чтобы открыть диалоговое окно «Выполнить».
- Теперь введите команду «netplwiz» (без кавычек). После этого нажмите кнопку «ОК». Откроется окно «Учетные записи пользователей». В нем указаны имена профилей на данном ПК и их типы — администратор или обычный пользователь.
- На вкладке «Пользователи» снимите флажок «Требовать ввод имени пользователя и пароля». После того, как вы нажмете «ОК», должно открыться окно «Автоматический вход в систему».
- Теперь в пустых полях введите пароль своей учетной записи. Верхняя строка с именем профиля будет заполнена по умолчанию. Для подтверждения ввода снова нажмите кнопку «OK».

Шаг 3
Шаг 4
Этот способ поможет сбросить пароль на Windows 10. Однако помните, что без пин-кода система менее безопасна, и любой сможет получить доступ к вашему компьютеру — а значит и всем данным, что на нем хранятся.
Если метод не сработал, попробуйте провести процедуру отключения пароля еще раз, но в окне «Автоматический вход в систему» укажите не имя учетной записи, а адрес электронной почты, к которой она привязана.
Что делать, если в настройках нет галочки для отключения пароля
Если вы последовали нашей инструкции, но у вас не получилось отключить пароль или данная функция вообще не отображается в окне настроек учетных записей, проделайте следующее:
- Откройте «Пуск» — «Параметры» или просто используйте сочетание клавиш [Win] + [i].
- Перейдите в раздел «Учетные записи» — «Варианты входа».
- Выключите функцию «Требовать выполнение входа с помощью Windows Hello для учетных записей Microsoft«, передвинув ползунок в неактивное положение.

Шаг 1
Шаг 2
Шаг 3
После этого снова попробуйте сбросить пароль на Windows 10, как описано в предыдущем разделе статьи.
Как отключить пароль при повторном запуске Windows
Как правило, Windows просит заново ввести пароль от вашей учетной записи, если ПК был неактивен в течение некоторого времени — обычно это 15 минут. Это необходимо для предотвращения несанкционированного доступа в случае кражи ноутбука или если хозяин оставил его без присмотра. Иначе любой человек сможет подключать к вашему ПК флешки с вирусами, перезаписывать данные на диске и т.д.
Чтобы дополнительно отключить запрос пароля Windows 10 при повторной активации системы (например, при выходе из режима энергосбережения или из режима ожидания), выполните следующие действия:
- Откройте меню «Пуск» и выберите «Настройки». Альтернативно можно нажать сочетание клавиш [Win] + [i].
- Выберите «Учетные записи» и в меню слева «Параметры входа».
- Выбор в пункте «Требуется вход» следует изменить на «Никогда».

Шаг 2
Шаг 3
Этот метод не удалит ваш пароль, но позволит входить в систему автоматически после простоя — без ввода дополнительных кодов.
Совет: Без процедуры входа в систему Windows 10 уже начинает работать заметно быстрее, но чтобы еще больше ускорить загрузку, вам понадобится соответствующее оборудование с мощным процессором и, прежде всего, SSD-накопителем.
Другие способы отключения пароля для гостей и добавления для администратора, в том числе через реестр, мы описали в этой статье.
Теги
windows
Автор
Ольга Дмитриева
Была ли статья интересна?
Поделиться ссылкой
Нажимая на кнопку «Подписаться»,
Вы даете согласие на обработку персональных данных
Рекомендуем
Реклама на CHIP
Контакты
Windows 10 продолжает запрашивать пароль пользователя для входа, как это исправить
«Меня очень забавляет, когда моя Windows 10 запрашивает имя пользователя/пароль для входа.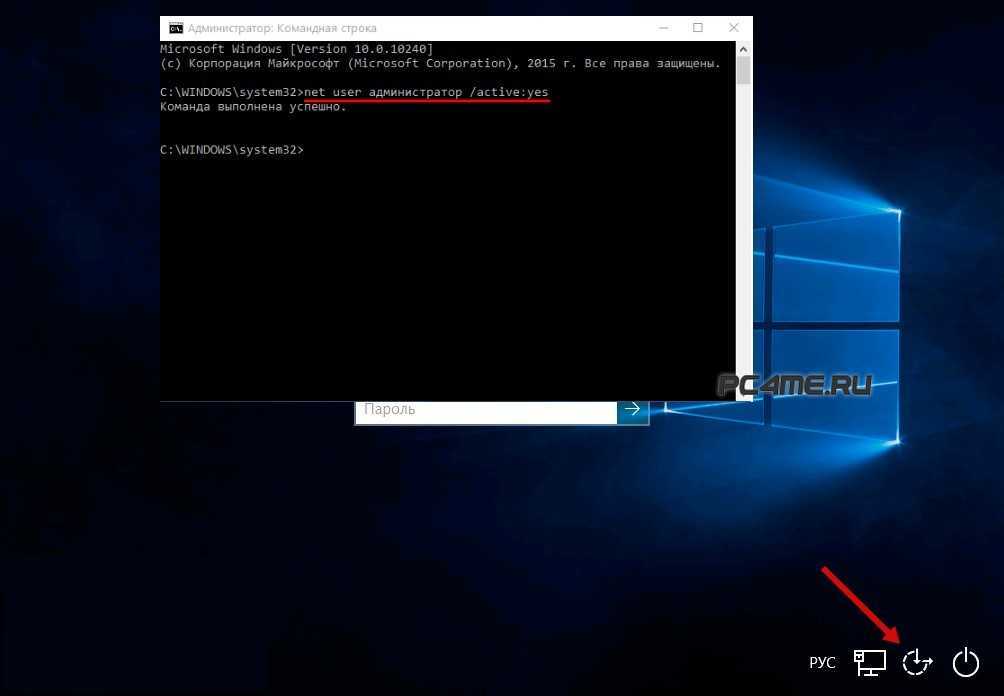 У меня есть SSD-диск, и я хочу быструю загрузку, но это очень портит ее, плюс мне действительно не нужен пароль для моего настольного компьютера. Я пробовал много способов, но мне постоянно приходится входить в систему, когда я включаю свой компьютер; Я никогда не использую режим сна/гибернации. У меня нет подсказок. Любые идеи?»
У меня есть SSD-диск, и я хочу быструю загрузку, но это очень портит ее, плюс мне действительно не нужен пароль для моего настольного компьютера. Я пробовал много способов, но мне постоянно приходится входить в систему, когда я включаю свой компьютер; Я никогда не использую режим сна/гибернации. У меня нет подсказок. Любые идеи?»
By juannfox
Многие пользователи приходили ко мне и жалуются, что Windows 10 продолжает запрашивать пароль для входа каждый раз, когда они загружают свою машину, у которой действительно нет пароля. Ничего не вводя, они входят в Windows 10, нажимая кнопку «Ввод», но они скорее пропустят этот шаг, чтобы включить автоматический вход в Windows 10.
Хотите быстро автоматически войти в Windows 10? Как не вводить пароль от своей учетной записи каждый раз при включении компьютера? Мы выбрали два полезных способа избавить вас от забот.
Часть 1. Как отключить экран входа в систему в Windows 10 Free
Part2. Как автоматически войти в Windows 10 с ключом пароля Windows
Часть 1.
 Как отключить экран входа в Windows 10 Free
Как отключить экран входа в Windows 10 Free
Это самый простой бесплатный способ обойти экран входа в Windows 10 без ввода пароля.
(Примечание: при использовании этой опции вы должны войти в систему с правами администратора.)
Шаг 1. Откройте окно команды «Выполнить », одновременно нажав логотип Windows и клавиши R (Windows+R) . В диалоговом окне «Выполнить» введите Netplwiz , а затем нажмите клавишу Enter .
Шаг 2. В появившемся диалоговом окне «Учетные записи пользователей» выберите свою учетную запись пользователя, затем снимите флажок «». Пользователи должны ввести имя пользователя и пароль, чтобы использовать этот компьютер. . Нажмите на кнопку Применить , чтобы продолжить.
Шаг 3. Когда появится окно Automatically sign in , введите свой пароль и повторите его для подтверждения. Нажмите OK для завершения.
Часть 2. Как автоматически войти в Windows 10 с помощью ключа пароля Windows
В качестве интегрированного программного обеспечения для восстановления пароля Windows ключ пароля Windows широко используется, когда пользователи забыли пароль для входа без сброса диска / потеряли пароль администратора для Windows / потеряли пароль учетной записи Microsoft. Вам разрешено удалять/изменять пароль Windows, а также удалять/создавать учетную запись администратора в Dell/HP/Acer/Sony/Lenovo/ASUS/Toshiba. (Доступны четыре версии, в качестве примера мы берем версию Enterprise/Ultimate)
Для начала вам понадобится чистый CD/DVD/USB, а также для загрузки ключа пароля Windows на ваш компьютер.
Шаг 1. Запишите программное обеспечение на свободный CD/DVD/USB.
Сначала выберите «CD/DVD» или «USB Flash Drive», затем вставьте диск и нажмите «Записать» для продолжения.
Шаг 2. Сбросить пароль Windows.
Вставьте только что созданный CD/DVD/USB в компьютер, затем перезагрузите компьютер с диска, нажав «F12», и войдите в «Меню загрузки». (Советы: если вам по-прежнему не удается загрузить компьютер, см. статью Как загрузить компьютер на базе UEFI с внешнего устройства для HP, Dell, Lenovo/ThinkPad, Sony, ASUS, Toshiba, Acer и Surface.)
(Советы: если вам по-прежнему не удается загрузить компьютер, см. статью Как загрузить компьютер на базе UEFI с внешнего устройства для HP, Dell, Lenovo/ThinkPad, Sony, ASUS, Toshiba, Acer и Surface.)
Затем перейдите к опции «Удалить пароль Windows» или «Удалить учетную запись администратора», чтобы обойти экран входа в систему, когда Windows 10 запрашивает пароль пользователя для входа.
В следующий раз, когда вы столкнетесь с ситуацией, когда Windows 10 запрашивает пароль, но вы хотите автоматически войти в Windows 10, попробуйте два выбранных для вас метода. Если у вас есть какие-либо проблемы и предложения, сообщите нам об этом в разделе комментариев ниже. Для получения более подробной информации просто посетите официальные сайты! Спасибо.
- Похожие статьи
- [Решено] Экран входа в Windows 10 по-прежнему отображается после удаления пароля Требуется
- 2 способа автоматического обхода экрана входа в Windows 10
- 3 способа сбросить пароль Windows 10 на Surface Pro 4
Включите JavaScript для просмотра комментариев на платформе Disqus.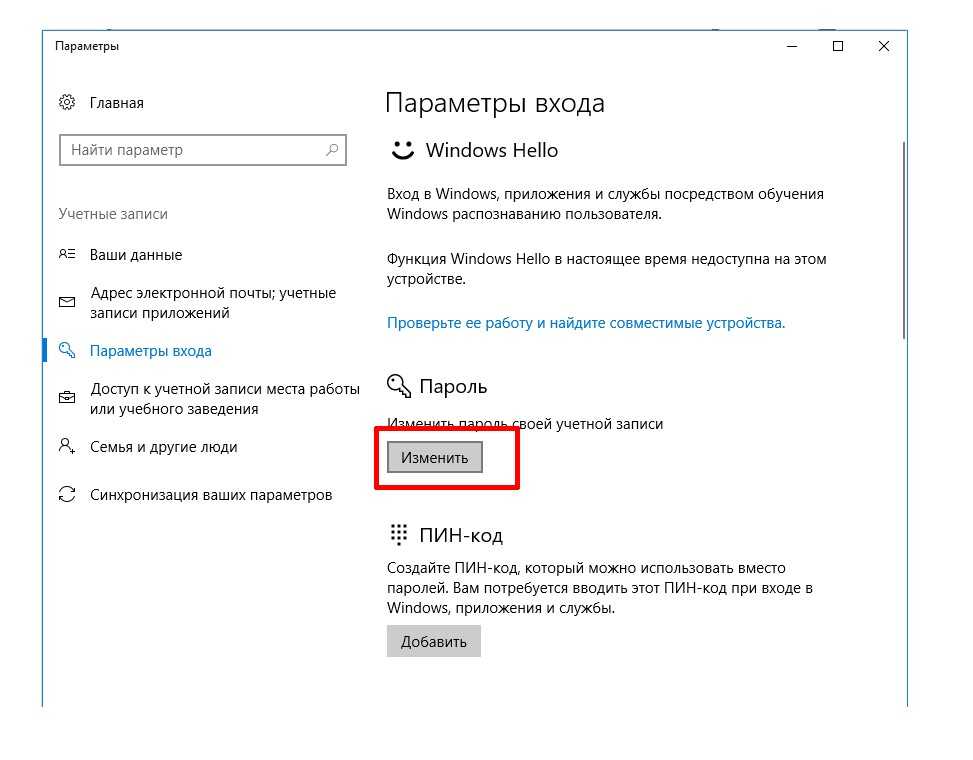 comments на базе Disqus
comments на базе Disqus
Как запретить Windows 10 запрашивать пароль? | Технология
Windows 10 заставляет меня входить в систему с паролем при запуске, и каждый раз, когда я оставляю свой ноутбук в покое на несколько минут. Я пытался избавиться от этого, но я не могу найти способ. Любые предложения, пожалуйста? Юлия
Быстрый и простой ответ. Фотография: Джек Шофилд
Быстрый и простой ответ — перейти на страницу настроек своей учетной записи, найти слова «Требовать вход» и изменить параметр на «Никогда». Спросите у Кортаны «изменить требования для входа» или введите req в поле поиска, и вы окажетесь в нужном месте. Однако вся проблема учетных записей и паролей Windows 10 настолько важна, что заслуживает более подробного обсуждения.
Бессмысленно работать с компьютерами без паролей, и есть веские основания сделать их обязательными. Пароли помогают защитить вас и вашу работу. Кроме того, они также помогают защитить ваших друзей и семью, а также компании, с которыми вы имеете дело в Интернете.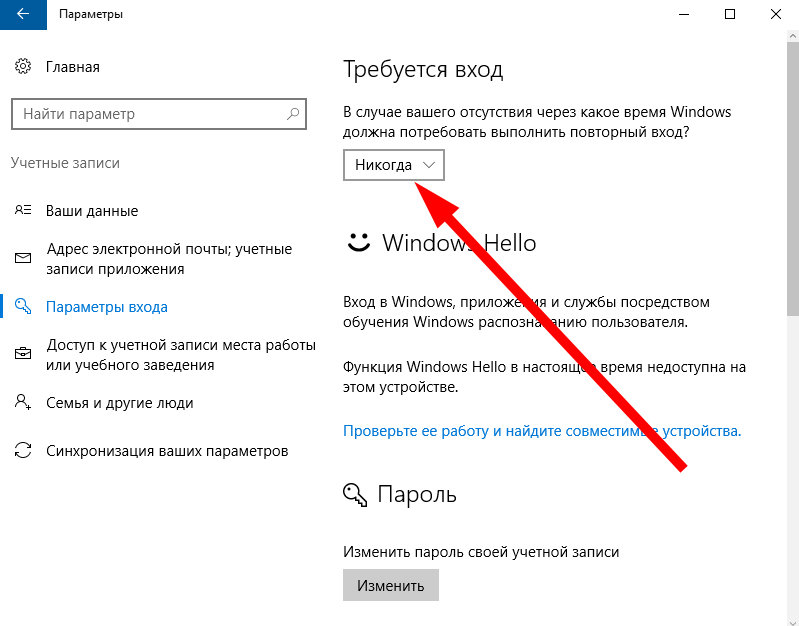
Использование учетной записи Microsoft
Windows 10 — это мобильная операционная система, предназначенная для работы с учетной записью Microsoft, которая обеспечивает доступ к облачному хранилищу OneDrive и растущему числу онлайн-приложений, таких как Календарь, Люди, Задачи, Office, Sway и т. д. Позволяет сохранять файлы с ПК в OneDrive (например, из WordPad), а также создавать файлы онлайн. Ваша учетная запись Microsoft также связывает ваш ПК с сопутствующими приложениями на смартфонах Apple iOS и Android и на других устройствах Windows.
Ваша аутентификация Windows 10 (ключ продукта) хранится в сети, как и ключи дешифрования, если ваш жесткий диск зашифрован. Приложения для Windows 10 поддерживаются и обновляются онлайн через Магазин Windows, включая электронную почту, Skype, музыку Groove и Xbox Live. Ваша учетная запись Майкрософт также позволяет вам следить за своими детьми, контролировать время их использования и, если у них есть смартфоны с Windows, отслеживать их местоположение.
Другими словами, ваш пароль защищает не только ваш ноутбук с Windows, но и множество важных онлайн-соединений. Ваша учетная запись должна иметь надежный пароль.
Microsoft рекомендует вам использовать адрес электронной почты Microsoft (Hotmail, Live, Outlook и т. д.) для входа в Windows 10 и предлагает создать для этой цели новый адрес электронной почты Microsoft. Я настоятельно рекомендую это. Если вы хотите, вы можете использовать придуманное имя для нового адреса, и вам не нужно предоставлять какие-либо личные данные, поэтому ваша конфиденциальность не будет затронута. Кроме того, вы не обязаны использовать его для электронной почты.
Конечно, вы можете использовать другой адрес электронной почты, будь то Gmail, Yahoo или любой другой адрес. Microsoft отправит электронное письмо на этот адрес, чтобы убедиться, что он принадлежит вам.
Однако, как только вы перейдете на вкладку «Почта», Microsoft создаст новую отдельную службу электронной почты для вашего стороннего адреса. Если вы создали учетную запись, скажем, для [email protected], ваша версия Microsoft Outlook будет отправлять электронные письма, в которых говорится, что они отправлены с [email protected], но это не так. (На самом деле это будет адрес [email protected] или что-то подобное.) Это действительно то, что вам нужно?
Если вы создали учетную запись, скажем, для [email protected], ваша версия Microsoft Outlook будет отправлять электронные письма, в которых говорится, что они отправлены с [email protected], но это не так. (На самом деле это будет адрес [email protected] или что-то подобное.) Это действительно то, что вам нужно?
Забавно, но сообщение Майкрософт о вашем реальном адресе Gmail, вероятно, раскрывает больше вашей конфиденциальности, чем создание анонимной учетной записи Майкрософт в Outlook.
Избегание паролей
Использование адреса электронной почты для входа в Windows 10 действительно представляет проблему. Пароли электронной почты должны быть длинными и надежными, но большинство из нас не хотят использовать такие надежные пароли для защиты наших компьютеров, хотя нам и следует это делать.
Таким образом, Microsoft предоставила три альтернативы: Windows Hello, пин-коды (персональные идентификационные номера) и графические пароли.
Windows Hello автоматически регистрирует вас всякий раз, когда видит ваше лицо. Это быстро и хорошо работает. Проблема в том, что для Windows Hello требуется Intel RealSense или совместимая камера, а они есть не на многих ПК. Однако некоторые люди вместо этого смогут использовать биометрические данные в авторизованных сопутствующих устройствах, включая смартфоны и бейджи сотрудников. Распознавание отпечатков пальцев — еще один вариант, если на вашем ноутбуке есть подходящий считыватель.
Таким образом, самый простой подход — установить пароль в виде булавки или изображения, как это используется в Windows 8/8.1. Для этого перейдите в приложение «Настройки», выберите «Учетные записи», а затем «Параметры входа».
ПИН-код может быть не таким безопасным, как надежный пароль, но вводить его намного быстрее. Затем вы можете войти в систему, прикоснувшись к трем различным частям изображения и/или используя движения пальцев. Это может быть более безопасным (если только кто-то не наблюдает за вами внимательно), но я видел, как люди изо всех сил пытались заставить графические пароли работать.
Как упоминалось выше, страница параметров входа также содержит раздел «Требуется вход». Это позволяет вам установить таймер, чтобы вам было предложено войти в систему, если вы не касались своего ПК в течение 15 минут. Он также предлагает вариант «Никогда».
В любом случае крайне важно помнить пароль от Windows 10 и электронной почты. Он понадобится вам для изменения параметров пароля, установки нового программного обеспечения и, в конечном счете, для входа на ваш компьютер.
Учетные записи без пароля
Если ваш вход в Windows 10 связан с вашим адресом электронной почты, он должен иметь пароль. Все онлайн-аккаунты для таких служб, как электронная почта, Facebook, Twitter, Amazon и т. д., а также все идентификаторы Microsoft, Google и Apple ID требуют паролей. Тем не менее, Windows 10 позволит вам настроить локальную учетную запись, не защищенную паролем.
Для этого перейдите на страницу «Учетные записи» и щелкните там, где написано «Семья и другие пользователи». Затем щелкните значок плюса рядом с «Добавить кого-то еще на этот компьютер». На следующем экране будет запрошен адрес электронной почты или номер телефона, но вы можете выбрать «У меня нет данных для входа этого человека». На следующем экране выберите «Добавить пользователя без учетной записи Microsoft». Наконец, введите имя пользователя, например LocalJulia, но оставьте все поля пароля пустыми. Когда вы нажмете «Далее», Windows 10 создаст локальную учетную запись для LocalJulia без пароля.
Затем щелкните значок плюса рядом с «Добавить кого-то еще на этот компьютер». На следующем экране будет запрошен адрес электронной почты или номер телефона, но вы можете выбрать «У меня нет данных для входа этого человека». На следующем экране выберите «Добавить пользователя без учетной записи Microsoft». Наконец, введите имя пользователя, например LocalJulia, но оставьте все поля пароля пустыми. Когда вы нажмете «Далее», Windows 10 создаст локальную учетную запись для LocalJulia без пароля.
Локальная учетная запись не сможет получить доступ к Магазину Windows или использовать онлайн-синхронизацию и аналогичные функции, связанные с приложениями.
Я не рекомендую это делать, но, вероятно, можно использовать стандартную учетную запись без защиты паролем, особенно если вы никому не позволяете находиться рядом с вашим ноутбуком. Пользователь со стандартной учетной записью не может изменять пароли или другие настройки, а также не может устанавливать программное обеспечение, не зная пароля администратора.

 Чтобы проверить раскладку клавиатуры, выберите метод ввода (трехбуквенный код в правом нижнем углу).
Чтобы проверить раскладку клавиатуры, выберите метод ввода (трехбуквенный код в правом нижнем углу).
 Новый ПИН-код установлен.
Новый ПИН-код установлен. Если на компьютере используется несколько учетных записей, выберите учетную запись для сброса.
Если на компьютере используется несколько учетных записей, выберите учетную запись для сброса.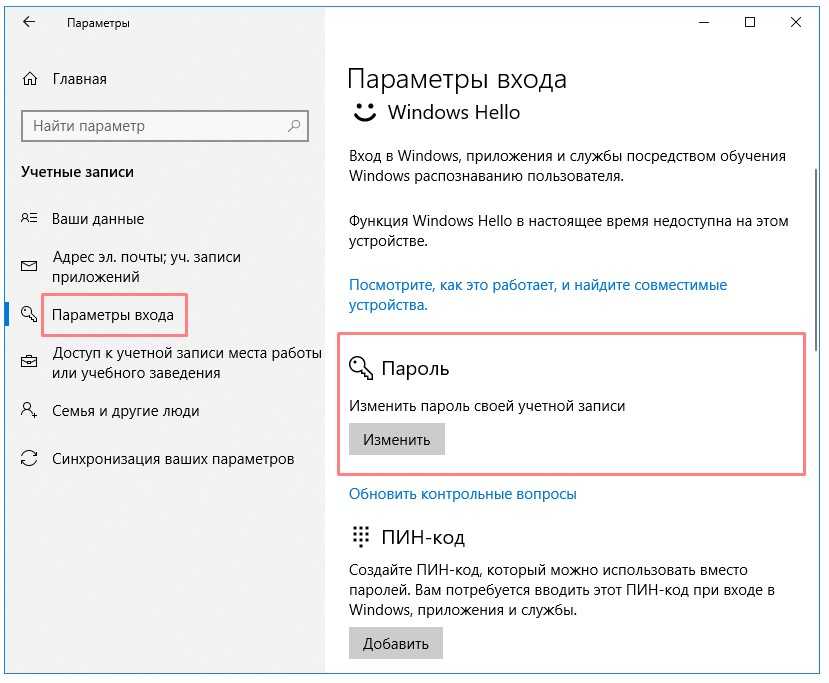 Подробнее о сведениях для защиты и кодах безопасности
Подробнее о сведениях для защиты и кодах безопасности