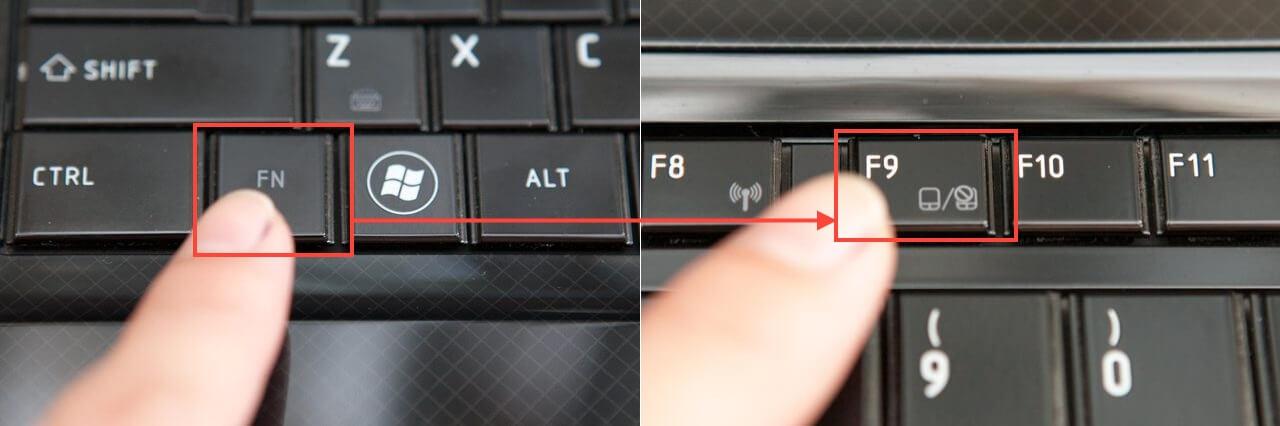Включить мышку на ноутбуке: Ноутбуки HP ProBook 4430s — Включение сенсорной панели (TouchPad) с помощью клавиатуры
Содержание
Как включить тачпад на ноутбуках HP для разных версий Windows
Главная » Диагностика и ремонт
Автор Анастасия На чтение 5 мин Просмотров 247 Опубликовано
Содержание
- Способы включения сенсорной панели
- Горячие клавиши
- Способ для Windows 7
- Способ для Windows 8
- Способ для Windows 10 и 11
- Установка или обновление драйвера
- Диспетчер устройств
- BIOS
- Если ничего не помогло
- Отключение тачпада
Сенсорная панель ноутбука, которую еще называют тачпадом, способна частично или полностью заменить мышку. Зачастую тачпад работает без каких-либо нареканий, но в некоторых случаях он может отключиться или, например, не работать после переустановки операционной системы Windows. В данной статье мы расскажем, как включить тачпад на ноутбуках фирмы HP. Давайте со всем разбираться.
В данной статье мы расскажем, как включить тачпад на ноутбуках фирмы HP. Давайте со всем разбираться.
Способы включения сенсорной панели
Сенсорная панель спустя некоторое время бездействия может уходить в спящий режим. В таком случае она перестанет реагировать на быстрые касания. Попробуйте два раза быстро нажать на левую кнопку мыши или на область с индикатором включения. Она может находиться в одном из углов прямоугольной области. Если быстрое нажатие не сработало, то попробуйте удерживать на этом индикаторе палец в течение 5 секунд. Как правило, один из предложенных вариантов помогает.
Но что делать, если мышка все равно не работает? Перейдем к более серьезным способам, как включить тачпад на ноутбуке. Идите по порядку, чтобы ни с чем не запутаться.
Горячие клавиши
Рядом с сенсорной панелью на некоторых моделях ноутбуков может располагаться кнопка. Попробуйте ее несколько раз нажать или удерживать в течение нескольких секунд.
Еще один вариант – горячие клавиши с Fn.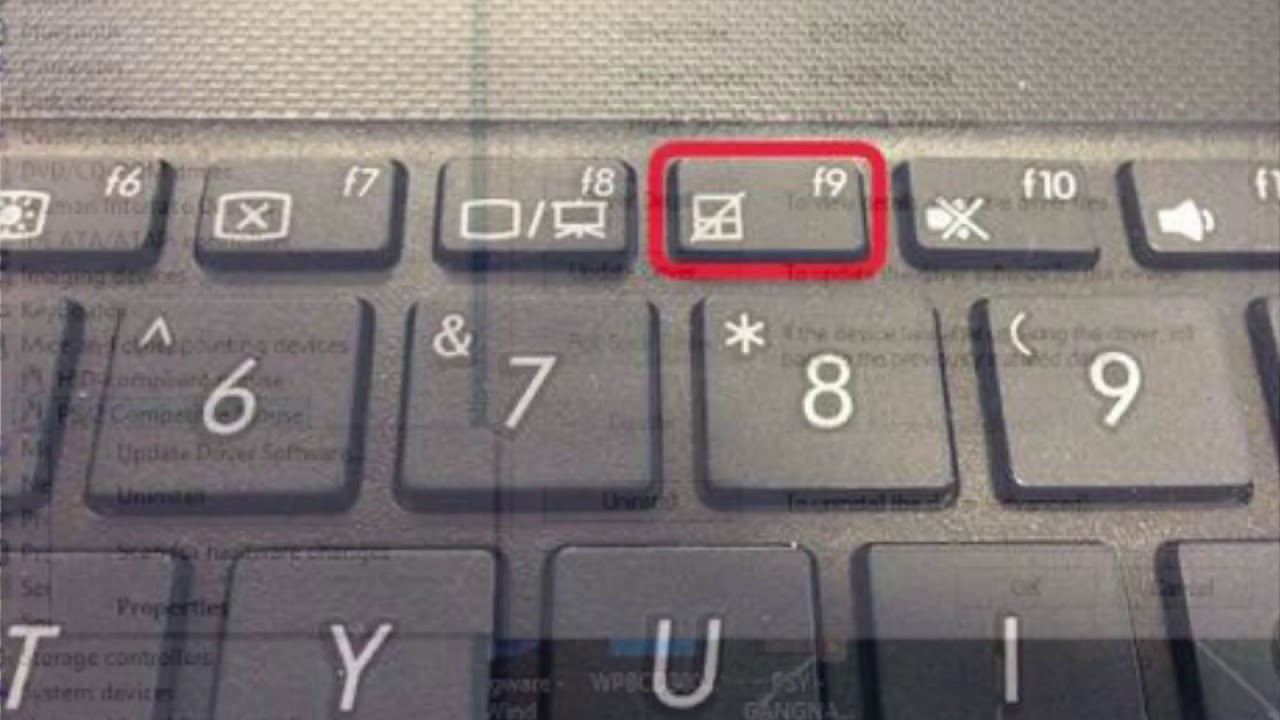 В случае с брендом HP, как правило, используется сочетание клавиш Fn + F7. Нажмите их одновременно. А если это не сработало, то присмотритесь к ряду клавиш с F1 до F12, расположенному над цифрами. На каждой из клавиш будет своя иконка. Вам нужна иконка с тачпадом. Отыщите ее и нажмите эту клавишу вместе с Fn.
В случае с брендом HP, как правило, используется сочетание клавиш Fn + F7. Нажмите их одновременно. А если это не сработало, то присмотритесь к ряду клавиш с F1 до F12, расположенному над цифрами. На каждой из клавиш будет своя иконка. Вам нужна иконка с тачпадом. Отыщите ее и нажмите эту клавишу вместе с Fn.
Способ для Windows 7
Если у вас «Семерка» или более ранняя версия Windows, то попробуйте следующий порядок действий:
- Разверните меню «Пуск» с помощью иконки в левом нижнем углу экрана.
- Перейдите в «Панель управления» с помощью соответствующего пункта.
- Выберите «Крупные значки» в правом верхнем углу.
- Откройте раздел «Мышь» и затем «Параметры устройства».
- Активируйте сенсорную панель, если она отключена.
Способ для Windows 8
В «Восьмерке» появилось новое меню настроек, где имеется нужный пункт. Добраться до него выйдет следующим образом:
- Одновременно нажмите клавиши Win + i для вызова бокового меню.

- Нажмите на выделенный текст.
- Теперь перейдите в «Компьютер и устройства».
- Откройте вкладку, связанную с курсором мыши.
- Включите нужную функцию.
Способ для Windows 10 и 11
В новых версиях Windows открыть настройки сенсорной панели получится так:
- Как и в предыдущей инструкции, нажмите одновременно клавиши Win + i.
- Откройте страницу под названием «Устройства» или «Bluetooth и устройства».
- Сразу же после перейдите в «Сенсорная панель».
- Активируйте устройство через системные настройки.
Установка или обновление драйвера
Отсутствие необходимых драйверов – одна из возможных причин, почему может не работать сенсорная панель на ноутбуках HP Pavilion и любых других линеек. А значит, их необходимо установить или обновить. Драйвера следует загружать с официального сайта производителя. Но для этого вам нужно сначала узнать конкретную модель ноутбука.
Как узнать модель:
- Нажмите комбинацию клавиш Win + R.

- Введите «dxdiag» и кликните по кнопке «ОК».
- Нажмите на кнопку подтверждения в новом окне.
- Обратите внимание на графы «Изготовитель компьютера» и «Модель компьютера».
Как найти драйвера:
- Перейдите на сайт HP.
- Введите название модели в текстовое поле и нажмите «Отправить».
- Выберите вашу версию Windows.
- Далее, разверните список «Все драйверы».
- Теперь разверните пункт «Драйвер-Клавиатура, мышь и устройства ввода».
- Скачайте драйвер сенсорной панели или тачпада и установите его.
Драйверов может быть несколько. В таком случае загружайте последнюю версию. А если при установке появится ошибка, то попробуйте другую версию.
Диспетчер устройств
В Диспетчере устройств Windows отображаются все компоненты ноутбука и их состояние. Там есть и нужная нам сенсорная панель. Если она выключена, то ее можно включить.
Пошаговая инструкция:
- Нажмите комбинацию клавиш Win + R.

- Выполните команду «devmgmt.msc».
- В новом окне вызовите меню «Вид» и включите опцию «Показать скрытые…».
- Теперь разверните категорию под названием «Мыши…».
- Отыщите вашу сенсорную панель и щелкните правой кнопкой по графе с ней.
- Если пункт «Включить» активен, то нажмите на него.
BIOS
Если ни одно из предложенных решений не дало нужного результата, то сенсорная панель может быть деактивированной в меню BIOS. Предлагаем это проверить.
Первый способ, как добраться до BIOS:
- В меню «Пуск» нажмите на иконку выключения.
- Теперь зажмите на клавиатуре «Shift» и кликните по кнопке «Перезагрузить» или «Перезагрузка».
- В новом окне нажмите на пункт «Поиск и устранение неисправностей».
- Теперь выберите «Дополнительные параметры».
- Нажмите на пункт «Параметры встроенного…» и согласитесь с перезагрузкой ноутбука.
А если первый способ не помог, то следует выключить и включить ноутбук, а затем, в момент появления первой картинке начать многократно нажимать клавишу Del, F7, F8, F1 или Esc. Конкретная клавиша зависит от модели ноутбука. Вы можете поискать точные данные в поисковике Google или Яндекс.
Конкретная клавиша зависит от модели ноутбука. Вы можете поискать точные данные в поисковике Google или Яндекс.
Меню BIOS по умолчанию, как правило, на английском языке. Вам нужны расширенные настройки (Advanced). Нужное устройство будет называться «Touchpad» или «Internal Pointing Device». Для его включения выставьте режим «Enabled».
Затем нажмите клавишу F10 и согласитесь с сохранением настроек и перезагрузкой.
Если ничего не помогло
Если ничего не помогло, то вам стоит переустановить операционную систему Windows на ноутбуке HP, предварительно сохранив все важные данные. Ну и крайний вариант – обращение в сервисный центр. Если гарантия все еще сохраняется, то ремонт будет бесплатным. При этом важно обращаться именно в авторизованный сервисный центр или компьютерную мастерскую с хорошей репутацией.
Отключение тачпада
В определенных ситуациях пользователям может быть интересно, как отключить тачпад на ноутбуке HP. На самом деле все просто. Вы можете воспользоваться предложенными горячими клавишами и инструкциями для разных версий Windows. Все же включение и отключение происходит аналогичным образом.
Вы можете воспользоваться предложенными горячими клавишами и инструкциями для разных версий Windows. Все же включение и отключение происходит аналогичным образом.
Оцените автора
Не работает тачпад на ноутбуке в Windows 10: как включить
Хотя многие пользователи ноутбуков предпочитают пользоваться отдельной подключенной мышкой, в некоторых случаях тачпад просто незаменим. К сожалению, с последним иногда возникают определенные сложности, связанные с его работой.
Обычно тачпад не реагирует на нажатия пользователя в следующих случаях:
- Что-то произошло с драйвером тачпада. Это часто происходит при переустановке или обновлении системы, а иногда — в результате каких-то внутренних ошибок в работе операционной системы.
- Тачпад выключен в настройках. В таком случае проблем с его включением возникнуть не должно.
В этой статье мы постараемся детально разобрать все способы, пользуясь которыми можно включить тачпад в Windows 10.
Содержание
- Включение с тачпада с помощью горячих клавиш
- Настройки активности тачпада в Параметрах системы
- Устранение неполадок сенсорной панели путем обновления драйвера
- Заключение
Включение с тачпада с помощью горячих клавиш
Смотрите также: «Как поменять разрешение экрана в Windows 10»
На клавиатурах многих ноутбуков есть специальная функциональная клавиша в диапазоне F1-F12, отвечающая за включение и выключение сенсорной панели. Как правило, на данной клавише присутствует соответствующее схематическое изображение с присутствием на нем тачпада.
Если вы не можете определить, какая клавиша отвечает за эту функцию именно на вашем ноутбуке — рекомендуем поискать информацию в интернете, указав в соответствующем запросе свою модель. Но, как правило, это достаточно интуитивно понятно и без поиска в сети.
Включение/выключение происходит путем одновременного нажатия данной функциональной клавиши и кнопки Fn, которая находится рядом с CTRL в нижнем ряду слева.
Если сочетание клавиш сработало, на экране, скорее всего, появится уведомление об активации (на изображении ниже) или деактивации сенсорной панели.
Данный метод в большинстве случаев решает вопрос. Но иногда проблема может скрываться несколько глубже, и простым нажатием сочетания клавиш для включения тачпада уже не обойтись.
Настройки активности тачпада в Параметрах системы
В данном методе потребуется изменить настройки тачпада в параметрах системы. Для этого следуем описанным ниже инструкциям:
- Запускаем Параметры системы. Сделать это можно нажатием клавиш Win+I, либо выбрав соответствующий пункт в контекстном меню меню Пуск, которое запускается щелчком правой кнопки по значку Пуск.
- В открывшихся параметрах выбираем раздел «Устройства».
- Переключаемся в подраздел «Сенсорная панель». В правой части окна проверяем, включена ли вообще сенсорная панель. Также ставим галочку напротив пункта «Не отключать сенсорную панель при подключении мыши», если она не стоит.
 Чаще всего именно это является причиной того, что тачпад перестает работать.
Чаще всего именно это является причиной того, что тачпад перестает работать. - В этом же подразделе есть ряд дополнительных параметров для настройки, хотя для большинство пользователей вполне довольны базовыми настройками и редко что-либо меняют. К примеру, здесь можно выбрать чувствительность сенсора, а также настроить касания, прокрутку и масштабирования.
- Можно задать задать жесты тремя пальцами и т.д.
- Также можно сбросить параметры сенсорной панели, нажав на кнопку «Сбросить» в самом низу. В целом, лучше начинать именно с этого шага, если у вас есть проблемы с тачпадом, и уже потом приступать к его настройке.
Устранение неполадок сенсорной панели путем обновления драйвера
Смотрите также: «Как узнать лицензионный ключ продукта Windows 10»
Возможно, для решения проблемы с неработающим тачпадом придется прибегнуть к такому шагу, как установка или обновление драйвера устройства. Иногда сенсорная панель может перестать работать из-за того, что при очередном обновлении операционной системы драйверы скачиваются с сайта Microsoft, что может не подходить конкретно вашему устройству.
На самом деле, ничего сложного в установке драйвера нет. Сделать это можно двумя способами: с помощью автоматического обновления и вручную.
Автоматический поиск и установка драйвера
Это наиболее простой способ, который выполняется буквально за несколько действий.
- Нажимаем правой кнопкой мыши по значку меню Пуск (либо одновременно жмем клавиши Win+X) и в открывшемся перечне выбираем пункт «Диспетчер устройств».
- Раскрываем список под названием «Мыши и иные указывающие устройства». В предложенном перечне двойным щелчком открываем свойства нашего устройства.
- В окне свойств переходим во вкладку «Драйвер» и нажимаем кнопку «Обновить драйвер».
- Откроется окно обновления. Жмем кнопку «Автоматический поиск обновленных драйверов».
- Система попытается найти более свежий драйвер для дальнейшей установки на компьютер.
- Либо же появится информационное сообщение о том, что на ПК установлены самые подходящие драйверы устройства.

Ручное обновление драйвера
Возможно, автоматически система найти нужный драйвер не сможет, либо найдет не то, что требовалось. В этих случаях придется проводить поиск и установку драйвера самостоятельно.
- Заходим на официальный сайт своего ноутбука в разделе поддержки ищем свою модель. В нашем случае, это ноутбук Acer.
- Находим и скачиваем драйвер тачпада для операционной системы Windows 10.
- Скачиваем и устанавливаем драйвер, запустив инсталляцию двойным щелчком мыши по файлу установки в папке со скаченным драйвером.
Примечание: В особых случаях бывает так, что тачпад отключен в настройках BIOS/UEFI. В этом случае все зависит от вашей версии BIOS. Нужно детально изучить руководство к вашему ПК и найти информацию со словами Touchpad, касательно того, как именно можно активировать сенсорную панель.
Заключение
В большинстве случае проблема неработающего тачпада в Windows 10 решается довольно просто — нажатием определенного сочетания клавиш на ноутбуке, либо внесением соответствующих корректировок в параметры системы.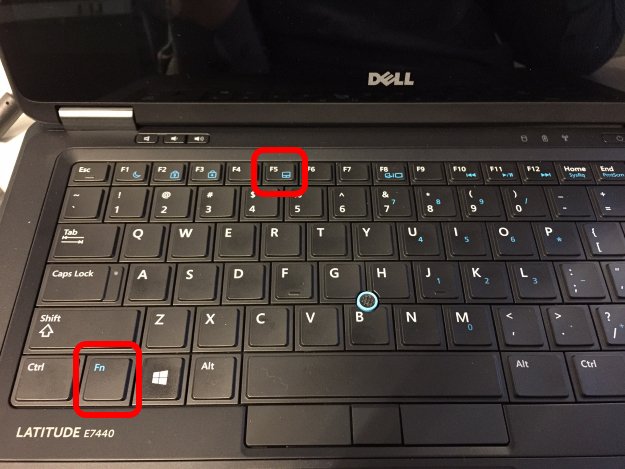 Однако, в некоторых случаях приходится устанавливать или обновлять драйверы сенсорной панели. Хотя и в этом случае особых сложностей возникнуть не должно, так как в «десятке» предусмотрена функция автоматического обновления драйверов. Либо же можно перейти на сайт производителя ПК и скачать нужный драйвер там.
Однако, в некоторых случаях приходится устанавливать или обновлять драйверы сенсорной панели. Хотя и в этом случае особых сложностей возникнуть не должно, так как в «десятке» предусмотрена функция автоматического обновления драйверов. Либо же можно перейти на сайт производителя ПК и скачать нужный драйвер там.
Смотрите также: «Как изменить имя компьютера в Windows 10»
Разрешить касание сенсорной панели для щелчка в i3 · Major Hayden
- Major Hayden/
- Oldposts/
- Разрешить касание сенсорной панели для щелчка в i3/
· 7 81 слово·4 минуты
федора
i3
linux
Table of Contents
Одна из первых вещей, которую я ищу при новой установке ноутбука, это как
включить автоматическое касание. Большинство оконных менеджеров и окружений рабочего стола
упростите эту задачу с помощью панели управления с переключателями или раскрывающимися меню.
Однако в i3 это требует немного больше усилий. К счастью, есть два
маршруты, чтобы включить его: в конфигурации xorg или через вашу конфигурацию i3.
Через конфигурацию i3 #
Преимущество этого метода в том, что его легко настроить и протестировать
быстро. С другой стороны, это изменение конфигурации повлияет только на i3 на
ваша система. (Другие оконные менеджеры не будут затронуты.)
Начните с команды xinput , чтобы определить, какие устройства есть в вашей системе.
Если вы используете Fedora, просто запустите dnf install xinput для его установки.
Вот вывод на моем Lenovo ThinkPad T490:
➜ xinput
⎡ Идентификатор виртуального основного указателя = 2 [главный указатель (3)]
⎜ ↳ Указатель виртуального ядра XTEST id=4 [ведомый указатель (2)]
⎜ ↳ SynPS/2 Synaptics TouchPad id=12 [ведомый указатель (2)]
⎜ ↳ TPPS/2 Elan TrackPoint id=13 [ведомый указатель (2)]
⎣ Идентификатор виртуальной основной клавиатуры = 3 [главная клавиатура (2)]
↳ Идентификатор виртуальной основной клавиатуры XTEST = 5 [подчиненная клавиатура (3)]
↳ Идентификатор кнопки питания = 6 [ведомая клавиатура (3)]
↳ Идентификатор видеошины = 7 [ведомая клавиатура (3)]
↳ Идентификатор кнопки сна = 8 [ведомая клавиатура (3)]
↳ Встроенная камера: Встроенная C id=9[ведомая клавиатура (3)]
↳ Встроенная камера: Встроенный I id=10 [подчиненная клавиатура (3)]
↳ AT Translated Set 2 keyboard id=11 [ведомая клавиатура (3)]
↳ ThinkPad Extra Buttons id=14 [ведомая клавиатура (3)]
Мой тачпад — вторая запись в первой группе: SynPS/2 Synaptics
Тачпад . Теперь мы можем перечислить все свойства этого устройства, используя идентификационный номер.
Теперь мы можем перечислить все свойства этого устройства, используя идентификационный номер.
(12 в моем случае) или полное имя:
➜ xinput list-props "SynPS/2 Synaptics TouchPad" Устройство SynPS/2 Synaptics TouchPad: Устройство включено (187): 1 Матрица преобразования координат (189): 1.000000, 0.000000, 0.000000, 0.000000, 1.000000, 0.000000, 0.000000, 0.000000, 1.000000 libinput Нажатие включено (322): 0 libinput Нажатие включено По умолчанию (323): 0 libinput Tapping Drag Enabled (324): 1 libinput Tapping Drag Enabled По умолчанию (325): 1 libinput Включена блокировка касания при перетаскивании (326): 0 libinput Tapping Drag Lock Enabled По умолчанию (327): 0 libinput Отображение кнопки касания включено (328): 1, 0 libinput Сопоставление кнопки касания По умолчанию (329): 1, 0 libinput Включена естественная прокрутка (330): 0 libinput Естественная прокрутка включена По умолчанию (331): 0 libinput Отключить при вводе включено (332): 1 libinput Отключить при вводе Включено По умолчанию (333): 1 Доступные методы прокрутки libinput (334): 1, 1, 0 Включен метод прокрутки libinput (335): 1, 0, 0 Метод прокрутки libinput включен По умолчанию (336): 1, 0, 0 Доступные методы щелчка libinput (337): 1, 1 Метод щелчка libinput включен (338): 1, 0 libinput Click Method Enabled Default (339): 1, 0 Эмуляция середины libinput включена (340): 0 Эмуляция середины libinput включена По умолчанию (341): 0 libinput Скорость ускорения (342): 0,000000 libinput Скорость ускорения по умолчанию (343): 0,000000 Доступные профили ускорения libinput (344): 1, 1 libinput Accel Profile Enabled (345): 1, 0 libinput Accel Profile Enabled По умолчанию (346): 1, 0 libinput Левая рука включена (347): 0 libinput Left Handed Enabled По умолчанию (348): 0 Доступные режимы отправки событий libinput (307): 1, 1 libinput Режим отправки событий включен (308): 0, 0 libinput Режим отправки событий включен По умолчанию (309): 0, 0 Узел устройства (310): "/dev/input/event4" Идентификатор продукта устройства (311): 2, 7 libinput Кнопки блокировки перетаскивания (349): <нет элементов> libinput Горизонтальная прокрутка включена (350): 1
Важная строка в выводе:
libinput Tapping Enabled (322): 0
Включим касание для тачпада:
xinput set-prop "SynPS/2 Synaptics TouchPad" "libinput Tapping Enabled" 1
Теперь ваше касание должно работать! Если это не так, вернитесь к списку ввода
устройства и дважды проверьте, нет ли другой сенсорной панели. Некоторые ноутбуки показывают
Некоторые ноутбуки показывают
несколько тачпадов, хотя в системе только один. Это связано с
дополнительные кнопки помечены как сенсорная панель на некоторых ноутбуках.
Давайте сделаем его постоянным в конфигурации i3. Откройте ~/.config/i3/config
и добавьте строку:
exec xinput set-prop "SynPS/2 Synaptics TouchPad" "libinput Tapping Enabled" 1
Готово!
С помощью метода конфигурации xorg #
Этот метод влияет на все оконные менеджеры на вашем компьютере, так что имейте это в виду.
Создайте новый файл по адресу /etc/X11/xorg.conf.d/touchpad-tap.conf и добавьте
следующее:
Раздел "InputClass"
Идентификатор "libinput touchpad catchall"
MatchIsTouchpad "включен"
MatchDevicePath "/dev/input/event*"
Драйвер "libinput"
Опция «Нажатие» «вкл.»
EndSection
Мы говорим xorg применить эту конфигурацию к любой сенсорной панели libinput на
system (но вы можете использовать здесь конкретное имя устройства, если хотите) и
мы включаем опцию постукивания.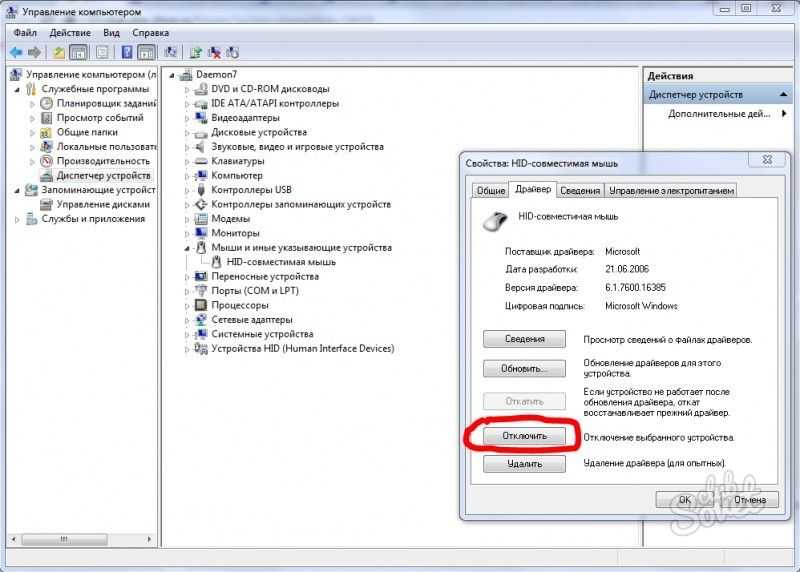
Вы можете немедленно сделать это изменение вступившим в силу с помощью:
xinput set-prop "SynPS/2 Synaptics TouchPad" "libinput Tapping Enabled" 1
Изменение конфигурации xorg вступает в силу, когда вы выходите из сеанса X или
вы перезагружаете компьютер.
Фото: сосна ватт на Unsplash
Как отключить и включить сенсорную панель ноутбука? [Решено]
2 января 2021 г.
Сенсорная панель для ноутбуков
предлагает своим владельцам удивительные возможности и делает все, как внешняя мышь, которая направляет ноутбук, куда бы он ни пошел. Таким образом, нечего и говорить — это указывающее устройство благодаря своей встроенной функции делает ноутбук незаменимым. Эти исключительные сенсорные панели отлично работали годами и представляют собой непревзойденную альтернативу всем любителям ноутбуков в исключительных случаях, когда они не хотят носить с собой внешнюю мышь.
Несомненно, мы должны быть благодарны тем технологам, которые придумали идею встроенного манипулятора. Но если вся ситуация резко заставляет вас чувствовать себя неловко, например, печатая на клавиатуре ноутбука, неохотно перемещайте курсор по экрану неконтролируемым образом или указывающее устройство внезапно перестало работать.
Но если вся ситуация резко заставляет вас чувствовать себя неловко, например, печатая на клавиатуре ноутбука, неохотно перемещайте курсор по экрану неконтролируемым образом или указывающее устройство внезапно перестало работать.
Откровение, пораженное громом Что вы видите на экране, связанном с сенсорными панелями; Заставьте вас думать, как преодолеть все эти препятствия. Будьте крутыми парнями и оставьте в стороне все недоумения, связанные с сенсорными панелями ноутбуков, сначала попробуйте приведенную ниже тактику.
Некоторые поставщики ноутбуков предлагают простой метод, т. е. физический переключатель на краю ноутбука для включения и отключения сенсорной панели — аппаратная сигнализация. В то время как в других случаях для включения и отключения сенсорной панели используется клавиша быстрого доступа, например, клавиша F (FN вместе с F7) . Иногда нажатие на определенную область сенсорной панели помогает отключить/включить сенсорную панель. Суть в том, что все последние производители ноутбуков всегда решают эту проблему в первую очередь, чтобы предложить своим пользователям желаемый результат. Посмотрите здесь, некоторые из очень простых методов, которые вы можете применить самостоятельно, чтобы включить и отключить сенсорную панель ноутбука.
Суть в том, что все последние производители ноутбуков всегда решают эту проблему в первую очередь, чтобы предложить своим пользователям желаемый результат. Посмотрите здесь, некоторые из очень простых методов, которые вы можете применить самостоятельно, чтобы включить и отключить сенсорную панель ноутбука.
[Ремонт сенсорной панели ноутбука на дому, всего за 200 рупий — посетите здесь]
Давайте сначала посмотрим, как включить и отключить сенсорную панель ноутбука в настройках
- Проверьте значок сенсорной панели в области уведомлений, что находится в правом нижнем углу экрана ноутбука. Дважды щелкните или щелкните правой кнопкой мыши значок указывающего устройства, чтобы просмотреть параметры сенсорной панели; теперь, наконец, попробуйте отключить и включить тачпад.
- К сожалению, если вы не получили доступ к значку тачпада в области уведомлений, используйте следующий подход — введите панель управления в строке поиска Windows.





 Чаще всего именно это является причиной того, что тачпад перестает работать.
Чаще всего именно это является причиной того, что тачпад перестает работать.