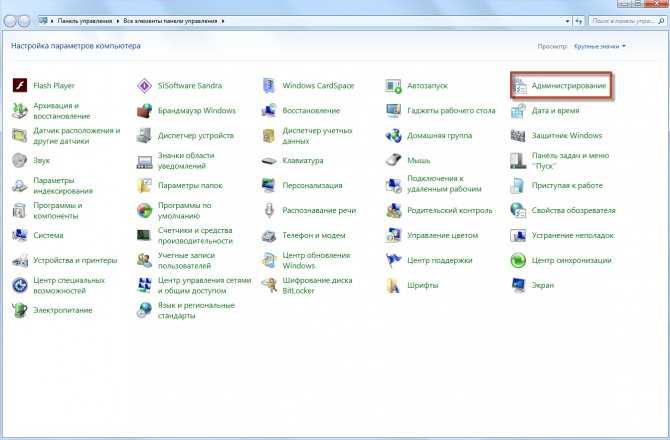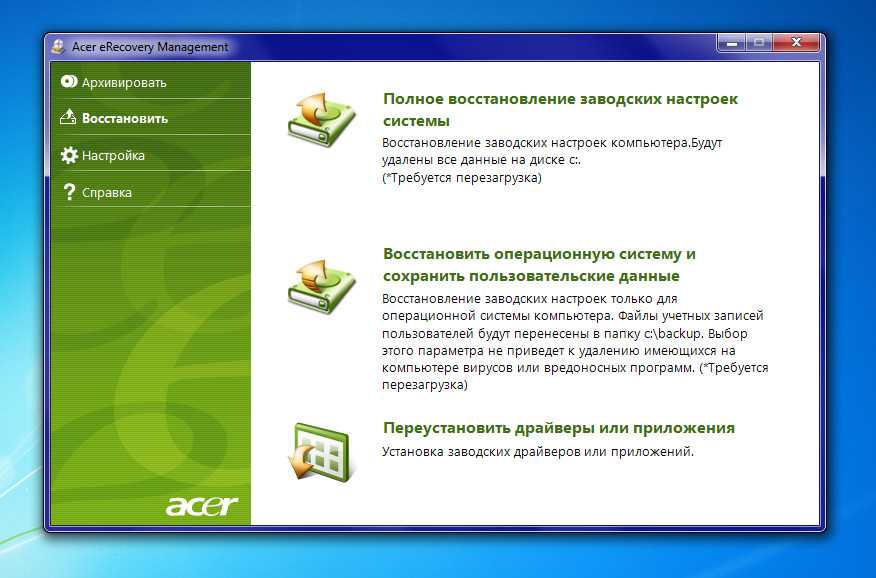Как сбросить настройки виндовс: Параметры восстановления в Windows 10 — Служба поддержки Майкрософт
Содержание
Невозможно найти среду восстановления Windows 10 — что делать?
Обычно с сообщением «Невозможно найти среду восстановления» пользователи сталкиваются при попытке выполнить сброс системы на заводские настройки (автоматическое восстановление Windows 10): обычно это говорит о том, что был удален или поврежден раздел с Windows RE либо среда восстановления отключена. Также, при отсутствующей среде восстановления, вы не увидите ряда пунктов, связанных с устранением неполадок в особых вариантах загрузки.
В этой инструкции о том, как исправить проблему несколькими способами и восстановить среду восстановления Windows 10 (Windows Recovery Environment), а также дополнительная информация о запуске среды восстановления с загрузочного диска или флешки.
Восстанавливаем среду восстановления
Если по той или иной причине Windows 10 сообщает о том, что не удается найти среду восстановления, мы можем попробовать: включить её или восстановить.
Если вы не удаляли раздел восстановления с жесткого диска, вполне возможно достаточным окажется простое включение Windows RE:
- Запустите командную строку от имени администратора.

- Введите команду reagentc /enable и нажмите Enter (учтите, что иногда выполнение команды «подвисает» на некоторое время).
- В результате вы получите либо сообщение «Операция выполнена успешно», либо сообщение о том, что «Образ среды восстановления не найден».
Если вам повезло, и итогом стал первый результат, делать что-либо ещё обычно не требуется. Если же образ среды восстановления не найден, приступим к его поиску и восстановлению:
- Откройте проводник, включите показ скрытых файлов и отключите скрытие защищенных системных файлов: это можно сделать в меню «Вид» — «Параметры» — «Изменить параметры папок и поиска» — вкладка «Вид», снять отметку «Скрывать защищенные системные файлы», установить отметку «Показывать скрытые файлы, папки и диски».
- Зайдите в папку C:\Windows\System32\Recovery и проверьте, присутствует ли в ней файл Winre.wim. Если да — перейдите к 6-му шагу.
- При отсутствии файла, смонтируйте в системе образ ISO с Windows 10 (при отсутствии, вы можете скачать ISO Windows 10 с официального сайта Майкрософт), либо подключите флешку/диск с Windows 10.

- На смонтированном диске или подключённой флешке в папке «sources» найдите файл install.wim или install.esd, откройте его с помощью архиватора. Например, такие файлы умеет открывать бесплатный архиватор 7-Zip.
- Внутри этого файла перейдите к папке Windows\System32\Recovery (или 1\Windows\System32\Recovery\) и извлеките из него файл Winre.wim. Скопируйте его в C:\Windows\System32\Recovery на вашем компьютере.
- Запустите командную строку от имени администратора и по порядку введите следующие две команды:
reagentc /setreimage /path C:\windows\system32\recovery reagentc /enable
В этот раз, вероятнее всего всё пройдет успешно, а сообщений о том, что невозможно найти среду восстановления Windows 10 вы больше не получите. При необходимости, снова отключите показ скрытых и системных файлов в параметрах проводники.
Это не единственный способ восстановления, но, возможно, самый быстрый и работающий в большинстве случаев.
Еще один способ исправить среду восстановления Windows 10, если она не была удалена с компьютера или ноутбука
Дополнительный метод, который может оказаться работоспособным в случае повреждений BCD или файловой системы на скрытом разделе со средой восстановления (при условии, что вы не удаляли этот раздел) состоит из следующих этапов:
- Запустите командную строку от имени администратора и введите команду bcdedit /enum all
- В выдаче команды найдите пункт recoverysequence, нам требуется его буквенно-цифровой идентификатор GUID.
- Найдите раздел, где в поле description указано «Windows Recovery Environment» (именно так, а не просто «Windows Recovery» и сравните его идентификатор с GUID из 2-го шага.
- Если они не совпадают, введите две команды (фигурные скобки в первой обязательны):
bcdedit /set {current} recoverysequence {GUID_из_3_шага} reagentc /enableЕсли вторая команда завершилась успехом, среда восстановления снова работает.

- Если они совпадают, то в разделе из 3-го шага обратите внимание на пункт «device» в разделе из 3-го шага. Он может строго указывать букву диска и путь к файлу Winre.wim, либо иметь путь вида \Device\HarddiskVolume1\ (номер раздела или Volume может отличаться). В первом случае перейдите к шагу 8 и используйте букву раздела (в примере будет использоваться Z).
- Зайдите в управление дисками Windows (Win+R, ввести diskmgmt.msc) и убедитесь, что раздел с указанным номером присутствует и не имеет буквы.
- При пути вида \Device\HardidskVolume_номер\ назначьте разделу диска с этим номером букву с помощью Diskpart (пример приводится для раздела с номером 1, у вас он может быть другим, присваивается буква Z, может быть любая другая, свободная в системе):
diskpart select volume 1 assign letter=Z exit
- Выполните проверку файловой системы раздела со средой восстановления, используя команду (букву диска замените на свою, в примере — Z): chkdsk Z: /f /r /x
- Если в результате выполнения оказалось, что ошибки на диске были найдены и исправлены: переместите файл ReAgent.
 xml из папки C:\Windows\System32\Recovery в другое расположение (на всякий случай не удаляйте его: он должен снова создаться автоматически, но в случае проблем, просто восстановите его из расположения, куда он был перемещен), а затем используйте команду reagentc /enable в командной строке от имени администратора для включения среды восстановления. Если она была выполнена успешно, среда восстановления должна работать.
xml из папки C:\Windows\System32\Recovery в другое расположение (на всякий случай не удаляйте его: он должен снова создаться автоматически, но в случае проблем, просто восстановите его из расположения, куда он был перемещен), а затем используйте команду reagentc /enable в командной строке от имени администратора для включения среды восстановления. Если она была выполнена успешно, среда восстановления должна работать.
После попытки исправления, если вы присваивали букву скрытому разделу со средой восстановления, её можно удалить используя команды из 7-го шага, но вместо последней команды — remove letter=Z (со своей буквой).
Использование среды восстановления с загрузочного накопителя
Существует способ запустить среду восстановления при её отсутствии на компьютере — использовать загрузочную флешку Windows 10 или диск восстановления Windows 10, причем их можно создать и на другом компьютере с такой же ОС (разрядность должна совпадать).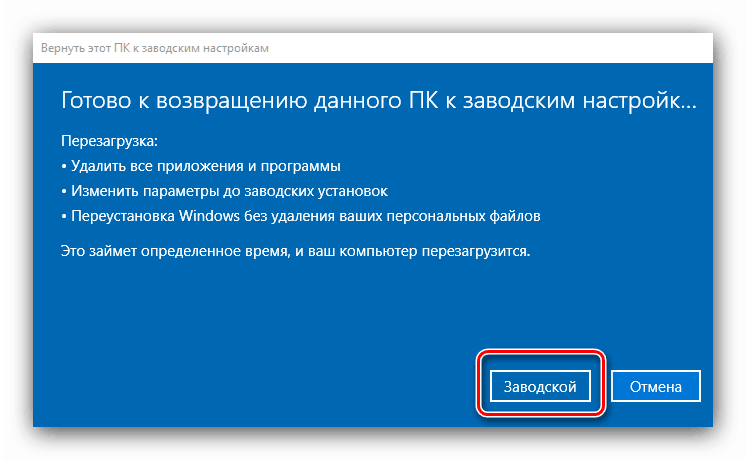
- Как создать загрузочную флешку Windows 10
- Диск восстановления Windows 10
Далее — пример запуска среды восстановления и сброса Windows 10 с загрузочной флешки (при использовании диска восстановления вы сразу приступите к 3-му шагу):
- Загрузитесь с загрузочной флешки Windows 10, на первом экране нажмите «Далее».
- В следующем окне программы установки внизу слева нажмите «Восстановление системы».
Откроется экран среды восстановления. Однако, некоторые пункты (например, «Вернуть компьютер в исходное состояние») в ней может отсутствовать. Дополнительные полезные инструкции на тему в материале: Восстановление Windows 10.
remontka.pro в Телеграм | Способы подписки
Как сбросить Windows 10 до заводского состояния: 2 способа
Главная » Руководства » Windows 10
Автор Мария На чтение 8 мин Просмотров 385 Опубликовано
Полное руководство по Windows 10
Сброс переустанавливает Windows 10, но позволяет вам выбрать, сохранить ли ваши файлы или удалить их, а затем переустановить Windows 10.
Начиная со сборки Windows 10 18312, Microsoft добавила новый пользовательский интерфейс для сброса этого ПК в разделе «Настройки» > «Обновление и безопасность» > «Восстановление». Новый пользовательский интерфейс обеспечивает более единообразную работу на устройствах с различными конфигурациями и требует меньше кликов для завершения.
Начиная с Windows 10 сборки 18970, функция «Сбросить этот компьютер» теперь предоставляет пользователям новый выбор: загрузить Windows из облака или использовать локальную переустановку. Ранее «Сбросить этот компьютер» мог выполнять только локальную переустановку и создавать новую установку Windows из существующих файлов Windows.
Опция облачной загрузки переустановит ту же сборку, версию и выпуск, которые в настоящее время установлены на вашем устройстве. Этот новый вариант облачной загрузки доступен для всех устройств с Windows 10 и отличается от функции «Восстановление из облака», доступной на некоторых более ранних устройствах с Windows 10.
| Вариант | Что он делает |
| Сохранить мои файлы |
|
| Удалить все |
|
| Восстановить заводские настройки |
|
Как создать образ восстановления, используемый для сброса Windows 10
Вы должны войти в систему как администратор, чтобы создать образ восстановления сброса.Образ восстановления для сброса в основном похож на то, что ваш установочный носитель всегда подключен и готов к использованию для сброса вашего ПК.
В этом руководстве показано, как создать образ восстановления, который используется вместо OEM-образа восстановления, установочного носителя или диска восстановления для сброса Windows 10.
- В проводнике (Win+E) создайте новую папку с именем ResetRecoveryImage в месте (например, F:), где вы хотите хранить образ для восстановления.
Рекомендуется создать ResetRecoveryImage на жестком диске, отличном от того, на котором установлена Windows, чтобы защитить вас в случае сбоя жесткого диска Windows.
- Если вы еще этого не сделали, загрузите 32-разрядный или 64-разрядный ISO-файл Windows 10 той же версии и 32-разрядной или 64-разрядной версии, что и установленная в настоящее время Windows 10.
- Дважды щелкните файла ISO, чтобы смонтировать и открыть его. Откройте папку с исходным кодом и скопируйте файл install.wim.
- Вставьте файл install.wim в новую папку ResetRecoveryImage из шага 1 выше.
- Откройте командную строку с правами администратора.

- Введите приведенную ниже команду в командную строку и нажмите Enter.
reagentc /setosimage /path "location\ResetRecoveryImage" /index 1Замените расположение в приведенной выше команде на полный путь, по которому вы создали папку ResetRecoveryImage на шаге 1 выше.
Как сбросить Windows 10 при загрузке
В этом руководстве показано, как сбросить Windows 10, чтобы удалить все и начать заново с чистой установкой Windows 10 на вашем компьютере.
Функция «Сбросить этот компьютер» недоступна в безопасном режиме.
- Загрузитесь с расширенными параметрами запуска и нажмите «Устранение неполадок».
- Нажмите «Перезагрузить компьютер».
- Нажмите «Удалить все». Если вы нажмете/нажмете «Сохранить мои файлы », вместо этого будет обновлена Windows .
- Нажмите «Загрузка из облака» или «Локальная переустановка», чтобы узнать, как вы хотите переустановить Windows 10.

Облачная загрузка доступна только в Windows 10 сборки 18970 и выше. Вы можете использовать новый вариант облачной загрузки, чтобы получить Windows из облака для переустановки вместо повторного использования существующих файлов Windows для создания новой копии. Это может быть более надежным способом переустановки Windows и, в зависимости от скорости интернета, может быть и более быстрым. Раньше для достижения аналогичного результата вам нужно было загрузить Windows и создать USB-накопитель, но, поскольку он встроен в Windows, для установки не требуются дополнительные шаги по созданию USB-накопителя.
- Если будет предложено Вставить носитель, вам нужно будет вставить установочный носитель Windows 10 или диск восстановления, чтобы продолжить.
- При появлении запроса щелкните установку Windows 10, которую вы хотите сбросить.
- Если на вашем ПК более одного диска (раздела) на диске Windows 10, то выберите удалить все файлы только с диска Windows или со всех дисков.

- Если вы выберете все диски, это приведет к удалению всех разделов/томов на системном диске Windows.
- Если вы выберете диск Windows , это удалит только раздел/том, на котором установлена Windows.
- Нажмите «Просто удалить мои файлы» или «Полностью очистить диск».
- Просто удалите мои файлы = Это выполняет быстрое форматирование и не занимает много времени. Ваши файлы могут быть восстановлены кем-то другим, поскольку они только помечены как удаленные. Вы бы использовали этот вариант, если вы держите свой компьютер.
- Полностью очистить диск = Выполняет безопасное стирание, чтобы полностью очистить диск, перезаписав файлы, чтобы их нельзя было легко восстановить. Это может занять несколько часов. Вы хотели бы сделать этот вариант, если вы перерабатываете или продаете свой компьютер.
- Нажмите «Сброс», когда будете готовы начать.
- Теперь начнется сброс Windows 10. Это займет некоторое время, и ваш компьютер несколько раз перезагрузится в процессе.

- Когда закончите, выберите свой регион и нажмите «Да». Если вы хотите настроить этот ПК для использования OOBE (вне коробки), чтобы другой пользователь/владелец мог в этот момент завершить настройку Windows на ПК со своей учетной записью и настройками в следующий раз, когда компьютер включился, затем:
- Нажмите SHIFT + F10, когда увидите скриншот ниже, чтобы открыть командную строку.
- Введите
C:\Windows\System32\shutdown -s -t 0 -fв командную строку и нажмите Enter, чтобы закрыть Windows.
- Выберите нужный язык клавиатуры и нажмите «Да».
- Нажмите «Добавить раскладку» или «Пропустить» в зависимости от того, хотите ли вы добавить вторую раскладку клавиатуры или нет.
- Нажмите «Принять лицензионное соглашение Windows».
- Теперь программа установки Windows проверит подключение к Интернету. Если подключение к Интернету не обнаружено, вам будет предложено выбрать сеть Ethernet или настроить и подключиться к вашей беспроводной сети, а затем нажать/нажать «Далее».

Как сбросить Windows 10 из настроек
- Откройте «Настройки», нажмите «Обновление и безопасность».
- Нажмите «Восстановление» с левой стороны и «Начать» в разделе «Сбросить этот компьютер». Это откроет файл C:\Windows\System32\ systemreset.exe.
- Если будет предложено вставить носитель, вам нужно будет вставить установочный носитель Windows 10 или диск восстановления, чтобы продолжить.
- Нажмите «Удалить все». Если вы нажмете/нажмете «Сохранить мои файлы», вместо этого будет обновлена Windows.
- Нажмите «Загрузка из облака» или «Локальная переустановка». Облачная загрузка доступна только в Windows 10 сборки 18970 и выше.
- Нажмите «Изменить настройки».
- Включите или выключите «Очистить данные», «Удалить файлы со всех дисков» и «Загрузить Windows» для того, что вы хотите, и нажмите «Подтвердить».
Параметр «Удалить файлы со всех дисков» будет доступен только в том случае, если у вас более одного диска (раздела) на диске Windows 10.
 Если вы включите «Да, все диски», это приведет к удалению всех разделов/томов на системном диске Windows. Если вы выключите «Да, все диски», это удалит только раздел/том, на котором установлена Windows.
Если вы включите «Да, все диски», это приведет к удалению всех разделов/томов на системном диске Windows. Если вы выключите «Да, все диски», это удалит только раздел/том, на котором установлена Windows. - Нажмите «Далее». Если вы включили «Удалить файлы со всех дисков», у вас будет ссылка «Показать список затронутых дисков», по которой можно щелкнуть.
- При появлении запроса нажмите «Далее».
- Нажмите «Сброс», когда будете готовы начать.
- Перейдите к шагу 10 в предыдущем руководстве.
Windows 10 переустановка Windows 10 сброс Windows 10
Поделиться с друзьями
Как сбросить ПК с Windows 10 до заводских настроек
Когда вы покупаете по ссылкам на нашем сайте, мы можем получать партнерскую комиссию. Вот как это работает.
Функция сброса Windows 10
(Изображение предоставлено: Будущее)
Хотя Windows 10 — надежная операционная система, со временем вы можете столкнуться со многими проблемами. У вас могут быть проблемы с запуском или завершением работы, чрезмерным использованием памяти, производительностью приложений и быстрой разрядкой аккумулятора, среди многих других проблем, и когда что-либо из этого происходит, сброс настроек к заводским пригодится.
У вас могут быть проблемы с запуском или завершением работы, чрезмерным использованием памяти, производительностью приложений и быстрой разрядкой аккумулятора, среди многих других проблем, и когда что-либо из этого происходит, сброс настроек к заводским пригодится.
Если вы испытываете постоянные проблемы с производительностью, в Windows 10 есть различные варианты восстановления, позволяющие сбросить систему до заводских настроек, сохранив или удалив ваши файлы, чтобы решить распространенные проблемы и повысить производительность. У вас даже есть возможность загрузить и использовать исходный образ Windows вместо пользовательского образа восстановления производителя, который может содержать вредоносные программы и настройки, которые вам не нужны.
Это руководство расскажет вам, как восстановить заводские настройки компьютера без ваших файлов или стирания всего в Windows 10.
Как восстановить заводские настройки Windows 10 с помощью параметра «Сохранить мои файлы»
Чтобы сбросить Windows 10 до заводских настроек по умолчанию без потери файлов, выполните следующие действия:
- Открыть Настройки .

- Нажмите Обновление и безопасность .
- Нажмите Recovery .
- В разделе «Восстановить этот компьютер» нажмите кнопку Приступить к работе .
(Изображение предоставлено Future)
- Нажмите на «Сохранить мои файлы» опция.
(Изображение предоставлено: Будущее)
- Выберите вариант сброса Windows 10:
- Загрузка из облака: Загрузите свежую копию установки из облака и переустановите Windows 11. Однако этот вариант не восстановит инструменты, приложения и конфигурация, поставляемые с исходным образом, предоставленным производителем.
- Локальная переустановка: Использует уже доступные файлы для перезагрузки компьютера. Если это брендовое устройство (например, Dell, ASUS, Lenovo и т. д.), этот процесс восстановит заводские драйверы, настройки и инструменты.
(Изображение предоставлено Future)
- Нажмите кнопку Next .

- Отметьте приложения, которые необходимо переустановить после сброса заводских настроек.
- Нажмите кнопку Сброс .
(Изображение предоставлено Future)
После того, как вы выполните эти шаги, устройство вернется к заводским настройкам, сохраняя ваши файлы во время процесса.
Действия после восстановления заводских настроек
После завершения сброса вам все равно нужно будет проверить наличие обновлений, чтобы убедиться, что в Windows 10 не отсутствуют какие-либо средства безопасности, исправления или драйверы, а также вам потребуется переустановить некоторые приложения. .
Проверить наличие обновлений
Чтобы установить обновления для Windows 10, выполните следующие действия:
- Откройте Настройки .
- Нажмите Обновление и безопасность .
- Щелкните Центр обновления Windows .

- Выберите параметр Проверить наличие обновлений .
(Изображение предоставлено: Будущее)
После выполнения этих шагов Центр обновления Windows загрузит и установит все недостающие обновления и драйверы (если они доступны).
Проверка драйверов
Чтобы проверить наличие отсутствующих драйверов после сброса, выполните следующие действия:
- Открыть Запустить .
- Найдите Диспетчер устройств и щелкните верхний результат, чтобы открыть инструмент.
- Убедитесь, что нет ветки под названием «Другие устройства», в которой обычно перечислены все отсутствующие драйверы устройств.
(Изображение предоставлено в будущем)
Если у вас есть одно или несколько устройств с отсутствующими драйверами, вы можете использовать эти инструкции для обновления компонентов.
Осталось переустановить любое ранее установленное приложение на вашем компьютере (если применимо).
Как восстановить заводские настройки Windows 10 с помощью параметра удаления всего
Чтобы использовать функцию сброса для удаления всего на компьютере, выполните следующие действия:
- Откройте Настройки .
- Нажмите Обновление и безопасность .
- Нажмите Recovery .
- В разделе «Восстановить этот компьютер» нажмите кнопку Начать 9кнопка 0017.
(Изображение предоставлено: Будущее)
- Выберите опцию Удалить все .
(Изображение предоставлено: Будущее)
- Выберите вариант сброса Windows 10:
- Загрузка из облака: Загрузите свежую копию установки из облака и переустановите Windows 11. Однако этот вариант не восстановит инструменты, приложения и конфигурация, поставляемые с исходным образом, предоставленным производителем.
- Локальная переустановка: Использует уже доступные файлы для перезагрузки компьютера.
 Если это брендовое устройство (например, Dell, ASUS, Lenovo и т. д.), этот процесс восстановит заводские драйверы, настройки и инструменты.
Если это брендовое устройство (например, Dell, ASUS, Lenovo и т. д.), этот процесс восстановит заводские драйверы, настройки и инструменты.
(Изображение предоставлено в будущем)
- (Необязательно) Выберите параметр Изменить настройки .
(Изображение предоставлено в будущем)
- (Необязательно) Включите тумблер «Удалить файлы со всех дисков» , если у вас несколько дисков и вы хотите стереть только установочное хранилище.
(Изображение предоставлено: Будущее)
- Нажмите кнопку Подтвердить .
- (Необязательно) Щелкните параметр «Показать список дисков, которые будут затронуты» , чтобы увидеть диски, которые будут удалены в процессе сброса.
(Изображение предоставлено Future)
- Нажмите кнопку Назад .
- Нажмите кнопку Далее .

- Нажмите кнопку Сброс .
(Изображение предоставлено в будущем)
После того, как вы выполните шаги, мастер удалит системные диски, в зависимости от вашего выбора, и переустановит новую копию Windows 10, восстановив заводские настройки.
Шаги после восстановления заводских настроек
Если вы собираетесь заработать дополнительные деньги, продавая свой компьютер, вам больше ничего не нужно делать. Однако, если вы обновляете устройство, чтобы начать с чистой установки, вам все равно нужно будет проверить наличие обновлений, убедиться, что ни один из драйверов не пропал, переустановить приложения и восстановить файлы из предыдущей резервной копии.
Проверка обновлений
Чтобы установить обновления для Windows 10, выполните следующие действия:
- Откройте Настройки .
- Нажмите Обновление и безопасность .

- Щелкните Центр обновления Windows .
- Выберите параметр Проверить наличие обновлений .
(Изображение предоставлено: Будущее)
После выполнения этих шагов Центр обновления Windows загрузит и установит все недостающие обновления и драйверы (если они доступны).
Проверить наличие драйверов
Чтобы проверить наличие отсутствующих драйверов, выполните следующие действия:
- Открыть Запустить .
- Найдите Диспетчер устройств и щелкните верхний результат, чтобы открыть инструмент.
- Убедитесь, что нет ветки под названием «Другие устройства», в которой обычно перечислены отсутствующие драйверы устройств.
(Изображение предоставлено в будущем)
Если у вас есть одно или несколько устройств с отсутствующими драйверами, вы можете использовать эти инструкции для обновления компонентов.
Восстановление личных файлов
Наконец, вы хотите восстановить файлы из резервной копии. Процесс будет зависеть от выбранного вами метода создания резервной копии файла.
Если вы используете OneDrive для резервного копирования файлов, возможно, файлы уже синхронизируются в фоновом режиме. Однако, если это не так, вам может потребоваться заново настроить приложение.
Если вы создали копию файлов на внешнем диске, подключите диск к компьютеру и выполните следующие действия:
- Открыть Проводник .
- Щелкните Этот компьютер на левой панели.
- В разделе «Устройства и диски» дважды щелкните хранилище с резервной копией файла.
- Выберите файлы и папки.
- Нажмите кнопку Копировать в на вкладке «Главная».
(Изображение предоставлено: Future)
- Выберите папку назначения.
- Подсказка: Вы можете выбрать Выбрать местоположение возможность выбрать другую папку.

После выполнения этих шагов может потребоваться повторить их для восстановления дополнительных файлов.
Наконец, не забудьте переустановить все приложения, которые ранее были доступны на вашем компьютере (если применимо).
В этом руководстве основное внимание уделяется использованию встроенных инструментов сброса, но вы также можете выполнить чистую установку Windows 10, чтобы восстановить заводские настройки компьютера по умолчанию.
Дополнительные ресурсы
Для получения дополнительных полезных статей, обзоров и ответов на распространенные вопросы о Windows 10 или Windows 11 посетите следующие ресурсы:
- Windows 11 в Windows Central — все, что вам нужно знать
- Windows 10 в Windows Central — все, что вам нужно знать
(откроется в новой вкладке)
Windows 11
Передовая операционная система
Обновленный дизайн в Windows 11 позволяет вам делать то, что вы хотите, легко и безопасно, с биометрическими входами в систему для зашифрованной аутентификации и расширенной антивирусной защитой.
Получайте лучшее из Windows Central каждый день в свой почтовый ящик!
Свяжитесь со мной, чтобы сообщить о новостях и предложениях от других брендов Future. Получайте от нас электронные письма от имени наших надежных партнеров или спонсоров.
Мауро Хукулак — технический писатель WindowsCentral.com. Его основной задачей является написание подробных инструкций, которые помогут пользователям получить максимальную отдачу от Windows 10 и многих связанных с ней технологий. У него есть опыт работы в сфере ИТ с профессиональными сертификатами Microsoft, Cisco и CompTIA, и он является признанным членом сообщества Microsoft MVP.
Информационный бюллетень Windows Central
Получайте лучшее из Windows Central каждый день в свой почтовый ящик!
Благодарим вас за регистрацию в Windows Central. Вскоре вы получите электронное письмо с подтверждением.
Возникла проблема. Пожалуйста, обновите страницу и повторите попытку.
Отправляя свою информацию, вы соглашаетесь с Условиями использования (открывается в новой вкладке) и Политикой конфиденциальности (открывается в новой вкладке) и вам исполнилось 16 лет.
1
Обзор новостей Microsoft: Windows Canary Channel, GPT-4, новые ограничения Bing Chat, запись Cinebench R23 и многое другое
2
Почему я все еще играю: защита Xbox Series S
3
Xbox подтверждает, что его не будет на выставке E3 2023, но он станет частью E3 Digital
4
Bing на основе ИИ поможет ответить даже на самые неясные вопросы о видеоиграх
5
Приобретите Lenovo Legion 5i Pro со скидкой 25%, прежде чем его преемник выйдет в следующем месяце
3 способа сбросить настройки приложения Windows 11
Приложение «Настройки» в Windows 11 упрощает управление различными настройками и предпочтениями на вашем компьютере. Если вы хотите настроить тему своего компьютера, управлять сетевыми подключениями или проверить наличие обновлений системы, приложение «Параметры Windows» — это центральное место для всех ваших потребностей в управлении компьютером.
Если приложение «Параметры Windows 11» перестает работать или если вы хотите восстановить его настройки по умолчанию, вы всегда можете сбросить его. Вы можете сбросить настройки приложения Windows с помощью меню поиска, командной строки или PowerShell. Рассмотрим подробно все три метода.
Самый быстрый способ сбросить настройки приложения Windows 11 — через меню поиска. Итак, давайте начнем с этого.
Чтобы сбросить настройки приложения Windows 11 с помощью меню поиска:
- Щелкните значок увеличения на панели задач или используйте сочетание клавиш Win + S для доступа к меню поиска.
- Введите Настройки в поле поиска.
- Выберите параметр Настройки приложения на правой панели.
- Прокрутите вниз до раздела «Сброс» и нажмите кнопку 9.0016 Кнопка сброса .
- Выберите Сброс еще раз для подтверждения.
После выполнения вышеуказанных шагов вы можете использовать один из многих способов доступа к приложению «Параметры Windows» и настроить его заново.
2. Как сбросить настройки приложения Windows 11 с помощью PowerShell
Если вы предпочитаете взаимодействовать с компьютером через интерфейс командной строки, вы также можете использовать PowerShell для сброса настроек приложения Windows. Не волнуйтесь, процесс не такой пугающий, как может показаться.
Используйте эти шаги, чтобы сбросить настройки приложения Windows 11 с помощью PowerShell.
- Щелкните значок поиска на панели задач, чтобы открыть меню поиска.
- Введите Windows PowerShell в поле поиска.
- Выберите Запуск от имени администратора с правой стороны.
- При появлении запроса контроля учетных записей (UAC) выберите Да , чтобы продолжить.
- В консоли введите следующую команду и нажмите Введите , чтобы сбросить настройки приложения.
Get-AppxPackage *Windows.ImmersiveControlPanel* | Reset-AppxPackage
Если вы энтузиаст PowerShell, почему бы не уделить время изучению этих полезных команд Windows PowerShell для повышения эффективности?
3.
 Как сбросить настройки приложения Windows 11 с помощью командной строки
Как сбросить настройки приложения Windows 11 с помощью командной строки
Другой способ сбросить настройки приложения Windows 11 — через командную строку. Подобно описанному выше методу, для сброса настроек приложения с помощью командной строки требуется выполнить только одну команду.
Чтобы сбросить настройки приложения Windows 11 с помощью командной строки, выполните следующие действия:
- Нажмите Win + X или щелкните правой кнопкой мыши значок запуска , чтобы открыть меню «Опытный пользователь», и выберите «Выполнить » из списка.
- Введите cmd в текстовое поле, а затем нажмите Ctrl + Shift + Enter на клавиатуре, чтобы открыть командную строку с правами администратора.
- Выберите Да , когда появится запрос контроля учетных записей (UAC).
- В консоли вставьте следующую команду и нажмите Введите :
PowerShell -ExecutionPolicy Unrestricted -Command "& {$manifest = (Get-AppxPackage *immersivecontrolpanel*).



 xml из папки C:\Windows\System32\Recovery в другое расположение (на всякий случай не удаляйте его: он должен снова создаться автоматически, но в случае проблем, просто восстановите его из расположения, куда он был перемещен), а затем используйте команду reagentc /enable в командной строке от имени администратора для включения среды восстановления. Если она была выполнена успешно, среда восстановления должна работать.
xml из папки C:\Windows\System32\Recovery в другое расположение (на всякий случай не удаляйте его: он должен снова создаться автоматически, но в случае проблем, просто восстановите его из расположения, куда он был перемещен), а затем используйте команду reagentc /enable в командной строке от имени администратора для включения среды восстановления. Если она была выполнена успешно, среда восстановления должна работать.
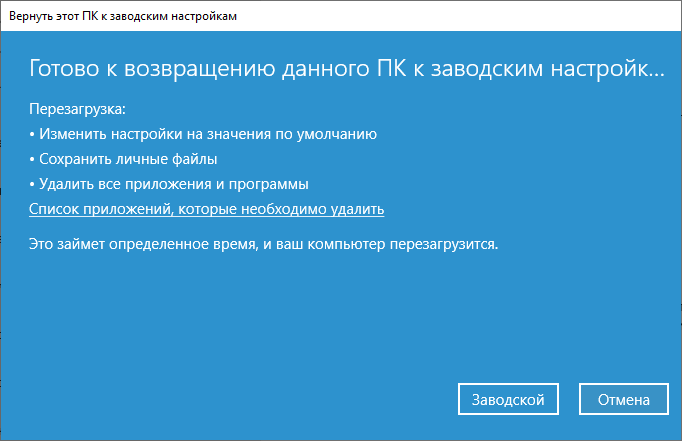



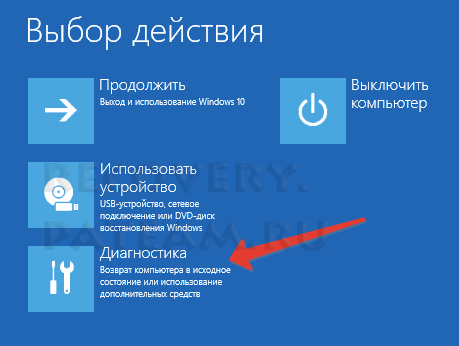
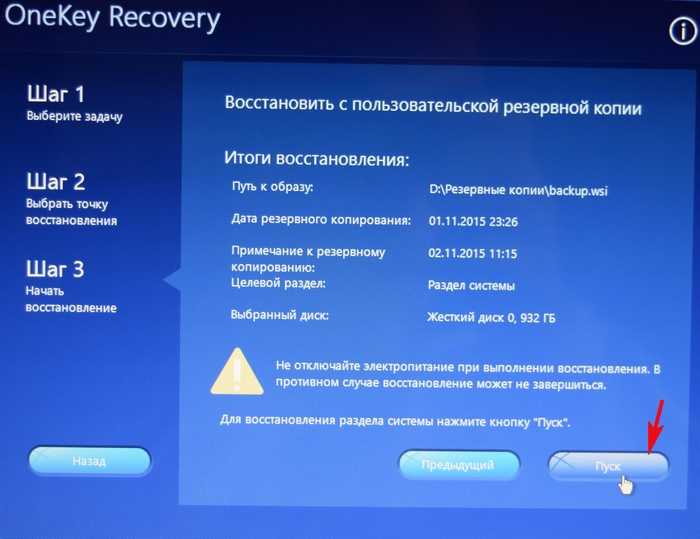
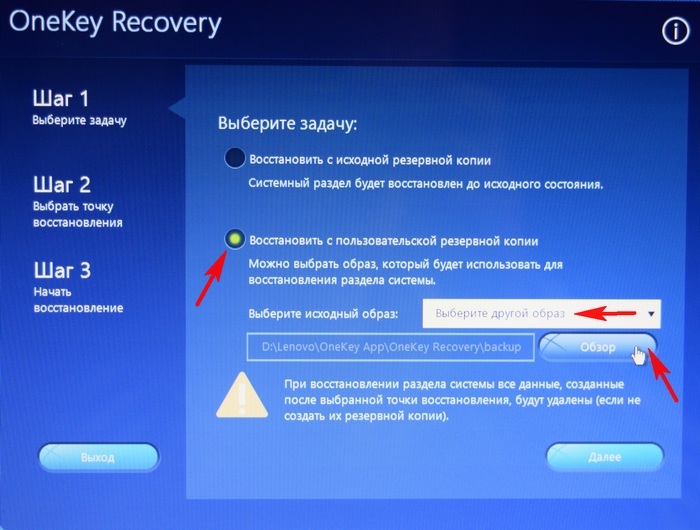 Если вы включите «Да, все диски», это приведет к удалению всех разделов/томов на системном диске Windows. Если вы выключите «Да, все диски», это удалит только раздел/том, на котором установлена Windows.
Если вы включите «Да, все диски», это приведет к удалению всех разделов/томов на системном диске Windows. Если вы выключите «Да, все диски», это удалит только раздел/том, на котором установлена Windows.