Восстановление в windows в безопасном режиме: Как запустить восстановление системы Windows 10 в безопасном режиме
Содержание
Как сделать восстановление системы Windows 10 в безопасном режиме
Windows | Руководства
Если компьютер стал нестабильным, восстановление системы Windows 10 в безопасном режиме должно помочь вам вернуть компьютер обратно к нормальному работающему состоянию.
Что означает восстановление системы в безопасном режиме
Функция восстановления системы в Windows 10 позволяет создавать бэкапы системных файлов, установленных приложений, реестра системы, системных настроек на компьютере.
Эта резервная копия системных файлов, программ и настроек с отметкой времени называется точкой восстановления системы.
В случае, если возникнут какие-либо проблемы, функция восстановления системы позволит вам вернуть компьютер в то состояние, в котором он находился в момент создания точки восстановления системы, отменяя тем самым недавние действия, которые привели к появлению проблем с компьютером.
Однако, когда у компьютера проблемы, возможно, вам понадобится перевести его для начала в безопасный режим, и потом уже выполнять системное восстановление именно в безопасном режиме.
Восстановление системы Windows 10 в безопасном режиме
Безопасный режим – это диагностический режим Windows 10, в который можно загрузить компьютер, и в нем будет работать только необходимый набор служб и драйверов.
Это поможет сузить проблему и принять необходимые меры к устранению неполадок на компьютере.
Если вы можете войти в свой компьютер, вы можете войти в безопасный режим с помощью параметров, рестарта меню или с помощью конфигурации системы.
Если вы не можете войти в компьютер, вы можете войти в безопасный режим с помощью загрузочного USB-накопителя.
В зависимости от вашей ситуации, войдите в безопасный режим, используя различные методы, описанные в этом руководстве, и следуя приведенным ниже инструкциям выполните восстановление системы в безопасном режиме.
- Откройте Проводник компьютера.
- В окне Проводника щелкните правой кнопкой мыши Этот компьютер и выберите Свойства.
- На экране свойств системы нажмите ссылку Защита системы, расположенную на левой панели. Далее Восстановить.
- При появлении запроса введите пароль администратора, чтобы перейти к следующему экрану.
- На экране восстановления системы нажмите кнопку Далее.
- На следующем экране выберите точку восстановления, которую вы хотите использовать, и нажмите Далее.
- Появится всплывающее окно, показывающее ход процесса восстановления.
- После завершения процесса восстановления вы увидите всплывающее окно с информацией о восстановлении вашей системы.
Процесс восстановления системы вернет компьютер к его предыдущему состоянию (когда точка восстановления была создана), отменив последние изменения, которые предположительно вызвали проблемы на компьютере.
Метки записи:
#восстановление Windows 10#настройка ПК#производительность ПК
Руководства
Как легко записывать с экрана на устройствах с Android Lollipop
Запись с экрана была первоначально введена на Android 4.4 KitKat, но для того, чтобы воспользоваться этой возможностью требовалось рутированое устройство с установленным приложением для записи с экрана, либо не рутированое устройство с поддержкой команд ADB (Android Debug Bridge). К счастью, на Android 5.0 Lollipop все происходит намного проще, так как новая версия прошивки реализована на…
Читать далее Как легко записывать с экрана на устройствах с Android LollipopПродолжить
ВОССТАНАВЛИВАЕМ WINDOWS | Наука и жизнь
Ряды пользователей персональными компьютерами множатся непрерывно. Большинство из них работают с операционной системой Windows, которая насчитывает в своем составе несколько тысяч файлов. Иногда Windows работает крайне нестабильно, то и дело выдавая пользователю сообщения об ошибках.
При возникновении подобных проблем зачастую можно восстановить Windows с помощью
стандартных средств, входящих в состав этой операционной системы.
Рис. 1.
Рис. 2.
Рис. 3.
Рис. 4.
Рис. 5.
Рис. 6.
Рис. 7.
Рис. 8.
Рис. 9.
Рис. 10.
Рис. 11.
Рис. 12.
Рис. 13.
Рис. 14.
Рис. 15.
‹
›
Открыть в полном размере
Переустанавливать Windows довольно рискованно, так как в результате будут утрачены электронные письма,
учетные записи, сертификаты, шаблоны, макросы, контакты и другие файлы, созданные
пользователем, которые, собственно говоря, и делают компьютер персональным. Нарушится
работа и многих прикладных программ.
Итак, какие неполадки встречаются наиболее часто и как их можно устранить?
Windows не загружается . На мониторе отображается начальное окно загрузки, и загрузка прекращается.
Чаще всего подобная ситуация вызвана ошибками в файловой системе. Для их исправления предназначена программа SCANDSK для Windows. Запускать Windows следует в безопасном режиме. Сразу же после включения компьютера следует нажать и удерживать клавишу CTRL. Появится меню начального запуска Windows (рис. 1). В начальном меню необходимо выбрать 3-й вариант загрузки, соответствующий безопасному режиму. В этом режиме отключаются все драйверы и резидентные программы, в том числе антивирусы, которые значительно тормозят проверку и дефрагментацию жесткого диска. Устанавливается стандартное разрешение монитора. Безопасный режим предназначен только для восстановления работы Windows, и в этом режиме не рекомендуется запускать прикладные программы (рис. 2).
Сразу же после включения компьютера следует нажать и удерживать клавишу CTRL. Появится меню начального запуска Windows (рис. 1). В начальном меню необходимо выбрать 3-й вариант загрузки, соответствующий безопасному режиму. В этом режиме отключаются все драйверы и резидентные программы, в том числе антивирусы, которые значительно тормозят проверку и дефрагментацию жесткого диска. Устанавливается стандартное разрешение монитора. Безопасный режим предназначен только для восстановления работы Windows, и в этом режиме не рекомендуется запускать прикладные программы (рис. 2).
Для начала убедимся в том, что на жестком диске отсутствуют ошибки. Вызвать программу проверки — SCANDSK для Windows — можно несколькими способами:
“Пуск” — “Программы” — “Стандартные” — “Служебные” — “Сведения о системе”. Далее в окне программы “Сведения о системе” в меню “Сервис” выбрать пункт “Проверка диска” (рис. 3).
Запустить “Проводник”. Выбрать диск, на котором установлена Windows, щелкнуть правой клавишей “мышки” и в контекстном меню выбрать “Свойства”. Перейти на вкладку “Сервис” и нажать кнопку “Выполнить проверку” (рис. 4).
Перейти на вкладку “Сервис” и нажать кнопку “Выполнить проверку” (рис. 4).
“Пуск” — “Выполнить” и в появившемся окне ввести строку “scandisk”.
В результате будет запущена программа SCANDSK для Windows, окно которой представлено на рис. 5. Перед началом проверки следует установить переключатели “Полная проверка диска” и “Исправлять ошибки автоматически”. Дополнительные опции настройки можно не устанавли вать. В режиме “Полной проверки диска” SCANDSK выполнит проверку не только целостности файлов, но и жесткого диска на наличие дефектных кластеров. Эти кластеры будут отмечены как “занятые”, что в дальнейшем предотвратит запись на них каких-либо данных. После завершения работы SCANDSK выведет отчет о результатах проверки диска С (рис. 6).
Обратите внимание на количество байтов в поврежденных секторах. Если этот параметр превышает хотя бы 1% от емкости диска и поврежденные сектора находятся в начале жесткого диска, где располагается загрузочная область операционной системы, жесткий диск необходимо заменить, сохранив на новом диске все данные и логическую структуру прежнего диска.
Далее следует, не выходя из безопасного режима Windows, оптимизировать размещение файлов на жестком диске, проще говоря, произвести дефрагментацию. Файл сохраняется не единым массивом, а в виде отдельных фрагментов, так как Windows записывает данные на первом встретившемся свободном участке жесткого диска. Таких участков может быть несколько. Сведения о файле хранятся в специальной области диска, откуда Windows считывает информацию, разыскивает фрагменты файла и по этим фрагментам, как из мозаики, восстанавливает файл. Если системный файл сильно фрагментирован, загрузка Windows замедляется. Иногда к тому же в системе происходит сбой, особенно если файл имеет внушительный размер (например, реестр Windows, в котором содержатся сведения о параметрах системы и аппаратных средствах, может достигать объема в несколько десятков мегабайт). Поэтому при считывании файла работа операционной системы останавливается.
Устранить фрагментацию можно с помощью программы DEFRAG. EXE. Для ее запуска воспользуйтесь любым из двух вариантов:
EXE. Для ее запуска воспользуйтесь любым из двух вариантов:
Запустить “Проводник”. Выбрать диск, на котором установлена Windows, щелкнуть правой клавишей “мышки” и в контекстном меню выбрать “Свойства”. Перейти на вкладку “Сервис” и нажать кнопку “Выполнить дефрагментацию” (рис. 4).
“Пуск” — “Выполнить” и в появившемся окне ввести строку “defrag”.
В окне программы дефрагментации выберите диск, на котором установлена Windows. Процесс дефрагментации будет более наглядным, если вывести сведения о диске (рис. 7). В зависимости от объема и состояния жесткого диска дефрагментация может продолжаться от нескольких минут до нескольких часов. Не стоит прерывать работу программы. В связи с этим весьма полезно подключить компьютер к источнику бесперебойного питания.
После окончания проверки и дефрагментации файлов компьютер можно перезапустить в стандартном режиме. Как правило, работа Windows восстанавливается.
На жестком диске могут быть повреждены сектора, в которых содержатся системные файлы. Проверка и дефрагментация жесткого диска в этом случае не устраняют проблемы, связанные с запуском Windows. Windows запускается, однако во время работы выдает сообщения об ошибках, например, поврежден исполнимый файл (Notepad.exe) или файл динамической библиотеки (Kernel32.dll). Если приложение — Notepad.exe (блокнот) — несложно переустановить с помощью “Установки/удаления программ” — “Установка Windows” из “Панели управления”, то переустановка файлов динамической библиотеки осуществляется иным способом — при помощи программы проверки системных файлов (System File Checker). Вызов программы проверки системных файлов произвести по-разному:
Проверка и дефрагментация жесткого диска в этом случае не устраняют проблемы, связанные с запуском Windows. Windows запускается, однако во время работы выдает сообщения об ошибках, например, поврежден исполнимый файл (Notepad.exe) или файл динамической библиотеки (Kernel32.dll). Если приложение — Notepad.exe (блокнот) — несложно переустановить с помощью “Установки/удаления программ” — “Установка Windows” из “Панели управления”, то переустановка файлов динамической библиотеки осуществляется иным способом — при помощи программы проверки системных файлов (System File Checker). Вызов программы проверки системных файлов произвести по-разному:
“Пуск” — “Программы” — “Стандартные” — “Служебные” — “Сведения о системе”. Далее в окне программы “Сведения о системе” в меню “Сервис” выбрать пункт “Проверка системных файлов” (рис. 3).
“Пуск” — “Выполнить” и в появившемся окне ввести строку “sfc”.
В окне программы введите имя системного файла (под системным подразумевается любой файл, входящий в состав Windows), в данном случае Notepad. exe, как показано на рисунке “Извлечение файла с установочного диска”. Далее укажите путь к архиву, содержащему извлекаемый файл, и каталог, в который следует поместить этот файл (рис. 8). После замены файла сообщение об ошибках больше не появится.
exe, как показано на рисунке “Извлечение файла с установочного диска”. Далее укажите путь к архиву, содержащему извлекаемый файл, и каталог, в который следует поместить этот файл (рис. 8). После замены файла сообщение об ошибках больше не появится.
При установке новых прикладных программ могут возникнуть сбои в работе Windows, при которых довольно сложно определить источник ошибок. В таких ситуациях бывает полезно проверить целостность файлов динамических библиотек Windows с расширением dll. Дело в том, что некоторые программы заменяют устаревшие, с их точки зрения, файлы динамических библиотек более новыми версиями, с которыми Windows не может корректно функционировать. Иногда файлы динамических библиотек Windows могут быть удалены в результате установки каких-либо программ или вирусных атак. Поэтому при сбоях в работе Windows полезно проверить целостность всех системных файлов программой System File Checker, с помощью которой восстанавливались поврежденные файлы.
Запускать программу можно как в стандартном, так и в безопасном режиме. Переключатель в данном случае необходимо установить в положение “Произвести поиск измененных файлов” (рис. 9). В “Настройке” на вкладке “Критерий поиска” отключите проверку всех папок, кроме Windows и подкаталогов. Это позволит существенно сократить время проверки и не допустить случайного изменения программных файлов (рис. 10). Сведения об изменении системных файлов сохраняются в файле проверки default.sfc (рис. 11). После запуска проверки будут выдаваться запросы по восстановлению удаленных (рис. 12) или измененных (рис. 13) файлов. Здесь возможно несколько вариантов:
Переключатель в данном случае необходимо установить в положение “Произвести поиск измененных файлов” (рис. 9). В “Настройке” на вкладке “Критерий поиска” отключите проверку всех папок, кроме Windows и подкаталогов. Это позволит существенно сократить время проверки и не допустить случайного изменения программных файлов (рис. 10). Сведения об изменении системных файлов сохраняются в файле проверки default.sfc (рис. 11). После запуска проверки будут выдаваться запросы по восстановлению удаленных (рис. 12) или измененных (рис. 13) файлов. Здесь возможно несколько вариантов:
Игнорировать изменения. Эту опцию выбирайте в том случае, если неизвестно назначение файла или файл был установлен намного раньше нестабильной работы Windows.
Восстановить файл (рис. 12). Рекомендуется применить при некорректной установке прикладных программ, вирусной атаке. Следует иметь в виду, что некоторые прикладные программы после восстановления системных файлов Windows будут функционировать крайне нестабильно.
Обновить результаты проверки (рис. 13). При обновлении программного обеспечения самой Windows выберите этот вариант для того, чтобы сохранить сведения об изменениях системных файлов при последующих проверках.
Все сведения о системных файлах на момент установки Windows можно восстановить, воспользовавшись кнопкой “Восстановить исходные значения” на вкладке “Дополнительно” (рис. 11).
Проверка системных файлов позволяет устранить большинство неполадок.
Вместе с тем программа System File Checker оказывается совершенно бесполезной при некорректной установке программного обеспечения или аппаратных ресурсов ПК. Эти сведения содержатся в реестре Windows, который представлен не одним, а несколькими файлами. Ошибки в реестре Windows серьезно блокируют работу ПК.
В таком случае при загрузке выдается сообщение, что обнаружены ошибки в реестре, которые Windows пытается устранить. Иногда — успешно. Но чаще всего компьютер циклически перезагружается, каждый раз выдавая сообщение об ошибке.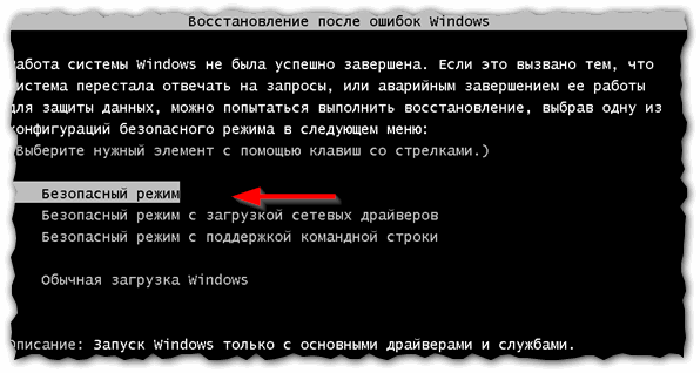
В реестре представлены данные обо всех программах, установленных на компьютере, параметрах их запуска (размер окна, шрифт, режим и т.д.) и аппаратных устройствах, доступных в данной системе. Реестр — это своего рода “руководство пользователя” для Windows по программному и аппаратному обеспечению. Допустим, если человека, совершенно незнакомого ни с правилами вождения, ни с устройством автомобиля, усадить за руль, последствия могут быть совершенно непредсказуемыми и для водителя, и для автомобиля. Практически то же самое происходит и с Windows в результате повреждения или разрушения реестра.
Реестр уникален для каждого ПК и имеет довольно сложную структуру, отражающую состояние системы на текущий момент. Однако восстановить реестр может любой пользователь.
Дело в том, что при каждом удачном запуске Windows в системной папке Sysbckup сохраняется копия файлов реестра. В обычном режиме эта папка скрыта от пользователя. Для ее отображения перезагрузите Windows в безопасном режиме, так как иной вариант загрузки при разрушении реестра попросту недоступен. Далее загрузите “Проводник”. В меню “Вид” выберите пункт “Свойства папки”, перейдите на вкладку “Вид” и в разделе “Файлы и папки”—“Скрытые файлы” установите переключатель против пункта “Показать все файлы” (рис.14). Примените эти установки и закройте окно. Теперь перейдите в папку Windows, в которой отобразится каталог Sysbckup. В этом каталоге имеется несколько архивных файлов rb00x.cab, где х — номер архивного файла от 0 до 5. При помощи любого архиватора распакуйте все четыре файла, находящиеся в архиве с НАИБОЛЬШИМ(!) номером, в каталог C:\WINDOWS, как показано на рис. 15.
Далее загрузите “Проводник”. В меню “Вид” выберите пункт “Свойства папки”, перейдите на вкладку “Вид” и в разделе “Файлы и папки”—“Скрытые файлы” установите переключатель против пункта “Показать все файлы” (рис.14). Примените эти установки и закройте окно. Теперь перейдите в папку Windows, в которой отобразится каталог Sysbckup. В этом каталоге имеется несколько архивных файлов rb00x.cab, где х — номер архивного файла от 0 до 5. При помощи любого архиватора распакуйте все четыре файла, находящиеся в архиве с НАИБОЛЬШИМ(!) номером, в каталог C:\WINDOWS, как показано на рис. 15.
Изображение, представленное на рисунке, — это не полиграфический дефект. Так как Windows запускается в безопасном режиме, число отображаемых цветов существенно сокращается, в результате чего качество изображения оказывается посредственным.
Теперь отключите компьютер. Удалите аппаратные устройства, установка которых вызвала сбой в работе Windows. Вновь включите компьютер и загрузите Windows в обычном режиме.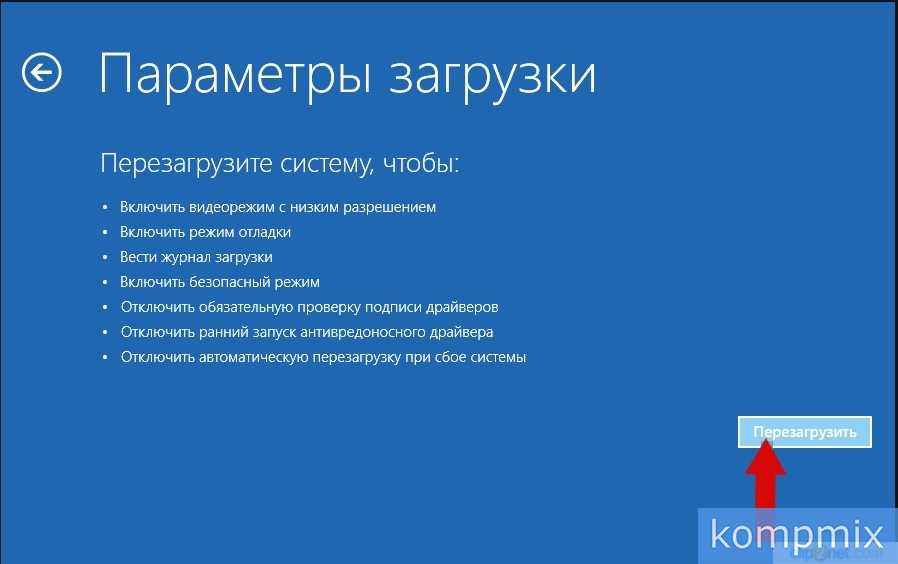 После восстановления работы компьютера в меню “Вид” выберите пункт “Свойства папки”, перейдите на вкладку “Вид”. В разделе “Файлы и папки” — “Скрытые файлы” выберите пункт “Не показывать скрытые и системные файлы”.
После восстановления работы компьютера в меню “Вид” выберите пункт “Свойства папки”, перейдите на вкладку “Вид”. В разделе “Файлы и папки” — “Скрытые файлы” выберите пункт “Не показывать скрытые и системные файлы”.
Программы, при установке которых возникли проблемы с реестром Windows, не следует в дальнейшем запускать или переустанавливать.
Отмеченные методы восстановления Windows во многих случаях позволяют справиться с неполадками. Разумеется, аппаратные проблемы, связанные с работой жесткого диска, устранить ни одним из перечисленных выше способом невозможно. Необходимо обратиться в сервисный центр, так как неквалифицированное вмешательство может привести к полной потере информации.
Напомним, что пользователю желательно установить антивирусную программу, особенно если компьютер подключен к Интернету. Следует избегать запуска программ, полученных из сомнительных источников, программ, назначение которых недостаточно хорошо известно. Желательно хотя бы раз в месяц выполнять полную архивацию данных, тем более что в составе Windows имеется подобный архиватор (рис. 4). А для полной гарантии от утерь не забывайте по возможности сохранять эти данные на иных носителях.
4). А для полной гарантии от утерь не забывайте по возможности сохранять эти данные на иных носителях.
Безопасный режим — BetaWiki
Безопасный режим (в некоторых сборках известный как чистый запуск, безопасный режим, минимальная загрузка служб; также известный как безопасная загрузка в версиях для запустить операционную систему в облегченной конфигурации. Он включает только самые необходимые службы и драйверы, список которых хранится в реестре, и принудительно использует базовый видеодрайвер по умолчанию, что делает его полезным для устранения проблем с драйверами и конфигурацией. Основное различие между средой восстановления Windows и безопасным режимом заключается в том, что в то время как среда восстановления представляет собой дистрибутив Windows PE, хранящийся в отдельном разделе и доступный до тех пор, пока работает диспетчер загрузки, безопасный режим работает с основной установкой Windows и требует ядра. компоненты системы должны быть целыми и функциональными.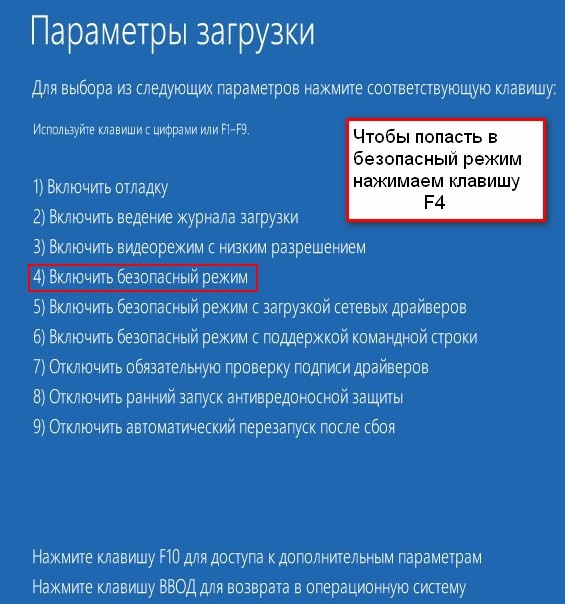
Он произошел от аналогичной функции в MS-DOS 6, которая позволяла пользователю нажимать клавишу F8 во время загрузки, чтобы войти в интерактивный режим запуска, где операционная система распечатывала каждый оператор в CONFIG.SYS и AUTOEXEC.BAT и спросить, должен ли он выполняться, или клавишу F5 , чтобы полностью пропустить обработку файлов конфигурации.
Этот режим был впервые представлен в Windows 95, но сначала не был включен в версии для NT. Вместо этого Windows NT предлагала только возможность использовать последнюю известную удачную конфигурацию для запуска системы, которая загружала бы резервную копию Ключ HKEY_LOCAL_MACHINE\SYSTEM\CurrentControlSet , который использовался для последней успешной загрузки. Обычный вариант загрузки в безопасном режиме был впервые добавлен в Windows 2000 и с тех пор был дополнен включением среды восстановления Windows, начиная с Windows 7.
В Windows 11 безопасный режим включает следующие конфигурации:
- Безопасный режим , который загружает только службы и драйверы из белого списка
HKEY_LOCAL_MACHINE\SYSTEM\CurrentControlSet\Control\SafeBoot\Minimal.
- Безопасный режим с командной строкой аналогичен обычному безопасному режиму, но запускает исполняемый файл, указанный в строковом значении
AlternateShellвHKEY_LOCAL_MACHINE\SYSTEM\CurrentControlSet\Control\SafeBoot(по умолчаниюcmd.exe, отсюда и название) вместо обычной оболочки. - Безопасный режим с поддержкой сети , который загружает только службы и драйверы, указанные в белом списке
HKEY_LOCAL_MACHINE\SYSTEM\CurrentControlSet\Control\SafeBoot\Network. - Режим восстановления служб каталогов , [a] , который использует тот же белый список, что и безопасный режим с поддержкой сети при запуске служб; однако драйвера загружаются нормально. Этот режим используется для отключения сервера Active Directory, чтобы можно было восстановить резервную копию, и не влияет на другие системы. В отличие от обычного безопасного режима, он не отключает графическую загрузку, в результате чего информация о версии выводится на экран в Windows 7 и более ранних версиях из-за использования кода
.. Опция /SOS
Опция /SOS
При загрузке системы в безопасном режиме и входе в систему система отображает уведомление о своем назначении. Безопасный режим также устанавливает сплошной черный цвет фона рабочего стола и отображает характерный водяной знак, который включает слова «Безопасный режим» в каждом углу и версию операционной системы вверху по центру. Это переопределяет другие формы водяных знаков, если таковые имеются. В Windows 9x безопасный режим не меняет фон рабочего стола и не отображает версию системы на рабочем столе (если только пользователь не использует предварительную/отладочную версию или она не включена вручную через реестр; версия появится в правом нижнем углу, в отличие от в версиях NT), хотя он по-прежнему показывает метку «Безопасный режим» в каждом углу рабочего стола и отображает уведомление после загрузки.
Кроме того, система снижает разрешение экрана в Windows XP и более ранних версиях до обычного размера VGA (640×480) из-за загрузки стандартных драйверов дисплея, тогда как от Vista до 8. 1 используется более высокое разрешение 800×600. В Windows 10 и более поздних версиях используется разрешение 1024×768, которое, однако, можно уменьшить до 800×600.
1 используется более высокое разрешение 800×600. В Windows 10 и более поздних версиях используется разрешение 1024×768, которое, однако, можно уменьшить до 800×600.
Наконец, визуальные стили отключены до Windows 7, что вынуждает использовать тему Windows Classic. Однако, благодаря боковой панели, предварительно сброшенные сборки Windows Longhorn имеют тематическую панель задач. Начиная с Windows 8, где классическую тему Windows больше нельзя установить, используется заданная по умолчанию тема, но такие эффекты, как анимация и тени окон, отключены. В Windows 11 из-за применения стандартных драйверов дисплея закругленные углы также не используются.
Windows 95 работает в безопасном режиме
Windows 2000 сборка 1738 работает в безопасном режиме
Нептун работает в безопасном режиме
Windows Longhorn build 4074 работает в безопасном режиме
Windows Vista работает в безопасном режиме
Windows 7 работает в безопасном режиме
Windows Server 2012 сборка 7963 работает в безопасном режиме
Windows 8 работает в безопасном режиме
Windows 10 сборка 10240 (th2) работает в безопасном режиме
Windows 10 October 2020 Update работает в безопасном режиме
Windows 11 работает в безопасном режиме
- ↑ В отличие от других вариантов, этот режим недоступен из меню «Параметры запуска» в Windows 8 и более поздних версиях, поэтому его необходимо включить вручную с помощью
msconfig.или exe
exe bcdedit.exe.
Файлы cookie помогают нам предоставлять наши услуги. Используя наши услуги, вы соглашаетесь на использование нами файлов cookie.
Доступ к журналам событий из режима восстановления Windows
Иногда это происходит. Ваш компьютер перестает загружаться правильно и нуждается в ремонте. Даже безопасный режим не помогает. Вы не знаете причину неисправности — это может быть аппаратный сбой или ошибка драйвера, но переустанавливать операционную систему не хочется. Есть большая вероятность, что журналы Windows могут содержать некоторую полезную информацию для устранения неполадок. Однако вы не можете загрузиться в систему, чтобы прочитать журналы. Что ты можешь сделать?
Как правило, вы можете отключить жесткий диск, подключить его к другому компьютеру и читать журналы событий в виде файлов там. Но иногда это невозможно (например, ваш диск несъемный, недоступный или у вас нет другого компьютера с таким же интерфейсом подключения).
Вы можете попробовать запустить компьютер с помощью консоли восстановления, а затем использовать командную строку.
Самый простой способ получить доступ к консоли восстановления в Windows 7:
- Удалите все съемные диски (CD, DVD) с компьютера, включите компьютер.
- Нажмите и удерживайте клавишу F8 при запуске компьютера. Вам нужно нажать F8, прежде чем появится логотип Windows. Если появится логотип Windows, вам необходимо выключить компьютер и снова перезагрузить его.
- Выберите Ремонт компьютера
Теперь вы можете нажать на командную строку. Вуаля, теперь вы можете запускать Windows-приложения!
Дополнительную информацию можно получить по телефону
https://support.microsoft.com/en-us/help/17101/windows-7-system-recovery-options
К сожалению, этот подход обычно не работает с Windows 8 и Windows 10 (хотя попробовать стоит!). Пожалуйста, проверьте эту статью, которая объясняет эту проблему:
https://blogs. msdn.microsoft.com/b8/2012/05/22/designing-for-pcs-that-boot-faster-than-ever-before/
msdn.microsoft.com/b8/2012/05/22/designing-for-pcs-that-boot-faster-than-ever-before/
Для загрузки в консоль восстановления Microsoft предлагает загрузить ваш компьютер либо с ранее созданным диском восстановления, либо используйте установочный носитель.
Однако я обнаружил, что если принудительно перезагрузить компьютер несколько раз при загрузке, Windows обнаруживает, что что-то пошло не так, и предлагает исправить.
Нажмите «Просмотреть дополнительные параметры восстановления», затем нажмите «Устранение неполадок», а затем нажмите «Дополнительные параметры».
На экране «Дополнительные параметры» вы можете увидеть различные варианты восстановления вашего ПК, но, поскольку мы решили сначала проверить журналы, выберите «Командная строка».
Теперь вы находитесь внутри.
Вы можете быть удивлены, но вы увидите X: диск в командной строке. Это диск восстановления, и вы можете увидеть его только в сеансе восстановления.
Еще одним сюрпризом является то, что диск C: не содержит данных!
Ваш первоначальный диск C: теперь, вероятно, будет диском D:. Вы можете проверить это, просмотрев его содержимое, например. набрав
Вы можете проверить это, просмотрев его содержимое, например. набрав
DIR D:\
Попробуем просмотреть события. Сначала нам нужно запустить Event Log Explorer. Вы можете подумать, что можете запустить Event Viewer, но Windows не сможет запустить ни eventvwr.exe, ни eventvwr.msc.
Если обозреватель журнала событий изначально был установлен в C:\Program Files (x86)\Event Log Explorer, теперь он находится на диске D:, и вы можете запустить его следующим образом:
«D:\Program Files (x86)\ Event Log Explorer\elex.exe» (не забудьте использовать двойные кавычки или подобные пути).
Вы видите в дереве странное имя компьютера и не увидите логов под этим именем. Это происходит из-за того, что вы находитесь в режиме восстановления и Windows запущена в минимальной конфигурации (служба журнала событий отключена, Windows дает ПК случайное имя).
Однако вы по-прежнему можете получить доступ к исходным журналам событий в виде файлов. Они находятся на системном диске в папке \Windows\System32\winevt\Logs\.


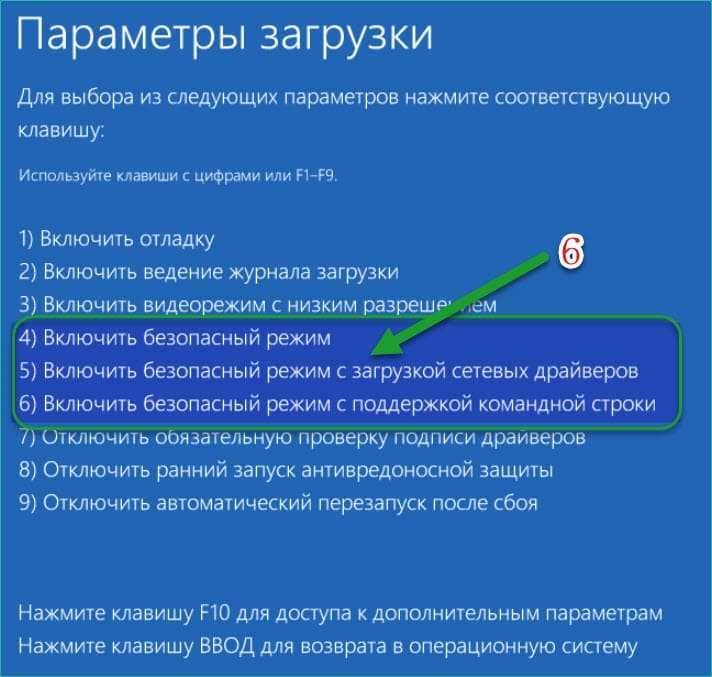 Опция /SOS
Опция /SOS  exe
exe 