Как переустановить виндовс на ноутбуке с флешки через биос: Как установить Windows 10 с флешки через биос: на ноутбуке и компьютере
Содержание
Как выполнить двойную загрузку Windows 11 и Linux на ПК
Автор
Жоао Карраскейра
Обновлено
Если вы хотите использовать Windows 11 и Linux на одном компьютере, лучшим вариантом может быть двойная загрузка. Вот как настроить для этого свой компьютер.
Windows 11 теперь широко доступна для всех типов компьютеров по всему миру и содержит множество улучшений по сравнению с предыдущими выпусками. Есть новый язык дизайна, который выглядит намного красивее, интеграция с Teams, панель виджетов, а с недавним обновлением до Windows 11 версии 22h3 появилось еще больше обновлений, таких как новые сенсорные жесты, модернизированный диспетчер задач и так далее. Но как бы хорошо это ни было, Windows 11 не для всех. Что делать, если вы предпочитаете Linux или вам он нужен для определенных задач? В этом руководстве мы покажем, как настроить компьютер, чтобы вы могли выполнять двойную загрузку в Linux или Windows 11 в любое время.
Для этого руководства мы предполагаем, что у вас уже установлена Windows на вашем ПК, так как это относится к большинству людей. Мы выполним необходимые шаги, чтобы создать раздел и установить на него Linux для двойной загрузки. Итак, чтобы продолжить, вам понадобится ПК с Windows 11 (хотя те же шаги будут работать и с Windows 10), USB-накопитель (8 ГБ или более) для установочного носителя и другой способ внешнего хранилища для резервного копирования ваших данных в случае что-то пойдет не так.
Мы выполним необходимые шаги, чтобы создать раздел и установить на него Linux для двойной загрузки. Итак, чтобы продолжить, вам понадобится ПК с Windows 11 (хотя те же шаги будут работать и с Windows 10), USB-накопитель (8 ГБ или более) для установочного носителя и другой способ внешнего хранилища для резервного копирования ваших данных в случае что-то пойдет не так.
Если вы еще не обновились до Windows 11, мы настоятельно рекомендуем это сделать. Вы можете следовать нашему руководству по установке Windows 11, чтобы сделать это наиболее удобным для вас способом. Вы можете следовать любому из них, хотя прямое обновление должно быть намного проще. Как только это будет сделано, мы можем сосредоточиться на установке Linux для двойной загрузки.
Подготовка к двойной загрузке Linux
Прежде чем делать что-либо еще, вам нужно кое-что знать. Современные компьютеры с Windows оснащены функцией безопасной загрузки, которая предназначена для повышения безопасности вашего устройства, предотвращая загрузку вредоносного программного обеспечения на ваш компьютер.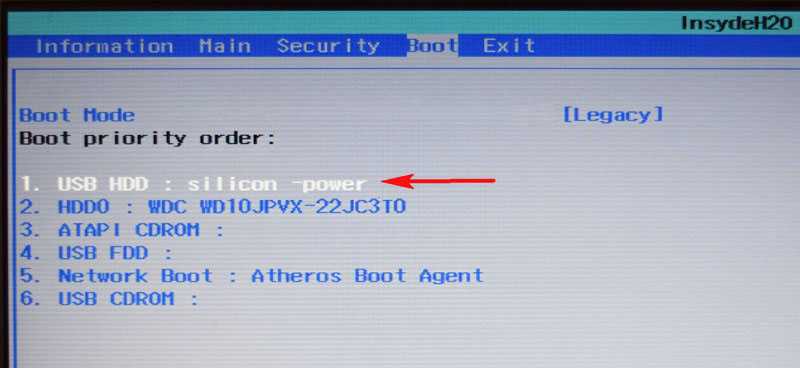 Однако безопасная загрузка может вызвать проблемы со многими дистрибутивами Linux, которые не поддерживают эту функцию. В этом руководстве мы используем Ubuntu, которая поддерживает безопасную загрузку, так что вам не о чем беспокоиться. Однако это не относится ко многим дистрибутивам.
Однако безопасная загрузка может вызвать проблемы со многими дистрибутивами Linux, которые не поддерживают эту функцию. В этом руководстве мы используем Ubuntu, которая поддерживает безопасную загрузку, так что вам не о чем беспокоиться. Однако это не относится ко многим дистрибутивам.
Это означает, что вам необходимо отключить безопасную загрузку, если вы хотите использовать Linux на своем ПК, а это может представлять серьезную угрозу безопасности. Чтобы отключить безопасную загрузку, вам сначала нужно перейти к дополнительным параметрам восстановления Windows. Для этого откройте меню «Пуск» и откройте меню питания в правом нижнем углу. Затем, удерживая Shift на клавиатуре, нажмите Перезагрузить . Вы попадете на синий экран, который выглядит примерно так.
Здесь выберите Устранение неполадок , затем Дополнительные параметры , а затем выберите Параметры встроенного ПО UEFI . Это приведет вас к настройкам BIOS вашего ПК, где вы можете отключить безопасную загрузку. Каждый BIOS немного отличается, поэтому вам, возможно, придется осмотреться. В ноутбуке HP, который мы здесь используем, вы можете перейти на вкладку «Конфигурация системы» вверху и найти параметр «Безопасная загрузка». По умолчанию установлено значение Enabled , и вы хотите изменить его на Disabled .
Каждый BIOS немного отличается, поэтому вам, возможно, придется осмотреться. В ноутбуке HP, который мы здесь используем, вы можете перейти на вкладку «Конфигурация системы» вверху и найти параметр «Безопасная загрузка». По умолчанию установлено значение Enabled , и вы хотите изменить его на Disabled .
Сохраните изменения и перезагрузите компьютер, чтобы продолжить процесс.
Создание установочного носителя Linux
Если ваш компьютер готов к загрузке Linux, вам потребуется USB-накопитель, с которого вы сможете установить Linux. Чтобы превратить флэш-накопитель в установочный носитель, все данные на нем будут удалены, поэтому убедитесь, что вы сделали резервную копию всего, что вам может понадобиться. Вот что вам нужно сделать:
- Найдите и загрузите дистрибутив Linux, который вы хотите использовать. Их много, но в этом руководстве мы будем использовать Ubuntu. Большинство шагов должны быть похожими, если вы используете другие дистрибутивы, так что не о чем беспокоиться.
 После завершения загрузки у вас должен быть файл с расширением ISO.
После завершения загрузки у вас должен быть файл с расширением ISO. - Далее вам понадобится инструмент, который создает загрузочные USB-накопители из файлов ISO. Вы можете скачать Rufus для этой цели.
- Запустите Rufus и вставьте флешку, которую хотите использовать в качестве установочного носителя. Затем нажмите ВЫБРАТЬ и выберите загруженный файл ISO. Все опции будут заполнены автоматически.
- Нажмите Start , затем нажмите OK в появившемся приглашении. Позвольте процессу идти своим чередом, и вы создадите установочный носитель для Linux.
Создание раздела для двойной загрузки Linux
Далее вам нужно создать на диске второй раздел для Linux. Разделы похожи на виртуальные части жесткого диска, которые помечены как разные диски. Для общего использования разделы не имеют особой цели, но они вам нужны для двойной загрузки. Вот как его создать.
- Щелкните правой кнопкой мыши значок меню «Пуск» (или нажмите клавишу Windows + X на клавиатуре) и выберите Управление дисками .
 Вы увидите список ваших дисков и разделов, который должен выглядеть примерно так. Не обращайте внимания на небольшие разделы размером всего несколько МБ. Это системные разделы, необходимые для работы Windows, и их нельзя вмешивать. Вам нужно сосредоточиться на самом большом разделе.
Вы увидите список ваших дисков и разделов, который должен выглядеть примерно так. Не обращайте внимания на небольшие разделы размером всего несколько МБ. Это системные разделы, необходимые для работы Windows, и их нельзя вмешивать. Вам нужно сосредоточиться на самом большом разделе. - Чтобы создать новый раздел, вам нужно уменьшить тот, который у вас уже есть. Щелкните правой кнопкой мыши основной раздел и выберите Shrink Volume… .
- Укажите объем пространства, которое вы хотите удалить из раздела. Это будет ограничено файлами, которые вы уже сохранили на нем, и введенная вами сумма будет пространством, которое у вас есть для вашей установки Linux. Вам понадобится как минимум пара десятков гигабайт (умножьте на 1024 для МБ), чтобы он функционировал должным образом, но вы можете использовать столько, сколько считаете нужным. Просто убедитесь, что у вас достаточно места на разделах Windows и Linux.
- Выбранное пространство будет вычтено из вашего раздела и будет указано как нераспределенное пространство в окне «Управление дисками».
 Вы можете оставить все как есть и закрыть окно.
Вы можете оставить все как есть и закрыть окно.
Установка Linux для двойной загрузки с Windows 11
Теперь у вас есть две основные части головоломки, и вы готовы установить Linux на пустой раздел. Если вы извлекли установочный USB-носитель из ПК, вставьте его снова (извлеките другие флэш-накопители), затем выполните следующие действия:
- Откройте меню «Пуск», затем нажмите кнопку питания и, удерживая Shift на клавиатуре, нажмите Перезагрузить .
- Либо откройте приложение «Настройки» и перейдите к Система , затем выберите Восстановление , а затем Перезагрузить сейчас рядом с Расширенный запуск .
- Вам будет предложен ряд вариантов загрузки. Нажмите Use a device , затем выберите вставленный USB-накопитель, и ваш компьютер загрузится с него.
- Теперь вы находитесь в меню загрузки Ubuntu.
 Нажмите Enter, чтобы загрузиться в Ubuntu.
Нажмите Enter, чтобы загрузиться в Ubuntu. - Ubuntu и другие операционные системы Linux позволяют опробовать ее, загрузившись с USB-накопителя и не устанавливая ее. Чтобы установить Linux на пустой раздел, нажмите Install Ubuntu .
- Следуйте инструкциям по настройке, выбрав раскладку клавиатуры и подключившись к Wi-Fi (необязательно). Выберите предпочтительные параметры, пока не попадете на эту страницу.
- Здесь вам нужно выбрать первый вариант, выбранный по умолчанию, по крайней мере, если вы хотите сделать что-то самым простым способом. Это установит Ubuntu на нераспределенное пространство, которое вы создали ранее, оставив вашу установку Windows нетронутой.
- Отсюда в основном тривиальные вещи. Выберите свой регион и настройте свой профиль Ubuntu, после чего начнется установка. Как только это будет сделано, вы сможете загрузиться в Ubuntu без USB-накопителя.
Переключение между Windows 11 и Linux
После установки Linux на ваш компьютер вам должна быть предоставлена возможность сразу загрузиться в нее, но этого может и не произойти.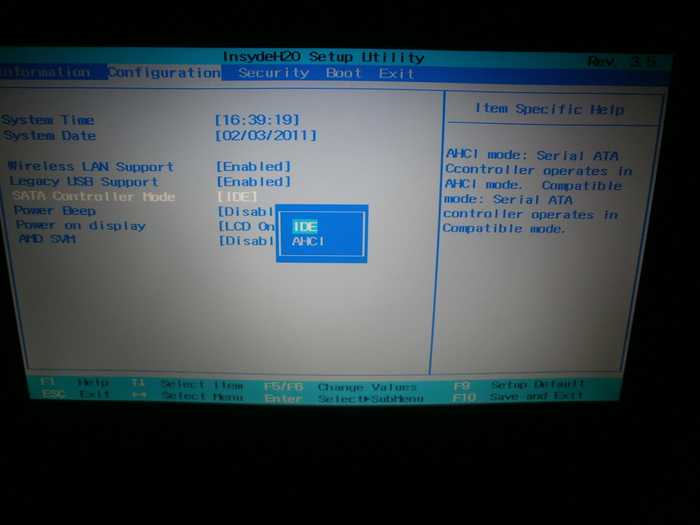 Если ваш раздел Windows установлен в качестве приоритетного в настройках BIOS, вместо этого вы можете постоянно загружаться в Windows. Поведение будет варьироваться в зависимости от вашего компьютера, поэтому вам может не потребоваться ничего делать.
Если ваш раздел Windows установлен в качестве приоритетного в настройках BIOS, вместо этого вы можете постоянно загружаться в Windows. Поведение будет варьироваться в зависимости от вашего компьютера, поэтому вам может не потребоваться ничего делать.
Если вы застряли в Windows 11, вот что вы можете сделать:
- Откройте приложение «Настройки», затем нажмите Восстановление , а затем Перезагрузить сейчас рядом с Расширенный запуск .
- Щелкните Устранение неполадок , а затем Дополнительные параметры . Здесь выберите Настройки прошивки UEFI .
- Это приведет вас к настройкам UEFI/BIOS вашего компьютера. Возможно, вам придется нажать одну из функциональных клавиш, чтобы открыть программу настройки BIOS. Как только вы окажетесь там, процесс будет варьироваться в зависимости от того, какой у вас компьютер. Тем не менее, мы ищем варианты, связанные с загрузкой.
 На используемом нами ноутбуке HP вы можете найти Параметры загрузки на вкладке Конфигурация системы .
На используемом нами ноутбуке HP вы можете найти Параметры загрузки на вкладке Конфигурация системы . - Найдите параметр, связанный с порядком загрузки ( UEFI Boot Order в нашем примере) и убедитесь, что диск Linux находится поверх диска Windows. В нашем примере мы должны выбрать опцию OS Boot Manager , а затем с помощью клавиш F5/F6 переместить Ubuntu наверх. Опять же, процесс может различаться в зависимости от ноутбука, но один и тот же принцип должен применяться на любом устройстве.
- После этого выйдите и сохраните изменения. После перезагрузки вы должны увидеть меню загрузки Linux, которое позволяет вам продолжить работу с дистрибутивом Linux или загрузиться в Windows. Вы будете видеть это меню каждый раз при перезагрузке компьютера, чтобы всегда можно было выбрать предпочтительный вариант загрузки.
Вот как вы можете одновременно выполнять двойную загрузку Windows 11 и Linux. Двойная загрузка не является идеально элегантным решением, но это наиболее жизнеспособный способ иметь две операционные системы, которые вы планируете использовать регулярно. Имейте в виду, что вам может понадобиться найти способ передачи файлов между двумя операционными системами, например, с помощью флэш-накопителя или облачного хранилища. Не всегда возможно получить доступ к файлам на загрузочном диске другой операционной системы, поэтому может потребоваться обходной путь.
Двойная загрузка не является идеально элегантным решением, но это наиболее жизнеспособный способ иметь две операционные системы, которые вы планируете использовать регулярно. Имейте в виду, что вам может понадобиться найти способ передачи файлов между двумя операционными системами, например, с помощью флэш-накопителя или облачного хранилища. Не всегда возможно получить доступ к файлам на загрузочном диске другой операционной системы, поэтому может потребоваться обходной путь.
Если вы когда-нибудь захотите вернуться к использованию только Windows 11, вы всегда можете использовать «Управление дисками», чтобы удалить созданный вами раздел и расширить основной раздел, чтобы он занял все пространство. В противном случае вы можете использовать GParted в Linux, чтобы вместо этого удалить раздел Windows. В любом случае, обязательно сделайте резервную копию своих данных, прежде чем делать это.
Подписывайтесь на нашу новостную рассылку
Связанные темы
- Учебники по вычислительной технике
- Компьютеры
- Линукс
- Майкрософт
- Windows 11
Об авторе
Я освещаю мир технологий с 2018 года, люблю компьютеры, телефоны и, прежде всего, видеоигры Nintendo, о которых всегда рад рассказать.
Создание загрузочного USB-накопителя Kali в Windows
Один из самых быстрых способов начать работу с Kali Linux — запустить его «вживую» с USB-накопителя. Этот метод имеет несколько преимуществ:
- Он неразрушающий — он не вносит изменений в жесткий диск хост-системы или установленную ОС, и чтобы вернуться к нормальной работе, вы просто извлекаете USB-накопитель Kali Live и перезагружаете систему
- Он портативный — вы можете носить Kali Linux в кармане и запустить его за считанные минуты в доступной системе
- Его можно настроить — вы можете создать свой собственный ISO-образ Kali Linux и поместить его на USB-накопитель, используя те же процедуры. чтобы иметь постоянное хранилище, чтобы данные, которые вы собираете, сохранялись при перезагрузке
Для этого нам сначала нужно создать загрузочный USB-накопитель, который был настроен из ISO-образа Kali Linux.
Особенности этой процедуры зависят от того, выполняете ли вы ее в системе Linux, macOS/OS X или Windows.
Что вам понадобится
проверенная копия соответствующего ISO-образа последнего образа сборки Kali для системы, на которой вы будете ее запускать.
Если вы работаете под Windows, нет ни одного инструмента, который считается лучшим для создания образов. Мы рекомендуем Etcher (установочный или портативный) , поскольку он проще в использовании, однако Rufus — еще один популярный вариант с его расширенными возможностями. Если один не работает для вас, подумайте о другом.
USB-накопитель объемом 8 ГБ или больше (Системы с прямым слотом для SD-карты могут использовать SD-карту аналогичной емкости. Процедура идентична.)
Создание загрузочного USB-накопителя Kali в Windows ( Etcher)
Подключите USB-накопитель к свободному USB-порту на ПК с Windows, запомните, какое обозначение диска (например, «
G:\») он использует после монтирования, и запустите Etcher .
Нажмите Flash из файла и найдите ISO-файл Kali Linux для создания образа.
Нажмите Выберите цель и выберите USB-накопитель, который вы хотите сделать загрузочным.
Нажмите на вспышку ! Кнопка после готовности.
Примечание. Вы можете получить приглашение UAC с запросом прав администратора, которые вам необходимо принять.
5. Как только Etcher предупредит вас о том, что образ был прошит, вы можете безопасно извлечь USB-накопитель и приступить к загрузке Kali с его помощью.
На момент написания Etcher будет использовать MBR. Это сделано для обеспечения максимальной аппаратной совместимости.
Создание загрузочного USB-накопителя Kali в Windows (Rufus)
Подключите USB-накопитель к свободному USB-порту на ПК с Windows, обратите внимание, какое обозначение диска (например, «
G:\») он использует один раз он монтируется и запускает Rufus .
В устройстве проверьте раскрывающийся список параметров для USB-накопителя (например, «
Г:\” и размер).Выбор загрузки должен указывать на ISO-файл Kali Linux, что можно сделать, нажав кнопку SELECT
. а также Целевая система . Если вы не уверены, оставьте значения по умолчанию.
Несмотря на то, что вы можете легко создать постоянный USB-накопитель со встроенными параметрами в rufus, увеличив ползунок сохранения, это официально не поддерживаемый метод (см. работает для всех изображений, таких как Kali Everything Live ISO представлен в версии 2022.1.
- Когда будете готовы, нажмите кнопку СТАРТ .
6. Вы можете получить сообщение об образе ISOHybird . Выбор образа ISO позволит вам редактировать файлы из ISO-образа Kali Linux, но с потенциальной потерей аппаратной совместимости. В результате мы рекомендуем выбрать DD Image .
В результате мы рекомендуем выбрать DD Image .
Примечание. Если вы выберете опцию «DD Image», вы можете создать еще один раздел на USB-накопителе, что позволит вам использовать оставшееся пространство. Пуск -> Выполнить (Windows + R) -> diskmgmt.msc -> Найдите USB-накопитель -> Щелкните правой кнопкой мыши «Нераспределенный» -> «Новый простой том» -> Следуйте оставшейся части мастера с помощью «Далее, Далее, Далее…
Загрузка с USB-накопителя в Windows
В зависимости от системы (например, BIOS или UEFI) , а также от версии Windows и от того, как они настроены, может потребоваться переустановка образа USB-накопитель.
- M астра B уот R 9Запись 0022 (MBR) часто используется в устаревших системах, использующих BIOS, а также UEFI с поддержкой C Поддержка S M odule (CSM) включен (GPT) требуется там, где в UEFI отключен CSM, заставляющий использовать современный стандарт
.

 После завершения загрузки у вас должен быть файл с расширением ISO.
После завершения загрузки у вас должен быть файл с расширением ISO. Вы увидите список ваших дисков и разделов, который должен выглядеть примерно так. Не обращайте внимания на небольшие разделы размером всего несколько МБ. Это системные разделы, необходимые для работы Windows, и их нельзя вмешивать. Вам нужно сосредоточиться на самом большом разделе.
Вы увидите список ваших дисков и разделов, который должен выглядеть примерно так. Не обращайте внимания на небольшие разделы размером всего несколько МБ. Это системные разделы, необходимые для работы Windows, и их нельзя вмешивать. Вам нужно сосредоточиться на самом большом разделе.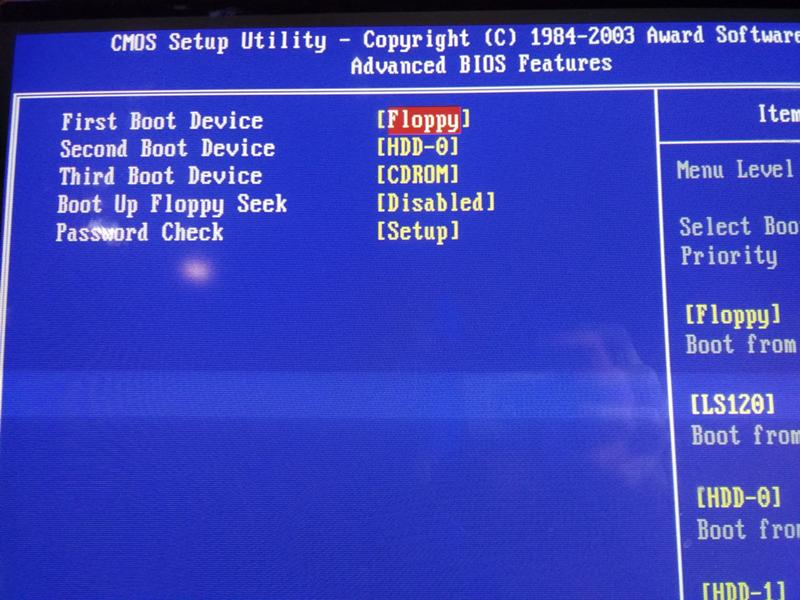 Вы можете оставить все как есть и закрыть окно.
Вы можете оставить все как есть и закрыть окно.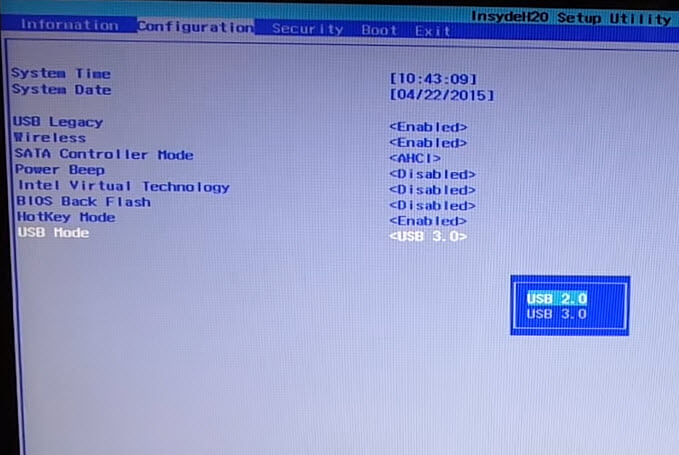 Нажмите Enter, чтобы загрузиться в Ubuntu.
Нажмите Enter, чтобы загрузиться в Ubuntu. На используемом нами ноутбуке HP вы можете найти Параметры загрузки на вкладке Конфигурация системы .
На используемом нами ноутбуке HP вы можете найти Параметры загрузки на вкладке Конфигурация системы .