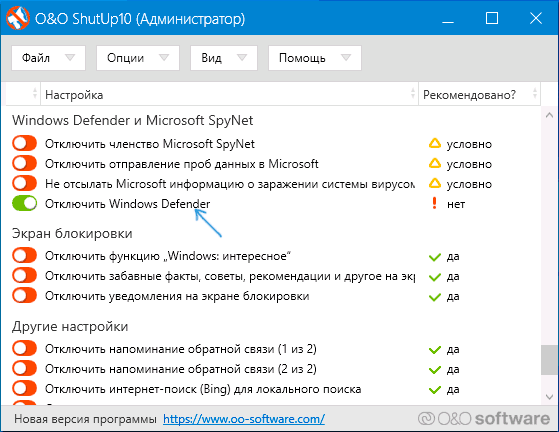Windows 10 отключения защитника: Отключение антивирусной защиты в Защитнике Windows на панели «Безопасность Windows»
Содержание
Как отключить уведомления от Защитника Windows 10
Инструкции
Уведомления
Защитник Windows
Как отключить уведомления от Защитника Windows 10
Егор Морозов
—
Защитник Windows — встроенный в систему антивирус, который относительно неплохо справляется со своими обязанностями. И в их числе есть фоновая проверка на вирусы, после которой Защитник выдает отчет о том, сколько файлов было просканировано, и были ли найдены вирусы. Однако в большинстве случаев эта информаиця абсолютно бесполезна, и ее показ можно отключить. При этом все критические уведомления (например, если при сканировании все же был найден вирус) выводиться в любом случае будут.
Для отключения уведомлений нужно открыть Центр защитника Windows и зайти в Параметры (значок шестеренки слева внизу). В открывшемся окне нужно отключить первый параметр:
В открывшемся окне нужно отключить первый параметр:
После этого вы больше не будете получать некритические уведомления. Также ниже можно отключить уведомления от Брандмауэра Windows.
Купить рекламу
Рекомендации
Общаться с ChatGPT теперь можно прямо в Telegram
Стоит ли покупать iPhone в России в 2023 году? Всё что нужно знать о санкциях, ремонте, App Store и Apple Pay (ОБНОВЛЕНО)
Как скачать Brawl Stars на iPhone в 2023 году
Как установить «Сбербанк», «Тинькофф», «Альфа» на любой iPhone и iPad, и сохранить приложения «про запас»
Рекомендации
Общаться с ChatGPT теперь можно прямо в Telegram
Стоит ли покупать iPhone в России в 2023 году? Всё что нужно знать о санкциях, ремонте, App Store и Apple Pay (ОБНОВЛЕНО)
Как скачать Brawl Stars на iPhone в 2023 году
Как установить «Сбербанк», «Тинькофф», «Альфа» на любой iPhone и iPad, и сохранить приложения «про запас»
Купить рекламу
Читайте также
AliExpress
Построена первая в мире дорога, которая заряжает электромобили на ходу
Электромобили
Нейросеть показала диснеевских принцесс, если бы они существовали в реальности.
 Как вам?
Как вам?
Нейросети
Midjourney
Отключить Защитник Windows в Windows 10 — решение вопроса
Защитник Windows – это комплексное программное обеспечение безопасности от Microsoft, состоящее из антивируса и брандмауэра. Защитник Windows поставляется с предустановленной Windows 10. И все обновления он получает из Центра обновления Windows.
Хотя Защитник Windows можно включить или отключить в настройках Windows, есть и другие быстрые способы сделать это быстро. Мы обсудим эти способы в этой статье. Итак, давайте начнем с включения / выключения Защитника Windows с помощью командной строки:
Содержание
- Использование командной строки
- Использование PowerShell
- Использование настроек Windows
Использование командной строки
- Откройте командную строку с правами администратора
- Выполните следующую команду, чтобы отключить Защитника Windows:
sc stop WinDefend - Чтобы снова включить защитник Windows, выполните следующую команду:
sc start WinDefend
Обратите внимание, что это временный метод остановки Защитника Windows. Служба вернется в исходное состояние после перезапуска системы. Чтобы навсегда отключить Защитника Windows с помощью командной строки, выполните следующую команду:
Служба вернется в исходное состояние после перезапуска системы. Чтобы навсегда отключить Защитника Windows с помощью командной строки, выполните следующую команду:
sc config WinDefend start = отключено
sc stop WinDefend
Чтобы снова включить его при запуске, выполните следующие команды:
sc config WinDefend start = автоматический
запуск sc WinDefend
Если вы хотите проверить текущее состояние службы Защитника Windows, выполните следующую команду:
sc запрос WinDefend
Проверьте переменную STATE. Он должен быть в состоянии RUNNING, если он включен.
Использование PowerShell
Одним из преимуществ PowerShell является возможность развертывания изменений в Защитнике Windows на нескольких компьютерах по сети.
Если вы предпочитаете PowerShell, выполните следующие действия:
- Запустите PowerShell с правами администратора (ключ Windows + X + A)
- Чтобы отключить мониторинг Защитника Windows в реальном времени, выполните следующую команду:
Set-MpPreference -DisableRealtimeMonitoring $ true - Чтобы включить мониторинг в режиме реального времени, выполните следующую команду:
Set-MpPreference -DisableRealtimeMonitoring $ false
Приведенный выше метод отключает только мониторинг Защитника Windows в реальном времени. Если вы хотите полностью удалить Защитника Windows из Windows 10, используйте следующую команду PowerShell:
Если вы хотите полностью удалить Защитника Windows из Windows 10, используйте следующую команду PowerShell:
Uninstall-WindowsFeature -Name Windows-Defender
Использование настроек Windows
Если вы хотите включить или выключить Защитник Windows с помощью параметров Windows, выполните следующие действия:
- Открыть настройки Windows (клавиша Windows + i)
- Перейдите в раздел «Обновление и безопасность» -> «Безопасность Windows».
- В правой панели выберите Управление настройками в разделе Параметры защиты от вирусов и угроз .
- Установите переключатель в положение «Выкл.» Под защитой в режиме реального времени.
Автор Николай Милев Просмотров 2.5к.
Обновлено
Как отключить Защитник Windows
Когда вы покупаете по ссылкам на нашем сайте, мы можем получать партнерскую комиссию.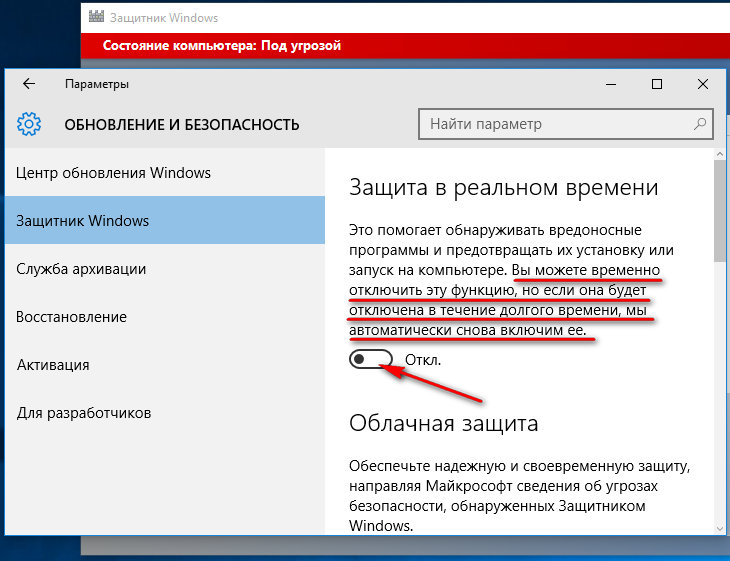 Вот как это работает.
Вот как это работает.
(Изображение предоставлено: Монтиселло/Shutterstock)
Вы можете удивиться, зачем вам нужно знать, как отключить Защитник Windows. Теперь она официально называется Microsoft Defender Antivirus, хотя по-прежнему более известна под своим прежним названием. Это одна из лучших доступных антивирусных программ, которая поставляется с Windows 10 совершенно бесплатно. программное обеспечение.
Защитник является частью интерфейса настроек безопасности Windows, который в дополнение к обычной антивирусной защите, которую вы ожидаете, также позволяет вам активировать родительский контроль, управлять брандмауэром Windows и даже настраивать распознавание лиц и другую биометрическую аутентификацию, чтобы сделать войти в свой компьютер как можно проще и безопаснее.
- Лучший антивирус для Windows 10
- Как удалить виджет новостей и погоды в Windows 10
- Как удалить Microsoft Edge
- Как отключить автоматические обновления в Windows 10
Однако, несмотря на то, что Защитник Windows/Microsoft является отличным антивирусным инструментом, есть несколько ситуаций, в которых вам может потребоваться его отключить.
Самая заметная причина для этого заключается в том, что вы планируете установить на свой компьютер другую антивирусную программу — будь то дополнительные функции, более глубокая защита или просто предпочтения бренда. В этом случае вам нужно только установить другую антивирусную программу, и Защитник отключится.
Другой причиной может быть установка программного обеспечения, которое конфликтует с антивирусной защитой во время установки. Это может происходить время от времени, но убедитесь, что программа, которую вы устанавливаете, является законной, а не просто чем-то, что пытается обманом заставить вас установить вредоносное ПО.
К счастью, отключение Защитника не представляет особой сложности, но если вам нужна небольшая помощь, читайте наше пошаговое объяснение того, как его отключить.
Однако имейте в виду, что вам следует избегать просмотра веб-страниц без включенной антивирусной защиты. Также знайте, что отключение Защитника Windows таким образом носит временный характер: когда вы перезагрузите компьютер, Защитник снова включится.
1. Нажмите кнопку «Пуск» в левом нижнем углу панели задач.
(Изображение предоставлено Microsoft/Скриншот Tom’s Guide)
2. Щелкните значок настроек , который выглядит как шестеренка и расположен слева от только что открытой панели.
(Изображение предоставлено Microsoft/Скриншот Tom’s Guide)
3. Выберите опцию «Обновление и безопасность».
(Изображение предоставлено Microsoft/скриншот Tom’s Guide)
4. В левой части этого нового окна нажмите «Безопасность Windows».
(Изображение предоставлено Microsoft/скриншот Tom’s Guide)
5. Нажмите «Защита от вирусов и угроз , » , которая должна быть верхней опцией в новом окне.
(Изображение предоставлено Microsoft/Скриншот Tom’s Guide)
6. Прокрутите вниз и нажмите кнопку «Управление настройками» под «Параметры защиты от вирусов».
(Изображение предоставлено Microsoft/Скриншот Tom’s Guide)
7. Установите для параметра «Защита в реальном времени» значение «Выкл.» , чтобы отключить Защитника до перезагрузки системы.
(изображение Кредит: Microsoft/Scenshot By Guide)
- Подробнее: Как установить Windows 11-пошаговое руководство
- Как скрыть значки на рабочем столе в Windows
Лучшие Dell XPS 13 13 (9380) сделки
46 Отзывы клиентов Amazon (открывается в новой вкладке)
☆☆☆☆☆
(откроется в новой вкладке)
(откроется в новой вкладке)
(откроется в новой вкладке)
1575 $
(откроется в новой вкладке)
View Deal (открывается в новом вкладка)
(открывается в новой вкладке)
(открывается в новой вкладке)
1 999,99 $
(открывается в новой вкладке)
Просмотреть сделку (открывается в новой вкладке)
Получите мгновенный доступ к последним новостям, самым горячим обзорам, выгодным предложениям и полезным советам.
Свяжитесь со мной, чтобы сообщить о новостях и предложениях от других брендов Future. Получайте электронные письма от нас от имени наших надежных партнеров или спонсоров.
Билли Гивенс — журналист с почти двадцатилетним опытом редактирования и написания статей на самые разные темы. Особое внимание он уделяет освещению игр для Tom’s Guide и других сайтов, включая From Gamers Magazine, Retroware, Game Rant и TechRaptor. Он также пишет для сайтов по самосовершенствованию, таких как Lifehack, и проводит глубокий анализ по таким темам, как здоровье, психология и развлечения.
Disable Win Defender
Защитник Windows может сильно снижать производительность системы и часто может давать много ложных срабатываний. Хотя я рекомендую антивирус для большинства, мне не нравится, когда он включен в моих системах, которые не используются для просмотра веб-страниц.
Насколько безопасен Защитник Windows
Я часто слышу и использую фразу «Защитник Windows достаточно хорош», но часто ошибаюсь, думая, что Защитник — хороший антивирус.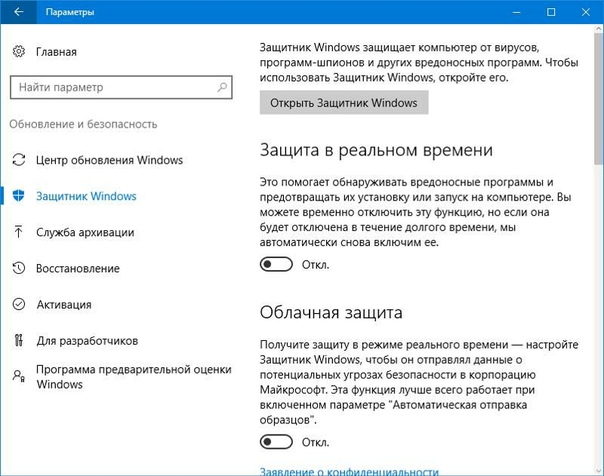 Для скорости обнаружения хорошо, а для защиты НЕТ! Почему? Любой, у кого есть немного знаний, знает, как отключить его, даже если пользователь этого не знает. Службы, записи реестра и встроенные политики Windows предназначены для того, чтобы администратор мог легко их отключить. Почему Microsoft так легко отключает его? Все просто: Windows в бизнес-среде никогда не использует Защитник, и администраторам необходимо его отключить.
Для скорости обнаружения хорошо, а для защиты НЕТ! Почему? Любой, у кого есть немного знаний, знает, как отключить его, даже если пользователь этого не знает. Службы, записи реестра и встроенные политики Windows предназначены для того, чтобы администратор мог легко их отключить. Почему Microsoft так легко отключает его? Все просто: Windows в бизнес-среде никогда не использует Защитник, и администраторам необходимо его отключить.
Какими способами можно отключить защитник?
Существует множество способов отключить защитник или сделать его бесполезным. Большинство правильно запрограммированных вирусов будут использовать один или несколько из перечисленных ниже методов.
Параметры Windows
Отключить защиту от несанкционированного доступа и мониторинг в реальном времени.
Реестр
Существует так много настроек реестра, но основные из них, на которых следует сосредоточиться, приведены ниже:
[HKEY_LOCAL_MACHINE\SOFTWARE\Microsoft\Windows Defender\Features] "MpPlatformKillbitsFromEngine"=hex:00,00,00,00,00,00,00,00 "TamperProtectionSource"=dword:00000000 "MpCapability"=hex:00,00,00,00,00,00,00,00 "Защита от несанкционированного доступа"=dword:00000000 [HKEY_LOCAL_MACHINE\SOFTWARE\Policies\Microsoft\Защитник Windows] "PUAProtection"=dword:00000000 "DisableRoutinelyTakingAction"=dword:00000001 "ServiceKeepAlive"=dword:00000000 "AllowFastServiceStartup"=dword:00000000 "DisableLocalAdminMerge"=dword:00000001 "Отключитьантишпионское ПО"=dword:00000001 "RandomizeScheduleTaskTimes"=dword:00000000 [HKEY_LOCAL_MACHINE\SOFTWARE\Policies\Microsoft\Microsoft Antimalware] "ServiceKeepAlive"=dword:00000000 "AllowFastServiceStartup"=dword:00000000 "DisableRoutinelyTakingAction"=dword:00000001 "Отключитьантишпионское ПО"=dword:00000001 "Отключитьантивирус"=dword:00000001 [HKEY_LOCAL_MACHINE\SOFTWARE\Policies\Microsoft\Защитник Windows\Защита в реальном времени] "Отключитьмониторинг в реальном времени"=dword:00000001 "Отключитьмониторинг поведения"=dword:00000001 "DisableOnAccessProtection"=dword:00000001 "Дисаблесканонреалтайменабле"=dword:00000001 "DisableIOAVProtection"=dword:00000001 "LocalSettingOverrideDisableOnAccessProtection"=dword:00000000 "LocalSettingOverrideRealtimeScanDirection"=dword:00000000 "LocalSettingOverrideDisableIOAVProtection"=dword:00000000 "LocalSettingOverrideDisableBehaviorMonitoring"=dword:00000000 "LocalSettingOverrideDisableIntrusionPreventionSystem"=dword:00000000 "LocalSettingOverrideDisableRealtimeMonitoring"=dword:00000000 "RealtimeScanDirection"=dword:00000002 «IOAVMaxSize» = двойное слово: 00000512 "DisableInformationProtectionControl"=dword:00000001 "DisableIntrusionPreventionSystem"=dword:00000001 "DisableRawWriteNotification"=dword:00000001
Более полный список см.