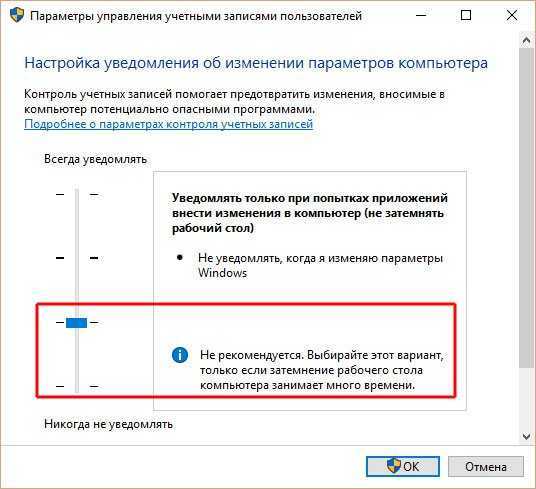Windows 10 отключение учетной записи администратора: Включить, отключить или удалить встроенную учетную запись администратора в Windows 10 — Сеть без проблем
Содержание
Как включить или отключить учетную запись пользователя в Windows 10
Как включить или отключить учетную запись пользователя в Windows 10
Опубликовано: 03.12.2017 Обновлено: 11.10.2019 Категория: windows Автор: myWEBpc
Windows 10, как и более ранние версии Windows, поддерживает создание нескольких учетных записей пользователей. Вы можете создать локальные учетные записи пользователей, а также учетные записи Microsoft для входа в Windows 10. Многие создали несколько профилей, чтобы другие могли использовать их компьютер. Возможно вы создали другой профиль, чтобы ваша семья использовала ваш компьютер. Если на вашем компьютере имеется несколько учетных записей пользователей, иногда вам может потребоваться отключить или заблокировать учетную запись пользователя на вашем компьютере или ноутбуке, чтобы ограничить доступ пользователя к его учетной записи или запретить использование компьютера, ноутбука.
Вы всегда можете удалить учетную запись пользователя, заблокировать, включить или отключить на короткий период. К примеру вы можете заблокировать или отключить учетную запись своего ребенка во время экзаменов, чтобы он не играл в игры на ПК. Когда пользователь попытается войти в заблокированную локальную учетную запись, он получит сообщение «Ваша учетная запись была отключена. Обратитесь к своему системному администратору». Если это учетная запись Microsoft, пользователь получит неверную ошибку пароля, даже если он вводит правильный пароль. Разберем ниже руководство, как отключить, включить и заблокировать учетную запись пользователя в Windows 10.
К примеру вы можете заблокировать или отключить учетную запись своего ребенка во время экзаменов, чтобы он не играл в игры на ПК. Когда пользователь попытается войти в заблокированную локальную учетную запись, он получит сообщение «Ваша учетная запись была отключена. Обратитесь к своему системному администратору». Если это учетная запись Microsoft, пользователь получит неверную ошибку пароля, даже если он вводит правильный пароль. Разберем ниже руководство, как отключить, включить и заблокировать учетную запись пользователя в Windows 10.
Включение и отключение учетной записи пользователя в Windows 10 Pro
Примечание: Этот метод применяется только к версиям Windows 10 Pro и выше. Если вы находитесь в редакции Home, то следуйте ниже способом.
- Нажмите Win+R и введите compmgmt.msc для входа в управление компьютером.
- В окне управление компьютером перейдите по пути «Локальные пользователи и группы» > «Пользователи«.

- Справа выберите ту четную запись пользователя, которую хотите отключить.
- Нажмите по ней два раза и в открывшимся окне, во вкладке «общие» поставьте галочку «Отключить учетную запись«.
Включение и отключение учетной записи пользователя в Windows 10 Home
Пользователи Windows 10 Home могут использовать командную строку для включения или отключения учетной записи пользователя.
- Нажмите «поиск», около кнопки пуск и наберите cmd или командная строка, нажмите правой кнопкой мыши и запустите от имени администратора.
- Чтобы отключить учетную запись, введите в командную строку команду net user name /active:no, где name фактическое имя учетной записи.
- Чтобы включить обратно учетную запись, введите net user name /active:yes.
[ Telegram | Поддержать ]
Как отключить или включить учётную запись пользователя в Windows 10
В Windows 10 предусмотрена возможность отключить любую учётную запись пользователя.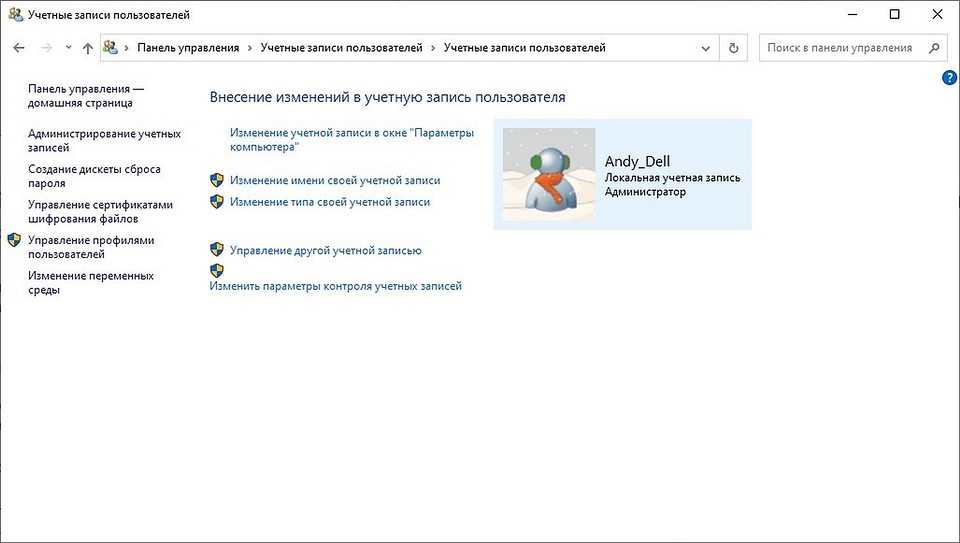 Такая фича может оказаться полезной, к примеру, когда вы передаёте компьютер на временное пользование другому человеку и не желаете, чтобы он лез в ваш профиль и хозяйничал там. Вы просто отключаете его, а новому юзеру предоставляете новый. Конечно же в этом случае можно просто установить пароль, но отключение профиля будет более безопасным методом. Особенно, когда компьютер предоставляется на довольно длительный период пользования. Если вам интересно, как отключить учётную запись пользователя в Windows 10 на компьютере, ноутбуке, планшете, тогда мы предлагаем ознакомиться с данным руководством.
Такая фича может оказаться полезной, к примеру, когда вы передаёте компьютер на временное пользование другому человеку и не желаете, чтобы он лез в ваш профиль и хозяйничал там. Вы просто отключаете его, а новому юзеру предоставляете новый. Конечно же в этом случае можно просто установить пароль, но отключение профиля будет более безопасным методом. Особенно, когда компьютер предоставляется на довольно длительный период пользования. Если вам интересно, как отключить учётную запись пользователя в Windows 10 на компьютере, ноутбуке, планшете, тогда мы предлагаем ознакомиться с данным руководством.
Перед тем, как отключать свой профиль, вам необходимо создать новый и дать ему права администратора. Если вы не сделаете этого, то в дальнейшем у вас не получится попасть в систему.
Отключение учётной записи пользователя Windows 10 через Управление компьютером
Данный способ предусматривает работу с разделом Локальные пользователи и группы в оснастке Управление компьютером. Если у вас Windows 10 Домашняя (Core), этот вариант вам не подойдёт. В ней нет такого раздела.
Если у вас Windows 10 Домашняя (Core), этот вариант вам не подойдёт. В ней нет такого раздела.
- Зайдите в новый профиль.
- Вызовите панель поиска сочетанием Win+S и введите Управление компьютером.
- Откройте найденную утилиту и перейдите в каталог пользовательских профилей.
- Откройте свойства нужной учётной записи, дважды кликнув по ней.
- Установите флажок возле пункта Отключить учетную запись и примените изменение.
Отключение учётной записи пользователя Windows 10 с помощью командной строки
Этот способ подходит для всех редакций настольной «десятки», так как практически все действия выполняются с использованием командной строки.
- Нажмите Win+S, найдите Командную строку и откройте её от имени администратора.
- Введите net user и нажмите Enter. Найдите в списке нужный профиль.
- Введите net user user_name /active:no, где user_name — имя аккаунта юзера.
 Выполните команду.
Выполните команду. - Вот такими простыми действиями можно отключить учётную запись. Обратите внимание, что после всех вышеописанных манипуляций она исчезнет с экрана входа в систему, а также из перечня профилей в Пуск. Это удобно, если вы не хотите, чтобы временный пользователь знал о её существовании.
Включение учётной записи пользователя Windows 10
Для того, чтобы активировать выключенную запись на компьютере, вернувшемся в семью, сделайте следующее:
- Откройте оснастку Управление компьютером.
- В каталоге юзеров выберите нужного и дважды кликните по нему.
- Уберите флажок возле Отключить учетную запись и подтвердите изменение.
Чтобы включить учётную запись пользователя Windows 10 с помощью командной строки, откройте Командную строку с правами администратора и введите команду net user username /active:yes, где username — название отключенного пользовательского профиля.
Всё. Вы восстановили доступ к аккаунту и теперь можете в нём работать.
Включить, отключить или удалить встроенную учетную запись администратора в Windows 10
Windows 10 Windows 11
ByUsman Khurshid
Hours
Windows 10 под названием «Учетная запись администратора поставляется со скрытой учетной записью администратора ». При установке Windows учетная запись отключается…
Windows 10 поставляется со скрытой учетной записью администратора под названием «Администратор». При установке Windows учетная запись по умолчанию отключена. Хотя безопасно оставить его отключенным или удалить, если вы действительно обеспокоены, вы можете включить его и использовать как обычную интерактивную учетную запись.
Windows всегда поставляется с учетной записью «администратор», которая имеет все привилегии делать что-либо на компьютере.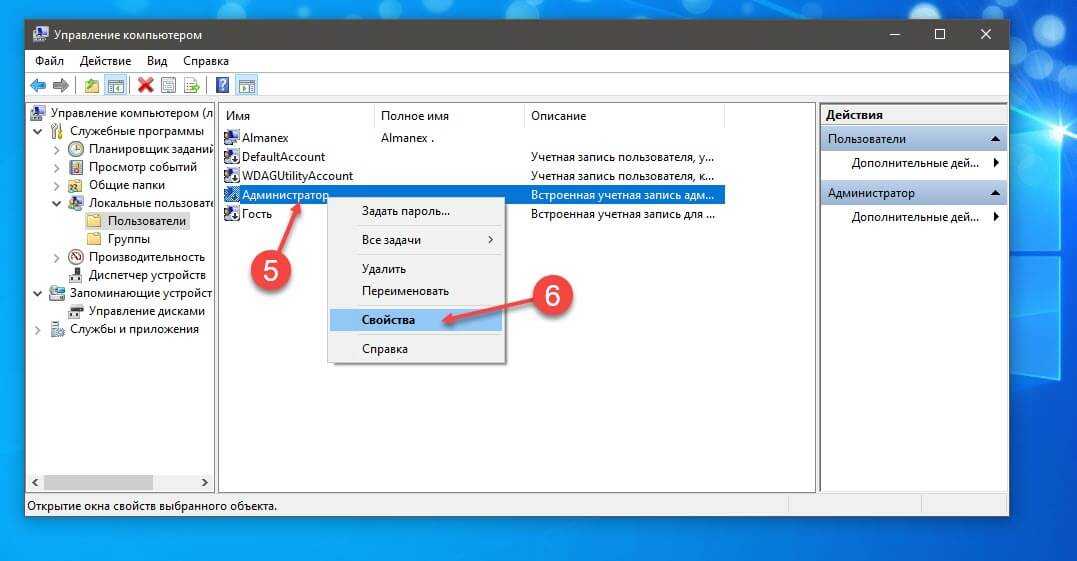 Хакеры обычно нацеливались на это имя учетной записи, чтобы взломать системы пользователей.
Хакеры обычно нацеливались на это имя учетной записи, чтобы взломать системы пользователей.
Начиная с Windows Vista, Microsoft внесла изменения в соглашение об именах, чтобы защитить пользователей от таких атак. Хотя Windows Vista, Windows 7, Windows 8 и Windows 10 поставляются с учетной записью администратора, по умолчанию она отключена. Windows создает новую учетную запись во время установки. Имя новой учетной записи должно быть введено пользователем.
В этой статье мы обсудим, как включить или отключить учетную запись администратора в Windows 10 или даже удалить учетную запись по соображениям безопасности.
Приступим
Включить или отключить учетную запись «Администратор» в Windows 10
Чтобы включить встроенную учетную запись администратора, выполните следующие действия:
- Перейдите к Выполнить -> lusrmgr.msc . Это откроет консоль управления локальными пользователями и группами.
- В папке Users вы найдете « Администратор » в списке пользователей.
 Вы увидите стрелку вниз на значке администратора. Это означает, что эта учетная запись отключена.
Вы увидите стрелку вниз на значке администратора. Это означает, что эта учетная запись отключена. - Щелкните правой кнопкой мыши « Администратор » на правой панели и выберите Свойства . Вы также можете дважды щелкнуть запись «Администратор», чтобы открыть ее свойства.
- Снимите флажок « Учетная запись отключена » и нажмите OK .
Теперь вы можете видеть, что стрелка вниз на значке администратора исчезла, что означает, что он включен. Если вы выйдете из своего компьютера, вы увидите возможность войти в систему как Администратор Пользователь.
Чтобы отключить встроенного администратора, выполните следующие действия:
- Перейдите к Выполнить -> lusrmgr.msc .
- Пользователь Папка Пользователи, щелкните правой кнопкой мыши Администратор и выберите Свойства .
- Установите флажок « Учетная запись отключена » и нажмите OK .

Включение или отключение учетной записи «Администратор» с помощью командной строки
Вы также можете включить или отключить встроенного администратора с помощью командной строки. Это может быть полезно в таких ситуациях, как включение учетной записи администратора с удаленного компьютера или автоматизация.
- Открыть командную строку в административном режиме.
- Выполните следующую команду:
net useradmin /active:yes - Нажмите Enter. Команда должна выполниться успешно, и учетная запись администратора должна быть включена.
Чтобы отключить пользователя-администратора, выполните следующую команду:
net user administrator /active:no
Включите или отключите учетную запись «Администратор» с помощью редактора групповой политики
Вы также можете использовать параметры групповой политики для включения или отключения учетной записи администратора. Вот шаги:
- Перейти к Выполнить -> gpedit.
 msc . Это откроет редактор локальной групповой политики.
msc . Это откроет редактор локальной групповой политики. - Перейдите к следующей папке:
Конфигурация компьютера --> Параметры Windows --> Параметры безопасности --> Локальные политики --> Параметры безопасности. - На правой панели откройте «Учетные записи: статус учетной записи администратора».
- Выберите переключатель «Включить», чтобы включить учетную запись администратора, и «Отключить», чтобы отключить учетную запись администратора.
Включение или отключение встроенной учетной записи администратора в Windows 10 Домашняя
Ограничение версии Windows 10 Домашняя заключается в том, что она не поставляется с редактором групповой политики. Следовательно, описанные выше методы не будут работать напрямую в Windows 10 Home.
Если вы попытаетесь открыть локальную консоль управления пользователями (lusrmgr.msc), вы получите следующую ошибку:
Эту оснастку нельзя использовать с этим выпуском Windows 10.
Для управления учетными записями пользователей на этом компьютере используйте инструмент «Учетные записи пользователей» на панели управления.
Проблема в том, что вы не можете включить встроенную учетную запись администратора из инструмента учетных записей пользователей.
Итак, что нам теперь делать?
Самый простой способ — добавить редактор групповой политики в Windows 10 Home.
После того, как вы установили редактор групповой политики и перезагрузили систему, выберите «Выполнить» -> gpedit.msc и выполните действия, выделенные в разделе «Включение или отключение учетной записи администратора с помощью редактора групповой политики».
Перезагрузите компьютер после настройки групповой политики, и вы увидите учетную запись администратора вместе с другими учетными записями на экране входа в Windows 10.
Экран входа в Windows 10
На многих других сайтах упоминалось, что использование параметра командной строки будет работать в Windows 10 Home, но мне не удалось заставить его работать, поэтому я бы не рекомендовал использовать параметр командной строки для включения учетной записи администратора. в Windows 10 Домашняя.
в Windows 10 Домашняя.
Удалить встроенную учетную запись администратора в Windows 10
Хотя встроенная учетная запись администратора отключена по умолчанию, она может представлять угрозу безопасности. Взломать встроенную учетную запись администратора проще, чем вы думаете.
Хитрость в том, что поскольку учетная запись администратора по умолчанию отключена, у нее нет пароля. Хакер может легко активировать учетную запись, получив физический доступ к вашему компьютеру и загрузив компьютер с помощью загрузочного установочного диска Windows или любого другого загрузочного аварийного диска.
Наилучший способ защитить учетную запись администратора — установить очень надежный пароль, а затем отключить учетную запись. Вы также можете изменить группу учетной записи администратора на обычных пользователей.
Если вам нужна крайняя осторожность, вы также можете полностью удалить учетную запись, чтобы сохранить чистоту и безопасность вашей системы.
Удалить учетную запись с именем «Администратор» не так просто, как кажется, потому что Windows не позволит вам удалить учетную запись даже с помощью инструментов командной строки.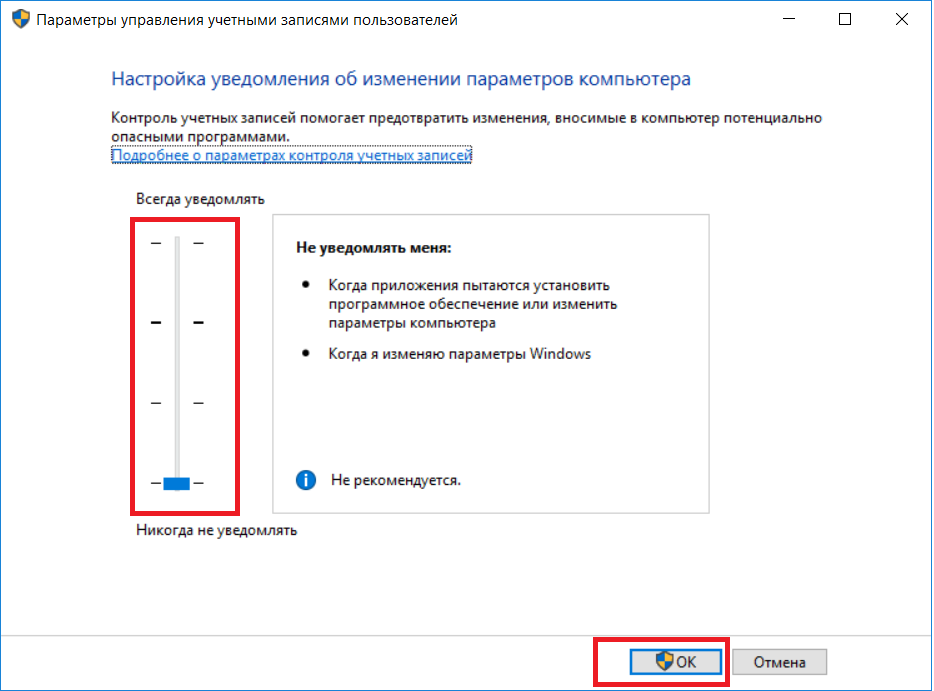
Нам потребуется отредактировать реестр, чтобы удалить учетную запись администратора. Выполните следующие действия, чтобы удалить учетную запись администратора из Windows 10.
- Перейдите в меню «Выполнить» -> regedit. Это откроет редактор реестра Windows.
- Откройте следующую папку:
Компьютер\HKEY_LOCAL_MACHINE\SAM - В папке SAM будет еще одна папка SAM. Щелкните правой кнопкой мыши подпапку SAM и выберите Permissions .
- Выберите группу Администраторы на вкладке Безопасность и установите флажок Полный доступ в разделе Разрешения для администраторов .
- Теперь нажмите F5, чтобы обновить окно редактора реестра.
- Разверните подпапку SAM следующим образом:
Компьютер\HKEY_LOCAL_MACHINE\SAM\SAM\Domains\Account\Users\Names\ - Щелкните правой кнопкой мыши папку Administrator в папке Names и выберите
Delete.

В корпоративном мире, где безопасность имеет первостепенное значение, мы рекомендуем полностью удалить учетную запись администратора, особенно в доменной среде. Я еще не видел никаких побочных эффектов удаления встроенной учетной записи.
См. также:
Усман Хуршид — опытный ИТ-специалист с более чем 15-летним опытом работы в ИТ-индустрии. У него есть опыт во всем: от ИТ-поддержки, службы поддержки, системного администратора, сетевого администратора и облачных вычислений. Он также имеет сертификат Microsoft Technologies (MCTS и MCSA), а также сертифицированный специалист Cisco по маршрутизации и коммутации.
Просмотреть архив
5 способов удалить учетную запись администратора из Windows 10
Вам больше не нужна эта учетная запись администратора на вашем компьютере с Windows 10? Этот урок покажет вам 5 способов быстро удалить учетную запись администратора из Windows 10 .
Советы:
- Если эта учетная запись администратора будет удалена, некоторые данные, такие как личные настройки для этой учетной записи, будут удалены.

- Вы не можете удалить обычную учетную запись администратора при входе с ее помощью. Итак, вы должны войти в систему с другой учетной записью администратора (имеющей права администратора), а затем удалить ту, которая вам не нужна.
- Встроенный администратор не может быть действительно удален из вашей системы Windows 10, но может быть отключен и скрыт.
- 5 способов удалить учетную запись администратора из Windows 10:
- Отключить встроенную учетную запись администратора в Windows 10
- Удалить учетную запись администратора напрямую из настроек учетной записи
- Удалить учетную запись администратора через панель управления
- Удалить учетную запись администратора через командную строку
- Как удалить учетную запись администратора в Windows 10 без пароля?
Отключить встроенную учетную запись администратора в Windows 10
Если встроенная учетная запись администратора больше не нужна, настоятельно рекомендуется отключить и скрыть ее.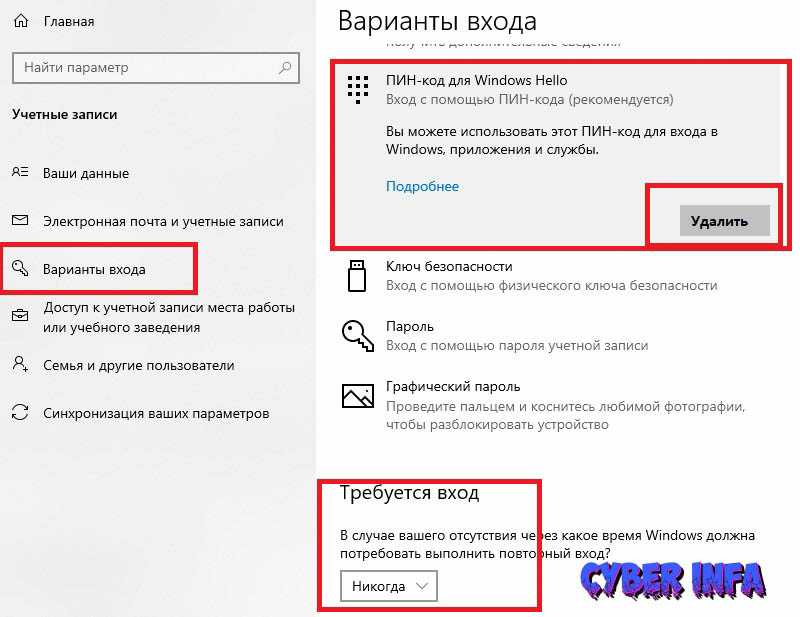 Вот самый простой способ отключить учетную запись администратора по умолчанию с помощью cmd:
Вот самый простой способ отключить учетную запись администратора по умолчанию с помощью cmd:
1. Запустите командную строку от имени администратора.
2. Введите команду: net user Administrator /active:no и нажмите Enter.
Удалить учетную запись администратора напрямую из настроек учетной записи
1. Нажмите «Пуск», выберите «Настройки» → «Учетные записи».
2. Выберите «Семья и другие пользователи» в разделе «Другие пользователи» щелкните учетную запись пользователя, которую вы хотите удалить, а затем нажмите кнопку «Удалить».
3. Нажмите «Удалить учетную запись и данные», после чего учетная запись будет успешно удалена.
Удалить учетную запись администратора через панель управления
1. Нажмите «Windows + X», выберите «Панель управления».
2. Выберите «Учетные записи пользователей».
3. Нажмите «Учетные записи пользователей» еще раз.
4. Нажмите «Управление другой учетной записью».
5. Выберите учетную запись пользователя, которую вы хотите удалить.
6. Нажмите «Удалить учетную запись».
7. Вы можете выбрать опцию «Удалить файлы» или «Сохранить файлы».
Удалить учетную запись администратора с помощью командной строки
1. Откройте командную строку от имени администратора.
2. Введите команду: net user имя пользователя /delete и нажмите Enter.
Вышеупомянутые методы требуют входа в систему для удаления учетной записи администратора, однако, если вы заблокированы на компьютере с Windows 10, забыли пароль, как добавить или удалить учетную запись администратора?
Как удалить учетную запись администратора в Windows 10 без пароля?
Выполните следующие действия, чтобы удалить учетную запись администратора из Windows 10 без пароля:
1. Загрузите компьютер с установочного диска или диска восстановления Windows 10.
2. При переходе на экран установки Windows нажмите «Shift + F10».

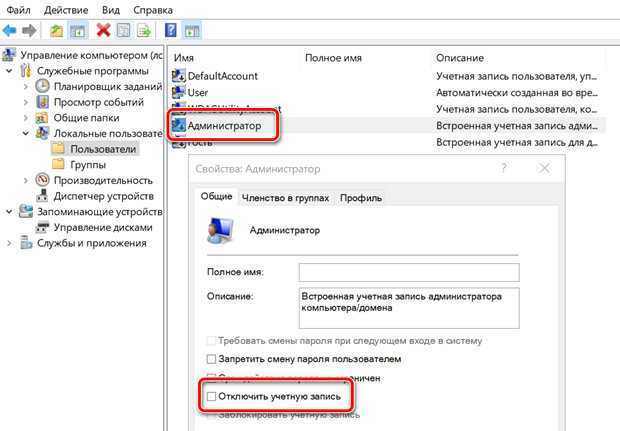
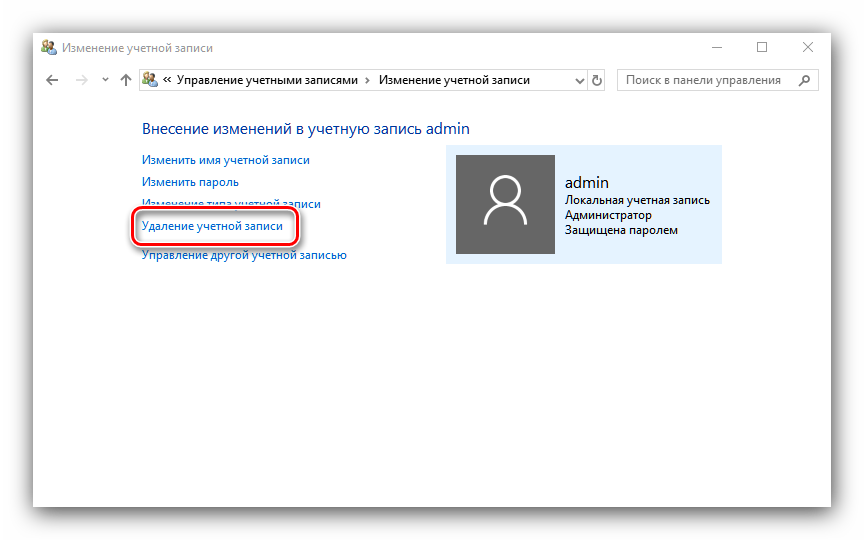 Выполните команду.
Выполните команду. Вы увидите стрелку вниз на значке администратора. Это означает, что эта учетная запись отключена.
Вы увидите стрелку вниз на значке администратора. Это означает, что эта учетная запись отключена.
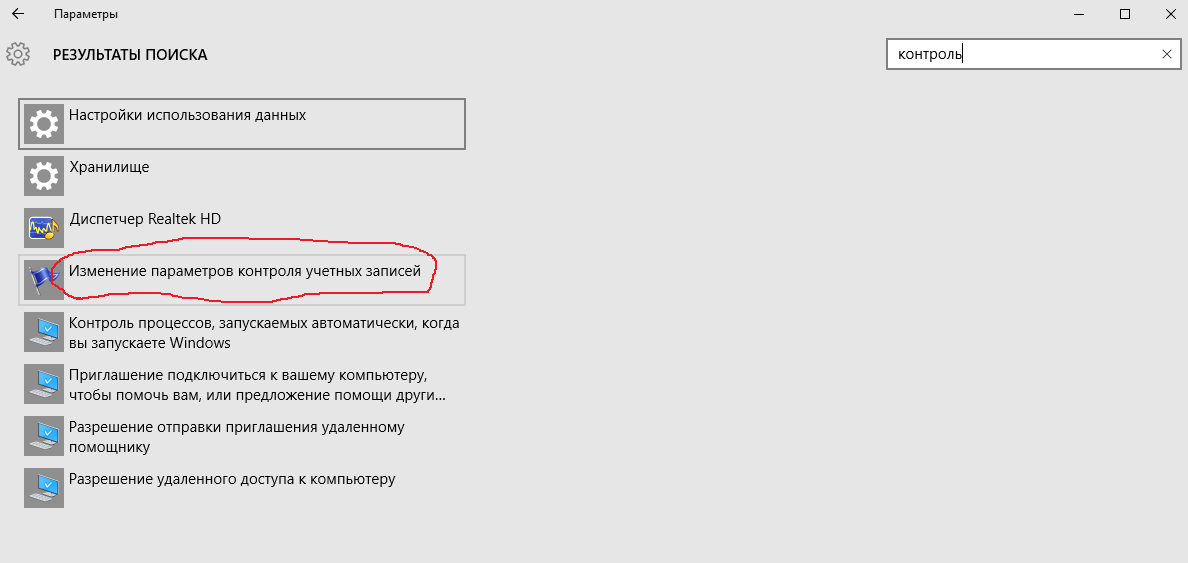 msc . Это откроет редактор локальной групповой политики.
msc . Это откроет редактор локальной групповой политики. Для управления учетными записями пользователей на этом компьютере используйте инструмент «Учетные записи пользователей» на панели управления.
Для управления учетными записями пользователей на этом компьютере используйте инструмент «Учетные записи пользователей» на панели управления.