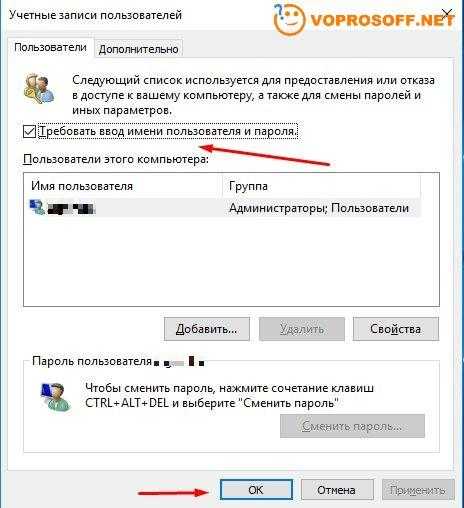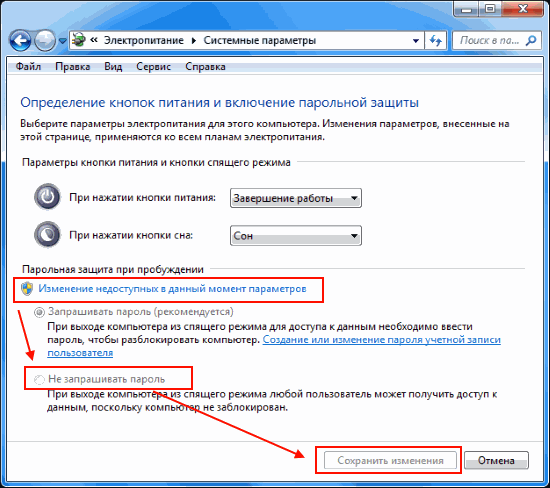Как снять пароль на ноутбуке windows 10: ПК HP – Изменение или сброс пароля на компьютере в Windows 10
Содержание
Как разблокировать ноутбук, если забыл пароль
Как удалить пароль пользователя в учётной записи администратора
Самостоятельные способы разблокировки ноутбука подразумевают вариант удаления пароля пользователя в учётной записи администратора. Это один из самых безопасных и несложных методов, помогающих решить проблему блокировки. Если забыл пароль, что нужно делать:
- Нажать одновременно комбинацию клавиш ctrl+alt+delete (2 раза).
- При открытии вспомогательного окна потребуется отыскать поля «Пользователь» и «Пароль».
- В первой строке нужно вписать слово «Администратор», графу с паролем потребуется оставить пустой.
- Нажать на Enter.
- Перейти в панель управления.
- Выбрать учётную запись юзера.
- Перейти в профиль и удалить имеющийся пароль. Чтобы распаролить ноутбук, можно также поставить новую комбинацию цифр.
Как поставить и использовать новый пароль — вопрос многих юзеров. После смены настроек необходимо перезагрузить устройство.
После смены настроек необходимо перезагрузить устройство.
Справка! Когда высветится окно для входа, пользователю нужно будет ввести новую комбинацию цифр.
Восстановление доступа через «Учетные записи» в Windows
Windows 7
Вносить изменения в добавленные в систему пользовательские, гостевые или администраторские профили разработчики из Microsoft уже давно предлагают в «Панели управления», вызываемой через меню «Пуск».
После перехода к инструментарию Windows в левой части интерфейса появится раздел «Учетные записи». Там добавляются пароли, меняется изображение профиля или редактируется ранее добавленная конфиденциальная информация. Как плюс – снять пароль можно за считанные мгновения, и старый вспоминать не придется: достаточно заполнить парочку пустующих текстовых полей (если защита более не нужна, вводить новые данные и вовсе необязательно).
Windows 10
На десятке при авторизации через учетную запись Microsoft, сбросить пароль в стандартном режиме нельзя: операционная система разрешит лишь сменить статус профиля (с «Администратора» на стандартного «Пользователя).
Обойти ограничение можно экспериментальным путем с помощью раздела «Параметры компьютера» – где добавляются «Гости» или сторонние учетки (в том числе и без пароля).
В некоторых случаях дополнительный профиль, пусть и не в статусе администратора, помогает хотя бы временно обойти ограничения, появившиеся из-за забытого пароля, и найти информацию на жестких дисках, вернуться к работе (софт, инструменты и многие программы останутся на месте) или уже из-под системы попробовать альтернативные методы восстановления доступа. Распаролить систему поможет, например, командная строка администратора.
Как сбросить пароль через безопасный режим
Если забыл пароль на компьютере, можно попытаться его восстановить при помощи безопасного режима. Это особый режим работы ноутбука, который позволяет провести диагностику системы и исправить некоторые неполадки в его работе. Как заблокировать систему и вернуть пароль:
- Включить ноутбук.
- Во время его загрузки нажимать клавишу F8.

- Дождаться, пока на экране появится окно с предложением начать работу в безопасном режиме.
- Теперь юзеру необходимо выбрать пункт «Управление учёными записями» и перейти в настройки.
Безопасный режим
Данный способ восстановит не только учетную запись гостя, но и администратора.
- Для этого сначала вхожу в безопасный режим, удерживая во время запуска ноутбука клавишу F8. В Windows 10 возможно следующее – нажатие на кнопку «Перезагрузка» с удерживанием клавиши Shift. На нашем сайте есть статья с подробным описанием различных методов перехода в безопасный режим на десятке.
- Вход выполнится с учетной записи администратора, пароль к ней по умолчанию отсутствует. В Windows 7 еще высветится сообщение о том, что безопасный режим предназначен для диагностики, а ниже кнопки «Да» и «Нет». Чтобы войти, нажимаю на первую.
- После открытия графической оболочки перехожу в раздел «Учетные записи пользователя» в панели управления. Выбираю аккаунт, пароль от которого был забыт, затем, выбрав соответствующий пункт, меняю его.
 Для сброса просто нажимаю на кнопку «Удалить».
Для сброса просто нажимаю на кнопку «Удалить».
Как восстановить доступ к ноутбуку через командную строку?
Как поставить новый пароль, как разблокировать ноутбук леново, асус — популярные вопросы юзеров, обладающих гаджетами востребованных на сегодня фирм. Чтобы снять блокировку с ноутбука, можно использовать командную строку. Для подобных махинаций необходимо иметь минимальный опыт в программировании. Если такового не имеется, следует в точности следовать инструкции. Как снять пароль с ноутбука:
- Первым делом потребуется включить командную строку.
- Нажать клавишу F8.
- Дождаться, когда на экране появится выбор режимов для работы.
- Пользователю нужно выбрать безопасный режим с поддержкой командной строки.
- В появившемся окне необходимо ввести следующую фразу — net user /имя аккаунта/ MyPassword.
- Вместо фразы MyPassword можно использовать новый пароль для входа в систему.
Далее при включении устройства потребуется ввести новый пароль. После этого можно полноценно пользоваться компьютером.
После этого можно полноценно пользоваться компьютером.
Более быстрый метод
Существует еще один, более быстрый подход, позволяющий разблокировать ноутбук. Для этого на аккаунте администратора потребуется запустить консоль.
При помощи одновременного нажатия кнопок Win + R вызывается вкладка «Выполнить». Появится диалоговое окно, в пустое поле которого потребуется ввести cmd и нажать Enter.
От имени администратора перед пользователем откроется консоль. В ней нужно прописать net user *имя_пользователя* *новый_код* и опять подтвердить ввод. Эти действия помогут решить вопрос, как разблокировать диск (ноутбук с Windows) без повреждения на нем данных. После перезапуска системы вход выполняется в обычном режиме.
Как применить загрузочный диск для восстановления доступа к ПК
Как поменять пароль на ноутбук — этот вопрос чаще всего можно встретить на технических форумах. Попытаться сменить данные можно при помощи загрузочного диска. Для восстановления доступа к системе потребуется перейти в Bios.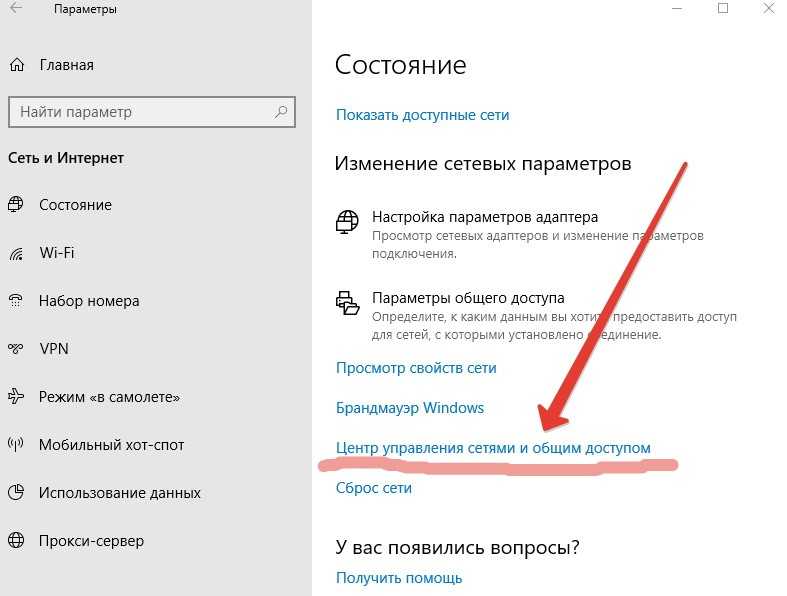 Для этого при включении гаджета нужно нажать клавишу F2 или Delete. Перед пользователем высветится окно. В нем потребуется найти строчку Boot и нажать на неё. Что делать дальше:
Для этого при включении гаджета нужно нажать клавишу F2 или Delete. Перед пользователем высветится окно. В нем потребуется найти строчку Boot и нажать на неё. Что делать дальше:
- Отыскать строчку 1 st Boot Device.
- Напротив неё ввести CD/DVD.
- Вставить в дисковод подготовленный диск.
- Перезагрузить гаджет.
При повторном включении приветственное окно на компьютере немного изменится. Перед юзером появится строка восстановления системы, на неё и нужно будет нажать. В окне появится несколько вариантов восстановления, но все они будут требовать пароль для запуска процесса. Пользователю нужно нажать на командную строку и ввести слово regedit.
P.S.
Как вы понимаете, банальный случай потребует минимальных затрат времени, но и для решений нестандартных ситуаций найдётся выход. Так что не бросайтесь в крайности, и постарайтесь избегать изменений в разделе «учётные записи».
Это руководство предназначено для тех, кто установил пароль на вход в виндовс и забыл его.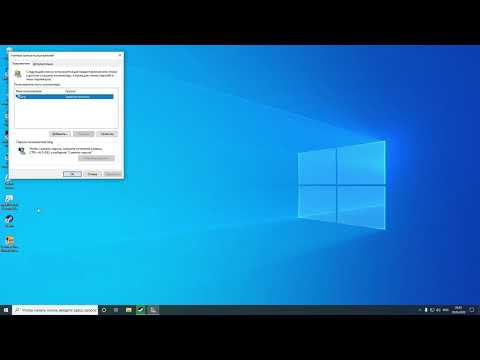 Есть несколько способов получения доступа к своей учетной записи:
Есть несколько способов получения доступа к своей учетной записи:
- использовать данные администратора системы
- установочный диск с операционной системой windows
- войти в систему не используя пароль
- войти с помощью командной строки.
Вход в систему, используя данные администратора
При загрузке виндовс появляется окно приветствия, где нужно ввести свой логин и пароль, если забыли пароль, нажмите на пункт «Сменить пользователя» выберите учетную запись администратора и при необходимости введите пароль.
Данный способ будет работать только в том случае, если на компьютере есть как минимум две учетные записи: администратор и пользователь.
Сброс пароля пользователя
Этот способ применим к пользовательскому аккаунту windows, то есть можно сбросить пароль пользователя, используя данные администратора. Обратная ситуация невозможна.
Заходим в систему, используя логин и пароль администратора, как указано в первом способе.
Здесь выбираем ту учетную запись, пароль от которой нужно изменить или удалить. В данном окне выбираем нужное (создать пароль, изменить, удалить). Далее следуем диалоговым подсказкам, если вы выбрали «изменить пароль», то нужно ввести новый пароль, и подтвердить его (запишите его на бумаге, что бы не забыть его снова). Если удаляете пароль, нажимаем кнопку «удалить пароль» и подтверждаем действие.
В данном окне выбираем нужное (создать пароль, изменить, удалить). Далее следуем диалоговым подсказкам, если вы выбрали «изменить пароль», то нужно ввести новый пароль, и подтвердить его (запишите его на бумаге, что бы не забыть его снова). Если удаляете пароль, нажимаем кнопку «удалить пароль» и подтверждаем действие.
Сброс забытого пароля, используя установочный диск с виндовс
При неправильном вводе пароля в окне приветствия windows появится сообщение со ссылкой о сбросе пароля. Нужно нажать на эту ссылку и действовать согласно диалоговым подсказкам системы. Нажимаем далее и вставляем диск с программой. Далее вам будет предложено ввести новые данные для доступа к системе.
Сброс пароля в windows 8 с помощью командной строки
Для сброса пароля пользователя в виндовс 8 заходим под учетной записью администратора и запускаем командную строку (сочетание клавиш windows+x). В командной строке напишите » и нажмите «Enter» Этим вы произведете сброс пароля. После этого перезагрузите компьютер и выберите учетную запись, пароль от которой был сброшен.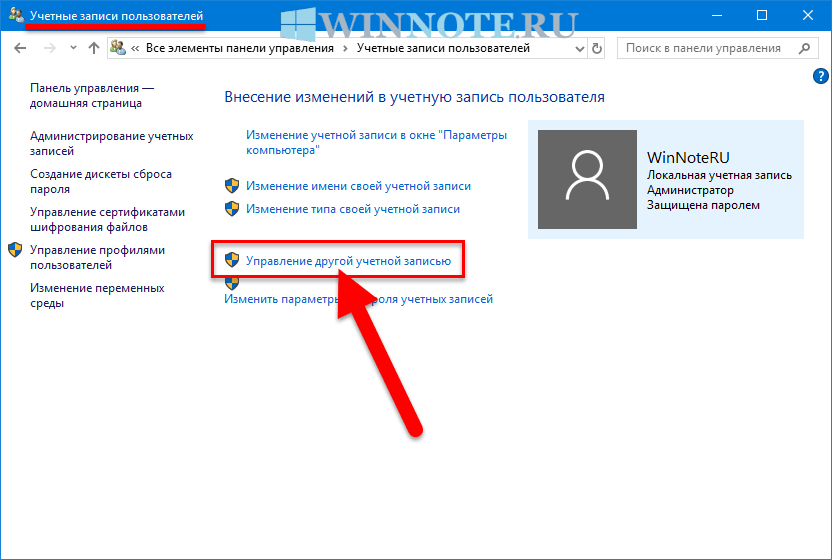 Вам будет предложено ввести новый пароль.
Вам будет предложено ввести новый пароль.
Как получить доступ к компьютеру, если вы забыли пароль
Найти Windows Password Genius
в Интернете и загрузить демо-версию. Эта программа позволяет создать загрузочный диск восстановления доступа к учетной записи. Далее вам понадобится другой компьютер или ноутбук, флешка или диск. Запускаем программу Windows Password Genius, вставляем, например, флешку в компьютер, в окне программы выбираем тип носителя USB и нажимаем кнопку «начать»
Программа запишет загрузочные данные, после этого извлекаем флешку из компьютера и вставляем ее в тот компьютер, где нужно восстановить доступ.
Теперь нужно зайти в БИОС и установить начальную загрузку с устройства USB. Для этого перезагружаем компьютер и входим в БИОС (на различных компьютерах комбинация клавиш может отличаться, например F8, F12…).
Переходим в пункт меню Boot Settings и выбираем пункт «загрузка со съемного носителя или USB» Сохраняем изменения и выходим.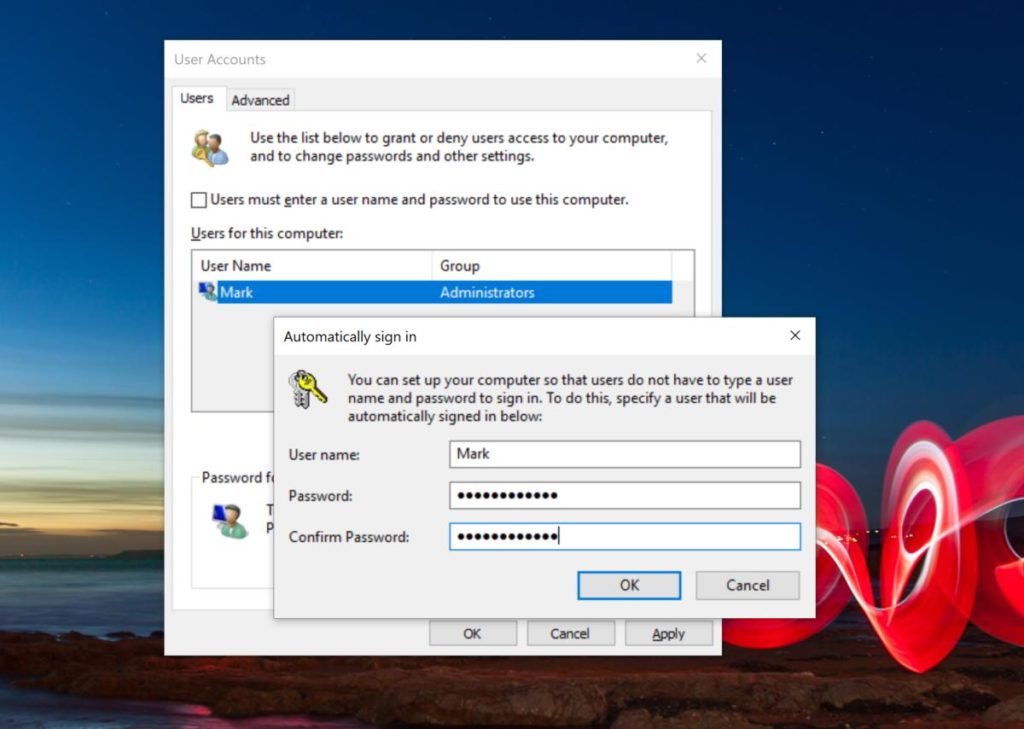 Компьютер перезапустится, и сработает программа, установленная на флешке, после чего вам будет предложено выбрать имя учетной записи, пароль от которой нужно удалить.
Компьютер перезапустится, и сработает программа, установленная на флешке, после чего вам будет предложено выбрать имя учетной записи, пароль от которой нужно удалить.
Если владелец ПК забыл пароль, делать необдуманные шаги не стоит, потому что разработчики Windows предусмотрели данную ситуацию и оснастили операционную систему специальным софтом, позволяющим достаточно быстро сбросить имеющийся ключ и при необходимости поменять его на новый. Чтобы разблокировать доступ к переносному компьютеру, можно воспользоваться:
- графическим интерфейсом ОС;
- безопасным режимом;
- командной строкой;
- загрузочным диском с Windows.
Как разблокировать клавиатуру
Как заблокировать ноутбук или восстановить работу его периферии — этим вопросом задаются многие пользователи. Если процесс блокировки клавиатуры не вызывает у юзеров сложностей, то разблокировка может потребовать некоторых навыков и умений. Разблокировать клавиатуру можно при помощи особой комбинации клавиш, предусмотреной для девайса конкретного вида.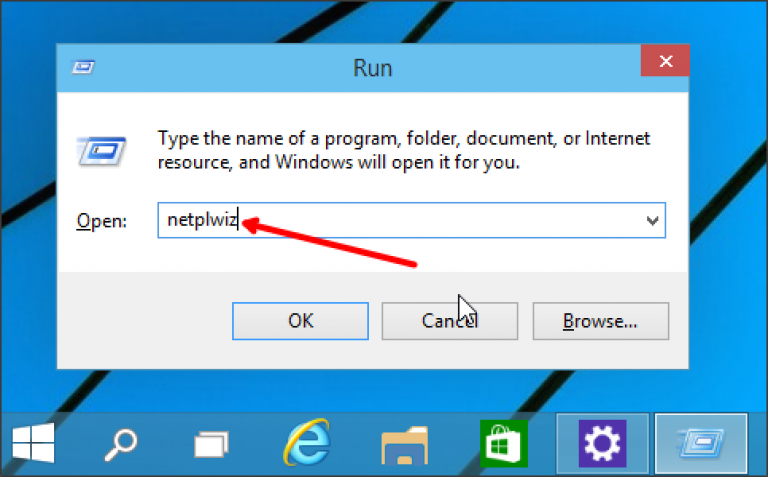 Обычно сброс параметров происходит при следующих наборах:
Обычно сброс параметров происходит при следующих наборах:
- Fn + Numlock.
- Fn + F12.
- Fn + F7.
Чаще всего такие комбинации срабатывают на устройствах Lenovo, Asus, Samsung. Также информацию о разблокировке можно найти в инструкции по применению к клавиатуре. Второй вариант сброса блокировки — установка специализированного ПО. Но в этом случае увеличивается риск заражения компьютера вирусами. Поэтому проводить процедуру восстановления лучше у профильного мастера.
Если юзер решил заняться восстановительным процессом самостоятельно, ему нужно следить за тем, чтобы антивирус был включенным во время настроек. При установке антивирусной утилиты заблокировать клавиатуру станет невозможно.
Как восстановить пароль на любом ноутбуке различными методами?
2017-06-24 в 00:27
Здравствуйте, дорогие читатели.
Многие пользователи встречаются с ситуацией, когда устанавливают пароли на различных сервисах в Интернете или просто на своем устройстве, а потом попросту не могут вспомнить нужную комбинацию.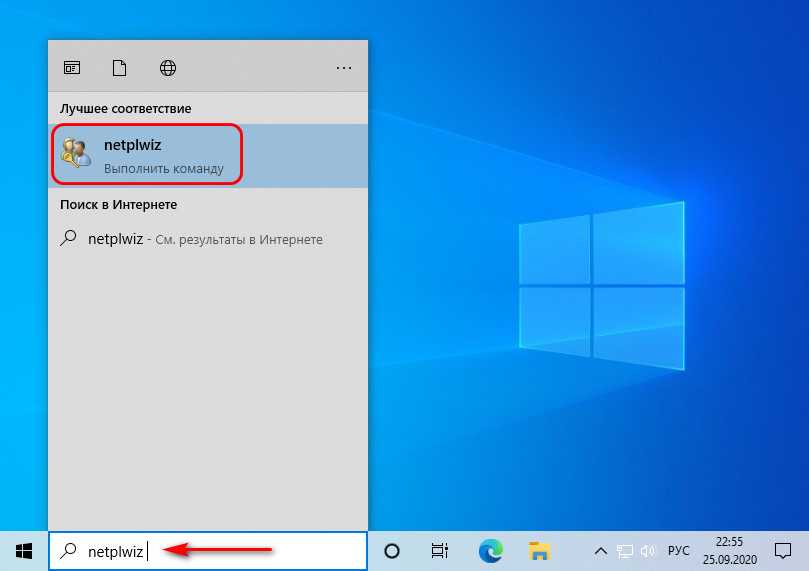 В статье далее я расскажу, как на ноутбуке восстановить пароль, причем в разных областях. В будущем вы сможете легко справляться с подобными ситуациями.
В статье далее я расскажу, как на ноутбуке восстановить пароль, причем в разных областях. В будущем вы сможете легко справляться с подобными ситуациями.
В безопасном режиме вручную( )
Существует несколько вариантов восстановления пароля администратора: через безопасный режим и с помощью утилиты. Первый заключается в следующем:
- Включаем или перезапускаем устройство.
- После того, как вы услышите короткий звуковой сигнал, нажимаем «F8» и лучше несколько раз.
- Появится «Меню дополнительных вариантов загрузки». Если вдруг просто продолжилась обычная загрузка Windows 7, какой-то шаг был выполнен неправильно. Перезапускайте оборудование и повторяете движения.
- После попадания в нужное меню, выбираем «Безопасный режим». Нажимаем «Enter».
- Дождитесь, пока полностью загрузится и выберите вход под учетной записью администратора. По умолчанию на ней не установлен пароль. Но если ранее вы или другие пользователи меняли этот параметр – таким образом войти не получится.

- Появится «Рабочий стол». Правда привычный интерфейс Windows 8 здесь выглядит немного другим образом. В общем выбираем «Пуск».
- Далее переходим в «Панель управления».
- Нас интересует пункт «Учетные записи пользователя».
- Находим аккаунт, пароль от которого был утерян.
- В левой части окна выбираем «Изменить пароль».
- Теперь указываем новое сочетание символов два раза. Если вы хотите полностью распрощаться с паролем, оставляем оба поля пустыми.
- Выбираем «Сохранить».
- Перезагружаемся.
В командной строке( )
- Все вышеописанное можно проделать и с помощью командной строки. Конечно же если вы не пугаетесь отсутствия графической оболочки. Выполняем следующие действия:
- Нажимаем сочетание «Win+R». В результате появится окно «Выполнить».
- Вводим «cmd» и подтверждаем нажатием «Enter».
- Появится консоль, в которой указываем «net user имя_пользователя новый_пароль» и нажимаем «Enter».
В результате все должно поменяться. Нам остается только перезапустить систему и спокойно попасть на «Рабочий стол» уже с помощью нового сочетания символов.
Нам остается только перезапустить систему и спокойно попасть на «Рабочий стол» уже с помощью нового сочетания символов.
Еще одним популярным способом если забыл пароль, является использование специальной утилиты. Она поможет быстро оказаться в нужном месте. Приложение позволяет разблокировать доступ на разных платформах и даже в формате LiveCD. Правда для последнего варианта необходимо записать программу на флешку. Такой подход особенно удобен, когда на компьютере установлена только одна учетная запись.
Для достижения цели нужно выполнить ряд действий:
- Перезапускаем устройство.
- Заходим в БИОС путем нажатия кнопки «Del» или другой, которая указывается на мониторе во время загрузки.
- В меню «Boot» выставляем запуск с переносного устройства. Сохраняемся и выходим.
- Появится окно, в котором пользователи смогут выбрать между графическим и текстовым режимами. Нас интересует второй.
- Необходимо подождать некоторое время, пока программа подберет забытый пароль.

Все эти методы прекрасно подходят и для Windows XP.
BIOS( )
Иногда некоторые пользователи хотят защитить свое устройство и из-за этого устанавливают пароль на все, что можно. Но нередко при этом происходит ситуация, когда важное сочетание символов вдруг благополучно забывается. А когда теряется пароль от БИОСа, пользователи становятся ограниченными в вопросе управления ноутбуком.
Вернуть все это можно, причем несколькими способами. Первый – самый простой. Для постоянного сохранения важных данных, используется подпитка в виде батарейки. Ее нужно вытащить из гнезда:
- Раскручиваем ноутбук. Лучше это делать по видео-инструкции.
Важно! Если ваше устройство еще находится на гарантии – за помощью лучше обратитесь к поставщику оборудования.
- Находим на материнской плате небольшую плоскую батарейку.
- Вытаскиваем ее на несколько секунд.
- Устанавливаем обратно, и все возвращаем на свои места.
Теперь при входе в БИОС пароль спрашиваться не должен.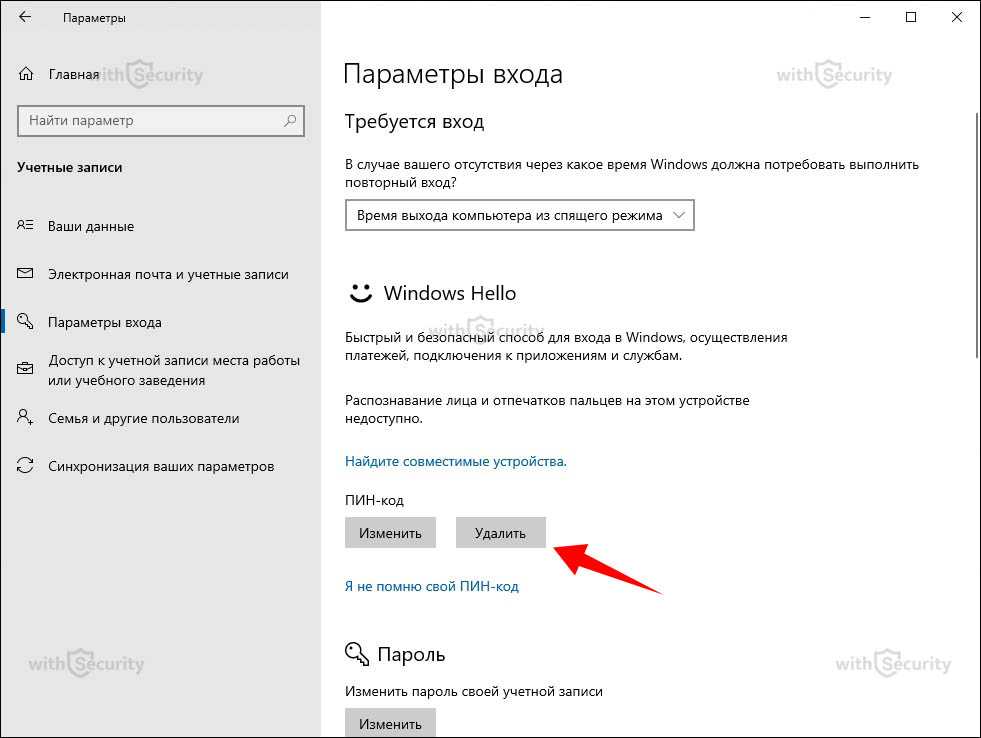 Если до сих пор все осталось, как и прежде, повторите попытку, только теперь достаньте источник питания на сутки. Такой ход точно поможет сбросить все настройки.
Если до сих пор все осталось, как и прежде, повторите попытку, только теперь достаньте источник питания на сутки. Такой ход точно поможет сбросить все настройки.
Кроме того, на большей части материнских плат предусмотрены специальные кнопки, позволяющие скинуть параметры. Где именно они находятся, необходимо искать на сайте производителя. Решением станет нажатие на клавишу или простое замыкание двух контактов.
Важно! Если вы не на 100% уверены в правильности своих действий – лучше обратитесь к специалистам.
Почта( )
Некоторые пользователи нередко забывают пароли от электронной почты. Специально для восстановления разработчики подобных сервисов предлагают вводить заранее номер телефона или альтернативный ящик, чтобы в случае утраты нужного сочетания, его можно было быстро вернуть.
Кроме того, независимо от сервиса, будь то яндекс почта или гугл, здесь предусмотрен механизм без всего, что указано выше. Правда для этого необходимо указать некоторые вопросы и ответы на них.
В целом каждый сервис предлагает специальные условия, позволяющие восстановить забытый пароль.
Что ж, надеюсь, статья поможет вам справиться с проблемами доступа.
windwix.ru
Как разблокировать ноутбук программно
Пароль на ноутбуке, как разблокировать — с этим вопросом юзеры часто обращаются к специалистам. Мастера могут предложить восстановить работу устройства при помощи профильных программ:
- Bios_pw.Exe.
- Hdd_pw.Exe.
Практически на всех современных компьютерах эти проги уже установлены. Первым делом нужно выбрать утилиту зайти в неё и перейти в директорию. Здесь следует вписать название аккаунта, который необходимо разблокировать. После имени нужно поставить 0. На экране появится случайно сгенерированный пароль. Его необходимо запомнить, а затем перейти в окно hdd security и ввести эту комбинацию.
Справка! Этот метод разблокировки работает не со всеми компьютерами. В некоторых случаях могут потребоваться особые программы.
Специальные программы
Для снятия блокировки с ноутбука также можно воспользоваться специальным программным обеспечением – bios_pw.exe или hdd_pw.exe. Обе утилиты заранее предустановлены практически во всех современных ноутбуках, поэтому мне остается лишь открыть и активировать их.
Вхожу в выбранную консоль, перехожу в нужную директорию, ввожу имя аккаунта для разблокировки и ставлю код ошибки, то есть значение «0». После этого на экране высветится случайным образом сгенерированный пароль, мне же остается лишь запомнить или записать его. Перезагружаю компьютер и открываю BIOS. Там просто перехожу в раздел HDD security, прописываю случайно сгенерированную комбинацию в первом поле, а второе оставляю свободным. В результате блокировка снимется, и войти в систему можно будет без использования пароля.
Еще есть сторонняя утилита Ophcrack. Используя другой ноутбук или компьютер, скачиваю ее с официального сайта, потом записываю на загрузочную флешку и ставлю в приоритет BIOS загрузку с нее. После загрузки высветится выбор работы в двух вариантах – текстовом или графическом. Выбираю наиболее удобный, захожу в систему и удаляю блокировку.
После загрузки высветится выбор работы в двух вариантах – текстовом или графическом. Выбираю наиболее удобный, захожу в систему и удаляю блокировку.
Как поставить блокировку на ноутбуке
Поставить блокировку на компьютере несложно. С этим действием сможет справиться даже новичок. Как заблокировать ноутбук с ОС Windows 7:
- Найти панель управления.
- Выбрать раздел учётных записей.
- Выбрать необходимый профиль.
- Найти кнопку создания пароля.
- Ввести необходимую комбинацию цифр и букв.
- Перезагрузить устройство.
Блокировка на компьютерах с ОС Windows 8, 10 проводится иным способом. Юзеру нужно открыть баковую панель, зайти в настройки, выбрать раздел «Пароль» и установить нужную комбинацию цифр и букв. После этого компьютер необходимо перезапустить и ввести установленный пароль.
Удаление пароля в учетной записи администратора
Этот вариант сработает только в операционной системе Windows 7 и в случаях, когда в ошибке разблокировки не замешан вирус.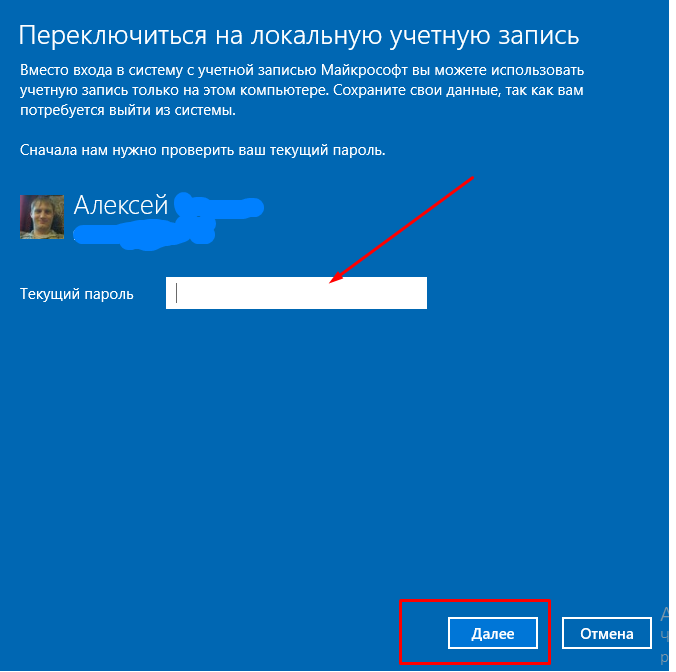 После включения ноутбука два раза нажимаю на комбинацию Ctrl + Alt + Del. Сразу на экране высветится окно «Автоматический вход в систему» с тремя полями – «Пользователь», «Пароль» и «Подтверждение».
После включения ноутбука два раза нажимаю на комбинацию Ctrl + Alt + Del. Сразу на экране высветится окно «Автоматический вход в систему» с тремя полями – «Пользователь», «Пароль» и «Подтверждение».
Ввожу в первом имя администратора, второе и третье оставляю пустым, затем нажимаю на кнопку ОК. Windows загрузится, после я открываю панель управления, нахожу в нем нужную учетную запись, удаляю старый пароль и устанавливаю новый. Перезагружаю систему и пробую войти, вводя новую, только что выставленную комбинацию.
Не все советы полезные
Установка пароля на ноутбуке поможет защитить конфиденциальную информацию и заблокировать несанкционированный доступ к различным программам, папкам или файлам. Однако в том случае, если вы забыли пароль или потеряли листок, на котором был записан пароль – доступ для вас будет закрыт точно так же, как и для остальных. Хорошо, что есть возможность вернуть доступ к ноутбуку со всеми сохраненными данными.
В интернете много советов – как полезных, так и не очень – по поводу того, как восстановить или обойти забытый пароль. Например, бесполезным является способ удаления файлов SAM*. Удалив данные файлы можно столкнуться с большими проблемами. В этом случае при загрузке системы появляется системная ошибка, которая сообщает, что ноутбук не может быть включен и нужна перезагрузка в безопасном режиме. После нажатия кнопки «ОК», система перезагружается, но снова появляется эта ошибка – и так до бесконечности. Заканчивается это, как правило, полной переустановкой операционной системы (с потерей всех данных).
Например, бесполезным является способ удаления файлов SAM*. Удалив данные файлы можно столкнуться с большими проблемами. В этом случае при загрузке системы появляется системная ошибка, которая сообщает, что ноутбук не может быть включен и нужна перезагрузка в безопасном режиме. После нажатия кнопки «ОК», система перезагружается, но снова появляется эта ошибка – и так до бесконечности. Заканчивается это, как правило, полной переустановкой операционной системы (с потерей всех данных).
Использование графического интерфейса Windows
Если при входе в систему было обнаружено, что вводимый пароль не подходит, это не всегда означает, что пользователь его забыл. Первое, что нужно делать, посмотреть, какой язык на ноутбуке используется по умолчанию. Например, если ключ был задан на английском, а стандартным языком является русский, то вам потребуется его изменить, нажав на клавиатуре Alt+Shift (Ctrl+Shift) или подведя курсор на иконку языковой панели и выбрав требуемую раскладку.
Утилита Ophcrack
Этот софт предназначен для взлома утерянных паролей. С его помощью можно легко разблокировать доступ к системе. Запускать Ophcrack можно как на разнообразных платформах, так и в виде LiveCD. Это может быть полезно, если у вас есть только одна учетка, вход в которую сейчас невозможен.
С его помощью можно легко разблокировать доступ к системе. Запускать Ophcrack можно как на разнообразных платформах, так и в виде LiveCD. Это может быть полезно, если у вас есть только одна учетка, вход в которую сейчас невозможен.
Загрузить утилиту можно, перейдя по ссылке https://ophcrack.sourceforge.net/. Это официальный сайт разработчика программы. Выберите обычную версию или LiveCD.
Образ LiveCD необходимо установить на загрузочную флешку (например, с помощью утилиты UltraISO). После этого нужно перезагрузить компьютер, зайти в настройки BIOS и выбрать загрузку с флешки.
На главном экране пользователи смогут выбрать между графическим (Graphic Mode)и текстовым (Text mode) режимом.
Текстовый режим работает быстрее и стабильнее графического, поэтому лучше работать с его помощью. Перейдите в него, подождите немного, пока программа будет подбирать утерянный пароль. После этого вы можете войти в Windows и убрать его в настройках.
Геотекстиль иглопробивной Brane Geo Pro 120 (1,5*25 м) 37,5 м2
1575 ₽
Подробнее
Иглопробивной геотекстиль Brane Geo Pro 120 (75 м2)
3000 ₽
Подробнее
Беспроводные клавиатуры
Рейтинг
( 1 оценка, среднее 4 из 5 )
Понравилась статья? Поделиться с друзьями:
2 способа сбросить пароль Windows 10 без потери данных
С момента запуска этой замечательной версии ОС Windows, то есть Windows 10, на серверах и веб-сайтах были обновлены различные положительные отзывы из-за ее непревзойденной производительности. Но в то же время в Интернете циркулируют несколько тревожных новостей, где, как утверждается, в последнее время Windows 10 выявляет множество проблемных проблем у многих пользователей. Теперь, несмотря на высокую производительность и замечательный графический интерфейс, он по-прежнему отстает по удобству открытия системы при забытии пароля. И это одна из распространенных проблем, с которыми сталкивается большинство пользователей среди других проблем.
Но в то же время в Интернете циркулируют несколько тревожных новостей, где, как утверждается, в последнее время Windows 10 выявляет множество проблемных проблем у многих пользователей. Теперь, несмотря на высокую производительность и замечательный графический интерфейс, он по-прежнему отстает по удобству открытия системы при забытии пароля. И это одна из распространенных проблем, с которыми сталкивается большинство пользователей среди других проблем.
Здесь, в этой статье, мы обсудим в основном несколько решений, которые легко решат вашу проблему в кратчайшие сроки, если вы будете следовать руководству, описанному ниже.
LCP — замечательный бесплатный инструмент для взлома паролей Windows, который может легко восстановить забытый пароль за несколько простых шагов. Чтобы подробно узнать о функциях инструмента, прочтите следующие инструкции:
Шаг 1. Скачать программу LCP файл прямо из Интернета и правильно установите его на заблокированный компьютер, используя любую альтернативную учетную запись локального пользователя.
Шаг 2. Теперь откройте инструмент LCP и нажмите «Импорт» на панели инструментов в главном окне.
Шаг 3. В раскрывающемся меню выберите «Импортировать из файла SAM…». и вам будет предложено отследить соответствующий файл SAM для целевой учетной записи пользователя.
Сброс пароля Windows 10 с LCP
Шаг 4. Затем снимите флажок «Используется дополнительное шифрование» и нажмите «ОК», чтобы продолжить.
Шаг 5. Теперь инструмент автоматически отобразит все зарегистрированные учетные записи на этом компьютере. Выберите свой конкретный профиль пользователя, а затем нажмите кнопку со стрелкой на панели инструментов, и процесс восстановления пароля начнется через мгновение.
Шаг 6. После завершения процесса восстановления пароля будет введен пароль в столбце «Пароль NT» рядом с столбцом «Пароль LM».
МИНУСЫ:
- Этот метод очень сложен для пользователя, не знакомого с механизмом восстановления пароля.
- Он несовместим с последними версиями серверов ОС Windows, такими как 2012 или 2016.

Сброс пароля Windows 10 с помощью TunesBro WinGeeker Tool
Здесь, в этом разделе, мы должны включить инструмент для сброса пароля, а именно: TunesBro WinGeeker инструмент , которая представляет собой хорошо оснащенную утилиту для сброса пароля Windows 10.
Помимо всех уловок, применяемых для сброса пароля Windows, этот инструмент имеет значительные преимущества в отличие от других инструментов сброса, например, он не переустанавливает операционную систему и не теряет файлы системы. Его всегда выбирали как «нет». 1 в отчаянные времена и оказался большим подспорьем для миллионов пользователей Интернета.
Ключевые особенности TunesBro WinGeeker:
- Диск сброса может быть выполнен двумя способами — Перьевым приводом или CD / DVD.
- Он способен сбросить пароль любой ОС Windows — XP / 7/8/10.
- Сбрасывает все типы учетных записей, будь то учетная запись администратора или домена.
- Обеспечивает пожизненное обновление.

- Он совместим со всеми жесткими дисками — SATA, HDD, IDE, SSD и т. Д.
Предварительные условия до TunesBro WinGeeker использование:
- Рабочий и функциональный ПК.
- Свободный загрузочный диск.
- В TunesBro WinGeeker установочный файл.
Следуйте инструкциям, подробно описанным ниже по шагам:
Шаг 1. Загрузите файл программы TunesBro WinGeeker на любой рабочий компьютер и установите его с точными пошаговыми инструкциями.
Шаг 2. Щелкните правой кнопкой мыши значок инструмента и откройте его с помощью параметра «Запуск от имени администратора» для прав администратора.
Шаг 3. Вставьте свободный диск в работающий компьютер, запустите программу и просто выберите USB или CD / DVD в качестве типа носителя при появлении запроса.
Шаг 4. Нажмите «Записать USB», чтобы записать ISO-файл на USB-накопитель. По завершении он уведомит вас сообщением «Запись успешно».
Шаг 5. Отключите его и снова вставьте диск сброса в заблокированный компьютер.
Шаг 6. Загрузите компьютер и введите указанные ключи в соответствии с маркой вашего компьютера, чтобы войти в меню настроек «BIOS» и выбрать опцию «USB или CD / DVD» в меню ЗАГРУЗКИ.
Шаг 7. Выберите заблокированную учетную запись, а затем нажмите кнопку «Сбросить пароль» и «Сброс», чтобы продолжить процедуру.
Сброс пароля Windows 10 с помощью TunesBro WinGeeker Tool
После перезапуска системы вы получите доступ без запроса пароля.
Вывод:
Сброс пароля компьютеров всегда был сложной задачей, если вы не полностью осознавали, как обращаться со своей системой, чтобы не создать новые катастрофы. К счастью, у нас есть такой прекрасный инструмент, как PassCue, который наиболее безопасно сбрасывает ваш пароль Windows 10 https://www.tunesbro.com/reset-windows-10-password.html, чтобы упростить решение проблемы. Он был протестирован со всеми марками настольных компьютеров и ноутбуков, такими как Dell, ASUS, HP, Lenovo и т. Д.
Д.
Удаление пароля Windows 10 тремя способами при загрузке |
На моем компьютере установлена Windows 10. Я изначально не ставил пароль на загрузку Windows. Но мой друг что-то установил и отредактировал учетную запись пользователя, и теперь он требует пароль. Это расстраивает меня. Я не хочу вводить какие-либо пароли при загрузке и просто хочу перейти прямо на рабочий стол. Я использую эту машину дома, так что все в порядке, даже если она не защищена. Пожалуйста, сообщите, как я могу заставить машину автоматически входить в систему, но не нужно добавлять пароль в Windows 10.
3 способа ниже обычно используются для удаления пароля Windows 10 при загрузке . Они помогут вам войти на компьютер с Windows 10 автоматически или без запроса пароля.
- Способ 1: удалить пароль Windows 10 в настройках ПК
- Способ 2: удалить пароль Windows 10, настроив автоматический вход
- Способ 3: удалить пароль Windows 10 с помощью инструмента Windows Password
Способ 1: Удалить пароль Windows 10 в настройках ПК
Если вы знаете нарушенный пароль, войдите с ним в компьютер с Windows 10, и пароль Windows 10 будет легко удален в настройках ПК без посторонней помощи.
1. Щелкните кнопку «Пуск» > «Настройки» .
2. Выберите Аккаунты в Настройках.
3. Нажмите Варианты входа и Изменить под Пароль .
4. Введите текущий пароль пользователя и нажмите Далее .
5. Нажмите Далее в окне сброса пароля. Ничего не вводите в поле Новый пароль и Повторите ввод пароля .
Когда вы закончите изменение пароля локального пользователя с помощью приведенных выше вводных, фактически вы успешно удалили пароль Windows 10 для входа в систему.
Способ 2. Удалите пароль Windows 10, настроив автоматический вход в систему
Если это ваша учетная запись, мы можем последовать этому совету, чтобы удалить пароль или установить с ним автоматический вход в Windows 10.
Действия по выбору учетной записи пользователя для автоматического входа в Windows 10:
1. Откройте Запустите окно , введите control userpasswords2 и нажмите OK .
Откройте Запустите окно , введите control userpasswords2 и нажмите OK .
2. Выберите учетную запись пользователя на вкладке Пользователи , снимите флажок Пользователи должны ввести имя пользователя и пароль для использования этого компьютера и нажмите кнопку Применить .
3. В следующем всплывающем окне Автоматический вход введите свой пароль и нажмите OK .
4. Нажмите OK еще раз, чтобы убедиться, что Windows 10 выполняет автоматический вход в окно Учетные записи пользователей .
Способ 3: Удаление пароля Windows 10 с помощью Windows Password Tool
По сравнению с двумя указанными выше способами удаления пароля Windows 10 при загрузке, выбор этого способа дает много преимуществ. И основная причина, по которой вы бы выбрали его, заключается в том, что он решил вашу проблему удаления пароля Windows 10, когда вы не можете войти в систему.
- Инструмент пароля Windows может удалить пароль Windows 10 при загрузке, даже если пароль был утерян или забыт.
- Он может удалить все пароли локальных пользователей Windows 10, а пароль можно удалить одним щелчком мыши.
- Помимо удаления пароля Windows 10, в инструменте восстановления пароля Windows также разрешено создание нового администратора без пароля.
Теперь давайте начнем удалить пароль Windows 10 с помощью инструмента восстановления пароля Windows.
Шаг 1: Получите и установите Windows Password Genius Advanced на другом доступном компьютере.
Шаг 2: Запишите диск для сброса пароля Windows на флэш-накопитель USB или компакт-диск с ним.
- Подключите USB-устройство или CD/DVD-ROM к доступному компьютеру.
- Выберите USB-устройство или CD/DVD в Windows Password Genius Advanced.
- Выберите вставленное записывающее устройство и нажмите «Начать запись».

- Получить сообщение «Запись прошла успешно».
Шаг 3: Загрузите компьютер с Windows 10 с диска сброса пароля.
- Как настроить загрузку компьютера с USB-накопителя
- Как настроить загрузку компьютера с CD/DVD-ROM
Шаг 4: Удалите пароль Windows 10 с помощью кнопки Сброс пароля .
Пока вы не уверены, что пароль Windows 10 был удален, нажмите кнопку Reboot , чтобы перезапустить Windows 10, и вы сможете войти в компьютер без пароля.
Таким образом, используя описанные выше способы, независимо от того, требует ли ваша учетная запись пользователя пароль при загрузке Windows 10 или нет, вы можете удалить пароль Windows 10.
Статьи по теме:
- Как обойти пароль Windows 10, если он утерян или нет
- Сброс пароля ноутбука Windows 10 без диска после забытого
- Забыли пароль планшета Windows 10 — что делать
- Как создать нового администратора без входа в Windows 10
Опубликовано в Windows 10
Как удалить пароли в Windows 10?
Как удалить пароли в Windows 10?
Привет! Мои дорогие друзья, я надеюсь, что вы все в добром здравии. Сервисный центр ноутбуков NSS снова вернулся с новой темой: , как удалить пароли учетных записей в Windows 10.
Сервисный центр ноутбуков NSS снова вернулся с новой темой: , как удалить пароли учетных записей в Windows 10.
Мы всегда помним о наших читателях, чтобы они могли без проблем использовать свои ноутбуки.
Если у вас есть вопрос о , как удалить пароли в Windows 10 навсегда , то вы попали в правильный блог, так как этот пост проинформирует вас как удалить пароли для входа в Windows 10.
Внимательно изучите каждое слово, чтобы узнать, как удалить пароли на ноутбуках Windows 10, как удалить пароли блокировки экрана в Windows 10, как удалить пароли администратора в Windows 10, как удалить пароли от файлов excel в windows 10, как удалить графический пароль из windows 1o, как удалить пароль подписи из windows 10, как удалить пароль wifi в windows 10, как удалить пароль в безопасном режиме в windows 10 и как удалить пароль на биос в виндовс 10.
Почему вы должны прочитать эту статью? Эта мысль всегда приходит в голову читателю, когда случайно просматривая интернет, он натыкается на новую статью, не имеющую отношения к его роду деятельности, но на самом деле содержащую важный компонент элемента, который может упростить его работу.
Информация в сегодняшнем посте важна еще и потому, что защищает работу читателей от кражи.
Цель этого блога — проинформировать вас о том, как удалить пароли Windows в Windows 10.
- Центральная идея блога
- Содержание
- Что такое пароль?
- Какое значение имеет пароль?
- Почему люди должны хранить пароли?
- Почему люди должны время от времени менять пароли?
- Как удалить пароли в Windows 10?
- Как удалить пароли для локальных учетных записей?
- Как удалить пароль для входа из командной строки?
- Что будет на вынос для читателей?
- Заключение
Более подробно я расскажу на странице этого блога о том, как удалить пароли на ноутбуке windows 10, как снять пароли на экране блокировки windows 10, как удалить пароли администратора в windows 10 с помощью командной строки, как удалить сохраненные пароль Wi-Fi в Windows 10, как удалить пароль на ноутбуке Dell с Windows 10 и как удалить пароль BIOS с помощью CMD в Windows 10.
На этой странице блога представлено пошаговое руководство по удалению настроек пароля в Windows 10.
Я предоставлю статистику и факты о , почему я не могу удалить свой пароль в Windows 10.
Пожалуйста, не оставляйте сообщение посередине, иначе вы пропустите важную информацию из блога о , как удалить пароль для входа в Windows 10.
Центральная идея блога
В этом блоге вы можете узнать больше о том, почему я не могу удалить свой пароль в Windows 10, как удалить пароль экрана блокировки в Windows 10, как удалить пароль администратора в windows 10, как снять пароль с файла excel в windows 10, как убрать графический пароль с windows 1o, как убрать пароль подписи с windows 10, как снять пароль wifi в windows 10, как снять пароль в безопасном режиме в Windows 10 и как удалить пароль BIOS с помощью CMD в Windows 10.
Если вы перестанете читать сообщение в середине, вы пропустите важные подробности о том, как удалить пароль для входа в мой компьютер.
После написания этого блога у всех вас будет замечательный блог о том, как удалить пароли в Windows 10, которым можно поделиться со всем миром.
Итак, давайте рассмотрим пример, чтобы лучше понять, насколько важно знать , как удалить системные пароли в Windows 10 и почему важно время от времени менять пароль.
Мой сосед Мохан пишет тексты и весь день работает за ноутбуком. В прошлом месяце у него появился новый проект, в котором он должен был написать о семи известных городах Индии. Он установил ссылку для посещения встречи через зум на своем ноутбуке. Проблема вот-вот разрушит весь его проект.
Угадай!!! Что было препятствием? Да, читатели. Ваша догадка верна. Он не знал, как снять пароль в Windows 10. В последний момент он забыл пароль своего ноутбука и не смог его включить. Чтобы сохранить свою репутацию перед клиентом, он провел встречу через свой смартфон. Как только встреча закончилась, он пришел ко мне домой, чтобы узнать, как удалить пароли в Windows 10. Я сообщил ему, что это легко для тех, кто работает на ноутбуках целый день, и он тоже один из них, поэтому он должен знать об этой функции. Наконец, я научил его, как удалять пароли в Windows 10.
Я сообщил ему, что это легко для тех, кто работает на ноутбуках целый день, и он тоже один из них, поэтому он должен знать об этой функции. Наконец, я научил его, как удалять пароли в Windows 10.
Я оказываю свои услуги в Центре обслуживания ноутбуков NSS , , что означает, что весь мой день вращается вокруг запросов ноутбука, поэтому я знаю от базовых до расширенных функций каждого ноутбука.
Я надеюсь, что после изучения примера Мохана вы все также поняли важность , как удалить пароли в Windows 10 , чтобы работать умно.
Я пишу контент в Центре обслуживания ноутбуков NSS, , поэтому я решил написать блог как удалить пароли в Windows 10 для решения проблемы таких людей, как Мохан, которые не знают, как удалить пароли на ноутбуках с Windows 10.
Если вам также нужно пошаговое руководство по удалению пароля в Windows 10 и сбор подробной информации о том, как удалить пароль для учетной записи администратора в Windows 10 за короткий промежуток времени, например Мохан. Затем для этого вы должны внимательно и осторожно прочитать этот столбец, чтобы узнать, как удалить пароль учетной записи пользователя в Windows 10.
Затем для этого вы должны внимательно и осторожно прочитать этот столбец, чтобы узнать, как удалить пароль учетной записи пользователя в Windows 10.
Чтобы получить все ответы о том, как удалить пароли пользователей в Windows 10 , вам нужно найти тихий уголок вашего дома и спокойно прочитать этот блог.
Каждый, включая работающих специалистов, инструкторов, преподавателей и студентов, может читать этот блог. Я расскажу о каждом методе, который можно использовать для удаления паролей в Windows 10. Пожалуйста, оставьте свой вопрос на странице веб-сайта, если у вас возникнут какие-либо проблемы или возникнут вопросы. Я постараюсь сделать все возможное, чтобы помочь вам.
Что такое пароль?
Идентификация пользователя проверяется в процессе аутентификации с использованием пароля, который представляет собой комбинацию букв и цифр. Комбинирование паролей и имен пользователей является обычной практикой. Пароли должны быть известны только пользователю и предоставлять доступ к устройству, приложению или веб-сайту от его имени.
Пароли должны быть известны только пользователю и предоставлять доступ к устройству, приложению или веб-сайту от его имени.
Какое значение имеет пароль?
Пароли служат первой линией защиты от несанкционированного доступа к вашему компьютеру и личным данным. Если ваш пароль надежный, ваш компьютер будет в большей безопасности от хакеров и вредоносных программ. Вы должны использовать надежные пароли для каждой учетной записи на вашем компьютере.
Более надежный пароль повышает безопасность, предотвращая подбор пароля. Изменение пароля — важная стратегия повышения безопасности и предотвращения взлома. Можно настроить функцию автоматического напоминания, чтобы владелец учетной записи получал напоминание о смене пароля.
Почему люди должны хранить пароли?
Обычно мы используем комбинацию имени пользователя и пароля для защиты наших онлайн-аккаунтов. Будь то информация о нашем банковском счете, история покупок или домашний адрес, эти пароли защищают информацию, которую мы храним в наших учетных записях.
Почему люди должны время от времени менять пароли?
Люди должны время от времени менять свои пароли, чтобы защитить информацию о своем банковском счете, рабочую информацию и личную информацию.
Ваши пароли потенциально могут быть скомпрометированы, если вы потеряете или переключите компьютер. Часто меняя свои пароли, вы можете обеспечить безопасность своих данных, даже если кто-то найдет старый или сохраненный пароль.
Как удалить пароли в Windows 10?
Если вы используете учетную запись Microsoft, вы также можете полностью удалить пароль, но для этого вам потребуется переключиться на локальную учетную запись.
Примечание:- Это дружеское напоминание о том, что удаление пароля вашей учетной записи сделает устройство открытым как для локального, так и для удаленного несанкционированного доступа.
Как удалить пароль учетной записи Microsoft в Windows 10/ Как удалить пароль учетной записи Microsoft в Windows 10/ Как удалить пароль для входа в Microsoft в Windows 10?
Выполните следующие действия, чтобы переключиться на локальную учетную запись и стереть пароль:
Перейдите в Настройки.
Нажмите на аккаунты.
Выберите свою информацию.
Выберите параметр «Войти с локальной учетной записью, несмотря на переход по ссылке».
Войдите, используя локальную учетную запись
Затем нажмите кнопку «Далее».

Подтвердите текущий пароль.
Затем нажмите кнопку «Далее».
Для учетной записи придумать имя пользователя.
Чтобы полностью удалить пароль, оставьте поля «Пароль» и «Повторно введите пароль» пустыми.
Нажмите кнопку «Далее».
Выберите опцию «Выйти и закончить» в опции меню.
Когда вы закончите, ноутбук будет автоматически входить в систему при каждом включении системы без необходимости подключения к учетной записи Microsoft.
Как удалить пароли для локальных учетных записей?
Выполните следующие действия, чтобы разблокировать пароль локальной учетной записи Windows 10:
В разделе «Управление входом в систему на устройстве» выберите параметр «Пароль».

Кнопка выбора Изменить
Подтвердите пароль для вашей текущей учетной записи.
Затем нажмите кнопку «Далее».
Чтобы полностью удалить пароль, оставьте поля «Пароль» и «Повторно введите пароль» пустыми.
Затем нажмите кнопку «Далее».
Нажмите кнопку «Готово»
Вам не понадобится пароль для доступа к рабочему столу Windows 10 после выполнения этих шагов.
Как удалить пароль для входа из командной строки?
Выполните следующие действия, чтобы сбросить пароль учетной записи с помощью командной строки:
Нажмите «Пуск».

Измените USERNAME в команде на имя администратора или стандартную учетную запись, которую вы хотите обновить.
Учетная запись больше не будет требовать пароль безопасности для входа после того, как вы закончите шаги. Используйте те же процедуры для создания нового пароля; однако на шаге 5 введите новый пароль.
С помощью командной строки можно изменить только пароль локальной учетной записи. Вы должны использовать онлайн-настройки или вариант, предлагаемый на странице настроек учетных записей, если у вас есть учетная запись Microsoft.
Что будет на вынос для читателей?
Какова центральная идея?
Практический пример
Что такое пароль?
Какое значение имеет пароль?
Почему люди должны хранить пароли?
Почему люди должны время от времени менять пароли?
Как убрать пароли в Windows 10?
Как удалить пароли для локальных учетных записей?
Как удалить пароль для входа в командную строку?
Заключение
FAQ (Часто задаваемые вопросы) о том, как удалить пароли в Windows 10.


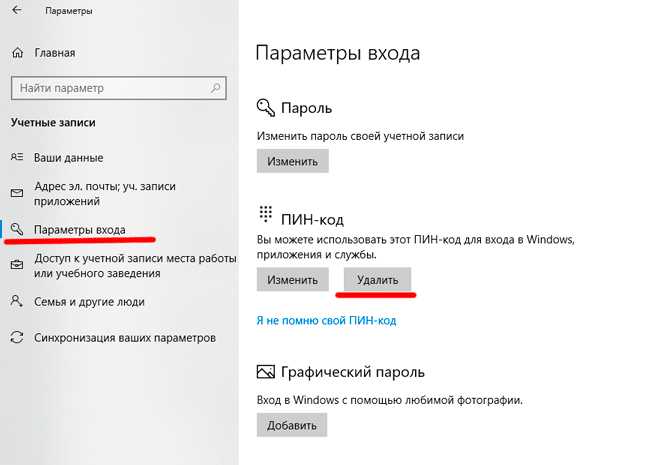
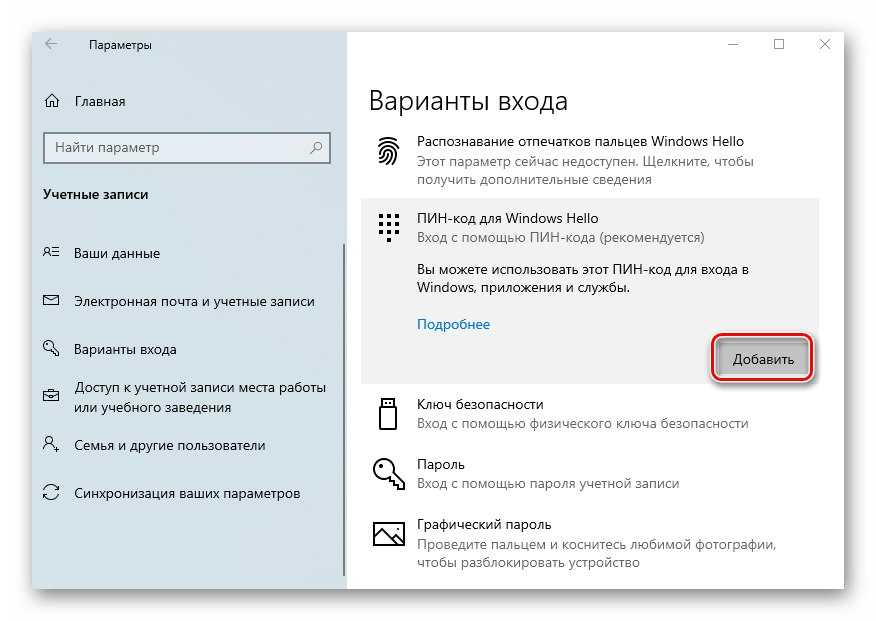 Для сброса просто нажимаю на кнопку «Удалить».
Для сброса просто нажимаю на кнопку «Удалить».