Windows 10 не запускается параметры: Не открываются параметры Windows 10
Содержание
что делать, если не запускаются настройки ОС
Содержание:
- Как зайти в «Параметры» Виндовс 10, находясь в приложении «Этот компьютер»
- Как зайти в настройки Виндовс 10 через контекстное меню кнопки «Пуск»
- Как открыть параметры в Windows 10 через сочетание клавиш
- Почему не открываются параметры Windows 10
- Что применить, если не открываются настройки Windows 10
- Проверка целостности системных файлов
- Перерегистрация приложений
- Создание нового аккаунта Microsoft и перемещение всех данных пользователя в него
- Дополнительные методы решения проблемы запуска параметров на Windows 10
- Восстановление системы
- Переустановка операционной системы
Меню параметров на операционной системе Windows 10 – это специальное окно, в котором находится несколько разделов. Каждая из представленных вкладок переносит пользователя в отдельное средство, где можно выполнять те или иные задачи. Об этой опции операционки пойдёт речь в данной статье.
Об этой опции операционки пойдёт речь в данной статье.
Как зайти в «Параметры» Виндовс 10, находясь в приложении «Этот компьютер»
Открывать рассматриваемое средство можно несколькими способами. Однако некоторые из них не всегда могут работать. Такое может произойти, н апример, если пытаться зайти в меню через комбинацию горячих клавиш с клавиатуры ПК.
Окно параметров Windows 10
Итак, чтобы попасть в окошко параметров операционной системы Windows 10 через «Этот компьютер», необходимо выполнить ряд простых и банальных действий:
- Найти на рабочем столе значок «Этот компьютер» и кликнуть по нему два раза левой кнопкой манипулятора для входа в системное средство.
- В появившемся окне будет показано несколько характеристик данного ПК. Например, количество разделов жёсткого диска, наличие или отсутствие дисковода и т. д. В верхней панели инструментов необходимо нажать на кнопку «Файл».
- Тапнуть по значку «Открыть параметры» в виде шестерёнки, чтобы запустить нужное средство.

Обратите внимание! В более ранних версиях Виндовс 10 кнопка «Файл» в приложении «Этот компьютер» отсутствует. Вместо неё там располагается иконка для открытия «Панели управления».
Как зайти в настройки Виндовс 10 через контекстное меню кнопки «Пуск»
Почему Стим не запускается на Windows 7 — способы решить проблему
Возвращаясь к теме запуска средства, можно рассмотреть ещё один способ выполнения поставленной задачи. Он также простой и примитивный, предполагающий соблюдение следующего алгоритма:
- Навести курсор мыши на логотип «Пуска» Виндовс десять. Такая иконка располагается в левом нижнем углу экрана.
- Кликнуть по логотипу ПКМ. Откроется окно контекстного типа.
- В представленном списке возможностей пользователю надо отыскать строку «Параметры» и тапнуть по ней ЛКМ.
Контекстное меню кнопки «Пуск» на Windows 10
Как открыть параметры в Windows 10 через сочетание клавиш
Здесь совсем всё прозрачно. Пользователю надо просто найти на клавиатуре клавиши «Win» и «I» и зажать их одновременно на английской раскладке в указанной последовательности.
Пользователю надо просто найти на клавиатуре клавиши «Win» и «I» и зажать их одновременно на английской раскладке в указанной последовательности.
Почему не открываются параметры Windows 10
Почему Windows 10 не видит второй монитор — способы решить проблему
Иногда пользователь Windows 10 не заходит в параметры после своих действий. Данная ошибка появляется крайне редко. Пользователь может перепробовать уйму способов её устранения, но так и не решить проблему.
Основных причин, по которым «Параметры» на Windows 10 не открываются, несколько:
- Нарушение целостности системных файлов. Из-за этого обстоятельства на операционках семейства Виндовс часто не открываются предустановленные приложения, системные утилиты. Также они могут открыться, но работать нестабильно с регулярными зависаниями и вылетами.
- Вирусное заражение. Вирусы могут блокировать работу некоторых компонентов как на стационарном компьютере, так и на ноутбуке. И окошко параметров не является исключением.
 Для стабильности работы PC операционную систему рекомендуется проверять на наличие вредоносного ПО с помощью антивирусов или специализированных утилит.
Для стабильности работы PC операционную систему рекомендуется проверять на наличие вредоносного ПО с помощью антивирусов или специализированных утилит. - Серьёзный системный сбой, ошибка. От такой проблемы можно избавиться путём переустановки ОС либо после её восстановления. Последнее действие помогает также, если «Параметры» не хотят закрываться после нажатия на крестик.
- Наличие несовместимых приложений.
- Использование нелицензионной версии ОС.
Проверка системы на нарушение целостности файлов
Важно! «Кривые» сборки систем Windows в большинстве случаев приводят к нарушениям стабильности работы операционки, появлению различных ошибок. Теперь можно понять, почему параметры экрана Windows 10 не открываются.
Что применить, если не открываются настройки Windows 10
Почему на виндовс 10 не запускаются игры — способы решить проблему
На основании приведённых выше причин возникновения неисправности можно выделить несколько методов, помогающих её исправить, изменить состояние работы ПК.
Проверка целостности системных файлов
Такая процедура проводится с целью выявления нарушений и их устранения. Справиться с данной задачей можно и через «Командную строку» Windows. Чтобы долго не искать информацию о том, как это сделать, можно воспользоваться следующим алгоритмом:
- Прописать имя «Командная строка» в поисковике «Пуска» и открыть классическое приложение от имени администратора.
- Откроется окошко в чёрном фоне, где в строке с мигающим курсором необходимо написать команду «sfc/scannow», после чего тапнуть по «Enter» .
- Запустится процедура проверки системных файлов на нарушение целостности. Данный процесс может занять несколько минут времени. По окончании проверки система выдаст соответствующее сообщение: либо нарушений не будет найдено, либо обнаруженные ошибки автоматически устранятся.
Перерегистрация приложений на Windows 10
Перерегистрация приложений
Это процедура обновления софта с помощью специальной команды, которую пользователь вводит в Windows PowerShell.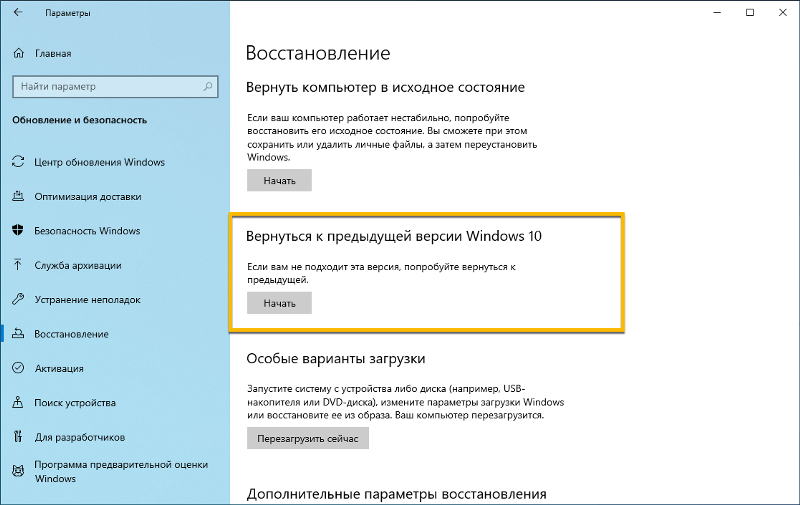 Процесс выполняется по следующей схеме:
Процесс выполняется по следующей схеме:
- Зажать на клавиатуре ПК кнопки Win+R, чтобы запустить окно «Выполнить».
- Ввести слово «powershell» и тапнуть по «Enter». Откроется окно системной утилиты.
- Прописать команду «Get-AppXPackage | Foreach {Add-AppxPackage -DisableDevelopmentMode -Register «$($_.InstallLocation)\AppXManifest.xml»}» и также нажать «Enter» с клавиатуры.
- Дождаться завершения процедуры перерегистрации и перезапустить свой компьютер.
Дополнительная информация! Перерегистрация софта в дальнейшем может отрицательно повлиять на производительность PC, вызвать зависание и подтормаживание операционки, привести к тому, что домашний интернет начнёт вылетать. Также возможны проблемы со звуком.
Создание нового аккаунта Microsoft и перемещение всех данных пользователя в него
Если в конфигурационном файле пользователя на компьютере произойдёт сбой, то учётная запись серьёзно пострадает. Именно по этой причине параметры Виндовс часто и не открывается. В сложившейся ситуации придётся создавать новый аккаунт Майкрософт. При выполнении поставленной задачи удобнее использовать инструкцию:
В сложившейся ситуации придётся создавать новый аккаунт Майкрософт. При выполнении поставленной задачи удобнее использовать инструкцию:
- Открыть «Командную строку» по изложенной выше схеме.
- В соответствующую строчку вбить команду «net user new account/add» и нажать «Enter».
- После осуществления предыдущей манипуляции надо перейти на системный диск и поставить галочку в строке «Показывать скрытые элементы».
- Перейти в директорию «Users». Здесь будут храниться сведения от прошлой учётки.
- Выделить все файлы в папке посредством нажатия кнопок Ctrl+A. Затем зажать Ctrl+C для их копирования.
- Войти в только что созданную директорию новой учётной записи и вставить скопированные файлы в неё, нажав с клавиатуры ПК кнопки Ctrl+V.
- После осуществления представленных манипуляций не помешает перезагрузить компьютер для окончательного применения изменений.
Процесс создания учётной записи на Виндовс 10
Обратите внимание! При желании пользователь сможет сразу установить пароль на созданную им учётную запись из окна «Командной строки».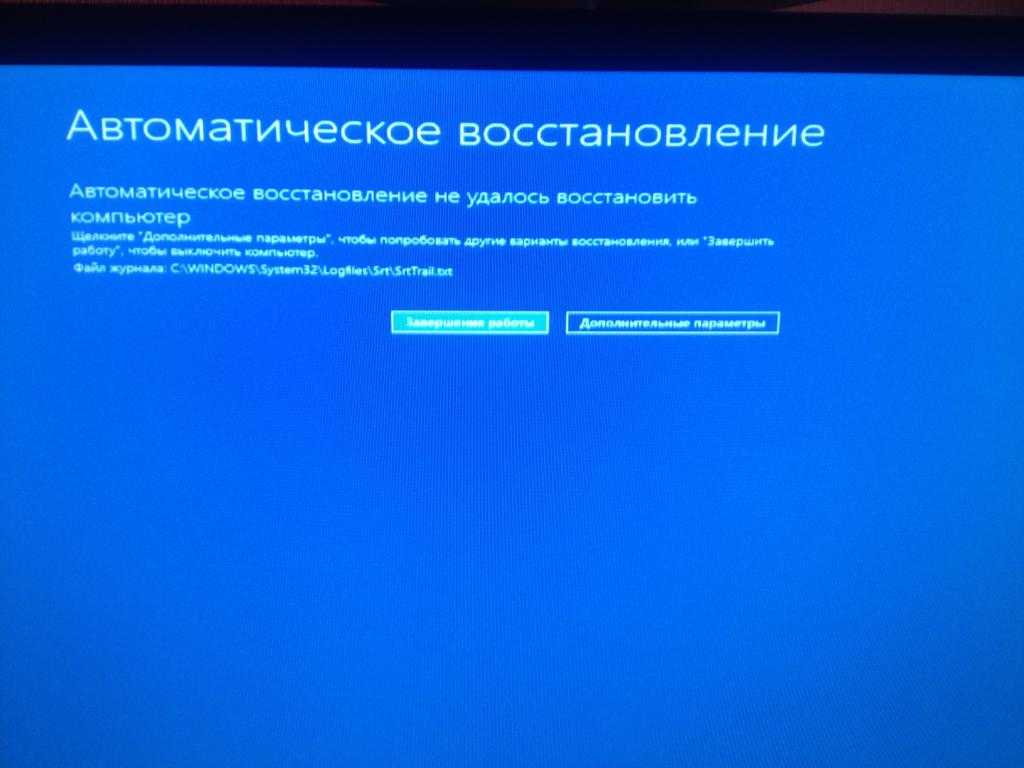 Однако этот этап можно и пропустить.
Однако этот этап можно и пропустить.
Дополнительные методы решения проблемы запуска параметров на Windows 10
Это так называемые универсальные способы устранения неполадки. Они безотказно срабатывают на всех системах семейства Windows.
Восстановление системы
Пользователь OC Windows 10 всегда сможет вернуть операционку к первоначальному состоянию либо откатить её. Для этого ему понадобится выполнить несколько действий:
- Зайти в средство восстановления, прописав данное название в поисковой строке «Пуска». Можно и через свойство системы.
- В разделе «Диагностика» выбрать вариант с возвращением ПК к исходному состоянию.
- Теперь юзеру необходимо следовать всем приведённым в окне инструкциям. Здесь все должно быть просто и понятно. В основном потребуется нажать несколько раз на кнопку «Далее».
- Если всё сделано правильно, то компьютер перезагрузится, и начнётся процесс его возвращения в исходное состояние, по окончанию которого человек увидит привычный рабочий стол Виндовс десять.

- Убедиться, что окошко «Параметры» и «Диспетчер устройств» без проблем открываются. Теперь несложно разобраться, по какой причине на Виндовс 10 не открываются параметры.
Переустановка операционной системы
Самый радикальный и действенный метод устранения неисправности. Устанавливать десятку ещё раз удобнее с флешки или с компакт-диска с ISO-образом Виндовс 10. Описывать этот процесс в рамках данной статьи нецелесообразно.
Установщик OC Windows 10
Таким образом, средство «Параметры» на Windows 10 можно открыть несколькими способами, но оно не всегда запускается. Чтобы решить проблемы с открытием данного окна, можно воспользоваться вышеизложенными манипуляциями.
Автор:
Сергей Алдонин
Не открывается, зависает приложение Параметры в Windows 10
В Windows 10 (а тем более в Windows 11), приложение Параметры (Settings) начинает играть крайне важную роль в управлении и настройке операционной системы. Классическая панель управления Windows (Control Panel) более не развивается и Microsoft добавляет новый функционал только в новую панель управления Settings. Однако уже несколько раз я сталкивался с ситуацией, когда приложение Параметры не открывается, закрывается после запуска, зависает при открытии некоторых разделов, или выдает ошибку при запуске. Рассмотрим основные способы, которые могут помочь восстановить приложение Settings в Windows 10 и Windows 11.
Классическая панель управления Windows (Control Panel) более не развивается и Microsoft добавляет новый функционал только в новую панель управления Settings. Однако уже несколько раз я сталкивался с ситуацией, когда приложение Параметры не открывается, закрывается после запуска, зависает при открытии некоторых разделов, или выдает ошибку при запуске. Рассмотрим основные способы, которые могут помочь восстановить приложение Settings в Windows 10 и Windows 11.
В моем случае при попытке открыть приложения Параметры Windows из стартового меню открывалось окно Setting с синим фоном:
А если вызвать любой из меню приложения (например, окно настройки параметров дисплея) с помощью команды ms-settings (
ms-settings:display
), или с рабочего стола появлялась ошибка:
ms-settings:display This file does not have a program associated with it for performing this action. Please install a program or, if one is already installed, create an association in the Default Programs control panel.
Сброс настроек приложения Параметры в Windows 10
В самом простом случае при проблемах с приложением Параметры можно сбросить его настройки на стандартные. Найдите с помощью поиска Windows приложение Settings и выберите App settings.
Для сброса настроек приложения Settings нажмите кнопку Reset.
Если сброс не помог, убедитесь, что у вашего аккаунта есть NTFS права на чтение/запись файла манифеста приложения Settings (проще всего это сделать через PowerShell):
get-acl C:\Windows\ImmersiveControlPanel\SystemSettings.exe.manifest |fl
По умолчанию права на этот файл есть только у
NT SERVICE\TrustedInstaller
.
С помощью утилит takeown и icacls сделайте свою учетку владельцем файла SystemSettings.exe.manifest и предоставьте себе полные права:
takeown /F 'C:\Windows\ImmersiveControlPanel\SystemSettings.exe.manifest'
icacls 'C:\Windows\ImmersiveControlPanel\SystemSettings.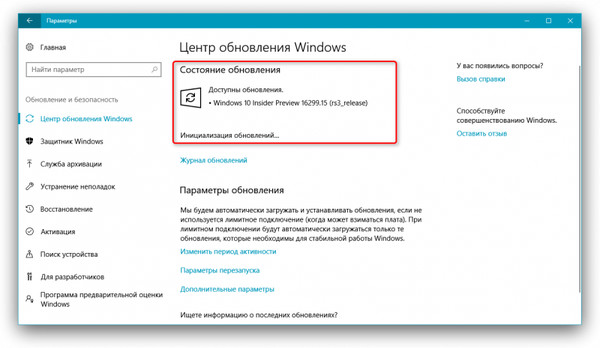 exe.manifest' /grant desktop-1foh5a8\root:F
exe.manifest' /grant desktop-1foh5a8\root:F
Удалите файл (лучше просто переименовать его):
Rename-Item 'C:\Windows\ImmersiveControlPanel\SystemSettings.exe.manifest' 'C:\Windows\ImmersiveControlPanel\SystemSettings.exe.manifest_bak'
Попробуйте еще раз сбросить параметры приложения Settings.
Переустановка приложения Settings в Windows 10
Приложение Параметры (Settings) является встроенным UWP приложением Windows. Это значит, что вы можете обращаться с ним практически так же, как с любым другим APPX приложением Microsoft Store: удалить/установить/восстановить.
Проверьте, что в системе зарегистрирована приложение ImmersiveControlPanel:
Get-AppxPackage *immersivecontrolpanel*
Как вы видите, в отличии от других приложений магазина Microsoft оно находится не в ‘C:\Program Files\WindowsApps’, а в ‘
C:\Windows\ImmersiveControlPanel
‘.
Попробуйте переустановить приложение ImmersiveControlPanel с помощью файла манифеста. Используйте такие команды PowerShell:
Используйте такие команды PowerShell:
$manifest = (Get-AppxPackage *immersivecontrolpanel*).InstallLocation + '\AppxManifest.xml'
Add-AppxPackage -DisableDevelopmentMode -Register $manifest
Перезагрузите компьютер:
Restart-Computer
Если ничего не помогает, переименуйте каталог C:\Windows\ImmersiveControlPanel и проверьте и исправьте целостность системных файлов и компонентов образа Windows с помощью команд:
sfc /scannow
DISM /Online /Cleanup-Image /RestoreHealth
Данные команды должны пересоздать каталог ImmersiveControlPanel, взяв исходные файлы из хранилища компонентов Windows.
Как исправить меню «Пуск» Windows 10, если оно зависло
Когда Windows 10 работает, это отличная операционная система. Когда это не так, это вызывает много неудобств и много разочарований. Одной из особенностей Microsoft является ее талант подбрасывать умопомрачительные ошибки. Конечно, эта техническая проблема ожидалась, когда Microsoft уволила свою команду обеспечения качества и вместо этого полагалась на отзывы пользователей.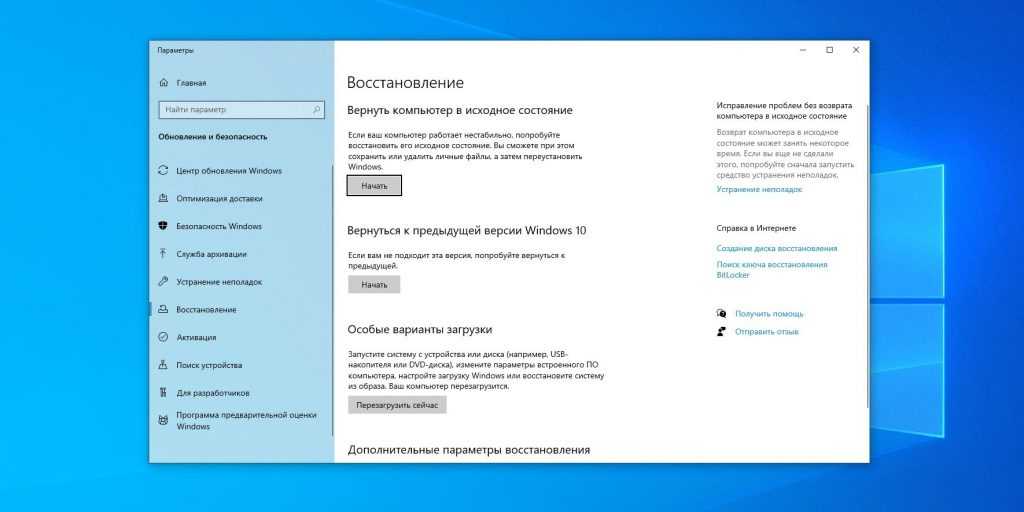 Тем не менее, одной из этих ошибок является зависание меню «Пуск».
Тем не менее, одной из этих ошибок является зависание меню «Пуск».
Хорошей новостью является то, что есть несколько решений для зависания меню «Пуск» в Windows 10. Некоторые из них просты; другие хитрее. Вы можете попробовать четыре основных исправления ниже, от простого закрытия программ до работы с Microsoft Windows Media Creation Tool. Вот подробности.
Устранение проблемы с зависшим меню «Пуск»
Учитывая, что многие симптомы могут вызвать блокировку/зависание меню «Пуск» в Windows 10, несколько решений могут вернуть ваш компьютер в рабочее состояние.
1. Проверка на наличие поврежденных файлов
Многие проблемы с Windows связаны с повреждением файлов, и проблемы с меню «Пуск» не являются исключением. Чтобы это исправить, запустите диспетчер задач, либо щелкнув правой кнопкой мыши на панели задач и выбрав «Диспетчер задач», либо нажав « Ctrl + Alt + Delete». »
- Введите «PowerShell» в «Кортану/панель поиска», один раз щелкните «Windows PowerShell» из списка, если необходимо, затем щелкните правой кнопкой мыши и выберите «Запуск от имени администратора».
 ” или выберите его на правой панели.
” или выберите его на правой панели. - Введите «sfc /scannow» без кавычек и нажмите «Ввод». Обратите внимание на пробел между « sfc » и « /scannow ».
- Если вы видите ошибку « Защита ресурсов Windows обнаружила поврежденные файлы, но не смогла исправить некоторые (или все) из них », введите «DISM /Online /Cleanup-Image /RestoreHealth», без Котировки. Вам нужно будет подключиться к сети, так как Windows загрузит чистые версии поврежденных файлов и заменит их. Если вы видите «Защита ресурсов Windows обнаружила поврежденные файлы и успешно их восстановила», , все готово.
Если приведенное выше решение не устраняет проблемы с зависанием меню «Пуск» в Windows 10, перейдите к следующему варианту.
2. Завершение процесса проводника Windows
Завершение процесса проводника Windows — это быстрое и простое решение, которое может пригодиться в различных ситуациях, например, когда окна не отвечают или спорадические проблемы на рабочем столе Windows. Не гарантируется, что этот процесс будет работать, но он избавил многих пользователей Windows от переустановки операционной системы. Вот как убить процесс проводника Windows.
Не гарантируется, что этот процесс будет работать, но он избавил многих пользователей Windows от переустановки операционной системы. Вот как убить процесс проводника Windows.
- Щелкните правой кнопкой мыши значок «Меню Пуск» и выберите «Диспетчер задач» из меню или удерживайте «Ctrl + Shift + Escape».
- Теперь прокрутите вкладку « Процессы », чтобы найти « Проводник Windows ». Если проводник Windows уже открыт, вы увидите другую запись с раскрывающимся списком, как показано ниже. Игнорируйте эту запись и выберите ту, у которой нет раскрывающегося списка.
- Затем щелкните правой кнопкой мыши указанную выше задачу «Проводник Windows» и выберите в меню «Перезагрузка» .
Если перезапуск Проводника Windows не решает проблему зависания меню «Пуск», перейдите к Решению №3.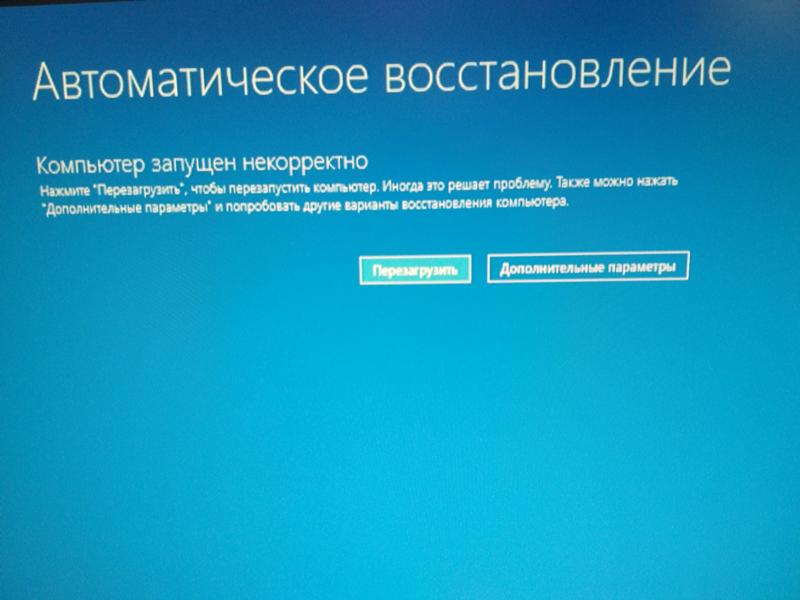
3. Перестроить индекс
Индексирование — это процесс проверки файлов, сообщений электронной почты и других типов содержимого в ОС Windows 10. Этот метод также включает в себя каталогизацию важных данных, таких как слова, расположение файлов, метаданные и т. д. Если вы выполняете поиск по ключевым словам в проводнике Windows, вы используете процесс индексации, который просматривает все сохраненные данные, чтобы они соответствовали вашим критериям поиска. Индекс данных помогает значительно ускорить процесс поиска. Вот как перестроить индекс Windows 10.
- Удерживайте «Клавиша Windows + R » , чтобы открыть окно «Выполнить». Или щелкните правой кнопкой мыши «Меню «Пуск» и выберите «Выполнить».
- Теперь введите «control/name Microsoft.IndexingOptions» без кавычек и нажмите «ОК».
- Затем нажмите «Изменить» в левом нижнем углу окна «Параметры индексирования».

- Отсюда нажмите кнопку «Показать все местоположения» .
- Затем снимите флажки со всех отмеченных в данный момент местоположений и выберите «ОК».
- Теперь нажмите «Дополнительно», , затем нажмите «Восстановить» в разделе «Устранение неполадок». Появится сообщение о том, что это может занять некоторое время. Нажмите «ОК» , чтобы продолжить.
- После завершения восстановления нажмите и удерживайте «Windows Key + R» , чтобы снова открыть окно «Выполнить», затем введите «shutdown /r» без кавычек и нажмите «ОК» , чтобы перезагрузить компьютер.
Если восстановление индекса Windows 10 не устранило вашу неохотную блокировку меню «Пуск» Windows 10, пришло время создать носитель.
4.
 Используйте Media Creation Tool
Используйте Media Creation Tool
Существует несколько исправлений проблемы с меню «Пуск» в Windows 10, но «Media Creation Tool» — единственный широко известный метод решения проблемы зависания меню «Пуск». Итак, если вы уже совершили ошибку, приняв какое-то многословное исправление на случайном интернет-форуме, и оно не сработало, попробуйте этот процесс.
Хорошей новостью является то, что хотя использование Media Creation Tool немного затянуто, это наиболее вероятный способ решить вашу проблему. Инструмент не удалит ваши существующие файлы при правильном использовании, хотя стоит сделать резервную копию всего важного.
Плохая новость заключается в том, что эта процедура включает в себя загрузку Microsoft Windows Media Creation Tool и создание установочного носителя Windows 10 на DVD или USB-накопителе. Если что-то пойдет не так, вам придется выполнить чистую установку Windows 10 и восстановить данные из резервной копии.
Примечание: При переходе через меню установки убедитесь, что вы нажали «Сохранить файлы и приложения». Этот шаг гарантирует, что процесс установки обновит или заменит необходимые файлы и сохранит ваши данные и приложения . Однако обычно он не сохраняет установленные программы.
Этот шаг гарантирует, что процесс установки обновит или заменит необходимые файлы и сохранит ваши данные и приложения . Однако обычно он не сохраняет установленные программы.
Как использовать Windows 10 Media Creation Tool
- Перейдите на сайт Microsoft Media Creation Tool и загрузите Media Creation Tool, который появится в нижней части страницы.
- Создайте установочный диск системы с помощью Windows Media Creation Tool.
- Дважды щелкните «setup.exe» на созданном вами носителе, чтобы запустить процесс установки.
5. Выполните новую установку
Если ни одна из вышеперечисленных процедур не предотвратит зависание или блокировку меню «Пуск» Windows 10, создайте резервную копию всех своих данных и начните новую установку Windows 10, но убедитесь, что у вас есть Windows 10. ключ продукта на руках! Если у вас есть быстрый USB-накопитель или внешний твердотельный накопитель, лучше всего установить Windows оттуда — вы закончите примерно через полчаса.
В заключение, многое может пойти не так с ОС, особенно с такой производительной, как Windows 10. В конце концов, за кулисами вашего устройства выполняется более 50 миллионов строк кода. Начните с простого нажатия клавиши Windows, чтобы увидеть, решит ли это проблему, а затем двигайтесь дальше.
Часто задаваемые вопросы о меню «Пуск» в Windows 10
Что вызывает зависание меню «Пуск»?
Многие проблемы с программным обеспечением приводят к проблемам с меню «Пуск». Во-первых, одним из распространенных виновников является новое обновление программного обеспечения. Windows печально известна тем, что оставляет пользователей с новыми сбоями и трудностями, когда выходит новое обновление. Если вы недавно выполнили обновление, попробуйте откатить его или обновить компьютер до более новой версии.
Другой причиной могут быть поврежденные файлы. Вы можете выполнить сканирование поврежденных или отсутствующих файлов на вашем ПК с помощью «sfc / scannow», но выполнение перечисленных выше шагов должно решить проблему.
Наконец, вредоносное ПО или вирус могут вызвать проблемы с вашим меню «Пуск». Запустите проверку на наличие вирусов и очистите свой компьютер от вредоносных программ, вызывающих проблему.
Как получить доступ к настройкам на моем ПК без меню «Пуск»?
К счастью, Windows предоставляет пользователям множество обходных путей с помощью сочетаний клавиш. Естественно, при попытке исправить ошибки на вашем компьютере вы перейдете к настройкам. Просто используйте « Win + I », если ваше меню «Пуск» не работает. На экране появится меню «Настройки», позволяющее вам проверять наличие обновлений и выполнять другие важные задачи.
Пять исправлений для неработающего меню «Пуск» в Windows 10
Перейти к содержимомуПерейти к нижнему колонтитулу
IT Pro поддерживается своей аудиторией. Когда вы покупаете по ссылкам на нашем сайте, мы можем получать партнерскую комиссию. Узнать больше
Учебники
- Программное обеспечение
- операционные системы
Все лучшие исправления для неработающего меню «Пуск» в Windows 10, все в одном месте
Автор: Мэгги Холланд
16 ноября 2022 г.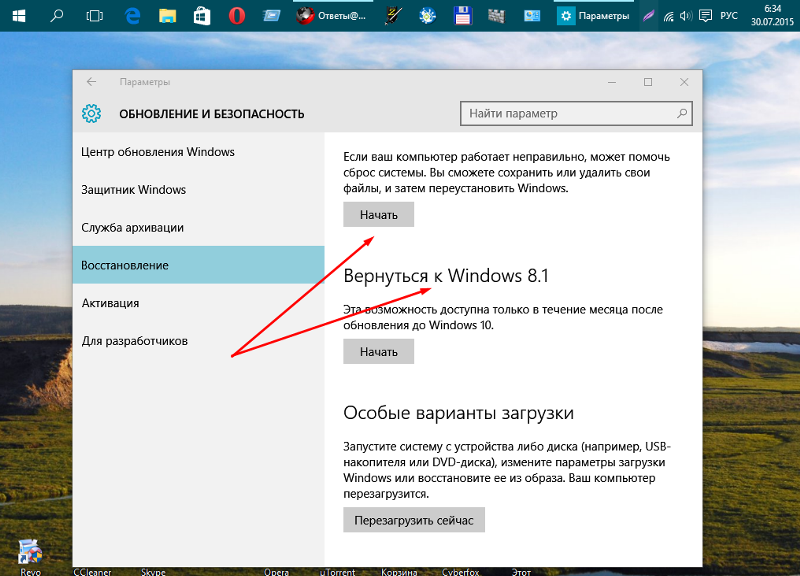 самая популярная в мире операционная система и неотъемлемая часть ее бесперебойной работы, она всегда может вызвать панику, когда вы понимаете, что меню «Пуск» Windows 10 не работает.
самая популярная в мире операционная система и неотъемлемая часть ее бесперебойной работы, она всегда может вызвать панику, когда вы понимаете, что меню «Пуск» Windows 10 не работает.
На протяжении многих лет Microsoft настраивал, изменял и возился практически со всеми функциями Windows, но одна из них осталась неизменной — это меню «Пуск». Знакомый дизайн и базовая компоновка выдержали испытание временем, и даже несмотря на то, что внешний вид, возможно, изменился со времен Windows 9.8, даже у самых опытных пользователей не возникнет проблем с интуитивной навигацией по меню «Пуск» Windows 10.
Меню «Пуск» является основным пунктом навигации и предоставляет простой интерфейс, позволяющий пользователям находить любой файл, настройку или приложение на ПК. По этой причине может возникнуть стресс, когда по какой-либо причине меню «Пуск» либо не появляется, либо просто зависает.
Существует множество причин, которые могут объяснить неисправность панели инструментов, но, к счастью, такие проблемы обычно носят временный характер и могут быть устранены с помощью ряда различных методов, некоторые из которых даже не требуют перезагрузки, чтобы документ, над которым вы работаете, может оставаться открытым.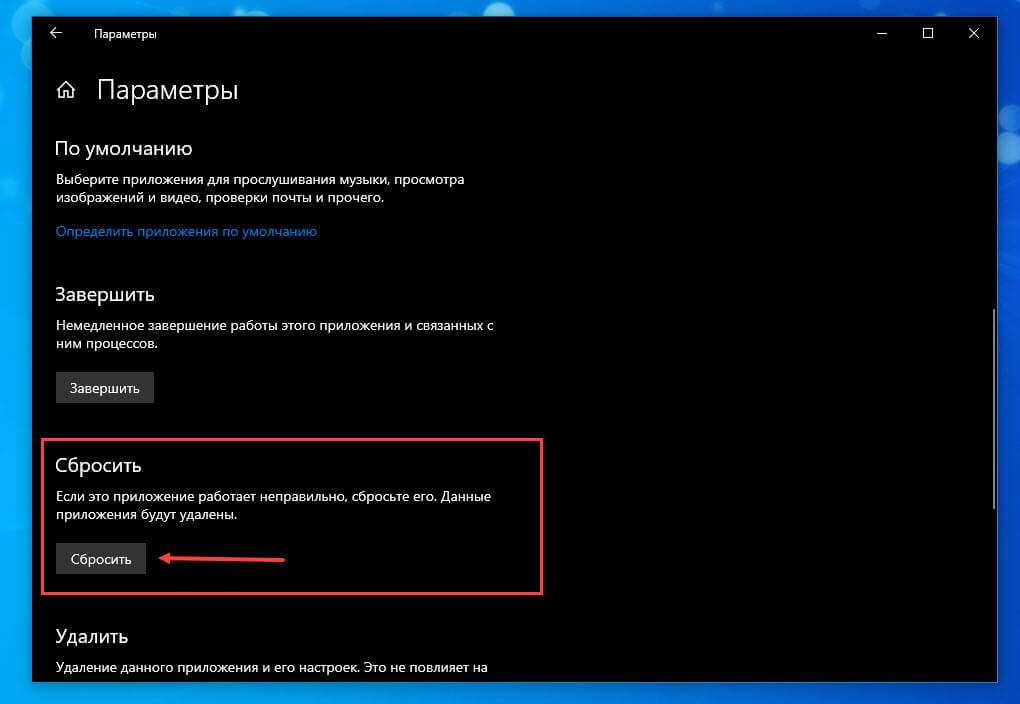
Вы можете попробовать любой или все четыре надежных метода восстановления меню «Пуск» до рабочего состояния, но перед этим убедитесь, что все ваши данные скопированы, на случай, если произойдет самый худший сценарий.
1. Исправьте зависание меню «Пуск» Windows 10, перезагрузив компьютер
Хотя это стало чем-то вроде клише в ИТ-индустрии, перезапуск вашего устройства действительно может быть средством для решения многих простых проблем. Это связано с тем, что он очищает память и сбрасывает временные файлы, которые могут вызывать проблемы.
Кроме того, программы иногда не закрываются должным образом и могут использовать системные ресурсы, даже если они не работают. Перезапуск может быстро решить эту проблему, и если вы используете устройство с SSD, это не займет много времени.
2. Исправить зависание меню «Пуск» Windows 10, уничтожив проводник
Первый способ в списке прост и может быть эффективным, но вряд ли он будет работать во всех случаях.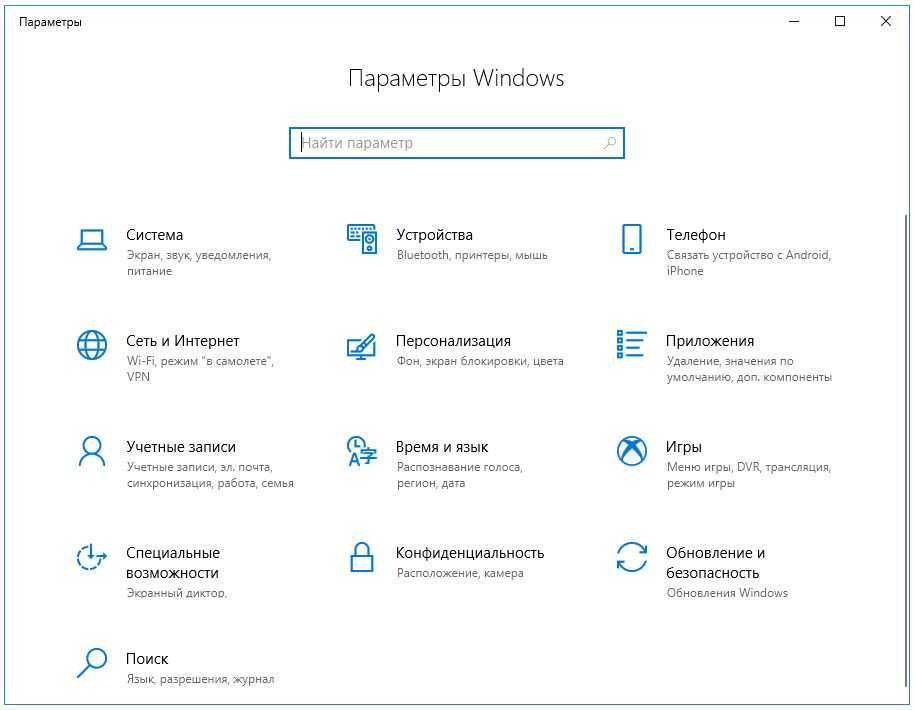 Все, что требуется, — это открыть Диспетчер задач и убить определенный процесс Windows перед перезапуском Проводника. Быстро и просто; надеюсь, это поможет вам.
Все, что требуется, — это открыть Диспетчер задач и убить определенный процесс Windows перед перезапуском Проводника. Быстро и просто; надеюсь, это поможет вам.
- Прежде всего, откройте Диспетчер задач, нажав одновременно CTRL+SHIFT+ESC . Если появится запрос контроля учетных записей, просто нажмите «Да».
- Затем вы хотите нажать « Подробнее » в правом нижнем углу окна, что должно открыть несколько вкладок вверху.
- На вкладке « Процессы » прокрутите вниз, пока не найдете процесс « Проводник Windows » — щелкните его правой кнопкой мыши и выберите в меню « Перезапустить ».
Перезапуск проводника обычно устраняет большинство проблем с меню «Пуск» и панелью задач. К сожалению, если это не сработает, вам придется глубже изучить инструменты Windows.
3. Исправление зависания меню «Пуск» Windows 10 с помощью PowerShell
Впервые представленная в 2006 году, PowerShell — это текущая версия интерфейса командной строки Windows, и это инструмент, который нам понадобится, чтобы опробовать следующее исправление.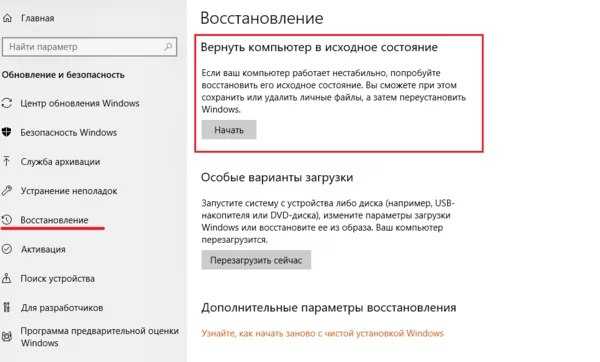
- Для начала нам нужно снова открыть окно диспетчера задач, что можно сделать с помощью CTRL+SHIFT+ESC клавиш одновременно.
- После открытия нажмите File , затем Run New Task (это можно сделать, нажав ALT, затем вверх и вниз на клавиши со стрелками).
- Затем нажмите « Создать эту задачу с правами администратора », затем введите « powershell » и нажмите ENTER. Это должно вызвать окно PowerShell.
- Здесь все становится сложнее. Вам нужно ввести следующее точно так, как оно появляется:
Get-AppXPackage -AllUsers | Foreach {Add-AppxPackage -DisableDevelopmentMode -Register «$($_.InstallLocation)\AppXManifest.xml»}
- Вы можете получить уведомление о прочтении в поле — это можно смело игнорировать. После завершения процесса просто перезагрузите компьютер, чтобы увидеть, сработало ли исправление.
Если это не сработает, не отчаивайтесь, вы можете попробовать еще несколько исправлений.
4. Исправьте зависшее меню «Пуск» Windows 10, выполнив поиск поврежденных файлов
Для этого метода мы снова собираемся использовать PowerShell, но он немного менее сложен, чем описанный выше метод. Также стоит сначала попробовать этот метод перед любым другим, если первое исправление PowerShell не сработало.
Этот включает поиск любых файлов, которые могут быть повреждены, что потенциально мешает работе меню «Пуск».
- Прежде всего, убедитесь, что вы сделали резервную копию вашей системы, прежде чем двигаться дальше. Вам также необходимо убедиться, что ваша система подключена к Интернету.
- Затем снова откройте Диспетчер задач ( CTRL+SHIFT+ESC ), щелкните Файл , Запустить новую задачу , « Создать эту задачу с правами администратора », введите « powershell » и нажмите ВВОД.
- В PowerShell введите « sfc /scannow » и дайте ему запуститься.
 Здесь мы говорим машине сканировать любые поврежденные файлы и помечать их нам.
Здесь мы говорим машине сканировать любые поврежденные файлы и помечать их нам.
Мы надеемся увидеть здесь сообщение о том, что «Защита ресурсов Windows обнаружила поврежденные файлы, но не смогла исправить некоторые (или все) из них», что указывает на обнаружение ошибок во время сканирования.
В этом случае введите в том же окне PowerShell следующую команду:
DISM /Online /Cleanup-Image /RestoreHealth
Это заставит компьютер искать в Интернете «чистую» версию любого поврежденного файла и заменить их.
5. Исправьте зависшее меню «Пуск» Windows 10, перестроив индекс. немного времени, чтобы закончить.
- Одновременно нажмите и удерживайте клавиши WINDOWS+R (клавиша WINDOWS — это клавиша с логотипом Microsoft Windows). Это откроет окно «Выполнить».
- Затем введите следующую команду, которая откроет окно «Параметры индексирования»: control / name Microsoft.IndexingOptions
- Нажмите « Modify » в левом нижнем углу окна «Параметры индексирования», затем нажмите « Показать все места Кнопка ‘.
 Снимите все флажки, отмеченные в настоящее время, и нажмите «ОК».
Снимите все флажки, отмеченные в настоящее время, и нажмите «ОК». - Затем нажмите « Advanced », перейдите в раздел «Устранение неполадок» и нажмите « Rebuild ». На этом этапе вы получите всплывающее предупреждение о том, что это может занять много времени. Нажмите «ОК».
- Иди и завари себе чашку чая, почитай газету или займись чем-нибудь еще, чтобы скоротать время, пока не завершится процесс перестроения индекса.
- После завершения снова нажмите и удерживайте клавиши WINDOWS+R , чтобы открыть окно «Выполнить». Введите следующую команду, чтобы перезагрузить компьютер: Shutdown -r
После перезагрузки компьютера проблема с зависанием меню «Пуск» должна быть решена. Однако, если это не так, вам, скорее всего, потребуется полностью переустановить Windows 10. Не забудьте сделать резервную копию своих файлов и сначала записать ключ продукта.
- Microsoft Windows
- Программное обеспечение
- Корпоративные приложения
- Операционные системы
Рекомендуемые ресурсы
Получение одобрения стратегии безопасности на уровне совета директоров
Почему кибербезопасность должна решаться на уровне совета директоров
Скачать бесплатно
Отчет о сравнительном тестировании технологической экосистемы
Эволюция ИТ-индустрии
Скачать бесплатно
Не можете выбрать между публичным и частным облаком? Вам не нужно этого делать с IaaS
Наслаждайтесь облачной инфраструктурой в локальной инфраструктуре
Бесплатная загрузка
Как организации расширяют возможности сотрудников и повышают бизнес-результаты с помощью передовых цифровых технологий
Чего можно достичь с передовым подходом к цифровой работе
Бесплатная загрузка
Самые популярные
Украдены хранилища паролей клиентов LastPass, вероятны целевые фишинговые атаки
23 декабря 2022 г.


 Для стабильности работы PC операционную систему рекомендуется проверять на наличие вредоносного ПО с помощью антивирусов или специализированных утилит.
Для стабильности работы PC операционную систему рекомендуется проверять на наличие вредоносного ПО с помощью антивирусов или специализированных утилит.
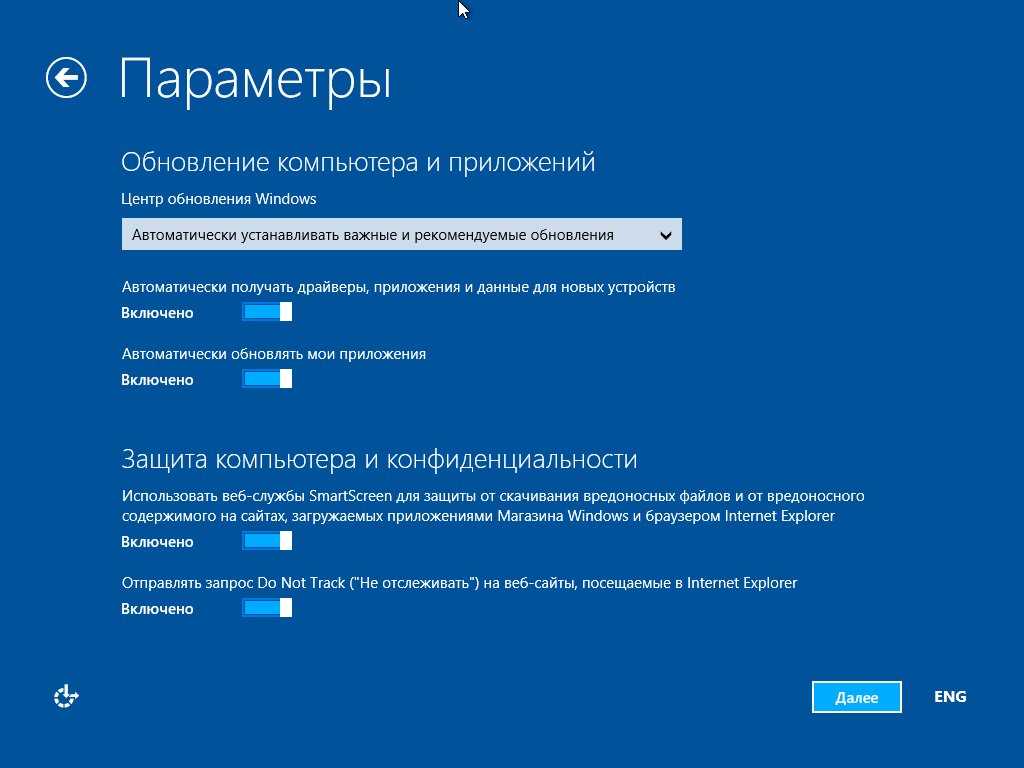
 ” или выберите его на правой панели.
” или выберите его на правой панели.
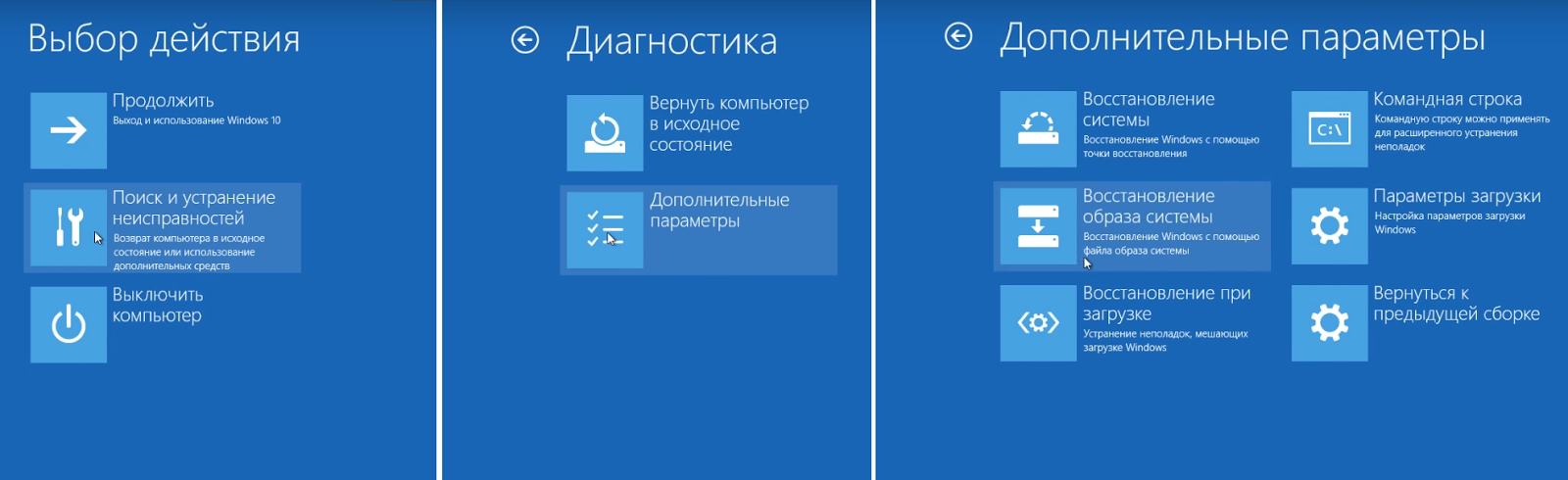 Здесь мы говорим машине сканировать любые поврежденные файлы и помечать их нам.
Здесь мы говорим машине сканировать любые поврежденные файлы и помечать их нам.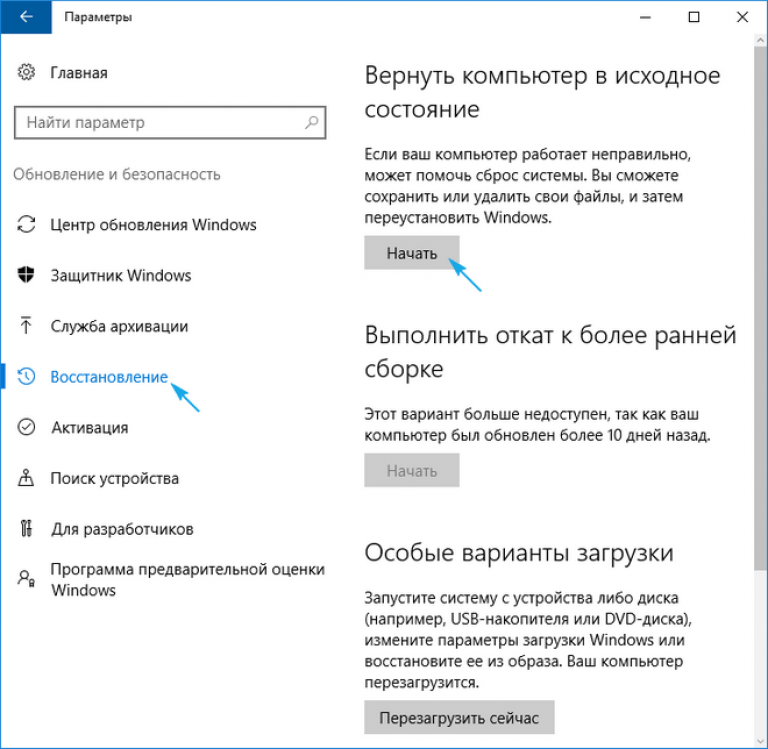 Снимите все флажки, отмеченные в настоящее время, и нажмите «ОК».
Снимите все флажки, отмеченные в настоящее время, и нажмите «ОК».