Windows 10 не работает безопасный режим: Как войти в безопасный режим в Windows 10 — ThinkPad
Содержание
Windows 10 зависает в безопасном режиме.
Главная » Windows
Автор Лёвкин Борис На чтение 2 мин. Просмотров 128 Опубликовано
Безопасный режим – это функция, которая была встроена во все версии операционной системы Windows, которые когда-либо создавались до сих пор. Когда компьютер переходит в безопасный режим, весь доступ к внешней сети прекращается, а все сторонние приложения и программы становятся непригодными для использования, в результате чего на компьютере остается только его основное программное обеспечение. Безопасный режим предназначен для использования для устранения множества различных проблем и определения того, вызвана ли проблема сетью (ами), к которой подключен компьютер, или сторонней программой, установленной на компьютер.
Безопасный режим также доступен в Windows 10, последней версии операционной системы Windows. Одна из проблем, от которой, как сообщается, страдает ряд пользователей Windows 10, заключается в том, что их компьютеры застревают в безопасном режиме и загружаются в безопасном режиме каждый раз при перезапуске. По имеющимся данным, в таких случаях пользователям не удается загрузить свои компьютеры из безопасного режима, что бы они ни делали. Компьютер под управлением Windows 10 может застрять в безопасном режиме по ряду различных причин, в первую очередь из-за того, что пользователь включил параметр «Сделать все изменения загрузки постоянными» при загрузке в безопасном режиме из msconfig или при неправильном обновлении системы Windows с предыдущей версии. ОС.
Прежде, чем вы начнете; временно удалите антивирус/брандмауэр, пока проблема не будет решена. После устранения проблемы; вы можете снова включить его.
Ниже приведены шаги, которые необходимо выполнить, чтобы исправить компьютер с Windows 10, который застрял в безопасном режиме:
Одновременно нажмите клавишу с логотипом Windows и кнопку R , чтобы открыть Выполнить
В диалоговом окне Выполнить введите msconfig .
Нажмите ОК или нажмите Enter
В случае, если вам предложит UAC , нажмите Да .
В появившемся диалоговом окне Конфигурация системы нажмите Загрузка
Снимите флажок рядом с Безопасная загрузка , щелкнув по нему. Это изменит режим загрузки компьютера по умолчанию на нормальный.
Включите параметр Сделать все параметры загрузки постоянными , установив флажок рядом с ним. Это гарантирует, что компьютер каждый раз загружается в нормальном режиме.
Нажмите Применить , а затем нажмите OK .
Нажмите Да во всплывающем окне.
Нажмите Перезагрузить в следующем всплывающем окне.
Как загрузиться в безопасном режиме в Windows 10 / Софт
Один из лучших первых шагов, которые следует предпринять, если Windows 10 не запускается должным образом или не работает должным образом, — это запустить в безопасном режиме. Это удаляет большую часть того, к чему вы привыкли, и загружает только необходимые компоненты, необходимые для запуска Windows, после чего вы можете выполнить некоторые действия по устранению неполадок, чтобы определить проблему.
Это удаляет большую часть того, к чему вы привыкли, и загружает только необходимые компоненты, необходимые для запуска Windows, после чего вы можете выполнить некоторые действия по устранению неполадок, чтобы определить проблему.
К сожалению, на рабочем столе нет простого ярлыка для перехода в безопасный режим, потому что на самом деле это альтернативный способ загрузки Windows. Чтобы добраться туда, вам нужно пройти несколько шагов, но приведенные ниже инструкции делают это действительно простым.
Это руководство разделено на две основные части: доступ к экрану расширенных параметров запуска (есть несколько способов попасть туда) и затем фактический переход в безопасный режим.
Важно: это руководство разделено на две части: часть 1 включает доступ к экрану расширенных параметров запуска (есть несколько способов попасть туда), а часть 2 фактически входит в безопасный режим.
Часть 1 из 2: Войдите в меню ASO
Есть несколько способов загрузиться в безопасном режиме в Windows 10. Некоторые методы проще, чем другие, и для большинства из них требуется сначала получить доступ к меню ASO. Мы рассмотрим все, что вам нужно сделать, чтобы добраться туда.
Некоторые методы проще, чем другие, и для большинства из них требуется сначала получить доступ к меню ASO. Мы рассмотрим все, что вам нужно сделать, чтобы добраться туда.
Следуйте одному из этих первых наборов указаний, если вы можете нормально войти в Windows. В противном случае пропустите часть 1, чтобы узнать, какие у вас есть варианты, если Windows 10 не загружается полностью.
Если Windows запускается нормально
Самый быстрый способ открыть Windows 10 в безопасном режиме — с экрана входа или с рабочего стола, удерживая shift при выборе Рестарт .
Если вы находитесь на экране входа в систему (еще не вошли в систему), нажмите кнопку питания в правом нижнем углу, чтобы найти параметр перезагрузки:
Если вы уже вошли в систему, откройте меню «Пуск» и нажмите кнопку питания:
В любом случае, после выбора перезапуска с shift удерживая нажатой клавишу, перейдите к разделу «Часть 2 из 2: Выбор безопасного режима» ниже по этой странице, чтобы узнать, что делать дальше.
Другой способ попасть в меню ASO — через Настройки, но это займет немного больше времени:
Нажмите WIN + I или зайдите в меню «Пуск» и откройте настройки (значок шестеренки).
Выбрать Обновление и безопасность .
выберите Восстановление с левой стороны.
Выбрать Перезагрузить сейчас с правой стороны.
Windows перезагрузится. См. «Часть 2 из 2: Выберите вариант безопасного режима» ниже, где описаны несколько последних шагов.
Еще один способ перезапустить Windows 10 в безопасном режиме — это конфигурация системы. Этот маршрут полностью обойдет расширенные параметры запуска, сэкономив вам несколько шагов позже (но вам также придется отменить эти шаги, когда вы закончите):
Использовать WIN + R сочетание клавиш для открытия диалогового окна «Выполнить»
Тип msconfig а затем нажмите ОК.
Из Загрузки вкладка, выберите Безопасная закгрузка.
Установите переключатель рядом с режимом, в который хотите войти:
- Минимальный запускает обычный безопасный режим.
- Альтернативная оболочка для безопасного режима с командной строкой.
- Сеть загружается в безопасном режиме с загрузкой сетевых драйверов.
Выбрать OK.
выберите Рестарт если вы видите просьба на перезагрузку, в противном случае перезапустите вручную через меню «Пуск».
Последний метод, который мы упомянем, использует команду выключения для перезапуска Windows 10 в безопасном режиме.Просто введите это в командной строке, чтобы загрузиться в меню ASO, а затем выберите, какой тип безопасного режима вы хотите, выполнив действия, описанные в разделе «Часть 2 из 2: Выберите вариант безопасного режима» ниже:
shutdown /r /o
Если Windows не запускается
Описанные выше методы загружаются в безопасный режим, когда Windows 10 уже работает, но если Windows не запускается с самого начала (возможно, зачем вам вообще нужен безопасный режим), есть еще один вариант: использовать установочный диск или флешку ( или одолжите у кого-нибудь).
Вставьте в свой компьютер привод или диск Windows 10, а затем загрузитесь с привода или загрузитесь с диска.
выберите Далее на первом экране.
Выбрать Починить компьютер .
Идти к Устранение неполадок > Командная строка .
Введите эту команду:
bcdedit /set {default} safeboot minimal
Закройте командную строку после того, как увидите «Операция успешно завершена».
Выбрать Продолжить на следующем экране и будьте осторожны, чтобы не нажимать клавиши, иначе вы снова загрузитесь в программу установки Windows.
Теперь вы загрузитесь в версию Windows 10 для безопасного режима. Сделайте то, что вам нужно, а затем перейдите к шагам внизу этой страницы, чтобы узнать, как отменить эти шаги, чтобы предотвратить повторный автоматический запуск безопасного режима.
Часть 2 из 2: выберите вариант безопасного режима
Теперь, когда вы попали на правый экран, вот где можно найти параметры безопасного режима:
Выбрать Устранение неполадок .
Выбрать Расширенные настройки .
Выбрать Параметры запуска .
Выбрать Рестарт .
Введите правильный номер для типа безопасного режима, который вы хотите запустить:
- 4 включает обычный безопасный режим.
- 5 включает безопасный режим с загрузкой сетевых драйверов.
- 6 включает безопасный режим с командной строкой.
Выбранный вами тип режима запуска Windows 10 немедленно начнет загружаться. Это может занять несколько секунд, и вам будет предложено войти в систему, если у вас есть пароль.
Как выбраться из безопасного режима Windows 10
Когда вы закончите использовать безопасный режим, вам нужно перезагрузить, чтобы вернуться в нормальный режим. Фактически, вы можете перезагружаться несколько раз, чтобы проверить, оказывают ли вносимые вами изменения положительное влияние на то, что поразило ваш компьютер.
Есть несколько способов отменить безопасный режим в зависимости от того, как вы туда попали:
Если вы видите рабочий стол и загрузились в безопасном режиме из Windows, перезапуск работает так же, как и при обычном использовании Windows: откройте меню «Пуск», выберите кнопку питания, а затем Рестарт вариант.
Если вы временно используете безопасный режим с командной строкой (т. Е. Вы выбрали опцию «Командная строка» в меню ASO), используйте Ctrl + Alt + Del чтобы увидеть знакомую кнопку выключения или ввести shutdown /r в командную строку.
Если вы видите рабочий стол, но использовали для входа установочный носитель Windows или инструмент настройки системы, бежите msconfig команду, войдите в Загрузки в меню этого инструмента снимите флажок Безопасная загрузка. Выберите OK, а затем перезапустите.
Если вы выполнили команду bcdedit ранее и редактирование конфигурации системы не привело к выходу из безопасного режима, введите это в командной строке:
bcdedit /deletevalue {default} safeboot
Безопасный режим не работает; Не удается загрузиться в безопасном режиме в Windows 11/10
исправление проблем. Если вы обнаружите, что безопасный режим не работает, и вы не можете загрузить компьютер с Windows 11/10/8/7 в безопасном режиме, в этом посте предлагаются некоторые шаги, которые вы можете попытаться решить.
Если вы обнаружите, что безопасный режим не работает, и вы не можете загрузить компьютер с Windows 11/10/8/7 в безопасном режиме, в этом посте предлагаются некоторые шаги, которые вы можете попытаться решить.
В безопасном режиме используется минимально необходимый набор драйверов устройств и служб для запуска операционной системы Windows. Чтобы загрузиться в безопасном режиме, обычно нужно нажать F8 во время загрузки. Процедура загрузки Windows в безопасном режиме немного отличается.
Невозможно загрузиться в безопасном режиме в Windows 11/10
Но иногда вы даже можете не загрузиться в безопасном режиме . Вот несколько шагов по устранению неполадок, которые вы можете попытаться исправить в безопасном режиме. Поскольку вы можете загружаться в обычном режиме, вы можете использовать эти методы:
- Запустить восстановление системы
- Запустить проверку системных файлов
- Сбросить ОС Windows
- Устранение неполадок в состоянии чистой загрузки
- Использовать ярлык на рабочем столе.

1] Запустите восстановление системы
Попробуйте восстановить систему до предыдущей хорошей точки, когда работал безопасный режим, и посмотрите, поможет ли это.
2] Запустите средство проверки системных файлов
Введите sfc /scannow в административной командной строке и нажмите Enter, чтобы запустить средство проверки системных файлов. Это может занять некоторое время. Иди выпей кофе или еще что-нибудь, пока не запустится сканирование. После завершения перезагрузите компьютер, повторите попытку и посмотрите, помогло ли это.
3] Сброс ОС Windows
Пользователи Windows 11/10 могут использовать параметр «Сбросить этот компьютер» или запустить DISM.
Связанный : Безопасный режим Windows завис; Загрузка зависает или зацикливается.
4] Устранение неполадок в состоянии чистой загрузки
Введите MSConfig при запуске поиска и нажмите Enter, чтобы открыть утилиту настройки системы. Здесь, на вкладке «Загрузка» > «Параметры загрузки», отметьте «Безопасная загрузка » и « Минимальная ». Нажмите Применить/ОК. Запустить снова.
Здесь, на вкладке «Загрузка» > «Параметры загрузки», отметьте «Безопасная загрузка » и « Минимальная ». Нажмите Применить/ОК. Запустить снова.
Когда вы закончите работу в безопасном режиме, вернитесь к msconfig и снимите галочку с безопасной загрузки.
Обратите внимание, что этот тип заставляет ваш компьютер загружаться в безопасном режиме — поэтому ваш компьютер может зациклиться, и он все еще не может загрузиться в безопасном режиме. Так что используйте это как последний вариант и используйте его, только если вы знаете, что делаете. См. этот пост, если ваш компьютер завис и не может выйти из безопасного режима.
5] Используйте ярлык на рабочем столе
Создайте ярлык на рабочем столе, чтобы перезагрузить компьютер в безопасном режиме. Щелкните правой кнопкой мыши на рабочем столе, выберите «Создать» > «Ярлык». В поле Location скопируйте и вставьте следующий путь:
C:\Windows\System32\msconfig.exe -2
Нажмите «Далее» и назовите ярлык, например, «Параметры перезапуска».
Безопасный режим Windows не работает
Существует также бесплатное программное обеспечение под названием Safe Mode Fixer , которое обещает исправить неисправный безопасный режим.
Хотя я не пробовал, вы можете сначала создать точку восстановления системы, а затем загрузить ее и принять обдуманный вызов.
Надеюсь, вам что-то поможет.
Эти ссылки также наверняка вас заинтересуют:
- Как загрузиться в безопасном режиме при двойной загрузке Windows
- Показать параметры запуска и загрузиться в безопасном режиме в Windows
- Удаление программ в безопасном режиме в Windows
- Сделать Установщик Windows работает в безопасном режиме
- Включить клавишу F8 и безопасный режим в Windows.
Дата: Теги: Безопасный режим
[email protected]
Ананд Ханс — администратор TheWindowsClub.com, 10-летний MVP Microsoft (2006-16) и MVP программы предварительной оценки Windows. Пожалуйста, сначала прочитайте весь пост и комментарии, создайте точку восстановления системы, прежде чем вносить какие-либо изменения в свою систему, и будьте осторожны с любыми сторонними предложениями при установке бесплатного программного обеспечения.
Как исправить неработающий безопасный режим в Windows 10?
Вопрос
Проблема: Как исправить неработающий безопасный режим в Windows 10?
Я не знаю, что произошло, но когда я пытаюсь загрузиться в безопасном режиме через параметры запуска, ПК зацикливается. Я попытался перезагрузить систему и повторить безопасный режим, включив шагов, , но тщетно. Мне нужен совет, потому что я не могу получить доступ к своему рабочему столу.
Решенный Ответ
Все версии Windows без исключения предоставляют специальные параметры конфигурации во время запуска, включая последнюю известную удачную конфигурацию, режим отображения видео с низким разрешением и безопасный режим. Эти параметры запуска были разработаны Microsoft для решения проблем с загрузкой Windows, включая BSOD, зацикливание загрузки, зависания или вирусные заражения. Обычно, если Windows не может запуститься и зависает при запуске, специалисты рекомендуют загрузить систему в Безопасный режим . Это диагностический режим запуска, встроенный в операционные системы Windows и доступный в дополнительных параметрах загрузки. Безопасный режим использует минимальный набор драйверов и системных функций, что означает, что система обходит неисправные части и нормально загружается. Также рекомендуется загружаться в безопасном режиме, когда системе требуется некоторое обслуживание, например, удаление вируса. Проблема в том, что безопасный режим иногда не работает при загрузке в расширенных параметрах загрузки или в обычном режиме. В этом случае вам следует в первую очередь исправить неработающий Безопасный режим, а затем приступить к анализу других системных проблем.
Эти параметры запуска были разработаны Microsoft для решения проблем с загрузкой Windows, включая BSOD, зацикливание загрузки, зависания или вирусные заражения. Обычно, если Windows не может запуститься и зависает при запуске, специалисты рекомендуют загрузить систему в Безопасный режим . Это диагностический режим запуска, встроенный в операционные системы Windows и доступный в дополнительных параметрах загрузки. Безопасный режим использует минимальный набор драйверов и системных функций, что означает, что система обходит неисправные части и нормально загружается. Также рекомендуется загружаться в безопасном режиме, когда системе требуется некоторое обслуживание, например, удаление вируса. Проблема в том, что безопасный режим иногда не работает при загрузке в расширенных параметрах загрузки или в обычном режиме. В этом случае вам следует в первую очередь исправить неработающий Безопасный режим, а затем приступить к анализу других системных проблем.
Исправление не работает Безопасный режим:
Исправить сейчас! Исправить сейчас!
Для восстановления поврежденной системы необходимо приобрести лицензионную версию Reimage Reimage.
По словам профессиональных ИТ-специалистов, безопасный режим обычно перестает работать из-за заражения вирусом или важных системных изменений. Поэтому в случае ошибки безопасного режима попробуйте проверить систему на наличие вредоносных программ, а затем включить точку восстановления системы или выполнить сброс системы. Мы подробно объясним эти два метода ниже. Если вы можете нормально запустить Windows, за исключением того, что она не загружается в безопасном режиме, мы настоятельно рекомендуем следующие методы:
№ 1. Запустите сканирование с помощью антивирусного ПО
Киберинфекции непредсказуемы. Цели и симптомы различаются. Поэтому, если проблемы, такие как зависание в безопасном режиме, начинают возникать внезапно, запустите сканирование с помощью ReimageMac Washing Machine X9 или другого профессионального антивирусного ПО.
№ 2. Запустите инструменты sfc / scannow и DISM
- Нажмите Win key + X и выберите Командная строка (Администратор).

- Введите sfc /scannow и нажмите Войти.
- Введите следующие команды и нажмите Введите после каждой из них:
DISM.exe /Online /Cleanup-image /Scanhealth
DISM.exe /Online /Cleanup-image /Restorehealth - Закройте командную строку и перезагрузите систему.
Безопасный режим может перестать работать, если некоторые важные файлы Windows повреждены или отсутствуют. Поэтому запуск инструментов sfc/scannow и DISM должен автоматически исправлять эти файлы и одновременно восстанавливать безопасный режим.
№ 3. Используйте точку восстановления системы или выполните сброс Windows
Если вы инициировали какие-то важные системные изменения, например, удалили драйвер или установили новую сборку Windows, возможно, эти изменения вызвали сбои в работе безопасного режима. Чтобы это исправить, попробуйте включить точку восстановления системы или выполнить сброс Windows, не удаляя личные файлы.
Если вы не можете нормально загрузить систему из-за того, что она зависает в окне дополнительных параметров загрузки, попробуйте выполнить восстановление системы из дополнительных параметров запуска:
- Перезагрузите компьютер.
- Нажмите клавишу Shift несколько раз при загрузке и выберите Repair your computer.
- Выберите Устранение неполадок и нажмите Дополнительные параметры.
- Нажмите Восстановление системы и дождитесь выполнения процесса.
Если ни один из этих способов не помог исправить неработающий безопасный режим, последнее, что вы можете попробовать, — это создать загрузочный диск восстановления и загрузить с него систему.
Автоматическое исправление ошибок
Команда ugetfix.com делает все возможное, чтобы помочь пользователям найти лучшие решения для устранения их ошибок. Если вы не хотите возиться с методами ручного ремонта, используйте автоматическое программное обеспечение. Все рекомендуемые продукты были протестированы и одобрены нашими специалистами. Ниже перечислены инструменты, которые вы можете использовать для исправления ошибки:
Все рекомендуемые продукты были протестированы и одобрены нашими специалистами. Ниже перечислены инструменты, которые вы можете использовать для исправления ошибки:
Reimage — запатентованная специализированная программа восстановления Windows. Он продиагностирует ваш поврежденный компьютер. Он будет сканировать все системные файлы, библиотеки DLL и ключи реестра, которые были повреждены угрозами безопасности. Reimage — запатентованная специализированная программа восстановления Mac OS X. Он продиагностирует ваш поврежденный компьютер. Он будет сканировать все системные файлы и ключи реестра, которые были повреждены угрозами безопасности.
Этот запатентованный процесс восстановления использует базу данных из 25 миллионов компонентов, которые могут заменить любой поврежденный или отсутствующий файл на компьютере пользователя.
Для восстановления поврежденной системы необходимо приобрести лицензионную версию средства удаления вредоносных программ Reimage.
Частный доступ в Интернет – это VPN, которая может предотвратить отслеживание вашего интернет-провайдера, правительства и третьих лиц в Интернете и позволит вам оставаться полностью анонимным.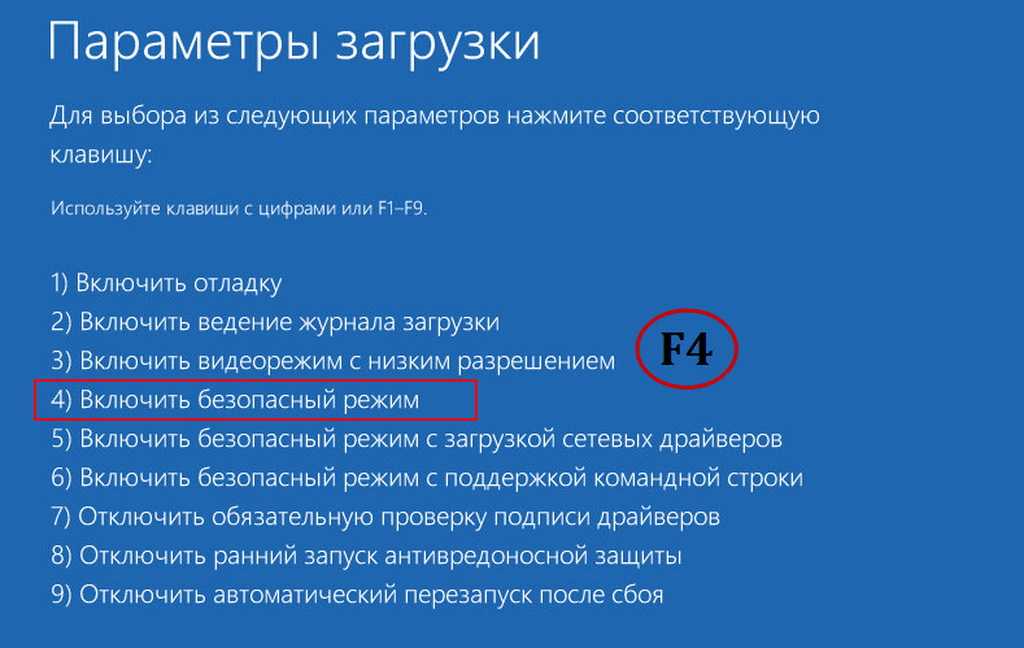 Программное обеспечение предоставляет выделенные серверы для торрентов и потоковой передачи, обеспечивая оптимальную производительность и не замедляя работу. Вы также можете обойти географические ограничения и просматривать такие сервисы, как Netflix, BBC, Disney+ и другие популярные потоковые сервисы без ограничений, независимо от того, где вы находитесь.
Программное обеспечение предоставляет выделенные серверы для торрентов и потоковой передачи, обеспечивая оптимальную производительность и не замедляя работу. Вы также можете обойти географические ограничения и просматривать такие сервисы, как Netflix, BBC, Disney+ и другие популярные потоковые сервисы без ограничений, независимо от того, где вы находитесь.
Атаки вредоносных программ, особенно программ-вымогателей, представляют наибольшую опасность для ваших фотографий, видео, рабочих или учебных файлов. Поскольку киберпреступники используют надежный алгоритм шифрования для блокировки данных, его больше нельзя использовать, пока не будет выплачен выкуп в биткойнах. Вместо того, чтобы платить хакерам, вы должны сначала попробовать использовать альтернативные методы восстановления, которые могут помочь вам восстановить хотя бы часть потерянных данных. В противном случае вы также можете потерять свои деньги вместе с файлами. Один из лучших инструментов, который смог восстановить хотя бы часть зашифрованных файлов — Data Recovery Pro.


 exe -2
exe -2 
