Windows 10 не подходит пароль: Windows 10 не принимает правильный пароль: что делать?
Содержание
Windows 10 не принимает правильный пароль: что делать?
Иногда не получается зайти на рабочий стол в Windows 10, поскольку экран входа в систему не принимает пароль, который на 100% введен правильно. По сообщениям пользователей, у одних не пускает только под одной учетной записью, другие вообще не могут войти во все заведенные аккаунты.
Почему Windows 10 отклоняет правильные пароли?
По информации пользователей, столкнувшихся с этой проблемой, есть несколько причин, когда система не принимает верный пароль:
Несовместимый или поврежденный драйвер клавиатуры. Эта проблема может возникнуть после подключения новой клавиатуры. Дело в том, что она все еще использует драйвер предыдущей, и при нажатии на некоторые клавиши выводятся совсем другие символы. В этом случае проблему можно обойти с помощью экранной клавиатуры.
Введение локального пароля под учетной записью Майкрософт. Проблема возникает, когда Центр обновления Windows устанавливает компоненты, которые выводят на экран входа в систему данные авторизации для глобальной записи Майкрософт вместо локальной. Попробуйте ввести пароль для аккаунта Microsoft.
Попробуйте ввести пароль для аккаунта Microsoft.
Неправильный пароль. Поскольку учетную запись Microsoft обычно не используем, то можем его забыть. Для возобновления выполните действия по восстановлению аккаунта Майкрософт.
Неполадки Windows 10. Есть некоторые моменты, когда Windows не принимает правильно набранный пароль в результате неполадок, которые до сих пор не исправлены. Чтобы ее обойти загрузите компьютер в безопасном режиме, а затем попробуйте перезагрузить в обычном режиме.
Предлагаем несколько исправлений, которые пользователи в подобной ситуации успешно применяли для устранения неполадки в Windows 10.
Ввод с виртуальной клавиатуры
Причиной номер один является неисправная клавиатура или поврежденный (несовместимый) драйвер. Обычно встречается после подключения новой клавиатуры, которая выводит разные символы при нажатии на одни и те самые клавиши.
Это происходит потому, что Windows не успел установить драйвер для нового устройства после его подключения при первом входе в систему. Проблему можно решить с помощью виртуальной клавиатуры, чтобы обойти экран блокировки и позволить ОС установить новый драйвер.
Проблему можно решить с помощью виртуальной клавиатуры, чтобы обойти экран блокировки и позволить ОС установить новый драйвер.
Чтобы воспользоваться виртуальным набором, кликните на значок «Специальные возможности», расположенный в правом нижнем углу.
Из списка доступных вариантов выберите экранную клавиатуру.
Попробуйте набрать пароль, который не принимала система со стандартной, и повторите попытку.
Вход через учетную запись Майкрософт
Попробуйте выполнить вход с помощью пароля Майкрософт. Изменение данных авторизации может произойти после обновления Windows, когда на экране отображаются данные для входа в глобальную учетную запись Майкрософт вместо локальной.
Если аккаунтом Майкрософт давно не пользовались и забыли пароль, попробуйте ввести тот, который используете для Outlook, OneDrive, Skype и других сервисов корпорации.
Если ОС не принимает пароль, перейдите к следующему способу.
Восстановление учетной записи Майкрософт
Если забыли пароль можно его сбросить с помощью меню восстановления.
- В браузере перейдите на страницу восстановления по адресу: account.live.com/password/reset
- Введите требуемые сведения (адрес электронной почты, телефон или имя Skype) и нажмите «Далее».
- Подтвердите адрес электронной почты, на который хотите получить код сброса. Затем откройте папку Входящие, скопируйте код и вставьте в окно «Подтвердить идентификацию».
- В следующем окне введите новый пароль дважды, а тем кликните «Далее» для сохранения.
Теперь проверьте, принимает ли Windows новый пароль Microsoft.
Безопасный режим
Иногда система не принимает пароль в случае неполадок. Попробуйте перезапустить компьютер в безопасном режиме с загрузкой сети (с доступом в интернет), а затем перезагрузить в обычном. В этом режиме ОС загружается с минимальными настройками, в том числе со стандартным драйвером клавиатуры, что даст проверить установленный на наличие повреждения.
Дождитесь пока компьютер загрузится до экрана блокировки и нажмите на значок питания в правом нижнем углу.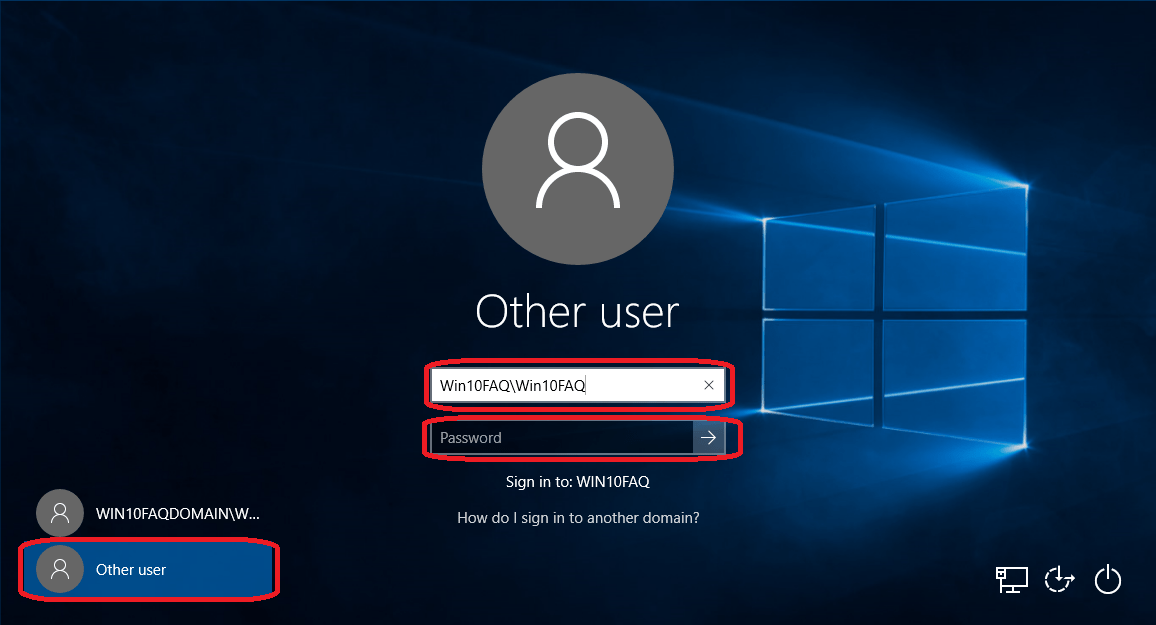
- При отображении контекстного меню, удерживая клавишу Shift, кликните на перезагрузку.
- Система перезагрузится на экран со списком функций. Перейдите на вкладку «Поиск и устранение неисправностей – Дополнительные параметры».
- Перейдите на вкладку «Параметры загрузки». При отображении доступных вариантов нажмите на клавишу F5, чтобы запустить Windows в безопасном режиме с загрузкой сетевых драйверов.
При отображении запроса на вход введите пароль и дождитесь полной загрузки ПК. После перезагрузите компьютер обычным образом и проверьте, принимает ли система правильный код.
Как поставить пароль на компьютер с Windows 10 (ноутбук c десяткой)
Распространенной защитой информации компьютера (ноутбука) с Windows 10 от нежелательных пользователей, злоумышленников является установка пароля (кода, шифра) на локальную учетную запись или учетную запись Microsoft. Наряду с парольной защитой, десятка предоставляет возможность использовать альтернативные методы: ПИН-код, код (жесты) на изображении.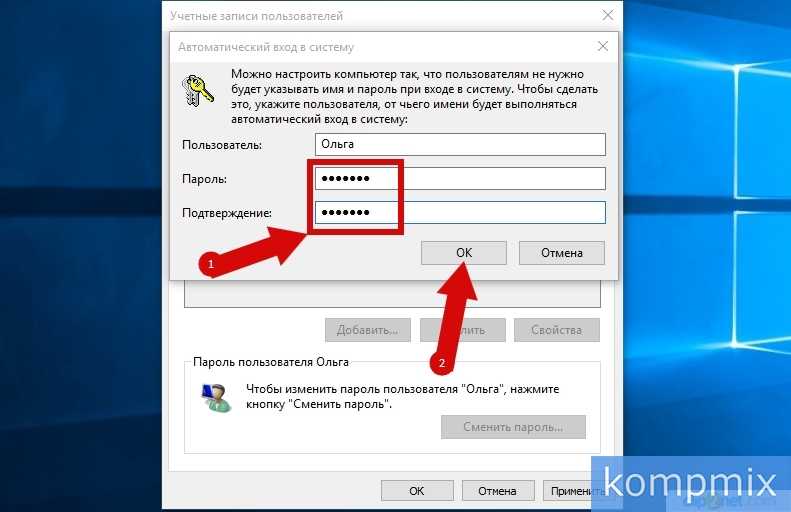 На экране входа в Windows Вы можете переключаться между данными методами блокировки.
На экране входа в Windows Вы можете переключаться между данными методами блокировки.
Прежде чем использовать альтернативные способы, необходимо добавить пароль. Так же есть обстоятельства, при которых ПИН-код, жесты на изображении не работают, например, при входе в безопасный режим Windows 10, хотя традиционный ввод шифра доступен всегда. В материале рассмотрим, как поставить пароль на Windows 10 традиционным способом, а также альтернативными способами.
Установка пароля через настройки Windows
Вызовите окно параметров Windows. Для этого нажмите кнопку Win + I или кликните «Пуск», выберите значок параметров.
В окошке параметров найдите и перейдите в настройку «Учетные записи».
В разделе «Параметры входа», в области настроек парольной защиты, кликните «Добавить».
Напечатайте новый пароль, далее повторите его еще раз, задайте подсказку. Пароль печатается в зашифрованном виде, чтобы его посмотреть нажмите на значок глаза справа в поле ввода. Как закончите, щелкните «Далее».
В окошке будет отображаться имя и тип учетной записи, для которой ставится защита. Для завершения операции нажмите «Готово».
Установка шифра через настройки панели управления
Чтобы поставить пароль на Windows 10 таким способом, войдите в систему под администратором. Откройте панель управления Windows 10, для этого в окне «Выполнить» (вызывается по клику кнопок Win + R) впишите команду control, кликните OK.
В панели управления выберите представление «Категория». Нажмите опцию, отвечающую за смену типа учетной записи.
Выберите ту учетную запись, которую требуется запаролить. Кликните ссылку слева «Создать пароль».
Напишите новый пароль, повторите его. Если нужно впишите подсказку (необязательно). Щелкните кнопку «Создать пароль».
Установка пароля через окно управления компьютером
Для открытия панели управления компьютером в поиске на панели задач введите compmgmt.msc и выберите эту команду.
Раскройте раздел локальных пользователей и групп и кликните подраздел «Пользователи». Выберите пользователя, которому нужно поставить защиту, нажмите ПКМ, щелкните «Задать пароль».
Выберите пользователя, которому нужно поставить защиту, нажмите ПКМ, щелкните «Задать пароль».
В окне предупреждения кликните «продолжить».
Введите новый пароль, далее повторите его. Нажмите OK, и еще раз OK.
Установка шифра через cmd
Войдите в систему как админ. В поиске панели задач введите cmd. После того, как найдется командная строка, кликните на ней ПКМ. В меню выберите запуск от имени админа. При UAC Windows 10 нажмите «Да».
Для просмотра списка имен учетных записей, введите команду ниже, далее кликните Enter.
net users
Используйте команду:
net users “Имя юзера” “Ваш код”
За место «Имя юзера», введите имя учетной записи, которой надо поставить защиту. Списки имен смотрели по команде выше. Соответственно задайте свое значение в области «Ваш код». Например, выберем имя «user-nastrojcomp», тогда команда примет вид:
net users “user-nastrojcomp” “PAssWord!”
После ввода команды кликните Enter.
Каждый из 4 способов поможет поставить пароль на Виндовс 10.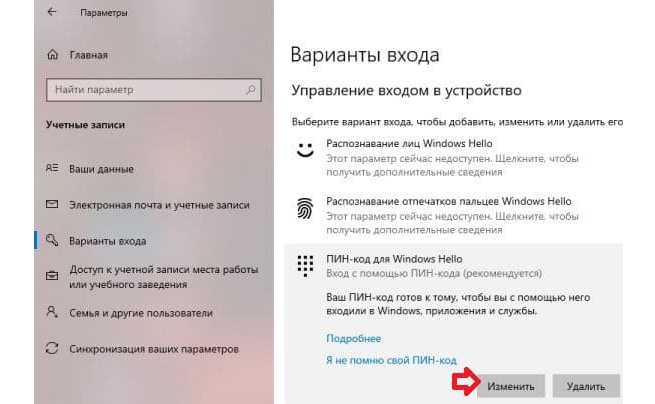 После перезагрузки компьютера, ноутбука вход уже будет защищен.
После перезагрузки компьютера, ноутбука вход уже будет защищен.
Совет! Для надежности пароль задавайте не менее чем из 8 знаков, используйте цифры, буквы в верхнем регистре, специальные символы.
Установка ПИН-кода через настройки
Помимо классической защиты, помогающей заблокировать компьютер с Windows 10, есть дополнительная, называемая ПИН-код. В отличие от пароля ПИН-код привязан к конкретному оборудованию. В случае кражи пароля злоумышленник может войти в учетную запись из любой точки мира, но если украдут ПИН-код, то им придется украсть и оборудование.
Нажмите Win + I для открытия настроек. Перейдите в раздел «Учетные записи». В области ПИН-кода раздела «Параметры входа», щелкните кнопку «Добавить».
Введите пароль, который поставили способами выше. Кликните OK.
Задайте ПИН-код и повторите его. Для ПИН-кода наберите не менее 4 знаков. Если есть необходимость, включите буквы и символы, отметив соответствующий пункт. Набирайте набор символов исходя из рекомендаций, которые появляются по нажатию ссылки «Требования к ПИН-коду.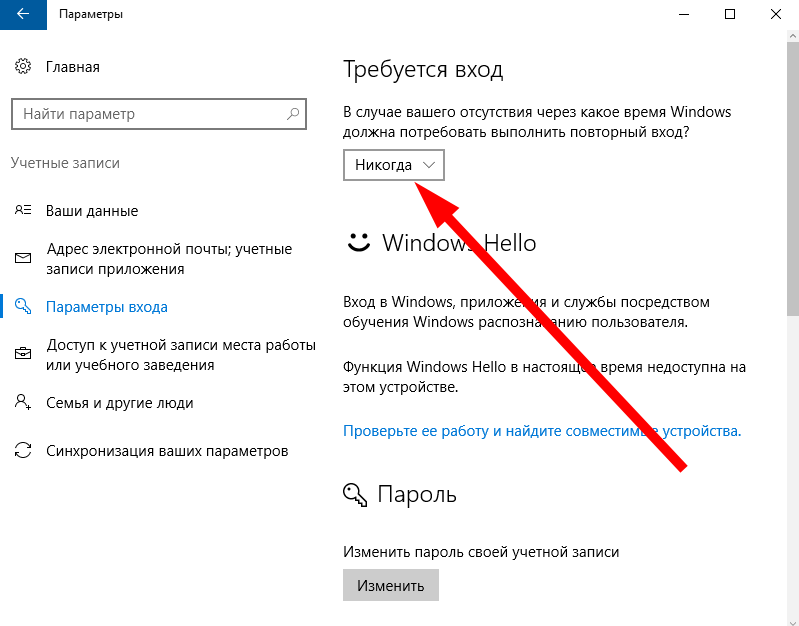 Щелкните OK.
Щелкните OK.
Установка жестов на изображение
Вторая альтернатива, позволяющий поставить пароль на компьютер с Windows 10. Конечно, больше подходит для сенсорных экранов, но можно использовать и мышь. Проделайте такие действия.
В настройках (вызываются Win + I) выберите раздел «Учетные записи», далее «Параметры входа». В области графического пароля щелкните «Добавить».
Введите традиционный шифр. Нажмите OK.
Кликните на «Выбор картинки», чтобы указать свое изображение. ЛКМ перетащите картинку в нужное положение. Щелкните «Использовать эту картинку».
Изобразите на картинке три жеста: обвод объектов, линии. Далее повторите жесты в точности. Если что-то пошло не так, кликните «Начать сначала».
После успешного повторения Вы увидите сообщение об успешном создании графического пароля. Для сохранения щелкните «Готово». При следующем входе в систему Вам нужно повторить эти 3 жеста на изображении.
Как видите, существует 4 способа, помогающих поставить пароль на Windows 10, и 2 альтернативы, каждая из которых имеет свои плюсы.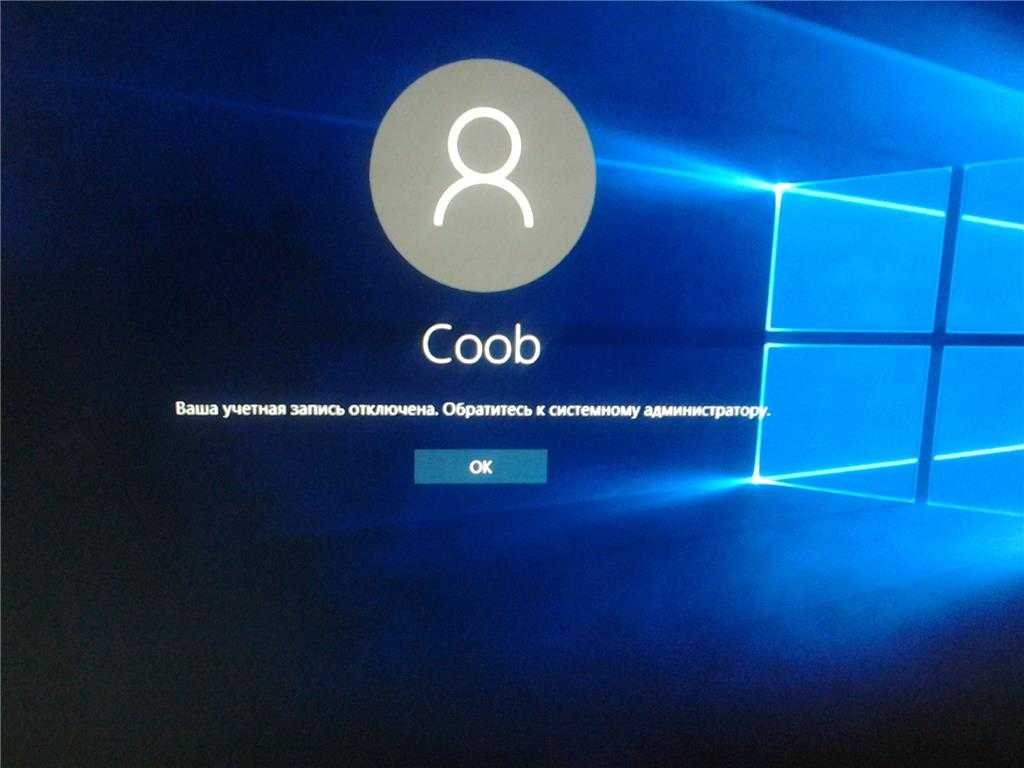 Каким способом пользоваться решать только Вам.
Каким способом пользоваться решать только Вам.
Вы можете пропустить чтение записи и оставить комментарий. Размещение ссылок запрещено.
[обновлено в 2022 г.] Windows 10 не принимает мой пароль, как исправить?
У меня есть рабочий стол с Windows 10 и мой пароль Windows не работает , поэтому я не могу получить к нему доступ сейчас. Вдали от этого пароля для входа, который я обычно использую, я держу пари на пароль Microsoft, который оказался неудачным. Может кто-нибудь помочь с обходным путем, чтобы решить, что Windows 10 не принимает мой пароль.
Если ваша Windows 10 не позволяет вам войти с правильным паролем, это может означать, что некоторые реестры внутри операционной системы были изменены одним или несколькими приложениями. Более 1000 пользователей столкнулись с этой проблемой, но, согласно официальному заявлению Microsoft, не существует обходного пути для кардинального решения этой проблемы. Однако, согласно нашим тестам, есть несколько рабочих решений, которые могут избавиться от проблемы «Windows 10 не принимает мой пароль». Пожалуйста, продолжайте читать, чтобы проверить, какой из них работает для вас.
Однако, согласно нашим тестам, есть несколько рабочих решений, которые могут избавиться от проблемы «Windows 10 не принимает мой пароль». Пожалуйста, продолжайте читать, чтобы проверить, какой из них работает для вас.
Способ 1. Проверьте драйвер клавиатуры
Способ 2. Несколько раз перезагрузите компьютер
Способ 3. Убедитесь, что вы подключены к Интернету
Способ 4. Сбросьте неверный пароль учетной записи Microsoft в сети Windows 10 не принимает мой пароль» в безопасном режиме
Способ 6. Включение встроенной учетной записи администратора
Способ 7. Удаление пароля Windows 10 и вход без пароля (без потери данных)
Способ 8. Переустановка Операционная система
Способ 1: проверьте драйвер клавиатуры
Первое средство, если Windows 10 продолжает не принимать правильный пароль или продолжает показывать ошибку неправильного пароля, убедитесь, что клавиатура и мышь работают нормально. Если вы работаете на рабочем столе, попробуйте отключить и снова подключить их. Если проблема все еще существует, вы можете попробовать использовать экранную клавиатуру. Это может быть явным признаком того, что проблема связана с клавиатурой, если на этот раз Windows 10 примет ваш пароль.
Если проблема все еще существует, вы можете попробовать использовать экранную клавиатуру. Это может быть явным признаком того, что проблема связана с клавиатурой, если на этот раз Windows 10 примет ваш пароль.
Обычно это происходит из-за повреждения мембраны клавиатуры или некоторых проблем с драйвером клавиатуры. После замены драйвера клавиатуры у вас не будет проблем с вводом пароля.
Метод 2: перезагрузите компьютер несколько раз
Обычное исправление, которое практикуется большинством пользователей ПК, когда Windows 10 не принимает ваш пароль, заключается в перезагрузке компьютера один или несколько раз и проверке возможности входа в систему. Windows 10 с вашим паролем.
Способ 3. Убедитесь, что вы подключены к Интернету
Если вы недавно изменили пароль учетной записи Microsoft в Интернете, но теперь Windows 10 не принимает ваш пароль, убедитесь, что ваш компьютер подключен к Интернету. Это позволит вашему компьютеру с Windows 10 синхронизировать новый пароль, после чего вы сможете просто снова войти в свой компьютер со своим паролем.
Метод 4: сброс неправильного пароля учетной записи Microsoft в Интернете
Если вы обычно используете учетную запись Microsoft для входа на свой компьютер, разумно будет изменить пароль учетной записи Microsoft в Интернете и использовать новый пароль для входа в Windows 10. система. Кроме того, этот метод идеально подходит для пользователей, которые больше не помнят пароль своей учетной записи Microsoft. Вот как это сделать:
Шаг 1: Перейдите на веб-страницу сброса пароля Microsoft и начните с ввода необходимых учетных данных (адрес электронной почты, телефон или имя Skype) для учетной записи Microsoft, пароль которой вы собираетесь сбросить, а затем нажмите «Далее», чтобы продолжить.
Шаг 2: Повторно введите адрес электронной почты, чтобы подтвердить, что это тот адрес, на который вы собираетесь получить код сброса пароля, скопируйте код из папки «Входящие» и вставьте его обратно в диалоговое окно «Подтвердите свою личность». Снова нажмите «Далее».
Шаг 3: Набросайте новый пароль и подтвердите его. Нажмите «Далее» и навсегда измените пароль.
Шаг 4: Вернитесь к экрану входа и используйте новый пароль Microsoft для входа в систему.
Способ 5. Исправление «Windows 10 не принимает мой пароль» в безопасном режиме
Windows 10 не принимает правильный пароль, особенно после выполнения обновления. Проблема может быть связана с проблемами программного обеспечения. Тем не менее, некоторые пользователи сообщают, что проблема была решена после перезагрузки ПК в безопасном режиме. Ниже показано, как перезагрузить компьютер в безопасном режиме:
Шаг 1: Выключите компьютер и включите его, чтобы перейти к начальному экрану входа в систему. Затем нажмите на значок питания. Увидев контекстное меню, нажмите и удерживайте клавишу «Shift», одновременно нажимая «Перезагрузить».
Шаг 2: Ваш компьютер перезагрузится и перейдет в меню устранения неполадок. В меню «Устранение неполадок» нажмите «Устранение неполадок». Продолжайте и из «Дополнительных параметров» нажмите «Параметры запуска Windows».
Продолжайте и из «Дополнительных параметров» нажмите «Параметры запуска Windows».
Шаг 3: Нажмите «Перезагрузить» в следующем меню, и компьютер перезагрузится прямо в меню «Параметры запуска». Когда появится меню «Параметры запуска», нажмите клавишу «F5», чтобы запустить Windows 10 в «Безопасном режиме с поддержкой сети».
Шаг 4: Введите следующую команду в окно командной строки и нажмите «Ввод».
Шаг 5: После завершения последовательности запуска вам будет предложено ввести правильный пароль на немного другом экране входа в систему.
Способ 6. Включение встроенной учетной записи администратора
Чтобы включить скрытую или встроенную учетную запись администратора в Windows 10, у вас должен быть установочный диск или установочный диск. Затем вы можете выполнить шаги, чтобы активировать встроенную учетную запись администратора.
Шаг 1: Загрузите компьютер с установочного или установочного диска. Вы увидите экран установки Windows.
Шаг 2: Нажмите одновременно клавиши Shift+F10, чтобы открыть диалоговое окно командной строки. Затем введите следующие две командные строки:
move d:\windows\system32\utilman.exe d:\windows\system32\utilman.exe.bak
copy d:\windows\system32\cmd.exe d:\windows \system32\utilman.exe
Нажимайте клавишу «Enter» после каждой строки и не забывайте заменять «d» именем вашего системного драйвера.
Шаг 3: После успешного выполнения вышеуказанных строк закройте окно командной строки.
Шаг 4: Извлеките установочный диск или установочный диск. Затем перезагрузите компьютер.
Шаг 5: Когда появится экран входа в систему, вы увидите значок «Удобство доступа» в правом нижнем углу.
Шаг 6: Нажмите на него, и появится окно командной строки. Теперь введите команду net useradmin/active:yes и нажмите «Enter», чтобы продолжить.
После этого скрытый администратор включен. Затем вы увидите встроенного администратора в левом нижнем углу экрана входа в систему.
Затем вы увидите встроенного администратора в левом нижнем углу экрана входа в систему.
Способ 7: удаление пароля Windows 10 и вход без пароля
После проверки вышеупомянутых методов вы, возможно, обнаружили, что некоторые методы не всегда работают или некоторые методы сложны в обработке. Чтобы сэкономить ваш день, у нас есть лучшее решение для вас. Вы можете удалить пароль для входа, а затем войти в свою операционную систему без каких-либо проблем.
Passper WinSenior — это профессиональная утилита для удаления паролей, позволяющая легко и просто удалить любой пароль. Ваши важные данные не будут затронуты , поскольку они не будут переформатированы или переустановлены в операционной системе. С помощью 3 простых шагов вы можете получить доступ к заблокированному компьютеру без ввода пароля. Программа обслужила миллионы пользователей и получила положительные отзывы от своих пользователей. Поэтому программа надежна в использовании.
Бесплатная загрузкаДля Win 10/8/7/XP/Vista
Ниже приведено руководство по удалению пароля:
Шаг 1 Во-первых, вам необходимо установить программное обеспечение на доступный компьютер и создать загрузочный диск сброса. Просто следуйте указаниям мастера на экране. После создания вам нужно выбрать тип и марку вашего компьютера, чтобы получить специальный ключ.
Шаг 2 Вставьте диск сброса пароля в заблокированный компьютер. Нажмите специальную клавишу, чтобы войти в меню загрузки. Затем выберите загрузочное устройство и нажмите Enter. Появится основной интерфейс Passper WinSenior.
Шаг 3 Выберите «Удалить пароль Windows» и учетную запись пользователя, для которого вы хотите удалить пароль Windows. Нажмите «Далее».
После завершения процесса появится уведомление об успешном завершении. Теперь перезагрузите компьютер и войдите в систему без пароля.
Способ 8. Переустановите операционную систему
Если перечисленные выше 7 способов не работают, остается только переустановить операционную систему. Стоит отметить, что этот метод удалит все ваши данные и программы на вашем компьютере. Поэтому, пожалуйста, подумайте дважды, прежде чем принять решение.
Стоит отметить, что этот метод удалит все ваши данные и программы на вашем компьютере. Поэтому, пожалуйста, подумайте дважды, прежде чем принять решение.
Заключение
Мы искренне надеемся, что в этой статье вы сможете найти решение, как исправить неработающий пароль Windows 10 . Если у вас есть какие-либо вопросы о методах, описанных в статье, оставьте нам сообщение. И если у вас есть какие-либо другие эффективные решения, вы также можете оставить сообщение, чтобы помочь большему количеству пользователей.
ИСПРАВЛЕНИЕ: неверный PIN-код или пароль, даже если он правильный в Windows 10. (Решено) — wintips.org
Многие пользователи Windows 10 испытывают проблемы со входом в систему из-за неправильного пароля/пин-кода и не знают что делать. Сообщения «Неверный пароль» или «Неверный PIN-код» могут появляться даже в тех случаях, когда пароль/пин-код верный на 100%.
Невозможность подключения к Windows 10 из-за неправильного пароля или пин-кода обычно связана с вводом неправильного пароля/пин-кода, но в некоторых случаях проблема может возникнуть даже после ввода правильного пароля/пин-кода и обычно проявляется после установка обновления Windows.
Если у вас возникла похожая проблема, вы попали по адресу, потому что в этом руководстве мы покажем вам несколько способов решения следующих проблем в Windows 10:
- Windows 10 утверждает, что пароль/пин-код неверный, но это не так.
- Неправильный пароль Windows 10, несмотря на то, что он правильный.
- Пароль для входа в Windows 10 внезапно оказался неверным.
- Не удается войти в Windows 10 с правильным паролем/пин-кодом.
- Пароль Windows 10 не работает после обновления.
- Пароль Windows 10 неверный, даже если он правильный.
Как исправить: неверный пароль или PIN-код после установки обновлений в Windows 10.
- Перезагрузите компьютер.
- Введите свой пароль/пин-код с помощью виртуальной клавиатуры.
- Удалить последние обновления из параметров восстановления.
- Измените пароль учетной записи MS с другого устройства.

- Войдите в Windows 10 с учетной записью администратора.
- Сброс ПК или чистая установка Windows 10.
Метод 1. Перезагрузите компьютер.
Часто эта ошибка носит временный характер и возникает из-за того, что Windows не завершила установку обновлений и не настроила устройство. В таких случаях проблему можно решить, просто перезагрузив компьютер. Если перезагрузка компьютера не устраняет проблему, перейдите к следующему способу ниже. *
* Примечание. Предложение. Сообщаемая проблема обычно возникает при использовании учетной записи Microsoft для входа в Windows 10, а не с помощью локальных учетных записей. Итак, я предлагаю вам после устранения проблемы переключиться с учетной записи Microsoft на локальную учетную запись.
Способ 2. ИСПРАВИТЬ проблему «Неверный PIN-код», введя пароль своей учетной записи на виртуальной клавиатуре.
Если вы вводите правильный PIN-код для входа в Windows и получаете сообщение «Неверный PIN-код. Повторите попытку», выполните следующие действия: *
Повторите попытку», выполните следующие действия: *
* Примечание. Перейдите к шагу 4, если вы получили сообщение «The Неверный пароль».
1. Щелкните Параметры входа .
2. Щелкните значок Ключ .
3. Введите пароль и нажмите Введите . Если вы по-прежнему не можете войти в систему, нажмите OK в сообщении «Неверный пароль» и выполните следующие действия:
4. Щелкните значок Easy of Access (расположен в правом нижнем углу) и откройте окно On- Экранная клавиатура .
5. Нажмите на поле пароля, а затем введите пароль на виртуальной клавиатуре. Введите .
Способ 3. Удалите последнее обновление Windows с помощью параметров восстановления.

Поскольку проблема «неверный пароль» в Windows 10 обычно возникает после установки обновлений, удалите их из параметров восстановления Windows (этот метод обычно работает).
1. На экране входа в систему удерживайте клавишу SHIFT и нажмите Power -> Restart
2. После перезагрузки нажмите Устранение неполадок -> Дополнительные параметры -> Удалить обновления .
3. Нажмите Удалить последнее обновление качества , после чего попробуйте войти в Windows. Если вы не можете, выполните те же действия, но на этот раз выберите Удалить последнее обновление функции .
4. После удаления обновлений попробуйте войти в Windows 10, используя свой PIN-код/пароль.
Способ 4.
 Измените пароль учетной записи MS с другого устройства. *
Измените пароль учетной записи MS с другого устройства. *
* Внимание: Этот метод применим только к пользователям, которые используют учетную запись Microsoft для входа на свое устройство с Windows 10. Если вы используете локальную учетную запись, перейдите к способу 5 ниже.
1. С другого ПК или устройства (например, телефона или планшета) войдите в свою учетную запись Microsoft.
2. Перейдите на вкладку Безопасность и затем введите свой пароль, чтобы подтвердить свою личность.
3. Под Безопасность пароля нажмите Изменить мой пароль .
4. После смены пароля перезагрузите компьютер с паролем и войдите в Windows 10, используя новый пароль.
Способ 5. Войдите в Windows 10, используя скрытую учетную запись администратора.

Требование: Установочный носитель Windows 10 на USB .*
* Примечание. Этот метод требует запуска компьютера с установочного USB-носителя Windows. Если у вас нет установочного USB-носителя Windows, вы можете создать его на другом рабочем компьютере, следуя инструкциям в этой статье: Как создать загрузочный установочный USB-носитель Windows 10.
Шаг 1. Включите скрытую учетную запись администратора.
1. Загрузите компьютер с установочного носителя Windows.
2. В окне «Настройка Windows» нажмите SHIFT + F10 , чтобы открыть командную строку
3. В командном окне введите regedit 5.0 и нажмите 04
4а. Нажмите на HKEY_LOCAL_MACHINE , чтобы выбрать его, и…
4b. .. в меню File нажмите Load Hive .
.. в меню File нажмите Load Hive .
5. Теперь перейдите на диск с Windows и перейдите по этому пути:
- Windows\system32\config\
6. Выберите файл SAM и нажмите Открыть .
7. Введите OFFLINE в качестве имени ключа и нажмите ОК.
8. Теперь перейдите по следующему пути:
- HKEY_LOCAL_MACHINE\Offline\SAM\Domains\Account\Users\000001F4
9. На правой панели дважды щелкните , чтобы открыть значение F REG_BINARY.
10. С помощью клавиши со стрелкой вниз на клавиатуре переместите курсор на строку 0038 .
11. Нажмите Удалить ключ один раз для удаления 11 и затем введите 10. Когда закончите, нажмите OK.
12а. Наконец, выделите ключ OFFLINE и…
12b … выберите Выгрузить куст из меню Файл .
12с. Нажмите Да , чтобы подтвердить свое решение.
13. Закройте редактор реестра и все открытые окна и перезагрузите компьютер в обычном режиме.
Шаг 2. Войдите в Windows с учетной записью администратора.
1. На экране входа в систему нажмите на учетную запись администратора , чтобы войти в Windows
2. Позвольте Windows настроить ваше устройство в первый раз и перейти к рабочему столу.
Позвольте Windows настроить ваше устройство в первый раз и перейти к рабочему столу.
3. Нажмите одновременно клавиши Windows + I на клавиатуре, чтобы запустить Windows Настройки .
4. В окне настроек нажмите Учетные записи из списка опций, отображаемых на экране.
5. Выберите Параметры входа на левой панели, а затем (на правой панели) выключите переключатель для Используйте мою информацию для входа, чтобы автоматически завершить настройку информации для входа включить мое устройство после обновления или перезагрузки .
6. Перезагрузка свой компьютер и попробуйте войти в свою обычную учетную запись. Если вы не можете перейти к шагу 3 ниже.
Шаг 3. Сбросьте пароль своей учетной записи.

1. Войдите в ПК с учетной записью администратора .
2. Перейдите к сбросу пароля учетной записи, в которую вы не можете войти из-за неправильного пароля, следуя приведенным ниже инструкциям в зависимости от типа вашей учетной записи:
A. Учетная запись Microsoft:
Если вы получили сообщение «Пароль / PIN-код неверный» при попытке войти в Windows 10 с учетной записью Microsoft, перейдите на страницу сброса пароля Microsoft и следуйте инструкциям на экране, чтобы сбросить пароль своей учетной записи MS. Затем войдите в Windows, используя новый пароль. *
* Примечание. Если после сброса пароля вы по-прежнему не можете войти на свое устройство Windows с новым паролем, следуйте приведенным ниже инструкциям и создайте новую учетную запись пользователя (с правами администратора). Затем перенесите все файлы и настройки из профиля учетной записи Microsoft новому пользователю.
B. Локальная учетная запись:
Если вы столкнулись с проблемой «неверный пароль» при попытке войти в Windows 10 с локальной учетной записью, выполните следующие действия и сбросьте пароль своей учетной записи:
1. Одновременно нажмите клавиши Win + R , чтобы открыть окно команды запуска.
2. Введите следующую команду и нажмите Введите .
- нетплвиз
3. Выберите свою учетную запись и нажмите Сбросить пароль. * Введите новый пароль для учетной записи и нажмите OK.
* Примечание. Если вы хотите создать новую учетную запись, нажмите кнопку Добавить , выберите Войдите без учетной записи Microsoft (не рекомендуется) и следуйте инструкциям на экране, чтобы создать новую локальную учетную запись . Когда закончите, щелкните Свойства (на экране ниже) и на вкладке Членство в группе выберите Администратор .
4. Перезагрузите компьютер и войдите в новую учетную запись пользователя.
Способ 6. Выполните чистую установку Windows 10.
Во многих случаях лучше и быстрее перезагрузить компьютер или выполнить чистую установку Windows 10, чем пытаться решить проблемы с Windows 10.
Вот так! Какой метод сработал для вас?
Дайте мне знать, помогло ли вам это руководство, оставив свой комментарий о своем опыте. Поставьте лайк и поделитесь этим руководством, чтобы помочь другим.
Если эта статья была для вас полезна, поддержите нас, сделав пожертвование. Даже 1 доллар может иметь огромное значение для нас в наших усилиях продолжать помогать другим, сохраняя при этом этот сайт бесплатным:
Мы нанимаем
Мы ищем технических писателей на неполный или полный рабочий день, чтобы присоединиться к нашей команде! Речь идет об удаленной должности, на которую могут претендовать квалифицированные технические писатели из любой точки мира.

