Windows 8 установочный диск: Скачать Windows 8.1
Содержание
Как сделать загрузочный диск и флешку Windows 7, 8.1, 10
Как создать загрузочный диск или флешку для установки Windows 7, 8.1, 10, как сделать образ и записать его на диск, самые простые и надежные способы. |
Для установки Windows необходим загрузочный диск или загрузочная флешка. В этой статье я расскажу о самых простых и надежных способах создания загрузочных носителей, которые работают с любыми версиями Windows (XP, 7, 8, 10).
Содержание
Содержание
- 1. Рекомендации
- 2. Выбор загрузочного носителя
- 3. Создание образа диска
- 3.1. Установка Daemon Tools
- 3.2. Создание образа в Daemon Tools
- 4. Создание загрузочного диска
- 4.1. Установка Astroburn
- 4.2. Запись диска в Astroburn
- 5. Создание загрузочной флешки
- 5.1. Способы создания загрузочных флешек
- 5.2. Использование программы Rufus
- 5.3. Возможные проблемы и решения
- 6.
 Ссылки
Ссылки
1. Рекомендации
Если вы переустанавливаете Windows на старом компьютере, то рекомендую выполнить резервное копирование файлов и параметров. Подготовьте заранее все необходимое для установки Windows.
Если вы приобрели Windows на DVD-диске и у вашего компьютера или ноутбука есть DVD-привод, то вам эта статья не нужна, переходите к следующей статье «Настройка BIOS».
2. Выбор загрузочного носителя
Если у вас есть установочный диск c Windows, но у вашего компьютера или ноутбука нет DVD-привода, то вам понадобиться компьютер с DVD-приводом для создания из установочного диска загрузочной флешки. Переходите к разделу «Создание образа диска».
Transcend JetFlash 790 16Gb
Если вы получили Windows в виде файла-образа, то необходимо создать загрузочный диск или флешку. Если у вашего компьютера или ноутбука есть DVD-привод, то проще и надежней использовать DVD-диск. Подготовьте 2-3 чистых диска DVD-R 16x и переходите к разделу «Создание загрузочного диска».
Если у вашего компьютера или ноутбука нет DVD-привода или вам лень идти в магазин за дисками , то возьмите флешку объемом от 4 Гб и переходите к разделу «Создание загрузочной флешки».
3. Создание образа диска
Мы используем программу Daemon Tools для создания файла-образа из установочного диска Windows, который в дальнейшем понадобится для создания загрузочной флешки. Скачать ее вы можете в конце статьи в разделе «Ссылки».
3.1. Установка Daemon Tools
Установить программу довольно просто. Запустите установочный файл и несколько раз нажмите «Далее».
Нажмите для просмотра всех картинок
3.2. Создание образа в Daemon Tools
Вставьте установочный диск Windows в DVD-привод и закройте окно автозапуска, если оно появится. Найдите ярлык «DAEMON Tools Lite» на рабочем столе или в меню «ПУСК» и запустите программу. Нажмите на значок диска с дискетой «Создать образ диска».
Проверьте, что выбран именно тот привод, в который вы вставили установочный диск Windows. Буква диска в проводнике Windows и в окне программы должны совпадать.
Буква диска в проводнике Windows и в окне программы должны совпадать.
Снимите галочку с пункта «Добавить в Каталог образов» и нажмите на кнопочку с тремя точками «…» для выбора папки для сохранения файла-образа. Учтите, что он может занять до 3.5 Гб.
Рекомендую сохранять файл-образ на отдельном разделе диска (например, «D»). В графе «Имя файла» введите, например, «Windows_7», чтобы вы потом могли понять, что это за файл. В названии рекомендую не использовать русские буквы и пробелы. В графе «Тип файла» обязательно выберите «Стандартные ISO образы (*.iso)» и нажмите «Сохранить».
Проверьте, что все указано правильно и нажмите «Старт».
Процесс создания образа занимает всего 3-5 минут. В конце должно появиться сообщение «Создание образа завершено». Нажмите кнопку «Закрыть» и завершите работу основной программы, нажав на крестик.
Если появилось сообщение с ошибкой или процесс завис на месте, значит либо установочный диск, либо DVD-привод повреждены. Попробуйте протереть диск сухой мягкой тканью и повторите все заново или используйте другой компьютер.
Попробуйте протереть диск сухой мягкой тканью и повторите все заново или используйте другой компьютер.
4. Создание загрузочного диска
Программа Astroburn нужна нам для записи файла-образа на DVD-диск. Скачать ее вы можете ниже в разделе «Ссылки». Если вы планируете использовать для установки Windows флешку, то пропустите этот раздел.
4.1. Установка Astroburn
Установить программу довольно просто. Запустите установочный файл и несколько раз нажмите «Далее».
Нажмите для просмотра всех картинок
4.2. Запись диска в Astroburn
Вставьте чистый диск в DVD-привод и закройте окно автозапуска, если оно появится. Найдите ярлык «Astroburn Lite» на рабочем столе или в меню «ПУСК» и запустите программу. Переключитесь на вкладку «Образ» и нажмите на значок справа от поля «Путь к файлу образу».
Найдите где у вас на диске находится файл-образ Windows, выделите его левой кнопкой мышки и нажмите «Открыть». Например, у меня все образы дисков находятся на диске «D» в папке «ISO».
Еще раз проверьте, что вы выбрали правильный файл и установлена галочка «Проверить» возле названия DVD-привода. Это позволит убедиться в том, что диск записан без ошибок и процесс установки Windows неожиданно не прервется. Также рекомендую выставить скорость записи 8.0x, это оптимально для дисков DVD-R 16x. Нажмите «Начать запись».
Процесс записи диска вместе с проверкой занимает до 10 минут. По завершении записи закройте программу. Если появилось сообщение с ошибкой или процесс завис на месте, значит либо вам попался плохой диск, либо изношен DVD-привод.
Попробуйте записать еще раз на новый диск, если не получиться, то используйте другой компьютер.
5. Создание загрузочной флешки
5.1. Способы создания загрузочных флешек
Есть множество способов и программ для создания загрузочных флешек, от ручного прописывания команд в командной строке, до использования загрузчиков Linux. Недостаток командной строки – сложность для начинающих и вероятность ошибок. Недостаток загрузчиков Linux в том, что такие флешки загружаются не на всех компьютерах.
Недостаток загрузчиков Linux в том, что такие флешки загружаются не на всех компьютерах.
Есть еще официальная программа от Microsoft для создания загрузочных флешек «Windows USB/DVD Download Tool». Она очень проста в использовании и флешки, записанные с ее помощью загружаются на большинстве компьютеров. Но эта программа имеет ряд ограничений. Например, для ее использования в Windows XP необходимо дополнительно установить еще несколько громоздких дополнений (.NET Framework 2.0 и Image Mastering API v2), а для того, чтобы в Windows 7 x32 создать загрузочную флешку для установки Windows 7 x64 нужно скопировать в папку с программой дополнительный файл или возиться с командной строкой. В работе программы бывают и другие проблемы.
Поэтому я решил дать вам всего один, но простой и надежный способ создания загрузочных флешек, который подходит для любых операционных систем и компьютеров, с помощью программы «Rufus».
5.2. Использование программы Rufus
Программа «Rufus» предназначена для создания загрузочных флешек для установки различных операционных систем, включая Windows XP, 7, 8, 8. 1, 10. Она не требует установки и ее можно запускать в любой из операционных систем от Windows XP до Windows 10 вне зависимости от разрядности.
1, 10. Она не требует установки и ее можно запускать в любой из операционных систем от Windows XP до Windows 10 вне зависимости от разрядности.
Скачать эту программу вы можете в разделе «Ссылки». Дальше вам потребуется любой компьютер с установленной Windows и флешка объемом от 4 Гб.
Transcend JetFlash 790 16Gb
Вставьте флешку в компьютер и если на ней есть ценные файлы, то скопируйте их на жесткий диск. Сразу после создания загрузочной флешки или когда уже закончите установку Windows их можно будет вернуть обратно.
Очищать и форматировать флешку необязательно, просто запустите программу Rufus и проверьте, что флешка выбрана в поле «Устройство».
Далее первым делом выбираем файл-образ Windows, так как после его выбора могут слететь предыдущие настройки. Выберите «ISO-образ» и нажмите кнопочку рядом с этим полем, как показано на скриншоте ниже.
Найдите где у вас на диске находится файл-образ Windows, выделите его левой кнопкой мышки и нажмите «Открыть».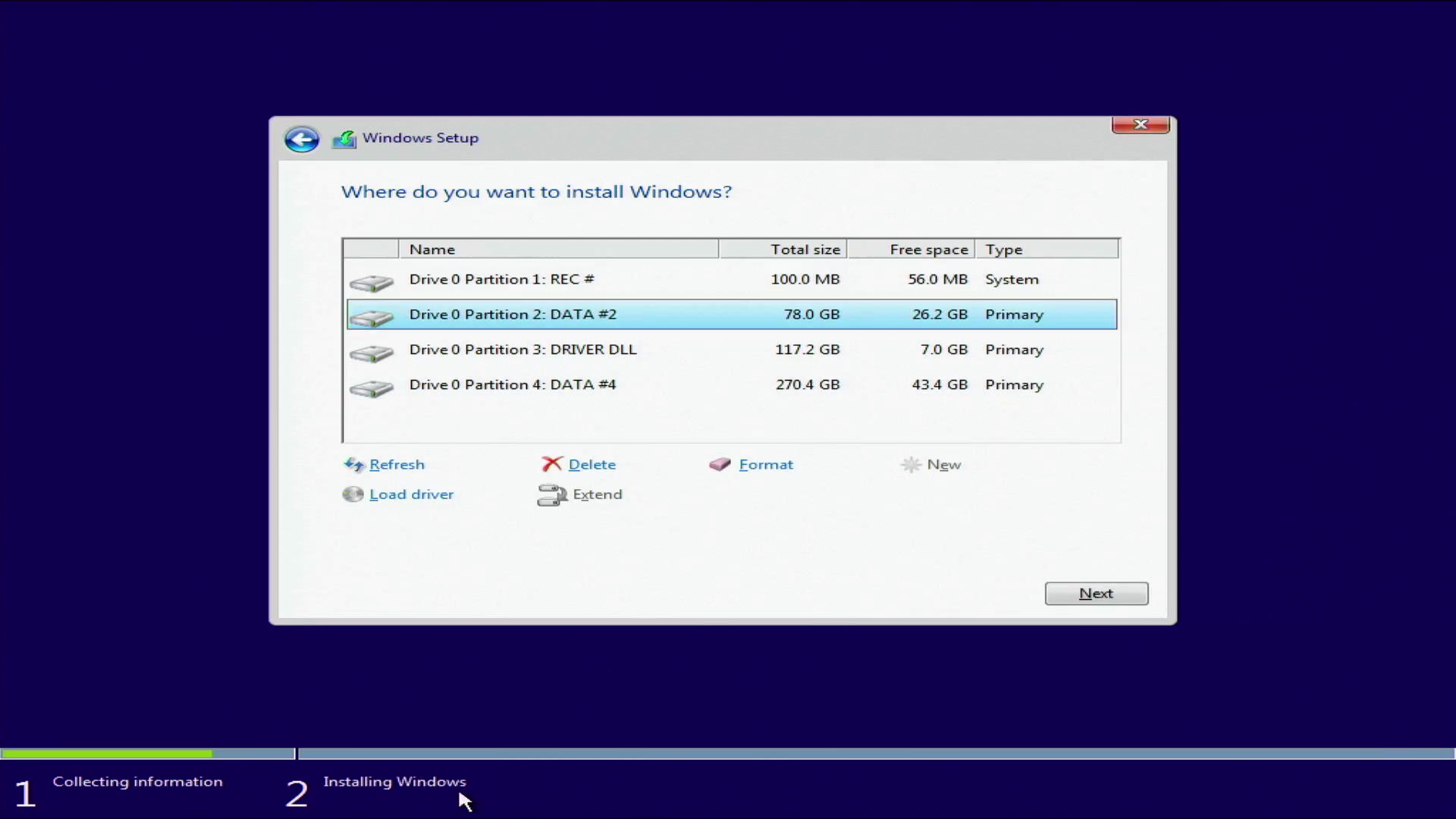 Например, у меня ранее созданный образ находится на диске «D».
Например, у меня ранее созданный образ находится на диске «D».
Теперь нужно выбрать тип загрузочного раздела (MBR или GPT) и прошивки материнской платы компьютера (BIOS или UEFI), на который будет устанавливаться Windows. Это не так сложно, как звучит
MBR – более простой и надежный тип загрузочного раздела, но не поддерживает жесткие диски более 2 Тб. Если у вас нет диска объемом 3 Тб и более, то рекомендую использовать этот тип раздела, чтобы избежать некоторых возможных проблем в будущем.
GPT – более продвинутый тип загрузочного раздела, поддерживающий диски очень большого объема. Если у вас жесткий диск объемом 3 Тб и более, то используйте этот тип раздела иначе компьютер увидит только около 2.3 Тб. В других случаях не рекомендую разметку GPT, так как с ней бывают различные проблемы.
Прошивка материнской платы может быть BIOS или UEFI. Это можно узнать в руководстве или на сайте производителя материнской платы или ноутбука, а также визуально при входе в загрузочную программу Setup. Для этого нужно зажать кнопку «Delete», «F2», «F10» или «Esc» сразу после включения компьютера. Какую именно кнопку нажимать можно прочитать в сообщениях, появляющихся сразу после включения компьютера.
Для этого нужно зажать кнопку «Delete», «F2», «F10» или «Esc» сразу после включения компьютера. Какую именно кнопку нажимать можно прочитать в сообщениях, появляющихся сразу после включения компьютера.
В текстовом виде.
В графическом виде.
Если вы не успеваете прочитать, то нажмите кнопку «Pause» для приостановки загрузки. Продолжить загрузку можно нажатием любой клавиши, в том числе и той, которая предназначена для входа в Setup.
Если вид программы Setup как на картинке ниже, то это классический BIOS.
Если как на следующей картинке, то это UEFI.
Итак, если у вас классический BIOS, то выбираем в поле «Схема раздела и тип системного интерфейса» пункт «MBR для компьютеров с BIOS или UEFI». Это наиболее универсальный вариант и флешку можно будет использовать для установки на разных компьютерах, как с BIOS, так и с UEFI.
Если вы точно определили, что у вас UEFI и размер диска не превышает 2 Тб, то выбирайте «MBR для компьютеров с интерфейсом UEFI». Если у вас UEFI и диск 3 Тб и более, то выбирайте «GPT для компьютеров с интерфейсом UEFI».
Если у вас UEFI и диск 3 Тб и более, то выбирайте «GPT для компьютеров с интерфейсом UEFI».
Дальше нужно выбрать «Файловую систему». Если на предыдущем шаге вы выбрали «MBR для компьютеров с BIOS или UEFI», то выбирайте NTFS. Если второй или третий пункт с UEFI, то выбирайте FAT32, так как UEFI не работает с NTFS.
Размер кластера оставляем по умолчанию, а в поле «Метка тома» можно написать, например, «Windows7 x32» (или x64), чтобы вы потом могли определить что на этой флешке.
Еще раз проверьте все настройки и правильность выбора образа. Выбранный образ диска отображается в самом низу программы. Вместо названия флешки может быть написано «CD_ROM», до буква диска должна совпадать с флешкой.
Нажмите на кнопку «Старт» и подтвердите уничтожение вашей флешки вместе с компьютером
Ожидайте окончания записи, это может занять от 3 до 20 минут в зависимости от объема образа и скорости флешки и должно завершиться полным заполнением зеленой полоски и надписью «Готово» в нижней части программы.
После этого на загрузочную флешку можно дописывать любые файлы и пользоваться как обычной флешкой. Если она исправна, то это не повлияет на ее работу в качестве установочного диска. Но выполняйте безопасное извлечение флешки с помощью значка в системном трее.
5.3. Возможные проблемы и решения
Проблемы могут возникнуть из-за плохой флешки, плохого USB-удлинителя, испорченного или недокаченного из интернета файла-образа или самого компьютера, на котором происходит запись.
Возможные решения:
- форматирование и проверка флешки на плохие блоки
(в программе Rufus есть галочка) - вставка флешки в задний USB-разъем компьютера
- проверка контрольной суммы образа Windows
(например, программой Hash Calculator) - запись флешки на другом компьютере
- замена флешки на другую
Что касается проверки контрольной суммы образа, то обычно на сайте где вы скачиваете образ есть его контрольная сумма (или хеш). Контрольную сумму также нужно рассчитать для скаченного файла с помощью специальной программы Hash Calculator, которую вы можете скачать ниже в разделе «Ссылки». Если рассчитанная контрольная сумма совпадает с указанной на сайте, то файл скачан без повреждений. Если хеши не совпадают, то файл поврежден и его необходимо скачать заново. Иначе в процессе записи диска или установки Windows возможны ошибки.
Если рассчитанная контрольная сумма совпадает с указанной на сайте, то файл скачан без повреждений. Если хеши не совпадают, то файл поврежден и его необходимо скачать заново. Иначе в процессе записи диска или установки Windows возможны ошибки.
По ссылкам ниже вы можете скачать все необходимые файлы.
На этом все, в следующей статье мы поговорим о настройке BIOS для загрузки с установочного диска или флешки.
Buy a Windows 7 PC and get Windows 8 Pro for $14.99
Чистая установка Windows 8
Обновление Windows 7 на Windows 8
| Шаг 1 Подготовка | |
| 1.1 | Если Ваш компьютер не поддерживает чтение DVD или BT, Вам необходимо будет подключить внешний оптический привод, чтобы продолжить. |
|---|---|
| 1.2 | Вы можете установить Windows 8 с помощью внутренних драйверов или же скачать последние обновления драйверов Windows 8 с сайта GIGABYTE ru. gigabyte.com. Пожалуйста, имейте в виду, что когда Вы устанавливаете внутренние драйвера, некоторые функции могут быть ограниченны. С более подробной информацией об этом, Вы можете ознакомиться, прочитав FAQ к каждой модели. gigabyte.com. Пожалуйста, имейте в виду, что когда Вы устанавливаете внутренние драйвера, некоторые функции могут быть ограниченны. С более подробной информацией об этом, Вы можете ознакомиться, прочитав FAQ к каждой модели. |
| 1.3 | Во время установки Windows 8 Ваш жесткий диск будет отформатирован, и все данные будут потерянны. Пожалуйста, сделайте резервную копию ваших данных перед установкой. |
| Шаг 2 Пошаговая установка | |
| 2.1 | Вставьте установочный диск Windows 8 во встроенное/внешнее DVD или BD устройство. Включите Ваш компьютер. |
|---|---|
| 2.2 | При появлении загрузочного экрана, нажмите кнопку F12 на клавиатуре для входа в Меню Загрузки. |
| 2.3 | После открытия Меню Загрузки, выберете DVD или BD устройство, в которое вы вставили установочный диск. |
| 2.4 | Нажмите любую кнопку на клавиатуре, после того, как Вы увидите сообщение о загрузке с DVD или BT. |
| 2.5 | Вы увидите страницу установкиWindows 8. Следуйте дальнейшим инструкциям на экране. |
| 2.6 | Нажмите «Установить сейчас» для продолжения. |
| 2.7 | Windows запросит ввести ключ продукта. Вы можете найти ключ продукта на упаковке диска. (В случае если ключа нет, обратитесь к поставщику диска). |
| 2.8 | Нажмите «Я принимаю условия соглашения», затем нажмите «Далее» |
2. 9 9 | Так как это чистая установка, пожалуйста выберете «Стандартный» для продолжения. |
| 2.10 | Если Вам необходимо создать новый раздел определенного размера, вы можете нажать «Новый». В противном случае нажмите «Далее» и перейдите к. |
| 2.11 | Если Вы хотите указать размер нового раздела, пожалуйста, нажмите «Новый» и введите размер раздела, затем нажмите «Применить». |
| 2.12 | Windows займет 350МБ для системных файлов. Нажмите «ОК» для продолжения. |
| 2.13 | На рисунке только что созданный раздел показан как Диск 0 Раздел 2. Когда мы указываем определенный размер раздела (пункт 2.11), Windows автоматически выделяет 350МБ для системы (и называет его Раздел 1). Таким образом, Вы сможете увидеть оставшееся место в Разделе 2. Когда мы указываем определенный размер раздела (пункт 2.11), Windows автоматически выделяет 350МБ для системы (и называет его Раздел 1). Таким образом, Вы сможете увидеть оставшееся место в Разделе 2. |
| 2.14 | Вы можете создать больше разделов, повторив процедуру, если Вы обладаете жестким диском большего объема. |
| 2.15 | Когда процесс создания разделов закончен, выберите желаемый раздел для установки Windows 8 и нажмите «Далее». |
| Шаг 3 Завершение установки Windows 8 | |
| 3.1 | Укажите имя компьютера. |
|---|---|
| 3.2 | Нажмите «Настроить», чтобы указать ваши личные настройки системы, или нажмите «Использовать быструю настройку».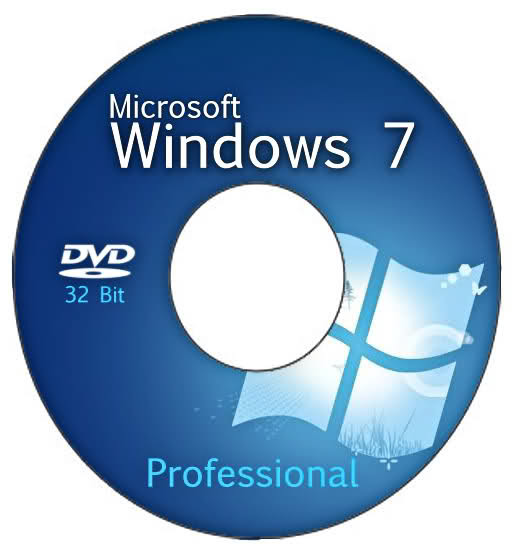 |
| 3.3 | Укажите Имя пользователя чтобы войти в систему Вашего компьютера. |
| 3.4 | Появление на экране Рабочего стола Windows 8 означает, что установка успешно завершена. |
| Добро пожаловать в Windows 8! | |
Диск восстановления Windows 8 и диск восстановления Скачать
Загрузите наш диск восстановления и восстановления для Microsoft Windows 8 и Windows 8.1 (также доступен для выпусков Windows Vista, 7, XP или Server), который можно использовать для доступа к инструментам восстановления системы, предоставляя вам варианты использования антивируса, восстановления системы, резервного копирования и восстановления документов и изображений, автоматического восстановления системы и приглашения командной строки для ручного расширенного восстановления.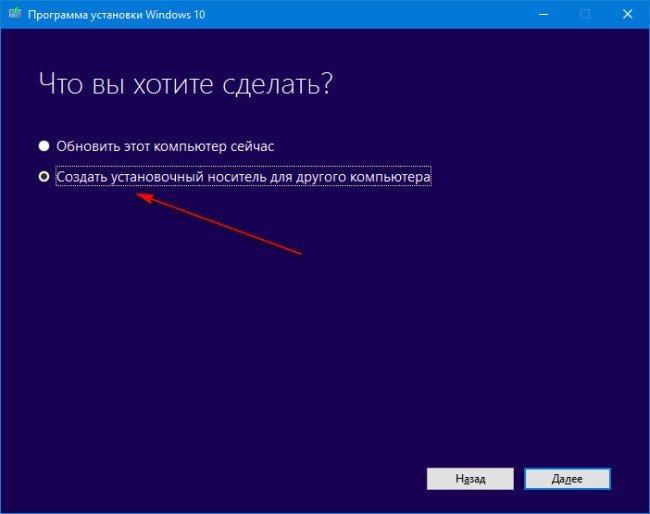
Скачать диск восстановления для Windows 8/8.1
Наш диск восстановления совместим с настольными компьютерами, рабочими станциями, ноутбуками, ноутбуками, нетбуками, ультрабуками и серверами от Dell, HP, Acer, Asus, Samsung, Lenovo, IBM, Toshiba, Compaq, Gateway или eMachines с Windows 8 или 8.1 установлена.
Диск совместим с 32-битной и 64-битной версиями Windows 8 или Windows 8.1. Он поддерживает платформы x86 и x64 и работает с конфигурациями EFI и MBR.
Easy Recovery Essentials — или EasyRE — это ISO-образ размером от 50 до 135 МБ, который можно загрузить и записать на любой CD, DVD или USB-накопитель .
С Easy Recovery Essentials вы можете восстанавливать и ремонтировать свой компьютер.
Содержание
- О нашем диске восстановления и ремонта
- Скачать диск восстановления для Windows 8 и 8.1
- Запись на компакт-диски, DVD-диски или USB-накопители
- Совместимость
- Делл
- л.
 с.
с. - Асус
- Асер
- Леново
- Самсунг
- Тошиба
- IBM, Compaq, шлюз, eMachines
- Диск для Windows 7, Windows Vista, Windows XP или серверных версий
- Поддержка
О нашем диске для восстановления и восстановления
Достать диски для восстановления или установки для вашего компьютера становится все труднее, поскольку основные производители ПК больше не распространяют вместе с вашими покупками CD/DVD для восстановления или восстановления.
Для восстановления компьютера можно использовать установочный DVD-диск Windows 8 или Windows 8.1. Вы можете использовать его для доступа ко многим параметрам восстановления, использовать восстановление системы и автоматически исправлять ошибки загрузки или синие экраны.
Но вместо того, чтобы давать клиентам настоящие компакт-диски и DVD-диски для восстановления при покупке компьютера (например, ноутбуки, портативные компьютеры, настольные компьютеры и т. д.), производители ПК (такие как Dell, HP, Samsung, Acer, Lenovo, Toshiba и другие) обычно требуют вам сделать носитель восстановления самостоятельно.
д.), производители ПК (такие как Dell, HP, Samsung, Acer, Lenovo, Toshiba и другие) обычно требуют вам сделать носитель восстановления самостоятельно.
Если вы не можете загрузиться в Windows или ваш ПК не работает, вас может спасти только загрузочный CD/DVD/USB для восстановления и восстановления.
Наш диск восстановления под названием Easy Recovery Essentials представляет собой образ ISO, который вы можете загрузить сегодня и записать на любые компакт-диски, DVD-диски или USB-накопители.
Вы можете загрузиться с нашего диска для восстановления или ремонта вашего сломанного компьютера.
Ниже приведены инструкции, как это сделать, см. Запись на компакт-диски, DVD-диски или USB-накопители.
С Easy Recovery Essentials вы можете:
- Автоматически находить и исправлять ошибки с помощью Automated Repair
- Восстановите компьютер от инфекций с помощью встроенного антивируса
- Восстановите компьютер до рабочего состояния
- Доступ и резервное копирование наиболее важных данных (таких как документы, изображения, музыка, видео и т.
 д.)
д.)
Easy Recovery Essentials используется компьютерными техниками и ИТ-специалистами благодаря своим многочисленным функциям:
- Полнофункциональный визуальный редактор разделов
- Скриптовая командная строка
- Дополнительные параметры восстановления
- Веб-браузер
Узнайте больше о EasyRE для специалистов по ремонту компьютеров здесь.
Загрузить диск восстановления для Windows 8 и 8.1
Наш диск восстановления и восстановления использует неразрушающий процесс восстановления, который может восстановить ваш компьютер без форматирования жесткого диска или переустановки Windows.
Easy Recovery Essentials включает:
- Мощную функцию автоматического восстановления
- Встроенный антивирусный сканер
- Возможность доступа к восстановлению системы
- Веб-браузер для просмотра Интернета
- Возможность резервного копирования наиболее важных файлов (документов, видео, изображений, музыки и т.
 д.)
д.) - Диагностика памяти и инструменты командной строки для дополнительных параметров
Обновление: Обратите внимание, что этот диск более не является бесплатным из-за наложенных на нас лицензионных ограничений.
Загрузите Easy Recovery Essentials для Windows 8 и Windows 8.1
Наш диск восстановления поддерживает платформы x86 и x64 и все выпуски Microsoft Windows 8:
- Windows 8 (32-разрядная и 64-разрядная версии)
- Windows 8.1 (32-разрядная и 64-разрядная версии)
Наш диск находится в формате образа ISO. Вы можете записать образ на любые компакт-диски, DVD-диски или USB-накопители, а затем использовать его в качестве загрузочного носителя для восстановления.
Диск восстановления или восстановления нельзя использовать для установки или переустановки Windows 8.
Запись на компакт-диски, DVD-диски или USB-накопители
Мы опубликовали руководство о том, как записать образ ISO на компакт-диск или DVD-диск. Наш ISO-образ для восстановления можно записать на любые компакт-диски, DVD-диски и USB-накопители.
Наш ISO-образ для восстановления можно записать на любые компакт-диски, DVD-диски и USB-накопители.
Вы можете записать его с помощью вашей любимой программы записи. Мы опубликовали пошаговые инструкции и руководства о том, как это сделать для любых компакт-дисков или DVD-дисков:
- Запись с помощью ActiveISO
- Запись с помощью ImgBurn
- Сжечь спиртом 120%
Вместо можно выбрать USB-накопитель для восстановления : следуйте нашему руководству по созданию USB-накопителя для восстановления EasyRE здесь.
Совместимость
Наш диск для восстановления и восстановления работает с любыми настольными компьютерами, рабочими станциями, ноутбуками, ноутбуками, ультрабуками, нетбуками или серверными компьютерами всех основных производителей ПК:
- Dell
- л.с.
- Асус
- Асер
- Леново
- Самсунг
- Тошиба
Он также совместим со старыми или более недоступными марками ПК, такими как:
- IBM
- Компак
- Шлюзовые компьютеры
- Электронные машины
Если на вашем компьютере установлена ОС Windows 8 или Windows 8. 1, вы можете загрузить Easy Recovery Essentials.
1, вы можете загрузить Easy Recovery Essentials.
Dell
Наш диск восстановления совместим с компьютерами Dell:
- Dell Adamo
- Делл Инспирон
- Делл Студио
- Делл Востро
- Делл XPS
- Широта Делл
У вас есть компьютер Dell под управлением Windows 8? Прочтите наше руководство по восстановлению и восстановлению для Dell.
HP
Программа Easy Recovery Essentials работает с вашим компьютером HP. Он совместим со следующими сериями ПК HP:
- HP ENVY
- HP EliteBook
- HP Essential для дома
- Павильон HP
- Модели HP x2
У вас есть компьютер HP под управлением Windows 8? Прочтите наше руководство по восстановлению и восстановлению для HP.
Asus
Программа Easy Recovery Essentials совместима с компьютерами Asus.
У вас есть компьютер Asus под управлением Windows 8? Прочтите наше руководство по восстановлению и восстановлению для Asus.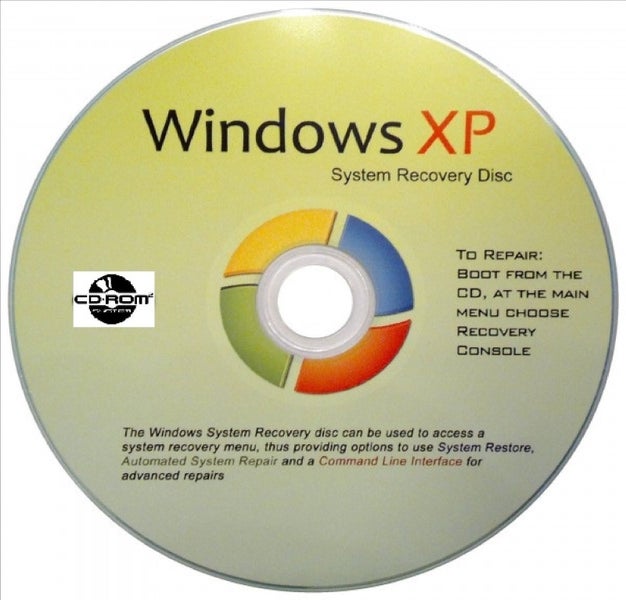
Acer
Наш диск восстановления могут загрузить клиенты Acer. Диск совместим со всеми сериями и моделями Acer:
- Aspire M и T, Aspire X и Predator G
- Aspire R, Aspire V3 и Aspire E
- Aspire S7, Aspire S5, Aspire S3, Aspire P, Aspire M, Aspire V7, Aspire V5
- Стремление Один
У вас есть компьютер Acer под управлением Windows 8? Прочтите наше руководство по восстановлению и восстановлению для Acer.
Леново
Easy Recovery Essentials совместим с компьютерами Lenovo:
- Lenovo ThinkPad
- Lenovo IdeaPad
- Lenovo Think Centre
- Lenovo Ideacentre
У вас есть компьютер Lenovo под управлением Windows 8? Прочтите наше руководство по восстановлению и восстановлению для Lenovo.
Samsung
Easy Recovery Essentials совместим с любыми ноутбуками и настольными компьютерами Samsung:
- Samsung серии ATIV Book, Gaming и Business PC для ноутбуков
- Samsung ATIV One для моноблоков
Toshiba
Easy Recovery Essentials совместим со всеми сериями и моделями Toshiba:
- Toshiba Satellite
- Тошиба Космио
- Тошиба Портедж
- Тошиба Текра
- Семейная серия Toshiba Kira
- Настольные моноблоки Toshiba All-in-One серии
У вас есть компьютер Toshiba под управлением Windows 8? Прочтите наше руководство по восстановлению и восстановлению для Toshiba.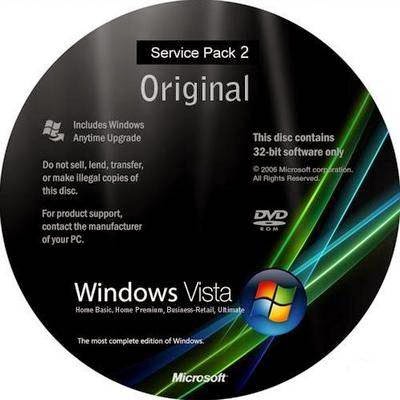
IBM, Compaq, Gateway, eMachines
Эти производители ПК либо были приобретены другой компанией, либо их больше нет на рынке. Наш диск восстановления совместим с этими ПК, если на вашем компьютере установлены поддерживаемые версии Windows:
- Windows 8 и Windows 8.1
- Windows 7 (все выпуски)
- Windows Vista (все выпуски)
- Windows XP
- Windows Server 2003, Server 2008, Server 2012
IBM
Lenovo приобрела подразделение персональных компьютеров IBM в 2005 году.
Easy Recovery Essentials совместима с компьютерами и ноутбуками IBM (например, серии ThinkPad) и компьютерами Lenovo (см. Lenovo).
Compaq
Компания HP приобрела Compaq в 2002 году.
Программа Easy Recovery Essentials совместима с настольными и портативными компьютерами Compaq (включая серию Presario) и компьютерами HP (см. HP).
Gateway и eMachines
eMachines была приобретена компанией Gateway Computers в 2007 году. В 2007 году компания Gateway Computers была приобретена Acer. Торговая марка eMachines использовалась до 2012 г.
В 2007 году компания Gateway Computers была приобретена Acer. Торговая марка eMachines использовалась до 2012 г.
Easy Recovery Essentials совместим с компьютерами Gateway:
- Серии SX, DX и One ZX
- серии NE и NV
- Серия LT
У вас есть компьютер шлюза под управлением Windows 8? Прочтите наше руководство по восстановлению и восстановлению для Gateway.
Easy Recovery Essentials совместим с компьютерами eMachines и Acer (см. Acer).
Диск для выпусков Windows 7, Windows Vista, Windows XP или Server
Вы можете загрузить Easy Recovery Essentials для других версий Windows, таких как Windows 7, Windows Vista, Windows XP или выпусков Windows Server.
Windows 7
Узнайте больше о нашем диске восстановления для Windows 7.
Наш диск восстановления поддерживает Windows 7 (32-разрядную и 64-разрядную версии) и ее выпуски: Ultimate, Enterprise, Professional, Home Premium, Home Basic и Стартер.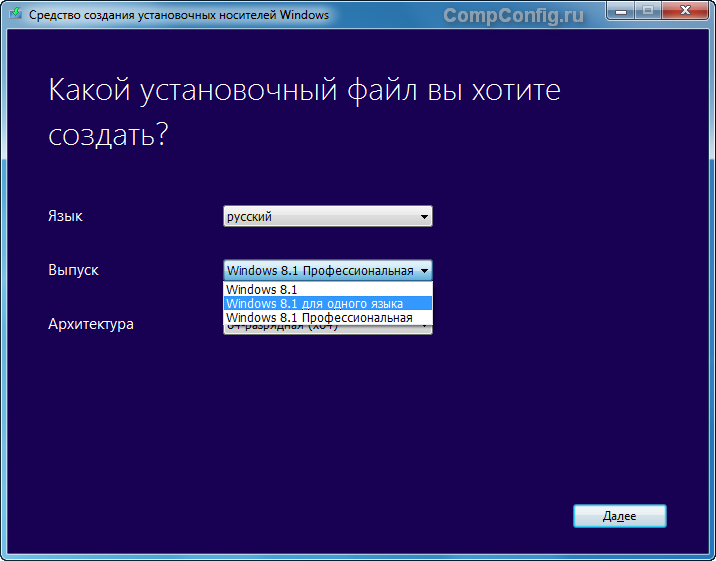
Загрузите диск для Windows 7.
Windows Vista
Узнайте больше о нашем диске восстановления для Windows Vista.
Easy Recovery Essentials поддерживает Windows Vista (32-разрядную и 64-разрядную) и ее выпуски: Ultimate, Enterprise, Professional, Home Premium, Home Basic и Starter.
Загрузите диск для Windows Vista.
Windows XP или версии Server
Если на вашем компьютере установлена операционная система Windows XP или Windows Server, вы можете загрузить Easy Recovery Essentials.
Наш диск поддерживает Microsoft Windows XP, включая обновления пакета обновления:
- Пакет обновления 1 (SP1) для Windows XP
- Пакет обновления 2 (SP2) для Windows XP
- Пакет обновления 3 (SP3) для Windows XP
Загрузите диск для Windows XP.
Вы можете загрузить диск для любой из следующих редакций Windows Server:
- Windows Server 2003
- Windows Server 2008
- Windows Server 2012
Загрузите диск для Windows Server.
Служба поддержки
Пожалуйста, не просите помощи ниже, скоро она станет очень загроможденной!
Откройте тему поддержки на https://neosmart.net/forums/, и мы поможем вам решить вашу проблему как можно скорее.
Как сделать диск восстановления для Windows 8/8.1? [Полное руководство]
- Мастер разделов
- Клонировать диск
- Как сделать диск восстановления для Windows 8/8.1? [Полное руководство]
Ариэль | Подписаться |
Последнее обновление
Иногда вам может понадобиться диск восстановления для перезагрузки или восстановления компьютера. Однако многие люди не знают, как сделать диск восстановления для Windows 8/8.1. Не волнуйся. Этот пост MiniTool содержит подробные шаги по созданию USB-накопитель для восстановления Windows 8 .
Для чего можно использовать диск восстановления
Диск восстановления — очень полезный и важный инструмент, особенно когда операционная система не может нормально загрузиться или работает с ошибками.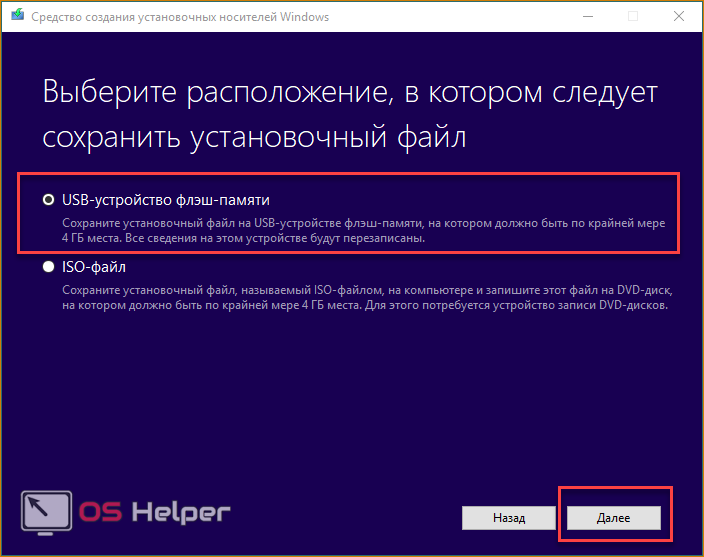 Когда вы создаете диск восстановления Windows 8.1, он копирует все необходимые файлы переустановки системы на основе вашего текущего ПК. То есть, это может помочь вам переустановить ОС, когда это необходимо.
Когда вы создаете диск восстановления Windows 8.1, он копирует все необходимые файлы переустановки системы на основе вашего текущего ПК. То есть, это может помочь вам переустановить ОС, когда это необходимо.
Кроме того, диск восстановления может помочь в поиске и устранении некоторых ошибок, вызванных поврежденными загрузками, ошибками установки оборудования или неисправным жестким диском. Например, вы можете получить доступ к дополнительным параметрам запуска, инструментам восстановления и устранения неполадок, для использования командной строки, точек восстановления системы, сброса этого компьютера, автоматического восстановления и т. д.
Учитывая такое количество значений, необходимо создать диск восстановления. Тогда как создать диск восстановления для Windows 8.1? Продолжаем читать.
Как создать диск восстановления для Windows 8.1/8
Создание диска восстановления Windows 8 состоит из двух основных частей. Прежде всего, вам нужно сделать некоторые необходимые приготовления, такие как резервное копирование.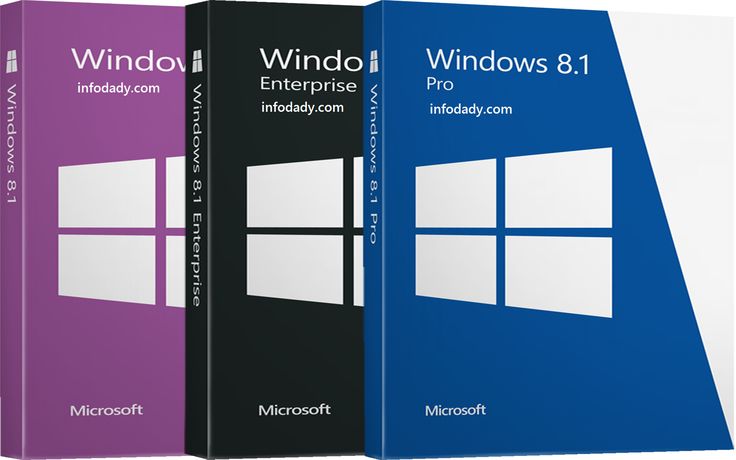 Затем вы можете следовать приведенному ниже руководству, чтобы создать диск восстановления.
Затем вы можете следовать приведенному ниже руководству, чтобы создать диск восстановления.
Перед тем, как сделать
Как вы, возможно, знаете, многие компьютеры поставляются с образом восстановления, который хранится в специальном разделе восстановления на вашем ПК и может занимать от 3 до 6 ГБ. Чтобы освободить место на диске, вы можете удалить образ восстановления и вместо него создать USB-накопитель для восстановления.
Конечно, если на вашем компьютере нет раздела восстановления, важно сделать диск восстановления. Здесь вы можете выполнить следующие шаги, чтобы проверить, есть ли на вашем ПК уже образ восстановления.
Шаг 1. Введите cmd в строке поиска , затем щелкните правой кнопкой мыши Командная строка и выберите Запуск от имени администратора . Затем нажмите Да , когда появится окно UAC.
Шаг 2. В окне командной строки с повышенными привилегиями введите recimg /showcurrent и нажмите Введите . Если он показывает «Нет активного пользовательского образа восстановления», вам необходимо создать его, прежде чем создавать диск восстановления Windows 8.
Если он показывает «Нет активного пользовательского образа восстановления», вам необходимо создать его, прежде чем создавать диск восстановления Windows 8.
Шаг 3. Чтобы создать образ для восстановления, введите следующие команды в указанном выше окне командной строки и нажмите . Введите после каждой.
- mkdir c:\RefreshImage (создает папку для образа восстановления)
- recimg –CreateImage c:\RefreshImage (в этой папке создается образ для восстановления)
Еще одна важная вещь заключается в том, что USB-накопитель будет очищен в процессе создания USB-накопителя для восстановления Windows 8. Таким образом, убедитесь, что вы используете пустой USB-накопитель или выполняете резервное копирование всех данных с USB на другой накопитель.
Как создать диск восстановления для Windows 8.1/8
Windows 8.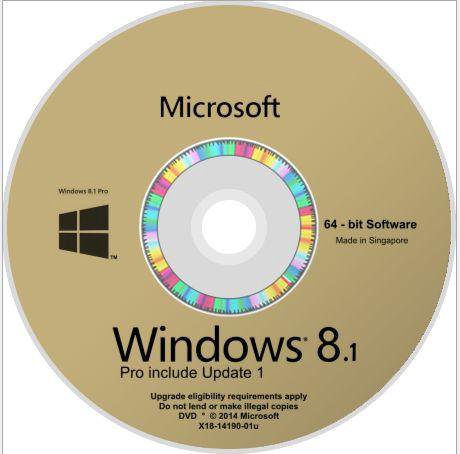 1 предлагает встроенный инструмент для создания USB-накопителя восстановления. Теперь выполните следующие шаги, чтобы создать его.
1 предлагает встроенный инструмент для создания USB-накопителя восстановления. Теперь выполните следующие шаги, чтобы создать его.
Шаг 1. Подключите флэш-накопитель USB к компьютеру.
Шаг 2. Откройте меню Charms и выберите Search , введите в нем recovery и выберите Create a recovery drive . Затем нажмите Да , если вам будет предложено окно учетной записи управления пользователями.
Совет: Кроме того, вы можете открыть Панель управления и выбрать Система и безопасность , а затем перейти к Центр поддержки > Восстановление > Создать диск восстановления .
Шаг 3. В окне Recovery Drive поставьте галочку рядом с Скопируйте раздел восстановления с ПК на восстановительный диск и нажмите Next . Затем он сообщит вам, сколько места требуется для создания диска восстановления.
Затем он сообщит вам, сколько места требуется для создания диска восстановления.
Примечание: Этот параметр доступен только на компьютерах с предустановленной ОС Windows 8 при покупке. Если вы устанавливали систему самостоятельно, эта опция может быть недоступна.
Шаг 4. Подождите, пока программа установки найдет доступный USB-накопитель. Выберите только что подключенный USB-накопитель и нажмите Next .
Совет: Если USB-накопитель не найден, вместо него можно выбрать Создать диск восстановления системы с помощью компакт-диска или DVD и следовать инструкциям на экране, чтобы создать диск восстановления Windows 8.
Шаг 5. Нажмите Create , чтобы начать создание USB-накопителя для восстановления Windows 8. Когда диск восстановления будет готов, нажмите Готово для завершения процесса.
—образы с support.hp
Вот и все. Вот и конец того, как создать процесс диска восстановления Windows 8.1.
Как использовать USB-накопитель для восстановления Windows 8
После создания USB-накопителя для восстановления Windows 8 его можно использовать. Если вы не знаете, как это сделать, следуйте простой инструкции ниже:
Шаг 1. Выключите компьютер.
Шаг 2. Вставьте диск восстановления Windows 8 в компьютер и включите его.
Шаг 3. Когда появится экран запуска, используйте клавишу со стрелкой Вниз для выбора USB-накопителя и нажмите Введите для загрузки компьютера с диска восстановления.
Шаг 4. Щелкните язык клавиатуры и выберите Устранение неполадок , чтобы открыть дополнительные параметры запуска. Затем вы можете следовать инструкциям на экране для устранения неполадок или восстановления в соответствии с вашими требованиями.

 Ссылки
Ссылки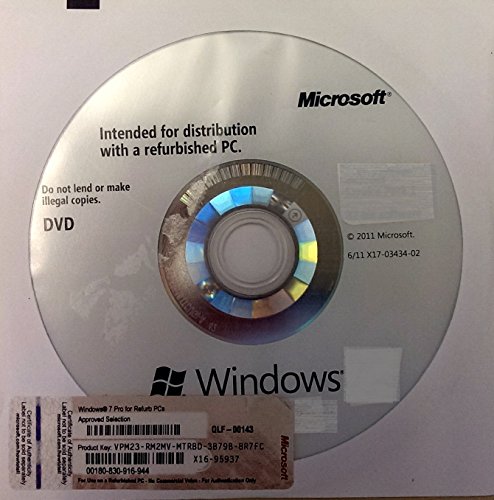 с.
с. д.)
д.)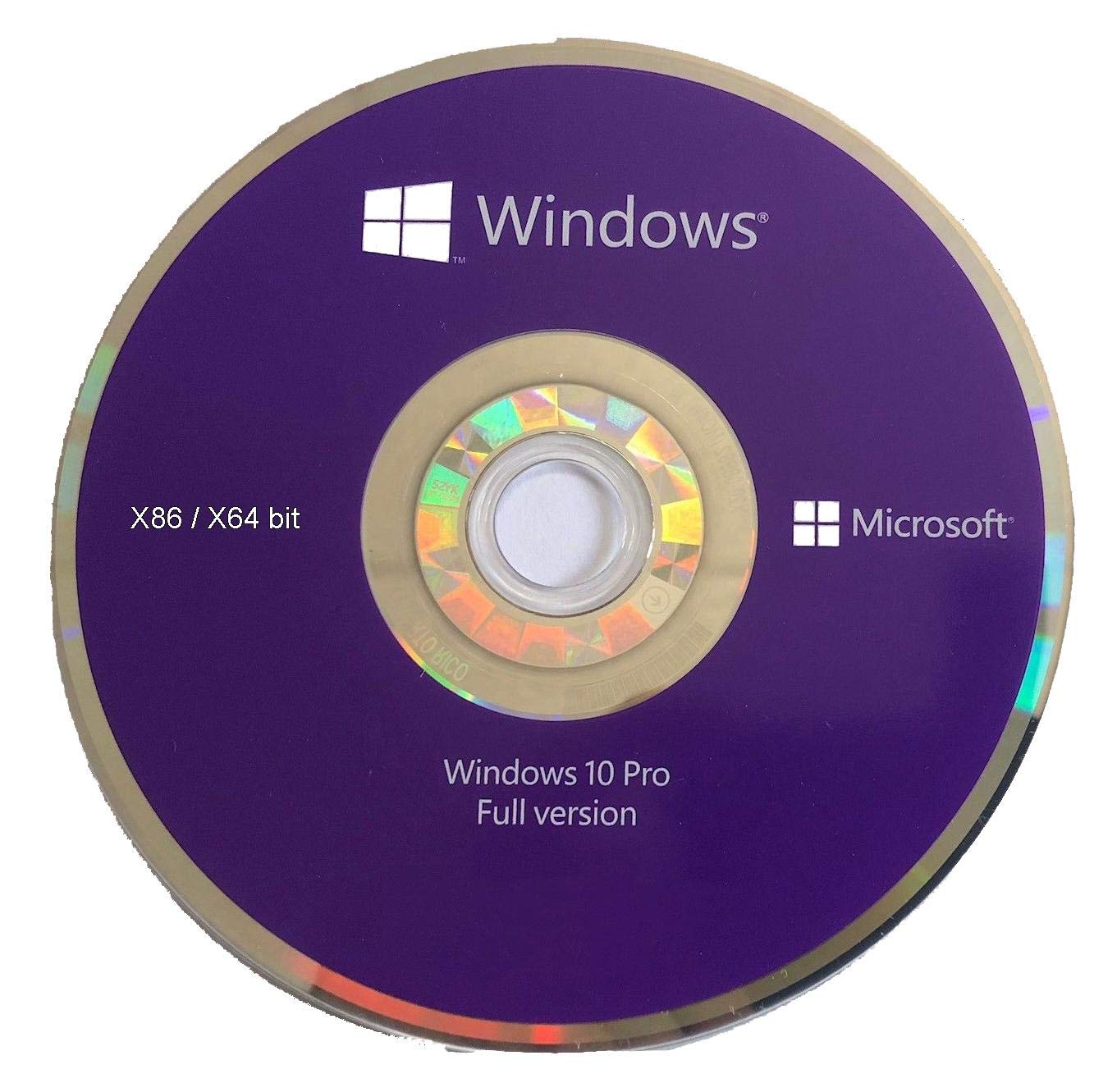 д.)
д.)